Программное отключение
Пользователи, которые не любят копаться в настройках Windows, могут скачать и использовать специальные программы для контроля за клавиатурой. С их помощью можно настроить работу гораздо гибче, чем стандартными средствами.
Kid Key Lock
Установленная Kid Key Lock имеет иконку в виде замка, которая размещается в области системного трея.
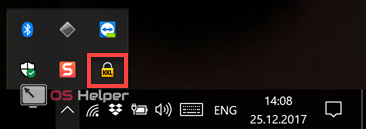
Настройки программы умещаются в одном окне. Взятый в рамку ползунок позволяет регулировать уровень блокировки. В крайнем левом положении работают все кнопки. В крайнем правом – клавиатура выключается полностью.
Промежуточные положения позволяют отключать отдельные клавиши. Можно, к примеру, запретить использование клавиатурных сочетаний или стрелочного блока. С настройками по умолчанию программа блокирует действия средней и правой кнопки мыши.
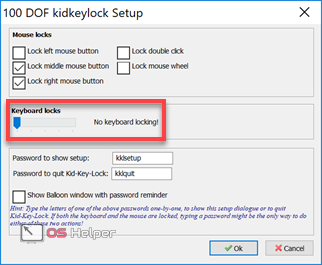
По нажатию на иконку в трее появляется меню быстрого управления. Используя его, можно изменять уровень блокировки клавиатуры и некоторые действия мышкой.
Выбора языка интерфейса в программе нет. Все меню выполнены на английском, но проблем в использовании это не создает.
Toddler Keys
Еще одна программа для блокировки клавиатуры. Toddler Keys также помещает свою иконку в системный трей. Отключить родную клавиатуру можно с помощью двойного щелчка на ней. При этом блокируется также и экран ноутбука.
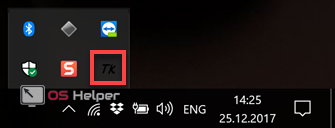
Нажатие на иконке правой кнопкой вызывает меню быстрого управления. По умолчанию Toddler блокирует использование кнопки питания и дверцу DVD-привода. Если эта функция не нужна, то снимите галочки напротив «Disable Power Button» и «Lock Drive Doors».
Взятая в рамку позиция блокирует клавиатурное управление. Обратное включение выполняется вводом пароля. После первой правильной буквы на мониторе появится подсказка с его содержанием.
Парольная фраза, используемая по умолчанию, обозначена рамкой. В настройках можно указать букву отключаемого DVD-привода и задать интервал автоматической блокировки, через который клавиатура сможет отключиться автоматически.
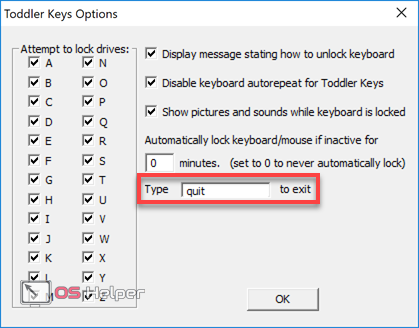
Дополнительные возможности программы позволяют задать для фона блокировки собственную картинку и звуки.
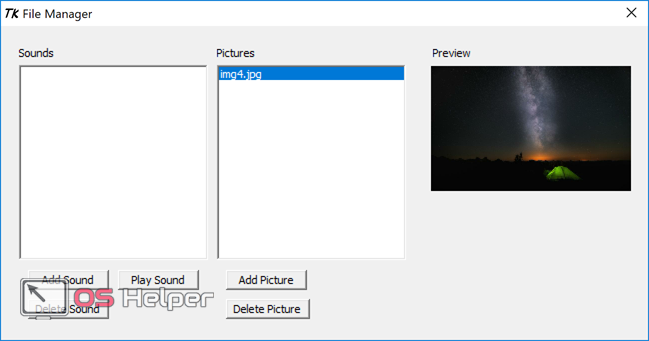
Рассмотренное ПО несколько различается по функциональным возможностям, но позволяет пользователю на время отсутствия перед монитором блокировать доступ к ноуту.
Выключаем кнопку Win используя программу Simple Disable Key
Довольно часто получается, что необходимо не совсем выключить данную кнопочку, а убрать часть её сочетаний с некоторыми кнопками. Для этих целей есть бесплатный софт Disable Key, он сможет поменять назначение части кнопок, в том числе и выключить клавишу Windows. Скачать Simple Disable Key.
- Запускаем программу;
- Выделяем окошко «Key», затем кликнем по кнопочке, ставим галочку над словом «Win» и нажмём на кнопку «Add Key»;
- После этого, должен появиться запрос – как именно нужно выключить сочетание клавиш: на всё время, если включена конкретная программа или разработать график? Выбираете тот вариант, который вам подходит больше. Кликнем Ок;
- Сделано – нужная комбинация Win + кнопочка не функционирует.
Все данные комбинации работают на то время, когда функционирует сам этот софт (если желаете, чтобы комбинации работали всегда, поместите Disable Key в автозапуск, во вкладке «Options»). Также, когда сочтете нужным, сможете запустить все эти кнопочки и их комбинации.
Как полностью отключить клавишу Win используя реестр?
Данный способ предлагает сама корпорация Microsoft во всех версиях Виндовс. При данном способе клавиша выключается полностью.
- Входим в реестр по предыдущему методу;
- Вводим в строку поиска реестра следующий адрес HKEY_LOCAL_MACHINE\ SYSTEM\ CurrentControlSet\ Control\ Keyboard Layout;
- По последней папке нажмём 2 раза правой кнопочкой мышки и ищем в ниспадающем меню «Создать», в новом окошке «Двоичный параметр»;
- После проделанной процедуры переименуем элемент в Scancode Map;
- 2 раза нажмём на новый параметр и введём необходимые нули и прочие символы (лучше скопировать отсюда, иначе вы можете ошибиться) 00000000000000000300000000005BE000005CE000000000;
- Закрываем реестр и проводим перезагрузку ПК.
Запустив компьютер, вы обнаружите, что кнопочка Win больше не функционирует у вас на ПК. Если вы в дальнейшем решите вновь её задействовать, то достаточно удалить элемент Scancode Map и она снова заработает.
Как отключить клавиатуру в Windows
Это может звучать необычно, но некоторым пользователям в той или иной ситуации приходится задуматься, как отключить клавиатуру полностью. Например, это может понадобиться на ноутбуке, если его оставляют ребенку в качестве телевизора, запустив на экране мультики. Чтобы ребенок случайно не закрыл видео, достаточно отключить клавиатуру и мышь (тачпад). Это можно сделать как средствами системы, так и некоторыми сторонними приложениями. Рассмотрим основные варианты.
Как отключить клавиатуру средствами системы
Чтобы полностью отключить срабатывание клавиш клавиатуры, достаточно внести изменения в «Диспетчере устройств». Потребуется выполнить следующие действия:
- Нажмите правой кнопкой мыши на «Пуск» и в выпадающем меню выберите пункт «Диспетчер устройств»;
- Прокрутите список доступных устройств до раздела «Клавиатуры» и раскройте его. Если к компьютеру подключена единственная клавиатура, то в раскрывающемся списке она будет одна. Нажмите на нее правой кнопкой мыши и выберите пункт «Отключить»;
- После этого подтвердите свое решение, нажав «Да».
Выполнив 3 простых действия, удастся полностью отключить клавиатуру на компьютере, после чего не будет срабатывать на ней ни одна клавиша. Чтобы включить клавиатуру обратно, потребуется также зайти в «Диспетчер устройств», снова нажать правой кнопкой мыши на отключенный манипулятор и включить его.
Обратите внимание: В редких случаях кнопка «Отключить» при нажатии правой кнопкой мыши на клавиатуру неактивна. В такой ситуации, чтобы отключить манипулятор, его потребуется удалить
Когда он будет удален, включить его можно будет, нажав в «Диспетчере устройств» кнопки «Действие» — «Обновить конфигурацию оборудования».
Как отключить клавиатуру сторонними приложениями
Существует целый ряд программ от сторонних разработчиков, которые позволяют полностью отключить клавиатуру. Они не сильно различаются в плане функциональности, но имеют некоторые отличия в интерфейсе и элементах управления. Можно выделить две наиболее популярные программы, которые позволяют отключить клавиатуру ноутбука или любого другого компьютера на Windows:
- KeyFreeze. Очень простое приложение, которое можно загрузить бесплатно с сайта разработчиков. Запустив его, перед вами возникнет окно с одной единственной кнопкой, в которой содержится надпись «Lock Keyboard and Mouse». Нажав на нее, отключится клавиатура и мышь (тачпад). Чтобы манипуляторы вновь начали работать, достаточно нажать сочетание клавиш Ctrl+Alt+Del, после чего откроется меню Windows. Нажмите Esc, чтобы выйти из меню.
- Kid Key Lock. Данная программа имеет чуть более гибкие настройки, и к ее преимуществам также можно отнести возможность работы «из архива», то есть ее не требуется устанавливать. После запуска приложения, чтобы перейти в его настройки, нужно набрать на клавиатуре команду kklsetup просто на рабочем столе. Откроется окно настроек, где можно включить или отключить блокировку тех или иных устройств. Также можно задать сочетания клавиш для блокировки и разблокировки клавиатуры.
Существуют и десятки других приложений, которые позволяют полностью отключить клавиатуру в Windows.
Как запустить
Способов открыть экранную клавиатуру в Windows 10 много: закреплённая за действием комбинация горячих клавиш, консольная команда, ярлык в Пуске (через Поиск), из области уведомлений, панели специальных возможностей. Рассмотрим их все, также остановимся на настройках утилиты и проблемах с её функционированием.
Горячие клавиши
Проще и быстрее всего вызвать интерфейс приложения на дисплей — воспользоваться сочетанием горячих клавиш. Зажмите одновременно: Win + Ctrl + O.
Поисковая строка
1. Перейдите в поле Поиска на панели задач.
2. Начните вводить название программы и кликните по её пиктограмме, которая, скорее всего, будет располагаться на первом месте в списке результатов.
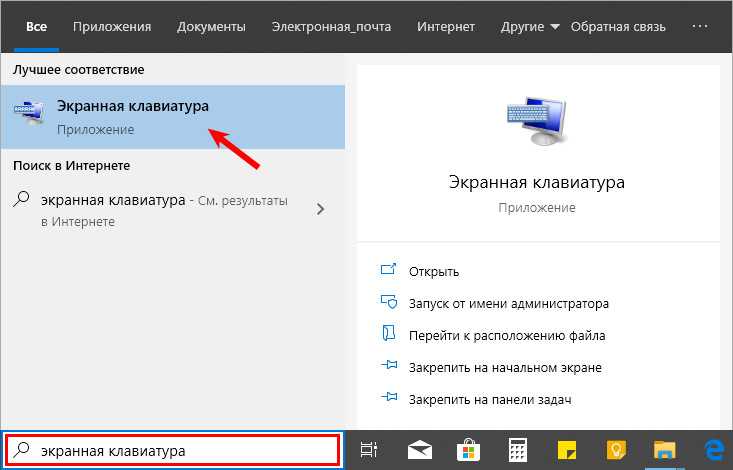
Параметры
1. Вызовите окно параметров операционной системы любым способом, например, иконкой с шестеренкой в Пуске.
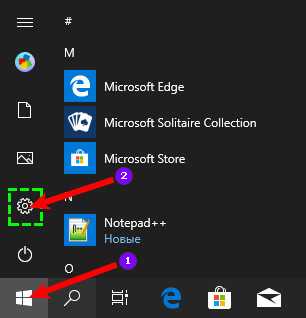
2. Перейдите в подраздел «Специальные возможности».
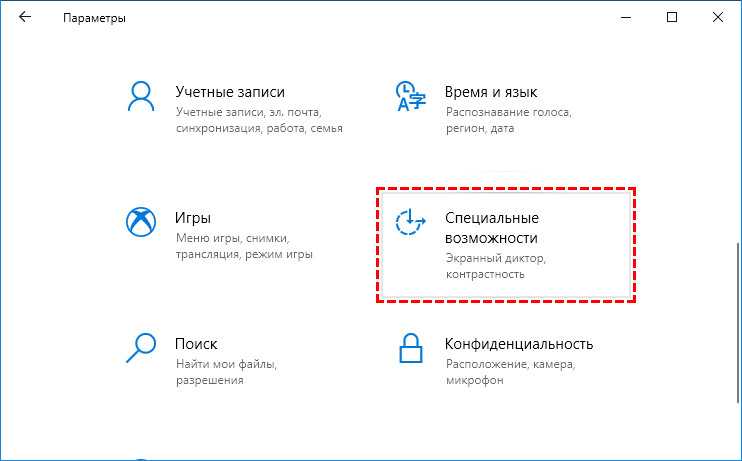
3. Перейдите в раздел под названием «Клавиатура».
4. Перенесите переключатель «Использовать устройство без обычной…» в положение «Вкл.».
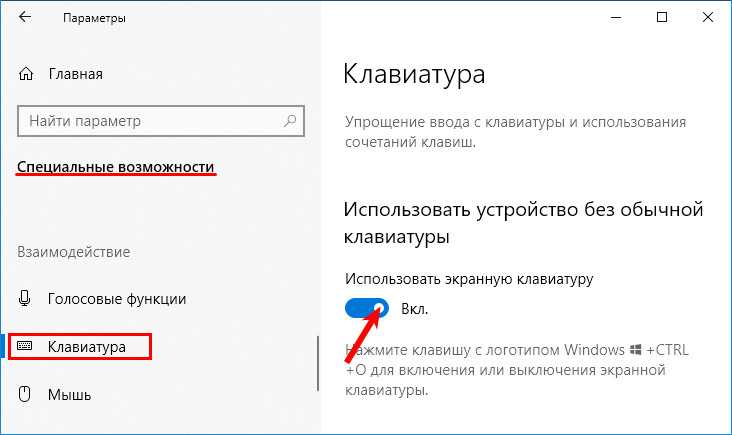
На дисплее отобразится интерфейс приложения.
Панель управления
Аналогично через центр специальных возможностей инструмент можно запустить посредством Панели управления.
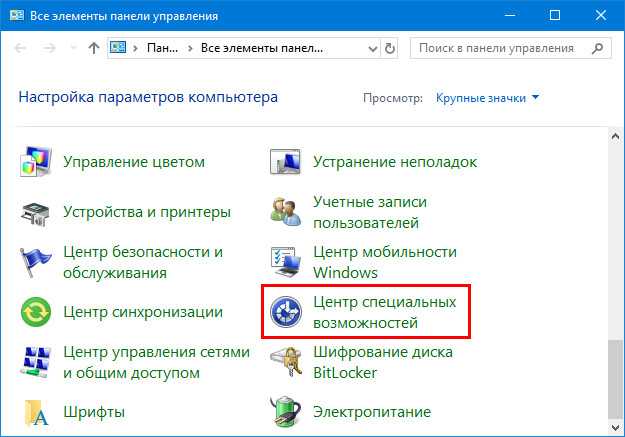
2. Кликните по пиктограмме с названием «Включить экранную клавиатуру».
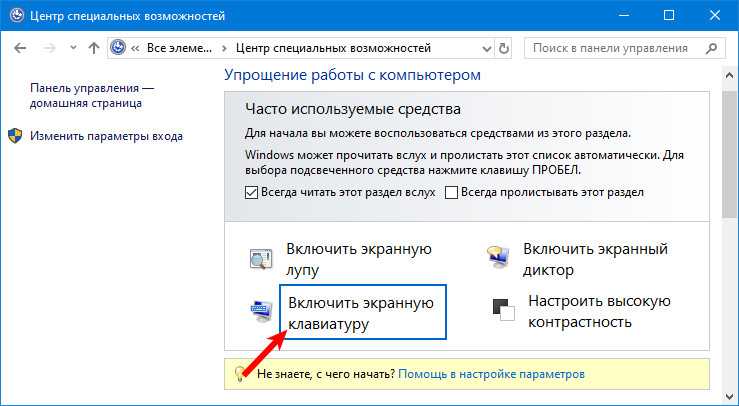
Для мгновенного посещения Центра спецвозможностей зажмите кнопки Win + U.
Панель задач
На этом элементе интерфейса располагаются кнопки для быстрого запуска системных утилит, причем пользователь волен сам добавлять и удалять нужные/ненужные ярлыки.
Кликните по Панели задач правой клавишей и отметьте галочкой опцию «Показать кнопку сенсорной…».
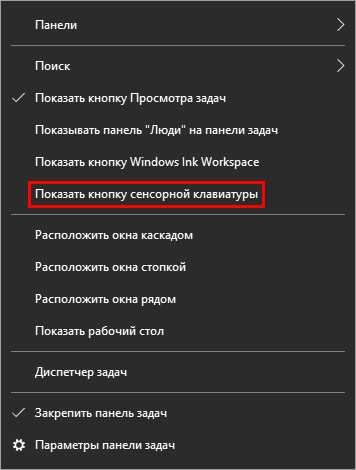
В трее появится новый элемент – значок для запуска сенсорной клавиатуры.
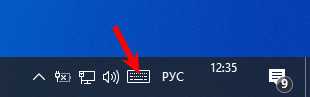
Командный интерпретатор «Выполнить» (альтернативная версия)
Для вывода на дисплей клавиатуры с предыдущих версий операционной системы начните вводить название утилиты в поисковой строке Панели задач и запустите найденную.
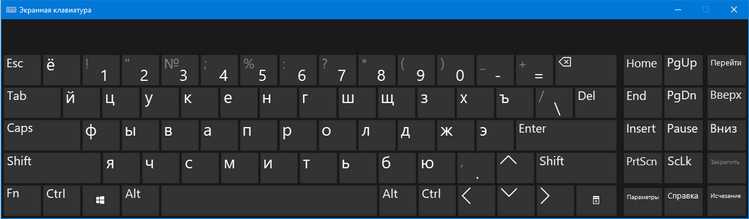
Запуск альтернативной версии инструмента выполняет консольная команда.
1. Зажмите кнопки Win + R.
2. Введите «osk» и жмите «Enter».
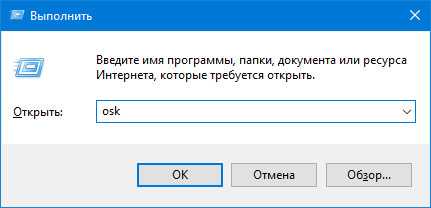
Команду «osk» понимают командная и поисковая строка, PowerShell.
Экран блокировки
Активировать инструмент можно и на экране блокировки, где вводится пароль для выполнения входа в свою учетную запись Windows 10.
Как разделить экран на 2 части Windows 10Как подключить второй монитор к компьютеру на Windows 10
Как отключить виртуальную клавиатуру в Windows 7
Нет ничего сложного в обычном закрытии компонента, который мы рассматриваем: «Экранная клавиатура» в Windows 7 — всего лишь очередное приложение, которое можно закрыть нажатием на крестик.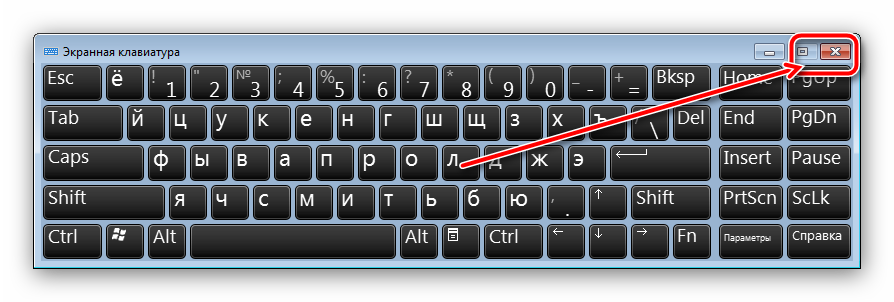
Если из-за сбоя программа зависла, избавиться от неё можно удалением процесса через «Диспетчер задач».
- Вызовите «Диспетчер задач» любым подходящим методом.
Подробнее: Как открыть «Диспетчер задач»
- Перейдите к закладке «Процессы» и найдите в нём osk.exe. Кликните по нему правой кнопкой мыши и выберите «Завершить процесс».
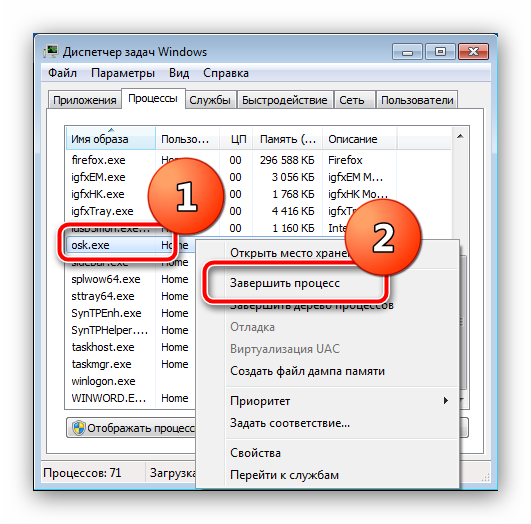
Подтвердите операцию.
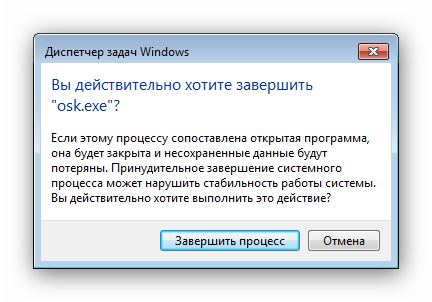
Алгоритм полного отключения виртуальной клавиатуры несколько сложнее. Проделать это можно двумя способами: через «Центр специальных возможностей» или путём удаления элемента из автозагрузки.
Способ 1: Специальные возможности Виндовс
Виртуальное устройство ввода данных в Windows 7 рассчитано на людей с ограниченными возможностями, поэтому управление этим компонентом помещено в соответствующий системный элемент. Отключение «On-Screen Keyboard» через него выглядит так:
- Вызовите «Пуск» и кликните по пункту «Панель управления».
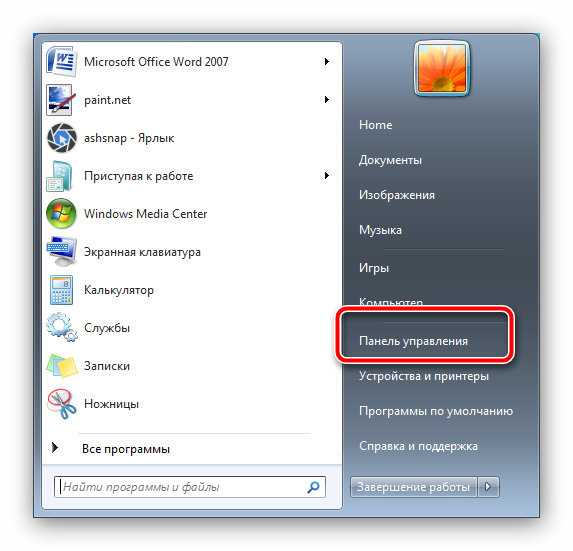
Ближе к концу перечня находится «Центр управления специальными возможностями» – откройте его.
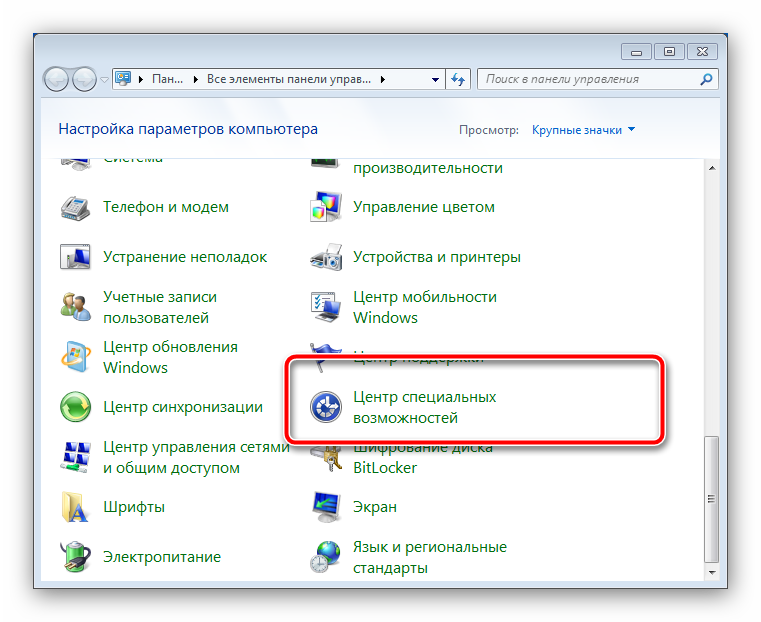
Опции отключения элемента расположены в блоке опций «Использование ПК без мыши или клавиатуры» – перейдите к нему щелчком ЛКМ.
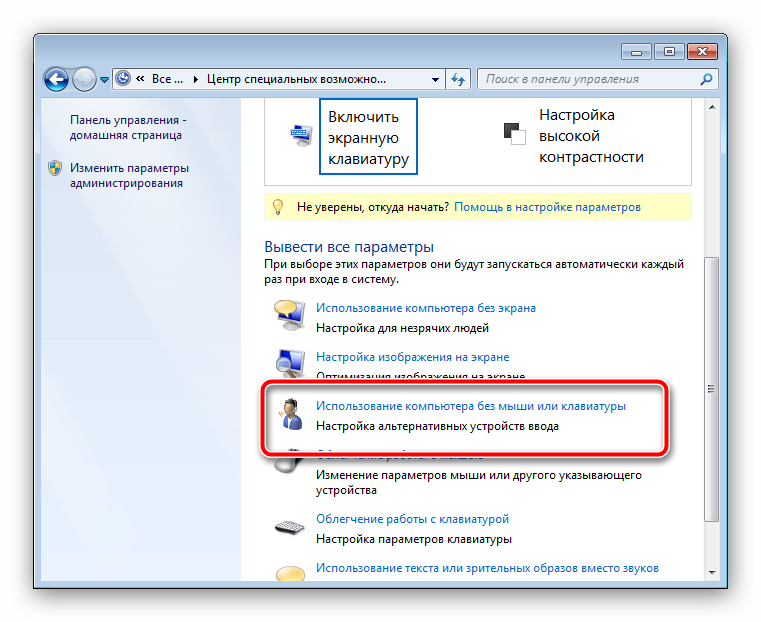
Вверху должна быть отмечена опция «Использовать экранную клавиатуру» – снимите с этого варианта галочку.
Не забудьте сохранить настройки.
Теперь экранная клавиатура больше не будет появляться и беспокоить вас.
Способ 2: Управление автозагрузкой Windows
Если предыдущий способ вам не помог, данный компонент можно убрать, отключив службу, что отвечает за его запуск. Действия следующие:
- Закройте все открытые на этот момент приложения.
- Нажмите сочетание клавиш Win + R. В окошке «Выполнить» напечатайте и нажмите «OK».
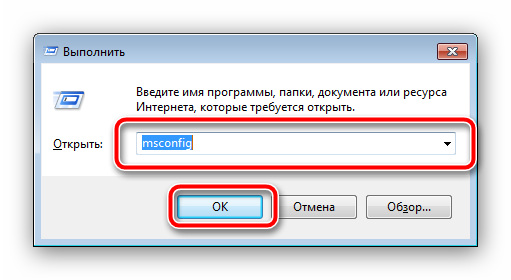
Переместитесь во вкладку «Автозагрузка». Нужный нам элемент называется «osk» – снимите с него выделение, после чего последовательно нажмите «Применить» и «OK».
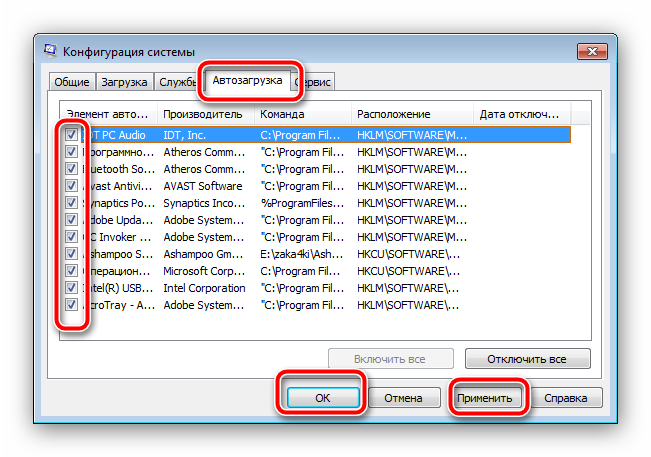
Перезагрузите компьютер.
Такой метод представляет собой наиболее действенный вариант отключения виртуального средства. Если же этот компонент вновь потребуется вам, его можно активировать заново – в этом вам поможет следующее руководство.
Подробнее: Как включить экранную клавиатуру Windows 7
Мы рассмотрели существующие способы отключения экранной клавиатуры на Виндовс 7. Как видим, доступ к управлению этим элементом получить очень легко.
Опишите, что у вас не получилось.
Наши специалисты постараются ответить максимально быстро.
Отключение кнопки Windows через реестр
Клавишу Windows можно отключить разными способами. В первую очередь мы рассмотрим отключение через реестр Windows. Для этого нажмите комбинацию клавиш Windows-R и выполните команду «regedit». Кстати, если кнопка Windows уже отключена, и вы не можете воспользоваться Windows-R, то команду «regedit» можно ввести в поиск в меню Пуск.

После открытия реестра вам необходимо перейти в раздел «HKEY_LOCAL_MACHINE\SYSTEM\CurrentControlSet\Contro l\Keyboard Layout»
Обратите внимание, вам нужен раздел, который называется «Keyboard Layout», а не «Keyboard Layouts»
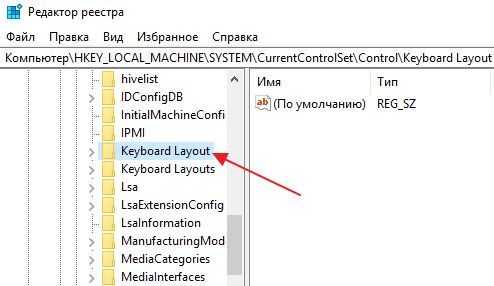
После этого в разделе «Keyboard Layout» необходимо создать двоичный параметр «Scancode Map». Для этого кликните правой кнопкой мышки по пустому пространству, выберите «Создать – Двоичный параметр» и назовите его «Scancode Map».
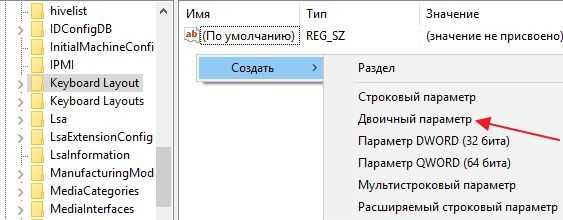
В результате у вас должен получиться вот такой параметр.
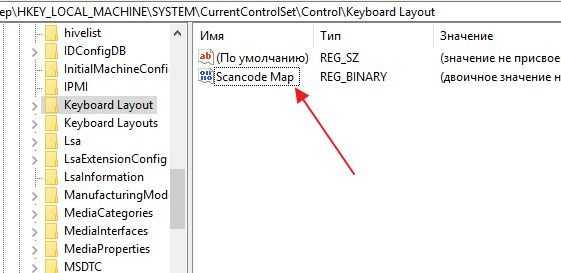
Теперь откройте его и введите в него одно из значений, которые приводятся в таблице ниже, закройте окно нажатием на кнопку «ОК» и перезагрузите компьютер. После перезагрузки кнопка Windows должна быть отключена.
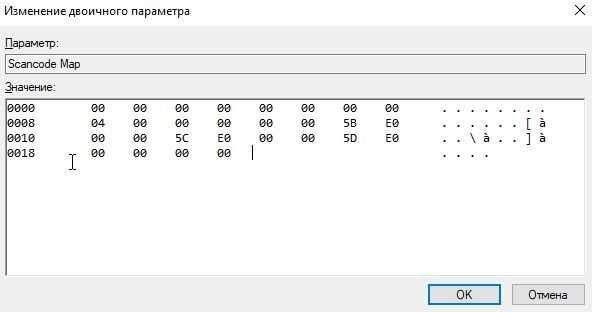
Обратите внимание, данные параметры необходимо вводить вручную, поскольку копирование и вставка не работает в этом окне редактора реестра
| Значение параметра Scancode Map | Результат |
| 00 00 00 00 00 00 00 00 03 00 00 00 00 00 5B E0 00 00 5C E0 00 00 00 00 | Отключение правой и левой кнопок Windows. |
| 00 00 00 00 00 00 00 00 02 00 00 00 00 00 5B E0 00 00 00 00 | Отключение левой кнопки Windows. |
| 00 00 00 00 00 00 00 00 03 00 00 00 00 00 5C E0 00 00 5D E0 00 00 00 00 | Отключение правой кнопки Windows и кнопки Menu (справа). |
| 00 00 00 00 00 00 00 00 04 00 00 00 00 00 5B E0 00 00 5C E0 00 00 5D E0 00 00 00 00 | Отключение правой и левой кнопок Windows и кнопки Menu (справа). |
Для того чтобы не вводить значение данных параметров вручную, можно подготовить REG-файл со всеми необходимыми изменениями. Для этого создайте текстовый документ, вставьте в него содержимое, которое приведено внизу, и сохраните с расширением REG вместо TXT. После этого запустите созданный REG-файл и он автоматически внесет все необходимые изменения в реестр. Дальше необходимо перезагрузить компьютер, и кнопка Windows будет отключена.
REG-файл для отключения правой и левой кнопок Windows.
Windows Registry Editor Version 5.00 «Scancode Map»=hex:00,00,00,00,00,00,00,00,03,00,00,00,00,00,5B,E0,00,00,5C,E0,00,00,00,00
REG-файл для отключения левой кнопки Windows.
Windows Registry Editor Version 5.00 «Scancode Map»=hex:00,00,00,00,00,00,00,00,02,00,00,00,00,00,5B,E0,00,00,00,00
REG-файл для отключения правой кнопки Windows и кнопки Menu (справа).
Windows Registry Editor Version 5.00 «Scancode Map»=hex:00,00,00,00,00,00,00,00,03,00,00,00,00,00,5C,E0,00,00,5D,E0,00,00,00,00
REG-файл для отключения правой и левой кнопок Windows и кнопки Menu (справа).
Windows Registry Editor Version 5.00 «Scancode Map»=hex:00,00,00,00,00,00,00,00,04,00,00,00,00,00,5B,E0,00,00,5C,E0,00,00,5D,E0,00,00,00,00
Для того чтобы включить кнопку Windows обратно, просто зайдите в реестр, откройте раздел «HKEY_LOCAL_MACHINE\SYSTEM\CurrentControlSet\Control\Keyboard Layout», удалите ранее созданный параметр «Scancode Map» и перезагрузите компьютер.
4 способа, как отключить клавиатуру на ноутбуке

Если у вас есть ноутбук, то клавиатура и тачпад на нем являются важными составляющими, без которых работа на устройстве будет вызывать сложности. Конечно есть альтернативы в виде клавиатур и мышей, которые подключаются по USB, но сейчас не об этом.
: Что делать, если на ноутбуке не работает тачпад?
Если вы собираете заменить клавиатуру или поверх неё вы положили внешнюю, которая может нажимать на клавиатуру ноутбука, тем самым мешая комфортной работе, возникает вопрос, а как отключить клавиатуру на ноутбуке? Возможно, что клавиатура настолько повреждена, что может вызывать дефекты в работе компьютера, поэтому ее вообще нужно отключить. В данной статье мы разберем такие моменты, как временное отключение клавиатуры, и отключение навсегда.
Временное отключение клавиатуры ноутбука
В этом пункте есть опять же два варианта отключение: штатный, то есть средствами Windows и с помощью сторонних утилит.
Отключение клавиатуры с помощью командной строки
Откройте командую строку от имени администратора и выполните следующую команду:
rundll32 keyboard, disable
После такого действия ваша клавиатура не будет работать и доставлять неудобств. Включить её заново можно с помощью похожей команды:
rundll32 keyboard, enable.
Как отключить клавиатуру с помощью программ?
: Как выбрать клавиатуру правильно?
Для отключения клавиатуры существует много различных программ, поэтому я не стану перечислять их все, а расскажу о Toddler Keys. При желании вы можете в поисковике ввести «Программы для отключения клавиатуры ноутбука» и посмотреть другие варианты.
Итак, скачиваем Toddler Keys и устанавливаем. После установки запускаем программу из панели управления. Значок будет обозначен черными буквами «ТК».
По этому значку нажимаем правой кнопкой мыши и из выпадающего меню выбираем пункт «Lock Keyboard». После этого клавиатура должна перестать реагировать на нажатия.
Помимо этого, нужно сделать пару действий: снять галочку с пунктов Disable Power Button и Lock Drive Doors. Для тех, кто не знаем английский объясняю, эти два параметра блокируют кнопку включения/выключения ноутбука и дисковод.
Для повторного включения клавиатуры нужно снять соответствующую галочку в этой программе, то есть с «Lock Keyboard».
: Не работает USB клавиатура. Что делать?
Как отключить клавиатуру ноутбука навсегда?
Возможно клавиатура физически повреждена, многие клавиши не работают, либо есть другая причина. Тогда вы можете отключить клавиатуру навсегда. Точнее, не на физическом уровне, так как после переустановки клавиатура будет снова включена.
Провести полное отключение клавиатуры навсегда можно с помощью редактора групповых политик. Хочу сказать один важный момент – данный вариант доступен только в профессиональных версиях Windows, но никак не в начальных и домашних. В Windows 7 она стоит во всех редакциях по умолчанию.
Для начала откройте Панель управления. Это можно сделать через меню Пуск, либо нажать по меню Пуск правой кнопкой мыши и выбрать пункт «Панель управления». Переключите режим отображения в крупные значки и найдите там «Диспетчер устройств». Кстати, его еще можно открыть, если нажать правой кнопкой мыши по Пуску, там тоже есть этот вариант.
Откройте вкладку «Клавиатуры» и нажмите по устройству правой кнопкой мыши, выбрав «Свойства».
В открывшемся окне переходим во вкладку «Сведения», а в выпадающем меню «Свойство» выбираем «ИД оборудования». После этого копируем первую строчку значения. Окно не закрываем.
Теперь открываем редактор групповых политик. Для этого нажимаем Win+R и вводим команду gpedit.msc.
Далее нужно перейти к следующему пункту «Конфигурация компьютера – Административные шаблоны – Система – Установка устройств – Ограничения на установку устройств».
Включаете данную функцию и внизу нажимаете на кнопку «Показать». В открывшееся окно вставляем скопированный ИД клавиатуры и жмём ОК.
Не забудьте еще поставить галочку ниже кнопки «Показать», она называется «Также применять для соответствующих устройств, которые уже были установлены». Применим все изменения и выходим из редактора групповых политик.
Теперь вам необходимо перезагрузить компьютер. Клавиатура заработает только после переустановки системы. Если этот метод покажется вам сложным вы можете остановиться на первых двух вариантах данной статьи.
Отключаем клавиатуру на ноутбуке с Windows 10
Вы можете отключить оборудование с помощью встроенных инструментов или воспользоваться специальным ПО, которое сделает всё за вас.
Способ 1: Kid Key Lock
Бесплатное приложение, которое позволяет отключать кнопки мыши, отдельные комбинации или всю клавиатуру. Доступно на английском языке.
- Скачайте и запустите программу.
- В трее найдите и нажмите на значок Kid Key Lock.
- Наведите на «Locks» и кликните на «Lock all keys».
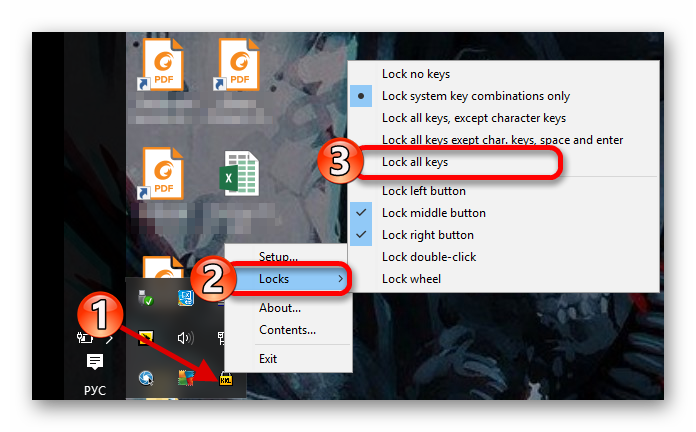
Теперь клавиатура заблокирована. Если вам понадобится разблокировать её, то просто снимите отметку с соответствующей опции.
Способ 2: «Локальная групповая политика»
Данный способ доступен в Windows 10 Professional, Enterprise, Education.
- Нажмите Win+S и в поисковом поле введите «диспетчер».
- Выберите «Диспетчер устройств».
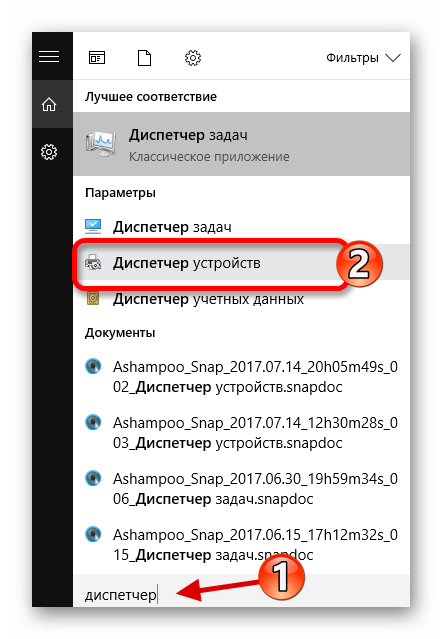
Найдите нужное оборудование во вкладке «Клавиатуры» и в меню выберите «Свойства». Трудностей с поиском нужного объекта возникнуть не должно, так как обычно там находится одно оборудование, если вы, конечно, не подключали дополнительную клавиатуру.
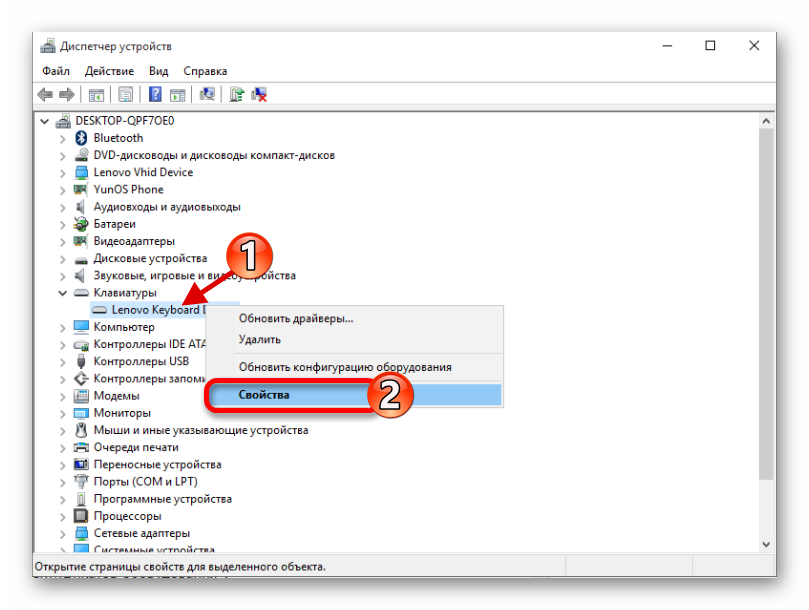
Перейдите во вкладку «Сведения» и выберите «ИД оборудования».
Нажмите на ИД правой кнопкой мыши и кликните «Копировать».
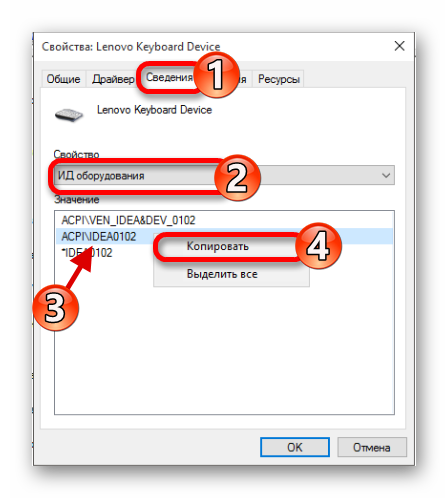
Теперь выполните Win+R и напишите в поисковом поле .
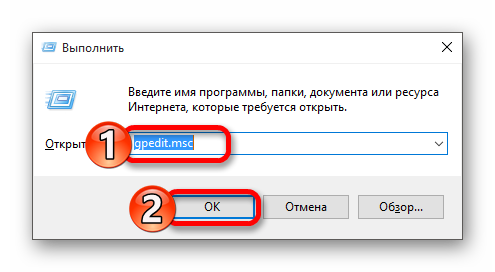
Перейдите по пути «Конфигурация компьютера» — «Административные шаблоны» — «Система» — «Установка устройств» — «Ограничения на установку устройств».
Кликните два раза на «Запретить установку устройств…».
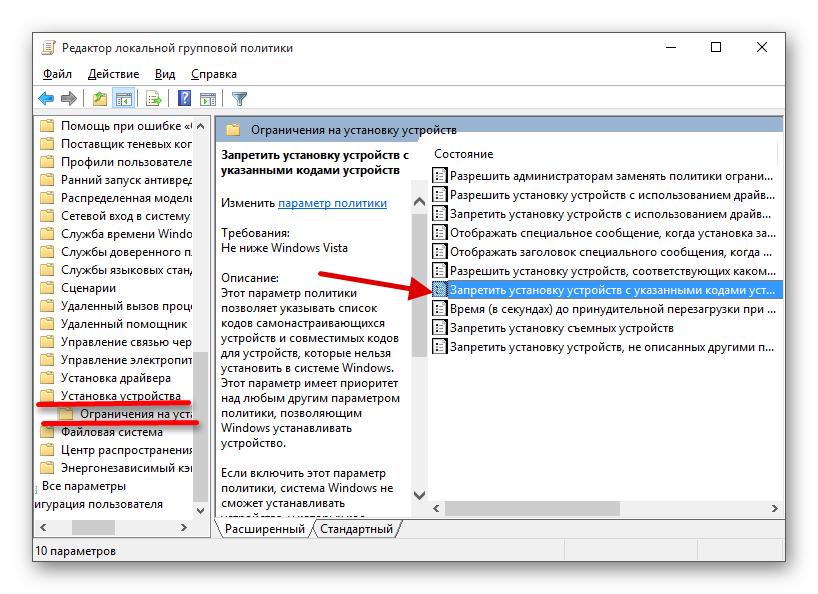
Включите параметр и поставьте галочку напротив «Также применить для…».
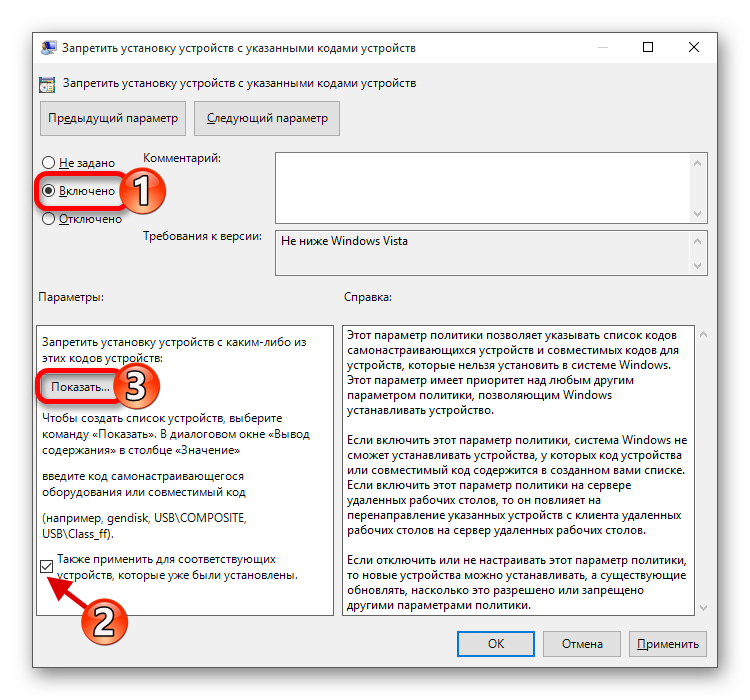
Нажмите на кнопку «Показать…».
Вставляем скопированное значение и жмём «ОК», а после «Применить».
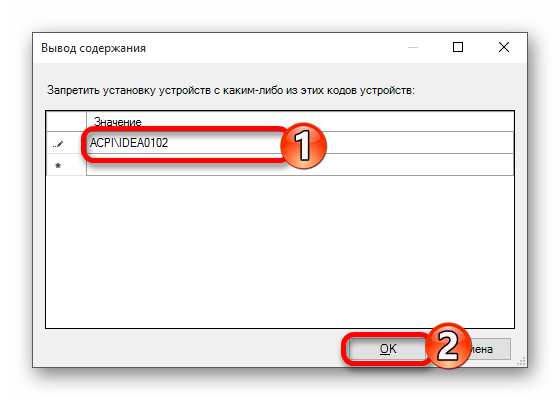
Перезагрузите ноутбук.
Чтобы включить всё обратно, просто поставьте значение «Отключить» в параметре «Запретить установку для…».
Способ 3: «Диспетчер устройств»
Используя «Диспетчер устройств», вы можете отключить или удалить драйвера клавиатуры.
- Зайдите в «Диспетчер устройств».
- Найдите соответствующее оборудование и вызовите на нём контекстное меню. Выберите «Отключить». Если этого пункта нет, то выберите «Удалить».
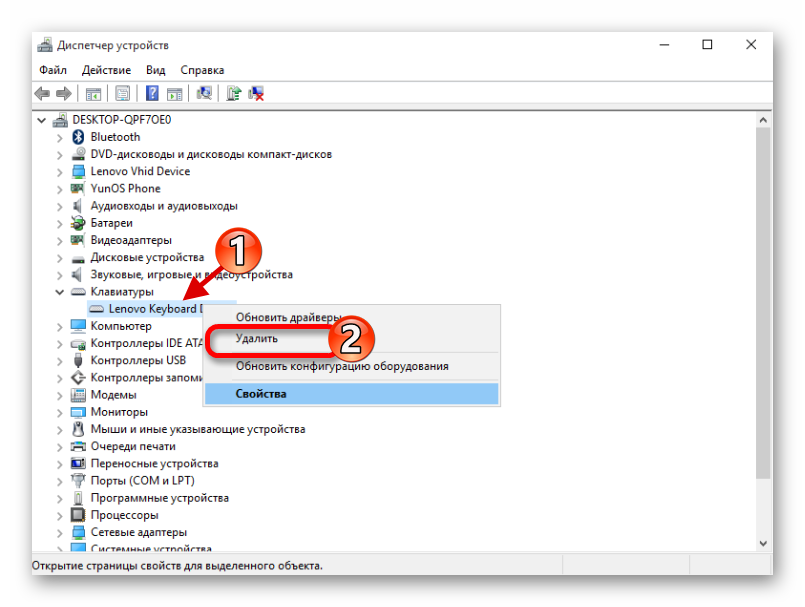
Подтвердите действие.
Чтобы включить оборудование обратно, вам нужно будет проделать те же шаги, но выбрать пункт «Задействовать». Если вы удаляли драйвер, то в верхнем меню кликните на «Действия» — «Обновить конфигурацию оборудования».
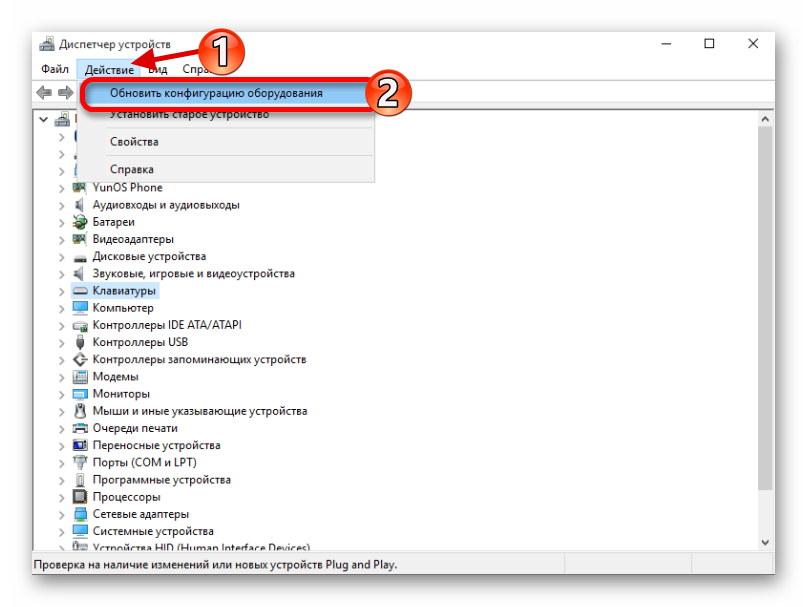
Способ 4: «Командная строка»
- Вызовите контекстное меню на значке «Пуск» и кликните на «Командная строка (администратор)».
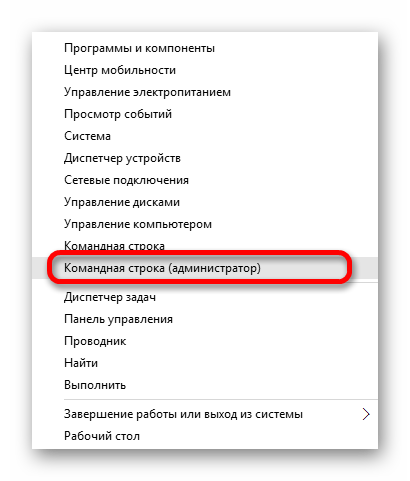
Скопируйте и вставьте такую команду:
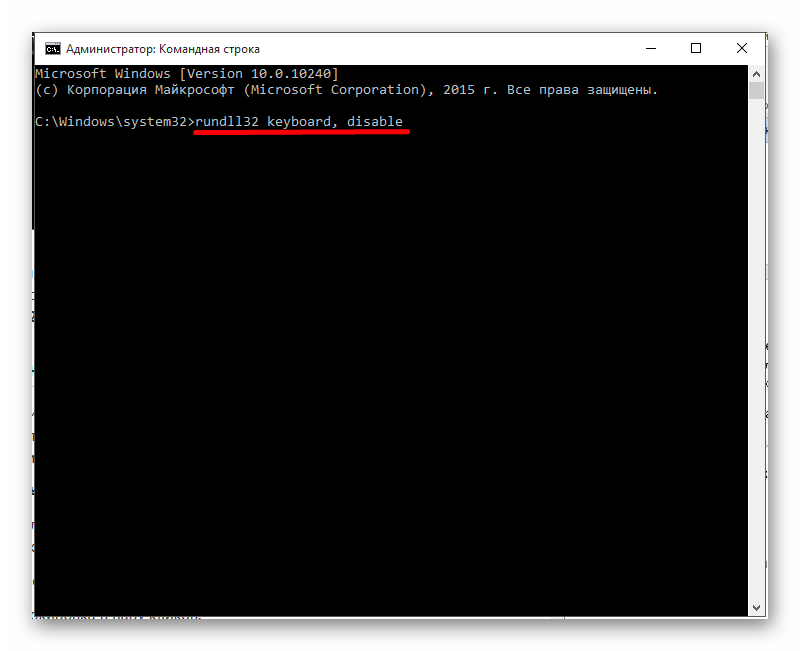
Выполните, нажав Enter.
Чтобы вернуть всё обратно, выполните команду
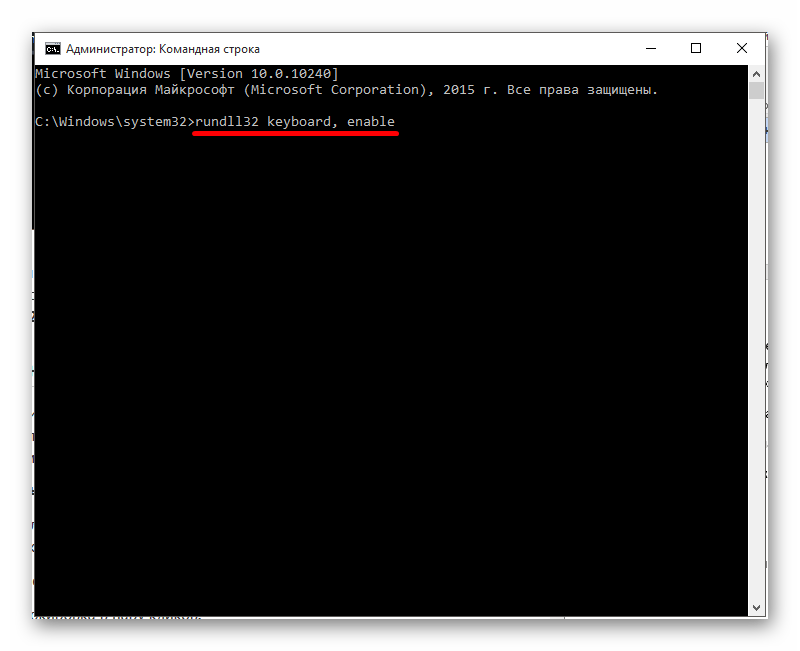
Вот такими методами вы можете заблокировать работу клавиатуры на ноутбуке с ОС Виндовс 10.
Опишите, что у вас не получилось.
Наши специалисты постараются ответить максимально быстро.
Отключение из-за вирусов
Все вышеописанные способы работают в обе стороны, позволяя как выключать, так и включать клавиатуру. Если же устройство заблокировалось без вашего участия, и ничто не помогает его активировать, на экране появляется баннер с требованием внести деньги – ПК заражен вирусами. Как подключить клавиатуру после атаки вируса к компьютеру:
- Скачайте утилиту Windows Unlocker от Касперского.
- Запишите ее на флешку или CD.
- Вставьте в ноутбук подготовленный накопитель и перезагрузитесь, выбрав в загрузочном меню запуск с USB или CD.
- Кликните на любую кнопку, выставьте язык и запустите графический интерфейс.
- Оболочка похожа на рабочий стол Windows. Основное меню размещено на месте «Пуска», выберите в нем «Терминал».
- В окошке впишите WindowsUnlocker и кликните на ввод.
- Впишите 1, чтобы стартовало сканирование.
По окончании выберите 0 для выхода и перезагрузитесь.
