Содержание:
«Дисковое пространство» представляет собой достаточно удобную в использовании функцию, которая позволяет объединять несколько различных жестких дисков независимо от их типа (SDD, HDD и внешних) в единую группу, обладающую расширенными настройками безопасности.
Такая группа называется пулом, а расширенные настройки безопасности включают в себя возможность автоматического создания нескольких копий файлов, что значительно увеличивает надежность хранения информации.
К примеру, если один из дисков, входящих в пул, перестанет работать (все данные на нем станут нечитаемыми), то при использовании функции дискового пространства, пользователь сможет быстро получить доступ к продублированной информации, что позволит избежать полной утери ценных файлов.
6. Не трогать дефрагментацию Windows
Еще одна реликвия ранних дней SSD заключалась в том, что дефрагментация SSD была не только ненужной, но и потенциально опасной. Дефрагментация забирает ресурсы изнашивания циклов чтения/записи данных, оставшихся на SSD диске. Так и есть, но сегодняшняя Windows 10 это уже знает, и если у вас дефрагментация включена, Windows определит ваш SSD и не будет дефрагментировать его. Лучше подумать о сегодняшней дефрагментации в Windows 10, как о более универсальном инструменте для защиты диска. Даже кнопка относится к процессу как «Оптимизация», а не «дефрагментации». Процесс также будет «восстанавливать» ваш SSD, который запускает прекрасную функцию TRIM, о которой мы говорили ранее. Теперь накопал одну статью с фактами.
Scott Hanselman поговорил с командой разработчиков, работающих над реализацией накопителей в Windows:
Итог:
- Дефрагментация выполняется только если включена защита системы (точки восстановления, история файлов использующие VSS).
- Оптимизация дисков используется для того, чтобы пометить неиспользуемые блоки на SSD, которые не были помечены при работе TRIM.
- Дефрагментация для SSD может быть нужна и при необходимости автоматически применяется. При этом (это уже из другого источника) для твердотельных накопителей используется иной алгоритм дефрагментации по сравнению с HDD.
Другими словами, дефрагментация Windows адаптируется к вашему SSD, поэтому оставьте в покое эту функцию, включите и забудьте!
Объедините нераспределенное дисковое пространство с жестким диском легко!
Есть несколько способов добавить нераспределенное пространство в раздел. При использовании Windows 10, вы можете объединить нераспределенный диск освободите место на жестком диске или создайте новый раздел, выполнив следующие действия:
Способ 1. Использование управления дисками
- нажмите Windows ключ + X и выберите Управление диском вариант.
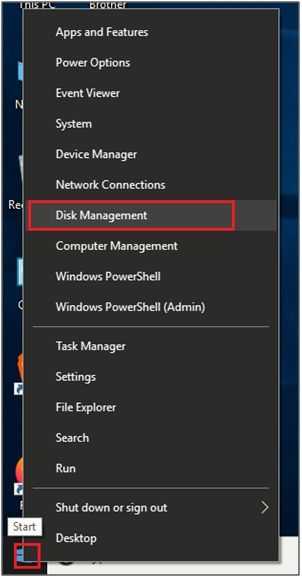
- Теперь найдите незанятое пространство.
- Щелкните правой кнопкой мыши на незанятом пространстве и выберите Расширить объем вариант.
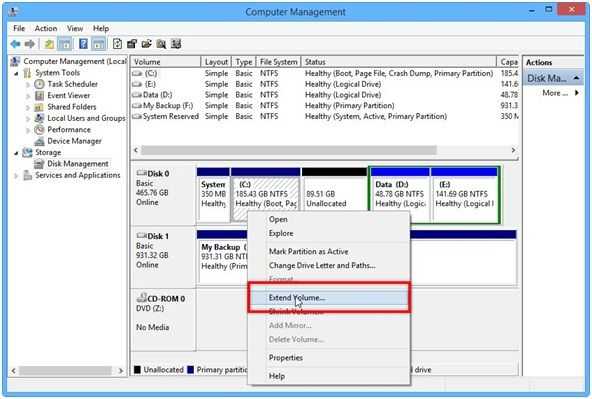
Если на жестком диске нет незанятого тома, Расширить объем вариант будет серым цветом. Вы можете увидеть изображение ниже, где нет нераспределенного пространства. Параметр «Расширить том» будет включен только в том случае, если рядом с логическим разделом есть нераспределенное или свободное пространство.
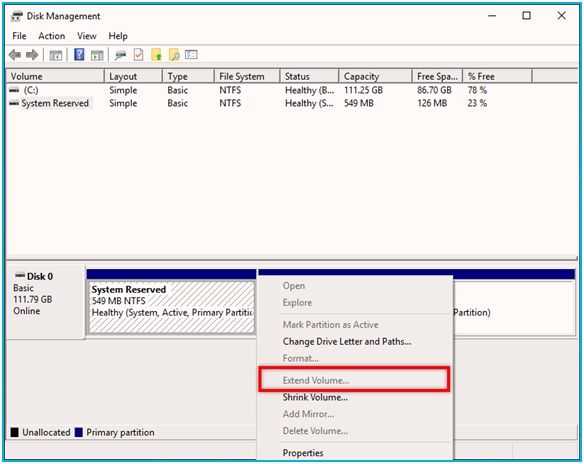
Теперь, если у вас есть нераспределенное пространство на жестком диске, и опция расширения тома включена, выполните следующие действия:
- Установить размер вашего нового раздела и выберите письмо.
- Теперь выберите формат Если у вас есть новый жесткий диск, но если на вашем диске есть несколько важных файлов, вы должны выбрать Не форматировать вариант.
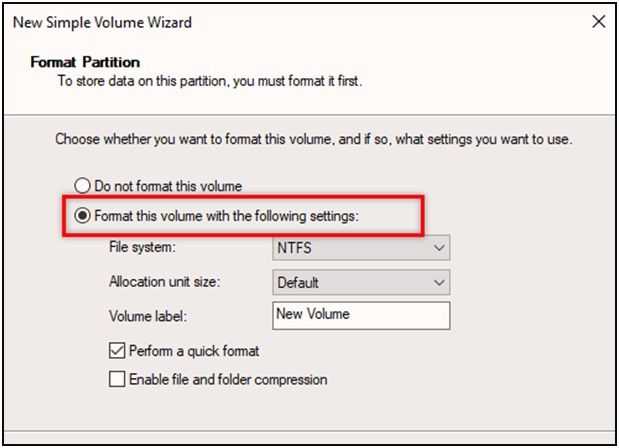
Способ 2: использование командной строки
Вы сможете назначить жесткий диск нераспределен пространство с помощью командной строки. Этот процесс сначала удалит нераспределенный том и заново создаст его. Выполните указанные шаги:
- нажмите Windows ключ + X и выбрать Командная строка (администратор) или Windows PowerShell (администратор) вариант.
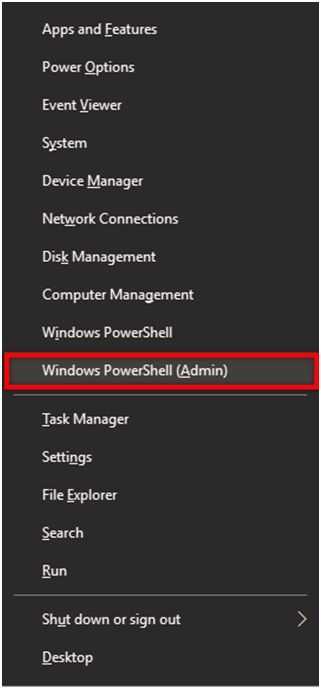
- Теперь выполните следующие команды:
-
- DiskPart
- объем списка
- выберите громкость X
- удалить том
- удалить переопределение громкости (применимо, только если управление дисками не может создать новый том.)
- объем списка
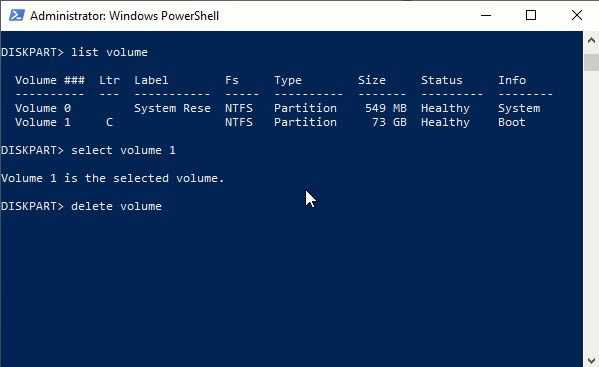
Сейчас начнем управление диском и попробуйте создать новый том.
Способ 3. Использование мастера разделов MiniTool
Предыдущие методы полезны для решения вашей проблемы, а также могут привести к потере данных. Вы можете использовать программу MiniTool Partition Wizard, чтобы решить вашу проблему. Чтобы загрузить это приложение, нажмите MiniTool Partition Wizard. Ознакомьтесь с полным обзором мастера разделов MiniTool.
Чтобы использовать MiniTool Partition Wizard, выполните следующие действия:
- Начало Мастер разделов MiniTool и найдите свой раздел.
- Сейчас щелкните правой кнопкой мыши на раздел и выберите Конвертировать динамический диск в базовый диск вариант.
- Нажмите на Подать заявление Откроется диалоговое окно со значком и применить изменения.
- Теперь нажмите на да вариант.
- После того, как процесс закончен, начать сначала ваш компьютер.
Теперь ваш компьютер не покажет вам нераспределенное пространство на жестком диске.
Способ 4: переустановите драйвер жесткого диска
Жесткий диск может быть выделен из-за плохого драйвера. Вы можете это исправить, просто переустановив драйвер жесткого диска. Следуйте инструкциям ниже, чтобы удалить нераспределенный диск Космос.
- Щелкните правой кнопкой мыши на Начало значок и открыть Диспетчер устройств из списка.
- Сейчас щелкните правой кнопкой мыши снова на вашем новом жестком диске и выберите Удалить устройство
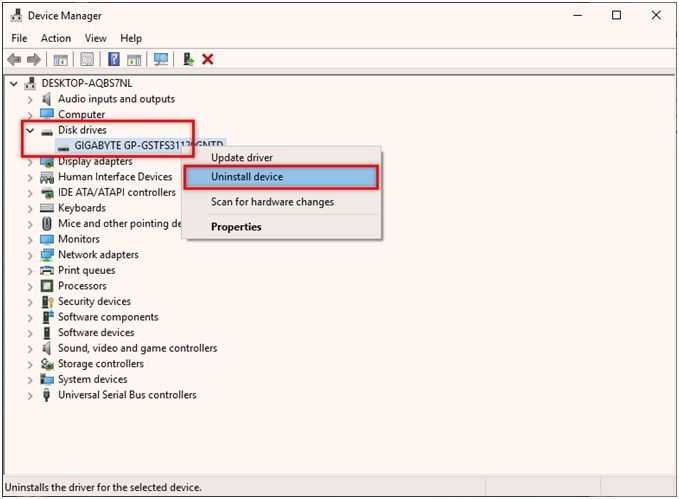
- Нажать на Удалить кнопка в диалоговом окне.
- Когда драйвер будет удален, выберите Сканирование на предмет изменений оборудования икона.
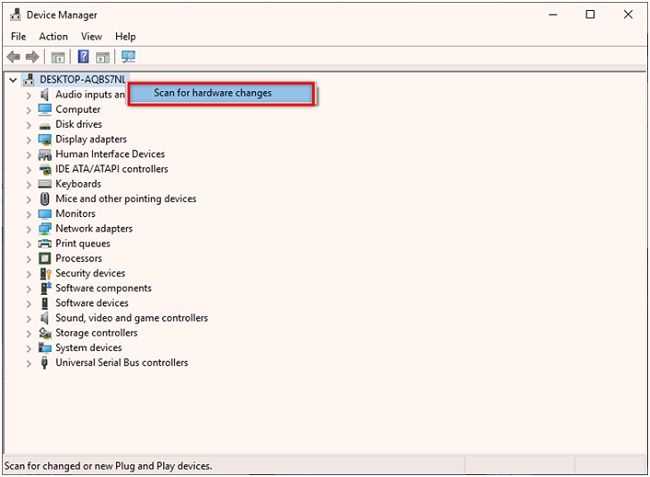
- Ваш компьютер автоматически просканирует и обнаружит отсутствующее оборудование и установит его.
Вы также можете Обновить Ваш драйвер, следуя вышеуказанным шагам. Выберите Обновить драйвер вариант после выполнения щелкните правой кнопкой мыши на вашем жестком диске. Он обновит ваш драйвер до Последняя версия автоматически. Чтобы узнать больше об обновлении драйверов, прочитайте, как выполнить обновление драйверов в Windows.
Этот метод может помочь вам прекратить получать нераспределенный жесткий диск в Windows 10.
Способ 5: изменить букву диска
Вы могли бы исправить свой жесткий диск нераспределен просто назначив букву этому диску. Вы можете легко сделать это с помощью инструмента управления дисками. Если вы не знаете, как это сделать, выполните следующие действия:
- Щелкните правой кнопкой мыши на Начало значок и откройте Управление диском инструмент.
- Сейчас щелкните правой кнопкой мыши на незанятом диске и выберите Изменить букву диска и пути вариант.
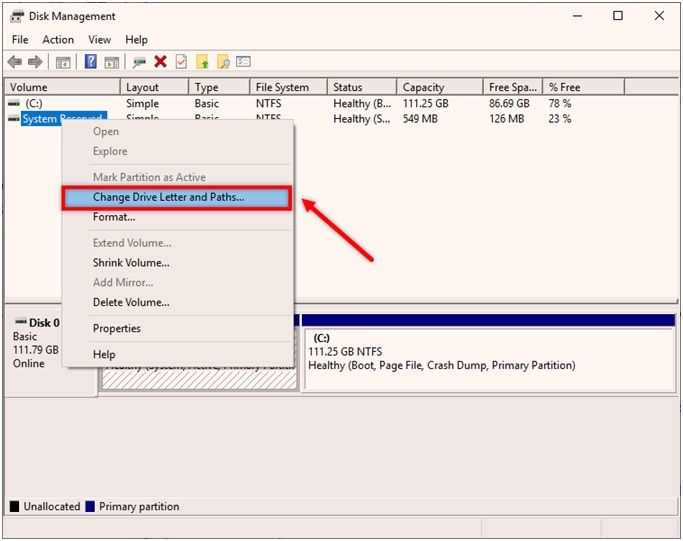
- Теперь нажмите на + Изменить вариант.
- Установить букву диска вы предпочитаете и нажмите кнопку ОК, чтобы сохранить изменения.
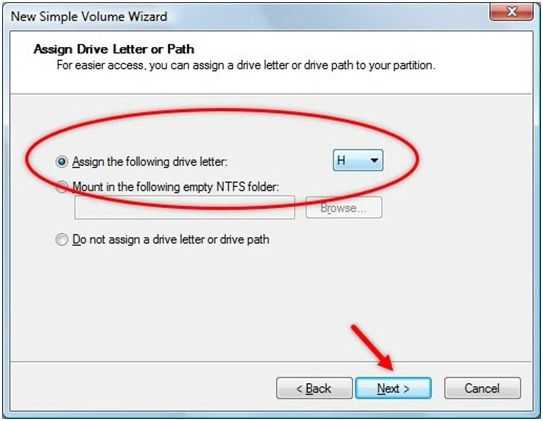
Теперь проверьте, показывает ли ваша система все еще нераспределенное пространство на жестком диске. Он должен быть объединен уже, если вы применили шаги, описанные выше.
Включите Контроль памяти
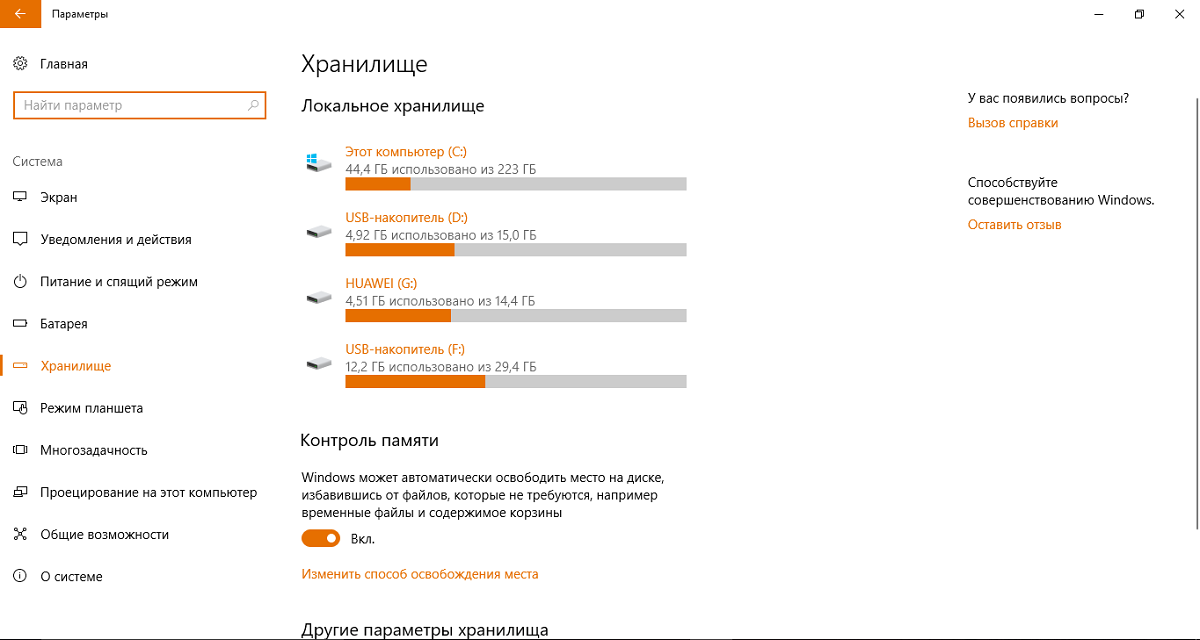 контроль памяти
контроль памяти
Компания Microsoft решила позаботиться о забывчивых пользователях. После установки Windows 10 Creators Update в системе появилась любопытная и очень полезная функция – Контроль памяти. Пользователи смартфонов хорошо знакомы с ней. Но разработчики пошли дальше и перенесли эту шикарную возможность в настольную систему. Давайте более подробно с ней ознакомимся.
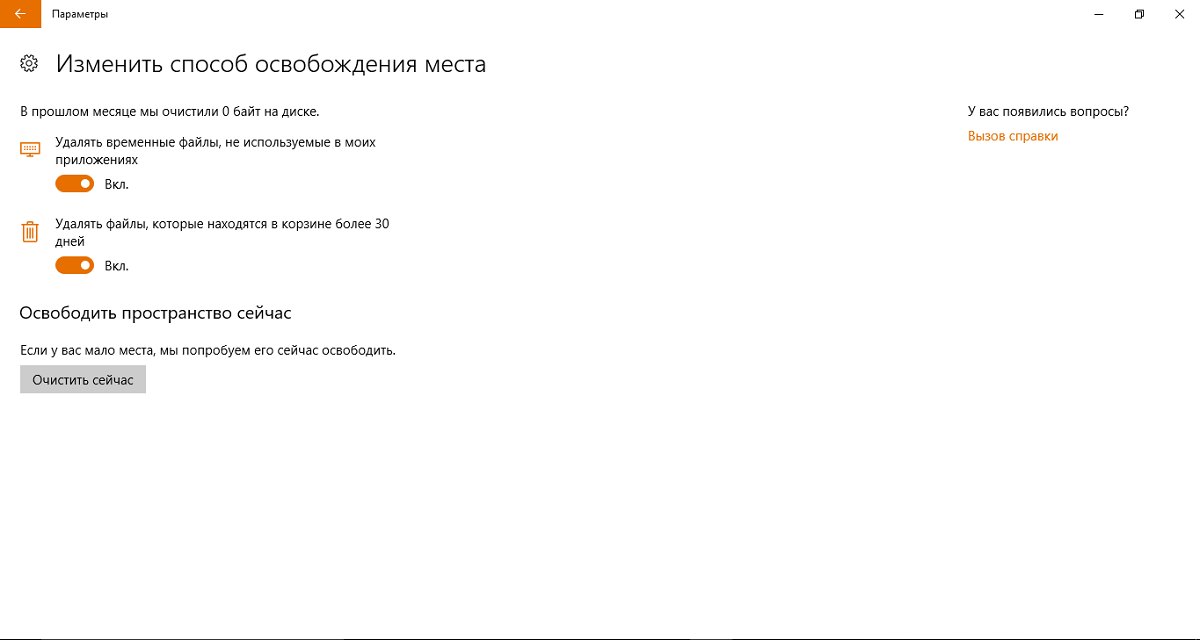 контроль памяти
контроль памяти
У вас есть возможность по желанию удалить прямо сейчас временные файлы. Поверьте, часто пользователь даже не подозревает, какое количество этих самых временных файлов накапливается в системе.
Удаление временных и загружаемых файлов
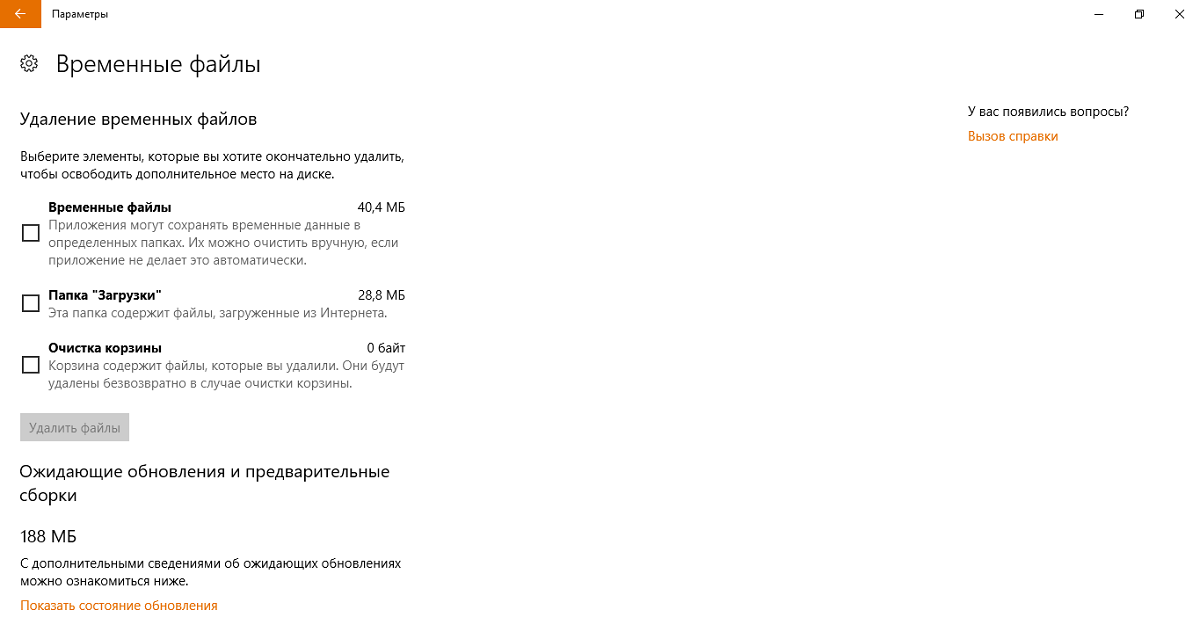 удаление временных и загружаемых файлов
удаление временных и загружаемых файлов
У Windows 10 есть ещё одна довольно интересная возможность – удаление временных и загружаемых файлов на каждом отдельно взятом диске. Для этого нам снова необходимо зайти в Хранилище, как в прошлый раз, и кликнуть на интересующий нас жёсткий диск или накопитель. Здесь вы увидите сколько места занимает система, какое количество диска занимают различные папки. Нас же интересует пункт Временные файлы, где мы и получим полную картину того, что можно очистить. Просто ставите галочки на выбранные пункты и удаляете файлы. Есть одно наблюдение лично от меня. Система никогда не удалит те временные или загружаемые файлы, которые могут навредить ей. Поэтому не удивляйтесь, если не полностью всё будет удалено.
Очистка диска С
Помимо банальной чистки рабочего стола и удаления неиспользуемых программ, стоит избавиться от файлов, которые действительно называются мусорными. Windows 10 имеет вполне определённое место для сбора хлама и мусорных файлов — это папка Temp. Всё находящееся в ней можно удалять без всяких сожалений и малейшего риска навредить системе.
-
Перейдите в параметры.
-
Откройте раздел «Конфиденциальность».
-
Во вкладке «Общие» отключите идентификатор рекламы и слежение пуска.
-
Перейдите во вкладку «Речь, рукописный ввод и ввод текста» и отключите речевые службы, если они активны.
-
Во вкладке «Отзывы и диагностика» выберите основной способ сбора данных, отключите единственный переключатель и запретите формирование отзывов.
-
Во вкладке «Фоновые приложения» отключите главный переключатель.
Управление дисковым пространством
Чтобы сделать один том больше, сначала надо сделать другой том меньше. Нельзя взять свободное место из ниоткуда и нужно сначала найти донора. Стоит сказать, что в Windows 10 не существует никакой функции объединения томов. Если вы хотите сделать слияние, придётся использовать стандартные нижеописанные способы и копирование информации с диска на диск.
Есть одно очень важное неочевидное правило, которое накладывает сильное ограничение на управление дисками и перед тем как вы начнёте перегонять пространство, нужно рассмотреть самую популярную ошибку
Почему «Расширить том» неактивно
Обратите особое внимание на порядок томов в нижней половине окна
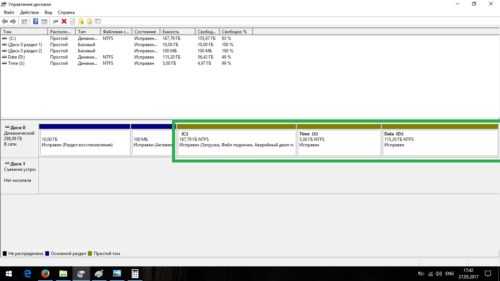
Обратите внимание на порядок томов в нижней половине окна
В нашем случае порядок такой: C, J, D. После того как мы отщипнём кусочек пространства с одного из дисков, оно появится за донорским томом. Например, если мы возьмём кусочек с диска J, порядок будет таким: C, J, Свободное место, D. Свободное место можно залить только на соседние разделы. То есть: вернуть на место к донорскому тому (J) или расширить следующий диск (D). Диск C мы расширить не можем, так как на пути преграда в виде диска J.
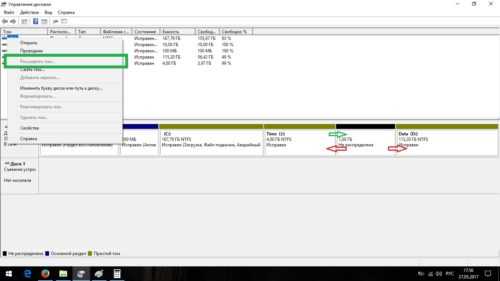
Свободное место можно залить только на соседние разделы
Чтобы расширить диск C, надо полностью удалить J и сделать это пространством удалённого. Но если этого покажется мало и вы захотите расшириться ещё и за счёт диска D, придётся удалять и его.
К примеру, в указанном случае, для расширения диска C за счёт D можно сделать следующую многоходовку:
- Создание нового тома за счёт диска D.
- Перемещение всех файлов с дисков J и D на новый том.
- Удаление диска J и расширение диска С за счёт освободившегося пространства.
- Удаление диска D и расширение диска С за счёт освободившегося пространства.
- Обзываем новый том диском D.
- Перегоняем из C в D столько пространства, сколько надо.
- Создаём диск J за счёт C и перемещаем в него старые файлы из диска D.
Тут всё зависит от порядка дисков, их объёма и наличия свободного места, поэтому многоходовка является индивидуальной.
Сжатие
-
Нажмите правой кнопкой мыши на интересующий вас раздел и выберите «Сжать том…».
-
Установите размер донорского пространства и нажмите «Сжать».
-
Свободное место появится за донорским томом.
Удаление
-
Нажмите правой кнопкой мыши на томе и выберите «Удалить том…».
-
Всё его содержимое после этого удалится.
-
Освободившееся пространство появится на месте удалённого тома.
Расширение
Системный диск расширяется так же, как и все остальные. Но в силу вышеописанной ошибки о невозможности расширения тома, сделать это непросто. Перед тем как расширять диск, обязательно прочитайте первую часть этой главы, в которой разобрана самая популярная ошибка управления дисками.
-
Нажмите на томе правой кнопкой мыши и выберите «Расширить том».
-
Выберите размер выделяемого пространства и подтвердите расширение.
Создание
ОС Windows 10 не видит разницы между локальным диском и простым томом. В принципе, между ними и нет никакой разницы. Различие между томами и локальными дисками использовалось на старых операционных системах и было исключительно условным ограничением. Создавая простой том, вы создаёте полноценный локальный диск.
-
Нажмите правой кнопкой мыши на нераспределённом пространстве и выберите «Создать простой том».
-
Выберите размер выделяемого пространства. Задействовать не соседнее свободное пространство у вас не получится.
-
Выберите букву для нового тома.
-
Все настройки лучше оставить по умолчанию.
-
Новый том появится на месте использованного пространства.
Оптимизация Windows (актуально для 7, 8, 10) под SSD диск
1) Отключение индексирование файлов
Это первое, что я рекомендую сделать. Эта функция больше предусмотрена для HDD с целью ускорения доступа к файлам. SSD диск же и так достаточно быстрый и эта функция для него бесполезна.
Тем более при отключений данной функции уменьшается количество записей на диск, а значит увеличивается его срок работы. Для отключения индексирования — зайдите в свойства SSD диска (можно открыть проводник и перейти во вкладку «Этот компьютер») и уберите галочку напротив пункта «Разрешить индексирование файлов на этом диске…» (см. рис. 4).
Рис. 4. Свойства SSD диска
2) Отключение службы поиска
Данная служба создает отдельный индекс файлов, благодаря чему нахождение тех или иных папок и файлов ускоряется. SSD диск достаточно быстр, к тому же очень многие пользователи не пользуются практически этой возможностью — а значит, ее лучше выключить.
Сначала открываете следующий адрес: Панель управления/Система и безопасность/Администрирование/Управление компьютером
Далее во вкладке службы необходимо найти Windows Search и отключить ее (см. рис. 5).
Рис. 5. Отключение службы поиска
3) Отключение гибернации
Режим гибернации позволяет сохранить все содержимое оперативной памяти на жесткий диск, благодаря чему, когда снова включите ПК — он быстро вернется к своему прежнему состоянию (приложения будут запущены, документы открыты и пр.).
При использовании SSD диска — эта функция несколько теряет свой смысл. Во-первых, система Windows и так стартует достаточно быстро с SSD, а значит нет смысла сохранять ее состояние. Во-вторых, лишние циклы записи-перезаписи на SSD диск — могут сказаться на его сроке работы.
Отключить гибернацию достаточно просто — нужно запустить командную строку от имени администратора и ввести команду powercfg -h off.
Рис. 6. Отключение гибернации
4) Отключение авто-дефрагментации диска
Дефрагментация — полезная операция для HDD дисков, помогающая несколько повысить скорость работы. Но данная операция не несет никакой пользы для SSD диска, так как они устроены несколько иначе. Скорость доступа ко всем ячейкам, в которых храниться информация на SSD диске — одинакова! А это значит, что где бы не лежали «кусочки» файлов — разницы по скорости доступа не будет!
Кроме того, перемещение «кусочков» файла с одного места на другое — увеличивает количество циклов записи/перезаписи, что сокращает срок службы SSD диска.
Если у вас Windows 8, 10* — то отключать дефрагментацию не нужно. Встроенный оптимизатор дисков (Storage Optimizer) автоматически определит,
Если у вас Windows 7 — нужно зайти в утилиту дефрагментации диска и отключить автозапуск оной.
Рис. 7. Дефрагментация диска (Windows 7)
5) Отключение Prefetch и SuperFetch
Prefetch — это технология, благодаря которой, ПК ускоряет запуск часто-используемых программ. Делает это он, загружая их в память заранее. Кстати, на диске создается специальный файл с одноименным названием.
Так как SSD диски достаточно быстры — эту функцию желательно отключить, никакой прибавки к скорости она не даст.
SuperFetch — аналогичная функция, с той лишь разницей, что ПК предугадывает, какие программы вы скорее всего запустите, заблаговременно загружая их в память (тоже рекомендуется отключить).
Когда откроете редактор реестра — переходите в следующую ветку:
HKEY_LOCAL_MACHINE\SYSTEM\CurrentControlSet\Control\Session Manager\Memory Management\PrefetchParameters
Далее нужно в этом подразделе реестра найти два параметра: EnablePrefetcher и EnableSuoerfetch (см. рис. 8). Значение этих параметров нужно установить в 0 (как на рис. 8). По умолчанию, значения этих параметров равны 3.
Рис. 8. Редактор реестра
Кстати, если вы устанавливаете на SSD диск Windows «с нуля» — то эти параметры будут сконфигурированы автоматически. Правда, это происходит далеко не всегда: например, могут наблюдаться сбои, если у вас в системе 2 типа дисков: SSD и HDD.
Сжатие и расширение тома в Windows 10
Расширение тома, это увеличение размера локального диска, используя его неразмеченную область. Неразмеченной является область новых жёстких дисков, а также её можно получить при сжатии локальных дисков.
Как сжать том в Windows 10
Чтобы сжать том в Windows 10, сделайте следующие действия:
- Откройте управление дисками также как было указано выше.
- Выберите диск, который вы хотите сжать в нижнем окне и кликните по нему правой кнопкой мыши.
- Выберите пункт «Сжать том»
- Вводим значение места, которое необходимо сжать с этого диска.
- После завершения, мы получим неразмеченную область, которая может нам пригодиться для создания нового локального диска, или расширения существующего.
Возможные проблемы при сжатии
Если у вас не удаётся сжать том, то следует сделать следующее:
- Сделайте дефрагментацию диска — это может увеличить максимально доступное значение для сжатия.
- Отключите антивирусные программы перед попыткой сжатия. Например, антивирус Norton может блокировать возможность сжать диск.
- И также, чтобы увеличить доступное для сжатия место можно отключить файл подкачки.
Как расширить том в Windows 10
Если у вас уже есть неразмеченная область диска, то расширить том не составит труда. Делается это так:
- В нижней части программы «Управление дисками» выбираем том который необходимо расширить, нажимаем по нему правой кнопкой мыши и кликаем на пункт «Расширить том».
- Откроется окно, в котором необходимо указать, сколько из доступного не размеченного объёма требуется использовать.
- Как только все настройки будут установлены, подтверждайте расширение.
Возможные проблемы при расширении
Если у вас возникли проблемы при расширении тома. Проверьте следующее:
- Убедитесь, что у вас имеется довольно большая неразмеченная область на диске.
- Для расширения может использоваться область только из смежных отделов. То есть, если у вас есть неразмеченная область, которая не прилегает к расширяемому тому, то расширить его не выйдет. В таких случаях могут помочь сторонние программы.
- Убедитесь, что количество созданных разделов не больше четырёх. Существует ограничение на количество созданных основных разделов.
Очистка диска
Теперь переходим к тяжёлой артиллерии. В Windows 10 имеется встроенная утилита для очистки диска (точное название которой Disk Cleanup). Она позволяет эффективно очищать дисковое пространство в системе, совмещая в себе все вышеперечисленные возможности.
Стоит заметить, что утилита не является панацеей, не решает всех проблем с освобождением места на жёстком диске, но очень удобная и простая в использовании. Больше всего мне в ней нравится то, что пользователь сам решает, что удалять, ставя галочку напротив нужного пункта.
Найти и открыть утилиту довольно легко. Пропишите в Поиске: Очистка диска и откройте утилиту. Правда, откроется она только для системного диска. Если хотите очистить иной диск, то достаточно открыть Проводник, нажимаем Этот компьютер, (у некоторых пользователей даже может быть ярлык этой команды на Рабочем столе), выбираете нужный диск. Далее правой кнопкой мыши вызываете контекстное меню, где перейдем в опцию Свойства.
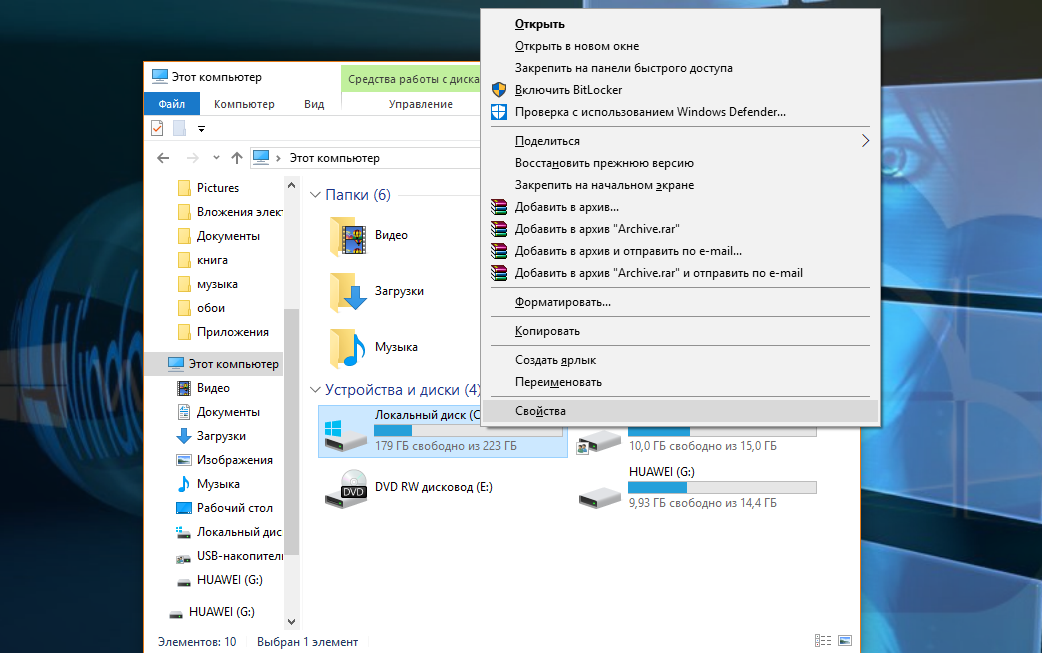 очистка диска
очистка диска
Вам останется только кликнуть на “Очистка диска”.
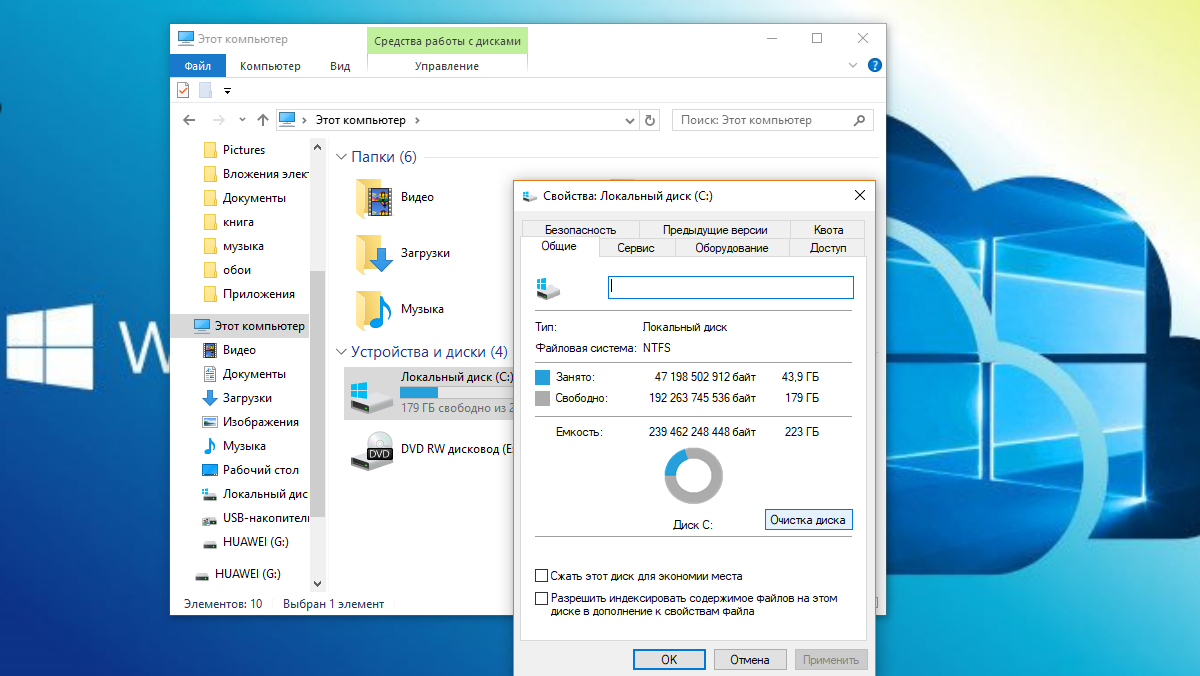 очистка диска
очистка диска
Система сам проанализирует и найдёт файлы, которые можно удалить из диска. Но за вами все равно остаётся право выбора удаляемых файлов, более того, есть возможность прочитать об удаляемых файлах, узнать повредит ли их очистка настройкам и вашим личным файлам.
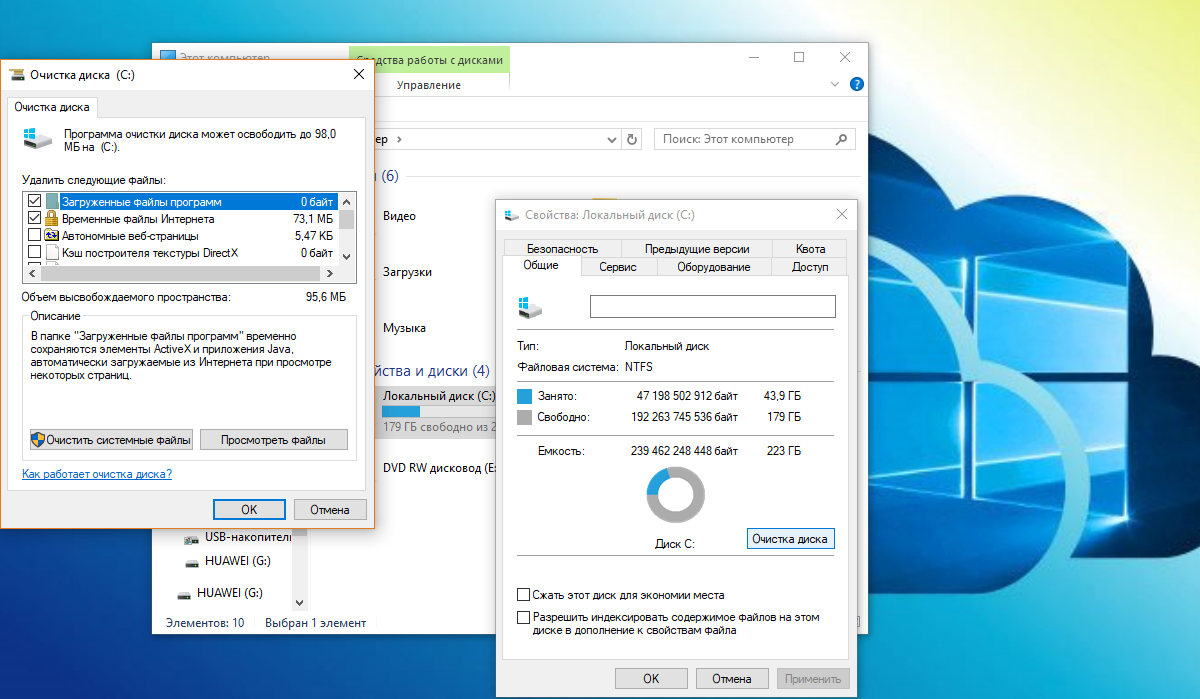 очистка диска
очистка диска
Но самое интересное находится в разделе “Очистить системные файлы”. Очень часто пользователи жалуются, что после установки крупного обновления Windows 10 резко уменьшилось количество памяти на жёстком диске устройства. Некоторые из-за этого иногда и не хотят обновлять систему. Раньше более опытные пользователи решали эту проблему с помощью сторонних утилит, но иногда такое действие могло по неопытности нанести вред целостности системных файлов Windows. Естественно, работала она некорректно, часто зависала и вызывала раздражение. В Windows 10 эту проблему сейчас можно легко решить. Кликаете на опцию “Очистить системные файлы”, находите файлы журнала обновлений и временные файлы установки, а также самое интересное – предыдущие версии Windows (иногда их может быть до 20 ГБ) и спокойно их удаляется.
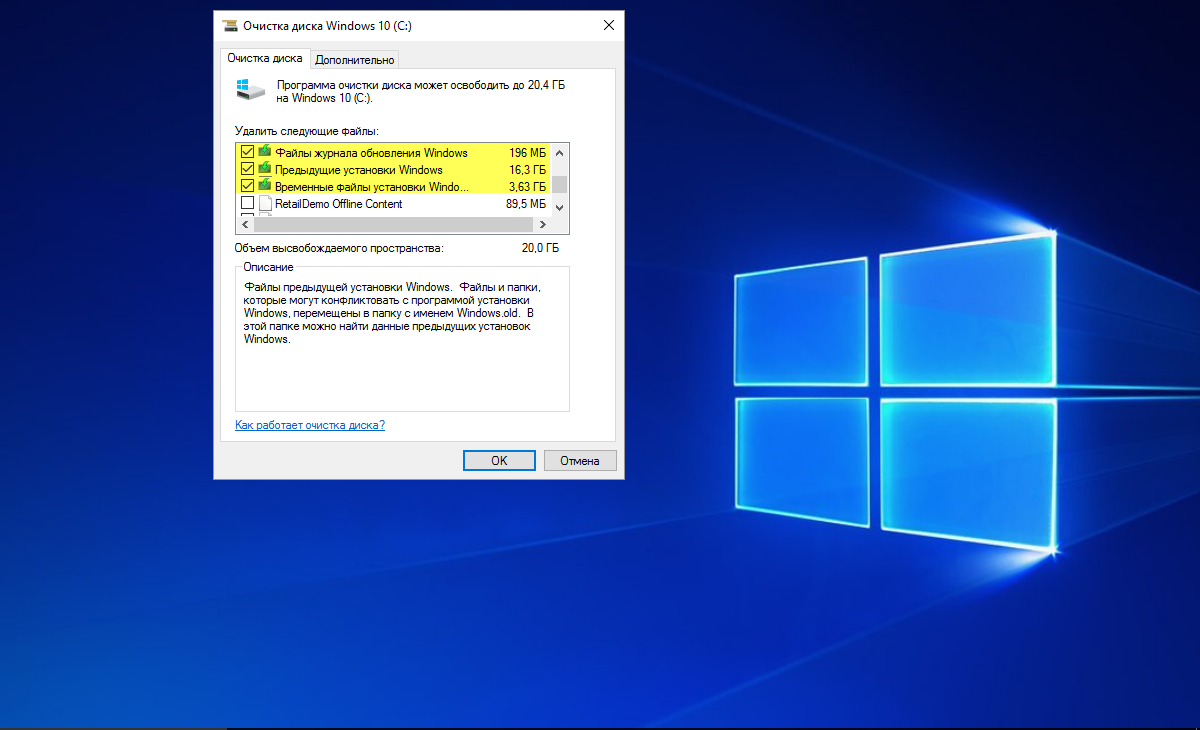 удаление предыдущих версий ОС
удаление предыдущих версий ОС
Вы увидите, что на диске появилось даже больше свободного пространства, чем её было до установки крупного обновления. Конечно же не каждый месяц можно удалять предыдущие версии Windows, но файлы обновления и установки, а также предыдущие версии драйверов, тоже освободят пространство на диске. Только не переусердствуйте при очистке системных файлов.
Дефрагментация
Всё содержимое жёсткого диска разбито на множество мелких фрагментов и при занесении новой информации, эти фрагменты располагаются с учётом их наилучшего положения для последовательного считывания, можно сказать рядом. Однако при их изменении, записи новой информации и перемещении имеющейся, хорошо упорядоченная структура постепенно стремится к более хаотичной. Более того, появляются битые сектора, на которых процесс чтения сильно стопорится. Процесс оптимизации всей этой структуры называется дефрагментацией и рекомендуется к периодическому исполнению хотя бы раз в полгода.
Дефрагментация предназначена исключительно для HDD. Для SSD она не только опасна, но и вредна. Если не знаете что у вас:
- HDD — Компьютер включается секунд 10 или дольше, а жёсткий диск похож на коробочку с круглой деталью.
- SSD — Windows запускается меньше чем за 7 секунд, а диск похож на электрическую штуковину, как и другие комплектующие.
-
Нажмите правой кнопкой на одном из дисков в проводнике и выберите «Свойства».
-
Во вкладке «Сервис» нажмите «Оптимизировать».
-
Выберите один из дисков и нажмите «Оптимизировать». После повторите с остальными.
Как начать работу с дисковыми пространствами?
Для начала работы с дисковыми пространствами следует подключить все необходимые носители к компьютеру и убедиться в их нормальной работоспособности. Чтобы узнать, как провести полный анализ состояния жесткого диска, рекомендуем ознакомиться с процессом в статье «Как протестировать и исправить жесткий диск используя бесплатную программу Victoria».
Важно! Для создания дискового пространства нужно использовать накопители, на которых не хранятся файлы, поскольку в процессе создания пространства диски будут отформатированы, а все данные с них – удалены. Зная это, для создания дискового пространства лучше использовать новые накопители, на которые еще не производилась запись
Для создания дискового пространства необходимо:
Шаг 1. Нажимаем левой кнопкой мыши по иконке «Поиск» (изображение лупы возле кнопки «Пуск») и вводим в строку фразу «Панель управления», после чего переходим в непосредственно сам пункт «Панель управления».
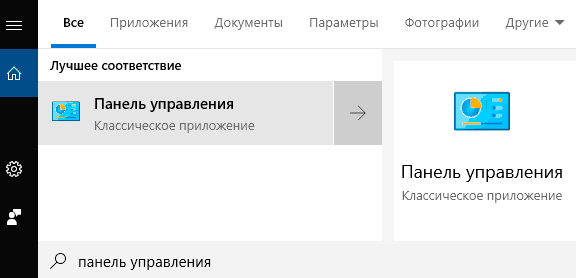
Шаг 2. В открывшемся окне выбираем режим просмотра «Крупные значки» и переходим в пункт «Дисковые пространства».
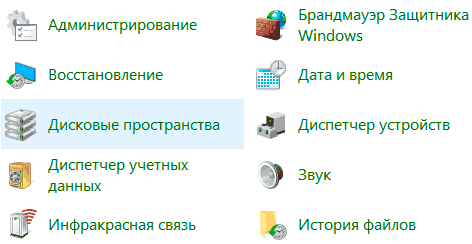

Шаг 4. В окне будут отображены все установленные диски, которые подходят для создания дискового пространства. Если в данном окне будет отображаться ошибка «Нет доступных дисков» — это означает что система не видит диски или в компьютере отсутствует достаточное количество накопителей для создания дискового пространства. Для продолжения, отмечаем галочкой необходимые диски и нажимаем по кнопке «Создать пул».
Важно! При создании пула все данные с дисков будут отформатированы!
Шаг 5. В следующем окне следует выбрать настройки будущего дискового пространства. В графе «Имя» можно прописать будущее название нового раздела. Ниже можно выбрать букву раздела. В графе «Файловая система» можно установить требуемую файловую систему NTFS или REFS.
Для создания простого дискового пространства рекомендуется использовать NTFS, в то время как REFS станет лучшим выбором для зеркальных и четностных дисковых пространств, поскольку данная файловая система обладает повышенной безопасностью и устойчивостью к сбоям накопителей.
В пункте «Тип устойчивости» следует выбрать режим дискового пространства. Детально о каждом из них мы писали выше. Также информация о режимах доступна прямо в окне настройки под сноской с символом «i».
В графе «Размер(максимум)» система автоматически устанавливает максимально допустимый размер дискового пространства с учетом выбранного режима работы. Пользователь может подкорректировать данный размер и установить его больше, если в будущем планируется расширить дисковое пространство за счет добавления новых носителей.
После завершения настроек следует нажать кнопку «Создать дисковое пространство», после чего запуститься безвозвратный процесс форматирования и создания раздела.
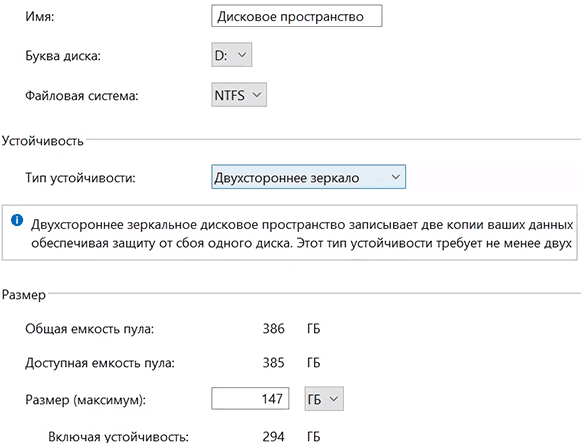
Созданное дисковое пространство будет отображаться в каталоге «Этот компьютер». Такой раздел будет обладать всеми функциями, что и обычный дисковый раздел, поэтому с ним можно проводить любые манипуляции.
Также такой диск можно зашифровать при помощи встроенного шифровальщика BitLocker. Детальнее об этом можно узнать в статье «Шифрование файлов и папок в Windows».
После создания дискового пространства в соответствующем пункте в панели управления, можно обнаружить расширенные настройки нового раздела. Здесь можно будет переименовать раздел, создать новое дисковое пространство, добавить к нему физический накопитель или удалить один диск из пространства.
Функции удаления конкретного диска доступны, если развернуть пункт «Физические диски» в нижней части окна. Также в меню доступен пункт «Удалить». Данная функция полностью удалит дисковые пространства.
Важно! Расформировка дискового пространства уничтожит все данные на накопителях!
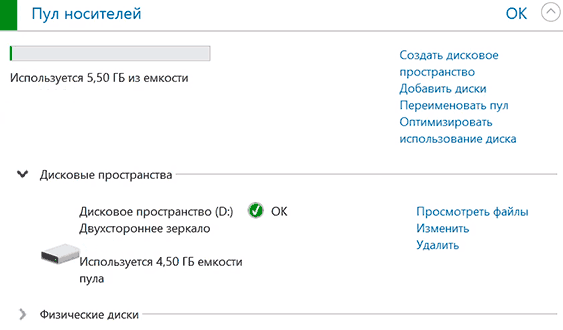
Динамическая подготовкаDynamic provisioning
Обычно организации заменяли версии Windows, поставляющиеся с устройством, на собственный образ Windows, так как зачастую это было быстрее и проще, чем использовать предустановленную версию.For new PCs, organizations have historically replaced the version of Windows included on the device with their own custom Windows image, because this was often faster and easier than leveraging the preinstalled version. Но это дополнительные расходы из-за требуемых затрат времени и усилий.But this is an added expense due to the time and effort required. Благодаря новым возможностям и средствам динамической подготовки, обеспечиваемым с помощью Windows10, теперь можно избежать этой ситуации.With the new dynamic provisioning capabilities and tools provided with Windows10, it is now possible to avoid this.
Цель динамической подготовки — взять новый ПК, включить его и преобразовать в устройство для продуктивной работы с минимальными затратами времени и усилий.The goal of dynamic provisioning is to take a new PC out of the box, turn it on, and transform it into a productive organization device, with minimal time and effort. Типы доступных преобразований:The types of transformations that are available include:
Активация подписки на Windows 10Windows 10 Subscription Activation
Активация подписки на Windows 10— это современный метод развертывания, позволяющий изменить SKU с версии Pro на версию Корпоративная без использования ключей и перезагрузки устройства.Windows 10 Subscription Activation is a modern deployment method that enables you to change the SKU from Pro to Enterprise with no keys and no reboots. Дополнительные сведения об активации подписки см. в разделе Активация подписки на Windows 10.For more information about Subscription Activation, see Windows 10 Subscription Activation.
Конфигурация пакета подготовкиProvisioning package configuration
Используя конструктор образов и конфигураций Windows,ИТ-администраторы могут создать автономный пакет, содержащий все настройки, параметры и приложения, которые необходимо применить на компьютере.Using the Windows Imaging and Configuration Designer (ICD), IT administrators can create a self-contained package that contains all of the configuration, settings, and apps that need to be applied to a machine. Эти пакеты затем развертываются на новых компьютерах различными способами, выполнение осуществляется обычно ИТ-специалистами.These packages can then be deployed to new PCs through a variety of means, typically by IT professionals. Подробнее: Настройка устройств без решения MDM.For more information, see Configure devices without MDM.
Эти сценарии можно применять для стратегии «Работайте с собственным устройством», в рамках которой пользователи организации могут выбрать собственный ПК и не ограничиваться небольшим списком утвержденных и одобренных моделей (программы, которые сложно реализовать в традиционных сценариях развертывания).These scenarios can be used to enable “choose your own device” (CYOD) programs where the organization’s users can pick their own PC and not be restricted to a small list of approved or certified models (programs that are difficult to implement using traditional deployment scenarios).
Несмотря на то, что первоначальный выпуск Windows10 включает в себя множество параметров подготовки и механизмов развертывания, они будут расширены и расширены на основе отзывов из организаций.While the initial Windows10 release includes a variety of provisioning settings and deployment mechanisms, these will continue to be enhanced and extended based on feedback from organizations. Организации могут отправлять свои предложения насчет дополнительных возможностей (как и насчет любых других функций Windows) через приложение «Отзывы о Windows» или в службу поддержки Майкрософт.As with all Windows features, organizations can submit suggestions for additional features through the Windows Feedback app or through their Microsoft Support contacts.
