Какие программы и процессы в Windows 7 можно убрать
В Windows 7 три категории данных, загружающих систему — программы, процессы и службы. Программа устанавливается на компьютер для выполнения функции, необходимой пользователю. Процесс может быть системным, необходимым для корректной работы Windows 7, и пользовательским, запущенным вместе с программой. Службы в системе запускаются по умолчанию и отключаются через «Управление компьютером».
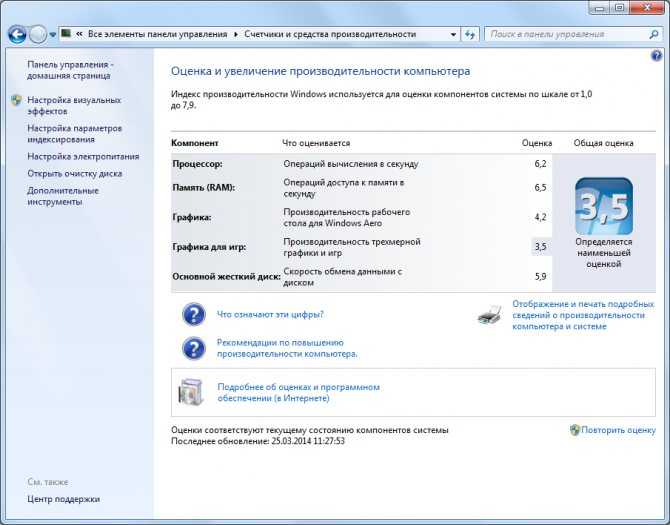
Индекс производительности Windows снижается, если при старте системы автоматически запускается чрезмерное количество программ и процессов
Процессы можно отключить через «Диспетчер задач» (инструкция приведена ниже).
Таблица: какие процессы можно отключить без вреда для системы
| Процесс | Описание |
| soffice | Отвечает за работу Open Office. |
| reader_sl | Ускоритель Adobe Reader. |
| hkcmd | Процесс Intel, сопровождает аппаратное обеспечение компьютера. |
| adobeARM | Проверяет обновления Adobe Reader. |
| RAVCpl64 | Аудиоменеджер от Realteck. |
| CCC | Контрольный центр для видеокарт ATI, нужен, только если вы играете в игры. |
| neroCheck | Ищет конфликтующие драйверы. |
| jqs | Ускоряет работу программ на Java. |
| jusched | Ищет обновления для Java. |
| wmpnetwk | Система поиска Windows Media Player. |
| osppsvc | Защита программ MS Office 2010. |
| sidebar | Отвечает за работу гаджетов Windows 7. |
| nwiz | Отвечает за действия nVidia NView. |
| atiptaxx | Открывает доступ к настройкам ATI-видеокарт. |
Таблица: процессы, которые нельзя отключать
| Процесс | Описание |
| taskshot | Хост-файл. |
| msdtc | Координатор транзакций сетевых систем. |
| smss | Управление сеансами Windows. |
| wininit | Автозапуск программ. |
| winlogon | Вход в Windows. |
| services | Запуск служб Windows. |
| explorer | Рабочий стол, ярлыки. |
| spoolsy | Поддерживает очередь печати. |
| lsm | Управляет состоянием сеансов. |
| taskmgr | Отвечает за работу диспетчера задач. |
| searchindexer | Индексирование поиска. |
| csrss | Отвечает за консольные приложения. |
| sppsvc | Защита платформы Windows. |
| svhost | Отвечает за сетевой обмен. |
| conhost | Для обработки консольных окон. |
| lsass | Сохраняет локальную безопасность пользователей. |
Если вы не уверены, можно ли завершить процесс, откройте расположение исполняемого файла. Если он находится в системной папке Windows, не стоит его останавливать.
Помимо процессов, в системе Windows работают службы, часть из которых с помощью меню «Управление компьютером» можно закрыть без ущерба для безопасности ПК. Список служб, которые можно остановить:
- факс;
- удалённое управление Windows;
- удалённый реестр;
- удалённые рабочие столы;
- поддержка Bluetooth;
- сервер удалённых рабочих столов;
- вторичный вход в систему;
- загрузка изображений Windows;
- смарт-карта;
- диспетчер автоподключений удалённого доступа;
- координатор распределенных транзакций (КРТ);
- ktmrm для КРТ.
Если вы не используете локальную сеть, отключите службу «Модуль поддержки NetBIOS» и переведите на ручной режим службу «Браузер компьютеров».
Прямое открытие окна Программы и компоненты
Такой важный инструмент как «Установка и удаление программ» поменял свое расположение. Именно поэтому пользователи задаются вопросом о том, где находится установка и удаление программ в windows 8. Теперь, чтобы ее найти, нужно перейти в окно «Программы и компоненты».
Сделать это можно несколькими способами:
- через контекстное меню на рабочем столе;
- используя специальное сочетание клавиш;
- с помощью командной строки.
Вызов контекстного меню с Рабочего стола
Первый из способов доступа к панели управления находится прямо на рабочем столе:
-
наводим курсор мыши в левый нижний угол рабочего стола, где располагается кнопка «Пуск»;
- нажимаем на нее правой клавишей;
-
в появившемся списке выбираем опцию «Программы и компоненты», находящуюся в самом его начале.
Сочетание клавиш Win + X
Еще один простой метод – использование сочетания клавиш Win + X. Это вызовет список аналогичный тому, что был описан в предыдущем способе. Тут расположено множество полезных инструментов, в том числе и «Программы и компоненты», находящиеся на самом его верху.
Команда appwiz.cpl
Открыть строку системных команд и программ можно также используя сочетание клавиш «Win+R». После этого появится окно «Выполнить», в котором необходимо ввести команду «appwiz.cpl» (без кавычек). Это напрямую откроет «Программы и компоненты», что позволяет сразу приступить к запланированным процессам.
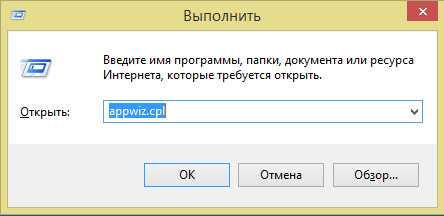
Фото: ввести команду «appwiz.cpl»
Пошагово этот процесс выглядит следующим образом:
- нажимаем на клавиатуре комбинацию Win+R;
- в соответствующей строке «Выполнить» вводим appwiz.cpl;
- попадаем в «Программы и компоненты», где можно начать установку или удаление нужных элементов.
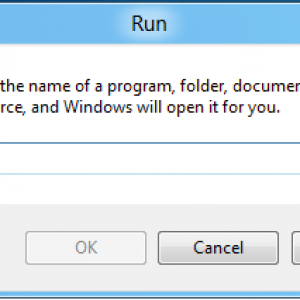
Фото: вид строки «Выполнить»
Что делать, если программа не удаляется с компьютера Windows стандартным способом?
Иногда возникают ситуации, когда при попытке удалить программу через панель управления Windows, возникает какая-либо ошибка. При этом программа не удаляется с компьютера и остаётся в списке. В таком случае можно попытаться удалить программу вручную, удалив саму папку с данной программой с компьютера.
Программы в Windows устанавливаются либо в папку , либо в похожую . Откройте проводник Windows (можно через иконку или кнопку «Компьютер») и перейдите в раздел «Компьютер» (1), если сразу там не окажитесь. Далее откройте диск «С:» (2).
Далее увидите, либо сразу две папки с именами и C:\Program Files, либо только одну из них .
Если папки две, то вам следует открыть сначала одну и посмотреть, нет ли там папки с названием программы, которую вы хотите удалить и если нету, то смотреть во второй папке.
Обычно большая часть программ находится в папке
Просматривая список папок, вам нужно найти ту, которая называется также (или примерно также) как программа, которую вы хотели удалить и у вас это не получалось. Например, у вас не удалялся Skype обычным образом из-за какой-то ошибки. В папке C:\Program Files (x86) видим папку с именем «Skype». Вот её и пытаемся удалить вручную. Должно получиться.
Если папка с программой не удаляется вручную из-за всяких ошибок доступа, можно попробовать перейти в эту папку и удалить несколько файлов оттуда.
После этого не забудьте перейти в панель управления (для Windows версии до 10-й) или в раздел «Параметры» > «Система» > «Приложения и возможности» для Windows 10 и оттуда снова попытаться удалить программу. Программа должна будет удалиться из списка всех программ.
Встроенное средство в Windows
В самом простом случае в Windows 10,8,7 и Windows XP программу нужно удалять с помощью встроенной службы:
- Открываем «Панель управления -> Удаление программы» (или «Установка и удаление программ» в Windows XP)
- Или просто нажмите «Win + R» и напишите «appwiz.cpl»
- В окне «Программы и компоненты» находим нужную программу
- Кликаем по ней два раза и следуем указаниям мастера деинсталляции программы.
Это стандартный и рекомендуемый способ. Но в этом списке искомой программы может не оказаться в силу разных причин. Тогда поищите программу в меню «Пуск -> Все программы». Найдите в папке ярлык с названием «Uninstall имя_программы» — это и есть мастер удаления программки, запускайте и следуйте указаниям.
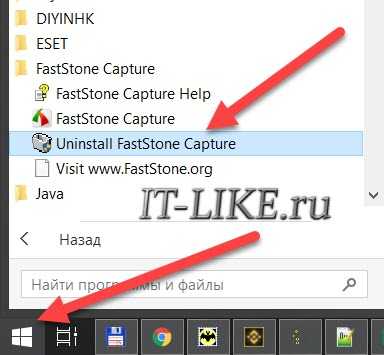
Бывают портативные версии программ, т.е. не требующие установки. В таком случае вы не найдёте ссылку для её удаления. Но можно вручную удалить папку с программой и ярлык с рабочего стола. Чтобы найти папку программы нажмите по ярлыку правой кнопкой и выберите «Свойства»
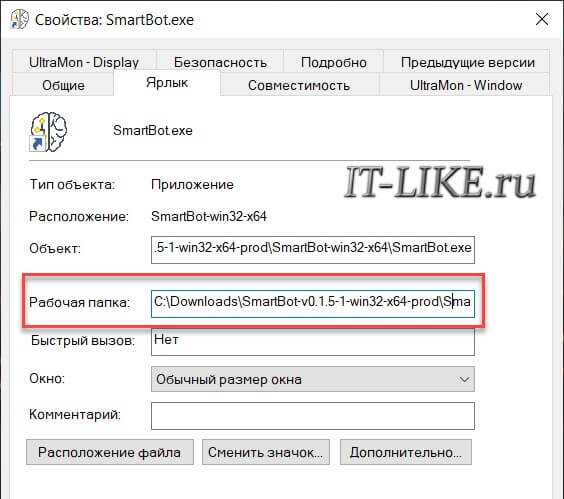
Путь к программе находится в поле «Рабочая папка». Нажмите на кнопку «Расположение файла» чтобы открыть папку в проводнике. Если в папке есть файл «uninst.exe» или «uninstall.exe», то откройте его, он запустит правильное удаление программы из системы. Перед этим нужно закрыть программу, но если всё равно появляется сообщение, что какой-то файл сейчас используется и его нельзя удалить, воспользуйтесь этим методом.
Как удалить приложения из Магазина Windows 10
Microsoft поступили очень странно, не отображая приложения из магазина Microsoft Store в службе «Программы и компоненты», ну или я плохо искал (а почему я должен что-то искать?). В общем, чтобы удалить программу из магазина Windows 10 нужно найти программу в меню «Пуск», например с помощью строки поиска, затем нажать правую кнопку и выбрать «Удалить»:
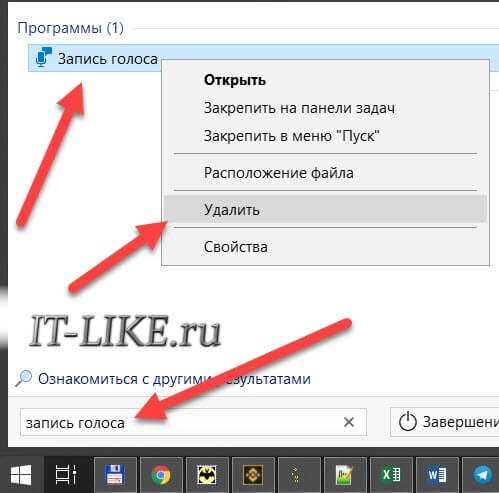
Для примера я удаляю приложение «Запись голоса» из Windows Store.
Как удалить программу в windows 10, 8, 7 и XP — пошаговое руководство
Весь процесс полного удаления приложений из виндовс я решил разбить на несколько этапов. Первый — самый важный, без которого большинство программы вы никак не удалите, но рекомендую также проследовать по остальным шагам, чтобы убедиться, что в системе нигде ничего не осталось.
Я, честно говоря, перед тем как удалить программу в windows 10, в последнее время полагаюсь уже на интуицию, ввиду имеющегося опыта ![]() Если программа надежная, лицензионная, то обхожусь только 1-м пунктом. Если же нужно софт переустановить, что на зывается «начисто», то стараюсь еще и подчистить остатки после 1-го шага.
Если программа надежная, лицензионная, то обхожусь только 1-м пунктом. Если же нужно софт переустановить, что на зывается «начисто», то стараюсь еще и подчистить остатки после 1-го шага.
Сразу хочу предупредить: ниже пойдет информация о том как удалять и затем подчистить остатки от установленных в систему программ, т.е. от тех, что инсталлировались в Windows! Речь не идет о программах, которые запускаются прямо из скачанной папки. Такое ПО называют «Portable», т.е. портативным и поскольку оно не требует установки, убрать его можно путем обычного удаления скачанной папки.
Шаг 1 — Удаление программы через встроенную утилиту Windows
Данный этап подразумевает снос ненужного софта через стандартный раздел «Приложения и возможности» в Windows 10 или «панель управления», которая была наиболее популярна до 8-й версии винды.
Тут все предельно просто…
Инструкция для Windows 10:
-
Нужно перейти в раздел «приложения и возможности», находящийся в параметрах системы. Проще всего так и набрать в поиске:
-
Кстати, о том как пользоваться поиском в разных Windows я писал здесь »
В открывшемся списке выберите программу, подлежащую сносу
 и увидите кнопку «удалить». Далее запустится уже мастер удаления соответствующей программы. Процесс обычно схож, но могут быть маленькие, незначительные отличия.
и увидите кнопку «удалить». Далее запустится уже мастер удаления соответствующей программы. Процесс обычно схож, но могут быть маленькие, незначительные отличия.Общая суть — нажимайте кнопку «далее» или «next», пока удаление не будет завершено

А при выборе некоторых программ вы еще будете видеть доступными кнопки «изменить» и «восстановить». Первая позволяет изменить комплектацию установки, например, доустановить или, наоборот, убрать какие-то компоненты. Вторая — восстанавливает стандартный набор файлов программы (может помочь, если ПО стало работать как-то не так как раньше).
Для других поколений системы (XP, 7, ![]() процесс на самом деле почти и не отличается, только удалять будем уже не через утилиту «приложения», а через стандартную панель управления. Для этого:
процесс на самом деле почти и не отличается, только удалять будем уже не через утилиту «приложения», а через стандартную панель управления. Для этого:
-
Открываем «пуск», переходим в панель управления (в 8-ке можно набрать в поиске «панель управления» и перейти туда).
-
Там открываем «удаление программы».
-
Находим в списке нужную прогу, выбираем и соответствующей кнопкой удаляем (процесс удаления зависит от самой программы, о чем уже говорил выше).
Важно! После того как выполните удаление, рекомендую перезагрузить компьютер, поскольку после этого действия некоторые программы еще удаляют за собой оставшиеся файлы. Так происходит не со всем софтом, но, думаю, ребутнуть комп труда не составит ![]() Если удаляете сразу несколько прог, то это не значит, что перезагрузку нужно делать по очереди, после каждого удаления
Если удаляете сразу несколько прог, то это не значит, что перезагрузку нужно делать по очереди, после каждого удаления
Все, что нужно снесли и ребутнули, вот так нормально
Так происходит не со всем софтом, но, думаю, ребутнуть комп труда не составит ![]() Если удаляете сразу несколько прог, то это не значит, что перезагрузку нужно делать по очереди, после каждого удаления. Все, что нужно снесли и ребутнули, вот так нормально.
Если удаляете сразу несколько прог, то это не значит, что перезагрузку нужно делать по очереди, после каждого удаления. Все, что нужно снесли и ребутнули, вот так нормально.
Шаг 2 — Проверка папок Program Files
После того как ненужная программа удалена из системы и компьютер был перезагружен, стоит дополнительно проверить еще системные каталоги, куда по умолчанию устанавливается весь софт.
Возможно вам будет интересно узнать, как узнать разрядность системы. Об этом я рассказал здесь »
А суть наших действий такая:
-
Отправляемся на диск С: и смотрим обе папки на наличие в них другой папки, имеющей название удаленной программы. Предположим я удалил WinDirStat.
-
Если видим каталог с этим же названием, то удаляем и его (имя папки бывает чуть отличается от названия программы). А некоторые папки могут находиться глубже в этой иерархии.
Например, есть определенный разработчик (пусть будет Adobe), а у него программы Photoshop, Illustrator и другие. Так вот, в каталоге Program Files может быть папка с названием бренда (adobe, например), а внутри уже отдельные каталоги с файлами соответствующих программ.
Ну а если ничего нет в каталоге Program Files, то значит удалилось все стандартным путем через приложения или панель управления. Ну или во время перезагрузки системы. Но стоит также проверить еще 3-й пункт ниже.
Кстати, некоторые пользователи при установке программ меняют путь, поэтому если вы тоже меняли, то нужно смотреть те папку, в которые вы устанавливаете софт.
Удаление программы
Вы столкнулись с традиционной задачей: установили «очень нужную» программу и спустя 2 дня готовы нажать заветную кнопку «Uninstall». Но где ее найти? Не паникуем: Панель Управления в Windows 8 есть. Просто она надежно спрятана от глаз пользователей («Зачем?» – это уже вопрос к Microsoft).
- Открываем Панель управления одним из следующих способов:
- В поисковой строке меню «Пуск» начинаем вводить «Панель управления/ Control Panel». Увидели ее в результатах поиска? Запускаем;
- Правым щелчком мыши по кнопке «Пуск» вызываем контекстное меню и выбираем из списка «Панель управления/Control Panel»;
- Находим раздел «Программы и компоненты/Programs and Features» и выбираем «Удаление программ».
- Из полного списка программ выбираем самые бесполезные, выделяем левым щелчком мыши и кликаем «Удалить/ Uninstall».
Внимание! Любите работать с горячими клавишами? Для вас есть быстрый способ попасть в «Удаление программ»: на клавиатуре нажимаем сочетание Windows+R и в командной строке набираем «appwiz.cpl»
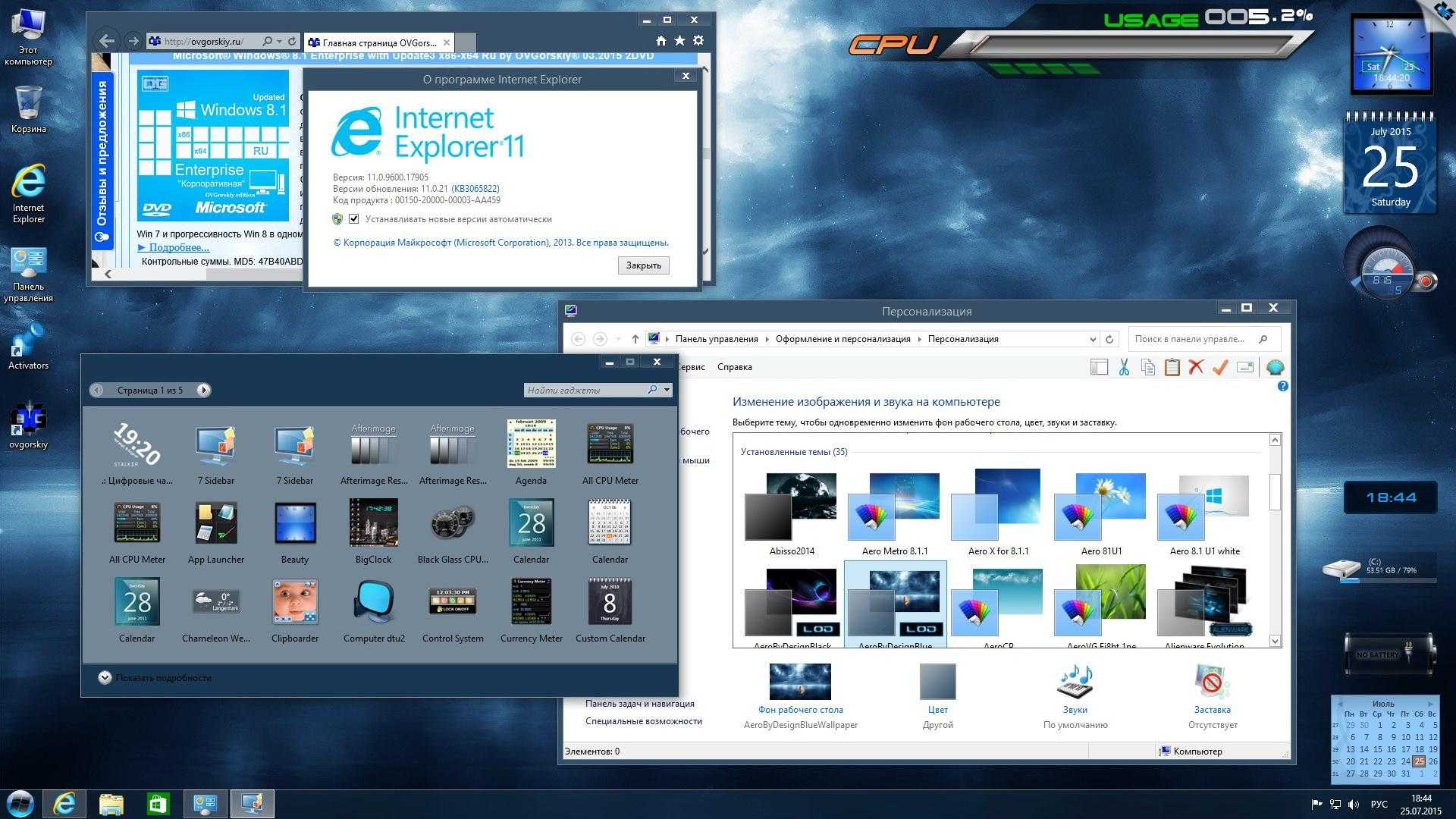
Как можно удалить программу?

Итак, с тем, как неправильно удалять ПО, мы разобрались, теперь же необходимо рассказать, как их надо удалять.
К счастью, способов для этого существует много, мы же упомянем три основных:
-
средствами Windows;
-
с помощью деинсталлятора;
-
с помощью утилиты.
Каждый способ из списка лучше своего предшественника. Так, если использовать средства Windows, которые являются стандартными и присутствуют не только лишь на «восьмерке», вы можете быстро без лишних затруднений удалить без остатков необходимую вам программу. Но бывает так, что в списке ее нет. В этом случае вам на помощь придет деинсталлятор, который зачастую находится в директории самой программы. Но бывает и такое, что его там нет, в этом случае выручат утилиты, призванные удалять все, что им покажут.
Удаление программ в Windows 8 — это стандартная процедура, которая будет повторяться очень часто, поэтому незамедлительно приступаем к рассмотрению примеров деинсталляции.
Видео: Установка и удаление в windows 8
Раздел Настройки на Рабочем столе или Win+I
Раздел «Настройки» доступен на рабочем столе в полноэкранном режиме.
Чтобы перейти в него необходимо:
- навести курсор на правую сторону экрана до появления боковой панели;
- внизу появившегося списка будет значок шестеренки – это и есть «Настройки»;
- нажимаем на него и в новом окне выбираем «Панель управления»;
- отсюда переходим в «Программы и компоненты», находящиеся в левом нижнем углу окна.
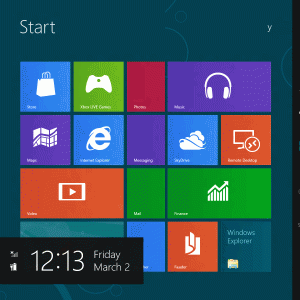
Фото: расположение кнопки «Настройки» (Settings) в боковой панели
Также эту функцию выполняет простое сочетание клавиш Win+I.
Через Меню кнопка Поиск
Попасть в искомую директорию можно и с помощью опции «Поиск».
Нужная для этого кнопка располагается на рабочем столе:
- наводим курсор на панель, расположенную в правой части экрана;
-
нажимаем на иконку поиска и затем кнопку «Приложения»;
- здесь находим «Панель управления» и переходим в «Программы и компоненты», как было описано выше.
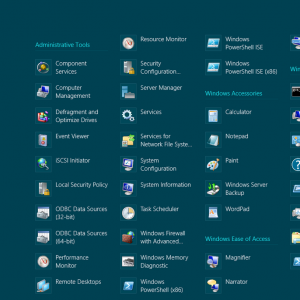
Фото: расположение «Панели управления» (Control Panel)
Открыть меню «Поиск» можно и другим способом.
Для этого необходимо:
- навести курсор на значок «Пуск» в левой нижней части экрана;
- нажать на него правой клавишей;
- в появившемся окне выбрать «Поиск» (Search);
- с помощью данного меню найти нужную директорию.
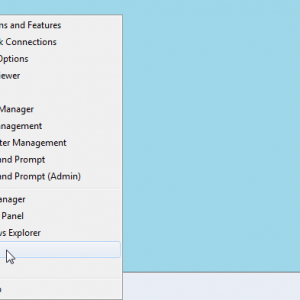
Фото: опция «Поиск» в меню «Пуск»
Часто вместе со способами удаления самой программы возникает необходимость избавиться от соответствующего ярлыка, закрепленного в виде одной из иконок на рабочем столе. Как это сделать?
Во время этого процесса заходить в «Программы и компоненты» не понадобится:
- находим подлежащую удалению иконку;
- нажимаем на ней правой клавишей мыши или задерживаем курсор на несколько секунд;
- во всплывающей панели снизу выбираем «Убрать из меню пуск».
Надеемся, что данная статья ответила на вопрос как найти нужную вам директорию и перейти к установке и удалению программ. Каждый из описанных способов легок для выполнения и запоминания, поэтому у каждого пользователями, следовавшего нашим инструкциям, в дальнейшем не возникнет проблем с нахождением установки и удаления программ на устройствах, работающих под управлением Windows 8.
Командная строка
- Вызываем командную строку любым удобным способом: выполнив команду «cmd» в «Пуске» или окне «Выполнить» либо через ярлык в основном выпадающем меню.

- Вводим команду «wmic» и жмём Enter для её выполнения.
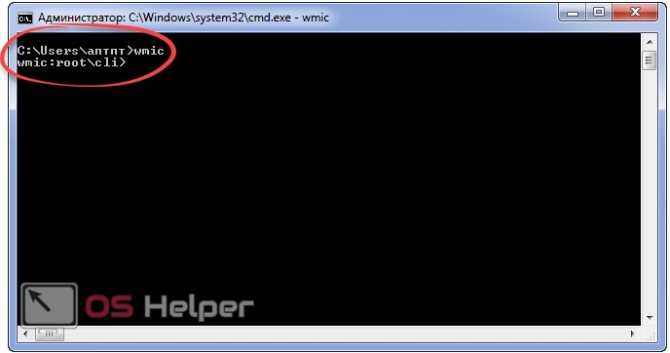
Если увидели приглашение, как на скриншоте, значит запустилась консольная утилита для считывания и предоставления пользователю широкого спектра сведений о компьютере и операционной системе.
- Выполняем следующую строчку: «product get name» для получения перечня используемого на ПК программного обеспечения, в том числе и игр.
Здесь придётся подождать порядка минуты (в зависимости от мощности ПК, уровня оптимизации системы и числа инсталлированных приложений).
В итоге появится список. Находим название ненужной программы и запоминаем.
Удаление с помощью стороннего ПО
Убрать неактуальный софт можно и при помощи различного ПО. Это может быть Revo Uninstaller или аналогичная утилита на усмотрение пользователя. В статье рассматривается именно эта.
| Revo Uninstaller | |
| Как убрать лишние приложения с компьютера | Как почистить систему ноутбука от мелкого мусора |
| Запустить ПО и выделить приложение, которое необходимо стереть, используя ЛКМ. | Выбрать «Сканировать». |
| О. | Дождаться, пока софт найдет бесполезные файлы. |
| Когда программа будет готова к очистке, подтвердить действие. | Нажать «Выбрать все» или проставить галочки на том, что необходимо стереть, вручную. |
| Нажать «Удалить». |
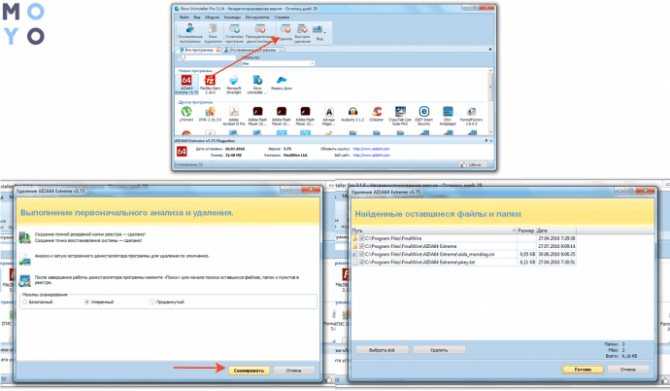
Узнайте: Как отключить тачпад на ноутбуке: 6 пошаговых инструкций
Профессиональные Деинсталляторы
Если вы пользуетесь традиционным способом удаления программ в Windows, вынуждена вас разочаровать: вы не избавляетесь от нее на 100%. Сохранения, история настроек и прочий «мусор» остаются жить на вашем жестком диске. В случае с обычной программой – это проблема нескольких Мб. А вот в случае с вредоносным софтом – следы, которые будут негативно влиять на работу системы.
Поэтому рекомендую вам установить профессиональный Unistaller: работать с ним удобнее, а результат – на порядок выше.
Вот список бесплатных программ, которые я могу посоветовать:
- IObit Uninstaller. Очень простая в работе программа (с ней справятся даже начинающие юзеры). Загружаем программу, выбираем из списка бесполезный софт, жмем «Uninstall» и расстаемся с ним раз и навсегда;
- Revo Uninstaller. Работа с бесплатной версией программы напомнит вам панель управления: из полного списка выбираем бесполезный софт и кликаем «Uninstall». Но преимущества в отличие от традиционного способа очевидны: все следы и настройки, созданные программой, Revo Uninstaller найдет и удалит с вашего ПК;
- Decrap – отличная программа, которая позволяет удалять софт группами. Отмечаем флажками все неугодные программы, приложения и кликаем «Next» для завершения деинсталляции.
Зачем удалять ненужные программы
В результате установки многих программ пользователи часто отмечают появление следующих симптомов:
- В браузере демонстрируется большое количество разнообразной рекламы. Даже на тех сайтах, где её раньше не было.
- Также реклама может появиться при закрытом браузере.
- На устройстве обнаружились «левые» браузеры, которые вы не устанавливали.
- Техника начинает нестабильно работать, тормозить, зависать, самопроизвольно перезагружаться или вовсе выключаться.
- Происходит частый перегрев устройства, даже при минимальных нагрузках.
К сожалению, даже самые мощные и дорогие антивирусные системы зачастую не могут обезопасить устройство от этих проблем. Поэтому, если вы заметили один или несколько из перечисленных симптомов, необходимо произвести ручную очистку операционной системы от ненужных файлов.
Удаление программ с рабочего стола
Остальные программы, которые использовались еще в предыдущих версиях ОС, удаляются немного по-другому. Для этого никогда не нужно отправлять папку с утилитой в корзину, так как подобное действие не даст никаких результатов. Необходимо открыть Панель управления. Как открыть Панель управления в Windows 8 сможете узнать здесь. Далее находи меню Программы и компоненты. Самый быстрый способ перейти сюда – вызвать командную строку, в которую ввести appwiz.cpl и нажать Выполнить.
После этого необходимо выбрать из выпавшего списка программу или приложение, которое вы собираетесь удалить. Подтверждаем изменения, которые мы собрались делать с утилитой. Далее откроется Мастер удаления. В нем все просто, нужно всего лишь следовать подсказкам, которые будут появляться на экране. Удаление антивирусной программы иногда может немного отличаться от указанных действий. Это связано с тем, что некоторые антивирусы прописывают свои коды в системных папках. Поэтому не всегда можно обойтись стандартными средствами, встроенными в систему. Перед удалением множества программ, особенно, если вы не знаете их назначения лучше всего предварительно создать точку восстановления Windows 8.
Как видим, удалить программу или приложение не так уж и сложно. В операционной системе есть для этого специальные инструменты, которые понятны даже неопытному пользователю. Можно воспользоваться и дополнительными утилитами, которые распространяются бесплатно. К примеру, довольно эффективно для очистки компьютера приложение CCleaner. Но решать, каким способом действовать, необходимо непосредственно пользователю, ориентируясь в этом на то, что для него удобнее. При этом помните, что если вы просто удалите папку с программой в корзину, то она все равно останется на компьютере.
Заключение
Мы предложили четыре разных способа деинсталляции приложений Windows 7. Два из представленных способов являются стандартными средствами Windows, два – требуют установки дополнительного программного обеспечения. Оценка каждого метода приведена в сводной таблице.
| Сведения/Наименование | Собственные модули | «Программы и компоненты» | CCleaner | AdvancedUninstaller |
|---|---|---|---|---|
| Лицензия | Поставка с программой | Поставка с Windows | Бесплатная | Платная |
| Русский язык | В зависимости от версии | В зависимости от версии Windows | В зависимости от версии ПО | В зависимости от версии ПО |
| Полный список установленных программ | Нет | Да | Да | Да |
| Чистка реестра во время удаления | Нет | Нет | Да | Да |
| Чистка реестра после давно удаленных программ | Нет | Нет | Да | |
| Удобство интерфейса (от 1 до 5) | 3 | 4 | 5 | 5 |
