Зачем нужна Песочница Windows?
Если кратко — для экспериментов. Допустим, пользователь скачал в интернете неизвестную программу, которая потенциально может нести в себе угрозу. Ее можно сразу установить на компьютер обычным способом, то в этом случае она получит доступ ко всем ресурсам компьютера и операционной системы. Если эта программа действительно является вредоносной, она с легкостью будет решать заложенные в нее злоумышленником задачи — красть пароли и данные банковских карт, удалять/шифровать/повреждать/пересылать личные файлы и много чего еще.
Однако всего этого можно избежать, если установить и запустить программы в изолированной среде. Да, она по-прежнему останется вредоносной и будет способна выполнять свои вредоносные действия. Но все это она будет делать в «аквариуме», не имея возможности получить доступ к действительно важным для пользователя данным.
Windows-песочницу также можно использовать и для других целей, например:
- Тестирование программ, предназначенных, к примеру, для обслуживания/оптимизации системы. Т.к. эти программы удаляют мусор с жесткого диска, изменяют параметры ОС и т.д., их действия могут привести к выходу ОС из строя, потому лучше их сначала протестировать в Песочнице.
- Проверка работоспособности программ, которые не работают при их установке на компьютер обычным способом. Например, пользователь скачал и установил приложение, а оно не запускается вовсе или сбоит в работе. Причиной этому могут являться какие-либо сбои в самой ОС. Песочница Windows — это практически «чистая» неизмененная система, потому в ней нерабочая программа может легко запуститься и работать без сбоев. Если нет, то пользователь хотя бы поймет, что проблема не в его компьютере/системе.
- Необходимость установки и запуска программы так, чтобы на компьютере не осталось никаких следов. Согласно заявлениям Microsoft, все данные, сгенерированные в изолированной среде Песочницы Windows, удаляются безвозвратно и восстановлению не подлежат. Таким образом, в Песочнице можно запускать любые приложения, не опасаясь, что о факте их присутствия на компьютере кто-либо узнает.
Аналитика компьютеровDesktop Analytics
Desktop Analytics — это облачная служба, интегрированная с диспетчером конфигураций, которая предоставляет аналитические данные, управляемые данными, для управления конечными точками Windows в Организации.Desktop Analytics is a cloud-connected service, integrated with Configuration Manager that provides data-driven insights to the management of Windows endpoints in your organization. Для использования службы «Аналитика компьютеров» требуется лицензия Windows E3 или E5 либо лицензия Microsoft 365 E3 или E5.Desktop Analytics requires a Windows E3 or E5 license, or a Microsoft 365 E3 or E5 license.
Сведения о средстве аналитики для настольных систем и этом выпуске Windows 10 можно найти в разделе новые возможности средства аналитики для настольных систем.For information about Desktop Analytics and this release of Windows 10, see What’s new in Desktop Analytics.
Настройки
После запуска режима Песочницы появляется Рабочий стол чистой Windows 10. Доступа к пользовательским файлам, хранимым на его жестких дисках и флеш-накопителях в такой среде нет, однако есть доступ к сети и интернету со всеми его опасностями, поджидающими начинающих пользователей.
Привычного окна с настройками приложение не имеет, но все его параметры конфигурации хранятся в wbs- файле, имеющем структуру XML. Таких файлов может быть больше одного, и при старте Песочницы приложению необходимо указать, какой из них следует использовать в данном случае.
1. После загрузки приложения, его нужно распаковать, перейти в папку с названием EXE, и оттуда запустить исполняемый файл «Windows Sandbox Editor v2» от имени администратора.
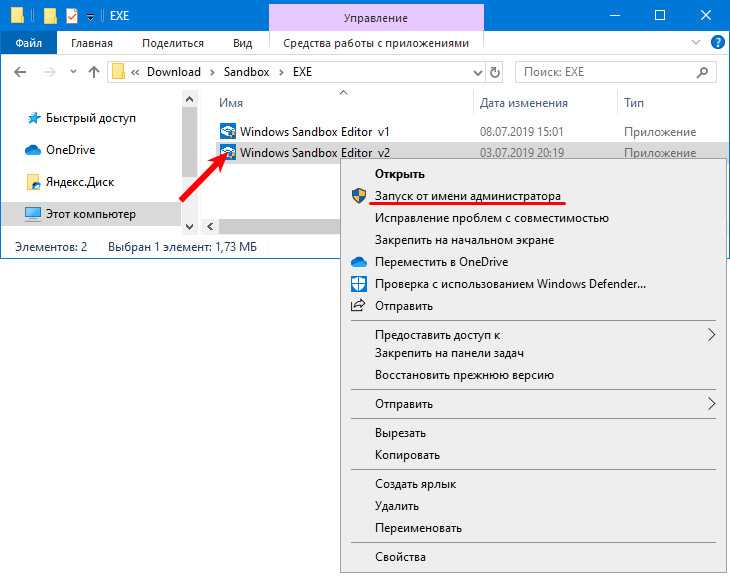
2. В первом разделе нужно указать название wbs-файла (строка «Sandbox Name»).
3. Задаём путь, где тот будет храниться.
4. Выбираем, активной будет сеть либо нет.
5. В последнем выпадающем списке «VGPU status» можно включать либо отключить виртуальный графический ускоритель.
6. Если активировать опцию «Run Sandbox after change», встроенная Песочница будет запущена после завершения настройки.
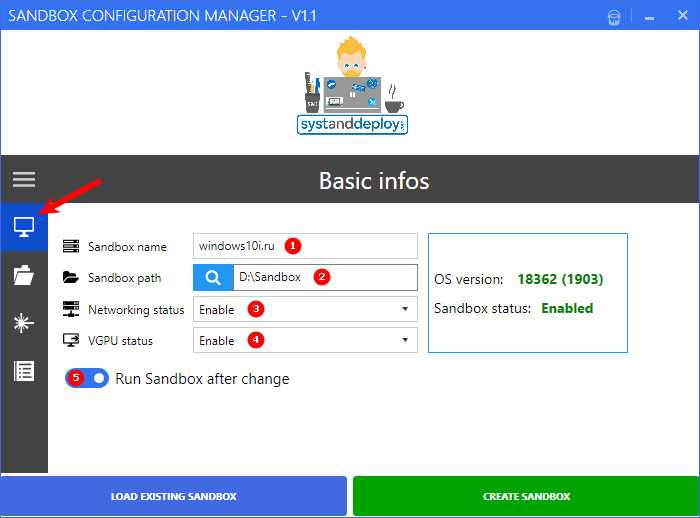
Второй раздел — Mapped Folders. Здесь указываются каталоги для подключения к контейнеру.
1. Кликните «Browse folder».
2. Укажите путь к каталогу.
3. Чтобы открыть доступ только для чтения, кликните по переключателю «Read only».
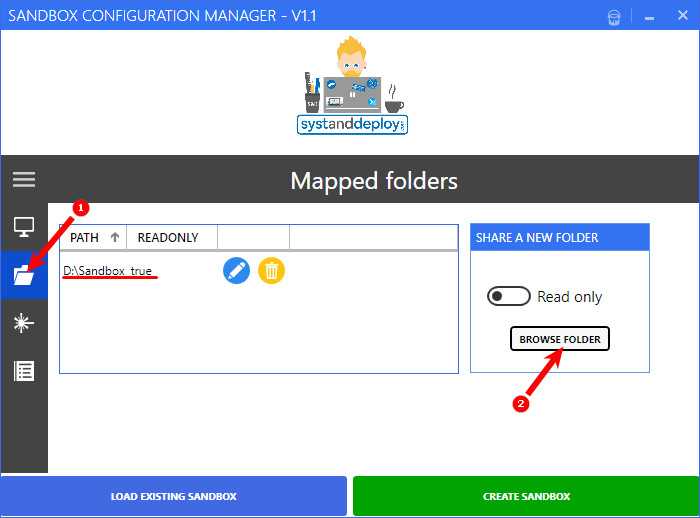
Раздел «Startup Commands» — автозапуск Песочницы. Сюда можно добавить скрипт либо программу, которая выполнится после старта виртуального окружения.
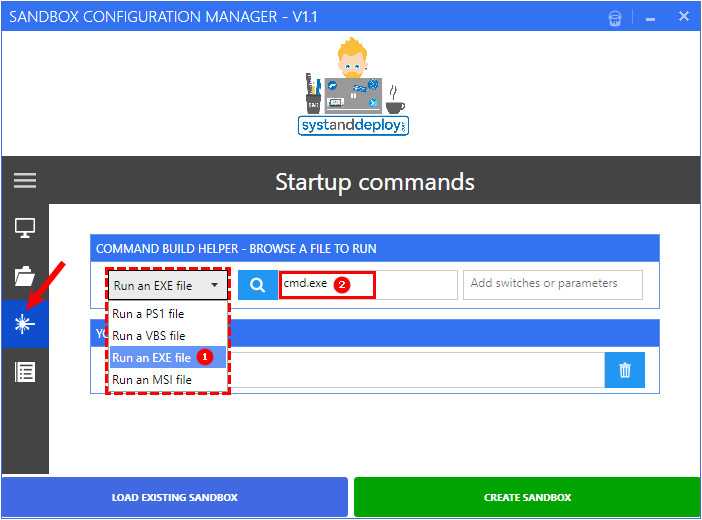
В разделе «Overview» приводится код конфигурационного файла в текстовом редакторе. Кнопка «Create Sandbox» создаст сконфигурированную Песочницу, а «Load existing Sandbox» позволит загрузить иной wbs-документ в окно для редактирования и последующего запуска Песочницы на его основе.
Необходимые условия для установки
Прежде, чем создать виртуальную среду, необходимо убедиться, что поддержка виртуализации включена в настройках BIOS/UEFI, а используемый процессор совместим с этой функцией. В BIOS это пункт AMD-v либо Intel Virtualization Technology (VT-x). Intel написали подробное руководство, которое поможет узнать, поддерживает ли используемый вами процессор данную функцию. https://www.intel.com/content/www/us/en/support/articles/000005486/processors.html
В самой операционной системе нужно активировать виртуализацию. Делается это через PowerShell: запустите системный инструмент (через контекстное меню Пуск) и выполните следующий код (без точки в конце): Set-VMProcessor -VMName {VMName} -ExposeVirtualizationExtensions $true.
Оболочка WindowsWindows Shell
В этом выпуске реализовано несколько улучшений пользовательского интерфейса Windows 10:Several enhancements to the Windows 10 user interface are implemented in this release:
КортанаCortana
Приложение Кортана была обновлена и дополнена в Windows 10 версии 2004:Cortana has been updated and enhanced in Windows 10, version 2004:
- Производительность: Пользовательский интерфейс на основе чата позволяет общаться с кортаной с помощью печатных или голосовых запросов на написание естественного языка , чтобы получить информацию в Microsoft 365 и всегда оставаться на курсе. Такие возможности, как поиск профилей пользователей, Проверка расписания, присоединение к собраниям и добавление в списки в Microsoft to do, в настоящее время доступны для англоязычных динамиков США.Productivity: chat-based UI gives you the ability to interact with Cortana using typed or spoken natural language queries to easily get information across Microsoft 365 and stay on track. Productivity focused capabilities such as finding people profiles, checking schedules, joining meetings, and adding to lists in Microsoft To Do are currently available to English speakers in the US.
- Безопасность: усиленный доступ к Кортане, чтобы вы могли безопасно войти в систему с помощью своей рабочей или учебной учетной записи или учетной записи Майкрософт перед использованием Кортаны.Security: tightened access to Cortana so that you must be securely logged in with your work or school account or your Microsoft account before using Cortana. Из-за такого усиления доступа некоторые навыки пользователей, в том числе музыкальные, подключенные домашние и сторонние навыки, больше не будут доступны.Because of this tightened access, some consumer skills including music, connected home, and third-party skills will no longer be available. Кроме того, пользователи получают доступ к облачным службам, которые удовлетворяют требованиям Office 365 на уровне предприятия, безопасности и соответствия требованиям , предъявляемым в условиях Интернет-служб.Additionally, users get cloud-based assistance services that meet Office 365’s enterprise-level privacy, security, and compliance promises as set out in the Online Services Terms.
- Переместить окно Кортаны: перетащите окно Кортаны в более удобное расположение на рабочем столе.Move the Cortana window: drag the Cortana window to a more convenient location on your desktop.
Обновленные сведения можно найти в блоге Microsoft 365.For updated information, see the Microsoft 365 blog.
Windows SearchWindows Search
Поиск в Windows выполняется несколькими способами.Windows Search is improved in several ways. Дополнительные сведения можно найти в разделе Поиск в подзарядки Windows.For more information, see Supercharging Windows Search.
Виртуальные рабочие столыVirtual Desktops
Теперь вы можете , вместо того чтобы зависнуть названия, выданные системой, например Desktop 1.You can now , instead of getting stuck with the system-issued names like Desktop 1.
Связывание по BluetoothBluetooth pairing
Связывание устройств Bluetooth с компьютером осуществляется с помощью уведомлений, поэтому вам не нужно будет переходить к приложению «Параметры», чтобы завершить связывание.Pairing Bluetooth devices with your computer will occur through notifications, so you won’t need to go to the Settings app to finish pairing. Другие улучшения включают более быструю связь и отображение имени устройства.Other improvements include faster pairing and device name display. Дополнительные сведения можно найти в разделе .For more information, see .
Вернуть этот компьютер в исходное состояниеReset this PC
Функция восстановления для этого компьютера теперь включает параметр .The ‘reset this PC’ recovery function now includes a option.
Диспетчер задачTask Manager
В этом выпуске в Диспетчер задач добавляются следующие элементы:The following items are added to Task Manager in this release:
- Температура GPU доступна на вкладке «быстродействие» для устройств с выделенной платой GPU.GPU Temperature is available on the Performance tab for devices with a dedicated GPU card.
- Тип диска теперь .Disk type is now .
Как включить и использовать песочницу Windows Sandbox в Windows 10
Необходимые условия
- Установите Windows 10 Pro или Enterprise, KB4512941 (Build 18362.329) или выше.
- Включите виртуализацию:
- Если вы используете физический компьютер, убедитесь, что в BIOS включена функция виртуализации.
- Если вы используете виртуальную машину, включите встроенную виртуализацию с помощью этого командлета PowerShell:
Как включить / выключить Песочницу Windows
Как включить / выключить Песочницу Windows в меню Компоненты Windows
Откройте меню Компоненты Windows (Панель управления > Программы > Программы и компоненты > Включение и отключение компонентов Windows) и выберите Песочница Windows. Нажмите OK, чтобы установить песочницу. Может понадобиться перезагрузка компьютера.
Как включить / выключить Песочницу Windows с помощью PowerShell
- Запустите PowerShell от имени администратора (введите powershell в поиске меню Пуск и выберите «Запуск от имени администратора»).
- Выполните следующую команду, чтобы включить Песочницу Windows:
Enable-WindowsOptionalFeature –FeatureName "Containers-DisposableClientVM" -All -Online
Выполните следующую команду, чтобы отключить Песочницу Windows:
Disable-WindowsOptionalFeature –FeatureName "Containers-DisposableClientVM" -Online
Как включить / выключить Песочницу Windows с помощью Командной строки
- Запустите Командную строку от имени администратора (введите cmd в поиске меню Пуск и выберите «Запуск от имени администратора»)
- Выполните следующую команду, чтобы включить Песочницу Windows:
Dism /online /Enable-Feature /FeatureName:"Containers-DisposableClientVM" -All
Выполните следующую команду, чтобы отключить Песочницу Windows:
Dism /online /Disable-Feature /FeatureName:"Containers-DisposableClientVM"
Запуск и использование Песочницы Windows
- Используя меню «Пуск», найдите Windows Sandbox, запустите ее и разрешите повышение привилегий.
- Скопируйте исполняемый файл с основной хост-системы.
- Вставьте исполняемый файл в окно песочницы Windows Sandbox (на рабочем столе Windows).
- Запустите исполняемый файл в песочнице Windows Sandbox; если это установщик, продолжайте и установите его.
- Запустите приложение и используйте его как обычно.
- Когда вы закончите экспериментировать, вы можете просто закрыть приложение Windows Sandbox. Все содержимое песочницы будет окончательно удалено.
- Убедитесь, что на хост-системе нет изменений, внесенных вами в песочницу Windows Sandbox.
Вы также можете использовать файлы конфигурации (WSB) или утилиту Windows Sandbox Editor для запуска песочницы с заданными параметрами: использование vGPU, поддержка сети, общие папки, скрипты и программы автозагрузки.
Последние статьи #Windows10
• Microsoft представила инструмент Windows File Recovery для восстановления данных в Windows 10• Как указать целевую версию Windows 10 в редакциях Pro и Корпоративная• Microsoft показала новое меню «Пуск» в стиле Windows 10X для Windows 10• В Windows 10, версия 2004 удалена настройка, которая позволяла отложить обновления функций• Новые компьютеры Apple Mac на базе ARM не будут поддерживать запуск Windows 10 через Boot Camp• Драйверы NVIDIA получили поддержку планирования GPU с аппаратным ускорением в Windows 10, версия 2004
Что такое песочница в Windows 10
Если вы хотите попробовать какую-то программу или игру, но боитесь, что после этого на компьютере что-то пойдет не так: вместе с программой на компьютер проникнут вирусы или вам она не понравится и потом придется её удалять. И неизвестно, как еще пройдет это удаление, тогда лучше всего воспользоваться песочницей и протестировать приложение в ней.
Песочница работает очень просто. Как только вы её включаете, она запускает новую чистую установку Windows 10, т.е. запускает виртуальную машину с новой операционной системой без доступа к вашим файлам в основной системе.
Можно протестировать любую программу, игру или файл. Как и в виртуальной машине в песочнице имеется буфер обмена, при помощи которого вы можете «передавать» файлы из основной системы в песочницу и наоборот.
Если что-то необходимо сохранить, созданное во время работы в песочнице, то можно перенести файлы в общие папки по сети. Но лучше этого не делать, т.к. если программа или игра заражена вирусами, то при передаче файлов они проникнут в основную систему.
После отключения песочницы всё автоматически удаляется. После чего вы можете работать на компьютере точно так-же, как работали до этого.
Системные требования Windows Sandbox
Прежде чем пытаться включить функцию «Песочница», необходимо убедиться, что ваше устройство подходит для её использования.
Минимальные системные требования для включения песочницы:
- Windows 10 Профессиональная или Корпоративная, версии 1903 (при желании, включить песочницу можно и в Windows 10 Домашняя);
- Аппаратная виртуализация;
- Разрядность ОС х64;
- Процессор — минимум 2 ядра;
- Память – минимум 4 ГБ;
- Жесткий диск – минимум 1 ГБ (лучше SSD).
Как проверить, поддерживает ли Ваш компьютер виртуализацию Hyper-V
Кликните по кнопке «Пуск» правой кнопкой мыши.
Выберите в открывшемся контекстном меню консоль PowerShell или командную строку от имени администратора,
введите в ней команду systeminfo и нажмите на клавиатуре кнопку Enter.
После этого обратите внимание на пункт «Требования Hyper-V».
Если все четыре требования имеют значение «да», можете смело включать гипервизор и создавать виртуальные машины. Если один из этих пунктов имеет значение «нет», то необходимо проверить настройки BIOS или UEFI и включить эту функцию, при условии, что процессор её поддерживает. Включается в БИОС/UEFI. Выглядит как пункт для включения Intel Virtualization Technology (VT-x), или AMD-v на процессорах AMD. Если ничего не помогло, то посетить сайт производителя вашего устройства.
Включаем песочницу Windows 10
Чтобы включить песочницу в виндовс 10 необходимо:
- Установите флажок напротив записи «Песочница Windows» и нажмите кнопку «ОК».
- Вас попросят перезагрузить компьютер. Нажмите кнопку «Перезагрузить сейчас».
Как запустить песочницу Windows Sandbox на Windows 10
- Откройте меню «Пуск».
- Найдите пункт «Windows Sandbox», кликните по нему правой кнопкой мыши и выберите параметр «Запуск от имени администратора».
Выберите приложение, которое хотите запустить в песочнице. Кликните правой кнопкой мыши по его файлу установщика и выберите в выпадающем контекстном меню пункт «Копировать».
Кликните правой кнопкой мыши по рабочему столу песочницы и выберите пункт «Вставить».
- Теперь можете запустить установщик программы так же, как в вы это делаете в основной операционной системе.
- Для использования песочницы в полноэкранном режиме (или выхода из него) можно использовать клавиши Ctrl + Alt + Break (или Пауза), или нажать вверху окна песочницы кнопку «Свернуть/Развернуть».
- После завершения тестирования приложения нажмите вверху справа окна песочницы кнопку Х и нажмите кнопку «ОК», чтобы закрыть песочницу.
После этого программа и все её файлы будут удалены. Все эти действия не повлияют ни на вашу систему, ни на ваши файлы. Все останется в целости и сохранности. Удалена будет только программа, которую вы запускали в песочнице. В этом вся прелесть этой функции.
Как установить для версии Home
Так как для рядового юзера виртуальная машина не является необходимостью, Microsoft решили, что самая дешевая редакция ОС, предназначенная для домашнего использования, в Sandbox не нуждается. Песочницу в Home редакции запустить можно.
https://www.deskmodder.de/blog/wp-content/uploads/2019/04/sandbox-installer.zip
2. Нажмите «Y» для подтверждения инсталляции пакета в обоих случаях и перезапустите компьютер.
@echo off
echo Checking for permissions
>nul 2>&1 "%SYSTEMROOT%\system32\cacls.exe" "%SYSTEMROOT%\system32\config\system"
echo Permission check result: %errorlevel%
REM --> If error flag set, we do not have admin.
if '%errorlevel%' NEQ '0' (
echo Requesting administrative privileges...
goto UACPrompt
) else ( goto gotAdmin )
:UACPrompt
echo Set UAC = CreateObject^("Shell.Application"^) > "%temp%\getadmin.vbs"
echo UAC.ShellExecute "%~s0", "", "", "runas", 1 >> "%temp%\getadmin.vbs"
echo Running created temporary "%temp%\getadmin.vbs"
timeout /T 2
"%temp%\getadmin.vbs"
exit /B
:gotAdmin
if exist "%temp%\getadmin.vbs" ( del "%temp%\getadmin.vbs" )
pushd "%CD%"
CD /D "%~dp0"
echo Batch was successfully started with admin privileges
echo .
cls
Title Sandbox Installer
pushd "%~dp0"
dir /b %SystemRoot%\servicing\Packages\*Containers*.mum >sandbox.txt
for /f %%i in ('findstr /i . sandbox.txt 2^>nul') do dism /online /norestart /add-package:"%SystemRoot%\servicing\Packages\%%i"
del sandbox.txt
Dism /online /enable-feature /featurename:Containers-DisposableClientVM /LimitAccess /ALL
pause
После перезагрузки компьютера (в её процессе производится инсталляция нужных файлов и настройка контейнера), в обоих случаях в меню Пуск появится ярлык Windows Sandbox.
