Не найден необходимый драйвер носителя или Не найден необходимый драйвер для дисковода оптических дисков -рекомендации по решению проблемы
Компания Microsoft в своей базе знаний рекомендует:
Чтобы устранить данную проблему, воспользуйтесь одним из описанных ниже способов в зависимости от ситуации.
- Запишите установочный DVD-диск на более низкой скорости.
- Создайте установочный DVD-диск на более качественном DVD-носителе.
- Обновите встроенное ПО BIOS для вашего DVD-дисковода.
- С помощью инструмента Windows 7 USB/DVD Download Tool создайте загрузочное USB-устройство флэш-памяти, а затем с его помощью запишите на флешку оригинальную Windows7.
В дополнение хочется сказать, что если у Вас объем установочного дистрибутива для записи на флешку больше 4 ГБ (при наличии нескольких редакций в одном ISO),не используйте для создания программу UltraISO. Некоторые ее старые версии корректно работают с флешками до 4 гБ. Можно использовать Rufus, это классная программка, ни разу не подводила.

Следующий способ может помочь, если на вашем устройстве стоят разъемы USB 3.0 и USB2.0. Знатоки говорят, что USB3.0 и внешне отличается от USB 2.0 — цветом разъема . В третьей версии он синий, во второй черный. Рекомендуется вставлять установочную флешку с Windows 7 в черное гнездо и проблема будет решена. Кабели USB3.0 кстати, тоже синего цвета. Пробуйте, у вас тоже должно получиться!
Где скачать драйвер жесткого диска для установки Windows
c http-equiv=»Content-Type» content=»text/html;charset=UTF-8″>lass=»remon-after-2nd-h2″ id=»remon-1556372045″>
Обновление 2017: поиск необходимого драйвера начните с официального сайта производителя вашего ноутбука для вашей модели. Драйвер обычно имеет слова SATA, RAID, Intel RST, иногда — INF в названии и малый размер по сравнению с другими драйверами.
В большинстве современных ноутбуков и ультарбуков, на которых возникает данная проблема используется Intel Rapid Storage Technology (Intel RST), соответственно и драйвер нужно искать там. Даю подсказку: если в Google ввести поисковую фразу Драйвер технологии хранения Intel Rapid (Intel RST), то вы сразу найдете и сможете скачать то, что нужно для вашей операционной системы (Для Windows 7, 8 и Windows 10, x64 и x86). Или воспользуйтесь ссылкой на сайт Intel http://downloadcenter.intel.com/product_filter.aspx?productid=2101&lang=rus для того, чтобы скачать драйвер.
Если у Вас процессор AMD а, соответственно, и чипсет не от Intel, то попробуйте поиск по ключу «SATA/RAID драйвер» + «марка компьютера, ноутбука или материнской платы».
После загрузки архива с необходимым драйвером, распакуйте его и поместите на флешку, с которой устанавливаете Windows (создание загрузочной флешки — инструкция). Если установка производится с диска, то все равно поместите эти драйвера на флешку, которую следует подключить к компьютеру еще до его включения (в противном случае, она может не определиться при установке Windows).
Затем, в окне установки Windows 7, где необходимо выбрать жесткий диск для установки и где не отображается ни один диск, нажмите ссылку «Загрузить».
Укажите путь к SATA/RAID драйверу
Укажите путь к драйверу Intel SATA/RAID (Rapid Storage). После установки драйвера Вы увидите все разделы и сможете установить Windows как обычно.
Примечание: если Вы никогда не устанавливали Windows на ноутбук или ультрабук, а установив драйвер на жесткий диск (SATA/RAID) увидели, что имеется 3 и более разделов, не трогайте никакие разделы hdd, кроме основного (самого большого) — не удаляйте и не форматируйте, на них хранятся служебные данные и раздел восстановления, позволяющий вернуть ноутбук к заводским настройкам, когда это потребуется.
А вдруг и это будет интересно:
Ошибка «Не найден необходимый драйвер носителя» при установке ОС Windows
16 января, 2017 DSMRA
При установке Windows 7,8 и 10 у пользователя могут появиться ошибки «Не найден необходимый драйвер носителя. Это может быть драйвер DVD-дисковода, USB-накопителя или жесткого диска» (при установке Windows 8 и 10), «Не найден необходимый драйвер для дисковода оптических дисков. Если у вас есть дискета, CD, DVD или флэш-накопитель USB с этим драйверов, вставьте этот носитель» (выполняя установку Windows 7).
Текст самого сообщения об ошибке не очень понятен, особенно для новичков, потому как не понятно, какой именно носитель подразумевается и можно предположить (неправильно), что дело в новом жестком диске или SSD, на который идет установка, однако зачастую дело совсем в другом.
Главные шаги для исправления ошибки «Не найден необходимый драйвер носителя», которые подробно будут описаны далее:
- Если устанавливается Windows 7 с флешки, то подключите USB-накопитель к разъему USB 2.0.
- Если дистрибутив записан на DVD-RW, или долго не использовался, то попробуйте снова записать загрузочный диск с ОС Windows.
- Попробуйте сделать запись установочной флешки при помощи другой программы. К примеру, сравнительно часто (по непонятным причинам) ошибка «Не найден необходимый драйвер для дисковода оптических дисков» появляется у пользователей, которые записали USB-накопитель в UltraISO.
- Воспользуйтесь другим USB накопителем, на текущей флешке удалите разделы, если она имеет несколько разделов.
- Снова скачайте ISO Windows и запишите установочный накопитель (причиной может быть поврежденный образ).
Основная причина ошибки «Не найден необходимый драйвер носителя» при установке Windows 7
В процессе установки Windows 7 ошибка «Не найден необходимый драйвер носителя» зачастую бывает вызвана тем, что загрузочный USB-накопитель для установки пользователь подключает к разъему USB 3.0, а официальный вариант программы установки ОС не обладает встроенной поддержки драйверов USB 3.0.

Простым и быстрым решением проблемы является подключение флешки к порту USB 2.0. Как правило, затем установка происходит без каких-либо ошибок.
Более сложные варианты решения проблемы:
С официального сайта производителя материнской платы или ноутбука записать драйверы для USB 3.0 на ту же флешку. При условии, что эти драйвера там есть, а записывать их нужно обязательно в распакованном виде (т.е. не в формате exe, а как папку с файлами inf, sys и др.). При установке нужно нажать «Обзор» и указать путь к данным драйверам (если на официальных сайтах драйверов нет, то можно воспользоваться сайтами Intel и AMD для поиска драйверов USB 3.0).
Ошибка «Не найден необходимый драйвер для дисковода оптических дисков» при установке с DVD
Основной причиной появления ошибки «Не найден необходимый драйвер для оптических дисков» при установке ОС Windows с диска является поврежденный диск или привод DVD, плохо читающий диски.

При этом, повреждений можно и не увидеть, а на другом ПК установка с этого же диска проходит без проблем.
В любом случае, первое, что нужно попробовать в такой ситуации — создать новый загрузочный диск Windows или воспользоваться загрузочной флешкой для установки системы. На официальном сайтеMicrosoft доступны оригинальные образы.
Использование другого ПО для записи загрузочного USB накопителя
Иногда сообщение об отсутствующем драйвере носителя может появиться при установке Windows 10, 8 и Windows 7 с USB-флешки, которая записана какой-либо определенной программой и не появляется при другой.
Можно попробовать следующее:
- На мультизагрузочную флешку можно записать накопитель с одним образом, к примеру, при помощи WinSetupFromUSB или Rufus.
- Можно просто воспользоваться другой программой для создания загрузочной флешки.
Проблемы с загрузочной флешкой
Если вышеуказанные пункты не принесли результата, проблема может быть и в самом USB-накопителе — попробуйте воспользоваться другой.
Также нужно проверить, не содержит загрузочная флешка несколько разделов. Если содержит, то необходимо удалить эти разделы.
Дополнительная информация
Иногда, ошибку может вызвать поврежденные образы ISO и более серьезные проблемы. Тем не менее, если получится, можно попробовать произвести загрузку ISO и запись накопителя для установки ОС Windows на другом ПК.
GD Star Rating
Опубликовано в рубрике Windows 10, Компьютер для чайников Метки: Windows 10, драйвер
Причины возникновения проблемы
Есть несколько причин, из-за которых вдруг возникает такая неполадка, а именно:
- Во время установки установочный диск был извлечен;
- Оптический носитель не самого лучшего качества;
- У диска слишком большая скорость;
- Дисковод не может прочитать установочный оптический носитель;
- Если установка происходит с помощью ISO-файл, то он поврежден.
Правда, не стоит отчаиваться, есть несколько способов решения проблем.
Флэш-накопитель.
Рекомендуется использовать именно флешку для установки новой ОС. Во-первых, не возникнет никаких проблем, если оптический носитель окажется вдруг некачественным или же с высокой скоростью. Во-вторых, это намного удобнее и быстрее сделать.
Создать загрузочный флэш-накопитель можно очень просто. Подробнее рассказано по этой ссылке, как создать загрузочную флешку. Понадобится флешка, ISO-файл и специальная программа под названием UltraISO. Она считается наиболее удобной утилитой. Найти ее можно здесь: http://ultraiso.ru.softonic.com/.
Запись флешки происходит в несколько шагов.
Для начала, конечно же, нужно сохранить все важные данные с флешки. Можно вручную отформатировать, нажав правой клавишей на нее и выбрав необходимый пункт.
Затем необходимо запустить вышеописанную программу. Только учтите, что флешка в этот момент уже должна быть подключенной к вашему устройству.
Внимательно рассмотрите программу. В верхнем меню есть пункт «Самозагрузка». Нам понадобится именно он. Там выберите пункт, который указан на скриншоте.

В появившемся окне укажите пункт к ISO-файлу. Далее, просто кликните на соответствующую кнопку. Этот процесс займет какое-то время.
После всего вы можете со спокойной душой пробовать установить новую ОС на ваше устройство с помощью недавно и самостоятельно созданной загрузочной флешки. Но лучше всего подключать ее ко входу USB 2.0.
Правильный диск.
Если же вы все-таки хотите использовать оптический носитель, то нужно выбирать его правильно. Обратитесь за помощью к консультанту, если необходимо. Ведь для установки вам нужен качественный диск.
Кроме того, следует обратить свое внимание на скорость записи. Она должна быть низкой
Лучше всего для таких целей использовать DVD-R.
Правильная запись.
Но мало выбрать правильный оптический носитель. Следует еще записать установочный диск правильно.
Нам понадобится та же программа, которая использовалась для создания установочной флешки. Она способна создать и образ диска.
Учтите, что перед началом операции следует удостовериться, находится ли оптический носитель в дисководе. Только после этого можно открывать нашу программу.
В этот раз понадобится меню «Инструменты». Выбираете самый первый пункт, который указан на скриншоте.
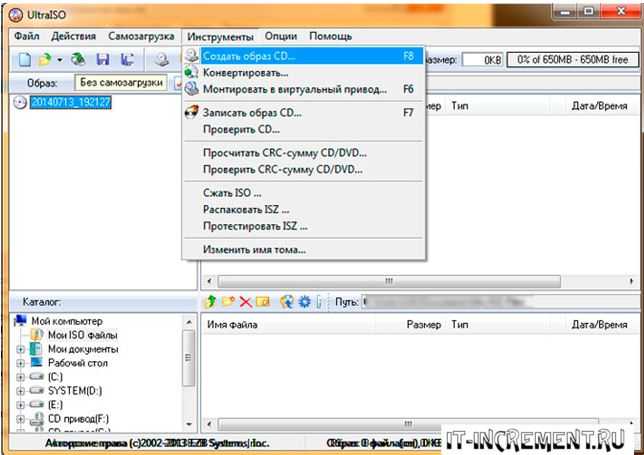
Далее нужно просто указать некоторые настройки. Во-первых, указать том диска, в котором расположен оптический носитель. Во-вторых, путь сохранения, по которому вы сможете найти созданный образ. В-третьих, нужно выбрать формат образа.
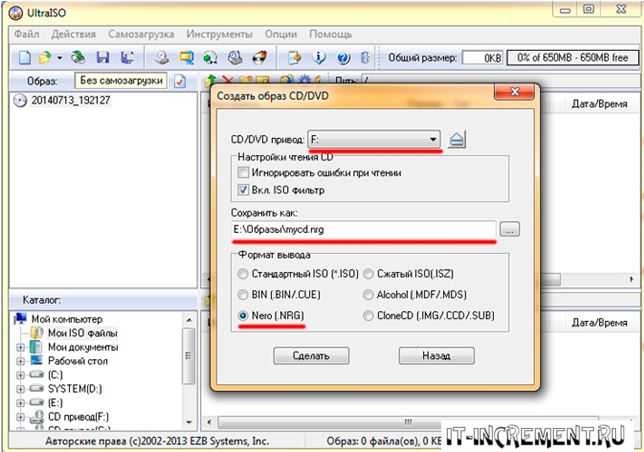
После всех действий нажимает на кнопку «Сделать». Утилита самостоятельно создаст образ диска, нам остается лишь немного подождать.
Через некоторое время вы сможете установить Windows 10 на свой компьютер.
Таким образом, если же возникает ошибка при установке «Не найден необходимый драйвер…», то вся проблема сосредоточена в установочном диске. Вам остается только его заменить новым оптическим носителем или же загрузочной флешкой. Образы создаются в пару кликов и занимают пару минут, так что не стоит этого бояться.
Не найден необходимый драйвер носителя при установке с флешки
Наиболее распространенная проблема, из-за которой возникает ошибка «Не найден необходимый драйвер», это подключение флешки к разъему материнской платы с протоколом USB 3.0. Связана она с тем, что программа установки операционной системы Windows 7 не умеет работать с разъемом USB 3.0. В отношении программ по установке Windows 8 и Windows 10 такая проблема неактуальна.
Имеется три способа решения данной проблемы, которые позволят установить Windows 7 при сообщении об отсутствии необходимого драйвера:
Самый простой способ – это вставить установочную флешку с образом Windows 7 в разъем USB 2.0, если такой имеется на материнской плате. После этого проблема должна быть решена
Обратим внимание, что разъемы USB 2.0 и USB 3.0 отличаются друг от друга внешне – новый протокол (3.0) имеет голубоватую перегородку в разъеме.
Более сложный способ подразумевает установку необходимых драйверов. Для этого потребуется найти рабочий компьютер и подключить к нему флешку с образом Windows
Далее с официального сайта производителя материнской платы (в ситуации, если установка происходит на ноутбук, то с сайта производителя ноутбука) необходимо скачать драйвера.Чаще всего драйвера от USB входят в состав Chipset Drivers. После загрузки их на компьютер, необходимо перенести файлы на флешку
Здесь важно отметить, что переносить нужно не .exe файл, а непосредственно сами файлы драйверов в распакованном варианте — .sys, .inf и другие. После этого во время возникновения ошибки «Не найден необходимый драйвер», нужно нажать на кнопку «Обзор» и выбрать на флешке путь к драйверам для программы по установке Windows
Она установит требуемые драйвера, после чего можно будет продолжить установку Windows в стандартном режиме.
Самый сложный способ предполагает наличие специфических знаний, которые позволят изменить установочный образ Windows 7, внедрив непосредственно в него драйвера от USB 3.0. В сети (не на официальном сайте Microsoft) можно встретить образы, в которые уже внедрена поддержка USB 3.0, но их использовать не рекомендуется, поскольку они могут быть заражены.
Не найден необходимый драйвер для дисковода оптических дисков win 7 lenovo — решаем проблему самостоятельно
Модель позиционируется как офисный ноутбук для работы, но с Windows 10 поверьте, это будет пыткой. Раз нельзя провести апргрейд железа, остается только одно — переустановить Windows 7 на него. Но при попытке это сделать мы из- за отсутствия CD- DVD привода, а так же отсутствия в официальном установочном дистрибутиве «семерки» поддержки USB3.0 получим вот такую ошибку:
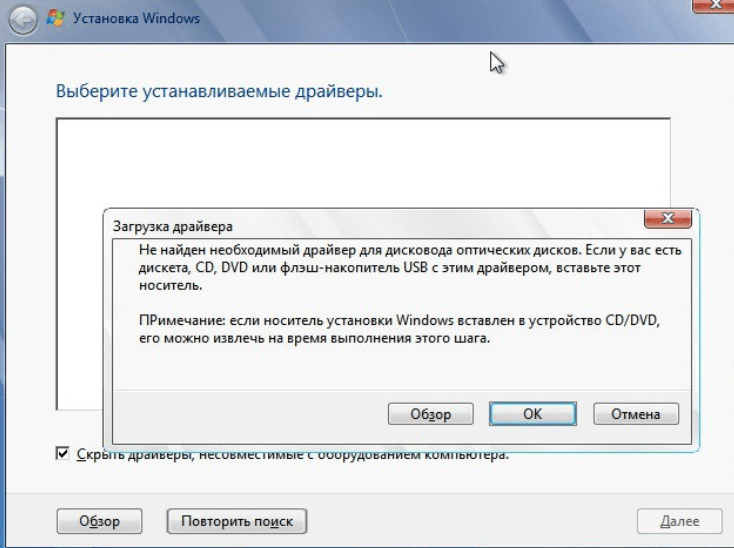
Я начну со стопроцентно рабочего способа. Если на вашем устройстве тоже нет привода DVD/CD, то он вам тоже должен подойти. Остальные способы перечислю ниже, возможно они помогут Вам, ведь причины бывают разные.
Итак, сегодня нам понадобится 64х образ операционной системы Windows7, флешка размером не менее 4 гб, и одна из программ, речь о которых ниже. Нам нужно модифицировать установочный образ ISO, добавить в него поддержку устройств USB3.0, так как в моем случае это причина возникновения ошибки.
У меня устройство относящееся больше к ультрабукам и на нем уже нет привычного CD/DVD привода, а USB порты версии 3.0. Установка семерки по факту происходит с флешки; а операционная система «думает», что установка идет с компакт-диска. Так как так он не определяется, то и получается драйвера ей не найти.
Скачиваем программу Win7USBPatcher которая умеет добавлять поддержку USB 3.0 в оригинальный образ и сразу записывает ее на флешку. После запуска программы запуститься мастер, который проведет вас по четырем этапам создания образа. Для начала нужно выбрать какой вариант для нас подкходит DVD — диск или флешка:
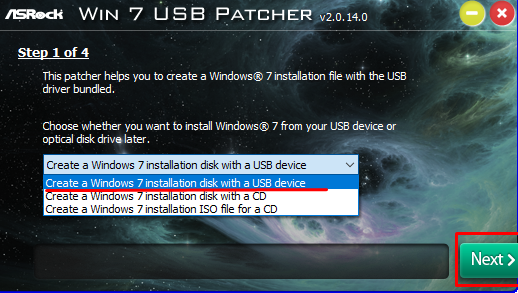
Мы создаем носитель на флешке. И сначала мы создаем НОВЫЙ образ ISO, отличный от оригинального. Укажем это:
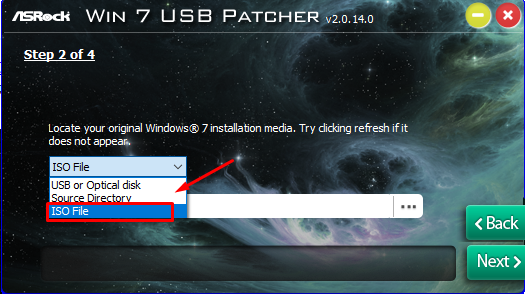
…а так же через «Проводник» укажем, где лежит копия нашего скаченного образа:

Должно получиться так:
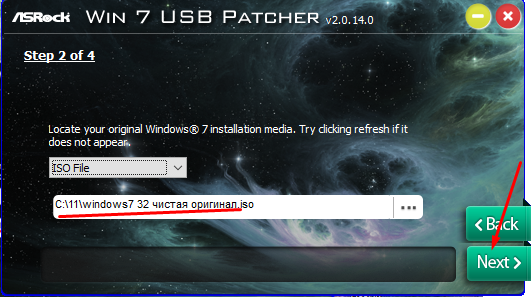
Теперь вставляем флешку. Жмем «NEXT», переходим к третьему этапу. Если буква, назначенная флешке не появляется, жмем «Обновить»:
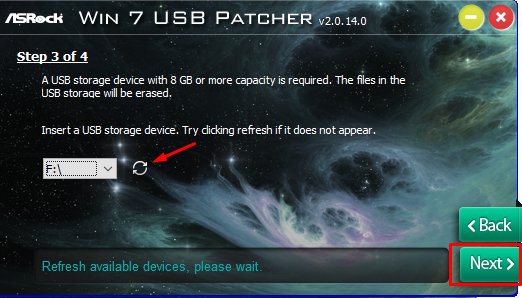
Теперь жмем «START»:
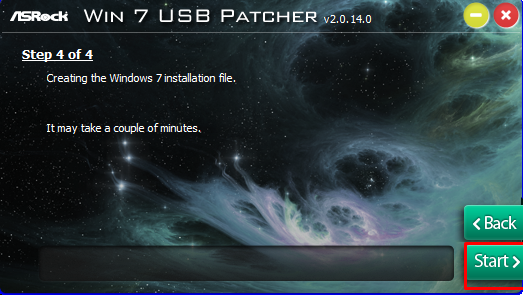
Жмем окончания записи на флешку. Вся операция у меня заняля минут 20:
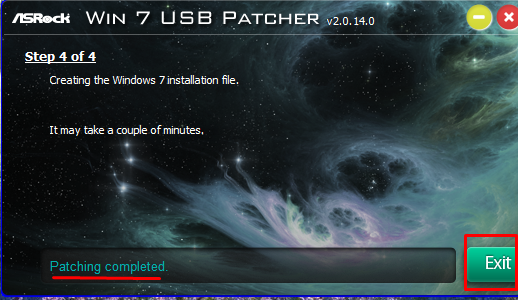
Теперь установка проходит в штатном режиме. Но, ноутбук современный и поэтому далее нас ждет еще одна ошибка:
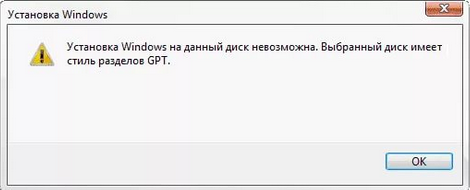
В дополнение укажу еще некоторые способы устранения ошибки, которые могут помочь с другими моделями ноутбуков, у которых есть CD/DVD привод:
Измените софт для записи образа
Практика показывает, что проблема иногда возникает при записи флешки определенной программой. Попробуйте воспользоваться другой утилитой для создания загрузочного диска. Можем порекомендовать вам следующие продукты:
- Ultra ISO;
- Rufus;
- WinToFlash;
- WinToUSB для операционки Виндовс 8 и 10;
- Microsoft Windows 7 USB/DVD Download Tool.
Обратите внимание, что мы рекомендуем скачивать ПО с сайтов разработчика, дабы избежать всевозможных проблем и повреждения файлов. Эта рекомендация распространяется и на драйвер для 3.0
Чтобы его скачать, посетите сайт компании-изготовителя ноутбука или материнской платы.
Решение проблемы с требованием драйвера при установке Windows 7
Рассматриваемая ситуация очень нестандартная и возможные ее источники могут быть программными и аппаратными. Разберем основные неисправности и методы их устранения. Сразу же следует отметить, что обычно виноваты «кривые» сборки операционной системы, а в редких случаях проявившееся уведомление может свидетельствовать о неочевидных проблемах вроде неправильно работающей оперативной памяти, повреждающей файлы при копировании.

Причина 1: Некачественный дистрибутив Windows
Пользовательские сборки Windows, которые можно найти на любом торрент-трекере, часто имеют массу недочетов и ошибок ввиду непрофессиональности их авторов. Старые сборки также могут быть несовместимы с новым оборудованием от NVIDIA, поэтому наиболее простое решение — выбрать другой дистрибутив ОС.
Иногда же драйверы носителей умышленно удаляются из образа системы. При появлении сообщения об отсутствии драйвера просто подключите носитель с заводскими драйверами компьютера. Собственно, именно об этом и написано в тексте самого уведомления. Поскольку инсталляционный процесс будет находиться в оперативной памяти, вы можете без труда доставать диск/флешку с Windows, устанавливать программное обеспечение через кнопку «Обзор» с другого CD/USB, а затем повторно вставлять носитель с дистрибутивом ОС.
Если же проблема так не решилась, попробуйте следующие варианты.
Причина 2: Некорректно работающий носитель
Не исключено, что один из этих пунктов отрицательно повлиял на установку:
В дополнение ко всему можем посоветовать выбрать программу для записи образа системы отличную от той, что вы использовали в первый раз.
Причина 4: Несовместимость железа
Реже описанные симптомы проявляются из-за комбинирования старых и новых комплектующих. Подобная картина возникает при использовании комплектующих от различных производителей, к примеру, AMD и NVIDIA. Единственное решение – грамотный подбор совместимого железа.
Причина 5: Проблемы с дисководом или USB-разъемом
Здесь есть сразу несколько моментов, которые могут стать точкой преткновения в попытках выполнить инсталляцию Виндовс 7. Пойдем от простого к сложному:
Подключение USB через интерфейс 2.0 вместо 3.0
Если в вашем ПК или ноутбуке есть USB 3.0, через который происходит установка операционной системы, возможно, именно такое подключение и вызывает сообщение, препятствующее дальнейшему проведению процедуры. В этом случае установщик действительно просит драйвер, который по умолчанию в нем отсутствует. Переподключение флешку к порту 2.0 и решает возникшую трудность. Различить их просто — у 3.0 цвет разъема наполовину синий.

Скачивание драйвера для USB 3.0 на флешку с образом Windows 7
При отсутствии 2.0 разъема вам понадобится скачать драйвер для USB 3.0 с сайта производителя материнской платы либо ноутбука. Сделать это можно по инструкции для скачивания SATA-драйвера, расписанной выше, в «Причине 3». Разница заключается в том, что нужно скачать не «SATA», а «Chipset».
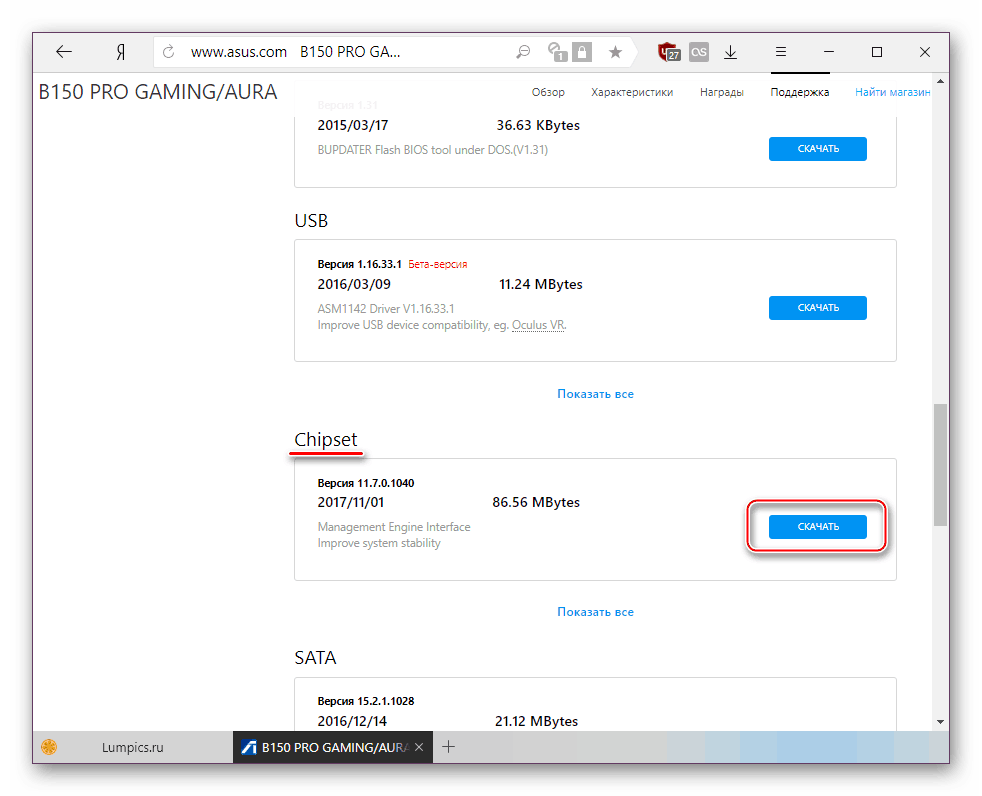
Поломка компонента ПК
Самое неприятное – полный или частичный выход из строя CD/DVD-привода или же USB-интерфейса. Спасти ситуацию можно только путем замены неисправных устройств.
Заключение
Итак, мы рассмотрели все возможные способы устранения проблем с драйверами при инсталляции ОС. Чаще всего юзеры имеют дело с недоброкачественными дистрибутивами Windows. Именно поэтому рекомендуется первым делом воспользоваться другой версией операционной системы, а уж потом приступать к проверке аппаратуры.
Опишите, что у вас не получилось.
Наши специалисты постараются ответить максимально быстро.
В чем разница между USB 2.0/3.0 ?
Что бы отличить эти два USB разъема достаточно посмотреть на картинку ниже
Акцентируем внимание на то, что USB 3.0 обычно выделяют синим цветом, в отличие от, белого USB 2.0

Визуальное отличие USB 2.0 от USB 3.0
Если в ноутбуке или компьютере нет разъемов USB 2.0 (а при их наличии установочную флешку вставлять лучше в них), а все из имеющихся являются разъемами USB 3.0, то необходимо скачать драйвер для последнего, так как на момент выхода операционной системы Windows 7 поддержки драйверов в установочном образе не было.
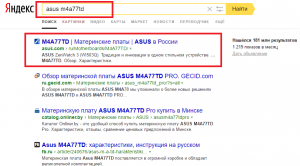
Выбор официального сайта материнской платы для скачивания нужных драйверов
Можно, конечно, попробовать скачать более последнюю версию Windows 7 с последними обновлениями, возможно в них добавили поддержку драйверов USB 3.0 в сам установочный образ.
Что делать для устранения проблемы
Текст такого сообщения вызывает недоумение у неопытного пользователя ПК, поэтому необходимо выполнить следующие шаги, чтобы устранить проблему:
- Если установка Windows 7 производится с флэш-накопителя то, при возникновении такой ошибки, следует вытащить флешку и вставить ее в разъем USB0. После перемещения устройства, система, скорее всего, продолжит свою установку;
- Если установка производиться с DVD носителя, то следует осмотреть диск на предмет дефектов, царапин, потертостей. Если их не обнаружено, то стоит попробовать записать систему на другой диск, либо перезаписать действующий, если диск позволяет это сделать;
- Попробуйте использовать различные программы для монтирования образа операционной системы. Некоторые программы не позволяют скопировать образ полноценно, вследствие чего возникает ошибка об отсутствии драйвера;
- При использовании флешки, следует не только отформатировать ее, но и удалить разделы, а затем заново их создать. Проблема связана с тем, что операционная система Windows 7 видит только один раздел, поэтому основная информация может находиться на другой ее части. Создав один раздел, можно избежать возникновения данной проблемы;
- Если все предыдущие действия не помогают, следует заново загрузить образ системы. Вполне вероятно, что во время скачивания могли быть повреждены некоторые файлы, благодаря чему установка стала невозможной.
Основные причины возникновения ошибки отсутствия драйверов
Разъем USB 3.0
Оказывается, что USB 2.0 и USB 3.0 – это немного разные вещи! Разъем USB 3.0 – наиболее частая проблема при установке Виндовс 7. Он окрашен в синий цвет. Установленная в него загрузочная флешка, обязательно выдаст ошибки в процессе установки и сообщит о проблеме, связанной с отсутствием необходимых драйверов.
Самое простое, что можно сделать – это переставить накопитель в разъем 2.0.
Отличие между ними на фото:

Фото: Отличие USB 2.0 от USB 3.0 в цвете
Технические характеристики в таблице:
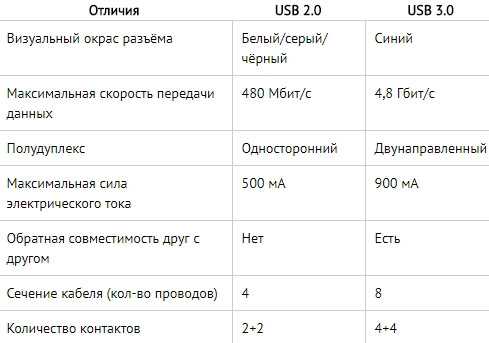
Решение проблемы с данным разъемом есть, но оно достаточно трудное для неопытного пользователя.
Стоит попробовать скачать на данную флешку драйвера для USB 3.0, которые предлагает производитель вашего ПК. Во время установки, при возникновении ошибки, следует указать на месторасположение драйвера. В этом случае, дальнейшая инсталляция не должна доставить проблем.
Использование другого ПО для создания образа
Зачастую устранить проблему можно с помощью качественного программного обеспечения, которое сможет правильно смонтировать систему на флеш-накопитель или DVD диск. Например, пользователи программы Ultra Iso часто жалуются на ошибки, возникшие вследствие неправильного монтирования образа.
Специалисты рекомендуют использовать программу Rufus. Данная программа крайне проста в использовании, имеет самый необходимый функционал и производит наиболее полное монтирование системы.
Использовать данную прогу крайне просто. Следует указать iso образ системы и нажать на кнопку «Старт». Остальное программа выполнит за вас.
Rufus самостоятельно форматирует накопитель и создает необходимые разделы для монтирования образа системы для ее последующей установки на ПК.
Повреждение носителя
Если стороннее ПО для монтирования образа не помогло, следует обратить внимание на записываемое устройство. Если флешка или DVD диск повреждены, то данную проблему можно решить только заменой устройства
Повреждений внешних может и не быть. USB-флешки подвержены внутренним дефектам, которые редко удается увидеть при вскрытии визуально. В таком случае следует отдать устройство в сервисный центр или постараться найти другое для повторной записи
Если флешка или DVD диск повреждены, то данную проблему можно решить только заменой устройства. Повреждений внешних может и не быть. USB-флешки подвержены внутренним дефектам, которые редко удается увидеть при вскрытии визуально. В таком случае следует отдать устройство в сервисный центр или постараться найти другое для повторной записи.
Поврежден ISO-файл
Не такой частой, но все же имеющей место быть, причиной является повреждение ISO образа. При скачивании образа такая проблема возникает довольно часто. Особенно внимательнее нужно быть в случае нестабильного Интернет-соединения. В результате скачивания программного обеспечения повреждается либо файл, либо сектора образа. В случае обнаружения данной проблемы, следует перекачать образ, а также воспользоваться вспомогательными программами, которые помогают предотвратить возникновение повреждений.
На официальном сайте компании Microsoft на этой странице:
https://support.microsoft.com/ru-ru/help/2755139/a-media-driver-your-computer-needs-is-missing-or-a-required-cd-dvd-dri
также имеется множество рекомендаций по решению данной проблемы.
Можно позвонить в один из офисов компании и вам обязательно помогут устранить неприятность, но только в том случае, если вы пытаетесь установить официальную копию системы.
Пользуясь рекомендациями статьи, решить ситуацию, когда ПК просит драйвера для жесткого диска. Главное в этом деле – установить источник возникновения ошибки.
Интегрирование драйверов при помощи специальных программ
Если вы ранее не создавали сборки самостоятельно, то рекомендуем использовать приложение vLite. Эта утилита, помимо прочего, позволяет не только интегрировать любые драйвера, но и дополнить оригинальный образ Виндовс собственным софтом. Разумеется, существует множество аналогов, поэтому вы можете выбрать что-то другое.
Для создания загрузочной флешки с нужными нам драйверами потребуется образ операционки и драйвер для оборудования. В меню утилиты необходимо будет указать путь к образу, а при выборе операций и путь к распакованному драйверу. Если речь идет о vLite, то после назначения мероприятий начинается поэтапная сборка загрузочной флешки: сначала записывается образ, а потом происходит интеграция. По завершению процедуры мы получаем желаемый результат. Вот небольшая видео-инструкция, которая на иностранном, но если вы дружите с ПК, то разберетесь.
дистрибутива
