Создание установочного носителя из USB-флешки
Самый простой способ можно использовать в том случае, если ваш компьютер поддерживает режим UEFI — более новую версию BIOS. Обычно, если BIOS открывается в виде оформленного меню, то он поддерживает UEFI. Также поддерживает ли ваша материнская плата этот режим или нет, можно узнать на сайте компании, её сделавшей.
-
Вставьте флешку в компьютер и только после этого начните его перезагрузку.
-
Как только компьютер выключится и начнётся процесс включения, нужно войти в BIOS. Чаще всего для этого используется клавиша Delete, но возможны и другие варианты, зависящие от модели материнской платы, установленной на вашем ПК. Когда настанет момент для входа в BIOS, внизу экрана появится подсказка с горячими клавишами.
-
Перейдите к разделу «Загрузка» или Boot.
-
Измените порядок загрузки: по умолчанию компьютер включается с жёсткого диска, если находит на нём ОС, но вы должны установить на первое место вашу флешку, подписанную UEFI: USB. Если флешка отображается, но нет подписи UEFI, то этот режим не поддерживается вашим компьютером, этот способ установки не подходит.
-
Сохраните изменения, внесённые в BIOS, и начните запуск компьютера. Если всё сделано правильно, начнётся процесс установки ОС.
Если оказалось, что ваша плата не подходит для установки через режим UEFI, то используем один из нижеприведённых способов создания универсального установочного носителя.
Media Creation Tool
С помощью официальной утилиты Media Creation Tool можно также создать установочный носитель Windows.
-
Запустите скачанную программу, прочтите и согласитесь со стандартным лицензионным соглашением.
-
Выберите вариант, позволяющий создать установочный носитель.
-
Как описывалось раньше, выберите язык ОС, версию и разрядность.
-
Когда вам предложат выбрать носитель, укажите, что хотите использовать USB-устройство.
-
Если к компьютеру подключено несколько флешек, выберите ту, что подготовили заранее.
-
Дождитесь, пока программа в автоматическом режиме создаст из вашей флешки установочный носитель. После этого нужно будет изменить способ загрузки в BIOS (на первое место в разделе «Загрузка» поставить установочную флешку) и перейти к установке ОС.
C помощью неофициальных программ
Существует много сторонних программ, создающих установочные носители. Все они работают по одному сценарию: записывают образ Windows, созданный вами заранее, на флешку так, чтобы она превратилась в загрузочный носитель. Рассмотрим самые популярные, бесплатные и удобные приложения.
Rufus
Rufus — бесплатная программа для создания загрузочных USB-дисков. Она работает в ОС Windows, начиная с Windows XP SP2.
-
Все функции программы умещаются в одном окошке. Укажите устройство, на которое будет записан образ.
-
В строке «Файловая система» (File system) укажите формат FAT32, так как именно в нём мы форматировали флешку.
-
В типе системного интерфейса установите вариант для компьютеров с BIOS и UEFI, если вы убедились, что ваш компьютер не поддерживает UEFI-режим.
-
Укажите расположение заранее созданного образа системы и выберите стандартную установку Windows.
-
Кликните по кнопке «Старт», чтобы запустить процесс создания установочного носителя. Готово, после окончания процедуры измените способ загрузки в BIOS (в разделе «Загрузка» на первое место нужно поставить флэш-карту) и перейдите к установке ОС.
UltraISO
UltraISO — очень многофункциональная программа, позволяющая создавать образы и работать с ними.
-
Находясь в главном меню программы, раскройте меню «Файл».
-
Выберите пункт «Открыть» и укажите расположение заранее созданного образа.
-
Вернитесь к программе и раскройте меню «Самозагрузка».
-
Выберите пункт «Записать образ Жёсткого диска».
-
Укажите, какую флешку хотите использовать.
-
В методе записи оставьте значение USB-HDD.
-
Кликните по кнопке «Записать» и дождитесь окончания процесса. После завершения процедуры измените способ загрузки в BIOS (на первое место в разделе «Загрузка» поставьте установочную флешку) и перейдите к установке ОС.
WinSetupFromUSB
WinSetupFromUSB — утилита для создания загрузочной флешки с возможностью установки Windows, начиная с версии XP.
-
Запустив программу, укажите флешку, на которую будет производиться запись. Так как мы отформатировали её заранее, делать это снова нет необходимости.
-
В блоке Windows укажите путь до образа ISO, скачанного или созданного заранее.
-
Кликните по кнопке Go и дождитесь окончания процедуры. Перезагрузите компьютер, измените способ загрузки в BIOS (на первое место в разделе «Загрузка» также необходимо поставить установочный флэш-накопитель) и перейдите к установке ОС.
Создание собственного настроенного дистрибутива Windows 10. Способ для опытных пользователей
Авторы — Владимир и Админ
Не буду ещё раз разглагольствовать Вам о том, для чего нужен собственный настроенный дистрибутив Windows 10, думаю это всем и так понятно, скажу лишь коротко. Вы устанавливаете Windows 10 на ноутбук, простой компьютер или даже виртуальную машину, потом устанавливаете весь необходимый софт вместе с антивирусом и после всего этого создаёте дистрибутив операционной системы, по вашему мнению отвечающий всем требованиям современного времени.
Установить Windows 10 с помощью такого настроенного дистрибутива можно на любой компьютер, после установки система будет уже настроена, а все программы установлены и вам останется инсталлировать только лишь драйвера.
Примечание: Если статья покажется вам слишком сложной, то прочтите нашу статью «Создание собственного настроенного дистрибутива Windows 10. Простой способ для начинающих пользователей»
Итак, для осуществления задуманного нам понадобится два компьютера или один компьютер, но с установленной на нём виртуальной машиной. Если у вас один компьютер, то вариант с виртуальной машиной описан в конце статьи.
Я обойдусь без виртуальной машины, так как у меня есть ноутбук и обычный стационарный компьютер.
Начну с установки на ноутбук операционной системы Windows 10 со всеми драйверами и необходимыми мне программами, а также антивирусом. После установки на ноутбук Windows 10 с необходимым софтом, скачиваем на официальном сайте Майкрософт дистрибутив Windows 10 и создаём загрузочную флешку.
После создания загрузочной флешки с Win 10, запускаем встроенную в систему утилиту «sysprep», разработанную специально для подготовки настроенного образа Windows вместе с установленными программами к переносу на другой компьютер. Запускаем командную строку от имени администратора и вводим команду:
C:\Windows\System32\Sysprep\Sysprep.exe
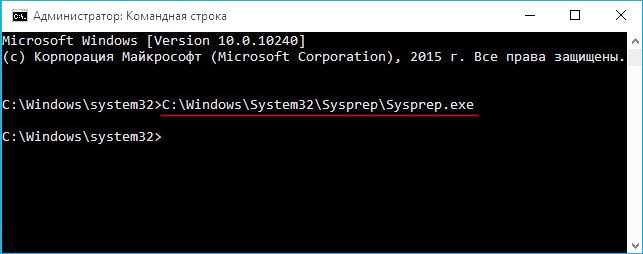
Запускается утилита «sysprep»
В появившемся окне с параметрами выставляем всё так, как на скришноте
Перевод системы в режим (OOBE).
Отмечаем пункт — Подготовка к использованию.
Завершение работы
и нажимаем ОК.

1. Перевод системы в режим OOBE — режим переноса операционной системы активируется при следующем запуске системы.
2. Подготовка к использованию — из системы будут удалены все данные, которые не должны копироваться вместе с образом (идентификаторы безопасности (SID), сведения об активации и так далее), но установленное программное обеспечение должно перенестись без проблем.
Windows 10 подготавливается утилитой «sysprep» несколько минут.

Затем ноутбук выключается.
Создание файла-образа Windows 10 в формате ESD
Подсоединяем к ноутбукупереносной жёсткий диск USB и загрузочную флешку с Windows 10.
Загружаем с флешки ноутбук. В начальном окне установки Windows 10 жмём клавиатурное сочетание «Shift+F10»,
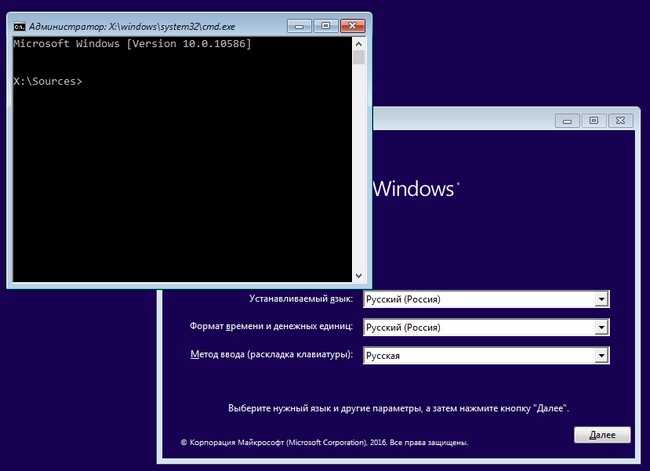
открывается командная строка, ввожу команды:
diskpart
lis vol (данной командой выводим список разделов жёсткого диска, видим, что разделу с установленной Windows 10 присвоена буква диска C:, а переносному жёсткому диску буква I:)
exit (выходим из DiskPart)
вводим следующую команду, которая произведёт захват диска (C:) с установленной Windows 10 в файл-образ формата ESD и сохранит его на переносном винчестере USB (буква диска (I:).
Dism /Capture-Image /ImageFile:I:\install.esd /CaptureDir:C:\ /Name:Windows
где,
install.esd: — это название будущего ESD-образа диска (C:) с Windows 10.
I:\ — место сохранения ESD-образа.
C:\ — раздел с установленной Windows 10.
сжатие fast (параметр fast обеспечивает ускоренное сжатие образа, но получаемые файлы имеют больший размер, чем файлы, сжимаемые с параметром maximum, тип сжатия fastдействует по умолчанию, если не указан аргумент сжатия (у нас он не указан)).
Прогресс операции 100%. Образ Windows 10 создан на разделе (I:).
Сохранение образа
Операция успешно завершена.
Способ №2: сторонние программы
Rufus
Если вы ищите самое простое решение вопроса, как запустить Windows 10 с флешки, то небольшая утилита под названием Rufus — лучший выбор. Пожалуй, это одна из самых простых и удобных бесплатных программ для создания загрузочных USB.
Утилита даже не требует установки — скачайте ее и запустите. Интерфейс на русском языке.
Достаточно лишь указать все необходимые параметры:
- устройство — флешку, на которую будет записана Windows;
- схему раздела — обычно это MBR для BIOS или UEFI;
- файловую систему — для «десятки» выбирайте NTFS;
- размер кластера — оставляйте дефолтное значение;
- метку тома — название флешки, оно может быть любым.
Проверять на плохие блоки устройство необязательно, галочку устанавливать не стоит. Выделите пункты быстрого форматирования и создания загрузочного диска, а напротив кнопки «ISO-образ» укажите путь до .iso-файла с Виндовс.
Самое главное — выделить опцию «Windows To Go», чтобы в итоге был доступен запуск Windows 10 с флешки без установки, а не одна лишь инсталляция. Смело жмите кнопку «Старт», а возможные сообщения с ошибками просто подтверждайте. Создание загрузочной флешки должно пройти успешно.
WinToUSB
Эта программа работает схожим образом, только выбор необходимых опций происходит поэтапно, а не в одном стартовом окошке.
- Сначала выберите источник — образ диска с ОС (верхний значок).
- Теперь нажмите на кнопку обзора и укажите местоположение ISO-файла.
- По нажатию на кнопку «Далее» вы окажитесь на следующем шаге, где необходимо выбрать USB-носитель, на который будет производиться запись.
- В поле «Installation mode» рекомендуется выбрать VHDX, а значение «Virtual hard disk size» отвечает за размер виртуального раздела на флешке. Виндовс записывается именно в этот файл. В случае ошибки его можно увеличить.
- Жмите «Далее» и дожидайтесь создания загрузочного носителя.
FlashBoot
Увы, эта программа платная, но у нее есть триал-версия, позволяющая создавать загрузочные флешки, которые будут работать только в течение 30 дней. Если вы решите воспользоваться этой программой, то на начальном экране необходимо выбирать пункт CD в†’ USB.
Он позволяет создавать загрузочный носитель непосредственно с диска или из образа с системой. В следующем окне выбирается образ или диск с операционной системой, далее обязательно выделите пункт «Install fully-functional Windows to USB Thumbdrive», чтобы был доступен полноценный запуск Windows 10 с флешки.
Иначе получите обычный загрузочный носитель для установки системы на жесткий диск. Здесь же можно указать опцию для UEFI-загрузки. После производится запись системы на устройство. Готово!
Важно: не забывайте сохранять все нужные данные с флешки, так как в процессе записи на нее Windows 10 любым из приведенных в этой статье способов, они будут уничтожены!
AOMEI Partition Assistant
Речь идет о версии Standart. Это бесплатная многофункциональная программа для управления разделами жестких дисков. Среди основных опций присутствует и такая интересная, как «Windows To Go Creator».
С ее помощью можно сделать все то же самое, что описывалось выше, достаточно указать желаемый флеш-накопитель и путь до .iso образа или .wim файла установки.
Об установке ОС с флешки
Если вас интересует не загрузка полноценной рабочей системы, а только запуск установки Windows 10 с флешки, то нет ничего проще — это основной способ установить ОС сегодня, так как во многих современных ноутбуках и ПК нет дисководов.
Используйте для этого программу Rufus так же, как в примере выше, но вместо пункта Windows To Go выберите «Стандартную установку Windows».
Напоследок
Теперь вы знаете, как запустить установку Windows 10 с флешки или полностью рабочую операционную систему. Кроме описанных способов создания такой флешки остался один не упомянутый и самый простой, если у вас Windows 10 в редакции Enterprise.
Она имеет готовую функцию для создания загрузочного носителя. Эта возможность лежит прямо в панели управления и называется Windows To Go. Если у вас не «Интерпрайз», вы можете установить программу Virtualbox, скачать необходимый образ Виндовс, создать из него виртуальную машину, пробросить в нее USB-устройства компьютера и воспользоваться встроенными средствами системы по созданию загрузочной флешки.
Создание образа Windows 10
Создавать образ Windows стоит тогда, когда пользователь только установил систему, все нужные драйверы и программы для работы или развлечений, настроил ОС под себя.
К пользовательским настройкам относятся:
- отключение ненужных процессов, служб, компонентов Windows;
- очистка списка автозапускающихся программ;
- уничтожение предустановленных приложений, навязанных компанией Microsoft;
- отключение многоуровневой слежки за активностью пользователя.
Настраивать ОС необходимо для того, чтобы память и быстродействие ПК, а также интернет-трафик и пропускная способность канала связи не расходовались на то, что пользователю попросту не нужно.
Создание образа Windows 10 с помощью мастера архивации ОС
Средство архивного копирования Windows известно ещё со времён «семёрки»:
С помощью мастера можно сохранить не только раздел диска с ОС, но и средство устранения неполадок её запуска.
Создание образа Windows 10 с помощью Media Creation Tool
Скачайте с сайта Microsoft программу обновления/установки Windows 10 — Media Creation Tool. Её отличие от остальных средств в том, что она скачивает лицензионный образ Windows 10 с сайта Microsoft, а не использует, как большинство сторонних установщиков Windows, уже готовые образы и архивные папки с нужной вам копией Windows.
- Запустите Windows 10 Media Creation Tool и выберите опцию записи установочной флешки.
- Примите условия официального договора с Microsoft на использование программы.
- Начнётся загрузка образа Windows 10. Дождитесь её окончания.
- Дождитесь окончания проверки полученного образа Windows 10. Если будут обнаружены какие-либо ошибки, файл ISO будет скачан заново.
- Дождитесь окончания записи образа Windows 10 на флешку.
- После окончания записи данных на флешку дождитесь удаления временных данных. Теперь можно извлечь флешку.
Рациональнее загружать образ системы на флешку, чтобы потом использовать её на всех ПК, находящихся в зоне вашей досягаемости и удовлетворяющих требованиям «десятки».
Создание образа Windows 10 с помощью ImgBurn
Приложение ImgBurn куда более простое, чем его аналоги. Все настройки программы ограничиваются одним главным окном. ImgBurn копирует записанный с помощью других приложений образ Windows 10 на флешку:
- Запустите создание образа файловой структуры устаночной флешки Windows 10.
- Щёлкните на значке папки и выберите исходную флешку, с которой система Windows 10 скопируется в образ, затем дайте команду «Расширенные настройки» — «Загрузочный диск».
- С помощью инструмента «Извлечь загрузочный образ» сохраните файл с расширением .ima с флешки в любое место на диске, затем укажите путь к нему. Без файла IMA копируемый образ Windows 10 не будет загрузочным, и его не удастся в полной мере применить для записи других установочных носителей Windows 10.
- Нажмите кнопку «Скопировать папки в образ» в левой нижней части окна приложения.
Все действия могут занять до часа. Это зависит от быстродействия ПК и состояния жёсткого диска, на который переносится создаваемая копия. Недостатком ImgBurn является увеличение размера образа системы до 20 ГБ. Это сравнимо с размером раздела C, необходимого для установки Windows 10.
Создание образа диска
Мы используем программу Daemon Tools для создания файла-образа из установочного диска Windows, который в дальнейшем понадобится для создания загрузочной флешки. Скачать ее вы можете в конце статьи в разделе «».
3.2. Создание образа в Daemon Tools
Вставьте установочный диск Windows в DVD-привод и закройте окно автозапуска, если оно появится. Найдите ярлык «DAEMON Tools Lite» на рабочем столе или в меню «ПУСК» и запустите программу. Нажмите на значок диска с дискетой «Создать образ диска».
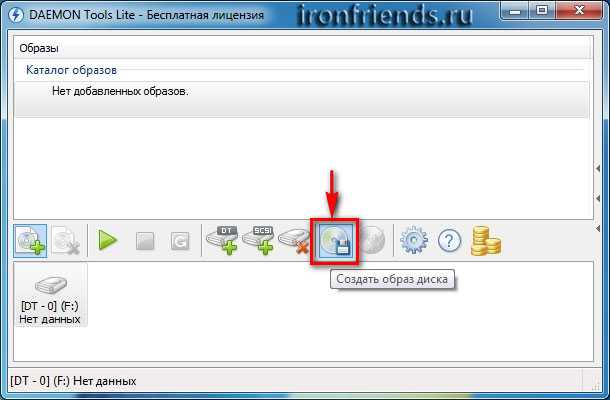
Проверьте, что выбран именно тот привод, в который вы вставили установочный диск Windows. Буква диска в проводнике Windows и в окне программы должны совпадать.
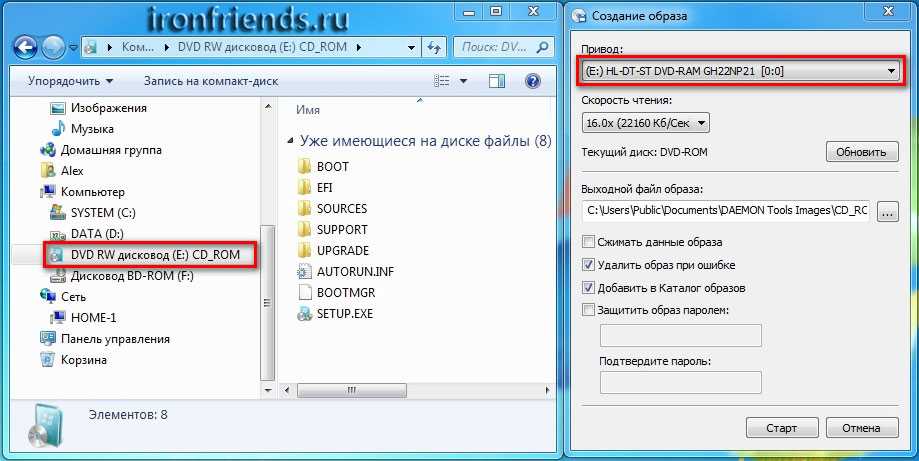
Снимите галочку с пункта «Добавить в Каталог образов» и нажмите на кнопочку с тремя точками «…» для выбора папки для сохранения файла-образа. Учтите, что он может занять до 3.5 Гб.
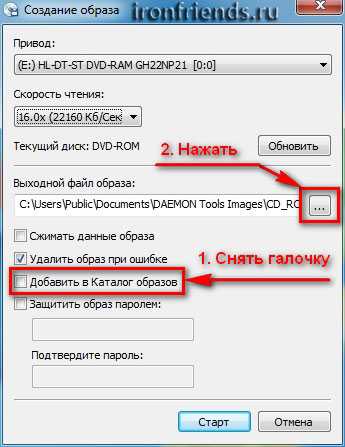
Рекомендую сохранять файл-образ на отдельном разделе диска (например, «D»). В графе «Имя файла» введите, например, «Windows_7», чтобы вы потом могли понять, что это за файл. В названии рекомендую не использовать русские буквы и пробелы. В графе «Тип файла» обязательно выберите «Стандартные ISO образы (*.iso)» и нажмите «Сохранить».
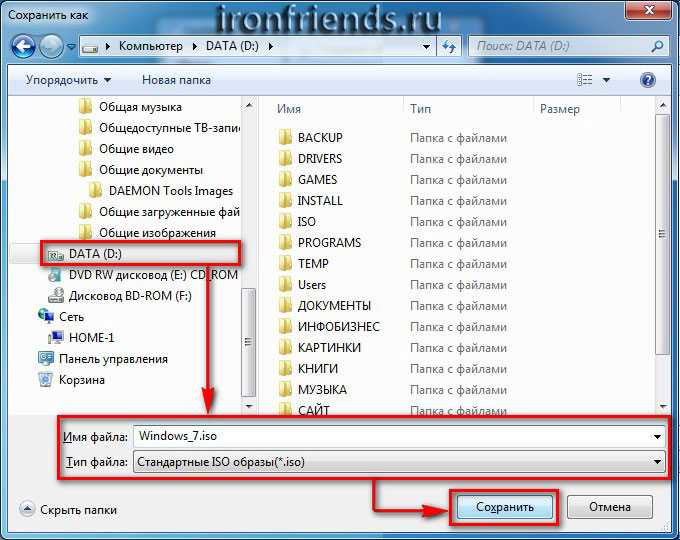
Проверьте, что все указано правильно и нажмите «Старт».
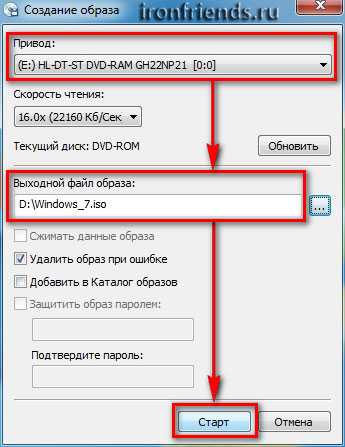
Процесс создания образа занимает всего 3-5 минут. В конце должно появиться сообщение «Создание образа завершено». Нажмите кнопку «Закрыть» и завершите работу основной программы, нажав на крестик.
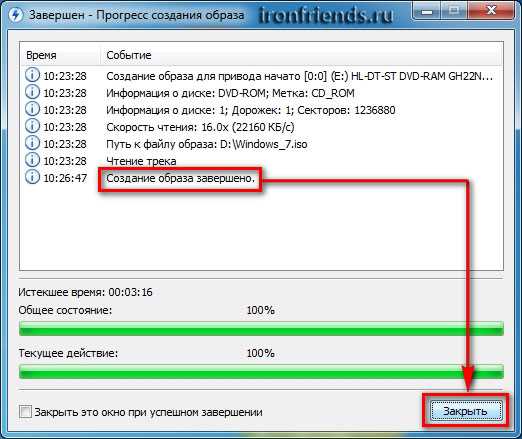
Если появилось сообщение с ошибкой или процесс завис на месте, значит либо установочный диск, либо DVD-привод повреждены. Попробуйте протереть диск сухой мягкой тканью и повторите все заново или используйте другой компьютер.
Использование ImgBurn
Если у вас возникли проблемы с вышеупомянутым методом, вы можете использовать сторонний инструмент для записи. Существует множество бесплатных инструментов для работы, однако в этом методе мы воспользуемся бесплатным программным обеспечением под названием ImgBurn.
Загрузите утилиту с этой страницы: https://www.softportal.com/get-5267-imgburn.htmlи установите ее на своем рабочем компьютере. ПРЕДУПРЕЖДЕНИЕ. Настройка ImgBurn пытается инсталлировать плагин веб-браузера Razer. Выберите «Пользовательская установка», а затем снимите флажок «Установить Razor Web».
Запустите приложение ImgBurn. Выберите опцию «Запись файла образа».
Затем нажмите кнопку обзора в разделе «Источник» (см. Рисунок), чтобы перейти к образу и выбрать его.
Наконец, нажмите кнопку «Запись».
Мы с вами уже разобрали различные способы, позволяющие с сайта Microsoft. Вполне логичным продолжение будет данная заметка, а именно когда нам понадобилась загрузочная флешка Windows 10 для чистой установки системы на компьютер или ноутбук. В сети достаточно много информации на данный счет, но я отобрал 6 лучших способов для данной задачи и решил поделиться с вами этой подборкой. Скорее всего Америки я не открою, но новичкам точно будет интересно. Кто знает, может вы и не догадываетесь как в просто в наши дни создать загрузочную флешку.
В свое время, когда я только начинал знакомство с персональным компьютером — вопрос в поиске загрузочного дистрибутива стоял очень остро, да и инструментов для его создания тогда было не так много. Однако, если же вы находили нужную вам утилиту — вероятнее всего она была сложна в освоении и требовала определенных знаний, что простым пользователям ну никак не подходило. Про записать образа в пару кликов на флешку никто даже и не думал, но времена меняются и сказка становится былью.
Средства виндовс
Помимо различных программных средств, сделать загрузочную флешку для windows 10, возможно и средствами windows, как это сделать? Все просто, но есть нюансы, это возможно в том случае, если материнка ПК на которой будет использоваться устройство, будет с интерфейсом uefi, вместо привычного bios. Давайте сразу внесем ясность, как узнать какой вариант ПО у вас предустановлен на материнской плате, узнать можно 2-мя способами:
- Для более продвинутых пользователей: + → вводите без кавычек «msinfo32» → «OK»
- Для начинающих: Правым кликом на «Пуск» → «Панель управления» → «Администрование» → «Сведения о системе»
Выполнив пункт 1 или 2, окажемся в окне с информацией не только о БИОСе, смотрите скриншот.
Теперь, выяснив с БИОСом, переходим к тому, как создать загрузочную флешку для windows 10 с режимом uefi
Для начала, подготовьте образ винды и загрузочную флешку и не забудьте, что он должен быть в формате fat32, когда все подготовлено, приступим. Будем использовать системную программу для консоли diskpart, которая позволяет работать с дисками, управлять разделами и томами, для этого вызываем командную строку с повышенными привилегиями.
+ → «diskpart» → OK
Теперь нужно вывести список существующих дисков в ОС, напечатайте без кавычек:
«list disk» → – появится список дисков
Флэшка под номером 1, необходимо выбрать раздел, далее вводите:
«select partition» →
Раздел нами выбран и его необходимо отформатировать в формате fat32, для этого вбиваем без кавычек следующую команду:
«format fs=fat32 quick» →
Необходимо дождаться завершения процесса и при получении сообщения «Программа DiskPart успешно отформатировала том.» назначаем его активным, для этого напечатайте, опять же без кавычек:
«active» →
Результат на скрине.
Далее, необходимо перенести сам образ Windows 10 на носитель. Для этого переходим в более привычную графическую оболочку системы, консоль можно закрыть.
Обычным копированием переносим все файлы содержащиеся с образа или диска на нашу загрузочную флэшку.
Выделим все файлы горячими клавишами +
Правым кликом вызываем контекстное меню и выбираем
«Отправить» → «Съемный диск ‘…’»
Теперь присвоим букву, для этого нам потребуется консоль
- + → OK
- «cmd» — без кавычек
Вбейте внимательно без ошибок и кавычек «G:\boot\bootsect.exe /nt60 G:»,
G: — буква вашей флэшки! и жмите , этой командой мы обеспечили загрузку файла «bootmgr» — это диспетчер загрузки винды для версий выше включая vista и server 2008. В результате система вернет ответ, как на изображении ниже.
Таким несложным способом мы добились результата встроенными средствами виндовс, в сети много видео — инструкций в которых подробно показано, как сделать загрузочную флешку с windows 10.
Способы создания загрузочного диска с Windows 10
Итак, создать установочный диск для Виндовс 10 можно с помощью как специальных программ и утилит (платных и бесплатных), так и с помощью встроенных инструментов самой операционной системы. Рассмотрим самые простые и удобные из них.
Способ 1: ImgBurn
Довольно легко создать установочный диск с помощью ImgBurn — небольшой бесплатной программы, в арсенале которой есть все необходимые инструменты для прожига образов дисков. Поэтапное руководство для записи загрузочного диска с Виндовс 10 в ImgBurn выглядит следующим образом.
- Скачайте ImgBurn с официального сайта и инсталлируйте это приложение.
- В главном меню программы выберите пункт «Write image file to disk».
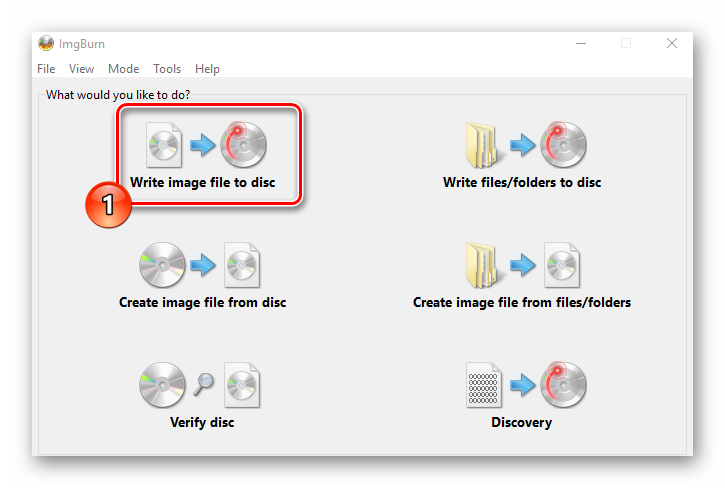
В разделе «Source» укажите путь к ранее скачанному лицензионному образу Windows 10.
Вставьте в дисковод чистый диск. Удостоверьтесь, что программа его видит в разделе «Destination».
Нажмите на иконку записи.
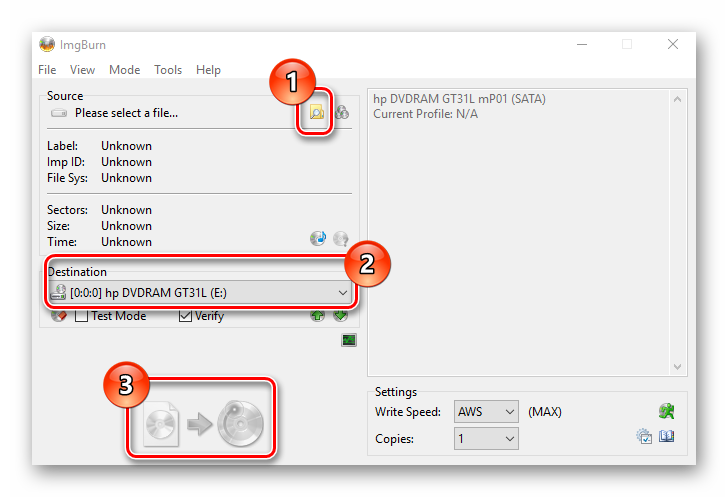
Дождитесь, пока успешно завершится процесс прожига.
Способ 2: утилита Media Creation Tool
Просто и удобно создавать загрузочный диск, используя утилиту от компании Microsoft — Media Creation Tool. Главным преимуществом этого приложения является то, что пользователю не нужно качать образ операционной системы, так как он подтянется автоматически с сервера при наличии подключения к интернету. Итак, чтобы создать установочный DVD-носитель таким образом необходимо выполнить такие действия.
- Подождите пока выполниться подготовка к созданию загрузочного диска.
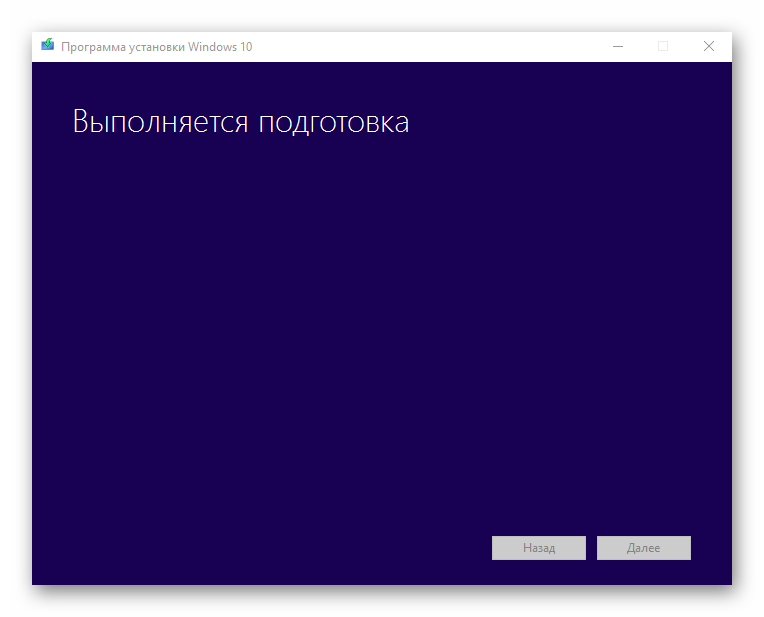
Нажмите кнопку «Принять» в окне Лицензионного соглашения.
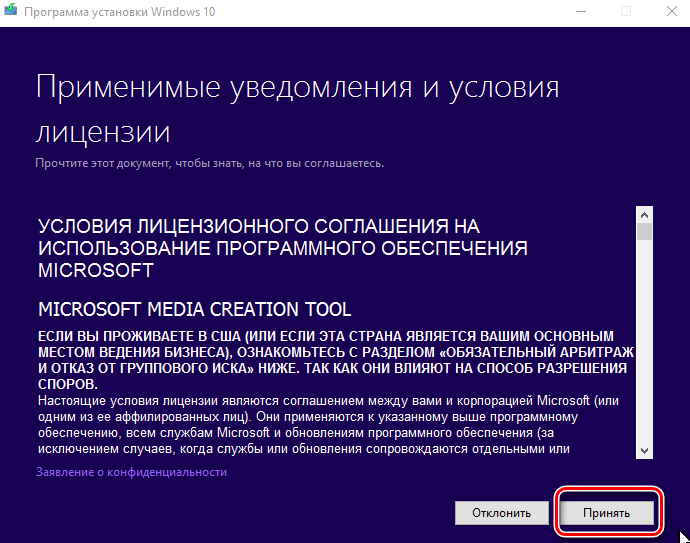
Выберите пункт «Создать установочный носитель для другого компьютера» и нажмите кнопку «Далее».
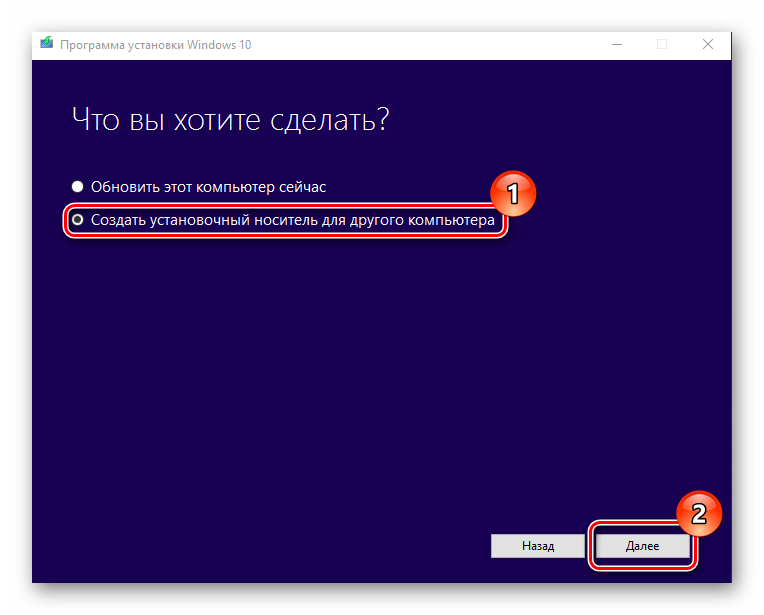
В следующем окне выберите пункт «ISO-файл».
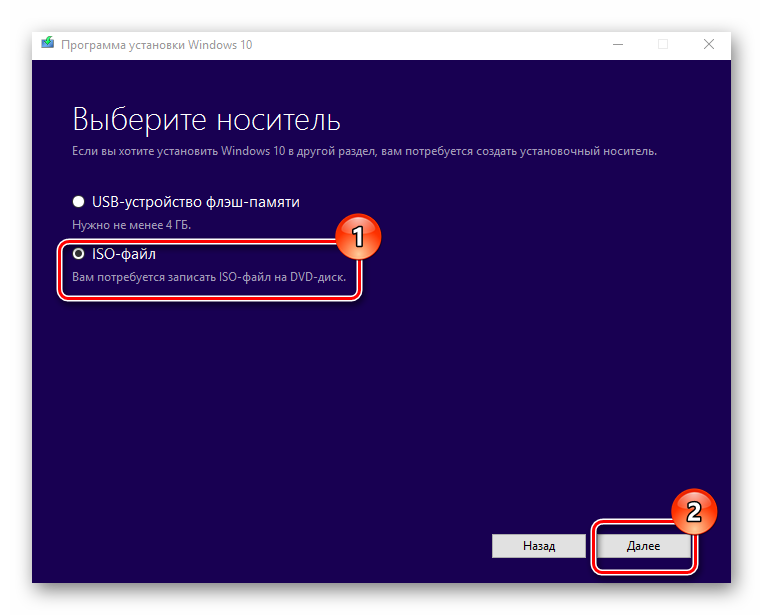
В окне «Выбор языка, архитектуры и выпуска» проверьте установленные по умолчанию значения и нажмите кнопку «Далее».
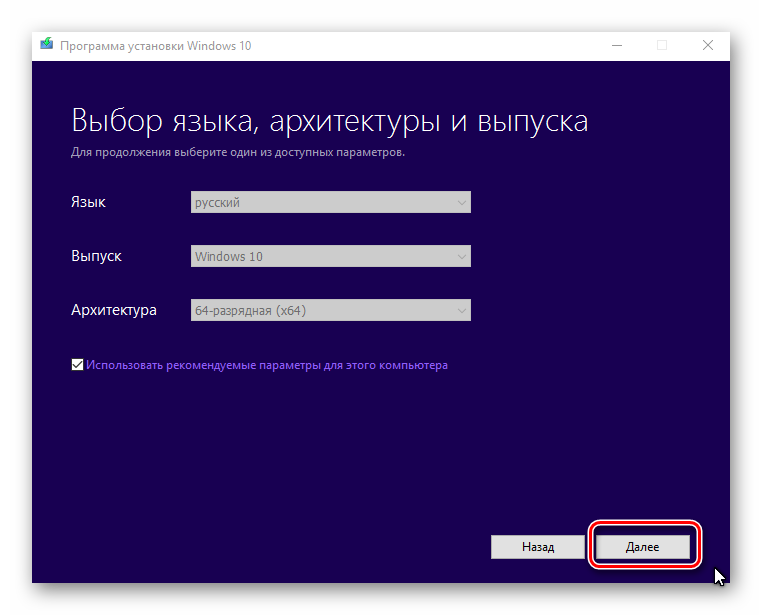
Сохраните в любом месте ISO-файл.
В следующем окне нажмите кнопку «Запись» и дождитесь окончания процесса.
Способ 3: штатные методы создания загрузочного диска
В операционной системе Виндовс представлены инструменты, которые позволяют создать установочный диск без инсталляции дополнительных программ. Чтобы создать загрузочный диск таким образом выполните следующие действия.
- Перейдите в каталог со скачанным образом Windows 10.
- Щелкните правой кнопкой мыши на образе и выберите пункт «Отправить», а потом выберите дисковод.
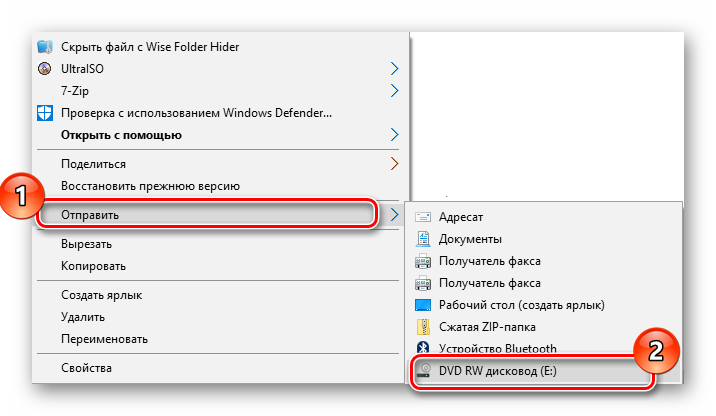
Нажмите кнопку «Запись» и дождитесь окончания процесса.
Существует очень много программ для создания загрузочных накопителей, поэтому даже самый неопытный пользователь с помощью руководства может создать установочный диск за считанные минуты.
Опишите, что у вас не получилось.
Наши специалисты постараются ответить максимально быстро.
Скачиваем образ системы
Скачивание образов с операционной системой Windows 10 отличается от тех способов, которые использовались в Microsoft ранее. Дело в том, что образ нельзя скачать на официальном сайте, вместо этого существует специальная утилита, которая автоматически скачивать и записывает Windows 10 на флешку или диск. Поэтому прежде чем мы продолжим, скачайте данную программу с официального сайта.
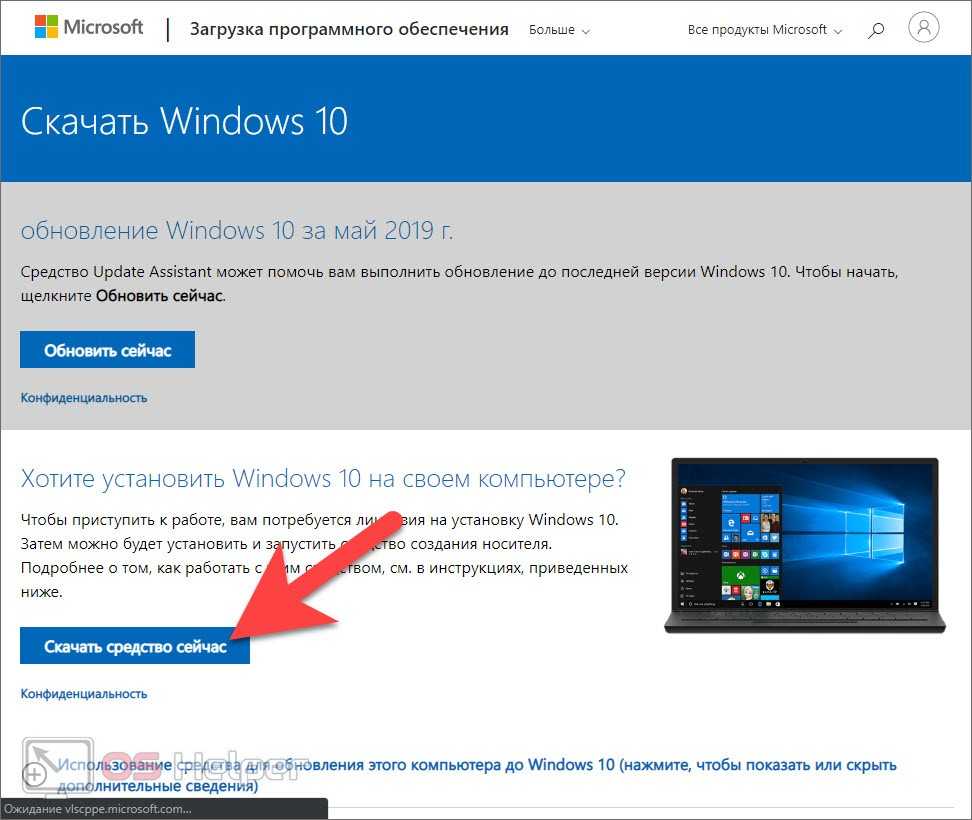
Теперь, когда утилита скачана, мы можем переходить непосредственно к записи Windows 10 на диск.
Мнение эксперта
Дарья Ступникова
Специалист по WEB-программированию и компьютерным системам. Редактор PHP/HTML/CSS сайта os-helper.ru.
Прежде чем мы продолжим подготовьте саму болванку. Это должен быть DVD-диск емкость от 4.7 Гб, и, соответственно, пишущий DVD-привод.
Давайте создадим наш загрузочный диск с Windows 10. Для этого предпринимаем несколько простых шагов:
- Устанавливаем диск в DVD-привод и запускаем приложение, которое только что скачали. Сначала дожидаемся завершения подготовки.
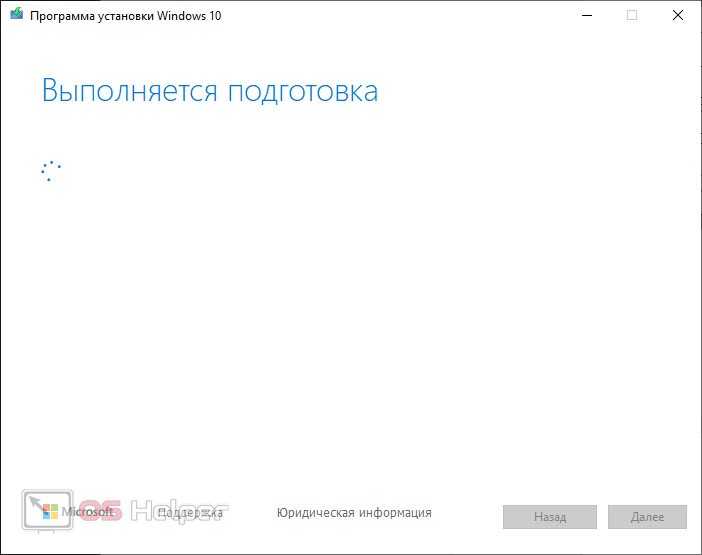
- На следующем этапе принимаем лицензионное соглашение, нажав кнопку, обозначенную на скриншоте.
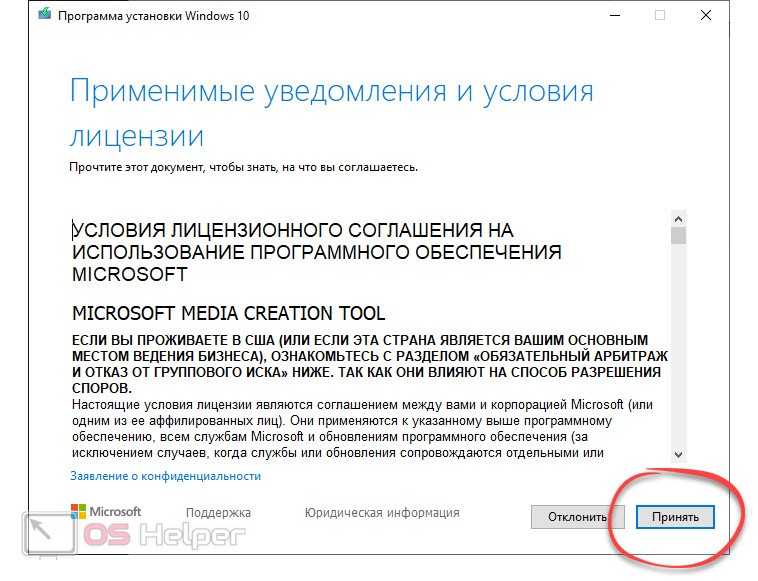
- Снова дожидаемся завершения подготовки и выбираем один из предложенных вариантов:
- Мы можем обновить данный компьютер до Windows 10.
- Либо создать установочный носитель с этой операционной системой.
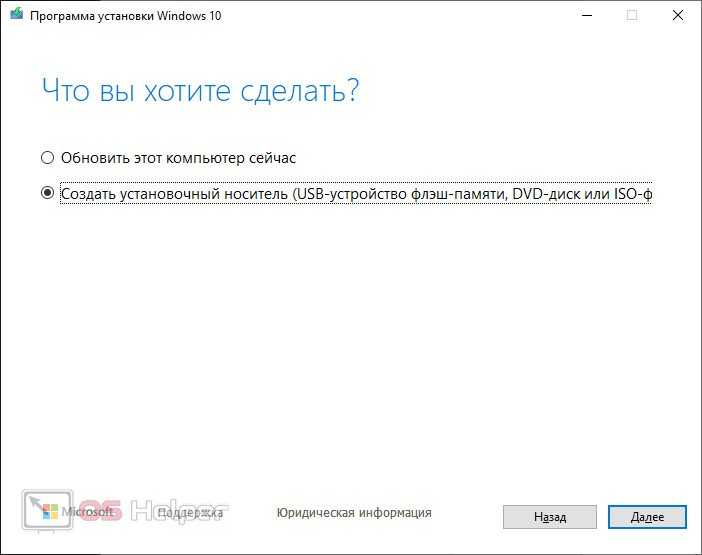
- Выбираем язык и архитектуру нашей системы. В нашем случае это русский и x64 B
Для того чтобы определить разрядность вашего компьютера необходимо воспользоваться сочетанием горячих клавиш Win+PauseBreak на клавиатуре.
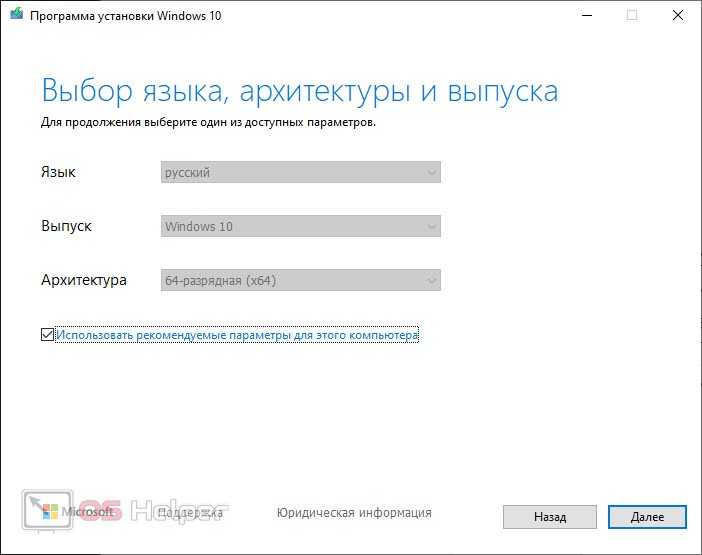
- На следующем шаге нам предложат выбрать запись Windows 10 непосредственно на USB-накопитель либо в ISO-образ. Выбираем 2 вариант и жмем «Далее».
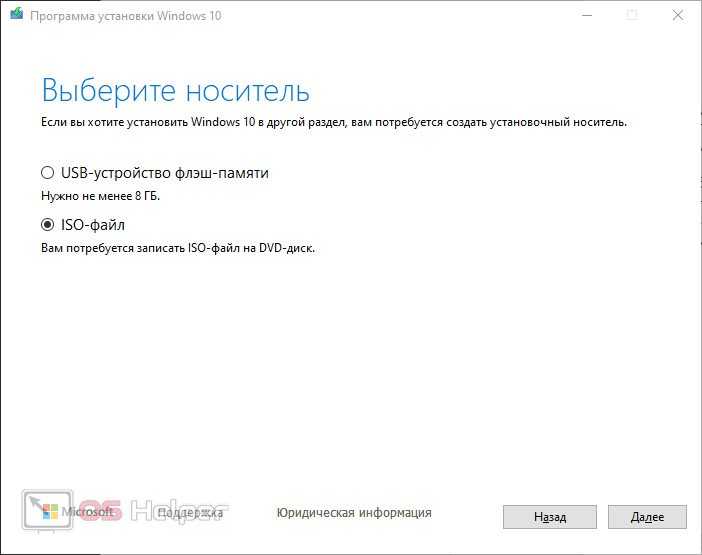
- После этого нам нужно:
- Выбрать каталог, в котором будет храниться готовый образ.
- Дождаться завершения скачивания операционной системы с ее официального сайта.
- Подождать завершения записи файла в образ.
Загрузочная флешка Windows 10 — предложение от Microsoft
Думаю все согласятся, что будет справедливо начать обзор именно с официального способа, который предлагает нам компания Майкрософт. Конечно же он не всегда удобен, но для новичков, как у нас любят говорить — то что доктор прописал.
Первым делом нам нужно скачать официальную утилиту Media Creation Tool с сайта Microsoft и, предварительно запастись флешкой размером не менее 8 гигабайт (не все флешки с меньшим объемом подойдут), ну и пару минут свободного времени и очень желательно высокоскоростной и безлимитный интернет. Вот тут и всплывает первый недостаток данного способа — вы не сможете записать уже готовый образ, который могли слить у соседа и отдельно записать на своем компьютере. Данная утилита качает последний актуальный дистрибутив и записывает его на установочный носитель.
Пару слов о разрядности данной полезной утилиты. Вы должны скачать утилиту той разрядности, которой у вас система — это не зависит на разрядность создаваемого дистрибутива, который вы хотите записать на USB носитель для установки с нее операционной системы в дальнейшем
Итак, Media Creation Tools — это не только способ создания установочного носителя, это самый настоящий помощник в переходе на Windows 10. Но данный функционал утилиты нет смысла рассматривать в контексте наших задач, да и чистая установка с нуля — залог хороших впечатлений от новой операционки Майкрософт без глюков и тормозов.
Все, хватит вступления — переходим к самому главному. Запускаем «Программу установки Windows 10» и у нас интересуются, — а что это мы хотим сделать? Обновить наш компьютер или создать установочный носитель для другого компьютера?… нас интересует конечно же второй вариант, выбираем его и жмем кнопку «Далее»
Следующим шагом будет выбор языка и архитектуры системы (это то, о чем я писал в самом начале — тут мы выбираем разрядность установочного комплекта). Если вы не уверены, что конкретно вам подойдет, то можете положиться на утилиту и отметить галочку «Использовать рекомендуемые параметры для этого компьютера». Как правило оптимальные настройки выставляются относительно корректно.
Последним этапом подготовки установочной флешки будет выбор, а что мы хотим сделать с дистрибутивом? — просто сохранить на компьютер (отмечено на картинке ниже), или записать на флэш накопитель. Лично мне не совсем понятно, зачем нам сохранять ISO образ на компьютер, если с помощью данной утилиты мы не сможем подготовить установочный пакет имея уже загруженный дистрибутив (кстати, который и был создать этой же самой MediaCreationTool)
Осталось только дождаться загрузки и записи Windows 10 на флешку. Тут все зависит от скорости вашего интернет соединения и производительности флешки, которую вы хотели сделать загрузочной с Windows 10. (Если выбрать хороший накопитель с USB 3 и подключить к соответствующим портам в компьютере, то данный процесс значительно сократится и запись займет считанные минуты)
