Неофициальный метод инсталляции Framework обеих редакций
Работать со сборкой не сложнее, чем с дистрибутивами для автоматической установки прочих программ или драйверов: монтируем образ в виртуальный привод, запускаем файл MFI10.exe, принимаем приведенные условия эксплуатации продукта. Увидим следующее окошко со списком доступных компонентов. Нажимаем по пиктограмме — .NET Framework.
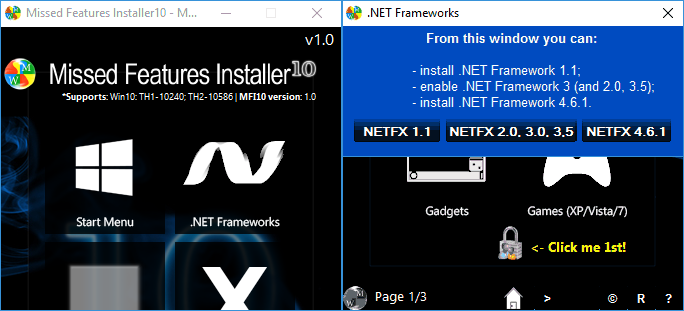
Затем выбираем версию программного обеспечения, с корой возникают неурядицы в случае инсталляции из полученного из официального сайта продукта
Здесь доступна и последняя редакция Фреймворка 4.6.1, совместимая со всеми предыдущими, потому следует обратить внимание на нее
Установка NET Framework с помощью встроенных инструментов
Стандартных инструментов операционной системы, чаще всего, достаточно для инсталляции NET Framework, и необходимости в загрузке каких-либо файлов из внешних источников, в т.ч. интернета, нет. Порядок действий следующий:
- Заходим в Панель управления. Сделать это можно, например, воспользовавшись строкой Поиска.
- В открывшемся окне настраиваем просмотр в виде мелких или крупных значков, после чего щелкаем по разделу “Программы и компоненты”.
- В списке слева кликаем по пункту “Включение или отключение компонентов Windows”.
- Появится окно с перечнем компонентов системы. Здесь мы ставим отметку напротив требуемой версии “.NET Framework”, после чего жмем OK.
- Будет запущена установка платформы, после чего потребуется перезагрузка ПК.
Примечание: Нередко в процессе установки версии платформы 3.5 могут возникнуть ошибки, вызванные тем, что на ПК не установлено обновление 3005628. Его можно скачать на официальном сайте Microsoft, ссылка на страницу представлена ниже:https://support.microsoft.com/ru-ru/help/3005628/update-for-the-net-framework-3-5-on-windows-8-windows-8-1-windows-serv.
Обратите внимание, что для загрузки предлагаются разные пакеты – для 32 и 64-битных версий ОС (x86 и x64, соответственно). Подробнее на других возможных проблемах мы остановимся в соответствующем разделе ниже
Подробнее на других возможных проблемах мы остановимся в соответствующем разделе ниже.
Настройка параметров установки компонентов Windows с помощью GPO
С помощью групповой политики Specify settings for optional component installation and component repair (находится в разделе GPO Computer Configuration -> Administrative Templates -> System) можно настроить особые параметры установки компонентов Windows из локального источника или Windows Update даже при использовании WSUS.
Здесь можно указать, что при установки или восстановлении компонентов Windows необходимо всегда загружать файлы из Интернета с серверов Windows Update вместо локального WSUS (опция Download repair content and optional features directly from Windows Update instead of Windows Server Update Services — WSUS). Также можно указать путь к каталогу с компонентами Windows Server (или wim файлу), который нужно использовать при установке (указывается в параметр Alternate source file path).
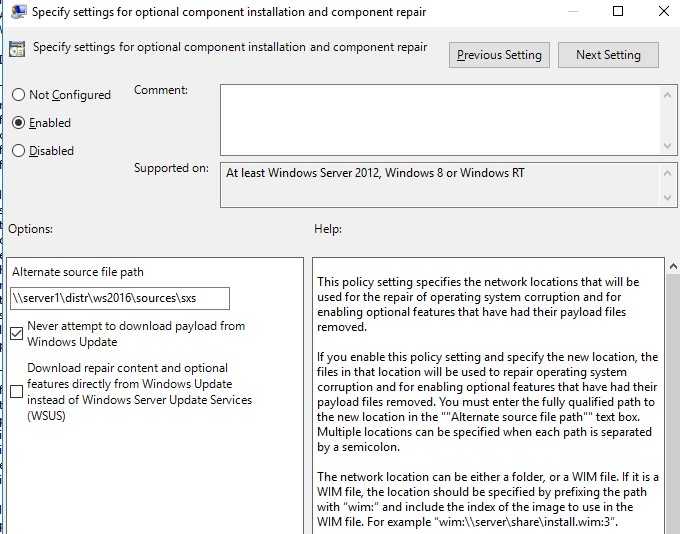
Процесс инсталляции Фреймворка в среде Windows 10 интегрированными в нее средствами
Вызывается он посредством поисковой строки или панели управления. После отображения требуемого окошка необходимо кликнуть по «Включение/отключение компонентов Виндовс» в левом вертикальном меню.
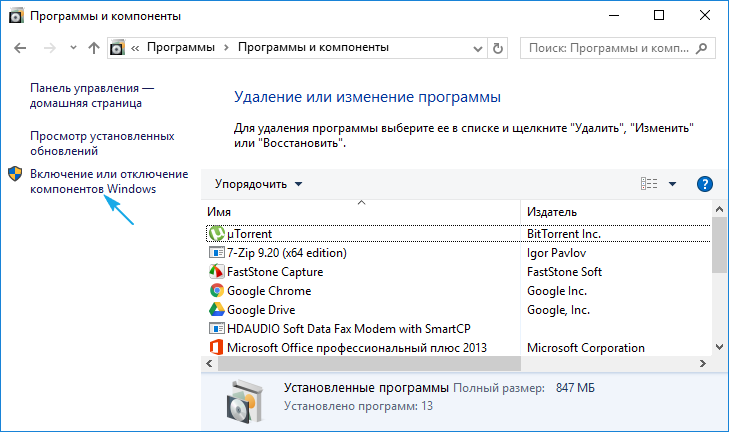
Откроется окно со списком системных компонентов, где необходимо оставить флажок возле опции — .NET Framework требуемой редакции и кликнуть «OK» или «Ввод».
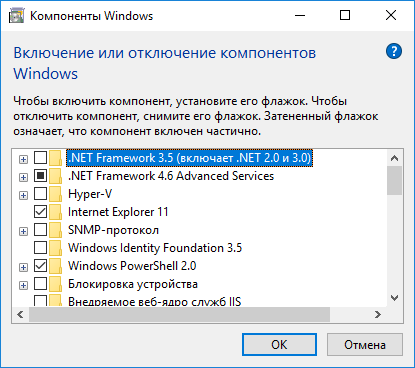
После этого запустится процесс инсталляции Фреймворка, по завершении которого настоятельно рекомендуется выполнить перезапуск компьютера. Только после перезагрузки требующая наличие библиотек программа сможет запустится.
При необходимости иметь под рукой официальный инсталлятор (например, при создании сборки софта или для случаев отсутствия интернета), его можно загрузить со странички https://www.microsoft.com/ru-ru/download/details.aspx?id=21 и запустить в режиме совместимости с Виндовс 7.
Установка .NET Framework в Windows Server
Если на вашем Windows Server есть прямой доступ в Интернет, вы можете установить .NET Framefork 3.5 несколькими способам:
- Через Server Manager;
- С помощью DISM: /All
- С помощью PowerShell:
При этом все необходимые файлы .NET 3.5 для вашей версии Windows Server загружаются с серверов Windows Update. Чтобы сработал этот метод установки нужно убедиться:
- Сервер не настроен на локальный WSUS сервер для получения обновлений (проверьте настройки обновлений в групповых политиках или напрямую в реестре);
- Настройки прокси-сервера и файервола не должны ограничивать доступ к серверам Windows Update.
Если с вашего сервера нет прямого доступа в Интернет, то при попытке установить .NET 3.5 в Windows Server через консоль Server Manager (Add Roles and Features -> Features -> Net Framework 3.5 Features, установка заканчивается с ошибкой x800f081f (The source files could not be found) или x800F0950.
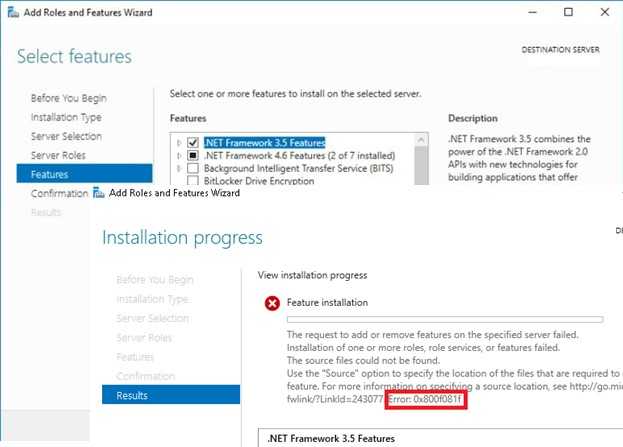
Хотя .NET Framework 3.5 присутствует в списке компонентов Windows Server 2016/2019, на самом деле его бинарные файлы в хранилище компонентов Windows отсутствуют (концепция ). Это сделано, чтобы уменьшить размер ОС на диске. Вы можете проверить наличие.NET Framework 3.5 в локальном хранилище компонентов Windows Server с помощью команды:
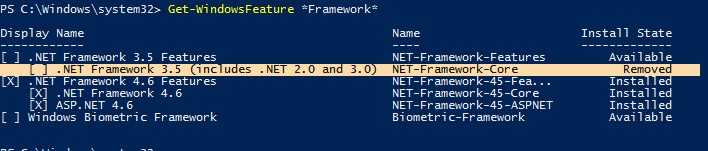
Как вы видите статус компонента – Removed.
Для установки NET-Framework-Core вам потребуется дистрибутив Windows Server 2016/2019 в виде iso файла, DVD диска или в распакованном виде в сетевой папке. Смонтируйте iso образ с дистрибутивом в отдельный виртуальный диск (например, диск D:). Установить компонент можно из GUI либо с помощью PowerShell.
Дальнейшие действияNext steps
-
Если у вас отсутствует опыт работы с .NET Framework, ознакомьтесь с общими сведениями об этой платформе, основными понятиями и ключевыми функциями.If you’re new to the .NET Framework, see the overview for an introduction to key concepts and features.
-
Сведения о новых функциях и улучшениях в .NET Framework 4.5 и ее доработанных выпусках см. в разделе Новые возможности в .NET Framework.For new features and improvements in the .NET Framework 4.5 and its point releases, see What’s new in the .NET Framework.
-
Сведения о миграции приложения на более новую версию платформы .NET Framework см. в руководстве по миграции.For information about migrating your app to a newer version of the .NET Framework, see the migration guide.
-
Сведения об определении версий или обновлений, установленных на компьютере, см. в разделах Практическое руководство. Определение установленных версий .NET Framework и Практическое руководство. Определение установленных обновлений .NET Framework.For information about determining which versions or updates are installed on a computer, see How to: Determine Which .NET Framework Versions Are Installed and How to: Determine Which .NET Framework Updates Are Installed.
Комментарии для устаревших версийRemarks for older versions
Версии .NET Framework 2.0, 3.0 и 3.5 построены на базе одной и той же версии среды CLR (CLR 2.0)..NET Framework versions 2.0, 3.0, and 3.5 are built with the same version of the CLR (CLR 2.0). Эти версии представляют последовательные уровни единой установки.These versions represent successive layers of a single installation. Каждая версия построена на базе предыдущих версий.Each version is built incrementally on top of the earlier versions. Невозможно запустить версии 2.0, 3.0 и 3.5 параллельно на одном компьютере.It’s not possible to run versions 2.0, 3.0, and 3.5 side by side on a computer. При установке версии 3.5 автоматически создаются уровни версий 2.0 и 3.0, и приложения, созданные для версий 2.0, 3.0 и 3.5, могут выполняться в версии 3.5.When you install version 3.5, you get the 2.0 and 3.0 layers automatically, and apps that were built for versions 2.0, 3.0, and 3.5 can all run on version 3.5. Тем не менее .NET Framework 4 завершает этот уровневый подход, и этот выпуск — а также более поздние (.NET Framework 4.5, 4.5.1, 4.5.2, 4.6, 4.6.1, 4.6.2, 4.7, 4.7.1, 4.7.2 и 4.8) — представляет последовательные уровни единой установки.However, .NET Framework 4 ends this layering approach, and it and later releases (.NET Framework 4.5, 4.5.1, 4.5.2, 4.6, 4.6.1, 4.6.2, 4.7, 4.7.1, 4.7.2, and 4.8) also represent successive layers of a single installation. Начиная с .NET Framework 4 разработчики могут использовать внутрипроцессное параллельное размещение для запуска нескольких версий среды CLR в одном процессе.Starting with .NET Framework 4, you can use in-process, side by side hosting to run multiple versions of the CLR in a single process. Дополнительные сведения см. в разделе Сборки и параллельное выполнение.For more information, see Assemblies and Side-by-Side Execution.
Кроме того, если в приложении выбрана целевая платформа версии 2.0, 3.0 или 3.5, пользователям может потребоваться включить .NET Framework 3.5 на компьютере с Windows 8, Windows 8.1 или Windows 10, прежде чем они смогут запустить это приложение.In addition, if your app targets version 2.0, 3.0, or 3.5, your users may be required to enable .NET Framework 3.5 on a Windows 8, Windows 8.1, or Windows 10 computer before they can run your app. Дополнительные сведения см. в разделе Установка .NET Framework 3.5 в Windows 10, Windows 8.1 и Windows 8.For more information, see Install the .NET Framework 3.5 on Windows 10, Windows 8.1, and Windows 8.
Detect .NET Framework 1.0 through 4.0
Each version of .NET Framework from 1.1 to 4.0 is listed as a subkey at HKEY_LOCAL_MACHINE\SOFTWARE\Microsoft\NET Framework Setup\NDP. The following table lists the path to each .NET Framework version. For most versions, there’s a Install REG_DWORD value of to indicate this version is installed. In these subkeys, there’s also a Version REG_SZ value that contains a version string.
Note
The NET Framework Setup subkey in the registry path does not begin with a period.
| Framework Version | Registry Subkey | Value |
|---|---|---|
| 1.0 | HKLM\Software\Microsoft\.NETFramework\Policy\v1.0\3705 | Install REG_SZ equals |
| 1.1 | HKLM\Software\Microsoft\NET Framework Setup\NDP\v1.1.4322 | Install REG_DWORD equals |
| 2.0 | HKLM\Software\Microsoft\NET Framework Setup\NDP\v2.0.50727 | Install REG_DWORD equals |
| 3.0 | HKLM\Software\Microsoft\NET Framework Setup\NDP\v3.0\Setup | InstallSuccess REG_DWORD equals |
| 3.5 | HKLM\Software\Microsoft\NET Framework Setup\NDP\v3.5 | Install REG_DWORD equals |
| 4.0 Client Profile | HKLM\Software\Microsoft\NET Framework Setup\NDP\v4\Client | Install REG_DWORD equals |
| 4.0 Full Profile | HKLM\Software\Microsoft\NET Framework Setup\NDP\v4\Full | Install REG_DWORD equals |
Important
If the app you’re running is 32-bit and running in 64-bit Windows, the registry paths will be different than previously listed. The 64-bit registry is available in the HKEY_LOCAL_MACHINE\SOFTWARE\Wow6432Node\ subkey. For example, the registry subkey for .NET Framework 3.5 is HKEY_LOCAL_MACHINE\SOFTWARE\Wow6432Node\Microsoft\NET Framework Setup\NDP\v3.5.
Notice that the registry path to the .NET Framework 1.0 subkey is different from the others.
Use Registry Editor (older framework versions)
-
From the Start menu, choose Run, enter regedit, and then select OK.
You must have administrative credentials to run regedit.
-
Open the subkey that matches the version you want to check. Use the table in the section.
The following figure shows the subkey and its Version value for .NET Framework 3.5.
Query the registry using code (older framework versions)
Use the Microsoft.Win32.RegistryKey class to access the HKEY_LOCAL_MACHINE\SOFTWARE\Microsoft\NET Framework Setup\NDP subkey in the Windows registry.
Important
If the app you’re running is 32-bit and running in 64-bit Windows, the registry paths will be different than previously listed. The 64-bit registry is available in the HKEY_LOCAL_MACHINE\SOFTWARE\Wow6432Node\ subkey. For example, the registry subkey for .NET Framework 3.5 is HKEY_LOCAL_MACHINE\SOFTWARE\Wow6432Node\Microsoft\NET Framework Setup\NDP\v3.5.
The following example finds the .NET Framework 1 through 4 versions that are installed:
Установка НЕТ Фреймворк с установочного диска
Данный способ не пользуется особой популярностью среди пользователей, однако, он также позволяет справиться с поставленной задачей.
- Для начала нам нужно вставить инсталляционный диск Windows 10 в дисковод (или встроить его образ с помощью специальных утилит, например, Daemon Tools).
- Запускаем Командную строку с правами администратора. Сделать это можно в контекстном меню Пуска (открывается щелчком правой кнопки мыши по значку Пуска или нажатием комбинации клавиш Win+X).Если классической Командной строки в данном меню нет (заменена на оболочку PowerShell), запустить ее можно, воспользовавшись панелью Поиска. Для этого щелкаем правой кнопкой мыши по найденному варианту и выбираем требуемую команду в открывшемся списке или используем аналогичную функцию в правой части окна.
- В открывшемся окне пишем команду ниже и жмем Enter для ее выполнения:.Примечание: D – это обозначение установочного диска или смонтированного образа. Меняем его на свой.
Альтернативный способ:
- Сперва копируем с инсталляционного диска (или его образа) в корневой каталог диска C: папку “\sources\sxs\”.
- Также запускаем Командную строку от имени администратора и выполняем команду:.
Установка .NET 3.5 через удаление обновлений Windows 8/8.1
Как оказалось, в 8.1 практически закрыта возможность установки пакета. Поэтому для этого понадобится удалить обновления безопасности под номерами KB2966826 и KB2966828. Для этого нужно перейти в «Панель управления» и выбрать раздел «Программы и компоненты», нажать в левом столбце на «Просмотр установленных обновлений Windows». Оттуда найти указанные апдейты и кликом правой кнопкой мыши поочерёдно их удалить.
После этого устанавливаете .NET 3.5 любым удобным способом. Можно также скачать его с сайта Microsoft. После установки желательно вернуть назад обновления. У меня получилось только с одним из них. Оно потом появится в «Центре обновлений Windows».
Кликните для увеличения
Наверняка, вам помог один из способов, поэтому можете поделиться материалом с друзьями.
И, не забудьте, про себя выразить благодарность разработчикам из Microsoft. Оставляя .NET Framework 3.5 нетронутым в дистрибутиве, они заставляют пользователей искать способы ручной его установки, при этом блокируя эту возможность с помощью своих же «обновлений безопасности».
Важное
Обзор ActionDash: статистика использования Android в красках, но без смысла
Как отправлять несжатые изображения через WhatsApp
Интересное из рубрики «ОС/OS»
iOS 14 позволит менять браузер и почтовое приложение по умолчаниюGoogle дразнит грядущей Android 11 Developer PreviewВыход обновления MIUI 11: что нового и какие функции станут популярныUbuntu 19.10 Eoan Ermine выпустили с поддержкой GNOME 3.34 и ZFS
Следующие шагиNext steps
-
Если у вас отсутствует опыт работы с .NET Framework, см. обзор, содержащий вводные сведения о ключевых понятиях и компонентах.If you’re new to the .NET Framework, see the overview for an introduction to key concepts and components.
-
Сведения о новых функциях и улучшениях в .NET Framework 4.5 и более поздних версиях см. в разделе Новые возможности.For new features and improvements in the .NET Framework 4.5 and all later versions, see What’s New.
-
Подробные сведения о развертывании .NET Framework в приложении см. в разделе Руководство по развертыванию для разработчиков.For detailed information about deploying the .NET Framework with your app, see Deployment Guide for Developers.
-
Изменения, влияющие на развертывание .NET Framework с вашим приложением, см. в разделе Сокращение количества перезапусков системы во время установки .NET Framework 4.5.For changes that affect the deployment of the .NET Framework with your app, see Reducing System Restarts During .NET Framework 4.5 Installations.
-
Сведения о переносе приложения с платформы .NET Framework 4 на .NET Framework 4.5 или в более позднюю версию см. в руководстве по миграции.For information about migrating your app from the .NET Framework 4 to .NET Framework 4.5 or later versions, see the migration guide.
-
Библиотека справочников .NET Framework Reference Source включает исходный код .NET Framework.See .NET Framework Reference Source to browse through .NET Framework source code online. Справочник по исходному коду также доступен на сайте Github.The reference source is also available on GitHub. Вы можете скачать справочник для автономной работы и пошагово просматривать исходный код (включая исправления и обновления) во время отладки.You can download the reference source for offline viewing and step through the sources (including patches and updates) during debugging. Дополнительные сведения см. в записи блога Новый облик .NET Reference Source.For more information, see the blog entry A new look for .NET Reference Source.
Установка платформы .NET Framework 3.5 по запросуInstall the .NET Framework 3.5 on Demand
Если вы попробуете запустить приложение, которому требуется платформа .NET Framework 3.5, может появиться следующее окно настройки.You may see the following configuration dialog if you try to run an app that requires the .NET Framework 3.5. Выберите вариант Установить этот компонент, чтобы включить .NET Framework 3.5.Choose Install this feature to enable the .NET Framework 3.5. Для использования этого варианта требуется подключение к Интернету.This option requires an Internet connection.
Почему появляется это всплывающее окно?Why am I getting this pop-up?
Платформа .NET Framework разрабатывается корпорацией Майкрософт и предоставляет среду для выполнения приложений.The .NET Framework is created by Microsoft and provides an environment for running applications. Доступны различные ее версии.There are different versions available. Многие компании разрабатывают приложения для выполнения на платформе .NET Framework, и они предназначены для определенных версий.Many companies develop their apps to run using the .NET Framework, and these apps target a specific version. Если появилось это всплывающее окно, вы пытаетесь запустить приложение, которое требует версии .NET Framework 3.5, но эта версия не установлена в вашей системе.If you see this pop-up, you’re trying to run an application that requires the .NET Framework version 3.5, but that version is not installed on your system.
Выберите и установите нужные Вам версии XP, 7, 8,10
Microsoft .NET Framework 1.0
Скачать Microsoft .NET Framework 1.0 для Windows 32/64 бит
Microsoft .NET Framework 1.1
Скачать Microsoft .NET Framework 1.1 для Windows 32/64 бит
Microsoft .NET Framework 2.0
Скачать Microsoft .NET Framework 2.0 для Windows 32 бит
Скачать Microsoft .NET Framework 2.0 для Windows 64 бит
Microsoft .NET Framework 3.0
Скачать Microsoft .NET Framework 3.0 для Windows 32/64 бит
Microsoft .NET Framework 3.5 (обязательная)
Скачать Microsoft .NET Framework 3.5 для Windows 32/64 бит
Microsoft .NET Framework 4.0
Скачать Microsoft .NET Framework 4.0 для Windows 32/64 бит
Microsoft .NET Framework 4.5
Скачать Microsoft .NET Framework 4.5 для Windows 32/64 бит
Microsoft .NET Framework 4.5.1
Скачать Microsoft .NET Framework 4.5.1 для Windows 32/64 бит
Microsoft .NET Framework 4.5.2
Скачать Microsoft .NET Framework 4.5.2 для Windows 32/64 бит
Microsoft .NET Framework 4.6
Скачать Microsoft .NET Framework 4.6 для Windows 32/64 бит
Microsoft .NET Framework 4.6.1
Скачать Microsoft .NET Framework 4.6.1 для Windows 32/64 бит
Microsoft .NET Framework 4.6.2
Скачать Microsoft .NET Framework 4.6.2 для Windows 32/64 бит
Microsoft .NET Framework 4.7
Скачать Microsoft .NET Framework 4.7 для Windows 32/64 бит
Microsoft .NET Framework 4.7.1
Скачать Microsoft .NET Framework 4.7.1 для Windows 32/64 бит
Microsoft .NET Framework 4.8
Скачать Microsoft .NET Framework 4.8 для Windows 32/64 бит
Microsoft .NET Framework 4 (веб-установщик, последняя версия, обязательная)
Скачать Microsoft .NET Framework 4 для Windows 32/64 бит
Find CLR versions
The .NET Framework CLR installed with .NET Framework is versioned separately. There are two ways to detect the version of the .NET Framework CLR:
-
The Clrver.exe tool
Use the CLR Version tool (Clrver.exe) to determine which versions of the CLR are installed on a computer. Open the Developer Command Prompt for Visual Studio and enter .
Sample output:
-
The class
Important
For .NET Framework 4.5 and later versions, don’t use the Environment.Version property to detect the version of the CLR. Instead, query the registry as described in .
-
Query the property to retrieve a Version object.
The returned object identifies the version of the runtime that’s currently executing the code. It doesn’t return assembly versions or other versions of the runtime that may have been installed on the computer.
For .NET Framework versions 4, 4.5, 4.5.1, and 4.5.2, the string representation of the returned Version object has the form 4.0.30319.xxxxx, where xxxxx is less than 42000. For .NET Framework 4.6 and later versions, it has the form 4.0.30319.42000.
-
After you have the Version object, query it as follows:
-
For the major release identifier (for example, 4 for version 4.0), use the Version.Major property.
-
For the minor release identifier (for example, for version 4.0), use the Version.Minor property.
-
For the entire version string (for example, 4.0.30319.18010), use the Version.ToString method. This method returns a single value that reflects the version of the runtime that’s executing the code. It doesn’t return assembly versions or other runtime versions that may be installed on the computer.
-
The following example uses the Environment.Version property to retrieve CLR version information:
-
Как понять, какой тип разрядности надо скачивать
В самом начале посещения сайта, где посетитель намеревается скачать net framework для windows 10, необходимо определиться с тем, чтобы избрать правильную систему, которая обозначается разрядностью.
Иными словами, надо правильно выбрать цифру, отображающую тип разряда.
Выяснение разрядности
Чтобы понять, нужен net framework для windows 10 x64 или же 32, достаточно следовать следующей инструкции:
- Найдите в правом нижнем углу условный значок флага, разделенного на четыре части. Его стоит выбрать, нажав кнопкой мышки, что располагается слева. Там будет разворачиваться вкладка с перечнем, в котором должно находиться положение «параметры».
- После клика на этот пункт произойдет переход к другому списку, необходима последняя строчка под названием «о системе».
- К ней применяется та же манипуляция с мышкой. Теперь перед пользователем находится информация о компьютере, его системе.
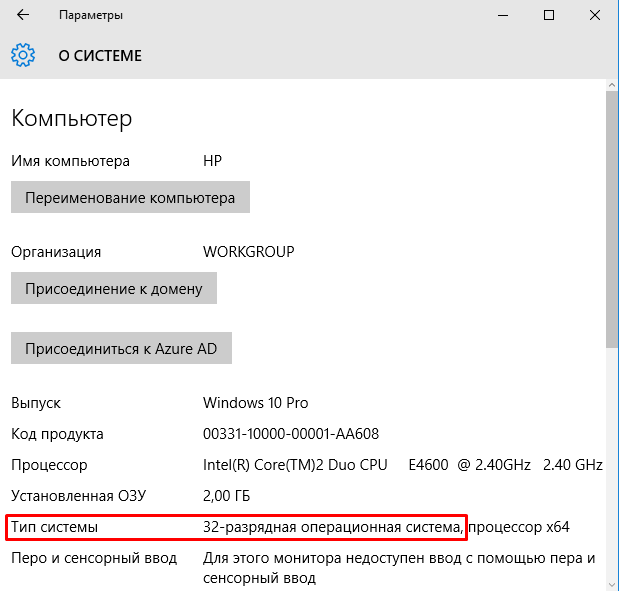
Выяснение разрядности, способ 1
Как видно на рисунке, в описании системы внизу окна на компе указано 32 разряда, здесь же имеется информация о:
- выпуске операционной системы Windows 10 Pro;
- коде продукта, процессоре (его мощности 2.40 GHz, наименовании Intel Core2 Duo CPU);
- оперативной памяти (ее размерах 2 Gb);
- пере и сенсорном вводе (что для этого монитора недоступен ввод с помощью пера и сенсорного ввода).
Значит, не обращая внимание на тип процессора, делаем вывод о необходимости ставить для своего ПК именно .Net*32. Стоит отметить, что другую разрядность девайс просто не примет и старания окажутся впустую
Стоит отметить, что другую разрядность девайс просто не примет и старания окажутся впустую.
Обратите внимание: иногда случается, что версию стартового меню берет полноэкранный режим, тогда стоит отыскать слово «параметры» с помощью нажатия на условное обозначение гамбургера. Рисунок 9
Это условное обозначение габмургера
Рисунок 9. Это условное обозначение габмургера
2. Определение разрядности
Net framework для windows 10 x64 скачать или же x32 можно еще другим способом. Используя его, можно отметить доступность в применении и запоминании на будущее.
Обратите внимание, что разрядность в размере 32 может еще указываться как 86, многих это путает, кажется, что это новшество. Но в мире программирования эти нюансы легко объясняют
Чтобы использовать второй способ, надо:
- Найти на столе, называющемся рабочим, значок «Этот компьютер», он обычно обозначается компьютером какой-то старой модели. На этот знак надо нажать кнопкой мышки, что располагается справа. Тогда возникнет список того, что можно сделать (закрепить на панели быстрого доступа, управление, закрепить на начальном экране, подключить/отключить сетевой диск, создать ярлык, удалить, переименовать). Нужен самый нижний пункт – свойства.
- Возникнет блок с наименованием «система», где будут отображаться различные данные, которые могут пригодиться пользователю.
- Здесь и надо отыскать, какова разрядность данного ПК.
Выяснение разрядности, способ второй
Как видно на рисунке, в описании системы внизу окна на компе указано 32 разряда, здесь же имеется информация о:
- выпуске операционной системы Windows 10 Pro;
- коде продукта, процессоре (его мощности 2.40 GHz, наименовании Intel Core2 Duo CPU);
- оперативной памяти (ее размерах 2 Gb);
- пере и сенсорном вводе (что для этого монитора недоступен ввод с помощью пера и сенсорного ввода) и т.д.
Значит, не обращая внимание на тип процессора, делаем вывод о необходимости ставить для своего ПК именно .Net*32. Того же эффекта входа в хранилище информации о системе компа можно достичь, если зайти в панель управления (обычно через строку для поиска) и нажать слово «система» в открывшемся перечне
Того же эффекта входа в хранилище информации о системе компа можно достичь, если зайти в панель управления (обычно через строку для поиска) и нажать слово «система» в открывшемся перечне.
Заключение
Версия 3.5 предусмотрена для таких случаев, когда более поздние не подходят. Такое условие ставит многих юзеров в тупик, однако, это вполне легко выполнимая задача, которая не заберет много вашего времени больших объемов знаний программиста.
А вот версия 4.5 уже является обновлением четверки, внедрена изначально в операционную систему виндовс и полным ходом способна функционировать, если имеются все условия, и нет ошибок.
Что касается ошибок, то их устранение в статье рассмотрено детально и со всех сторон, то есть, это четыре варианта решения проблемы, которые обязательно приведут к желаемым результатам.
Такая программа очень полезна геймерам и тем людям, которые плотно связаны с программированием.
Но иногда с этим приходится сталкиваться и людям, не связанным с этими видами деятельности.
