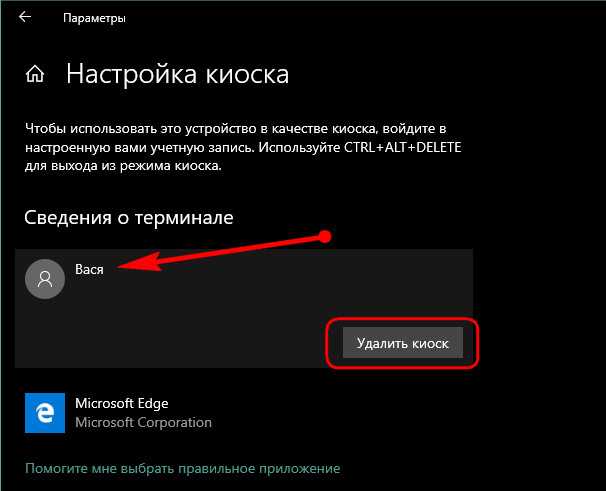Testing your kiosk in a virtual machine (VM)
Customers sometimes use virtual machines (VMs) to test configurations before deploying those configurations to physical devices. If you use a VM to test your single-app kiosk configuration, you need to know how to connect to the VM properly.
A single-app kiosk configuration runs an app above the lock screen. It doesn’t work when it’s accessed remotely, which includes enhanced sessions in Hyper-V.
When you connect to a VM configured as a single-app kiosk, you need a basic session rather than an enhanced session. In the following image, notice that Enhanced session is not selected in the View menu; that means it’s a basic session.
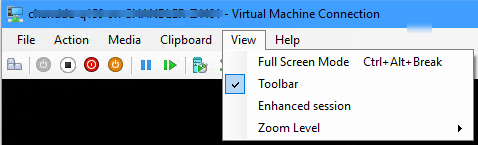
To connect to a VM in a basic session, do not select Connect in the connection dialog, as shown in the following image, but instead, select the X button in the upper-right corner to cancel the dialog.
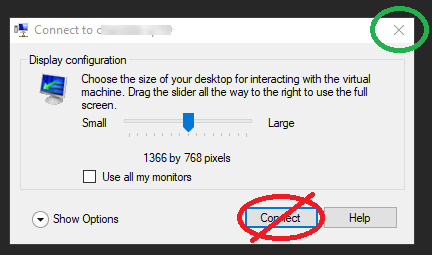
default action, custom action, exit code
Shell launcher defines 4 actions to handle app exits, you can customize shell launcher and use these actions based on different exit code.
| Value | Description |
|---|---|
| Restart the shell | |
| 1 | Restart the device |
| 2 | Shut down the device |
| 3 | Do nothing |
These action can be used as default action, or can be mapped to a specific exit code. Refer to Shell Launcher to see how these codes with Shell Launcher WMI.
To configure these action with Shell Launcher CSP, use below syntax in the shell launcher configuration xml. You can specify at most 4 custom actions mapping to 4 exit codes, and one default action for all other exit codes. When app exits and if the exit code is not found in the custom action mapping, or there is no default action defined, it will be no-op, i.e. nothing happens. So it’s recommeded to at least define DefaultAction. Get XML examples for different Shell Launcher v2 configurations.
Проблемы с несколькими приложениями на киоскеMulti-app kiosk issues
Непредсказуемые результатыUnexpected results
ПримерFor example:
- Начальный экран не запускается в полноэкранном режимеStart is not launched in full-screen
- Разрешены заблокированные сочетания клавишBlocked hotkeys are allowed
- Можно запустить диспетчер задач, Кортану или «Параметры»Task Manager, Cortana, or Settings can be launched
- Макет начального экрана содержит больше приложений, чем ожидалосьStart layout has more apps than expected
Шаги по устранению неполадокTroubleshooting steps
- Убедитесь, что пакет подготовки успешно применен.Verify that the provisioning package is applied successfully.
- Убедитесь, что учетная запись (config) привязана к профилю в XML-файле конфигурации.Verify that the account (config) is mapped to a profile in the configuration XML file.
- Убедитесь, что XML-файл конфигурации создан и имеет правильный формат.Verify that the configuration XML file is authored and formatted correctly. Исправьте все ошибки конфигурации, затем создайте и примените новый пакет подготовки.Correct any configuration errors, then create and apply a new provisioning package. Выйдите из системы, войдите снова и проверьте новую конфигурацию.Sign out and sign in again to check the new configuration.
- Дополнительные журналы проблем с конфигурацией и средой выполнения можно получить, включив канал Logs\Microsoft\Windows\AssignedAccess\Operational приложений и служб , который отключен по умолчанию.Additional logs about configuration and runtime issues can be obtained by enabling the Applications and Services Logs\Microsoft\Windows\AssignedAccess\Operational channel, which is disabled by default.
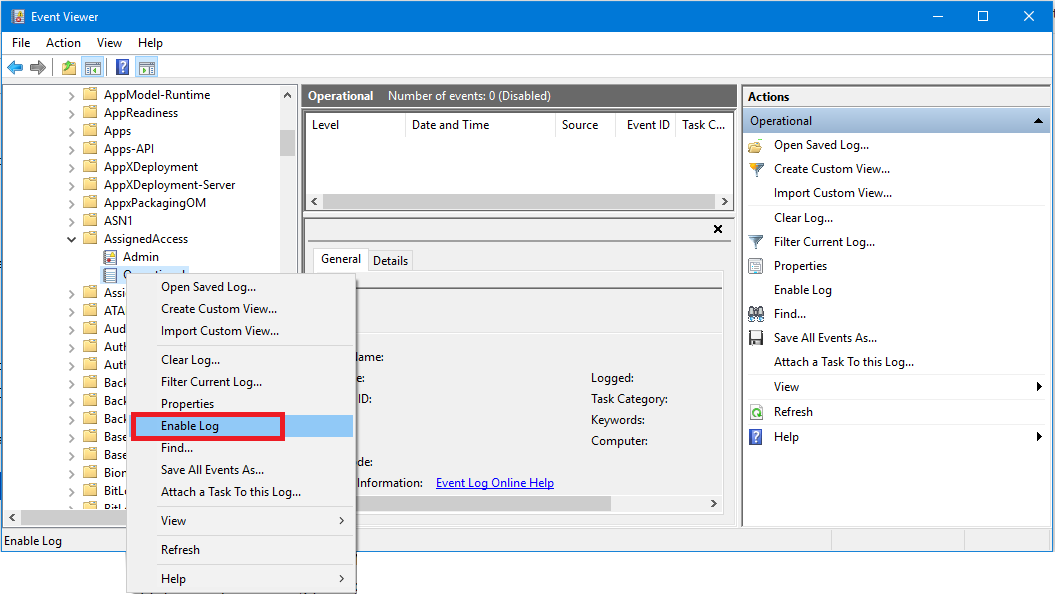
Проблемы с автоматическим входомAutomatic logon issues
Проверьте журналы просмотра событий на наличие проблем с автоматическим входом в приложения и службы Logs\Microsoft\Windows\Authentication пользователя Interface\Operational.Check the Event Viewer logs for auto logon issues under Applications and Services Logs\Microsoft\Windows\Authentication User Interface\Operational.
Макет начального экрана не соответствует ожидаемомуStart layout not as expected
- Убедитесь, что макет начального экрана создан правильно.Make sure the Start layout is authored correctly. Убедитесь, что атрибуты Размер, Строка и Столбец заданы для каждого приложения и действительны.Ensure that the attributes Size, Row, and Column are specified for each application and are valid.
- Проверьте, установлены ли для пользователя с ограниченном доступом приложения, входящие в состав макета начального экрана.Check if the apps included in the Start layout are installed for the assigned access user.
- Проверьте, существует ли на целевом устройстве ярлык, если классическое приложение отсутствует на начальном экране.Check if the shortcut exists on the target device, if a desktop app is missing on Start.
Изменения в подготовке в Windows 10 версии 1607Changes to provisioning in Windows 10, version 1607
Примечание
Этот раздел сохраняется для клиентов, использующих Windows 10 версии 1607 в Current Branch for Business.This section is retained for customers using Windows 10, version 1607, on the Current Branch for Business. Некоторые из этих сведений не применяются в Windows 10 версии 1703.Some of this information is not applicable in Windows 10, version 1703.
Windows ICD для Windows 10 версии 1607 упрощает выполнение распространенных сценариев подготовки.Windows ICD for Windows 10, version 1607, simplified common provisioning scenarios.
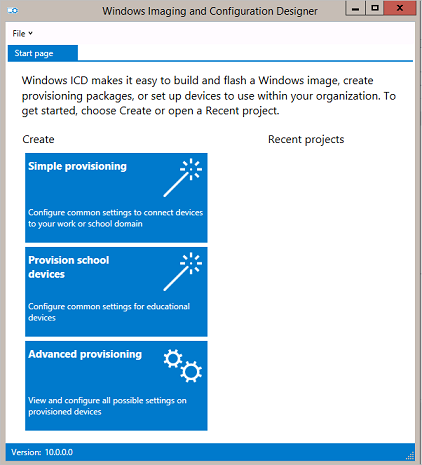
Windows ICD в Windows 10 версии 1607 поддерживает следующие сценарии, доступные для ИТ-администраторов.Windows ICD in Windows 10, version 1607, supported the following scenarios for IT administrators:
-
Простая подготовка — позволяет ИТ-администраторам определять нужную конфигурацию в Windows ICD, а затем применять эту конфигурацию на целевых устройствах.Simple provisioning – Enables IT administrators to define a desired configuration in Windows ICD and then apply that configuration on target devices. Мастер простой подготовки упрощает и ускоряет весь процесс, позволяя ИТ-администратору выполнять пошаговые действия для настройки общих параметров конфигурации.The simple provisioning wizard makes the entire process quick and easy by guiding an IT administrator through common configuration settings in a step-by-step manner.
-
Дополнительная подготовка (развертывание классических приложений (Win32) и приложений универсальной платформы Windows (UWP), а также сертификатов) — позволяет ИТ-администратору использовать Windows ICD для открытия пакетов подготовки в редакторе расширенных параметров и включать приложения для развертывания на конечных устройствах.Advanced provisioning (deployment of classic (Win32) and Universal Windows Platform (UWP) apps, and certificates) – Allows an IT administrator to use Windows ICD to open provisioning packages in the advanced settings editor and include apps for deployment on end-user devices.
-
Регистрация мобильных устройств для управления — позволяет IT-администраторам приобретать продаваемые в розницу устройства под управлением Windows 10 Mobile и регистрировать их в системе управлении мобильными устройствами (MDM) перед их распространением среди пользователей организации.Mobile device enrollment into management — Enables IT administrators to purchase off-the-shelf retail Windows 10 Mobile devices and enroll them into mobile device management (MDM) before handing them to end-users in the organization. ИТ-администраторы могут использовать Windows ICD для определения конечной точки управления и конфигурации целевых устройств путем подключения к ним с компьютера с Windows (связанное развертывание) или с помощью SD-карты.IT administrators can use Windows ICD to specify the management end-point and apply the configuration on target devices by connecting them to a Windows PC (tethered deployment) or through an SD card. Поддерживаемые конечные точки управления включают:Supported management end-points include:
- Microsoft Intune (регистрация на основе сертификата)Microsoft Intune (certificate-based enrollment)
- AirWatch (регистрация на основе парольной строки);AirWatch (password-string based enrollment)
- Mobile Iron (регистрация на основе парольной строки);Mobile Iron (password-string based enrollment)
- прочие средства управления MDM (на основе сертификатов).Other MDMs (cert-based enrollment)
Примечание
Windows ICD в Windows 10 версии 1607 также предоставлял мастер для создания пакетов подготовки для компьютеров в образовательных учреждениях.Windows ICD in Windows 10, version 1607, also provided a wizard to create provisioning packages for school PCs. Дополнительные сведения см. в разделе Настройка компьютеров учащихся для присоединения к домену.To learn more, see Set up students’ PCs to join domain.
Policies set by multi-app kiosk configuration
It is not recommended to set policies enforced in assigned access multi-app mode to different values using other channels, as the multi-app mode has been optimized to provide a locked-down experience.
When the multi-app assigned access configuration is applied on the device, certain policies are enforced system-wide, and will impact other users on the device.
Group Policy
The following local policies affect all non-administrator users on the system, regardless whether the user is configured as an assigned access user or not. This includes local users, domain users, and Azure Active Directory users.
| Setting | Value |
|---|---|
| Remove access to the context menus for the task bar | Enabled |
| Clear history of recently opened documents on exit | Enabled |
| Prevent users from customizing their Start Screen | Enabled |
| Prevent users from uninstalling applications from Start | Enabled |
| Remove All Programs list from the Start menu | Enabled |
| Remove Run menu from Start Menu | Enabled |
| Disable showing balloon notifications as toast | Enabled |
| Do not allow pinning items in Jump Lists | Enabled |
| Do not allow pinning programs to the Taskbar | Enabled |
| Do not display or track items in Jump Lists from remote locations | Enabled |
| Remove Notifications and Action Center | Enabled |
| Lock all taskbar settings | Enabled |
| Lock the Taskbar | Enabled |
| Prevent users from adding or removing toolbars | Enabled |
| Prevent users from resizing the taskbar | Enabled |
| Remove frequent programs list from the Start Menu | Enabled |
| Remove ‘Map Network Drive’ and ‘Disconnect Network Drive’ | Enabled |
| Remove the Security and Maintenance icon | Enabled |
| Turn off all balloon notifications | Enabled |
| Turn off feature advertisement balloon notifications | Enabled |
| Turn off toast notifications | Enabled |
| Remove Task Manager | Enabled |
| Remove Change Password option in Security Options UI | Enabled |
| Remove Sign Out option in Security Options UI | Enabled |
| Remove All Programs list from the Start Menu | Enabled – Remove and disable setting |
| Prevent access to drives from My Computer | Enabled — Restrict all drivers |
Note
When Prevent access to drives from My Computer is enabled, users can browse the directory structure in File Explorer, but they cannot open folders and access the contents. Also, they cannot use the Run dialog box or the Map Network Drive dialog box to view the directories on these drives. The icons representing the specified drives still appear in File Explorer, but if users double-click the icons, a message appears explaining that a setting prevents the action. This setting does not prevent users from using programs to access local and network drives. It does not prevent users from using the Disk Management snap-in to view and change drive characteristics.
MDM policy
Some of the MDM policies based on the Policy configuration service provider (CSP) affect all users on the system (i.e. system-wide).
| Setting | Value | System-wide |
|---|---|---|
| 0 — Not allowed | Yes | |
| 0 — Shortcut is hidden and disables the setting in the Settings app | Yes | |
| 0 — Shortcut is hidden and disables the setting in the Settings app | Yes | |
| 0 — Shortcut is hidden and disables the setting in the Settings app | Yes | |
| 0 — Shortcut is hidden and disables the setting in the Settings app | Yes | |
| 0 — Shortcut is hidden and disables the setting in the Settings app | Yes | |
| 0 — Shortcut is hidden and disables the setting in the Settings app | Yes | |
| 0 — Shortcut is hidden and disables the setting in the Settings app | Yes | |
| 0 — Shortcut is hidden and disables the setting in the Settings app | Yes | |
| 0 — Shortcut is hidden and disables the setting in the Settings app | Yes | |
| 0 — Shortcut is hidden and disables the setting in the Settings app | Yes | |
| Start/DisableContextMenus | 1 — Context menus are hidden for Start apps | No |
| 1 — True (hide) | No | |
| 1 — True (hide) | Yes | |
| 0 — Access to ink workspace is disabled and the feature is turned off | Yes | |
| Configuration dependent | No | |
| Yes |
действие по умолчанию, настраиваемое действие, код выходаdefault action, custom action, exit code
Средство запуска оболочки определяет 4 действия для обработки выхода из приложения, вы можете настроить средство запуска оболочки и использовать эти действия на основе другого кода выхода.Shell launcher defines 4 actions to handle app exits, you can customize shell launcher and use these actions based on different exit code.
| ЗначениеValue | ОписаниеDescription |
|---|---|
| до | Перезапуск оболочкиRestart the shell |
| 1,11 | Перезапустите устройствоRestart the device |
| 22 | Завершение работы устройстваShut down the device |
| Трехконтактный3 | Ничего не делатьDo nothing |
Эти действия можно использовать в качестве действия по умолчанию или сопоставлять с конкретным кодом выхода.These action can be used as default action, or can be mapped to a specific exit code. Чтобы узнать, как эти коды используются в средстве запуска оболочки, ознакомьтесь со средством запуска оболочки .Refer to Shell Launcher to see how these codes with Shell Launcher WMI.
Чтобы настроить эти действия с помощью службы криптографии для запуска оболочки, используйте ниже синтаксис в XML-файле конфигурации средства запуска оболочки.To configure these action with Shell Launcher CSP, use below syntax in the shell launcher configuration xml. Вы можете указать не более 4 стандартных действий в сопоставлении с 4 кодами выхода и одним действием по умолчанию для всех других кодов выхода.You can specify at most 4 custom actions mapping to 4 exit codes, and one default action for all other exit codes. Если приложение выходит из приложения, а код выхода не найден в сопоставлении настраиваемого действия или для него не определено действие по умолчанию, это значит, что ничего не происходит, т. е. никакие изменения не производятся.When app exits and if the exit code is not found in the custom action mapping, or there is no default action defined, it will be no-op, i.e. nothing happens. Итак, recommeded по меньшей мере определять DefaultAction.So it’s recommeded to at least define DefaultAction. Получение примеров XML для различных конфигураций средства запуска оболочки v2.Get XML examples for different Shell Launcher v2 configurations.
Automatic logon
In addition to the settings in the table, you may want to set up automatic logon for your kiosk device. When your kiosk device restarts, whether from an update or power outage, you can sign in the assigned access account manually or you can configure the device to sign in to the assigned access account automatically. Make sure that Group Policy settings applied to the device do not prevent automatic sign in.
Note
If you are using a Windows 10 and later device restriction CSP to set «Preferred Azure AD tenant domain», this will break the «User logon type» auto-login feature of the Kiosk profile.
Tip
If you use the or XML in a provisioning package to configure your kiosk, you can set an account to sign in automatically in the wizard or XML.
How to edit the registry to have an account sign in automatically
-
Open Registry Editor (regedit.exe).
Note
If you are not familiar with Registry Editor, learn how to modify the Windows registry.
-
Go to
HKEY_LOCAL_MACHINE\SOFTWARE\Microsoft\Windows NT\CurrentVersion\Winlogon
-
Set the values for the following keys.
-
AutoAdminLogon: set value as 1.
-
DefaultUserName: set value as the account that you want signed in.
-
DefaultPassword: set value as the password for the account.
Note
If DefaultUserName and DefaultPassword aren’t there, add them as New > String Value.
-
DefaultDomainName: set value for domain, only for domain accounts. For local accounts, do not add this key.
-
-
Close Registry Editor. The next time the computer restarts, the account will sign in automatically.
Tip
You can also configure automatic sign-in using the Autologon tool from Sysinternals.
Note
If you are also using Custom Logon with HideAutoLogonUI enabled, you might experience a black screen after a password expires. We recommend that you consider .
Windows PowerShell を使用してキオスクをセットアップするSet up a kiosk using Windows PowerShell
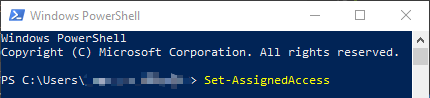
次のいずれかの PowerShell コマンドレットを使って、複数のデバイスに割り当てられたアクセスを設定できます。You can use any of the following PowerShell cmdlets to set up assigned access on multiple devices.
コマンドレットを実行する前に、次の操作を行います。Before you run the cmdlet:
- 管理者としてログインします。Log in as administrator.
- 割り当てられたアクセスのユーザーアカウントを作成します。Create the user account for Assigned Access.
- 割り当てられたアクセスユーザーアカウントとしてログインします。Log in as the Assigned Access user account.
- 割り当てられているアクセスの後、ロックガイドラインの上にあるユニバーサル Windows アプリをインストールします。Install the Universal Windows app that follows the assigned access/above the lock guidelines.
- 割り当てられたアクセスユーザーアカウントとしてログアウトします。Log out as the Assigned Access user account.
- 管理者としてログインします。Log in as administrator.
Windows 10 で PowerShell を開くには、「PowerShell」を検索し、検索結果内で Windows PowerShell デスクトップ アプリを見つけます。To open PowerShell on Windows 10, search for PowerShell and find Windows PowerShell Desktop app in the results. 管理者として PowerShell を実行します。Run PowerShell as administrator.
AppUserModelID とユーザー名によって割り当てられたアクセスを構成するConfigure assigned access by AppUserModelID and user name
AppUserModelID とユーザー SID によって割り当てられたアクセスを構成するConfigure assigned access by AppUserModelID and user SID
アプリ名とユーザー名によって割り当てられたアクセスを構成するConfigure assigned access by app name and user name
アプリ名とユーザー SID によって割り当てられたアクセスを構成するConfigure assigned access by app name and user SID
注意
で割り当てられたアクセスをセットアップするには、割り当てられたアクセスに指定するユーザー アカウントが少なくとも 1 回ログオンしている必要があります。To set up assigned access using , the user account that you specify for assigned access must have logged on at least once.
こちらで AUMID の確認方法をご覧ください。Learn how to get the AUMID.
こちらで AppName の確認方法をご覧ください (「Parameters」セクション)。Learn how to get the AppName (see Parameters).
割り当てられたアクセスを削除するには、PowerShell で次のコマンドレットを実行します。To remove assigned access, using PowerShell, run the following cmdlet.
Configurare un chiosco o un segno digitale con Microsoft Intune o un altro servizio MDMSet up a kiosk or digital sign using Microsoft Intune or other MDM service
Microsoft Intune e altri servizi MDM abilitano la configurazione del chiosco multimediale tramite il CSP AssignedAccess.Microsoft Intune and other MDM services enable kiosk configuration through the AssignedAccess configuration service provider (CSP). L’accesso assegnato ha un’impostazione.Assigned Access has a setting. Nell’ impostazione Immetti il nome dell’account utente e il AUMID dell’app per l’esecuzione in modalità Kiosk.In the setting, you enter the user account name and the AUMID for the app to run in kiosk mode.
Suggerimento
A partire da Windows 10, versione 1803, al CSP AssignedAccessè stato aggiunto un nodo ShellLauncher.Starting in Windows 10, version 1803, a ShellLauncher node has been added to the AssignedAccess CSP.
Per configurare un chiosco in Microsoft Intune, vedere impostazioni del dispositivo Windows 10 e Windows olografico per le aziende per l’esecuzione come chiosco dedicato con Intune.To configure a kiosk in Microsoft Intune, see Windows 10 and Windows Holographic for Business device settings to run as a dedicated kiosk using Intune. Per altri servizi MDM, vedi la documentazione del tuo provider.For other MDM services, see the documentation for your provider.
Автоматический входAutomatic logon
Помимо параметров в таблице, может потребоваться настроить автоматический вход для вашего терминала.In addition to the settings in the table, you may want to set up automatic logon for your kiosk device. Когда устройство выйдет из строя, вы можете вручную войти в свою учетную запись для доступа или настроить устройство так, чтобы оно автоматически войдо в назначенную учетную запись.When your kiosk device restarts, whether from an update or power outage, you can sign in the assigned access account manually or you can configure the device to sign in to the assigned access account automatically. Убедитесь, что параметры групповой политики, примененные к устройству, не препятствуют автоматическому входу.Make sure that Group Policy settings applied to the device do not prevent automatic sign in.
Примечание
Если вы используете поставщика ограничений на доступ к устройствам для Windows 10 и более поздних версий для настройки «предпочтительный домен клиента Azure AD», это прервет функцию автоматического входа в систему пользователя в профиле киоска.If you are using a Windows 10 and later device restriction CSP to set «Preferred Azure AD tenant domain», this will break the «User logon type» auto-login feature of the Kiosk profile.
Совет
Если вы используете или XML в пакете подготовки для настройки терминала, вы можете настроить учетную запись для автоматического входа в мастер или XML.If you use the or XML in a provisioning package to configure your kiosk, you can set an account to sign in automatically in the wizard or XML.
Изменение реестра для автоматического входа в учетную записьHow to edit the registry to have an account sign in automatically
-
Откройте редактор реестра (regedit.exe).Open Registry Editor (regedit.exe).
Примечание
Если вы не знакомы с редактором реестра, узнайте о том, как изменить реестр Windows.If you are not familiar with Registry Editor, learn how to modify the Windows registry.
-
ОткройтеGo to
HKEY \ _LOCAL \ _MACHINE \SOFTWARE\Microsoft\Windows NT\CurrentVersion\WinlogonHKEY_LOCAL_MACHINE\SOFTWARE\Microsoft\Windows NT\CurrentVersion\Winlogon
-
Задайте значения следующих разделов.Set the values for the following keys.
-
AutoAdminLogon: задайте значение 1.AutoAdminLogon: set value as 1.
-
DefaultUserName: задайте значение для учетной записи, в которой вы хотите войти.DefaultUserName: set value as the account that you want signed in.
-
DefaultPassword: задайте пароль для учетной записи.DefaultPassword: set value as the password for the account.
Примечание
Если DefaultUserName и DefaultPassword отсутствуют, добавьте их, выбрав Создать > Строковое значение.If DefaultUserName and DefaultPassword aren’t there, add them as New > String Value.
-
DefaultDomainName: задайте домен, только для учетных записей домена.DefaultDomainName: set value for domain, only for domain accounts. Для локальных учетных записей не добавляйте этот раздел.For local accounts, do not add this key.
-
-
Закройте редактор реестра.Close Registry Editor. При следующем запуске компьютера будет автоматически входить в учетную запись.The next time the computer restarts, the account will sign in automatically.
Совет
Вы также можете настроить автоматический вход с помощью средства автоматического входа в Sysinternals.You can also configure automatic sign-in using the Autologon tool from Sysinternals.
Примечание
Если вы также используете Настраиваемый вход с включенным параметром HideAutoLogonUI , вы можете столкнуться с черным экраном после истечения срока действия пароля.If you are also using Custom Logon with HideAutoLogonUI enabled, you might experience a black screen after a password expires. Рекомендуем ).We recommend that you consider .
Enable Shell Launcher feature
To set a custom shell, you first turn on the Shell Launcher feature, and then you can set your custom shell as the default using PowerShell or MDM.
To turn on Shell Launcher in Windows features
-
Go to Control Panel > Programs and features > Turn Windows features on or off.
-
Expand Device Lockdown.
-
Select Shell Launcher and OK.
Alternatively, you can turn on Shell Launcher using Windows Configuration Designer in a provisioning package, using , or you can use the Deployment Image Servicing and Management (DISM.exe) tool.
To turn on Shell Launcher using DISM
-
Open a command prompt as an administrator.
-
Enter the following command.
Создание профиляCreate the profile
-
Войдите в Центр администрирования Microsoft Endpoint Manager.Sign in to the Microsoft Endpoint Manager admin center.
-
Выберите Устройства > Профили конфигурации > Создать профиль.Select Devices > Configuration profiles > Create profile.
-
Укажите следующие свойства.Enter the following properties:
- Платформа. Выберите Windows 10 и более поздних версий.Platform: Select Windows 10 and later.
- Профиль. Выберите Киоск.Profile: Select Kiosk.
-
Щелкните Создать.Select Create.
-
В разделе Основные укажите следующие свойства.In Basics, enter the following properties:
- Имя — Введите описательное имя для нового профиля.Name: Enter a descriptive name for the new profile.
- Описание. Введите описание профиля.Description: Enter a description for the profile. Этот параметр является необязательным, но мы рекомендуем его использовать.This setting is optional, but recommended.
-
Выберите Далее.Select Next.
-
В разделе Параметры конфигурации > Выбрать режим киоска и выберите тип режима киоска, поддерживаемый политикой.In Configuration settings > Select a kiosk mode, choose the type of kiosk mode supported by the policy. Возможны следующие значения.Options include:
-
Не настроен (по умолчанию). Intune не изменяет или не обновляет этот параметр.Not Configured (default): Intune doesn’t change or update this setting. Политика не поддерживает режим киоска.The policy doesn’t enable kiosk mode.
-
Киоск с одним приложением в полноэкранном режиме. Устройство работает с одной учетной записью и блокируется в одном приложении Store.Single app, full-screen kiosk: The device runs as a single user account, and locks it to a single Store app. При входе пользователя в систему запускается определенное приложение.So when the user signs in, a specific app starts. Этот режим также не позволяет открывать новые приложения или изменять выполняющиеся.This mode also restricts the user from opening new apps, or changing the running app.
-
Киоск с несколькими приложениями. Устройство выполняет несколько приложений Store, Win32 или стандартных приложений Windows, используя идентификатор модели пользователя приложения (AUMID).Multi app kiosk: The device runs multiple Store apps, Win32 apps, or inbox Windows apps by using the Application User Model ID (AUMID). На устройстве будут доступны только добавленные вами приложения.Only the apps you add are available on the device.
Преимущество киоска с несколькими приложениями (или устройства фиксированного предназначения) заключается в предоставлении пользователям понятных возможностей взаимодействия за счет доступа только к необходимым приложениям.The benefit of a multi-app kiosk, or fixed-purpose device, is to provide an easy-to-understand experience for users by only accessing apps they need. При этом те приложения, которые им не нужны, скрываются.And, also removing from their view the apps they don’t need.
См. полный список параметров и сведения об их назначении:For a list of all settings, and what they do, see:
- Параметры киоска Windows 10Windows 10 kiosk settings
- Параметры киоска Windows Holographic for BusinessWindows Holographic for Business kiosk settings
-
-
Выберите Далее.Select Next.
-
В поле Теги области (необязательно) назначьте тег для фильтрации профиля по конкретным ИТ-группам, например или .In Scope tags (optional), assign a tag to filter the profile to specific IT groups, such as or . Дополнительные сведения о тегах области см. в разделе Использование RBAC и тегов области для распределенных ИТ-групп.For more information about scope tags, see Use RBAC and scope tags for distributed IT.
Выберите Далее.Select Next.
-
В поле Назначения выберите пользователей или группу пользователей, которые будут принимать ваш профиль.In Assignments, select the users or user group that will receive your profile. Дополнительные сведения о назначении профилей см. в статье Назначение профилей пользователей и устройств.For more information on assigning profiles, see Assign user and device profiles.
Выберите Далее.Select Next.
-
В окне Проверка и создание проверьте параметры.In Review + create, review your settings. При выборе Создать внесенные изменения сохраняются и назначается профиль.When you select Create, your changes are saved, and the profile is assigned. Политика также отображается в списке профилей.The policy is also shown in the profiles list.
Политика будет применена при следующей синхронизации устройства.The next time each device checks in, the policy is applied.
Защита информацииSecure your information
Не выбирайте приложения, в которых третьи лица смогут увидеть непредназначенные для них сведения, так как терминал обычно расположен в общественном месте (например, торговом центре) и используется анонимно.Avoid selecting Windows apps that may expose the information you don’t want to show in your kiosk, since kiosk usually means anonymous access and locates in a public setting like a shopping mall. Например, приложение, которое имеет средство выбора файлов, позволяет пользователю получить доступ к файлам и папкам в системе пользователя, не выбирая эти типы приложений, если они предоставляют ненужный доступ к данным.For example, an app that has a file picker allows the user to gain access to files and folders on the user’s system, avoid selecting these types of apps if they provide unnecessary data access.
Режим киоска в Windows 10 1809
Режим киоска – это ранее существовавшая в системе настройка ограниченного доступа для отдельных учётных записей в виде возможности запуска всего лишь одного приложения из числа UWP. Об этой настройке мы говорили в статье о способах ограничения возможностей пользователей Windows 10 (п. 3 статьи). Идею существования пользовательской учётной записи, ограниченной запуском только одного приложения, Windows 10 унаследовала от Windows 8.1. Только в Windows 8.1 в качестве единственного доступного приложения можно выбрать что-нибудь из убогого выбора приложений Modern UI. В свою очередь в Windows 8.1 эта идея была реализована как эволюционная трансформация учётной записи гостя, которая в Windows 7 являла собой решение на случай, когда владельцу компьютера необходимо дать его во временное пользование встречному-поперечному человеку.
В версии Windows 10 1809 ограниченный одним приложением доступ к компьютеру немного доработан, и эта функция названа киоском. Почему киоском? Видимо, Microsoft считает, что именно это понятие как нельзя лучше отображает суть работы компьютера в режиме запуска всего лишь одного приложения. В киоск, работающий с единственным приложением, можно превратить свой компьютер, если его приходится делить с другими членами семьи, например, с малыми детьми. В качестве такого приложения можно настроить какую-нибудь игру из Microsoft Store или любой детский сайт в окне браузера Microsoft Edge. И детишки если захотят залезть туда, куда им не следует, а они обязательно захотят, попросту не смогут сделать это.
Режим киоска, как и ранняя его реализация в виде настройки ограниченного доступа для отдельных учётных записей, недоступна в Windows 10 Home. Доступна только в редакциях, начиная с Pro. Настраивается киоск в параметрах учётных записей семьи и других пользователей. Здесь добавился новый пункт «Настроить киоск». Кликаем этот пункт.
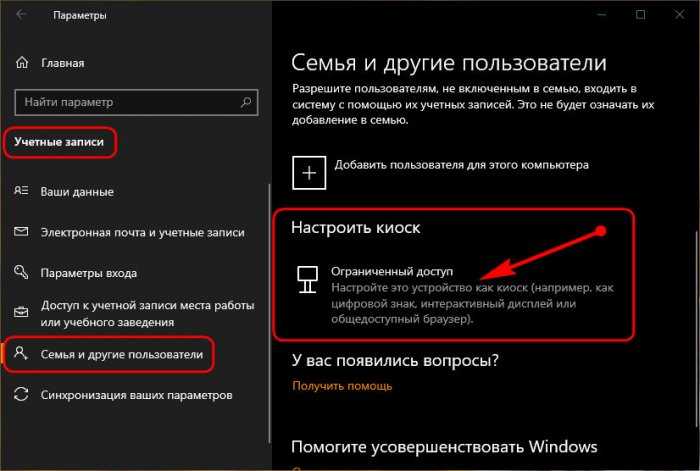
И для создания киоска жмём «Начало работы».
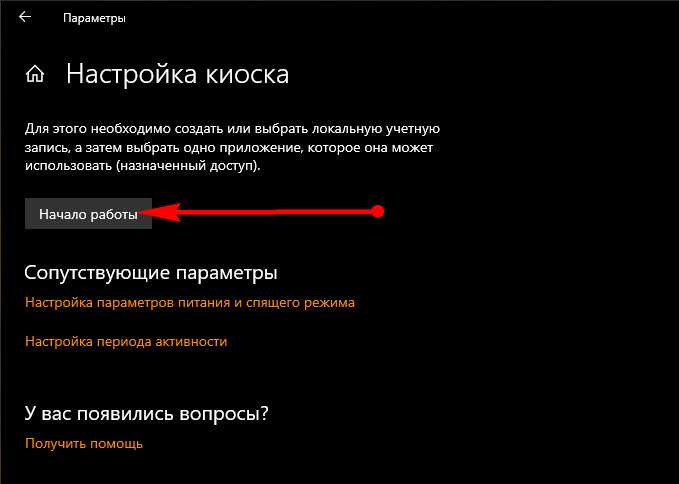
Вводим имя, это может быть имя пользователя, который будет работать в рамках ограниченной учётной записи. Жмём «Далее».
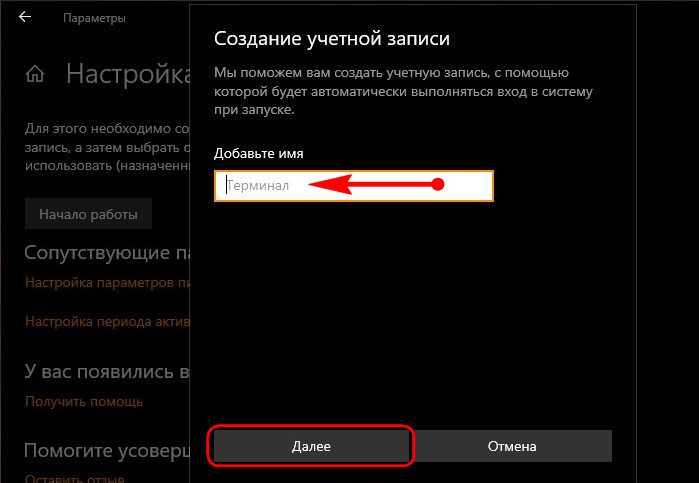
Теперь выбираем приложение из числа UWP, включая Microsoft Edge. Он, кстати, ранее не поддерживался, но теперь его можно использовать наряду с прочим UWP-контентом. Если нужно увлечь ребёнка игрой, скачиванием игру в Microsoft Store и указываем эту игру на следующем этапе выбора приложения. Если ребёнка нужно увлечь мультиками, добавляем приложение «Кино и ТВ», а потом сами видеофайлы мультфильмов помещаем в папку «Видео» профиля киоска по пути C:\Users\kioskUser. Если ребёнок хочет пообщаться с друзьями по Скайпу, выбираем, соответственно, приложение Skype.
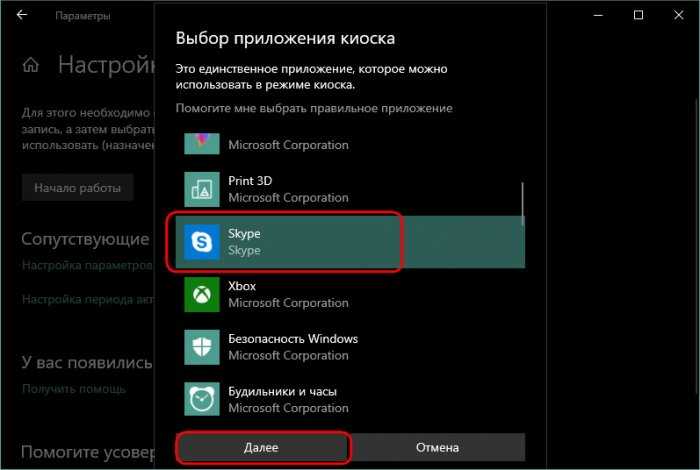
Далее увидим информацию, что выход из режима киоска осуществляется клавишами Ctrl+Alt+Del.
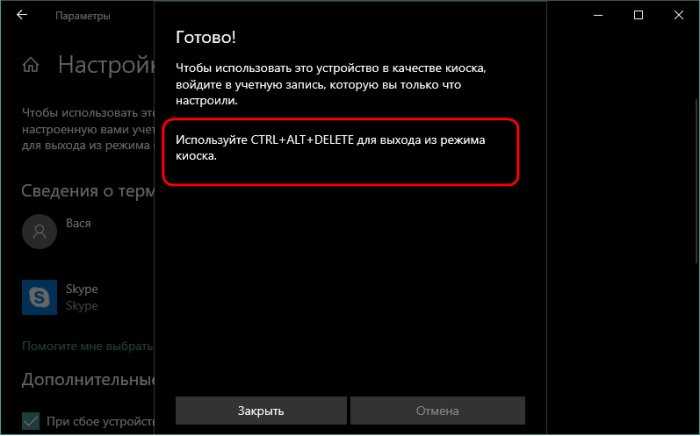
И всё – можем запускать киоск с экрана блокировки Windows 10.
Если же ребёнку или какому-нибудь левому человеку нужно дать доступ к Интернету, в перечне приложений кликаем Microsoft Edge.
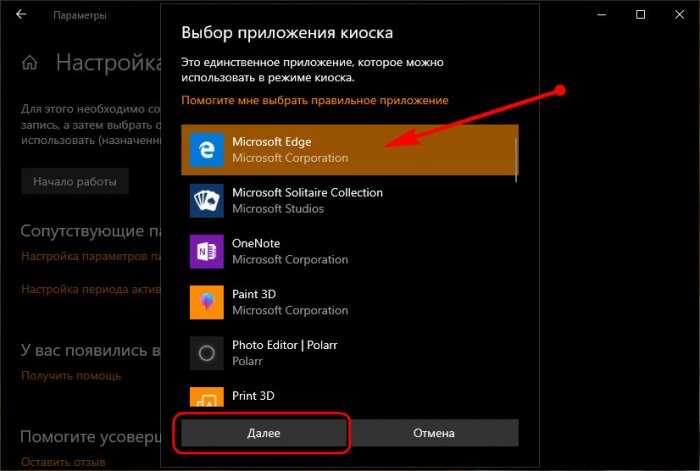
Microsoft Edge в режиме киоска может функционировать в двух вариантах:
• Как интерактивный дисплей – это доступ только к одному сайту и его отображение по типу веб-приложения;
• Как общедоступный браузер – это доступ к любым сайтам в обычном окне браузера.
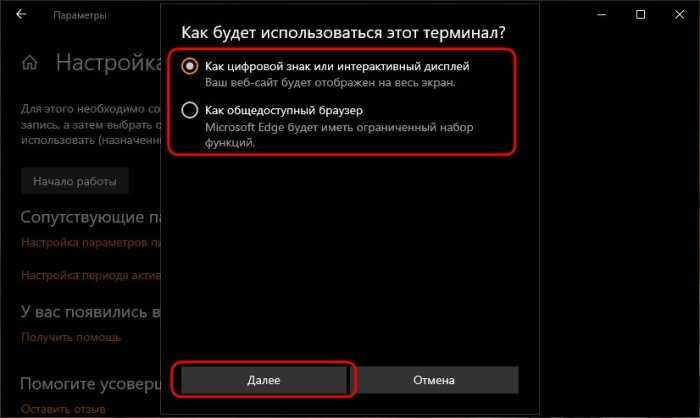
При выборе интерактивного дисплея с доступом только к одному сайту необходимо, соответственно, указать адрес этого сайта.
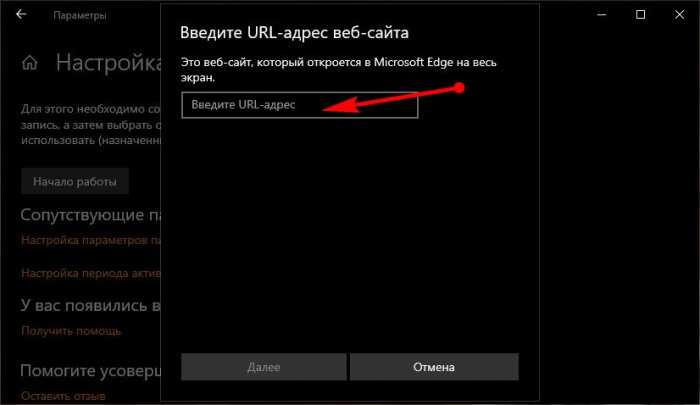
Варианты функционирования Microsoft Edge в дальнейшем можно оперативно менять в настройках киоска. Как и в случае с обычными приложениями, выход из ограниченного режима Microsoft Edge осуществляется клавишами Ctrl+Alt+Del.
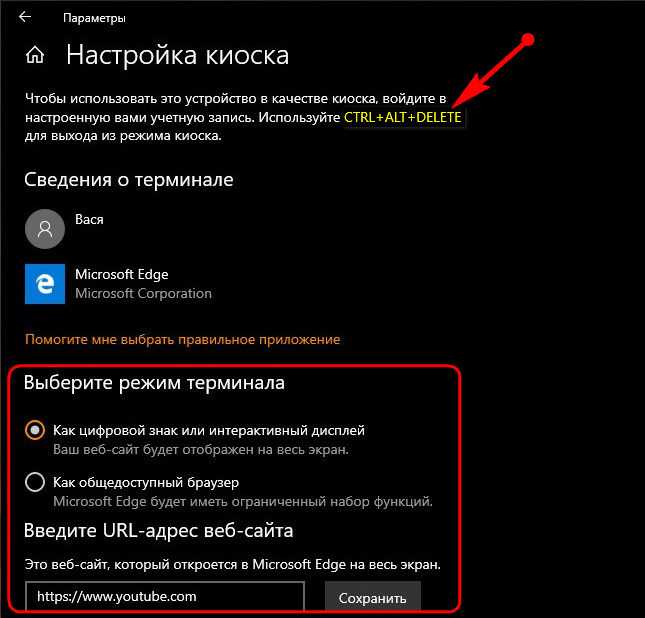
При выборе варианта интерактивного дисплея у пользователя не будет возможности доступа к другим сайтам. Он лишь будет видеть полноэкранный режим одного указанного для киоска веб-ресурса.
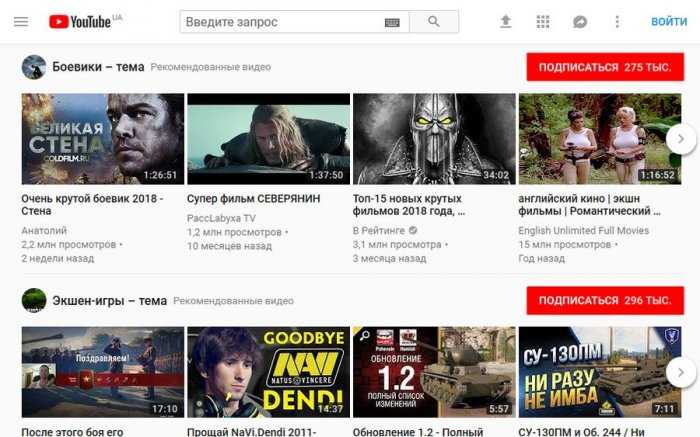
При выборе варианта как общедоступного браузера это будет ограниченный функционально режим Microsoft Edge с зачисткой истории по завершении работы.
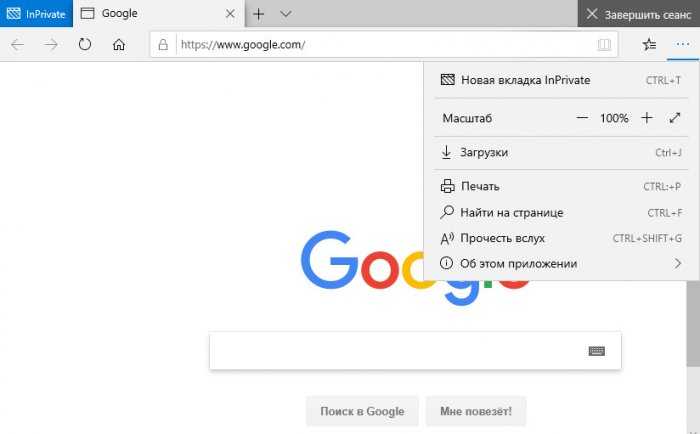
Для удаления киоска в его настройках кликаем имя пользователя и жмём «Удалить киоск».