Специализированное ПО (программное обеспечение) для обеспечения родительского контроля: программы, которые выполняют функцию родительского контроля
Windows предоставляет надежные функции по ограничению действий в системе, но если вам нужны расширенные возможности, стоит обратить внимание на дополнительные программы для родительского контроля. Более того, описанные утилиты решают вопрос как быстро и надежно установить на интернет родительский контроль
Их зона влияния выходит за рамки устройства и ограничивает присутствия ребенка в онлайн. Специальные программы решают распространенную проблему: как защитить детей от угроз интернета при использовании компьютера.
-
Qustodio. Преимущество программы в возможности контролировать детей онлайн. Можно обезопасить ребенка от взрослого нежелательного контента, устанавливать срок использования ПК. Qustodio доступен не только для настольных систем, но и для смартфонов: iOS, Android. Утилита позволяет установить родительский контроль на телефон для самых маленьких детей.
Qustodio программа для родительского контроля онлайн
-
OpenDNS FamilyShield. Софт, ориентированный на интернет. Блокирует домены, помеченные как подозрительные, для взрослых или с жестоким контентом. При работе программы любой подозрительный сайт моментально блокируется.
OpenDNS FamilyShield софт, ориентированный на интернет
-
KidLogger. Имеет широкий функционал: анализирует мессенджеры, социальные сети и даже игровые чаты. Преимущество утилиты – анализ и сохранение всех нажатых клавиш. При использовании компьютера программа делает несколько скриншотов, чтобы родители могли не только прочитать, что писал ребенок, но и увидеть, что он делал.
KidLogger анализирующая программа для родительского контроля в интернете
Программы слежения и контроля за действиями ребенка просты в работе, бесплатны (со стандартным функционалом) и надежны в защите и обходе ограничений.
Как можно легко поставить родительский контроль на интернет без использования программ
К сожалению, для ограничения доступа к вредным сайтам есть только 2 способа – заблокировать браузер на компьютере (через стандартный родительский контроль в Windows), либо использовать софт, описанный выше.
Родительский контроль в Windows 8
Возвращаемся на начальную страницу и выбираем пункт «Ограничения на приложения» и ставим переключатель на «… может пользоваться только теми приложениями, которые я разрешу». Теперь можно из списка установленных приложений указать что можно запускать другому пользователю:Здесь стоит отметить тот факт, что при включении данного режима, все приложения будут заблокированы. Поэтому хорошо подумайте что стоит разрешать, ведь из-за запрета одного приложения, другое может не работать.Для того, чтобы узнать что делал другой пользователь (когда входил в систему, какие приложения запускал, какие сайты посещал) выбирите «Просмотр отчетов об активности»Вот в этом и заключается родительский контроль в windows 8.
Родительский контроль в Windows 8 – очень полезная функция, с помощью которой можно ограничить время посиделок ребенка за компьютером или ноутбуком. Она уже имеется по умолчанию в этой версии ОС, поэтому вы можете пользоваться ею бесплатно.
По сравнению с Виндовс 7 в данной версии ОС добавились некоторые дополнительные возможности. И, пожалуй, главная из них – возможность заблокировать нежелательные сайты от детей.
Кстати, если у вас стоит старая добрая «семерка», тогда читайте эту статью:
Родительский контроль в Windows 7
А заодно еще и эту:
Как заблокировать нежелательные сайты?
Ведь в «семерке» нет возможности блокировать Вконтакте и прочие веб-сайты.
Где мои дети
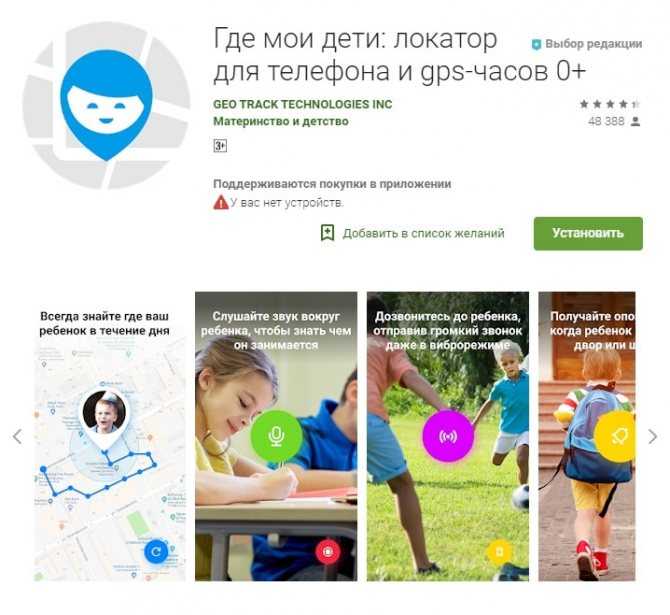
Find My Kids или «Где мои дети» — приложение для Android и iOS от российского производителя. В первую очередь, это приложение для обеспечения физической безопасности ребёнка, как и Locategy. Но есть нюансы.
«Где мои дети» — продвинутый GPS-трекер, который работает не только со смартфонами, но и с умными GPS-часами. Смартфон для младшего школьника — роскошь. Разобъёт, потеряет, «отожмут». А для престарелого человека — просто непонятная игрушка, которую он никогда не освоит. GPS-часы для отслеживания перемещений таких родственников гораздо практичнее. Тем более, что и старики и дети имеют свойство оставлять телефоны дома.
По сравнению с Locategy, FindMyKids позволяет более подробно отслеживать активность ребёнка и ограничивать контент, хотя и не настолько тонко, как это делает Kaspersky Safe Kids.
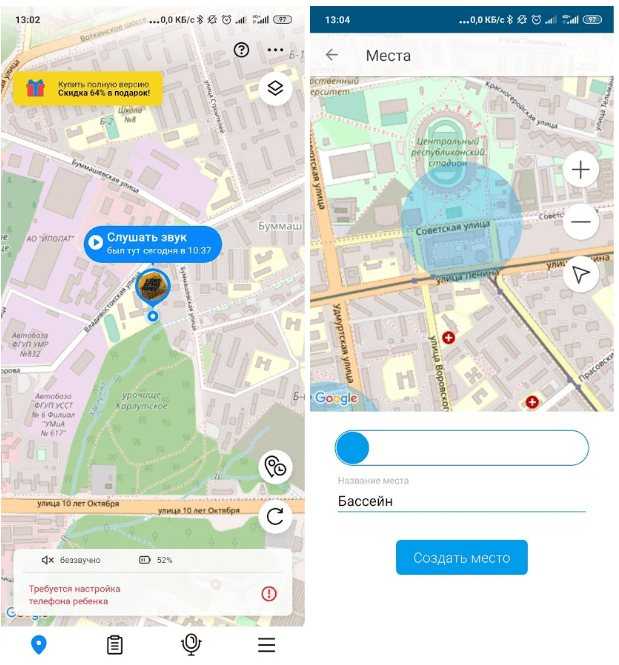
Плюсы
Разные приложения для родителей — «Где мои дети» и детей — «Чат с родителями». Очень простая процедура привязки и смартфонов и часов по номеру телефона, а не на уровне аккаунтов Google или Apple.
Отслеживание местоположения и геозаборы доступны в полном объёме даже на бесплатной версии. Работает прослушка и запись окружения ребёнка — очень важный момент безопасности.
Жирный плюс — работа не только со смартфонами, но и с GPS-часами. С недавнего времени у приложения появилась веб-версия. Теперь наблюдать за ребёнком можно с любого устройства: ПК, планшета ноутбука или мобильного телефона.
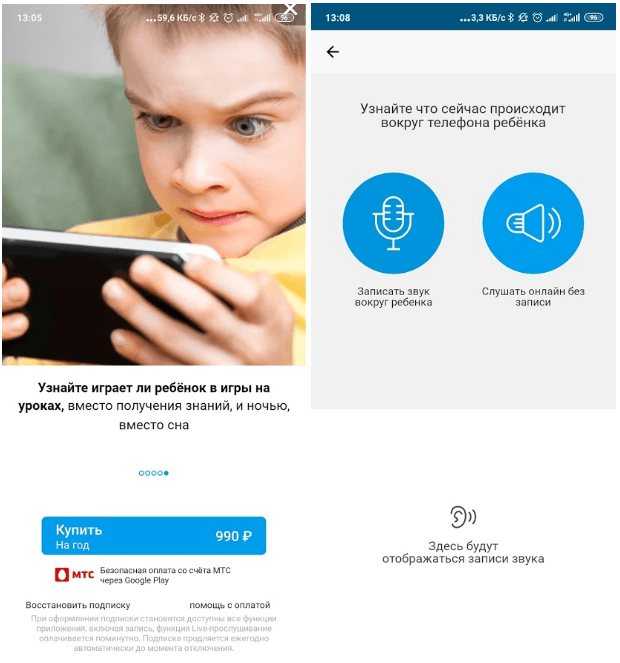
И ещё один момент — круглосуточная техническая поддержка в чате со специалистами.
Отнесём к плюсам и цену — 1490 руб на 3 устройства навсегда. Или 990 рублей в год.
Итоги
Приложение-мечта. Необходимый и достаточный набор функций для родителя, не страдающего паранойей — на первом месте физическая безопасность ребёнка. С чем приложение справляется на твёрдую 5. А поддержка GPS-часов могла бы ещё повысить итоговую оценку, да уже некуда. Оценка редакции: 5/5.
Настраиваем ограниченную учетную запись
После авторизации на microsoft.com появится список учетных записей всех членов семьи. В нем выбираем аккаунт ребенка.
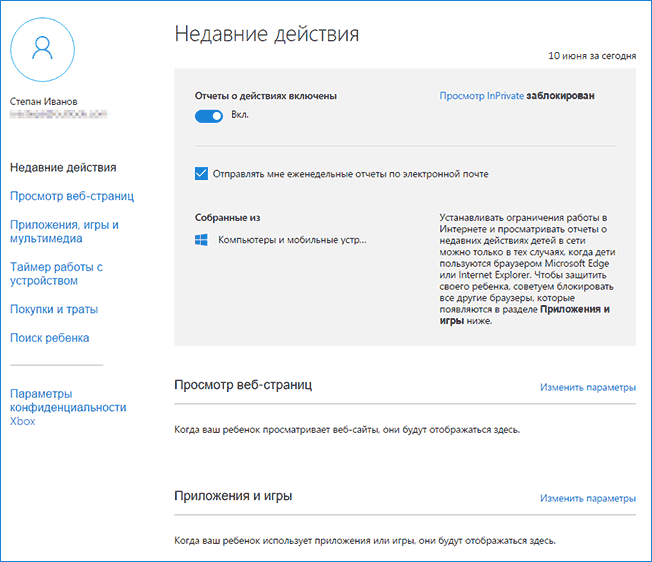
В главном окне станут доступными следующие опции:
- Отчеты о совершенных действиях — активирована по умолчанию с функцией оповещения по электронной почте;
- Просмотр InPrivate — функция анонимного посещения web-ресурсов без хранения истории навигации (для детей до восьми лет по умолчанию отключена).
1. Просмотр web-страниц. По умолчанию вредоносные и нежелательные для посещения детьми ресурсы блокируются, а в поисковой системе включён безопасный поиск. При необходимости можно подкорректировать перечень запрещенных сайтов.
Настройки (фильтр сайтов, безопасный поиск и сбор сведений о навигации по сети) применимы только для интегрированных интернет-обозревателей (IE и Edge). Если необходим полный отчет о поведении пользователя за компьютером, иные браузеры следует заблокировать.
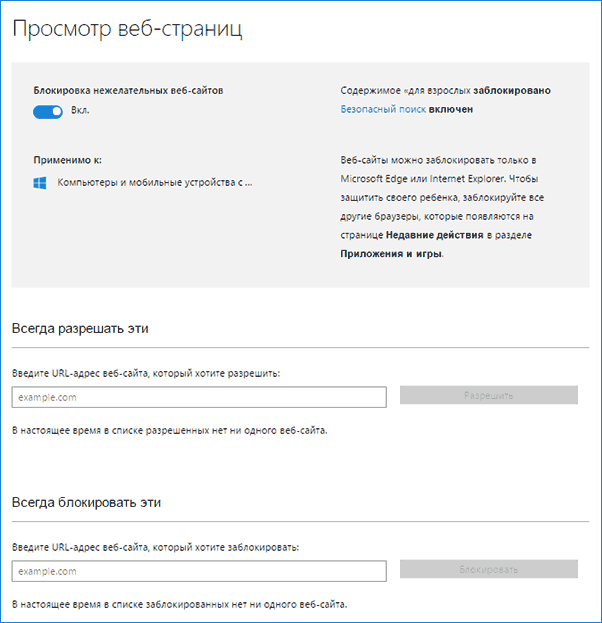
2. Приложения и игры. В окне отображается перечень инсталлированных на компьютере программ, в том числе интегрированных в операционную систему, установленных пользователем. В их число входят как портативные приложения, так и все обнаруженные игры. Здесь содержатся данные о времени запуска и выключения софта.
Меню позволяет провести блокировку приложений, которые появятся в списке (такое случится только после первого запуска программы/игры из-под ограниченной учетной записи), независимо от того, инсталлирована игра/программа, или является портативной. Получение контента из Магазина Windows можно ограничить по возрасту.
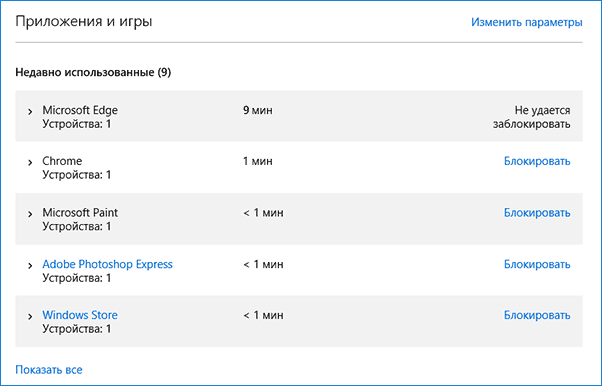
3. Таймеры работы за ПК. В окне выводится информация о длительности, времени начала и завершения сеанса. Здесь можно указывать длительность рабочих сеансов и указывать время, когда чадо может заходить в учетную запись.
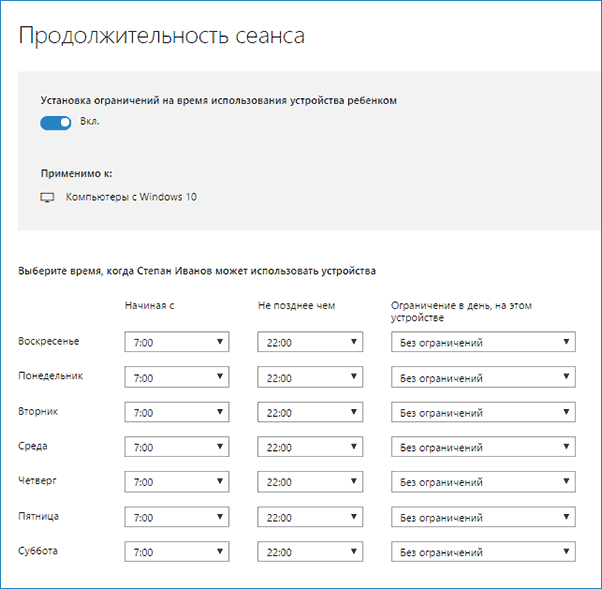
4. Покупки/траты. При наличии денег на счету маленького пользователя можно отслеживать расход его личных средств, потраченных на приобретение цифрового контента в Магазине Виндовс или совершение покупок через встроенные в игры функции. Здесь можно пополнить опустевший счет, не предоставляя доступа к прикрепленной банковской карточке.
5. Поиск ребенка — функция необходима родителям, чье дитя берет с собой портативное устройство, например, на учебу. Она поможет отследить место нахождения пользователя во время эксплуатации девайса (ноутбука, планшета).
В принципе, ничего сложного или непонятного с работой родительского контроля в «десятке» нет, помимо пары огорчений:
- обязательное наличие интернета;
- ввод конфиденциальной информации о себе и других членах семьи;
- невозможность блокировки приложений до их первого запуска из-под ограниченного аккаунта;
- обновление конфигурации детского аккаунта со значительной задержкой (на этом стоит немного остановиться).
Программы для родительского контроля — Лучшие
Родительский контроль с помощью программ — это отличное решение обезопасить своих детей от вредоносных сайтов, социальных групп и нежелательного общения в интернете.
Kaspersky Safe Kids
Адрес: Kaspersky Safe KidsПоддержка: Windows, Mac OS, IOS и Android
Одно из самых лучших и безопасных решений. Работает на компьютерах, ноутбуках, смартфонах и планшетах. Бесплатная версия предлагает осуществлять контролирование активности в интернете, использования им программ, и времени, которое ребенок проводит за устройством.
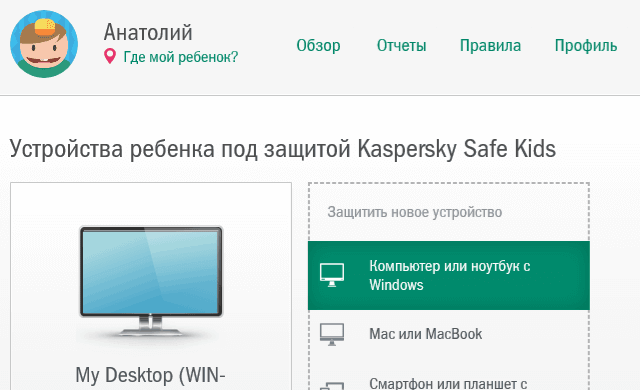
В полной версии есть возможность отслеживания местоположения, контролирования активности в соц. сетях, уведомлений в реальном времени. Софт действительно заслуживает своей популярности, однозначно рекомендовано всем.
Time Boss
Лицензия: Time Boss и Time Boss ProАдрес: http://nicekit.ru/products.phpПоддержка: Windows
Отличная программа для защиты ваших детей от негативного контента и переутомления за работой перед компьютером. ПО отлично защищено от попыток его выключить, так что будьте уверены, что удалить его не получиться.
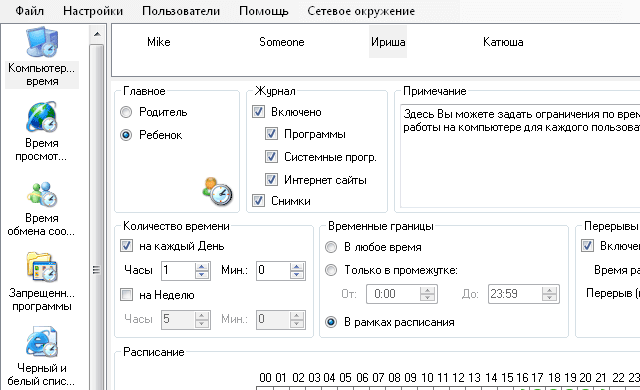
Софт способен ограничивать время, которое ребенок проводит за компьютером, блокировать нежелательные игры, программы и сайты. Может работать в невидимом режиме, так, что сидящий за компьютером даже не поймет, что такая программа запущена. Действительно заслуживающее внимания ПО, которое отлично справляется со своими задачами.
ContentWasher
Лицензия: ContentWasherАдрес: http://www.contentwasher.ru/Поддержка: Виндовс
ПО полностью на русском языке. Акцент сделан именно на безопасность детей при серфинге в интернете. Но можно запрещать к запуску и определённый софт.
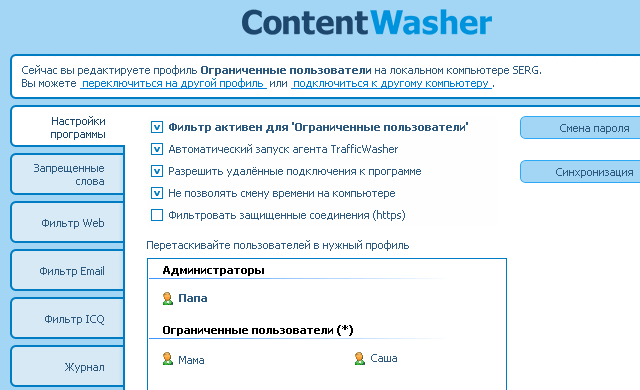
Фильтрует интернет-трафик, как входящий, так и исходящий. Блокирует большинство опасных для детей сайтов. Проверяет, чтобы по почте не просочились непотребные материалы.
WinLock
Лицензия: WinLockАдрес: https://www.crystaloffice.com/winlock/Поддержка: Виндовс
Очень популярное программное обеспечение с отличным функционалом. Позволяет управлять программами, блокировать определенные папки, диски.
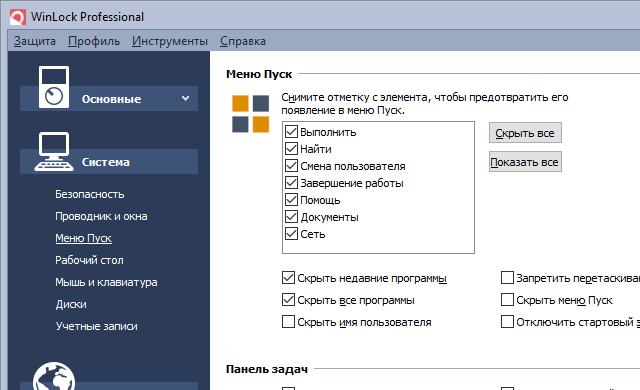
Имеет множество функций: ограничение по времени, блокировка сайтов, игр и приложений. Можно настроить вариант безопасного серфинга в интернете и т.д.
KidLogger
Лицензия: KidLoggerАдрес: https://kidlogger.net/Поддержка: Виндовс, Mac OS, IOS и Android
Отличное мульти-платформенное приложение, которое работает на всех популярных платформах и устройствах. Позволяет осуществлять контролирование за тем, чем занимается ваш ребенок за своим компьютером, смартфоном или планшетом.
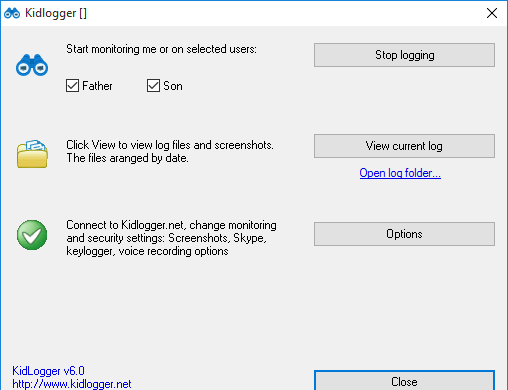
Показывает сколько времени он проводит за ПК, какие программы и приложения использует. Какие сайты посещает и с кем общается. Показывает на карте места, которые он посещает, какие делает фотографии и что вообще пишет. Но, к сожалению, есть один минус — нет возможности управления доступом, аппаратом и другим функциями, как в другом ПО, можно только смотреть активность.
Родительский контроль — Яндекс DNS
Для ограничения посещения сайтов со взрослым контентом, можно использовать Яндекс DNS — https://dns.yandex.ru/. Есть три варианта на выбор: Обычный, Безопасный и Семейный. Чтобы запретить доступ к порталам для взрослых, выберите вариант — семейный. Таким образом установив эти ДНС сервера, независимо от того, каким браузером будет пользоваться ребенок, например, Яндекс Браузером — в любом случае все нежелательные сайты будут блокироваться.

Подробнее про ДНС, читайте в статье — dns сервер. Оттуда вы узнаете, что это такое, как их посмотреть и как менять.
В заключение
Как видите есть множество вариантов для контролирования времяпровождения своих детей. О том, как это сделать на смартфонах, будет описано в следующем материале.
Родительский контроль в Windows 8

11.04.2013 windows | безопасность | интернет
Многие родители озабочены тем, что их дети имеют бесконтрольный доступ к сети Интернет. Каждый знает, что не смотря на то, что Всемирная сеть является самым большим бесплатным источником информации, в некоторых уголках этой сети можно встретить то, что было бы лучше скрыть от детских глаз. Если Вы используете Windows 8, то Вам не придется искать, где скачать или купить программу родительского контроля, так как эти функции встроены в операционную систему и позволяют Вам создавать собственные правила работы детей за компьютером.
Обновление 2015: родительский контроль и семейная безопасность в Windows 10 работают несколько иным образом, см. Родительский контроль в Windows 10.
Создание учетной записи ребенка
Для того, чтобы настроить какие-либо ограничения и правила для пользователей, требуется создать отдельный аккаунт для каждого такого пользователя. Если Вам требуется создать аккаунт ребенка, выберите «Параметры» и затем перейдите в «Изменение параметров компьютера» в панели Charms (панель, которая открывается при наведении указателя мыши на правые углы монитора).
Добавление учетной записи
Выберите пункт «Пользователи» и внизу открывшегося раздела — «Добавить пользователя». Можно создать пользователя как с учетной записью Windows Live (потребуется ввод адреса электронной почты), так и локальную учетную запись.
Родительский контроль для учетной записи
На последнем этапе нужно подтвердить, что эта учетная запись создана для Вашего ребенка и для нее требуется родительский контроль. Кстати, мне, сразу после того, как я создал такую учетную запись во время написания этой инструкции, пришло письмо от Microsoft, сообщающее о том, что они могут предложить для того, чтобы уберечь детей от вредного контента в рамках родительского контроля в Windows 8:
- Вы сможете отслеживать активность детей, а именно получать отчеты о посещенных сайтах и времени, проведенном за компьютером.
- Гибко настраивать списки разрешенных и запрещенных сайтов в Интернете.
- Устанавливать правила, касающиеся времени, проводимого ребенком за компьютером.
Настройка параметров родительского контроля
Настройка разрешений для учетной записи
После того, как Вы создали учетную запись Вашего ребенка, зайдите в Панель управление и там выберите пункт «Семейная безопасность», после чего в открывшемся окне, выберите только что созданную учетную запись. Вы увидите все настройки родительского контроля, которые возможно применить к данной учетной записи.
Веб-фильтр
Контроль доступа к сайтам
Веб-фильтр позволяет настроить просмотр сайтов в интернете для учетной записи ребенка: можно создать списки как разрешенных, так и запрещенных сайтов. Также можно положиться на автоматическое ограничение взрослого контента системой. Также имеется возможность запретить загрузку любых файлов из Интернета.
Ограничения по времени
Следующая возможность, которую предоставляет родительский контроль в Windows 8 — ограничение использования компьютера по времени: имеется возможность указать продолжительность работы за компьютером в рабочие и выходные дни, а также отметить временные промежутки, когда компьютер нельзя использовать вообще (Запретное время)
Ограничения на игры, приложения, магазин Windows
Кроме уже рассмотренных функций, родительский контроль позволяет ограничить возможность запуска приложений и игр из Магазина Windows 8 — по категориям, возрасту, оценке других пользователей. Также можно установить ограничения на определенные, уже установленные игры.
То же самое касается обычных приложений Windows — можно выбрать те программы на компьютере, которые Ваш ребенок сможет запускать. Например, если Вы не очень хотите, чтобы он попортил документ в Вашей сложной взрослой рабочей программе, Вы можете запретить ее запуск для учетной записи ребенка.
UPD: сегодня, спустя неделю после того, как я создавал учетную запись для того, чтобы написать данную статью, мне на почту пришел отчет по действиям виртуального сына, что очень удобно, на мой взгляд.
А вдруг и это будет интересно:
Функция Continuum на Windows 10 Mobile – как превратить телефон в компьютер
При помощи опции вы можете заменить ПК мобильным девайсом. Достаточно присоединить к смартфону клавиатуру и мышь. При наличии мощного девайса, вы сможете выполнять любую офисную работу без зависаний и сбоев. Подсоединив монитор можно транслировать работу системы на большой экран.
Как использовать функцию Continuum на смартфоне Windows 10
В девайсе, поддерживающим Windows Continuum установлен изначально и полностью подготовлен к использованию. Все, что вам нужно – вспомогательные устройства:
- клавиатура;
- мышь;
- монитор.
Как использовать справку по системе Windows 10 Mobile
При появлении вопросов по эксплуатации смартфона на Виндовс 10, посетите справочный центр Microsoft.
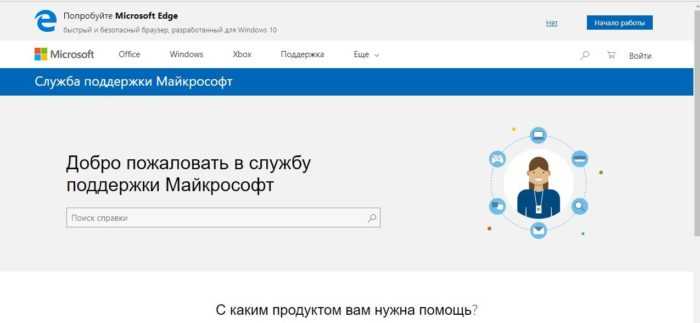
Обращаемся по каким-либо вопросам в справочный центр Microsoft
Создаем учетную запись для ребенка
В дальнейшем будем разбирать каждый пункт с точки зрения каждой из версий ОС, чтобы дать самую полную информацию об установке контроля на компьютере. Самое первое, что обязаны сделать на своем ли ПК или на ПК вашего ребенка — создать его собственную учетную запись.
«Семерка»
Для создания детской учетной записи в 7 Windows нам необходимо следовать следующим пунктам:
- В меню Пуск нужно выбрать Панель управления, после чего перейти в раздел про учетные записи.
- Оттуда в управление ими и уже там выбрать создание новой.
- Можно придумать абсолютно любое имя для новой учетной записи. В качестве прав обязательно нужно выбрать «Обычный доступ». Далее просто создайте учетную запись.
- После вам нужно подключить собственно саму контролирующую функцию. Родительский контроль в Windows 7 подключается через меню со списком всех учетных записей данного ПК в разделе «Родительский контроль». Вы должны выбрать только что созданную вами учетную запись.
- Далее вам снова открывается список учетных записей, где вы снова выбираете нужную. Не забудьте выключить функцию для других учетных записей без паролей.
- После вам остается только выбрать пункт «Включить, используя текущие параметры» в новом появившемся окне.
«Восьмерка»
Родительский контроль в Windows 8 включается несколько иначе, поэтому нам стоит осветить этот процесс также подробно:
Зайдите в меню «Параметры» и смело нажимайте на пункт «Пользователи», где несложно будет отыскать функцию добавления нового пользователя.
Внимательно читайте окна при создании новой учетной записи. В последнем находится пункт, спрашивающий, для ребенка ли создается учетная запись
Очень важно поставить здесь галочку.
Кстати, именно с ПК на Windows 8 появилась возможность получения важной информации на личную почту непосредственно от Microsoft. Если ваша администраторская учетная запись была настроена на почту, то вам придет письмо о возможностях родительского контроля
Таким образом дается возможность получать информацию о сайтах, открытых с детской учетной записи в Интернете, о времени, которое работал ПК. Также можно настроить списки сайтов, которые ребенок не может посещать.

«Десятка»
Основное отличие работы родительского контроля в Windows 10 в том, что для его подключения обязательно регистрировать учетную запись с интеграцией в личную почту Microsoft, а также важно подключение к Интернету. В остальном настройка контроля не очень отличается от настройки в Windows 8
Давайте сейчас опишем, как она делается:
Заходим в «Параметры» и оттуда в пункт про учетные записи. Там необходимо найти раздел «Семья и другие пользователи» и выбрать «Добавить члена семьи».
В открывшемся окне важно добавить именно ребенка с указанием адреса его личной почты. Если она отсутствует, выбирайте нужную ссылку и в новом окне создавайте.
После вам остается указать личные данные, которые могут быть даже ненастоящими, правда дату рождения стоит указать правильную
Это связано с тем, что для пользователей до восьми лет автоматически включаются функции безопасности. Для ребенка более взрослого вы сами настраиваете функции, которые для вас важны.
После этого вам всего лишь нужно будет ввести телефонный номер или адрес почты, чтобы у вас была возможность восстановить аккаунт. Вводите то, что у вас всегда есть под рукой.
Рекомендуем вам самостоятельно зайти в первый раз с этой новой учетной записи, чтобы завершить настройку функции контроля.
Создаем аккаунт для ребенка с настройками, предложенными Майкрософт
- Вызываем его, зажав Win+I.
- Переходим в раздел «Учетные записи».
- Активируем вкладку «Семья/другие пользователи».
- Жмем по пиктограмме с плюсиком «Добавить члена семьи».
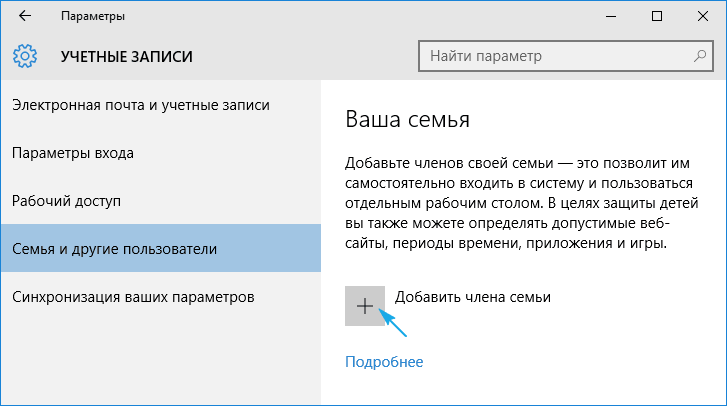
Останавливаемся на первом варианте «Добавить аккаунт ребенка», после чего задаем адрес личной электронной почты, при ее отсутствии или нежелании вводить эти данные, выбираем пункт «Нет адреса почтового ящика». Хотя при выполнении следующей итерации его придется ввести или принять предложение завести электронную почту.
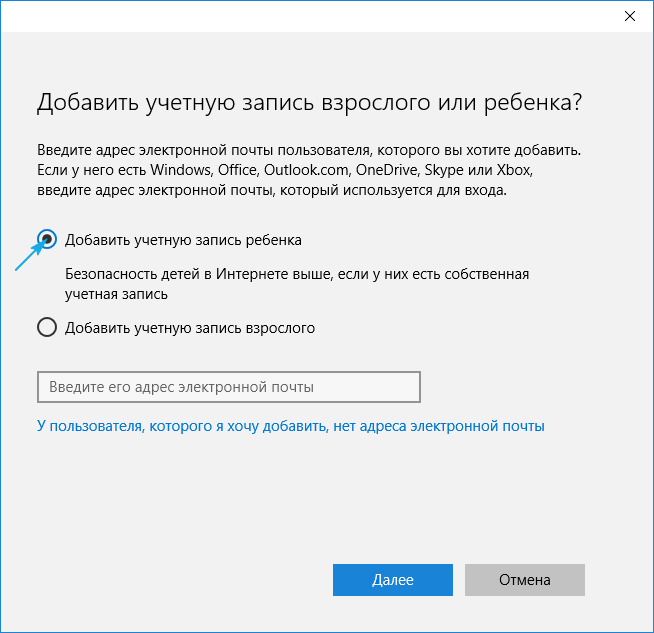
Следующая итерация — указание личных данных (имя и фамилия), а также почты, если на предыдущем шаге этого сделано не было. Далее придется ввести дату рождения ребенка (Майкрософт хочет знать все, потому здесь можно слукавить, как и в случае с именем), город проживания и задать пароль для создаваемой учетной записи
Если укажете, что чадо младше 8 лет, Windows 10 автоматически активирует повышенные меры предосторожности для нового аккаунта, а если ребенок старше 8 лет — все настройки можно изменять вручную
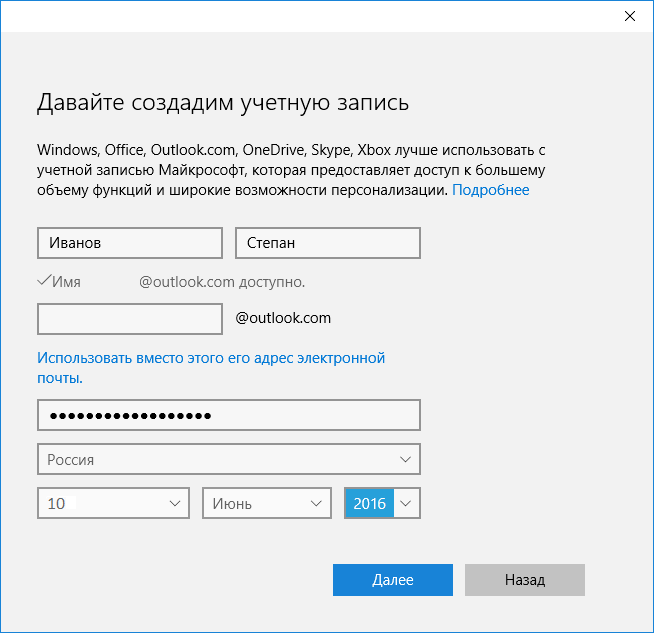
Затем разработчик идет еще дальше и попросит указать личный номер телефона и еще один почтовый адрес, вдруг придется проводить восстановление учетной записи. Телефонный номер придется подтвердить, потому схитрить здесь не получиться.
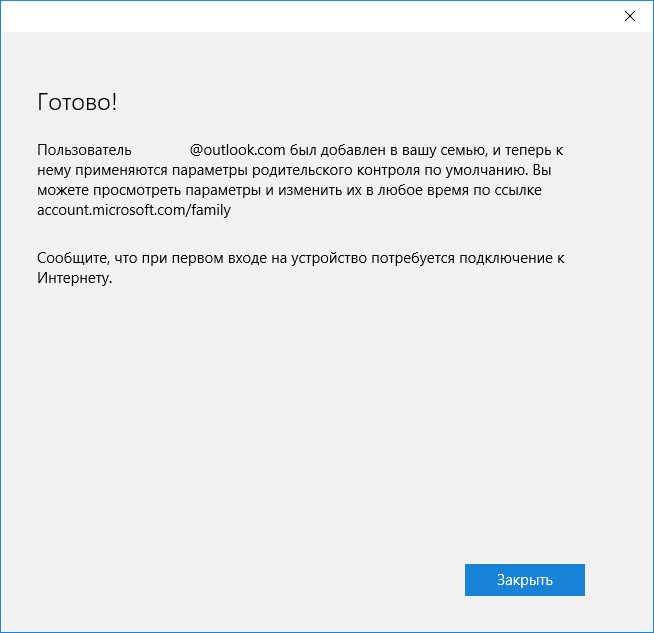
Закрываем окно и можем авторизоваться в новой учетной записи. Для этого, как упоминалось, необходимо соединение с интернетом. После входа в новый аккаунт нужно выполнить его дополнительную настройку, да и сообщение с данными, что родители могут следить за действиями ребенка, выскакивает только при первой авторизации в учетной записи.
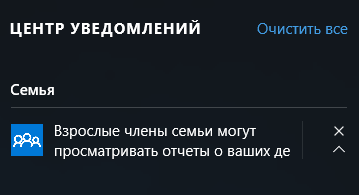
Настраиваем и управляем
В зависимости от версии вашей ОС Виндовс у вас есть разный набор функций, который можете использовать при контролировании учетной записи вашего чада. Давайте разберемся, чем различается настройка родительского контроля у разных версий.
«Семерка»
На самом деле, родительский контроль Windows 7 и XP не слишком отличается. Как уже описывалось выше, можно установить ограничение работы компьютера по времени. Причем возможно выбрать не только период в часах и минутах, но и целые дни, когда ПК нельзя будет включить под детской учетной записью. Также сможете блокировать конкретные приложения, игры и программы, которые также будут недоступны пользователям, находящимся под контролем. Для остальных функций можно скачать специальные программы родительского контроля, которые легко найти в Интернете.
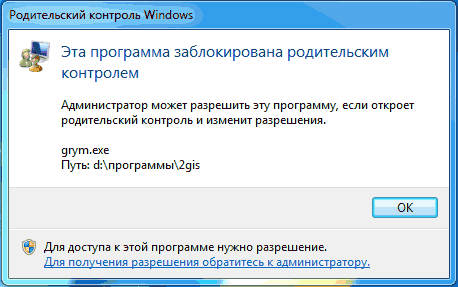
«Восьмерка»
Все настройки функций, которые позволяет родительский контроль в Windows 8, находятся в разделе «Семейная безопасность» на Панели управления. Там необходимо лишь выбрать нужные учетную запись и функции.
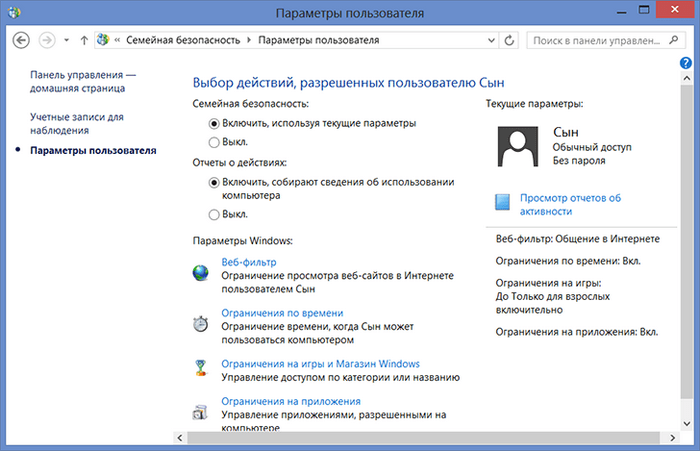
Помимо уже известного нам ограничения времени работы ПК и запрета на открытие конкретных установленных приложений, программ и игр, можно настраивать списки сайтов, которые ребенку запрещено посещать. Также и наоборот, можете сделать список только тех сайтов, которые посещать можно. Кстати, возможно поставить автоматическое ограничение контента для взрослых, если полагаетесь на мнение людей из Microsoft. Запретить можно и установление сторонних программ.
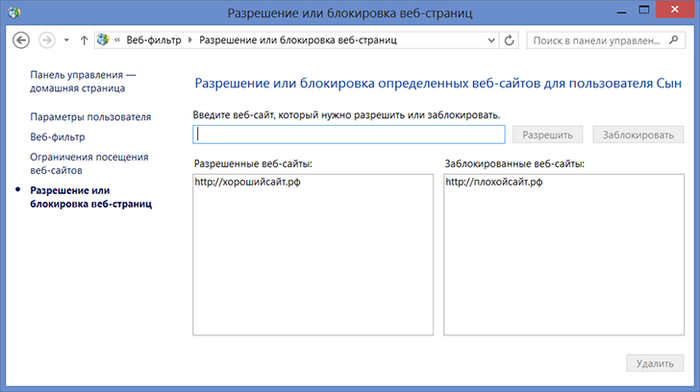
«Десятка»
В Windows 10, как и в «Восьмерке», необходимо зайти в управление семейной безопасностью, чтобы открыть для себя список учетных записей и выбрать необходимого детского пользователя. После этого можно настроить родительский контроль, выбрав или не выбрав следующие функции:
Отчет о работе ребенка за ПК. Функция включается автоматически, как и отправка отчетов на личную почту администратора.
InPrivate. Не может быть включен на аккаунтах детей младше восьми лет. Позволяет не посылать отчеты из режима «Инкогнито».
Просмотр приложений. Помимо просмотра открытых ребенком приложений здесь можно заблокировать и разблокировать их запуск. Правда это можно сделать только после их открытия ребенком, так что это возможно сделать самим при первом входе.
Таймер.Такая же функция ограничения работы ПК, как и в предыдущих версиях.
Покупки. Отслеживаются и обычные покупки из магазина самой «Десятки», и установление бесплатных приложений оттуда же. Здесь же можно и положить деньги на счет.
Веб-фильтр. Та самая функция, отвечающая за то, как поставить родительский контроль на Интернет. Некоторые сайты с потенциально взрослым контентом уже поставлены в запрещенный список по умолчанию, но это можно отключить. Здесь имеете право и сами настраивать списки
Правда, что важно, этот пункт работает исключительно для браузеров Edge и Internet Explorer, то есть для личных браузеров Microsoft. Отчеты о посещенных сайтах собираются также с них.
Поиск
Помогает отслеживать местоположение устройства, на котором включена эта функция.
Кейлогеры
Программное обеспечение, которое фиксирует любое действие пользователя на клавиатуре и потом передает эту информацию – называют кейлогерами. Их также можно использовать для веб-безопасности детей.
KidLogger
Программу необходимо скачать и установить на телефон или компьютер ребенка. После этого будет доступна такая информация:
- количество времени за ПК;
- мониторинг сообщений и почты;
- история поиска и посещаемости сайтов;
- периодические скриншоты экрана;
- статистик использования приложений.
Программа не может блокировать доступ к различным ресурсам, ее работа – сообщать информацию.
Spyrix Free Keylogger
В функционале:
- удаленный мониторинг и деинсталяция;
- контроль за клавиатурой, принтером, съемными дисками;
- отслеживание приложений и активности в Сети;
- регулярные скриншоты.
Программа не может обеспечить безопасность в Сети, но предоставляет достаточное количество информации для своевременных выводов.
NeoSpy
В функционал входит:
- хранит собранную информацию;
- высылает отчеты на e-mail;
- невидим для пользователя;
- записи паролей;
- слежение за перепиской.
Программа проста и удобна в использовании, а также предоставляет красочные графики в отчетах. Доступна для бесплатного тестового периода.
Родительский контроль — как отключить, убрать на компьютере
Также, рассмотрим, как убрать данную функцию на операционной системе Виндовс, десятой и седьмой ее версии.
Отключить родительский контроль Windows 10
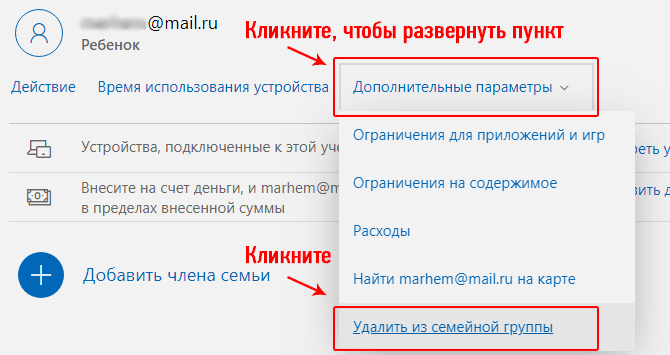
Если нет необходимости именно удаления аккаунта, то, на этой же странице можно просто настроить аккаунт так, как вам необходимо. Например, сразу отключите функцию отчета о слежении в разделе недавних действий.
Отключить родительский контроль Windows 7
Перейдите в панель управления, откройте раздел «Родительский контроль» и кликните по необходимой учетной записи.
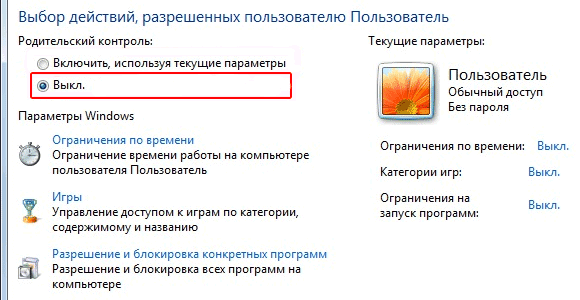
В открывшейся странице просто отключите данную функцию и нажмите «ОК».
Возможности данной надстройки
Этот функционал позволяет по большому счету выполнять всего три функции, а именно:
- Ограничение времени работы компьютера.
Очень важным аспектом является своевременное самостоятельное отключение компьютера и установка времени, когда ребенок может приступить к работе на нем. Теперь не нужно сообщать детям о выключении компьютера родителями, техника все сделает за Вас самостоятельно.
- Ограничение запуска определенных программ.
Если папа или мама не хотят, чтобы их ребенок часто играл в компьютерные игры или запускал другие приложения, их можно внести в список ПО, при помощи которого ограничивается их запуск и на экране будет отображаться соответствующее уведомление.
- Невозможность работы с системными файлами и программным обеспечением.
Любопытство – это одна из основных черт детей, однако, при запуске инструментов, которые могут влиять на работу ОС в целом, удалении определенных файлов, операционка может перестать и вовсе запускаться и ее потребуется переустанавливать. Доступ к таким вещам также можно ограничивать.
Даже при таком незначительном количестве инструментов, этого вполне достаточно, чтобы осуществлять родительский контроль. Сам же процесс настройки данной функции можно разделить на два этапа: создание учетной записи и непосредственная настройка. При этом, в зависимости от версии операционной системы, процедура ввода ограниченного доступа выполняется также по-разному. Рассмотрим в отдельности каждую версию ОС для создания родительского контроля.
Ограничения интернета
Помимо программ, которые необходимо скачивать и устанавливать, можно использовать услуги различных проектов, которые фиксируют все действия в Сети и позволяют ограничить деятельность.
SkyDNS
С помощью сервиса можно:
- настраивать различные профили;
- заносить в черный список веб-страницы;
- защита от всплывающих баннеров;
- гибкие настройки;
- постоянная и полная статистика.
SkyDNS позволяет настроить профиль своего ребенка или использовать для ограничения выхода в Сеть учащихся в школах и училищах.
OpenDNS FamilyShield
Для работы достаточно заменить домен провайдера в настройках ПК на один из предоставляемых общедоступных DNS-серверов. 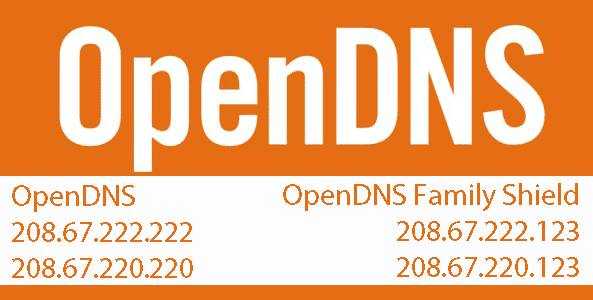 С помощью нее можно:
С помощью нее можно:
- исправлять опечатки в набираемом адресе;
- фильтровать сайты;
- запрещать доступ к определенным страницам.
Существует премиум-версия с возможностью отключения рекламы. Использование сервиса поможет запрещать доступ к порнографическим и другим негативным веб-страницам.
Waky Safe
В функционал входит:
- обеспечение детям только безопасного пребывания в Сети;
- защита от негативных сайтов, видео и изображений;
- удаление неподходящего контента с поисковых страниц;
- фильтр контент (ключевые слова и URL).
Сервис постоянно обновляется, базы его все время систематизируются, совершенствуется работа детского режима. Несмотря на небольшой набор функций, он позволяет защитить ребенка от нежелательного контента.
Kid Search
Среди ее возможностей:
- безопасный поиск;
- отсутствие рекламы;
- фильтрация поиска, видео-контента, игр и текста;
- отслеживание местоположения ребенка;
- маскировка нецензурной лексики;
- шифрование SSL для безопасных соединений.
Подробная инструкция по использованию есть на официальном ресурсе сервиса, но пока она только на английском языке.
Rejector
Это позволит:
- проверять каждый запрос;
- заносить сайты в черные и белые списки;
- вести перечень разрешенных и запрещенных категорий;
- перенаправлять поисковые запросы.
Детский браузер Гогуль
В функционале:
- жесткая фильтрация контента;
- обширная база разрешенных сайтов;
- черный список веб-страниц;
- подробная статистика;
- расписание доступа.
Этот сервис является альтернативой англоязычным поисковым системам и позволяет непосредственно в Сети ограничивать ребенка.
Поисковик «АгА»
После установки стартовой страницы поиск по запросам будет проводиться только среди указанных в базе детских сайтов. Кроме этого:
- отдельный веб-сайт с контентом для малышей;
- удобный интерфейс;
- только безопасные результаты.
Это отличный вариант для дошкольников и детей, учащихся в начальных классах, поскольку поисковик прост в обращении и дети по старше могут его с легкостью обойти.
Заключение
В данной статье было рассмотрено: что представляет из себя родительский контроль, как его установить. С развитием современных технологий это бывает так необходимо, чтобы уберечь своего ребенка от бесконечного пребывания на просторах Интернета или в компьютерных играх. Для родительского контроля требуется создание учетной записи на пользователя, для которого приходится устанавливать ограничения или контроль, когда он пользуется ПК. Ее создание и настройка в Windows 7 не слишком отличается от XP. А настройки в Windows 8 как и в Windows 10 аналогичны, за исключением некоторых нюансов.
