Русская локализация windows 10
За время эксплуатации уже были выявлены некоторые нестабильности в ее работе, но для процесса эксплуатации особой глобальной проблемы они не составили. Намного больше наших потребителей волнует русская локализация Windows 10 Technical Preview. Напомним, что на официальном сайте Microsoft ее можно скачать в английской, китайской и португальской версии.
Даже для пользователей, которые знают английский на высоком уровне, но привыкших работать с русскими версиями Windows, использование «десятки» на английском языке доставляет существенные неудобства, а что говорить про тех, кто владеет им на школьном уровне или не владеет вообще?
 Ситуация в этом вопросе осложняется несколько пессимистичными предположениями о том, что русская Windows 10 и вовсе под большим вопросом. По слухам, в русском варианте будет представлена Consumer Preview, которая должна выйти в свет в начале 2015 года, правда, эта информация пока официально не подтверждена.
Ситуация в этом вопросе осложняется несколько пессимистичными предположениями о том, что русская Windows 10 и вовсе под большим вопросом. По слухам, в русском варианте будет представлена Consumer Preview, которая должна выйти в свет в начале 2015 года, правда, эта информация пока официально не подтверждена.
Но, к радости наших пользователей, о мелких деталях, которые не были учтены Microsoft, позаботились отечественные разработчики, создав неофициальные русификаторы, уже успешно применяемые на практике.
Как установить русский язык на Windows 7
Идеально, если вы изначально скачали Виндоус 7 с нужным языковым пакетом, но так бывает не всегда. Сегодня сложно скачать установочный образ без необходимого вам наречия, так как все включены в большинство последних версий установочных файлов. Но если вам удалось найти такую версию, то у вас есть два пути:
- Настроить Windows Update на получение пакета;
- Скачать языковой пакет самостоятельно;
Установка очень простая. Вы должны запустить тот файл, который скачали и далее следовать инструкциям. Все будет хорошо, если вы скачали подходящий файл. Если же вы ошиблись с выбором версии, то ничего страшного не произойдет, но в итоге ничего не установится. В этом случае рекомендуем прибегнуть к более надежному способу, который не потребует от вас знаний – установкачерез Windows Update. Подробней этот метод описан в ролике:
В окне Параметры
Для того, чтобы сменить язык интерфейса в Windows 10, версия которой 1803 или новее, можно воспользоваться окном Параметров. В примере все пункты будут на английском и украинском, если у вас по-другому, то ориентируйтесь на иконки и смотрите, каким по счету будет нужный пункт.
Скачивание языка в магазине Майкрософт
Нажмите на кнопку «Пуск» и кликните по значку шестеренки. Или вместо этого можете воспользоваться комбинацией клавиш Win+I.
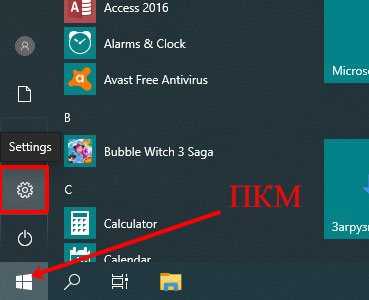
В открывшемся окне «Settings» («Параметры») выберите пункт «Time & Language» («Время и язык»).
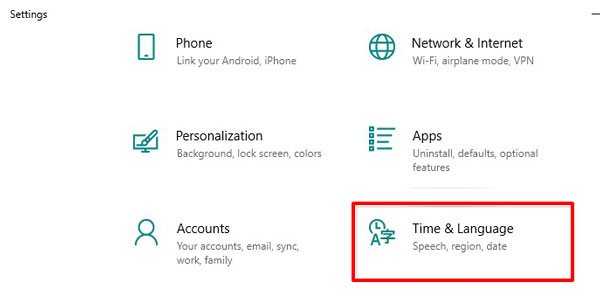
Затем нужно перейти на третью вкладку «Language» («Язык»). В самом верху будет выпадающий список. Разверните его и посмотрите, нет ли в нем нужного. Если есть – выберите его и перезагрузите устройство.
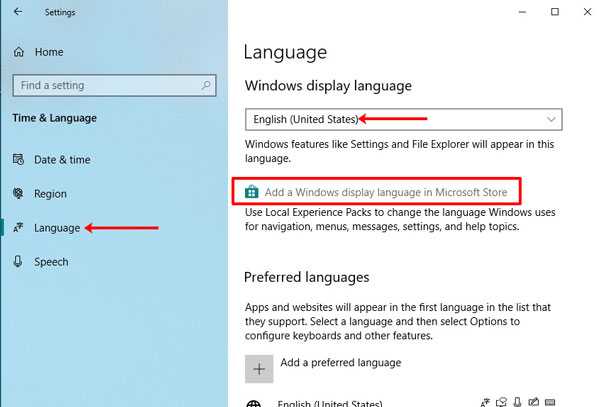
Дальше может потребоваться авторизация в личном аккаунте. Введите логин и пароль для входа.
Если у вас нет аккаунта и вы пользуетесь компьютером из-под локальной учетной записи, можете прочесть статью: как создать учетную запись Майкрософт.
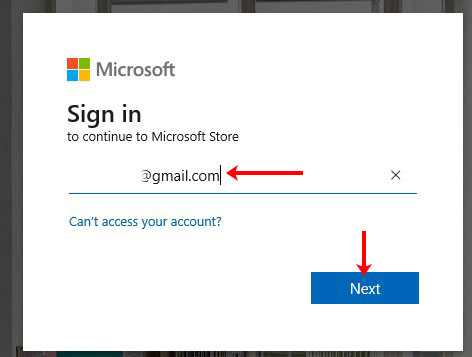
Из открывшегося списка выберите подходящий язык и нажмите по названию, которое выделено жирным.
На следующем шаге нужно нажать на кнопку, которая будет выделена синим. В примере она подписана «Get».
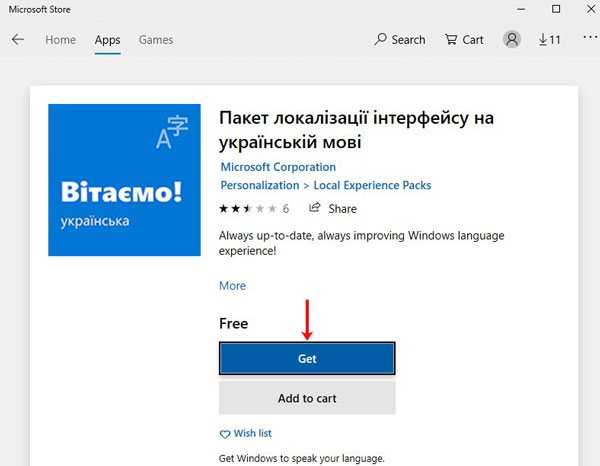
Затем откроется окно дополнений. Самый первый пункт, который нужно отметить, называется «Установить как язык интерфейса». Следующая птичка – это скачивание самого языкового пакета. Дальше идут варианты клавиатур, которые доступны для установки. Когда все отметите, жмите крайнюю левую кнопку «Install» («Установить»).
Дождитесь завершения процесса установки.
После этого потребуется перезагрузка компьютера и интерфейс станет понятен. Если в появившемся окне нажать на левую кнопку «Yes», то ПК перезагрузится сразу. Если нажмете на правую кнопку «No», то окно закроется и выполнить перезагрузку вы сможете позже, когда закончите работу на компьютере.
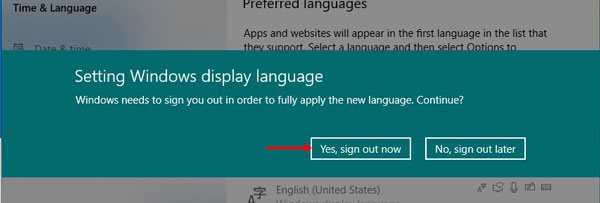
Использование кнопки Добавление языка
Если возможности воспользоваться Microsoft Store у вас нет, то поменять язык интерфейса можно по-другому. Откройте окно параметров и перейдите на третью вкладку, как было описано выше. Дальше найдите кнопку в виде плюсика, называется она «Добавление …», и нажмите на нее.
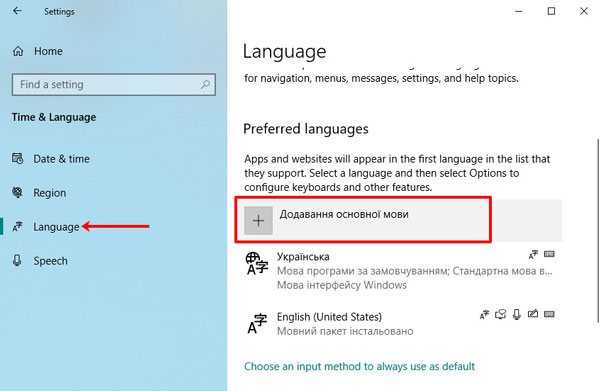
Из предложенного списка выберите тот, который хотите установить
Обратите внимание на иконки напротив. Если там будет буква «А» с иероглифом, это значит, что выбранный язык можно установить для интерфейса
Потом жмите на нижнюю левую кнопку – «Дальше».
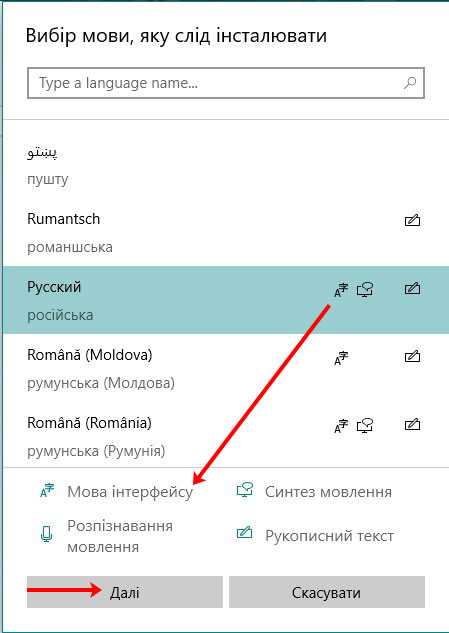
Откроется знакомое окно дополнительных параметров. В нем должны стоять птички на первом и втором пункте. После этого нажимайте левую кнопку внизу и начнется установка.
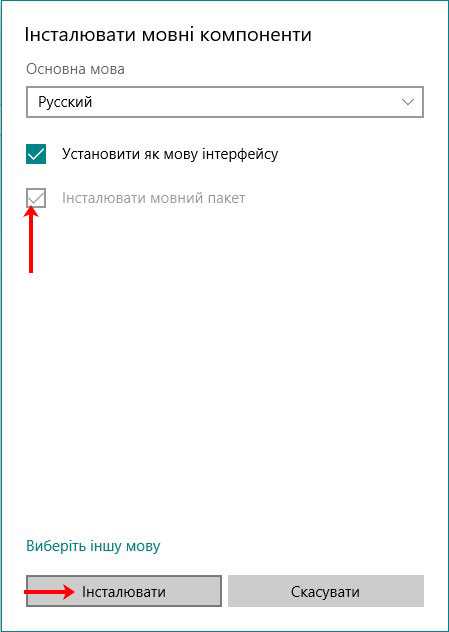
Дождитесь окончания процесса и выполните перезагрузку компьютера.
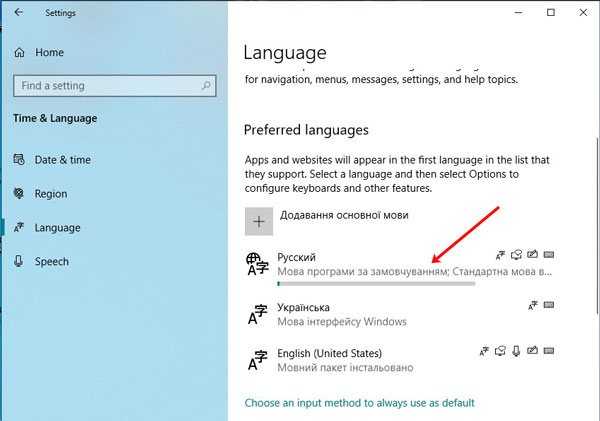
После смены языка интерфейса на привычный, многих интересуют другие популярные вопросы.
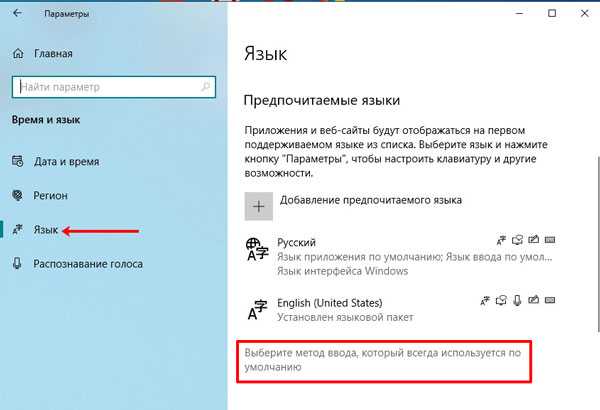
В первом выпадающем списке можно выбрать тот, который будет всегда первым предлагаться для набора текста. Также можно отметить птичкой вариант «Позволить выбирать метод ввода для каждого окна приложения».
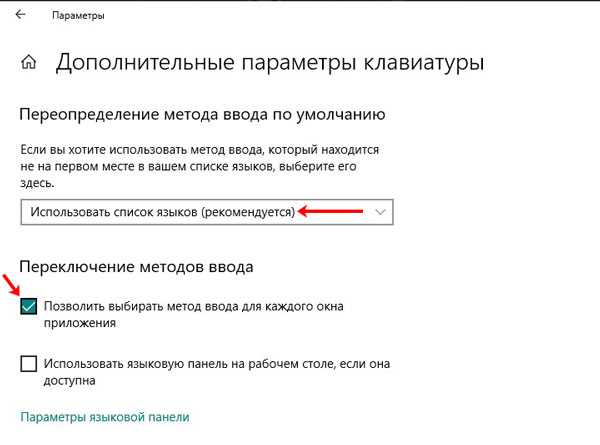
Если вы хотите, чтобы на экране приветствия по умолчанию был установлен английский, то выберите его из выпадающего списка на предыдущем шаге. После этого нажмите по кнопке «Административные языковые параметры».
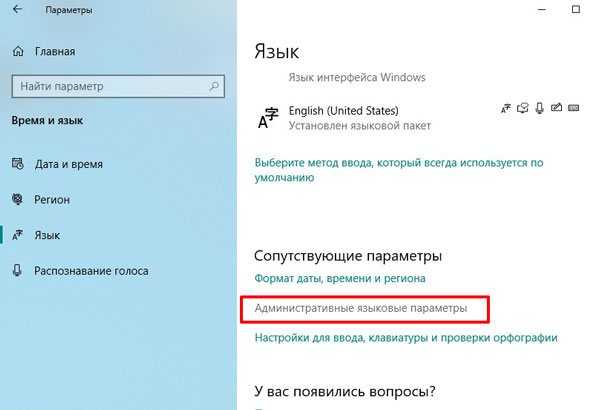
Находясь на вкладке «Дополнительно» кликните по кнопке «Копировать параметры».
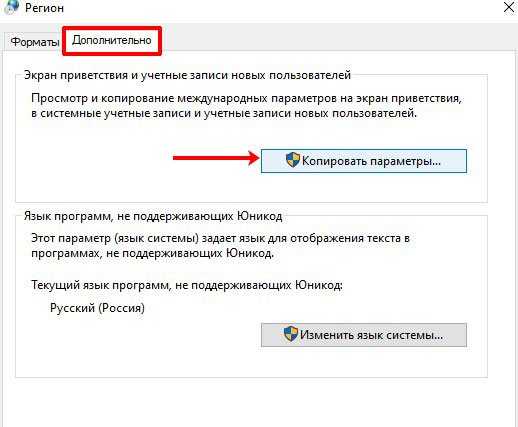
Затем поставьте птичку «Экран приветствия и системные учетные записи» и сохраните изменения. Теперь язык ввода на экране приветствия у вас будет английский.
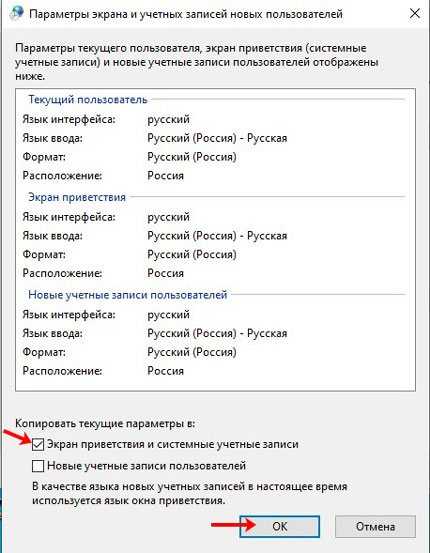
Тем, у кого пункты меню в магазине Майкрософт по-прежнему не перевелись нужно перейти на вкладку «Регион». Дальше выберите подходящую страну в блоках «Регион» и «Формат региона».
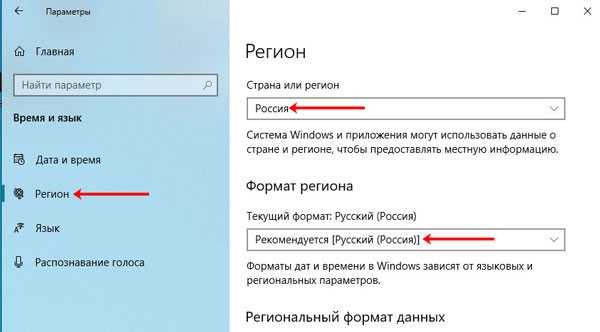
Если у вас приложения и страницы в Интернете отображаются не на нужном языке, то просто из списка установленных выделите нужный и с помощью стрелочки переместите его вверх списка.
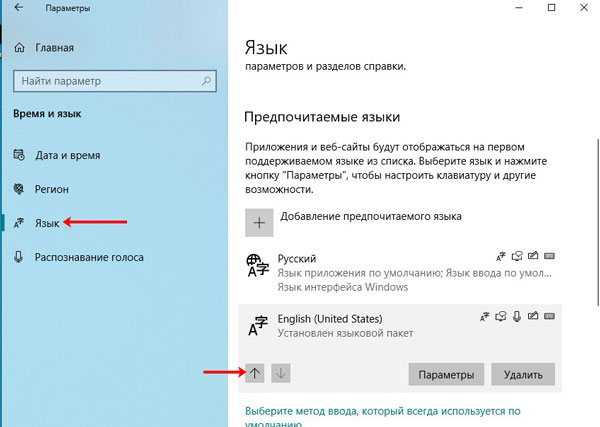
Какие версии можно русифицировать
Изменить основной языковой пакет на русский можно абсолютно в любой международной версии ОС Windows 10. Исключением является только домашняя китайская редакция и версия Home Single Language. В первом случае вам придется либо докупать отдельно доступ к языковым пакетам, либо переустанавливать «десятку» полностью. Так что, если вы приобрели китайский планшет на AliExpress или другом подобном сайте, проследите, чтобы версия ОС была международной.
В полных редакциях Pro достаточно изменить язык в параметрах системы. В Home Single Language и Enterprise LTSB необходимо дополнительно скачать русификатор (также с помощью стандартного функционала «десятки»). Представленные в статье методы работают со всеми изданиями Windows 10 x32/x64-bit. Разберем их подробнее.
Установка языкового пакета в Windows 7 Professional
Поскольку такая функция как в Ultimate и Enterprise в данном случае недоступна, придётся поступать иначе.
- Запускаем командную строку от имени администратора .
- Выполняем: DISM /Online /Add-Package /PackagePath:bcdedit /set {current} locale ru-RUbcdboot %WinDir% /l ru-RU
- Затем, в той же командной строке запускаем редактор реестра, выполнив команду regedit
. - Открываем раздел HKEY_LOCAL_MACHINE\SYSTEM\CurrentControlSet\Control\MUI\UILanguages
- Удаляем en-US
и перезапускаем систему.
Готово! Всего существует 36 языковых пакетов. Ставьте нужные и наслаждайтесь!
Описание:
В этой статье размещён список прямых ссылок языковых пакетов для Windows 7 Service Pack 1. Я уже писал, что языковые пакеты можно установить как с помощью Windows Update, так и используя отдельные EXE-файлы
По-моему, оба способа довольно удобны и не важно, как менять язык операционной системы Windows 7
Я прошу Вас обратить внимание на то, какая версия Windows 7 у Вас. Если у Вас не Максимальная или не Корпоративная, о смене языка можете забыть
Для семёрки без Service Pack 1 нужно скачивать другие языковые пакеты.
Узнать, установлен ли у Вас Service Pack 1 можно, если открыть меню Пуск, затем кликнуть правой кнопкой мыши по Компьютере и выбрать «Свойства». Там же можно посмотреть разрядность. Потому что для 64-bit и 32-bit тоже надо скачивать разные языковые пакеты. Как видите, в статье 2 таблицы: первая для 64-bit, вторая для 32-bit. Если скачать файл для операционной системы другой разрядности, ничего страшного не произойдёт, он просто не запустится.
А вообще, установка языков этим способом очень проста. Запускаете файл и ждёте завершения установки. Чтобы сменить язык, надо зайти в «Язык и региональные стандарты» («Region and language»), что в панели управления, а затем на вкладку «Языки и клавиатуры» («Languages and Keyboards»). Выберем нужную локализацию из списка, дальше надо будет выйти из системы, чтобы изменения вступили в силу.
Языковые пакеты (локализации) для Windows 7 Service Pack 1 64-bit
Язык РазмерАрабский (Arabic) 66.87 MBБолгарский (Bulgarian) 49.44 MBКитайский упрощённый (Chinese Simplified) 166.5 MBКитайский традиционный (Chinese Traditional) 187.4 MBХорватский (Croatian) 54.71 MBЧешский (Czech) 65.5 MBДатский (Danish) 59.54 MBГоландский (Dutch) 63.18 MBАнглийский (English) 163.57 MBЭстонский (Estonian) 46.88 MBФинский (Finnish) 64.42 MBФранцузский (French) 103.68 MBНемецкий (German) 123.48 MBГреческий (Greek) 64.61 MBИврит (Hebrew) 55.9 MBВенгерский (Hungarian) 62.17 MBИтальянский (Italian) 60.33 MBЯпонский (Japanese) 123.35 MBКорейский (Korean) 81.61 MBЛатвийский (Latvian) 44.01 MBЛитовский (Lithuanian) 48.48 MBNorwegian 66.27 MBПольский (Polish) 66.86 MBПортугальский Бразилия (Portuguese Brazil) 63.39 MBПортугальский Португалия (Portuguese Portugal) 63.37 MBРумунский (Romanian) 53.1 MBРусский (Russian) 67.47 MBСербский латиница (Serbian Latin) 56.86 MBСловацкий 48.27 MBСловенский (Slovenian) 47.94 MBИспанский (Spanish) 108.87 MBШведский (Swedish) 63.26 MBТайский (Thai) 49.79 MBТурецкий (Turkish) 56.65 MBУкраинский (Ukrainian) 50.96 MBЯзыковые пакеты (локализации) для Windows 7 Service Pack 1 32-bit
Язык Ссылка РазмерАрабский (Arabic) 51.17 MBБолгарский (Bulgarian) 40.7 MBКитайский упрощённый (Chinese Simplified) 144.29 MBКитайский традиционный (Chinese Traditional) 116.11 MBХорватский (Croatian) 46.15 MBЧешский (Czech) 53.66 MBДатский (Danish) 48.37 MBГоландский (Dutch) 51.9 MBАнглийский (English) 155.75 MBЭстонский (Estonian) 38.57 MBФинский (Finnish) 53.04 MBФранцузский (French) 91.82 MBНемецкий (German) 111.74 MBГреческий (Greek) 51.97 MBИврит (Hebrew) 44.39 MBВенгерский (Hungarian) 50.7 MBИтальянский (Italian) 49.17 MBЯпонский (Japanese 100.47 MBКорейский (Korean) 57.35 MBЛатвийский (Latvian) 35.57 MBЛитовский (Lithuanian 39.98 MBNorwegian 55.32 MBПольский (Polish) 55.16 MBПортугальский Бразилия (Portuguese Brazil) 51.7 MBПортугальский Португалия (Portuguese Portugal) 51.98 MBРумунский (Romanian) 44.87 MBРусский (Russian) 54.49 MBСербский латиница (Serbian Latin) 48.24 MBСловацкий 39.97 MBСловенский (Slovenian)39.42 MBИспанский (Spanish)97.46 MBШведский (Swedish) 51.93 MBТайский (Thai) 41.28 MBТурецкий (Turkish) 45.37 MBУкраинский (Ukrainian) 42.29 MB
Возможные проблемы с русификацией
В процессе установки языкового пакета могут возникнуть трудности. Самые распространенные проблемы представлены ниже.
Не скачивается Language pack через «Settings». В этом случае проверьте стабильность интернет-подключения на планшете или ПК. Попробуйте перезагрузить устройство и поставить pack на загрузку заново. Если это не помогло, тогда посмотрите, скачиваются ли обновления для самой операционной системы через Windows Update.
Не подходит cab-образ с языковым пакетом. Здесь все просто: вам необходимо попробовать установить другой pack, который будет точно подходить к текущей версии. Посмотреть build ОС можно следующим образом:
- В поисковой строке на панели задач впишите запрос «О компьютере» и откройте одноименное приложение. В английской версии нужно вписать About your PC.
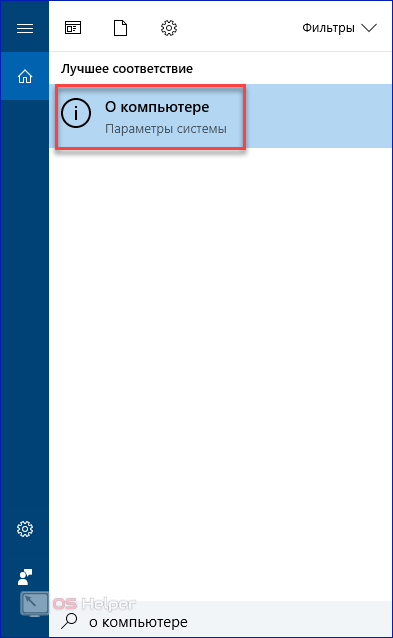
Во вкладке «О программе» обратите внимание на подраздел «Характеристики Windows». В нем указана вся необходимая информация
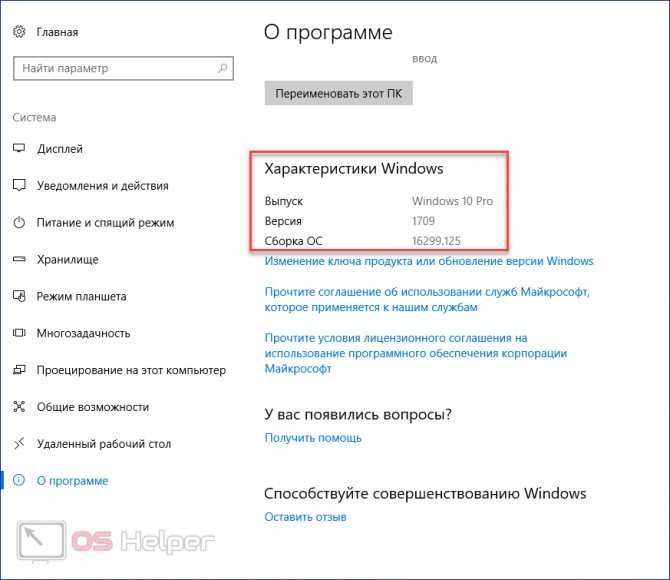
Как удалить русский язык на windows 10
Если вы не знаете, как удалить русский язык на windows 10 – сообщаем, что для удаления русификатора нужно просто перейти в окно «Программы и компоненты» и элементарно удалить его. При этом, все обновленные приложения язык не поменяют, оставшись в русском варианте.
Обновлений русификатора с появлением новых сборок системы его создатели не обещают, но заверяют в том, что его локализация, все же, предполагается по мере возможности.
Если продукт вас заинтересовал, то скачать его можно абсолютно бесплатно на официальном сайте проекта до релиза виндовс 10 на русском языке.
До обнародования даты выхода Windows 10 в окончательной версии осталось не так уж и много времени. Разработчики заверили нас, что главная их задача на данный момент – совершенствование продукта с полным учетом пожеланий и требований пользователей. Будем надеяться, что и пожелание русскоязычных потребителей продукта о наличии версии windows 10 на русском языке также найдет отклик в конечной реализации!
Установка языкового пакета вручную
Кроме описанного выше способа, существует возможность установить языковой пакет из файла в формате «CAB». Это может быть удобно в том случае, если требуется сменить язык сразу на нескольких компьютерах. Тогда будет проще один раз скачать файл языкового пакета, а затем перенести его на флешке на каждый из компьютеров, что позволит сэкономить интернет-трафик. Кроме того, такой способ позволит русифицировать даже специальную редакцию Windows — Single Language («Для одного языка»).
Скачать файл языкового пакета с расширением .cab вы можете на сторонних ресурсах, поскольку компания Microsoft не распространяет языковые пакеты для операционной системы Windows 10 в виде отдельных файлов на своем официальном сайте.
Следует иметь в виду, что версия языкового пакета должна полностью соответствовать установленной операционной системе, то есть быть предназначенной для конкретной сборки, разрядности и редакции. В противном случае при русификации могут возникнуть проблемы. Как вы помните, подробные сведения об установленной ОС мы можем увидеть в окне «System» («Система»).
Чтобы установить языковой пакет вручную, нажимаем комбинацию клавиш Windows + R или выбираем команду «Run» («Выполнить») в контекстном меню кнопки «Start» («Пуск»).
В диалоговом окне вводим команду «lpksetup» и нажимаем «ОК».
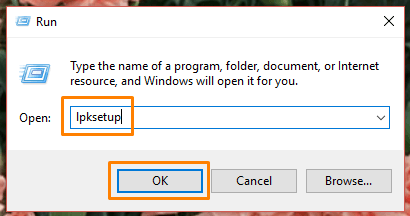
Откроется окно «Install or uninstall display languages» («Установка или удаления языка интерфейса»), в котором нам нужно нажать кнопку «Browse» («Обзор») и указать путь к cab-файлу, содержащему нужный языковой пакет, а затем нажать кнопку «Next» («Далее»).
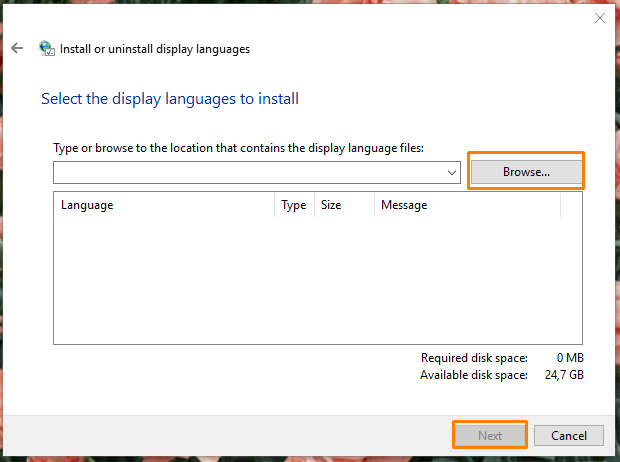
Система определит, какой язык находится в указанном нами пакете. Если в файле содержится не один, а несколько языков, следует выбрать нужный, отметив его флажком. Затем нажимаем кнопку «Next» («Далее») для начала процедуры установки и дожидаемся ее окончания.
Как мы уже знаем, сама по себе установка нового языкового пакета не меняет язык интерфейса системы. Поэтому нам придется проделать некоторые шаги, описанные выше — открыть «Window Settings» («Параметры Window») и выбрать нужный язык интерфейса и страну в окне настроек «Region & Language» («Регион и язык»), а также настроить язык для экрана приветствия.
Локализация Windows Server 2019 через установку пакета KB
Данный метод установки русского языка, на мой взгляд самый простой и подойдет самым ленивым администраторам, особенно у тех у кого в компании есть WSUS-сервер, позволяющий его адрес закинуть в политику и распространить ее на нужные сервера. И так нам нужно попасть в языковые настройки системы. Сделать, это можно очень просто, открыв кнопку пуск и кликнув по шестеренке «Settings», либо нажав полезную комбинацию клавиш WIN и I.
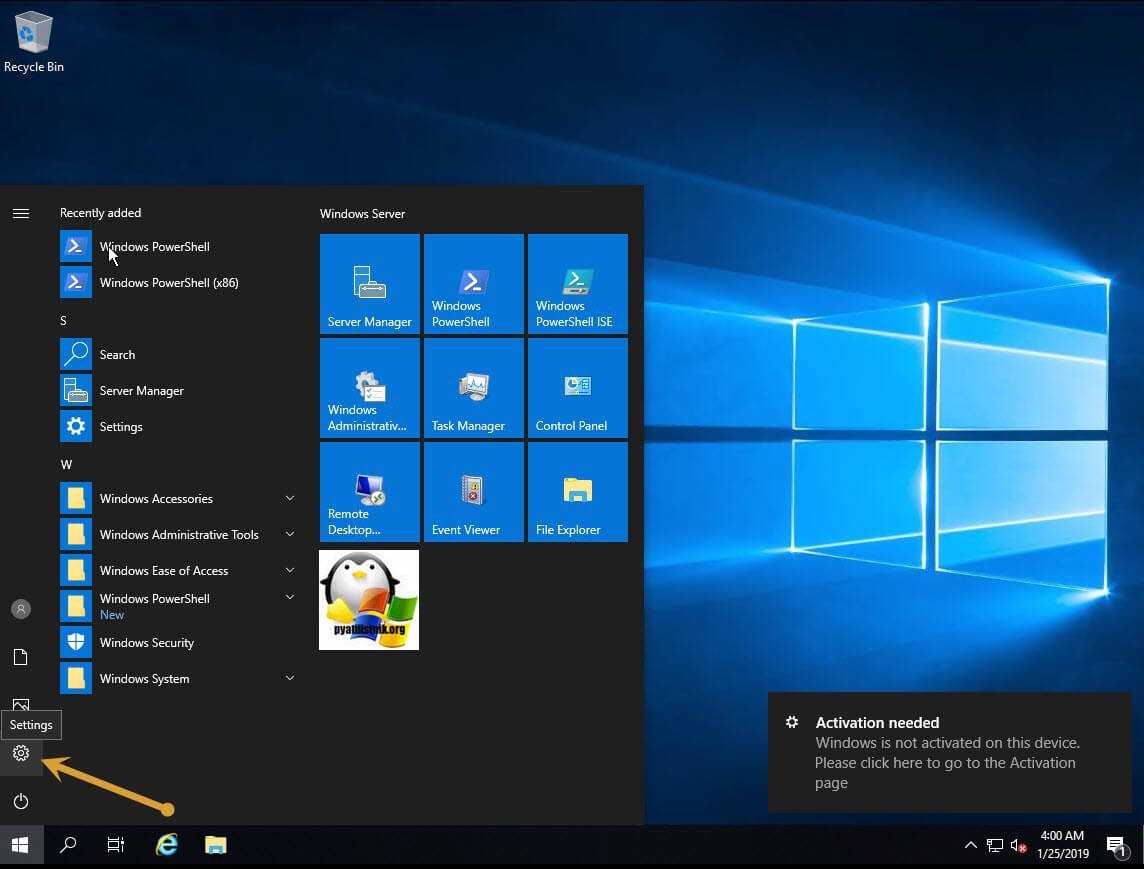
В результате у вас откроется со всеми настройками в системе (Windows Settings). Вам необходимо найти пункт «Время и язык (Time & language)»
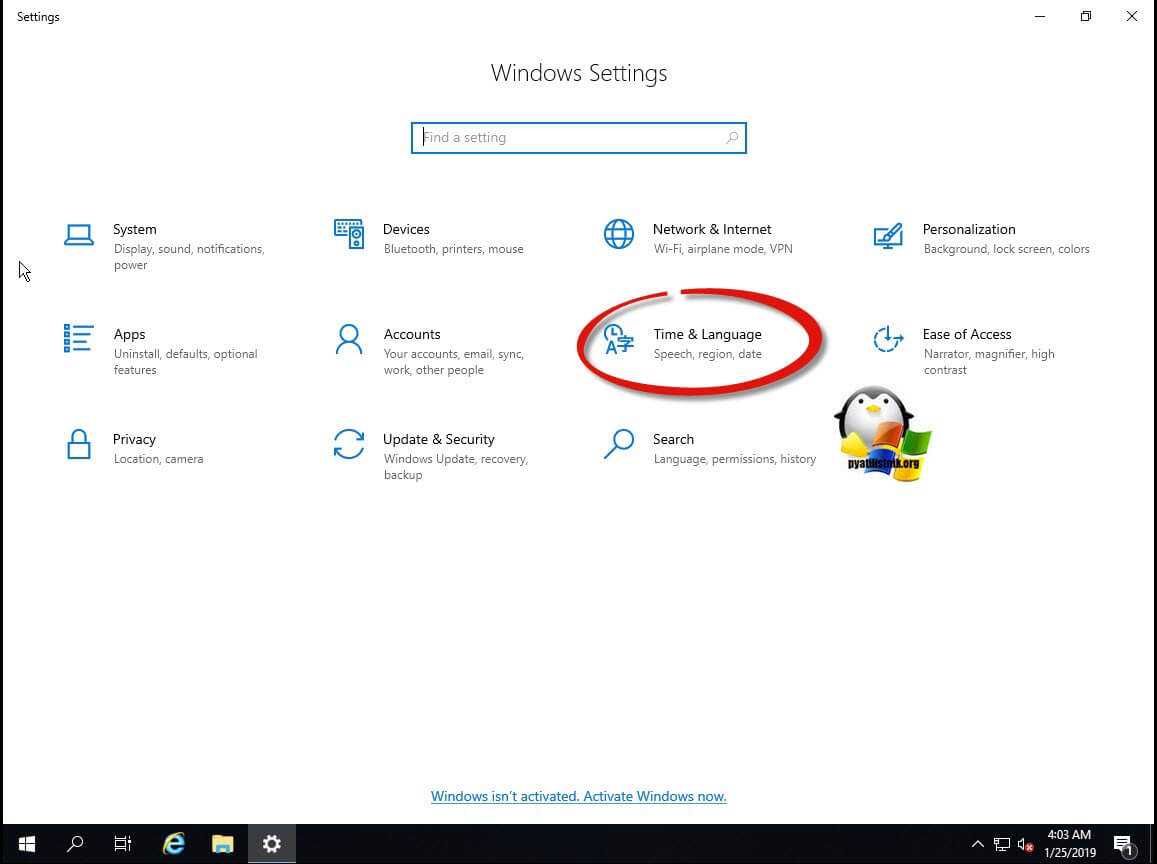
Переходим в пункт «Язык (Language)». Тут у вас будет список установленных языков в системе. Так как у меня это английская версия, то и есть только он. Чтобы добавить в меню выбора еще и русский язык, вам необходимо нажать соответствующую кнопку «Add a language». Именно она позволит выбрать дополнительные языковые пакеты.
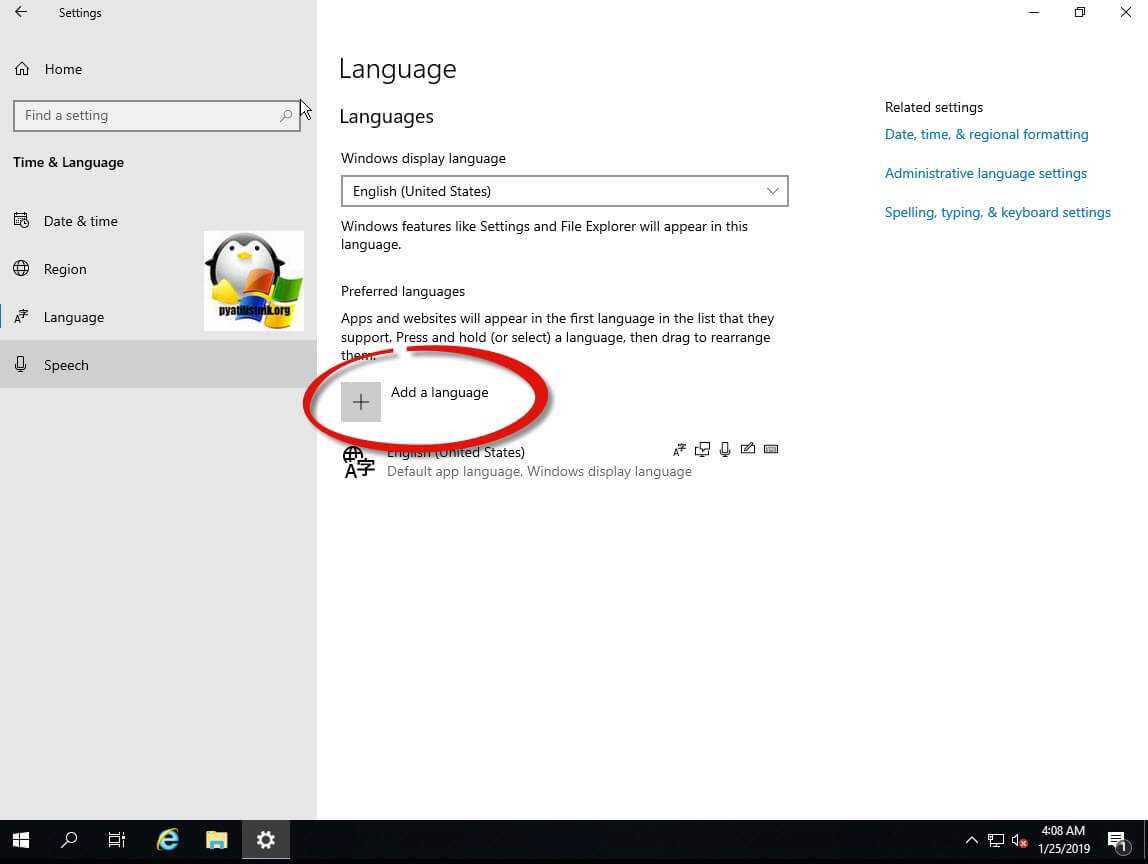
У вас откроется окно выбора пакетов «Choose a language to install». Хочу отметить, что языков и диалектов очень много, поэтому советую в поисковой строке в самом верху вбить аббревиатуру RUS, вы сразу найдете пакет русской локализации. Нажимаем «Next».
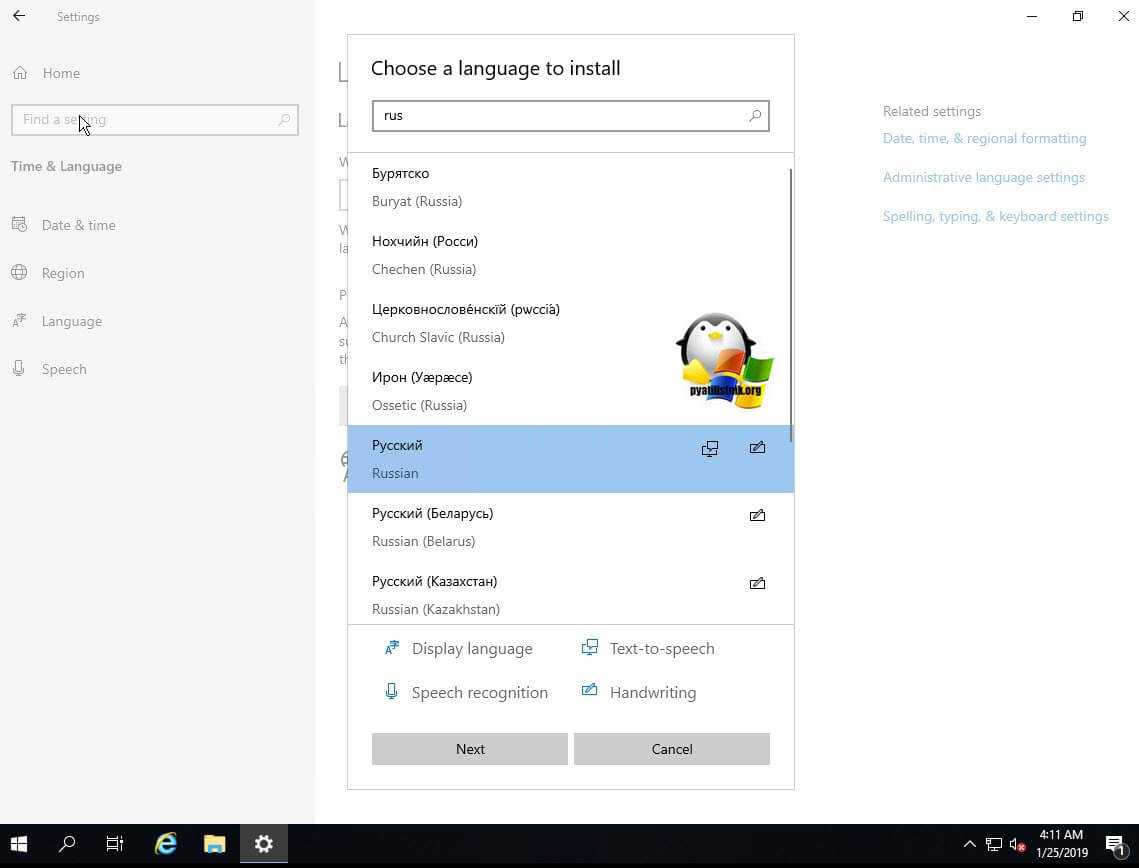
Далее мастер установки языковых компонентов «Install language features», попросит вас выбрать компоненты, я советую оставить все .так как они весят не много:
- Speech 12 МБ
- Handwriting 4 МБ
- Basic typing 12 МБ
- Optical character recognition 1 МБ
Для продолжения установки нажмите кнопку «Install».
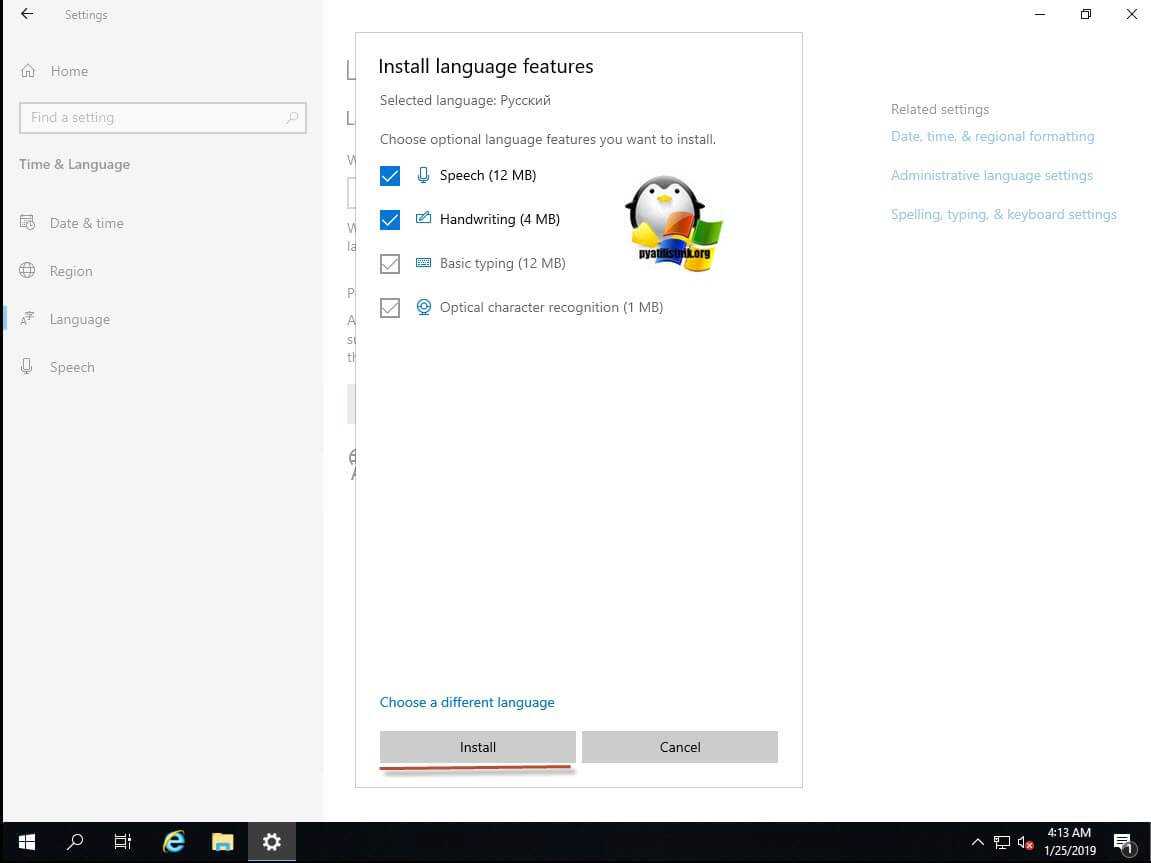
В итоге на окне выбора языков, у вас появится русский пакет.
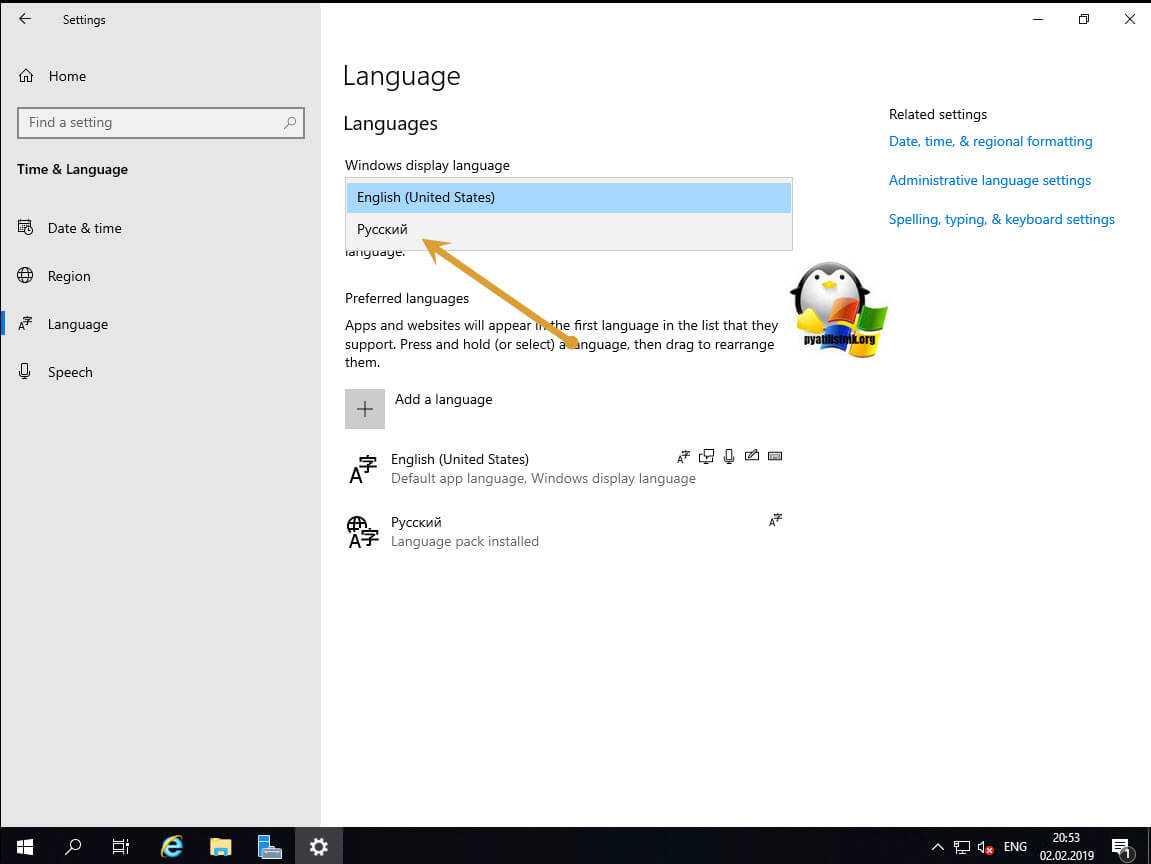
Обратите внимание, что вам тут говорят, что изменения интерфейса будут после перезагрузки «Will be display language after next sign-in». Выберите его и нажмите кнопку «Параметры (Options)»
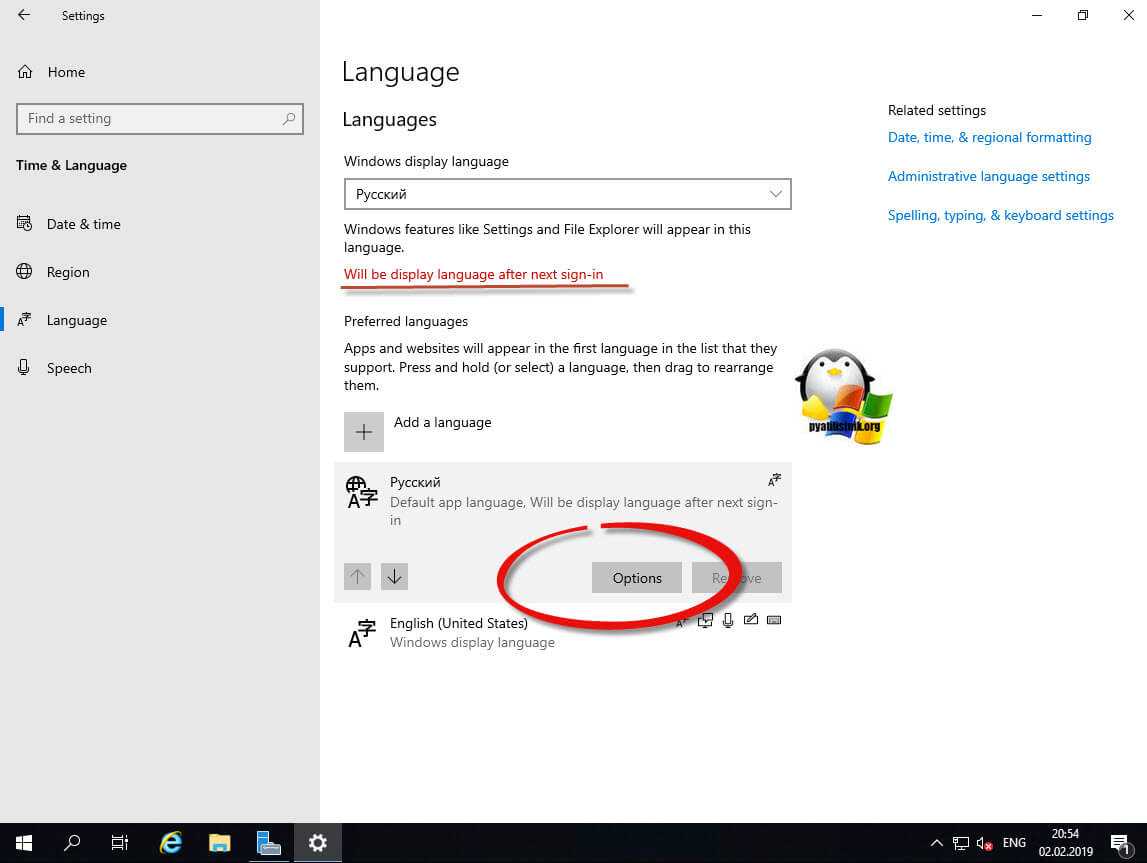
Удостоверьтесь, что у вас установлены все компоненты языкового пакета. В некоторых случаях может возникать ошибка «Error code: 0x0».
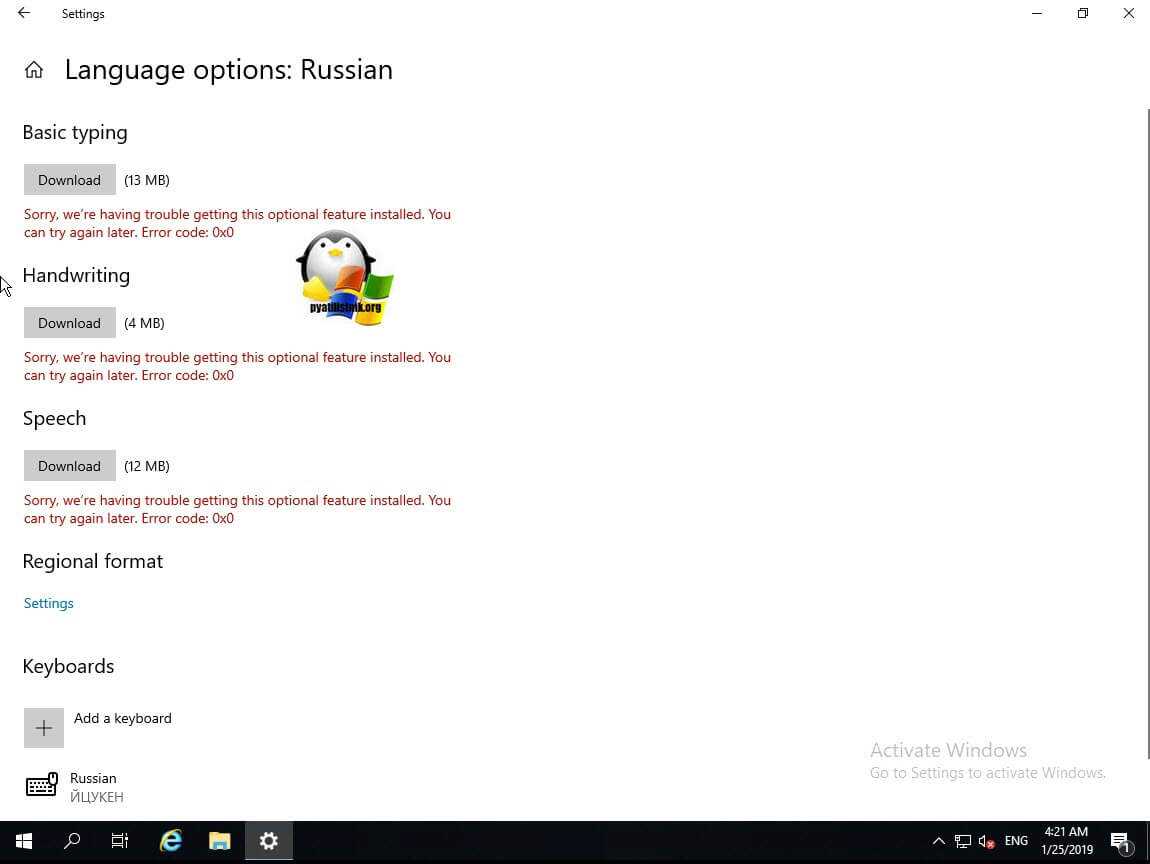
Или ошибку 0x00F0950, если она у вас появилась, то вам нужно приступать ко второму методу, так как это недоработка Microsoft, о которой они пишут вот тут (https://support.microsoft.com/ru-ru/help/4466511/cannot-configure-language-pack-for-windows-server-2019).

Далее вам нужно сделать русский язык по умолчанию, для этого выберите его и стрелкой переместите вверх. Переходим в пункт «Регион (Region)». Тут выставите в:
- Country or region — регион русский (Russian)
- Region format — Форматы региона русский (Russian (Russia))
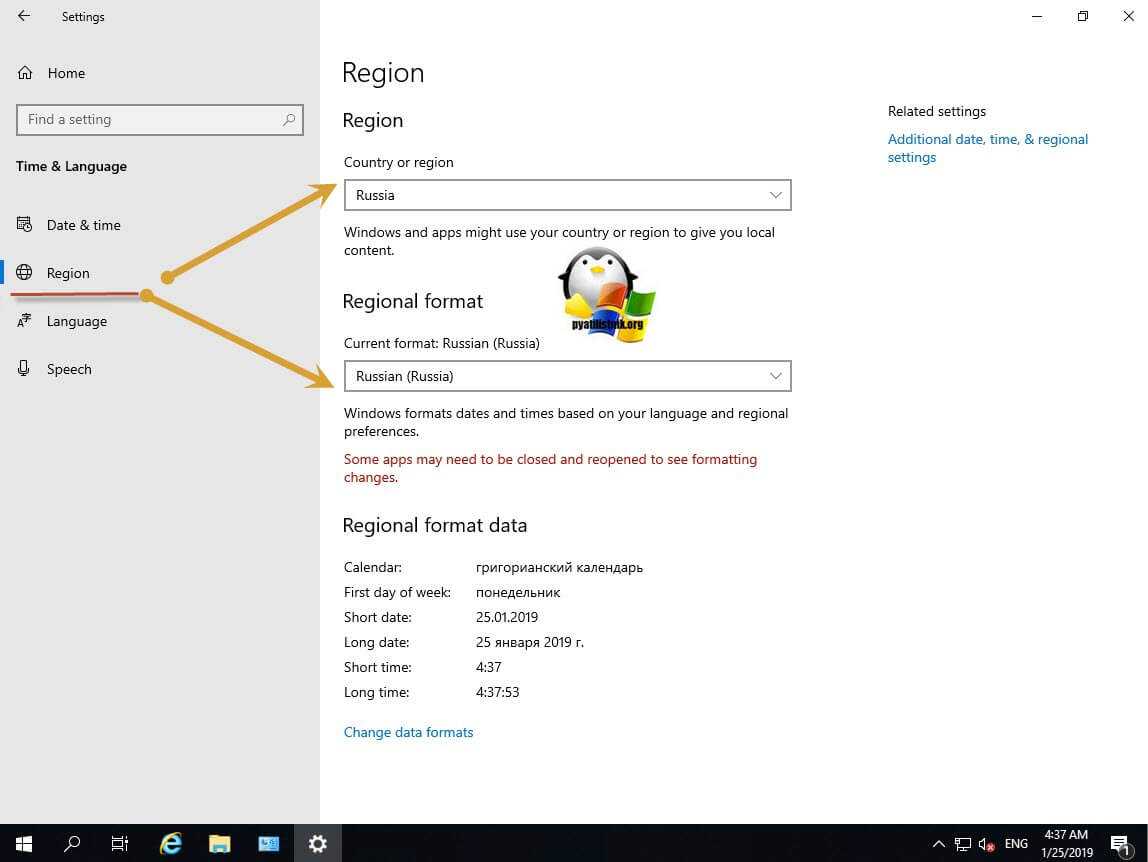
В правом верхнем углу будет ссылка на дополнительные настройки для времени и региональных форматов (Additional date, time & regional settings). Его так же можно найти в панели управления (Control Panel), это пункт Region
Обратите внимание, что тут теперь нет пункта Language, через который так же можно было менять и локализовывать интерфейс Windows Server
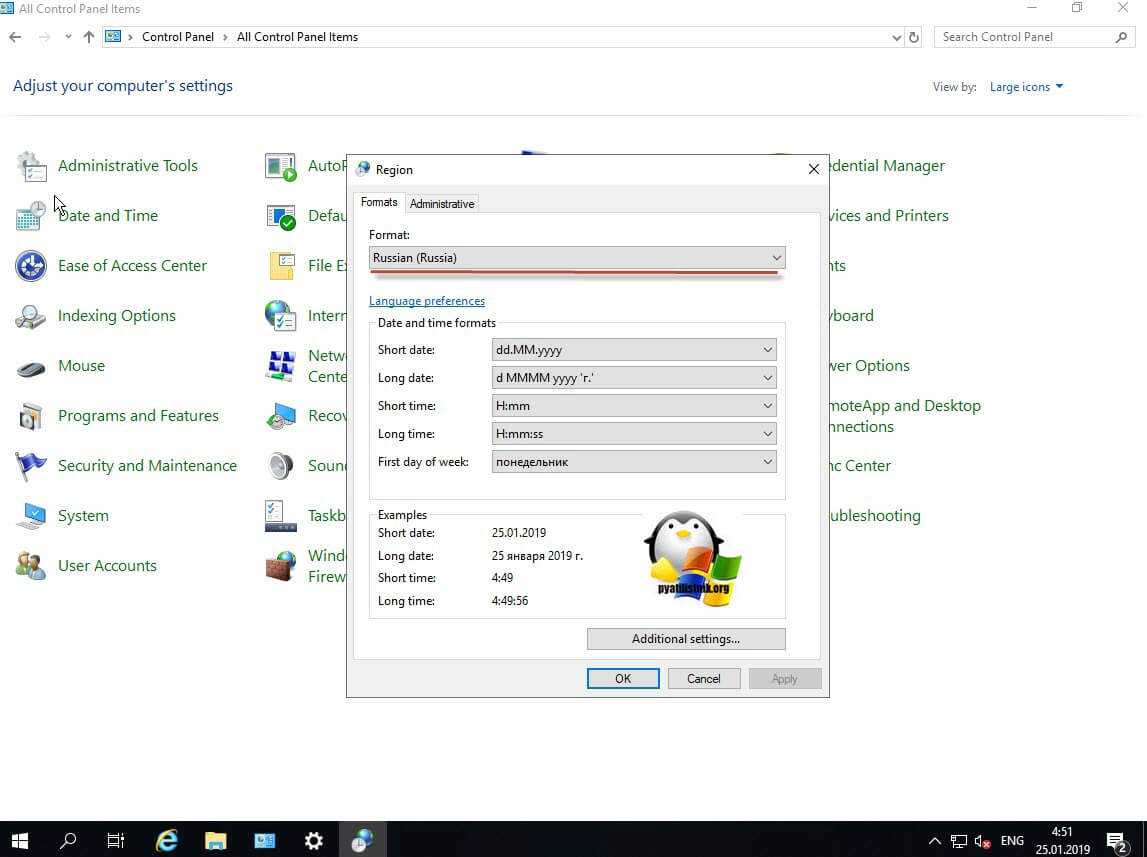
Убедитесь, что на вкладке «Formats» установлен русский формат. На вкладке «Administrative» нажмите кнопку «Copy settings». Поставьте в самом низу две галки:
- Welcome screen and system accounts — чтобы экран приветствия был русским
- New user accounts — чтобы новые пользователи получали русский язык по умолчанию.
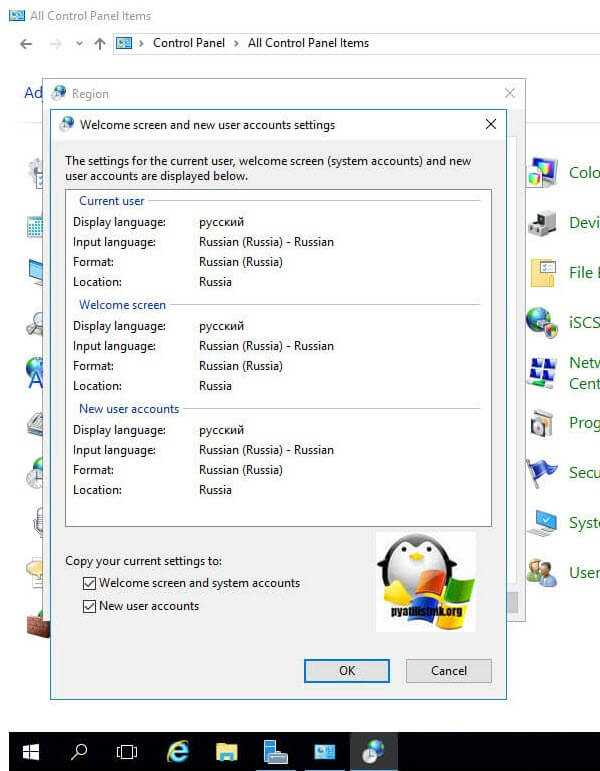
Следующим шагом нажмите кнопку «Change system locate» и выставите там Russian (Russia), после чего перезагрузите сервер.
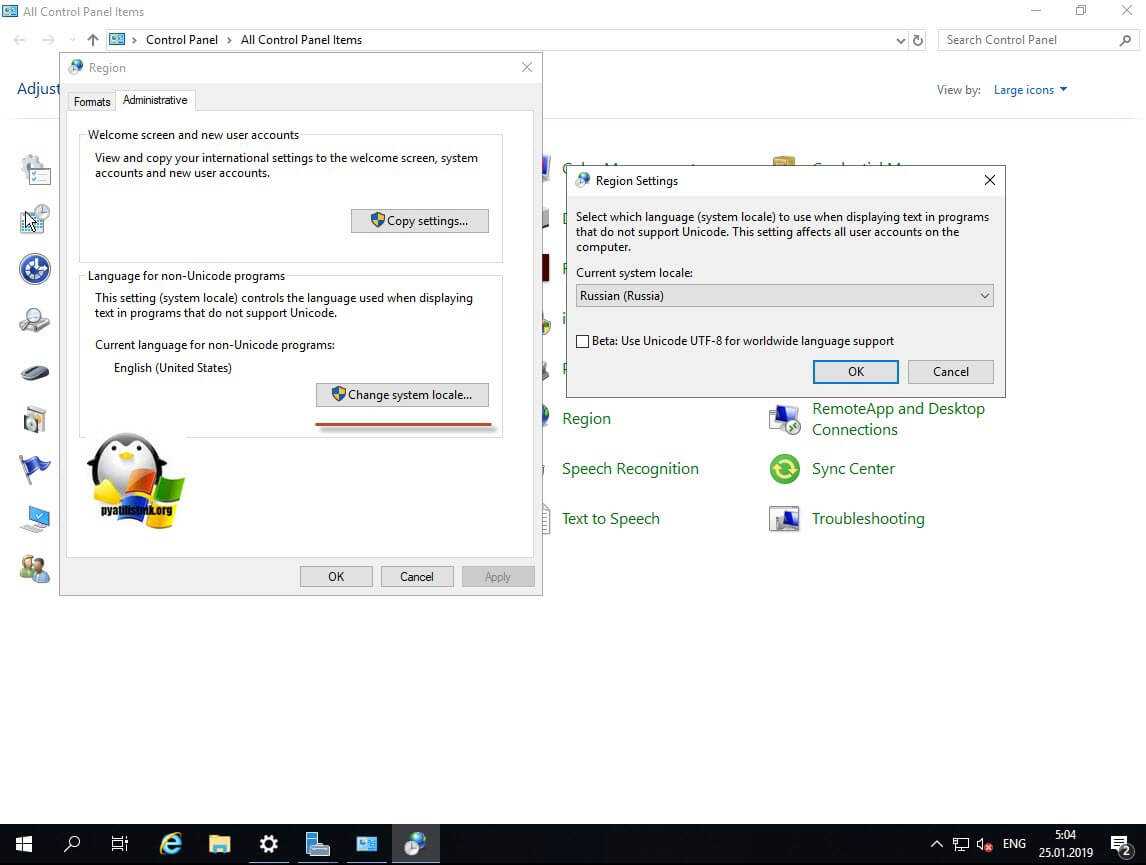
В итоге мы получили русский интерфейс в Windows Server 2019.
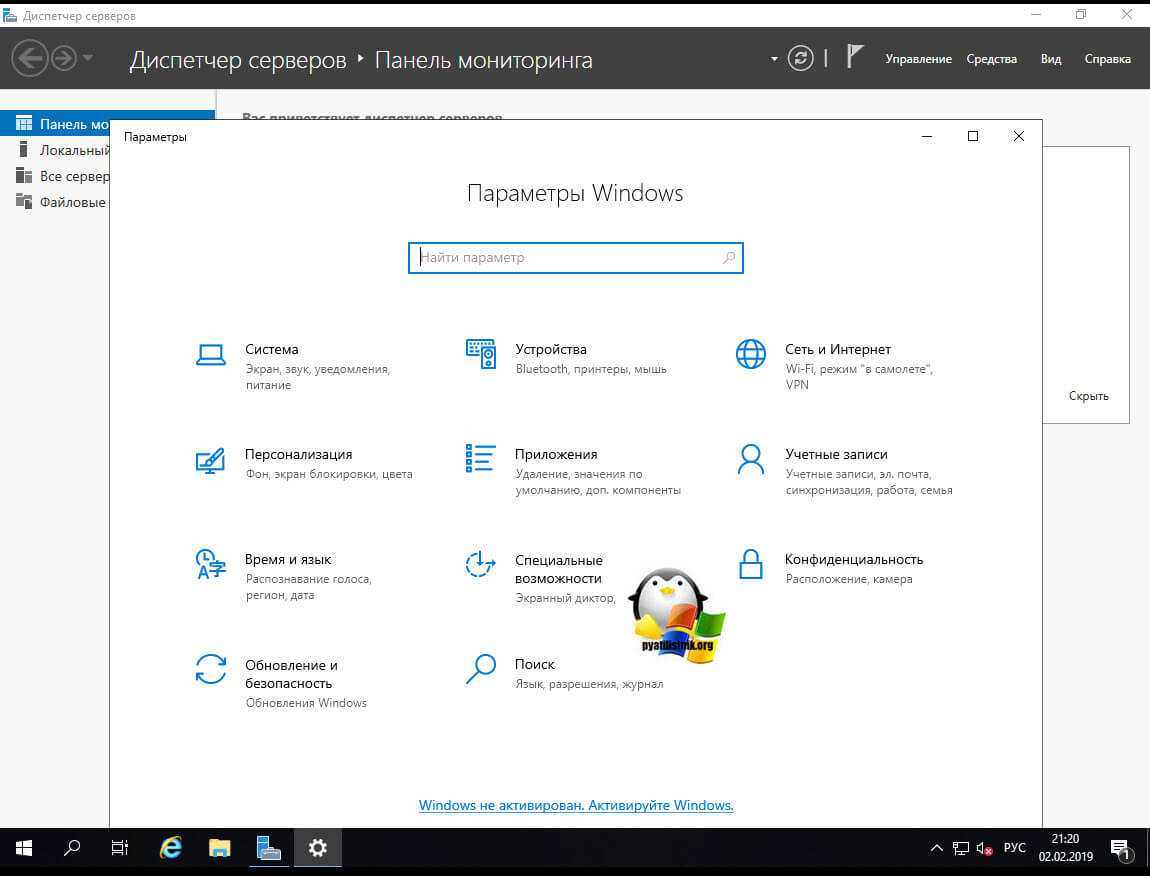
Как установить русский язык через lpksetup.exe
Если вы в окне параметры Windows получили ошибку установки русского языка с кодом 0x00F0950, то вам для русификации Windows Server 2019 нужно воспользоваться ISO образом Language pack.
скачать ISO с Language pack для Windows Server 2019
Если посмотреть содержимое диска Language pack Windows Server 2019, то вы там обнаружите список пакетов Microsoft-Windows-Server-Language-Pack_x64_ru-ru.lp.
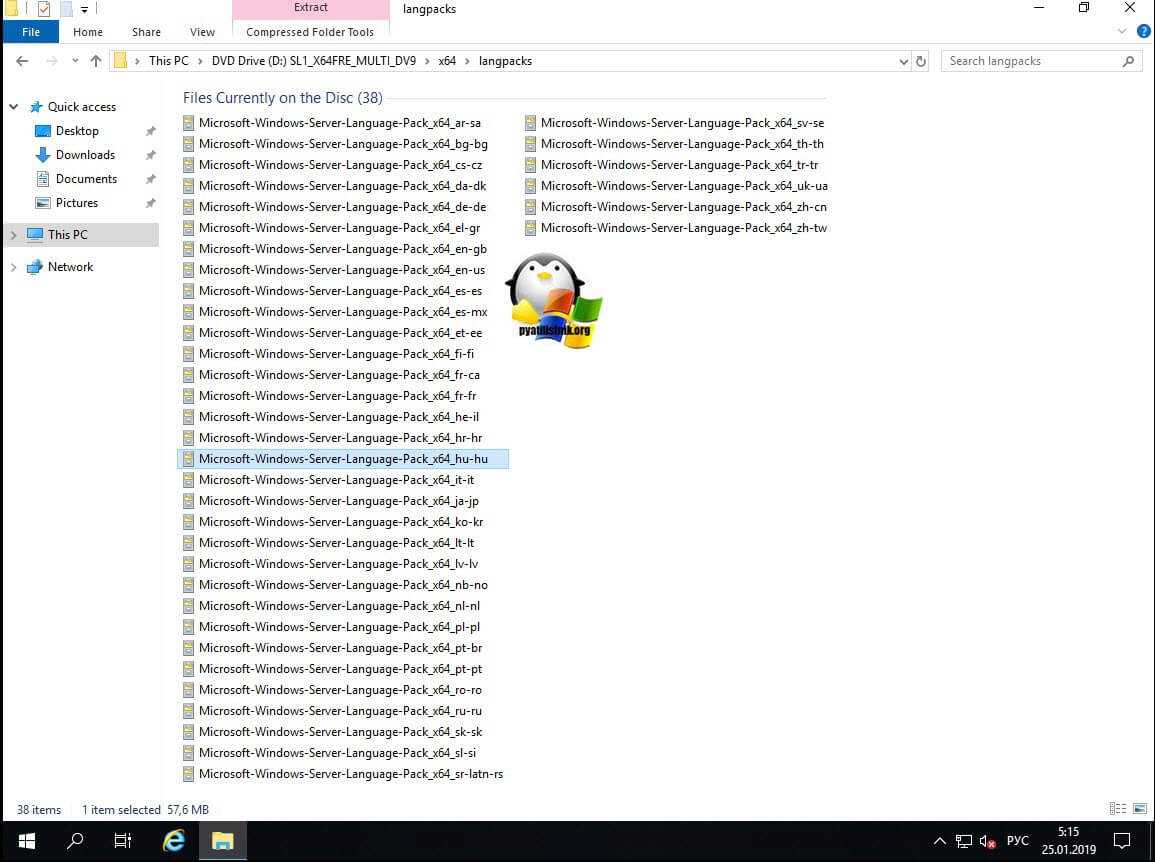
Что нам нужно выполнить для локализации сервера. Откройте cmd от имени администратора и введите команду lpksetup.exe. У вас появится окно мастера установки других языков «Choose to install or uninstall display languages». Тут можно как установить, так и удалить лишний язык. Выбираем пункт «Install display languages».
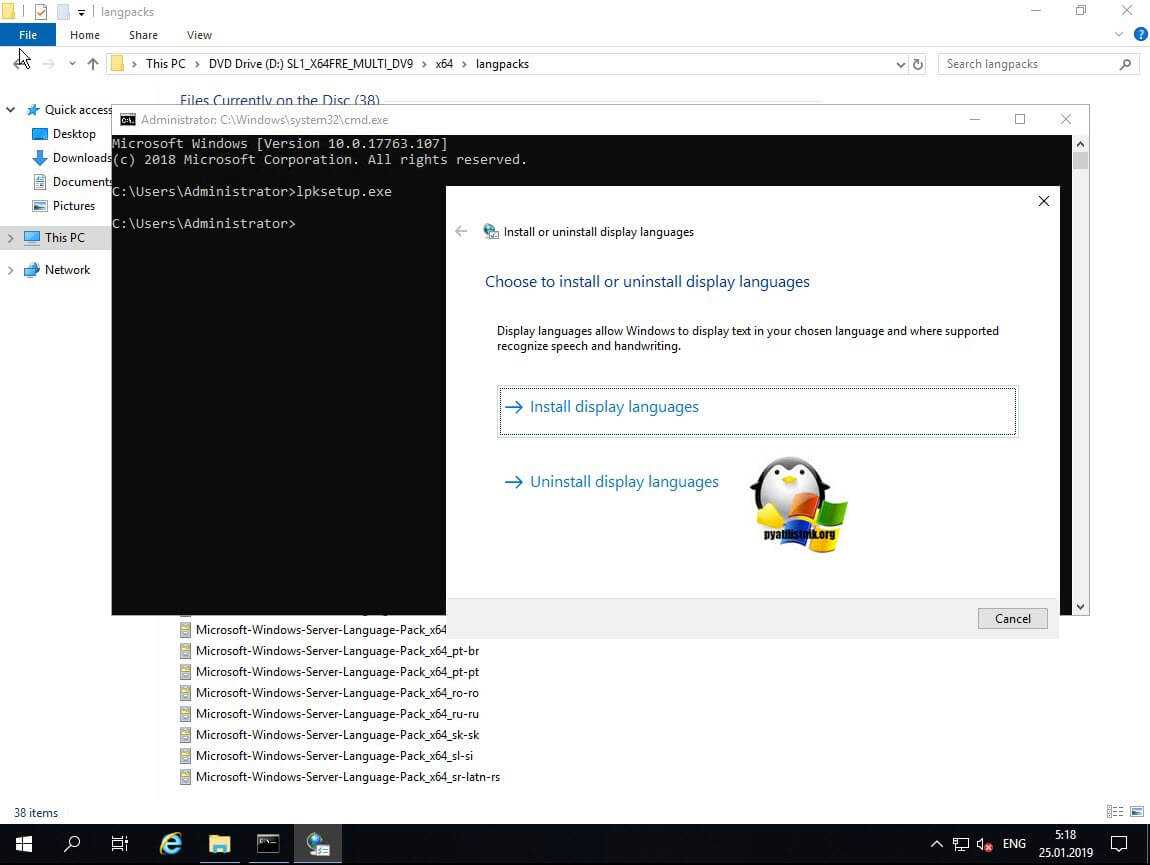
Через кнопку «Browse» выберите ваш пакет Microsoft-Windows-Server-Language-Pack_x64_ru-ru.
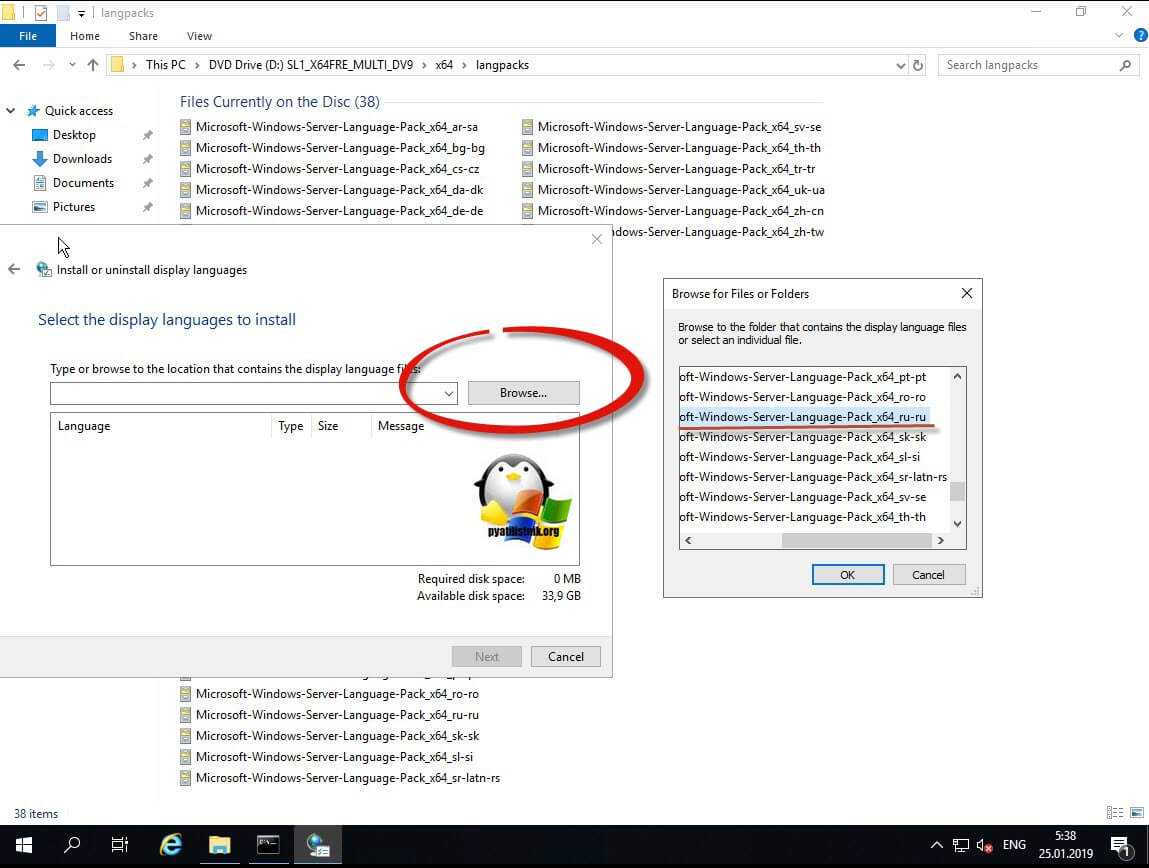
Видим, что выбран русский язык, размером 244 МБ. Нажимаем «Next».
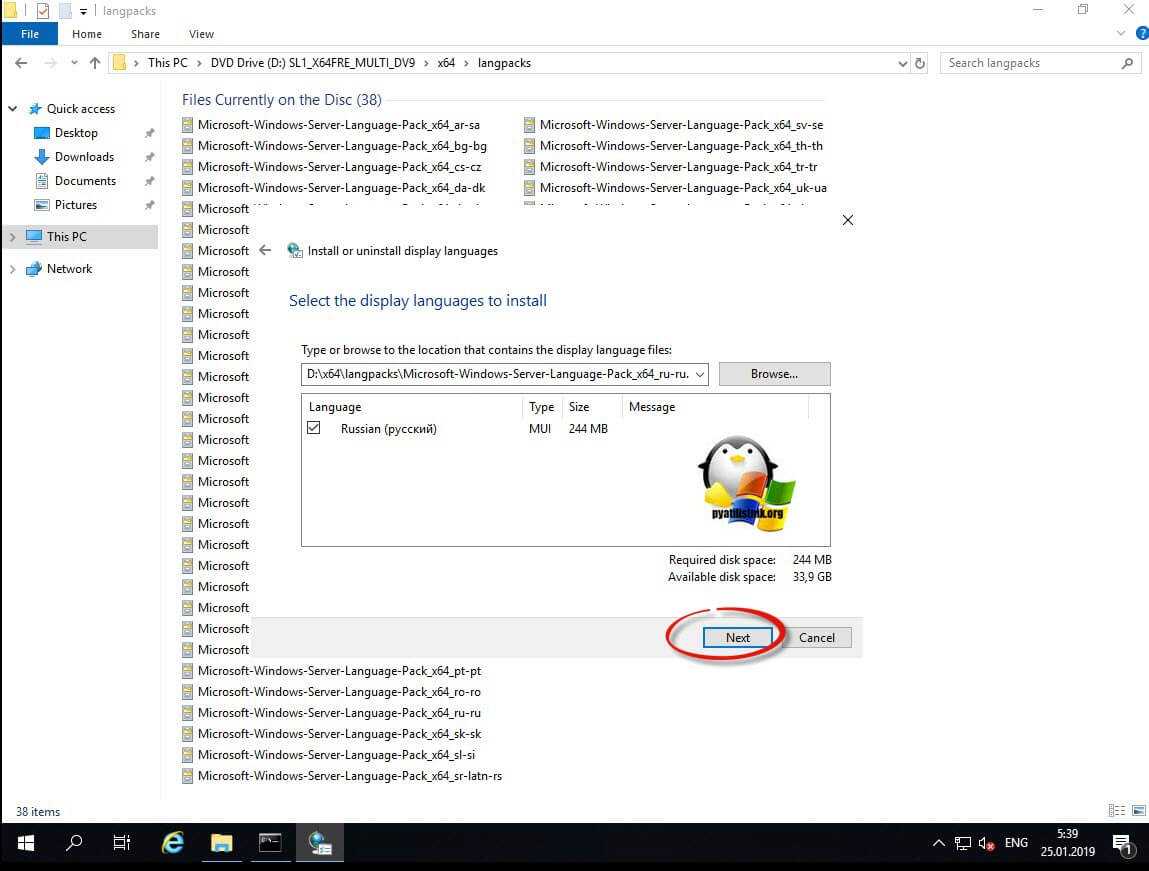
Принимаем лицензионное соглашение. оставляем выбор на «I accept the license terms» и нажимаем next.
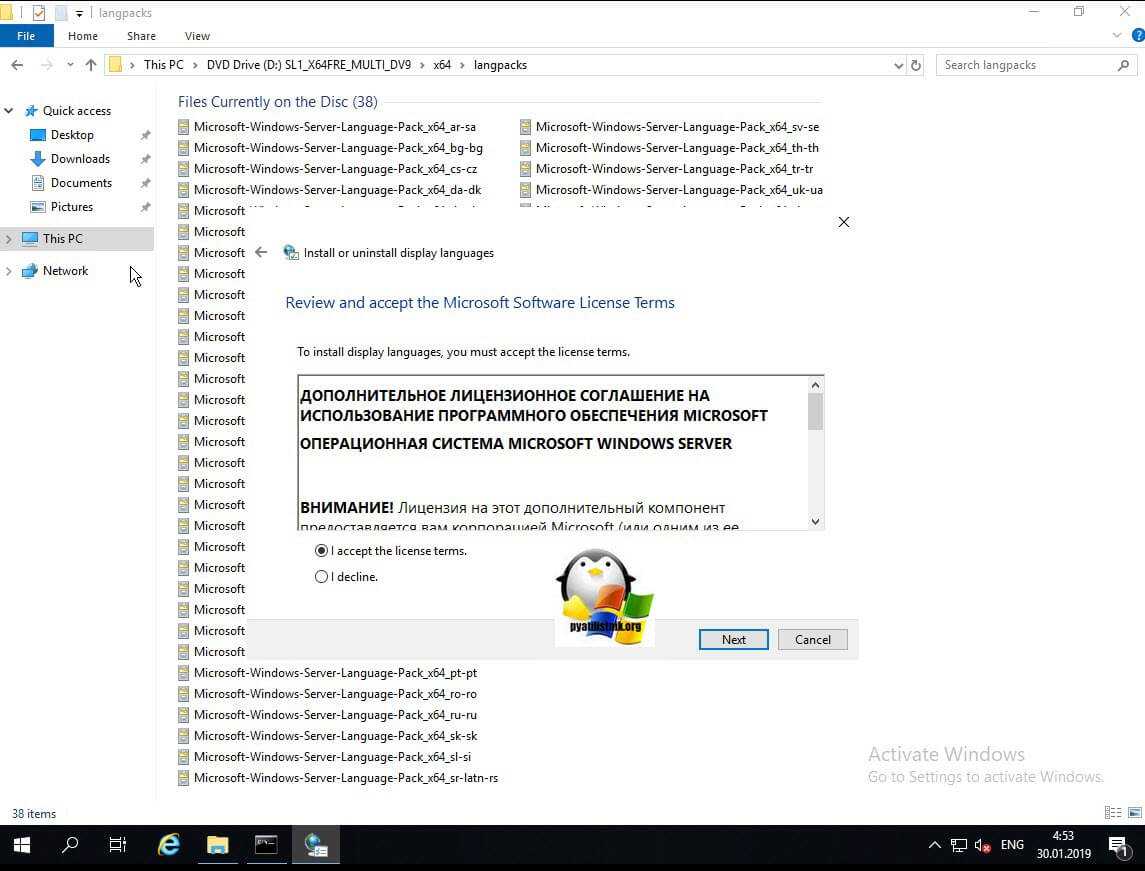
Начнется процесс установки русского MUI пакета на вашу Windows Server 2019. Сама русификация занимает минуты 3-4.
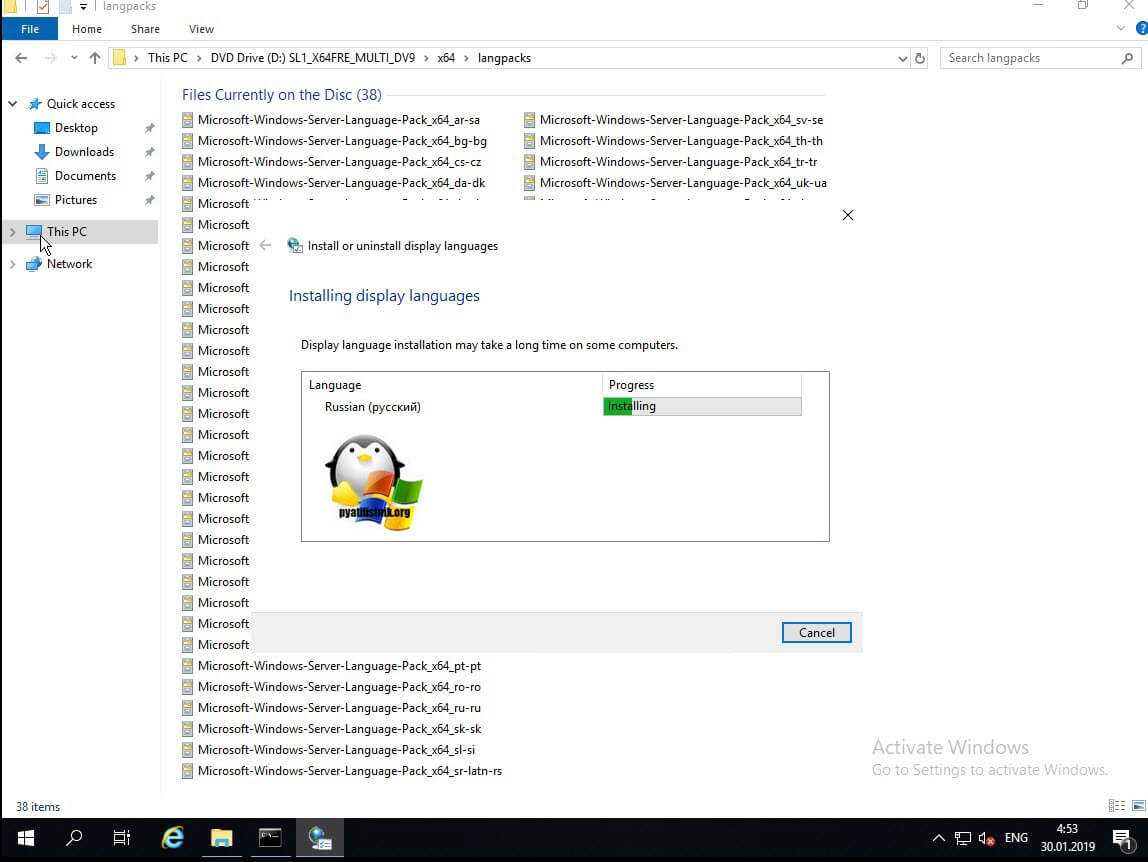
Дожидаемся окончания установки языкового пакета и нажимаем кнопку «Close»
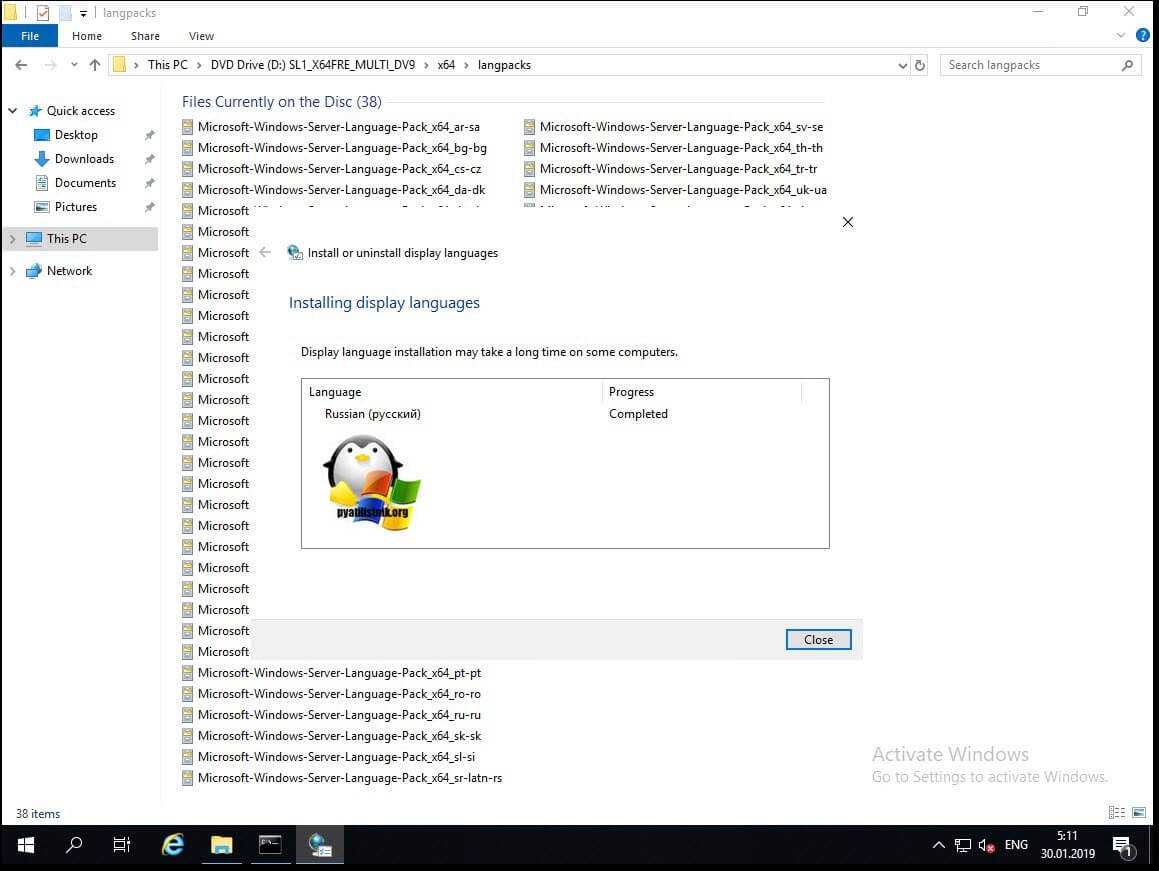
После чего, как описано в начале статьи идете в Settings — Time & language — Language. Выставляете там русский язык интерфейса, меняете языковые форматы и интерфейс стартового окна, все подробно уже освещалось выше. Перезагружаетесь и радуетесь родному языку. Как видите Microsoft еще приблизилось к тому, чтобы убить классическую панель управления. На этом у меня все, мы теперь знаем, как включить русский интерфейс в Windows Server 2019. С вами был Иван Семин, автор и создатель IT блога Pyatilistnik.org.
Установка пакета локализации Windows Server 2012 R2
Язык интерфейса — это язык, который используется Windows в диалоговых окнах, меню, разделах центра справки и поддержки, а также в других элементах пользовательского интерфейса. Вам не стоит беспокоиться о установленном языке в Windows 2012 R2, если он отличается от вашего родного, вы без труда сможете изменить язык интерфейса. Смотрим.
Щелкаем правым кликом по пуску и выбираем Control Panel
Как русифицировать Windows Server 2012 R2-02
Щелкаем Ada a language
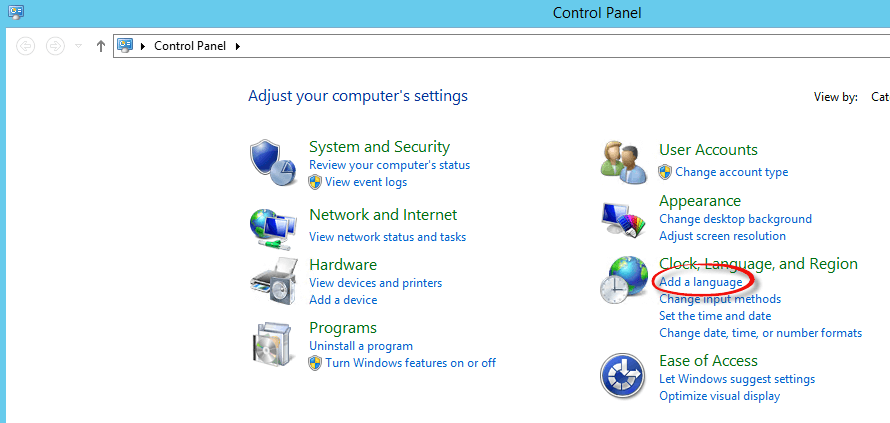
Как русифицировать Windows Server 2012 R2-03
Видим, что у нас есть уже один язык это английский, для добавления русского щелкаем Add a language
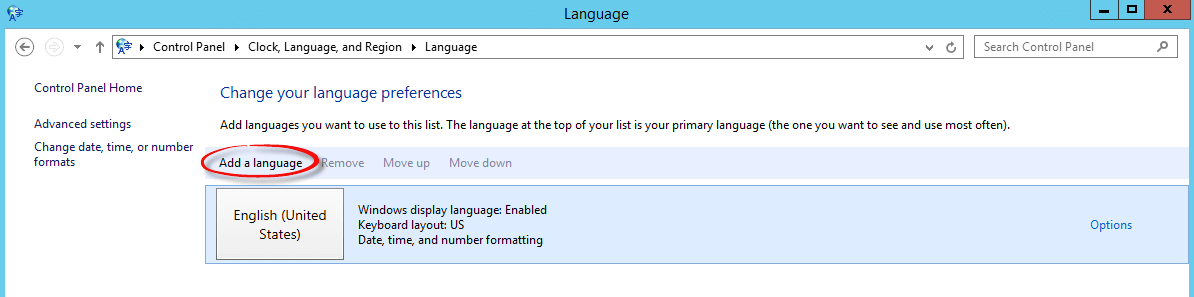
Как русифицировать Windows Server 2012 R2-04
В открывшемся окне выбираем русский язык и жмем add

Как русифицировать Windows Server 2012 R2-05
начнется скачивание языкового пакета
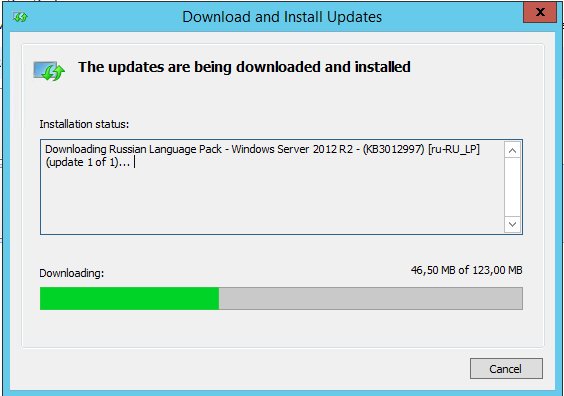
Как русифицировать Windows Server 2012 R2-06
Все установка language pack с русским языком окончена.
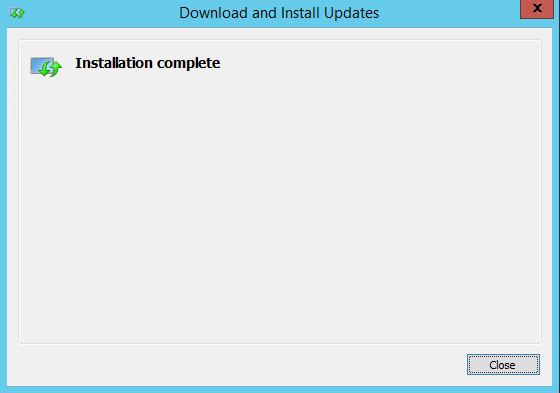
Как русифицировать Windows Server 2012 R2-07
Теперь нужно применить наш language pack с русским языком, для того чтобы сменить интерфейс WIndows. Жмем Options
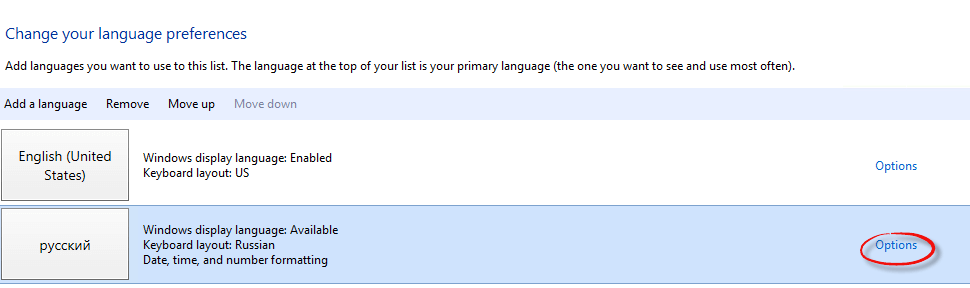
Как русифицировать Windows Server 2012 R2-08
Выбираем Make this the primary language и save Для сохранения.
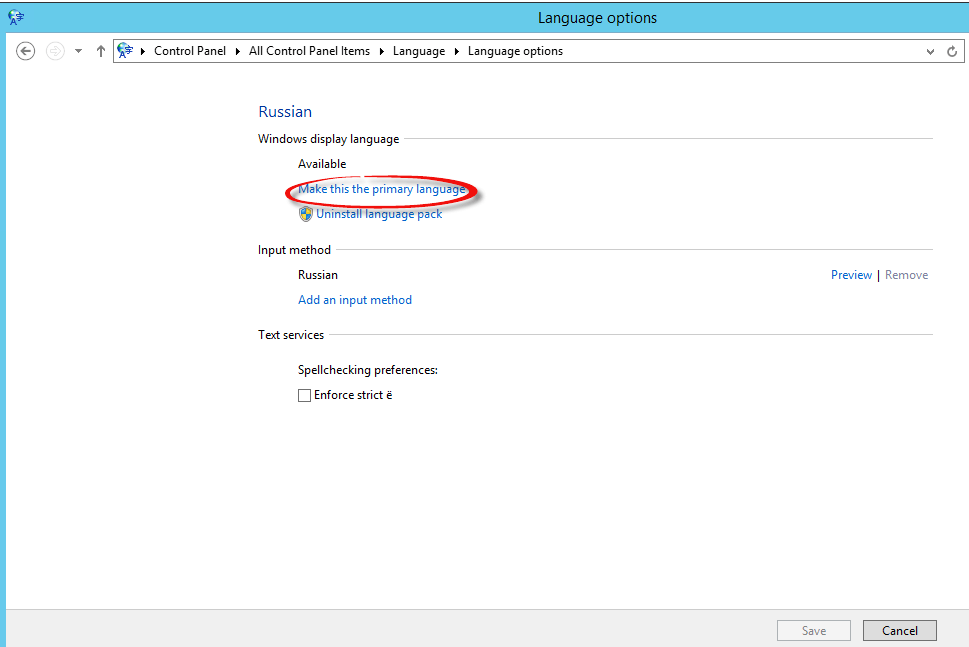
Как русифицировать Windows Server 2012 R2-09
Вам сообщат что придется сделать выход из системы Log off жмем пока отмена.
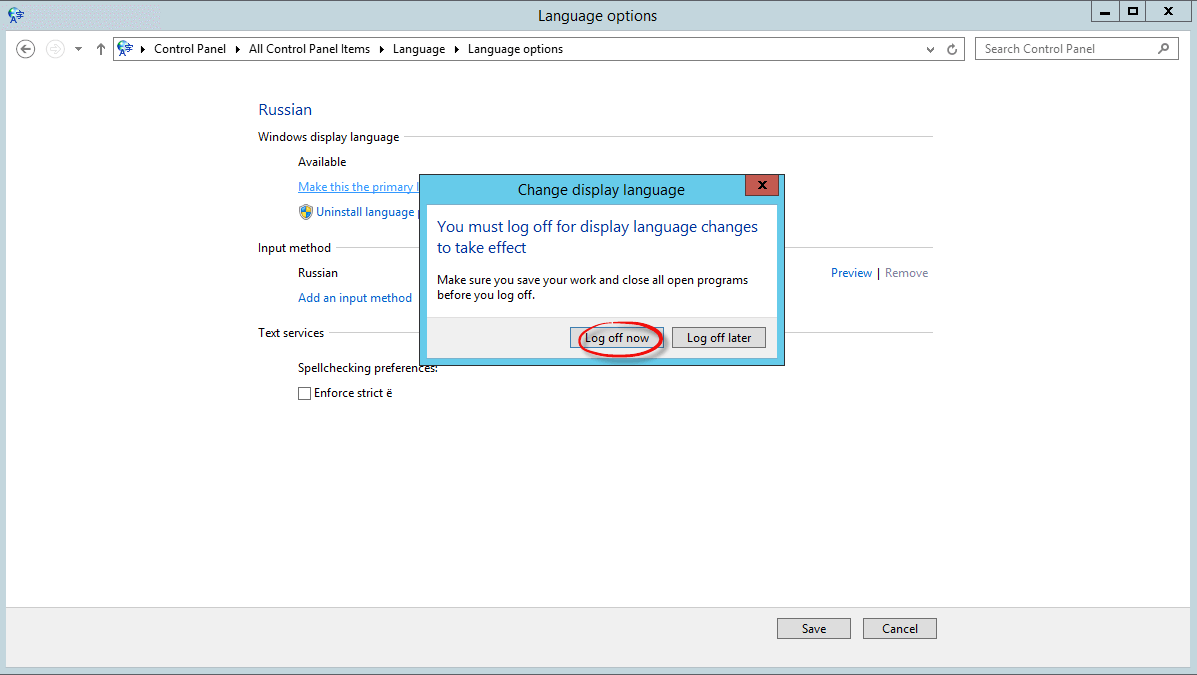
Как русифицировать Windows Server 2012 R2-10
Далее переходим в Advanced settings
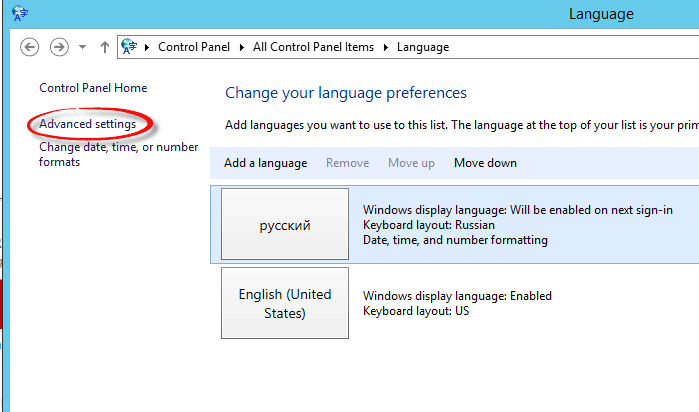
Как русифицировать Windows Server 2012 R2-11
и выбираем Применить языковые параметры к экрану приветствия, системным учетным записям и новым учетным записям пользователей (Apply language settings tj the welcome screen, system accounts, and new user accounts), выставляя везде русский язык.
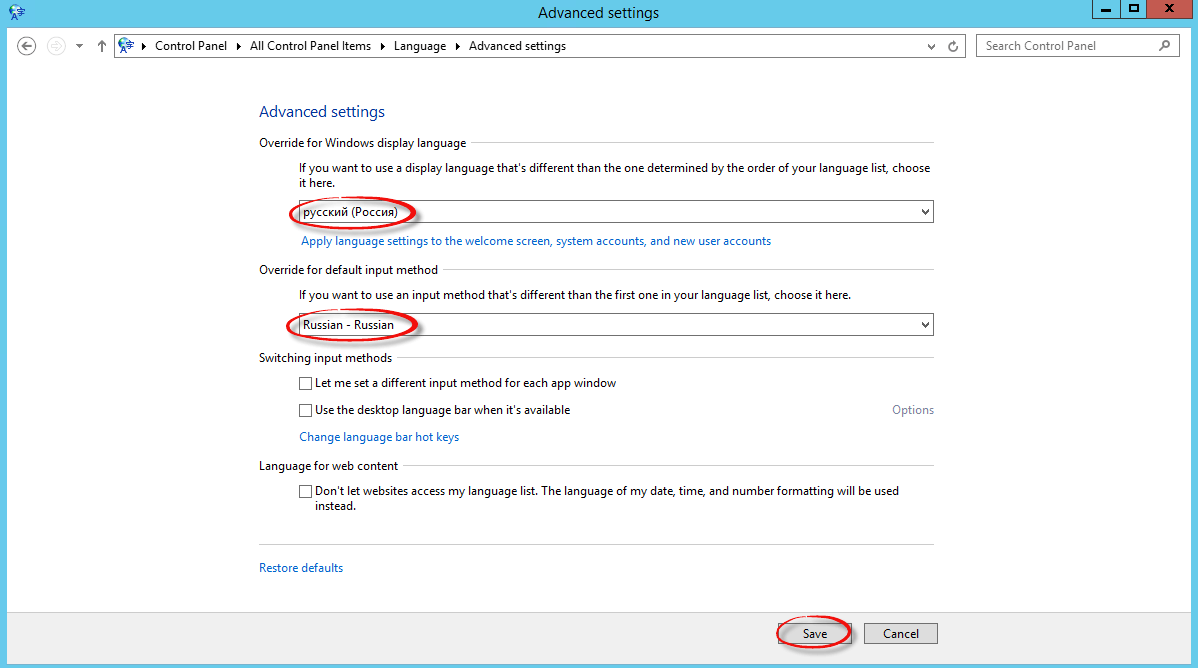
Как русифицировать Windows Server 2012 R2-12
Перезагружаемся. Видим, что язык уже стал русский, но это еще не все, что нужно сделать. Еще нужно сменить региональные стандарты. Щелкаем опять правым кликом по пуску и выбираем панель управления.
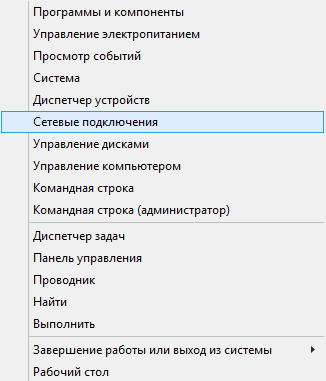
Как русифицировать Windows Server 2012 R2-13
Региональные стандарты.
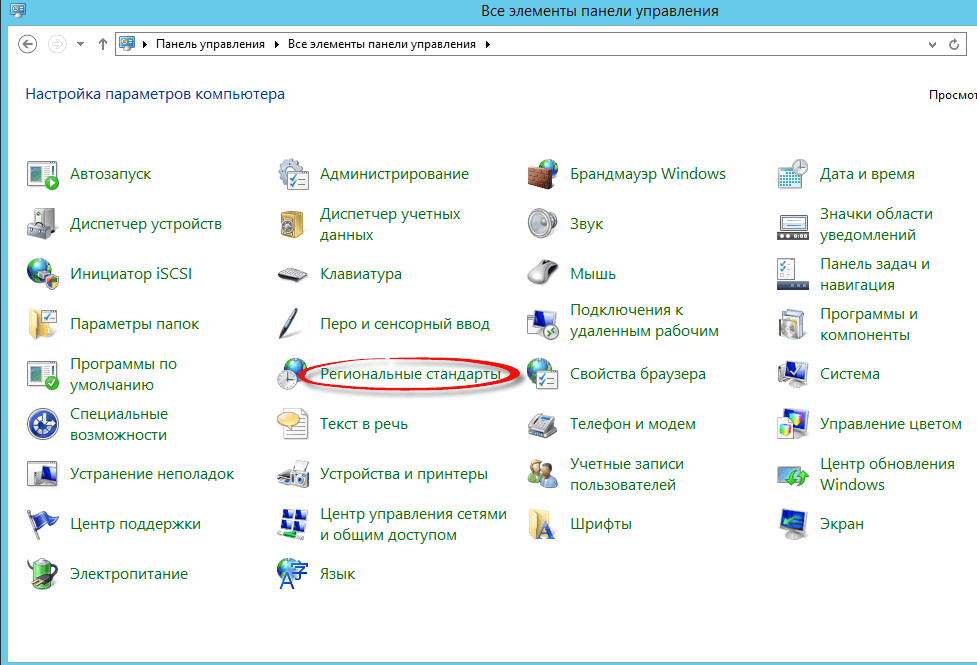
Как русифицировать Windows Server 2012 R2-14
Убеждаемся что на вкладки Форматы стоит русский язык
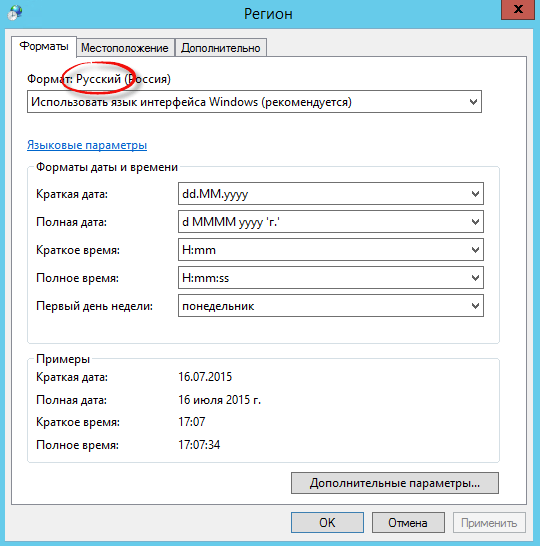
Как русифицировать Windows Server 2012 R2-15
Переходим на вкладку Местоположение и видим, что стоит США, нас это не устраивает.
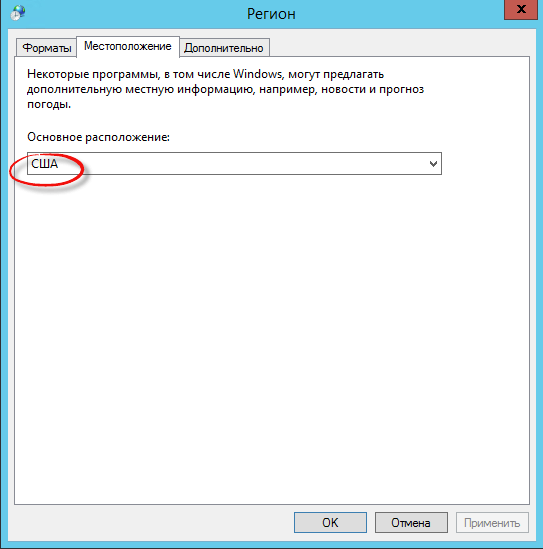
Как русифицировать Windows Server 2012 R2-16
Выбираем русский
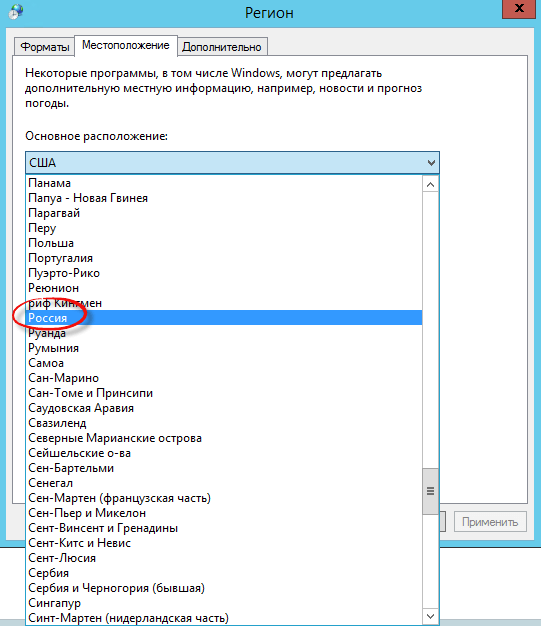
Как русифицировать Windows Server 2012 R2-17
Переходим на вкладку Дополнительно. Видим, что текущий язык программ стоит США, нажимаем Изменить язык системы
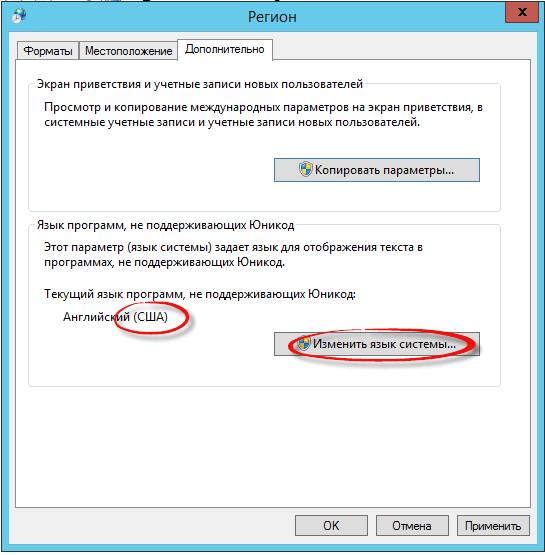
Как русифицировать Windows Server 2012 R2-18
Меняем Английский на русский.
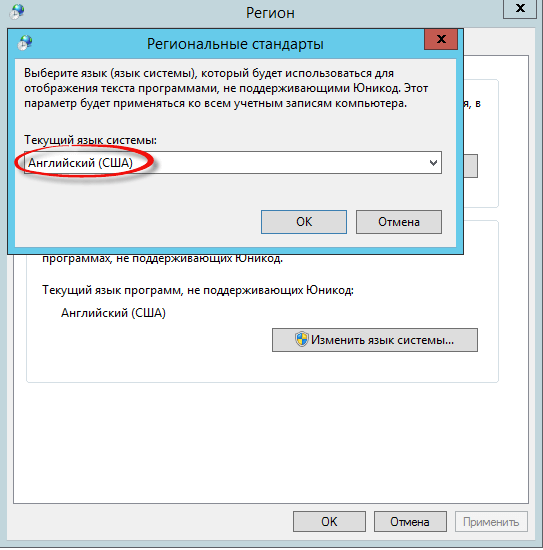
Как русифицировать Windows Server 2012 R2-19
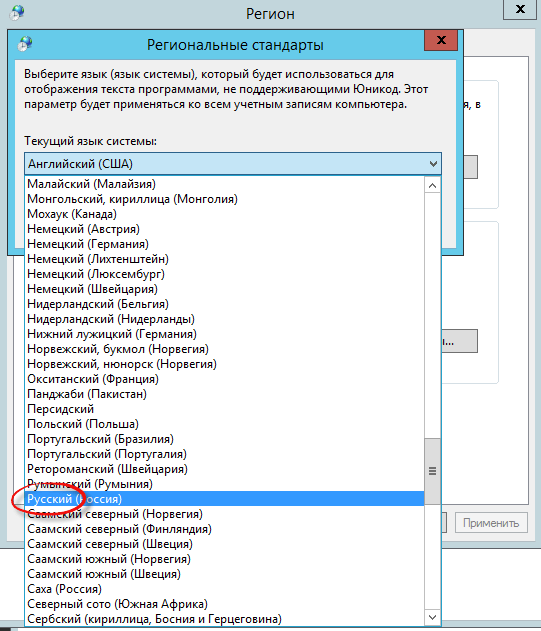
Как русифицировать Windows Server 2012 R2-20
Вас попросят перезагрузится жмем пока отмена, еще не время.
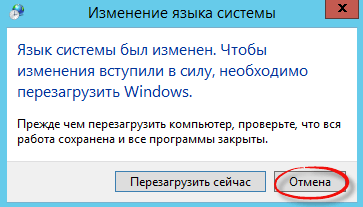
Как русифицировать Windows Server 2012 R2-21
Нажимаем кнопку копировать параметры, и ставим две галки снизу. Первая это Экран приветствия и системные учетные записи, это чтобы экран приветствия стал русским для встроенных записей, и вторая галка Новые учетные записи пользователей, для того чтобы у новых учеток тоже все было русское.
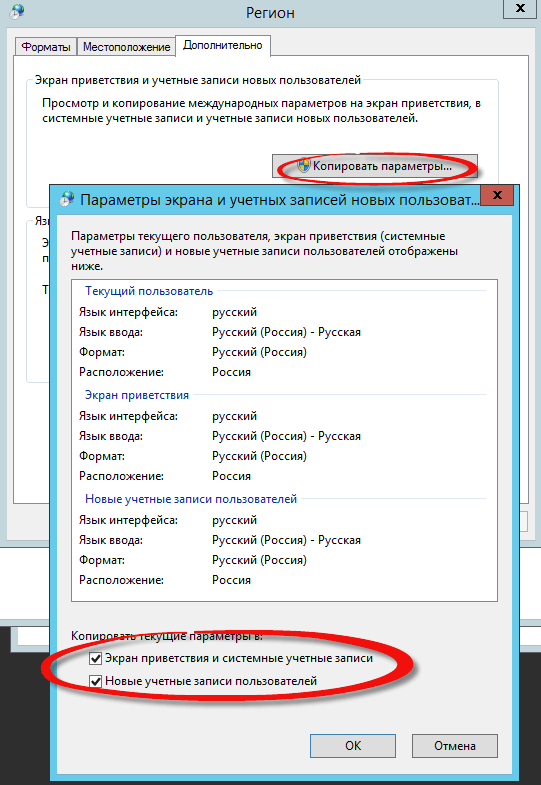
Как русифицировать Windows Server 2012 R2-22
Как русифицировать windows 10
Сейчас рассмотрим некоторые детали, с которыми можно столкнуться в процессе использования продукта. Так, возможен вариант, когда в интерфейсе русификатора вместо привычной кириллицы вы обнаружите набор «кракозябр». Подобная ситуация не составляет существенной проблемы. Следует лишь добавить в систему windows 10 русский язык и поменять необходимые региональные настройки.
Изменению и удалению системных файлов программа не угрожает. Следует учитывать лишь один небольшой нюанс, который впоследствии может вам досаждать. Разработчиком в нее были интегрированы некоторые сторонние программки, которые после установки встроятся в ваш браузер и обнаружат себя. Если вы хотите избежать их назойливого присутствия — просто в процессе инсталляции снимите необходимые галочки.
Просьбу программы о перезагрузке компьютера обязательно принимайте. После чего можете наслаждаться новой Windows 10 на русском языке.
Кстати, внимательные пользователи, устанавливая пакет, обязательно заметят наличие здесь нескольких тем. Особо примечательного ничего в них не замечено, поэтому – смело снимайте необходимые галочки при выборе компонентов для установки.
Есть и небольшая ложка дегтя во всей этой, по большому счету, приятной для нас ситуации: к сожалению, 10% системы все же останется не переведенной на русский язык, по крайней мере, так утверждают разработчики русификатора. По их словам, это проявится в приложениях Modern UI и некоторых незначительных элементах.
Мы проверили ситуацию на практике: действительно, календарь и другие приложения Modern UI остались на английском языке. Но, если ситуация вам сильно досаждает, выход есть и в этом случае. Нужно просто удалить приложение календарь из системы, а потом установить его заново, воспользовавшись магазином Windows. Точно так же нужно поступить и с другими приложениями, которые не получили перевода на русский. Например, возможности просматривать новости на родном языке у вас не будет, пока не произведете с приложением «News» процесса удаления и последующей установки из магазина как «Новости».
В магазине вы не найдете таких приложений как Search или Windows Feedback, поэтому и обновить их не представляется возможным.
