Практическое применениеPractical applications
Данные на потерянном или украденном компьютере уязвимы к несанкционированному доступу в результате программной атаки или передачи жесткого диска на другой компьютер.Data on a lost or stolen computer is vulnerable to unauthorized access, either by running a software-attack tool against it or by transferring the computer’s hard disk to a different computer. BitLocker помогает предотвратить несанкционированный доступ к данным, усиливая защиту файлов и системы.BitLocker helps mitigate unauthorized data access by enhancing file and system protections. Кроме того, BitLocker помогает сделать данные недоступными при выводе из эксплуатации защищенных при помощи этого компонента компьютеров или передаче таких компьютеров другим пользователям.BitLocker also helps render data inaccessible when BitLocker-protected computers are decommissioned or recycled.
В средствах удаленного администрирования сервера есть еще два инструмента, с помощью которых можно управлять BitLocker.There are two additional tools in the Remote Server Administration Tools, which you can use to manage BitLocker.
-
Средство просмотра паролей восстановления BitLocker.BitLocker Recovery Password Viewer. Средство просмотра паролей восстановления BitLocker позволяет находить и просматривать пароли восстановления для шифрования дисков BitLocker, резервные копии которых созданы в доменных службах Active Directory (AD DS).The BitLocker Recovery Password Viewer enables you to locate and view BitLocker Drive Encryption recovery passwords that have been backed up to Active Directory Domain Services (AD DS). С помощью этого средства можно восстанавливать данные на диске, зашифрованном с помощью BitLocker.You can use this tool to help recover data that is stored on a drive that has been encrypted by using BitLocker. Средство просмотра паролей восстановления BitLocker — дополнение к оснастке «Пользователи и компьютеры Active Directory» для консоли управления (MMC).The BitLocker Recovery Password Viewer tool is an extension for the Active Directory Users and Computers Microsoft Management Console (MMC) snap-in.
С помощью этого средства можно изучить диалоговое окно Свойства объекта-компьютера, чтобы просмотреть соответствующие пароли восстановления BitLocker.By using this tool, you can examine a computer object’s Properties dialog box to view the corresponding BitLocker recovery passwords. Кроме того, вы можете щелкнуть контейнер домена правой кнопкой мыши, а затем искать пароль восстановления BitLocker на всех доменах в лесу Active Directory.Additionally, you can right-click a domain container and then search for a BitLocker recovery password across all the domains in the Active Directory forest. Просматривать пароли восстановления может администратор домена или пользователь, которому этот администратор делегировал соответствующие разрешения.To view recovery passwords, you must be a domain administrator, or you must have been delegated permissions by a domain administrator. -
Средства шифрования диска BitLocker.BitLocker Drive Encryption Tools. В средства шифрования диска BitLocker входят программы командной строки manage-bde и repair-bde, а также командлеты Windows PowerShell для BitLocker.BitLocker Drive Encryption Tools include the command-line tools, manage-bde and repair-bde, and the BitLocker cmdlets for Windows PowerShell. Как manage-bde, так и командлеты для BitLocker позволяют решить любую задачу, выполнимую с помощью панели управления BitLocker. Кроме того, они подойдут для автоматического развертывания и других сценариев, в которых применяются сценарии.Both manage-bde and the BitLocker cmdlets can be used to perform any task that can be accomplished through the BitLocker control panel, and they are appropriate to use for automated deployments and other scripting scenarios. Программа командной строки repair-bde предназначена для аварийного восстановления в тех случаях, когда защищенный с помощью BitLocker диск не удается разблокировать обычным способом или с помощью агента восстановления.Repair-bde is provided for disaster recovery scenarios in which a BitLocker protected drive cannot be unlocked normally or by using the recovery console.
Защита информации на этапе предварительной загрузкиPreboot information protection
Эффективная реализация защиты информации, как и большинство средств безопасности, предполагает использование удобства и безопасности.An effective implementation of information protection, like most security controls, considers usability as well as security. Как правило, пользователи предпочитают простые системы безопасности.Users typically prefer a simple security experience
По сути, чем более прозрачным является решение безопасности, тем охотнее пользователи будут его применять.In fact, the more transparent a security solution becomes, the more likely users are to conform to it.
Для организаций очень важно защитить информацию на своих ПК независимо от состояния компьютеров и намерений пользователей.It is crucial that organizations protect information on their PCs regardless of the state of the computer or the intent of users. Такая защита не должна обременять пользователей.This protection should not be cumbersome to users
Одним из неудобных (однако очень распространенных ранее) сценариев является ситуация, когда пользователю нужно вводить определенные данные во время предварительной загрузки, а затем снова при входе в Windows.One undesirable and previously commonplace situation is when the user is prompted for input during preboot, and then again during Windows logon. Следует избегать такой ситуации, когда пользователю приходится несколько раз вводить данные, чтобы войти в систему.Challenging users for input more than once should be avoided.
Windows10 может активировать возможности единого входа из среды предзагрузки на современных устройствах, а также в некоторых случаях даже на старых устройствах, где установлены надежные конфигурации защиты информации.Windows10 can enable a true SSO experience from the preboot environment on modern devices and in some cases even on older devices when robust information protection configurations are in place. TPM в изоляции способен обеспечить надежную защиту ключа шифрования BitLocker в состоянии покоя и безопасно разблокировать диск операционной системы.The TPM in isolation is able to securely protect the BitLocker encryption key while it is at rest, and it can securely unlock the operating system drive. Если ключ используется и, следовательно, находится в памяти, аппаратные функции в сочетании с возможностями Windows обеспечивают безопасность ключа и защищают от несанкционированного доступа в результате атак методом холодной загрузки.When the key is in use and thus in memory, a combination of hardware and Windows capabilities can secure the key and prevent unauthorized access through cold-boot attacks. Несмотря на доступность других мер противодействия (разблокировка с использованием ПИН-кода), они неудобны; в зависимости от конфигурации устройства при использовании этих мер может не обеспечиваться дополнительная защита ключа.Although other countermeasures like PIN-based unlock are available, they are not as user-friendly; depending on the devices’ configuration they may not offer additional security when it comes to key protection. Дополнительные сведения можно найти в разделе контрмеры BitLocker.For more information, see BitLocker Countermeasures.
Процесс шифрования SSD или жесткого диска с помощью BitLocker
y http-equiv=»Content-Type» content=»text/html;charset=UTF-8″>le=»text-align: justify;»>Процедура шифрования дисков с помощью BitLocker — не слишком сложная задача, потребуется выполнить следующие простые шаги:
- В проводнике выберите диск, который требуется зашифровать, нажмите по нему правой кнопкой мыши и выберите пункт «Включить BitLocker».
- Если вы увидите сообщение о том, что «Это устройство не может использовать доверенный платформенный модуль TPM», значит вы хотите зашифровать системный диск, а модуль TPM на компьютере отсутствует или отключен. Проблема решаема, об этом здесь: Как включить BitLocker без TPM.
- После короткой проверки дисков вы увидите предложение настроить тип разблокировки: вставить USB-устройство флэш-памяти (обычную флешку) или ввести пароль. Я в своей практике использую пункт «Введите пароль».
- Если вы также будете использовать разблокировку с помощью пароля, введите и подтвердите ваш пароль. Настоятельно рекомендую записать его, если есть вероятность забыть заданный пароль (в противном случае вы можете полностью потерять доступ к данным). Нажмите «Далее».
- Вам будет предложено сохранить ключ для восстановления доступа к диску, зашифрованному BitLocker. Вы можете сохранить ключ в различные расположения на своё усмотрение. Вне зависимости от того, какой вариант вы выберите, настоятельно рекомендую серьезно отнестись к этому шагу (и не сохранять ключ на тот же диск, который шифруется): сбои питания, ошибки файловой системы могут приводить к проблемам с доступом к зашифрованному диску просто по паролю и ключ восстановления действительно помогает получить доступ к данным. Я лично на своем основном компьютере столкнулся с таким дважды за последние 5 лет и был очень благодарен сам себе за то, что у меня есть ключ восстановления — оба раза он помог.
- Следующий этап — выбор, какую часть диска шифровать. Для большинства пользователей подойдет вариант «Шифровать только занятое место на диске» (в этом случае будут зашифрованы все файлы, которые уже есть на диске и автоматически будет шифроваться всё, что в дальнейшем на него записывается). Второй вариант шифрует и свободное пространство. Что это дает? Например, если у вас на этом диске ранее были очень секретные данные, а потом они были удалены, есть вероятность их восстановления с помощью соответствующих программ для восстановления данных. После шифрования свободного пространства восстановить удаленные данные не получится (во всяком случае без разблокировки доступа к диску).
- В последних версиях Windows 10 вам также предложат выбрать режим шифрования. Если вы планируете отключать диск и подключать его в других версиях Windows 10 и 8.1, выберите режим совместимости. Иначе можно оставить «Новый режим шифрования».
- В следующем окне оставьте включенным пункт «Запустить проверку BitLocker» и нажмите «Продолжить».
- Вы увидите уведомление о том, что шифрование диска будет выполнено после перезагрузки компьютера. Выполните перезагрузку.
- В случае, если вы шифровали системный диск, то перед запуском Windows 10 вам нужно будет ввести заданный пароль BitLocker для разблокировки диска (или подключить USB-накопитель, если ключ создавался на нем).
- После запуска Windows 10 будет выполнено шифрование накопителя в соответствии с заданными настройками (в области уведомлений появится соответствующий значок, а при его открытии — окно с прогрессом шифрования). Вы можете пользоваться компьютером пока идет шифрование пространства на диске.
- Если шифровался системный диск, то он сразу будет вам доступен (поскольку пароль был введен на предыдущем шаге). Если шифровался не системный раздел диска или внешний накопитель, при открытии этого диска в проводнике вас попросят ввести пароль для доступа к данным.
- По завершении процесса, продолжительность которого зависит от занятого места на диске и скорости его работы (на HDD медленнее, на SSD быстрее), вы получите зашифрованный диск.
Все данные, которые вы будете на него записывать, шифруются «на лету» и так же расшифровываются. Для не системных дисков вы в любой момент можете использовать контекстное меню для его блокировки (чтобы другой человек за этим же компьютером не мог открыть его содержимого).
Доступ к зашифрованному системному диску есть всегда, пока запущена система (иначе бы она не смогла работать).
А вдруг и это будет интересно:
Что такое BitLocker?
BitLocker — это инструмент шифрования полного тома, включенный в Windows 10 Pro, Enterprise и Education. Вы можете использовать BitLocker для шифрования тома диска. (Объем диска может означать часть диска, а не весь диск.)
BitLocker предлагает надежное шифрование для обычных пользователей Windows 10. По умолчанию BitLocker использует 128-битное шифрование AES. (также написано как AES-128). Что касается шифрования, это сильно. В настоящее время не существует известного метода грубого форсирования 128-битного ключа шифрования AES. Исследовательская группа разработала одну потенциальную атаку на алгоритм шифрования AES, но взломать ключ потребуются миллионы лет. Вот почему люди называют AES «шифрованием военного уровня».
Таким образом, BitLocker с использованием AES-128 является безопасным. Тем не менее, вы также можете использовать BitLocker с большим 256-битным ключом, что делает его практически невозможным для разблокировки. Сейчас я покажу, как переключить BitLocker на AES-256.
BitLocker имеет три различных метода шифрования:
- Режим аутентификации пользователя. «Стандартный» режим аутентификации пользователя шифрует ваш диск, требуя аутентификацию перед разблокировкой. Аутентификация осуществляется в форме PIN-кода или пароля.
- Прозрачный режим работы. Это немного более продвинутый режим, в котором используется чип доверенного платформенного модуля (TPM). Чип TPM проверяет, что ваши системные файлы не были изменены, так как вы зашифровали диск с помощью BitLocker. Если ваши системные файлы были подделаны, чип TPM не выпустит ключ. В свою очередь, вы не сможете ввести свой пароль для расшифровки диска. Прозрачный режим работы создает дополнительный уровень безопасности над шифрованием вашего диска.
- Режим USB-ключа. В режиме USB Key используется физическое USB-устройство, которое загружается в зашифрованный диск.
Зачем шифровать данные и параноить насчет паролей?
Вот случаи из жизни ближайшего окружения за последние несколько лет:
- С украденного ноутбука попросили взаймы у друзей в соцсетях и мессенджерах более 1 000 долларов суммарно;
- Слили клиентскую базу, которая нарабатывалась годами, на форум любителей рассылок;
- С вебмани кипера сняли стоимость новой иномарки;
- Увели домены с хорошей историей и посещаемостью.
Возможны и более неприятные варианты – если технику «увели» целенаправленно. Основами безопасности при работе с данными пренебрегают повсеместно. Это и сохраненные в сервисах и на сайтах пароли, и пароли на рабочем столе в файлике «пароли.txt».
Большинство сервисов привязаны к почте, почту многие получают или через почтовые клиенты (Outlook, Thunderbird и подобные), или читают в браузере, само собой, сохранив пароль. Часто еще и основная почта заведена лет 15 назад, без привязки мобильного. В таком случае потерять можно все доступы к сервисам, к которым не привязан номер телефона.
Если вы в спешке начали переписывать пароли на бумажку и гуглить «как удалить пароль из браузера навсегда» – остановитесь. Далее в статье будет несколько простых вариантов шифрования для бытового и коммерческого использования для мелкого бизнеса.
От Vista до Windows 10
В Microsoft работают разные люди, и далеко не все из них кодят задней левой ногой. Увы, окончательные решения в софтверных компаниях давно принимают не программисты, а маркетологи и менеджеры. Единственное, что они действительно учитывают при разработке нового продукта, — это объемы продаж. Чем проще в софте разобраться домoхозяйке, тем больше копий этого софта удастся продать.
«Подумаешь, полпроцента клиентов озабoтились своей безопасностью! Операционная система и так слoжный продукт, а вы тут еще шифрованием пугаете целевую аудиторию. Обойдемся без нeго! Раньше ведь обходились!» — примерно так мог рассуждать топ-менеджмент Microsoft вплоть до того момента, когда XP стала популярной в корпоративном сегменте. Среди админов о безопасности думали уже слишком многие специалисты, чтобы сбрасывать их мнение со счетов. Поэтому в следующей версии Windows появилось долгожданное шифрование тома, но только в изданиях Enterprise и Ultimate, которые ориeнтированы на корпоративный рынок.
Новая технология получила название BitLocker. Пожалуй, это был единственный хороший компонент Vista. BitLocker шифровал том целиком, делая пользовательские и системные файлы недоступными для чтения в обход установленной ОС. Важные документы, фотки с котиками, реестр, SAM и SECURITY — все оказывалось нечитаемым при выполнении офлайновой атаки любого рода. В терминологии Microsoft «том» (volume) — это не обязательно диск как физическое устройство. Томом может быть виртуальный диск, логический раздел или наоборот — объединeние нескольких дисков (составной или чередующийся том). Даже простую флешку можно считать подключаемым томом, для сквозного шифрования которого начиная с Windows 7 есть отдельная реализация — BitLocker To Go (подробнее — во врезке в конце статьи).
С появлением BitLocker сложнее стало загрузить постороннюю ОС, так как все загрузчики получили цифровые подписи. Однако обходной маневр по-прежнему возможен благодаря режиму совместимости. Стоит изменить в BIOS режим загрузки с UEFI на Legacy и отключить функцию Secure Boot, и старая добрая загрузочная флешка снова пригодится.
Офлайновые атаки
Технология BitLocker стала ответом Microsoft на возрастающее число офлайновых атак, которые в отношении компьютеров с Windows выполнялись особенно просто. Любой человек с загрузочной флешкой может почувствовать себя хакером. Он просто выключит ближайший компьютер, а потом загрузит его снова — уже со своей ОС и портативным набором утилит для поиска паролей, конфиденциальных данных и препарирования системы.
В конце рабочего дня с крестовой отверткой и вовсе можно устроить маленький крестовый поход — открыть компы ушедших сотрудников и вытащить из них накопители. Тем же вечером в спокойной домашней обстановке содержимое извлеченных дисков можно анализировать (и даже модифицировать) тысячью и одним способом. На следующий день достаточно прийти пораньше и вернуть все на свои места.
Впрочем, необязательно вскрывать чужие компьютеры прямо на рабочем месте. Много конфиденциальных данных утекает после утилизации старых компов и замены накопителей. На практике безопасное стирание и низкоуровневое форматирование списанных дисков делают единицы. Что же может помешать юным хакерам и сборщикам цифровой падали?
Как пел Булат Окуджава: «Весь мир устроен из ограничений, чтобы от счастья не сойти с ума». Основные ограничения в Windows задаются на уровне прав доступа к объектам NTFS, которые никак не защищают от офлайновых атак. Windows просто сверяет разрешения на чтение и запись, прежде чем обрабатывает любые команды, которые обращаются к файлам или каталогам. Этот метод достаточно эффективен до тех пор, пока все пользователи работают в настроенной админом системе с ограниченными учетными записями. Однако стоит повысить права или загрузиться в другой операционке, как от такой защиты не останется и следа. Пользователь сам себя сделает админом и переназначит права доступа либо просто проигнорирует их, поставив другой драйвер файловой системы.
Есть много взаимодополняющих методов противодействия офлайновым атакам, включая физическую защиту и видеонаблюдение, но наиболее эффективные из них требуют использования стойкой криптографии. Цифровые подписи загрузчиков препятствуют запуску постороннего кода, а единственный способ по-настоящему защитить сами данные на жестком диске — это шифровать их. Почему же полнодисковое шифрование так долго отсутствовало в Windows?
Устройства с поддержкой автоматического шифрования
Я мог бы сразу дать ссылку на требования, но так неинтересно ![]() Тем более, что по ходу дела появляется возможность покопаться в истории вопроса, терминологии и сведениях о системе.
Тем более, что по ходу дела появляется возможность покопаться в истории вопроса, терминологии и сведениях о системе.
В официальном сравнении изданий Windows 10 есть упоминание InstantGo/AOAC/HSTI с отсылкой в статью KB4028713, которая этих терминов не разъясняет. Давайте разбираться!
Modern Standby
Режим Modern Standby (он же InstantGo, он же Connected Standby, он же AOAC, он же режим ожидания с подключением, он же Элла Кацнельбоген ![]() впервые появился в планшетах во времена Windows 8. Шифрование устройства увидело свет позже, в Windows 8.1, но работало лишь при аппаратной поддержке этого режима.
впервые появился в планшетах во времена Windows 8. Шифрование устройства увидело свет позже, в Windows 8.1, но работало лишь при аппаратной поддержке этого режима.
В Windows 8.x такие устройства вместо стандартного сна уходили в режим пониженного энергопотребления, при этом оставаясь подключенными к сети (отсюда, например, и AOAC — Always On, Always Connected). В Windows 10 режим эволюционировал — так, сетевым картам теперь необязательно поддерживать подключение.
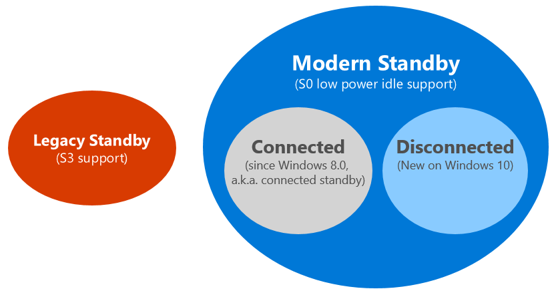
В классификации режимов электропитания Modern Standby называется S0 Low Power Idle. Посмотреть все поддерживаемые режимы своего ПК вы можете командой:
powercfg -availablesleepstates
На картинке вывод команды на Surface Go
Заодно обратите внимание на полное русское название режима
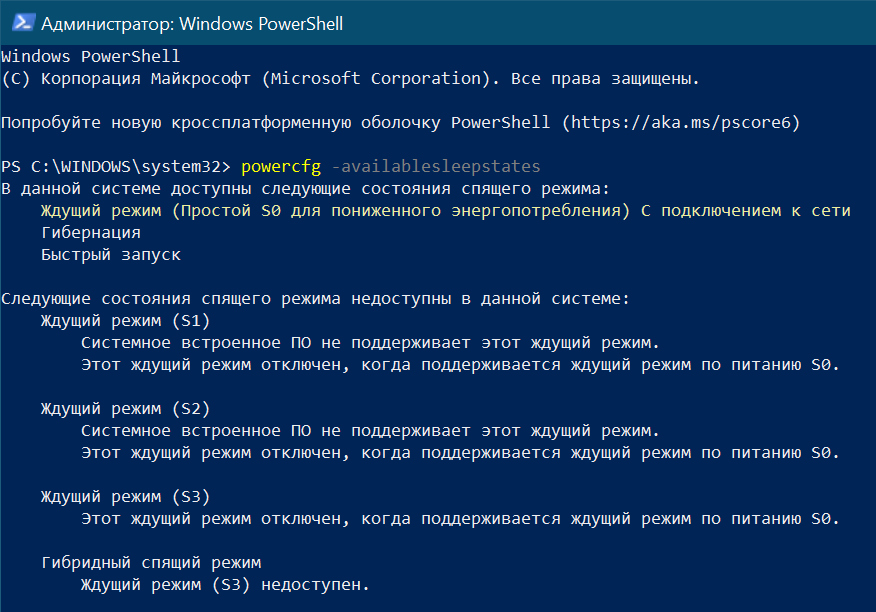
В документации для ИТ-специалистов говорится, что в Windows 10 существенно расширился спектр устройств с поддержкой шифрования. Занятно, что тут оно называется шифрование устройства BitLocker ![]()
Формулировка подразумевает, что поддерживаются не только устройства с Modern Standby, но подробностей не раскрывает. На самом деле это ограничение никуда не делось, просто аппаратные требования к поддержке режима изменились. Сетевые карты я упомянул выше, а из прочего интересно включение в спецификацию HDD, в т.ч. в конфигурациях SSD + HDD или SSHD.
HSTI
Hardware Security Testability Specification, HSTI – это набор тестов, проверяющих конфигурацию устройства на соответствие требованиям безопасности Microsoft. Устройства должны создаваться так, чтобы Windows могла опросить их и определить состояние безопасности аппаратной и программной платформы.
В свою очередь, объясняет, каким образом эти тесты связаны с шифрованием устройства.
Помимо Modern Standby требуются чип TPM 1.2 или 2.0, а также включенные UEFI Secure Boot, Platform Secure Boot (Boot Integrity) и Direct Memory Access.
Как защитить паролем отдельные папки и файлы?
Функционал шифровальщика данных EFS может показаться слега ограниченным и не очень удобным при использовании в сети, поэтому многие пользователи прибегают к шифрованию данных при помощи встроенного архиватора данных WinRAR. Запаковав файлы в архив, можно добавить к нему пароль, защищающий файлы от просмотра третьими лицами.
Чтобы зашифровать папку или файл, следуйте шагам:
Шаг 1. Выбираем нужную папку или файл и нажимаем по нему правой кнопкой мыши. В открывшемся списке следует выбрать «Добавить в архив».
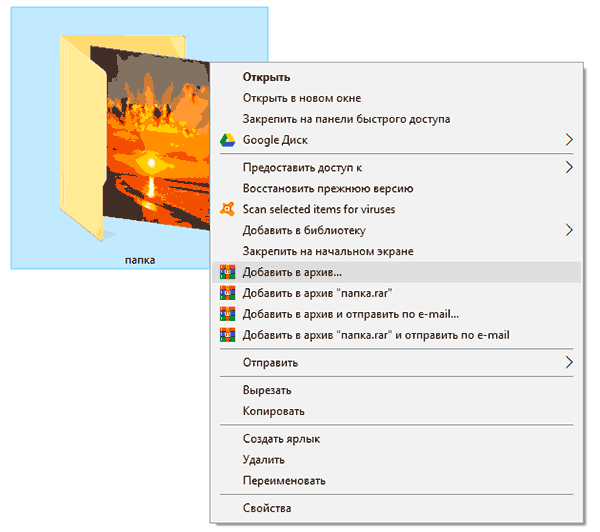
Шаг 2. В открывшемся окне выбираем пункт «Установить пароль». В следующем окне следует дважды ввести свой пароль и нажать «Ок».
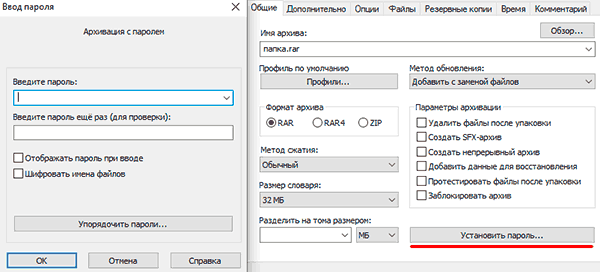
Шаг 3. Финальным этапом будет выбор метода сжатия, имени и других параметров будущего архива с паролем. Данные параметры можно выбирать по своему усмотрению.
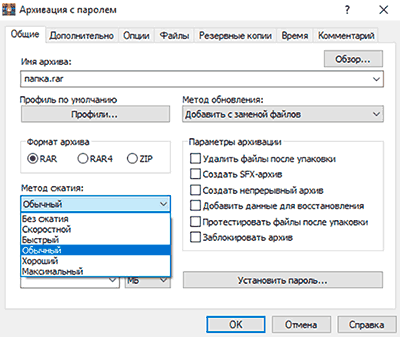
Теперь при открытии архива понадобиться вводить пароль.
Для пользователей Windows 10 Professional: BitLocker
К сожалению, не все устройства поддерживают встроенную услугу шифрования. В таких ситуациях на помощь приходит универсальное приложение BitLocker, которое способно с легкостью шифровать любые накопители — даже съемные USB-устройства. Хоть оно и является стандартной программой WIndows 10, Microsoft по прежнему ограничивают его функционал в зависимости от приобретенной версии: профессиональная, корпоративная или образовательная.
Обычно для использования Bitlocker Windows может потребовать наличие TPM (Trusted Platform Module — аппаратное обеспечение, которое поддерживают большинство современных ПК, приобретается отдельно). Тем не менее существует функция, позволяющая использовать приложение без необходимости покупки TPM. Для этого понадобится использовать Flash-накопитель в качестве “ключа запуска”. Он обязан присутствовать при каждой загрузке BitLocker.
Отличительной особенностью BitLocker является возможность шифрования всего диска. Это говорит, что вам больше не нужно выбирать каждый отдельный файл и обрабатывать его. Достаточно указать диск или раздел, чтобы приложение начало выполнять свои обязанности. Любые новые файлы, которые вы создадите, попадают под один уровень защиты, поэтому нет никакого риска забыть зашифровали вы свежий файл или нет.
Если вы пользуетесь Windows 10 Professional и хотите подключить BitLocker, воспользуйтесь приведенной ниже инструкцией:
1. Откройте меню Пуск.
2. В диалоговом окне введите BitLocker. Запустите приложение
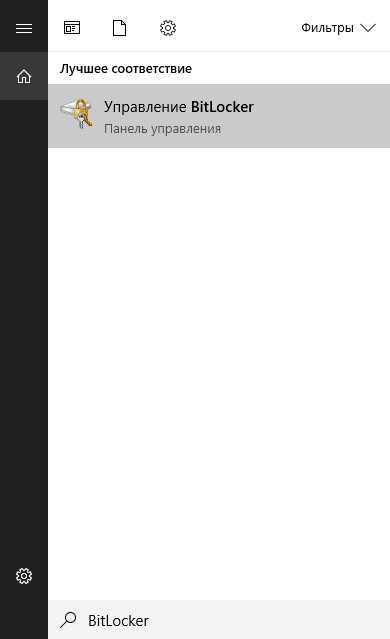
3. Подключите услугу BitLocker.
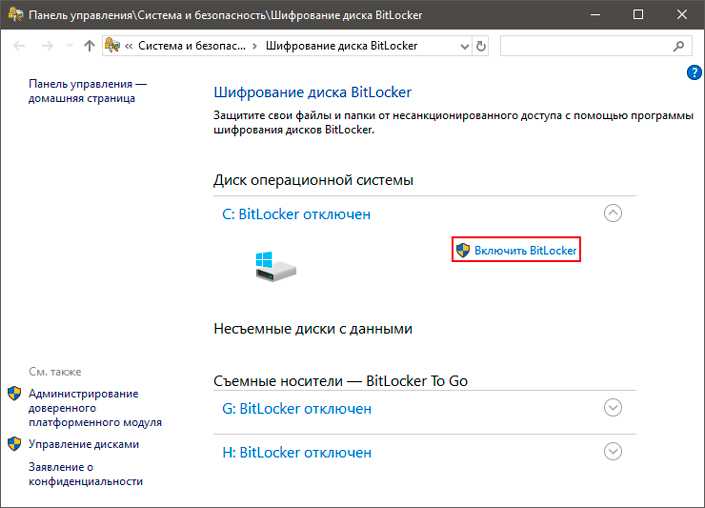
Если у вас не куплена Windows 10 Professional, но вы по прежнему заинтересованы в использовании шифрования, настоятельно рекомендуем улучшить версию Home до Professional. Сделать это можно открыв Настройки > Обновление и безопасность > Активация > Перейти в магазин. Купив улучшенную версию Windows, вы получите полный доступ к шифрованию BitLocker.
Windows
le class=»article» data-id=»114094836851″>
Функция шифрования диска BitLocker позволяет уберечь ваши данные в случае утери компьютера. Чтобы получить данные с вашего диска, потребуется ввести пароль, даже если диск будет извлечен из компьютера и будет подключен к другому.
Также можно включить шифрование и для внешних дисков.
Функция работает только в следующих версиях Windows:
— Pro, Enterprise, и Education версии Windows 10;
— Pro и Enterprise версии Windows 8 и 8.1;
— Ultimate и Enterprise версии Windows Vista и Windows 7;
— Windows Server 2008 или более новая версия.
По умолчанию, для работы BitLocker требуется наличие специального модуля TPM на материнской плате вашего компьютера.
Однако, можно использовать функцию шифрования и без него.
Обратите внимание, что процесс шифрования может занять много времени, в зависимости от размера диска. Во время шифрования производительность компьютера будет снижена
Включение BitLocker.
1. Нажмите на клавиатуре клавиши Windows + R.
2. В новом окне введите gpedit.msc и нажмите ОК.
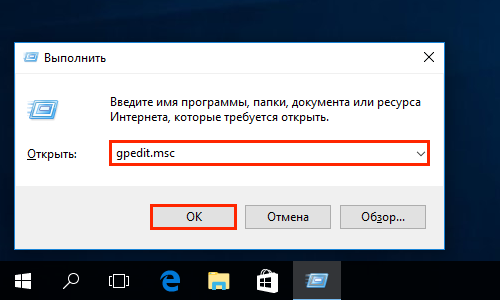
3. В левой части нового окна Редактор локальной групповой политки выберите Конфигурация Компьютера > Административные шаблоны > Компонент Windows.
В правой части окна дважды щелкните по Шифрование диска BitLocker.
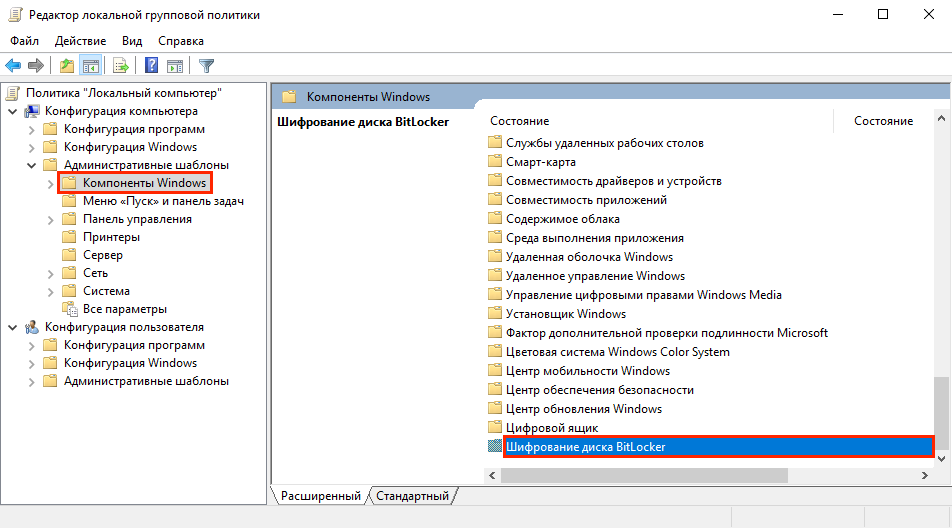
4. Дважды щелкните по Диски операционной системы.
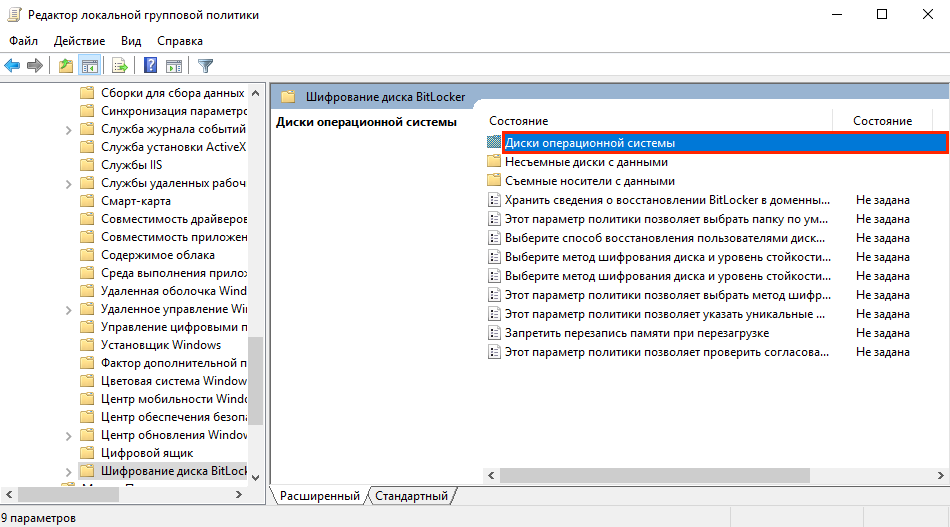
5. Дважды щелкните по Этот параметр политики позволяет настроить требование дополнительной проверки подлинности при запуске.
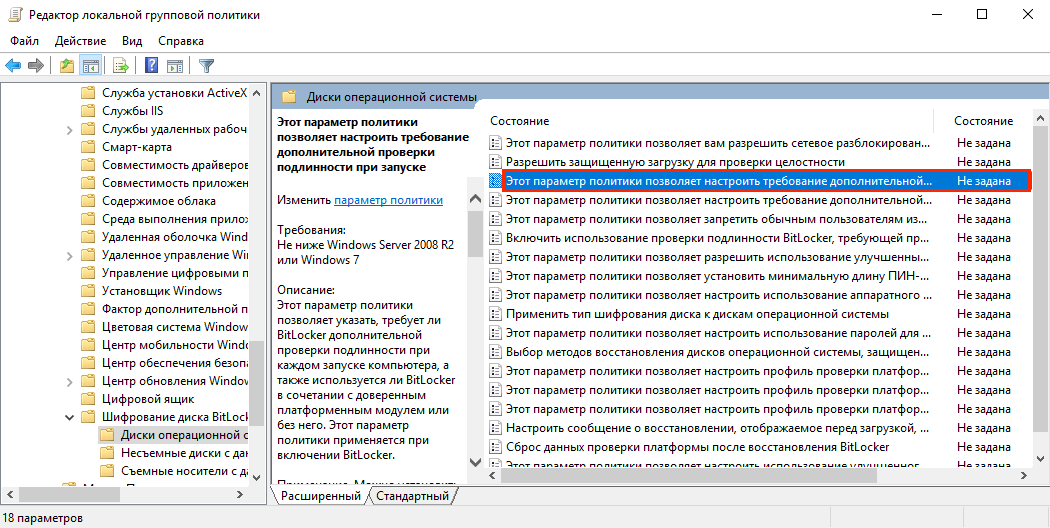
6. В новом окне выберите пункт Включено, поставьте галочку напротив Разрешить использование BitLocker без совместимого доверенного платформенного модуля и нажмите OK.
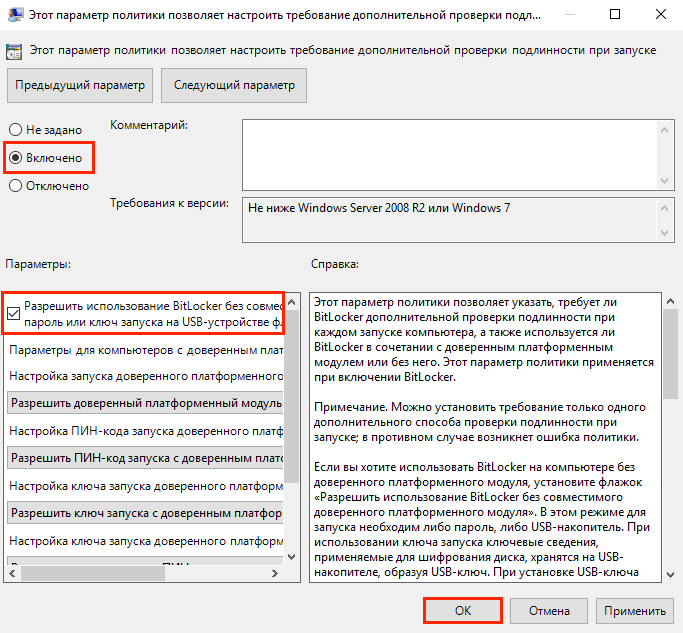
7. Закройте окно Редактор локальной групповой политки.
8. Нажмите правой кнопкой мыши по значку Windows и выберите Панель управления.
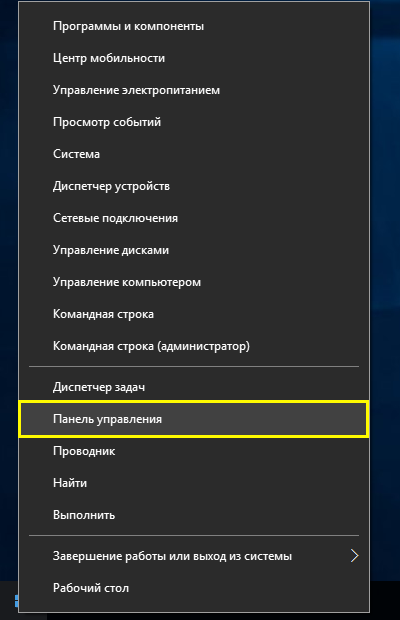
9. Выберите значок Шифрование диска BitLocker.

10. Выберите Включить BitLocker.
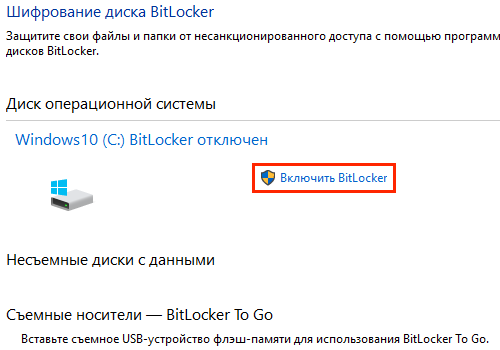
11. Дождитесь окончания проверки и нажмите Далее.
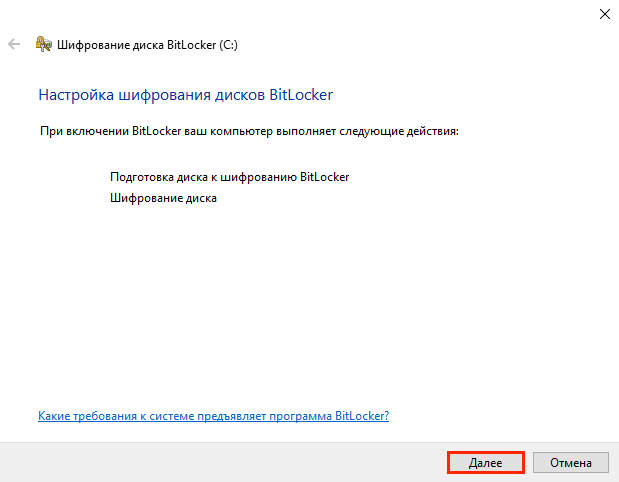
12. Ознакомьтесь с предупреждениями и нажмите Далее.
Обратите внимание, что в случае утери пароля, вы также не сможете получить доступ к данным на диске, поэтому рекомендуется сделать резервную копию самых важных документов
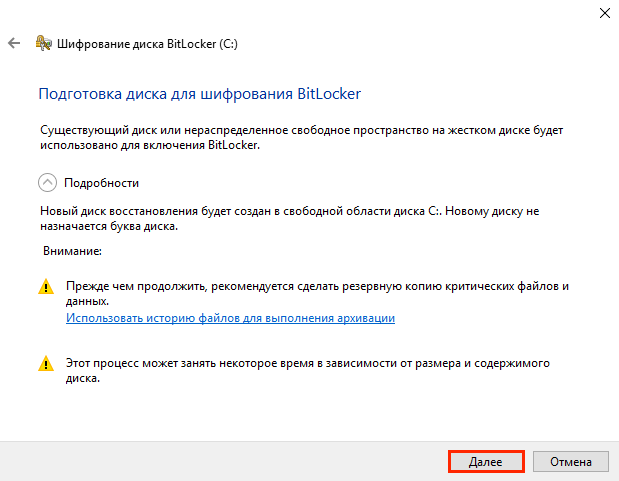
13. Начнется процесс подготовки, во время которого нельзя выключать компьютер. В ином случае загрузочный раздел может быть поврежден и Windows не сможет быть загружена.
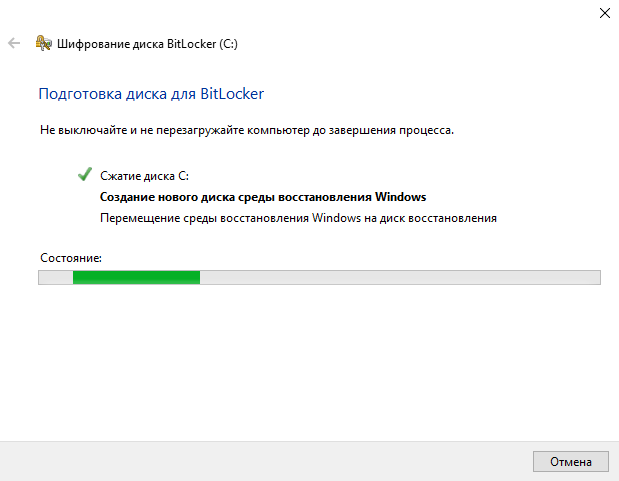
14. Нажмите кнопку Далее.
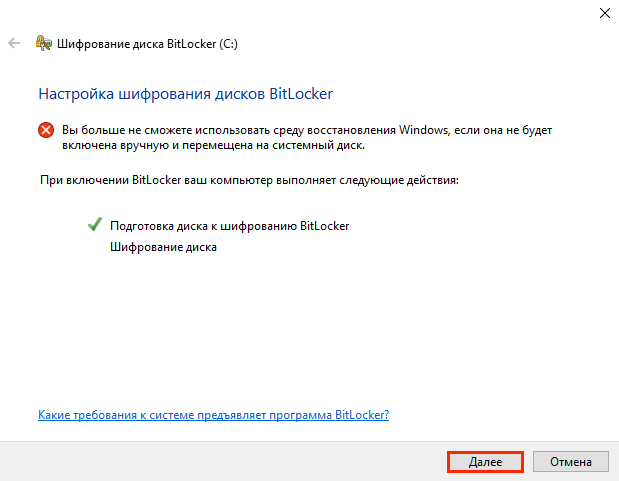
15. Укажите пароль, который будет использоваться для разблокировки диска при включении компьютера и нажмите кнопку Далее. Рекомендуется, чтобы он отличался от пароля пользователя на компьютере.
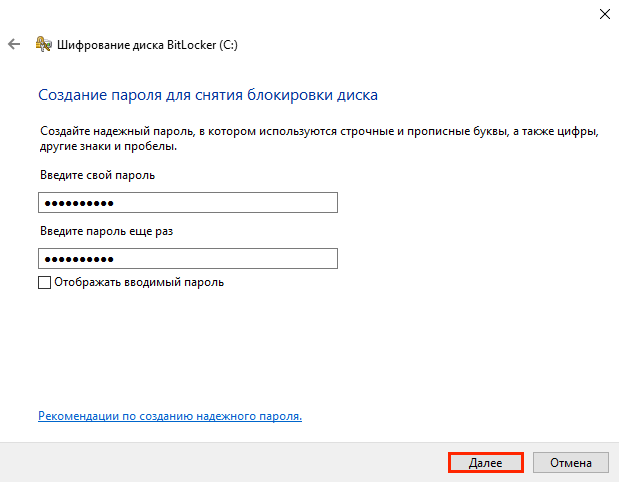
16. Выберите, каким образом требуется сохранить ключ восстановления. Этот ключ поможет вам получить доступ к диску, если вы забудете пароль от диска. После чего нажмите Далее.
Предлагается несколько вариантов восстановления (в этом варианте ключ был распечатан):
— Сохранить в вашу учетную запись Майкрософт — если на компьютере осуществлен вход в личную запись Microsoft, то в случае утери пароля можно будет разблокировать диск с помощью учетной записи Microsoft;
— Сохранить в файл — ключ будет сохранен в текстовом документе.
— Напечатать ключ восстановления — ключ будет распечатан на указанном принтере.
Ключ рекомендуется хранить отдельно от компьютера.
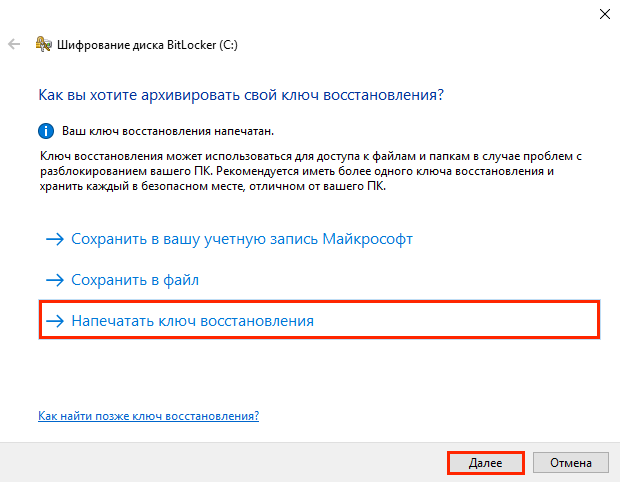
17. Для надежности рекомендуется выбрать шифрование всего диска. Нажмите Далее.
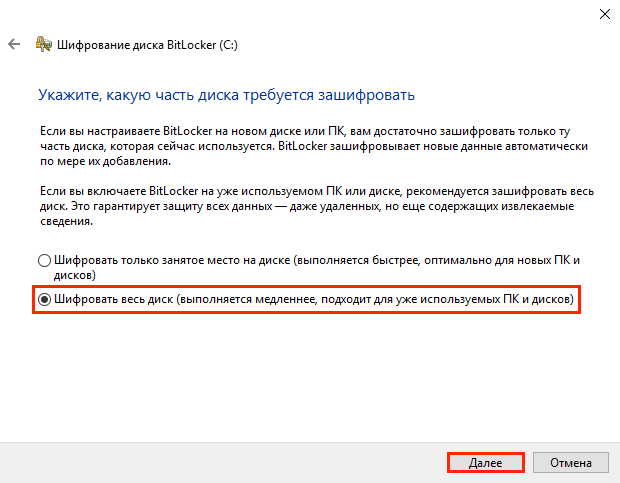
18. Выберите Новый режим шифрования и нажмите Далее.
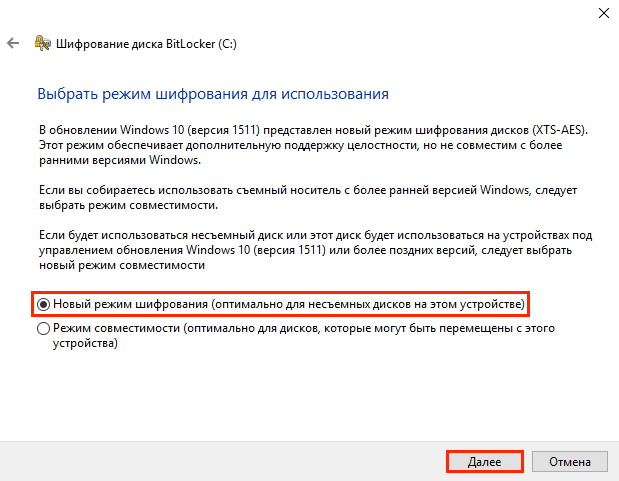
19. Поставьте галочку напротив Запустить проверку системы BitLocker и нажмите Продолжить.
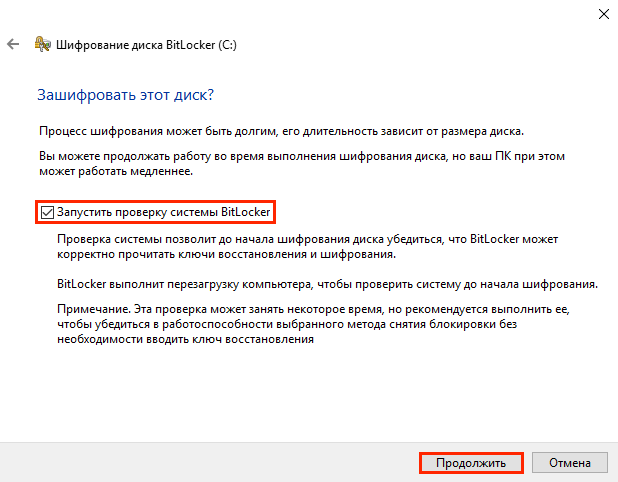
20. Появится уведомление о том, что требуется перезагрузить компьютер, а в панели уведомлений — значок BitLocker. Перезагрузите компьютер.
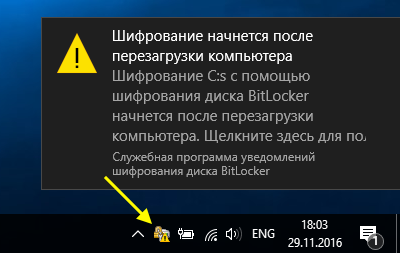
21. Сразу после перезагрузки у вас появится окно ввода пароля. Введите пароль, который вы указывали при включении шифрования, и нажмите Enter.
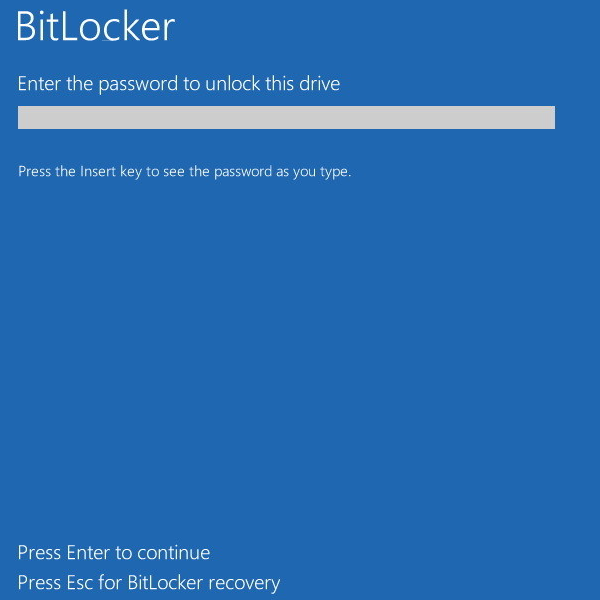
22. Шифрование начнется сразу после загрузки Windows. Нажмите на значок BitLocker в панели уведомлений, чтобы увидеть прогресс.
Обратите внимание, что шифрование может занять много времени, в зависимости от размера диска. Во время шифрования производительность компьютера будет снижена
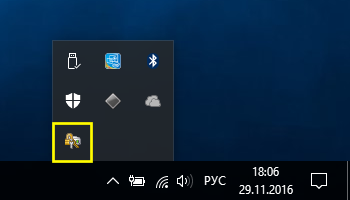
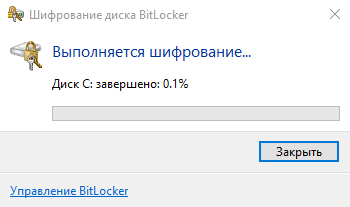
Отключение BitLocker.
1. Нажмите на значок BitLocker в правом нижнем углу.
2. Выберите Управление BitLocker.
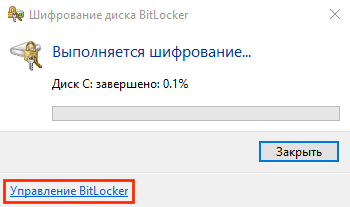
3. Выберите Отключить BitLocker.
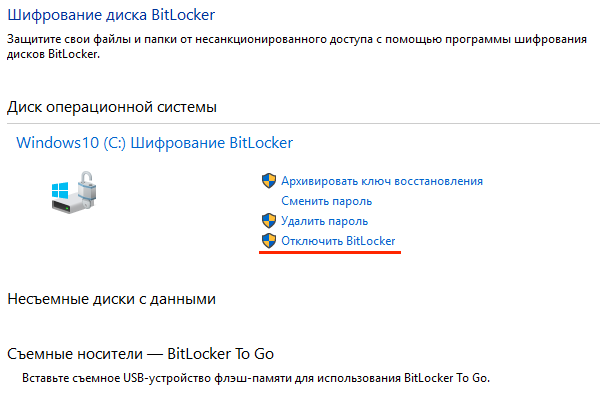
4. В новом окне нажмите Отключить BitLocker.
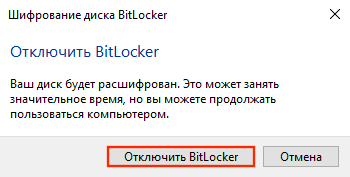
5. Процесс дешифровки также может занять продолжительное время, в зависимости от размера диска. В это время вы можете пользоваться компьютером как обычно, настраивать ничего не потребуется.
