Процесс установки Windows XP — основной этап
В этом разделе будет дан непосредственный ответ на вопрос «Как установить Windows XP». Данная информация абсолютна идентична как для процесса установки Windows XP с компакт – диска, так и для установки Windows XP с флешки на ноутбук. Этапы «Сбор сведений», «Динамическое обновление» и «Подготовка к установке» происходят без нашего участия. После этого нам предлагается выполнить настройку языка, региональных стандартов для отображения чисел и денежных единиц. Для этого жмем на кнопку «Настроить» в разделе «Местонахождение». В выпадающем меню выбираем свою страну и жмем ОК. После этого опять нажимаем на кнопку «Настроить», но в этот раз в разделе «Язык». В первом выпадающем меню мы можем выбрать язык, который будет использован по умолчанию, при загрузке компьютера. Ниже можно добавить языки ввода, щелкнув по кнопке «Добавить» (по умолчанию доступны два языка, Русский и Английский). Если нажать на кнопку «Параметры клавиатуры», мы попадем в меню, в котором можно задать клавишу для отключения режима Caps Lock, а также сменить сочетание клавиш для переключения раскладки клавиатуры. По завершению языковых настроек жмем «Далее» и переходим к следующему окну. 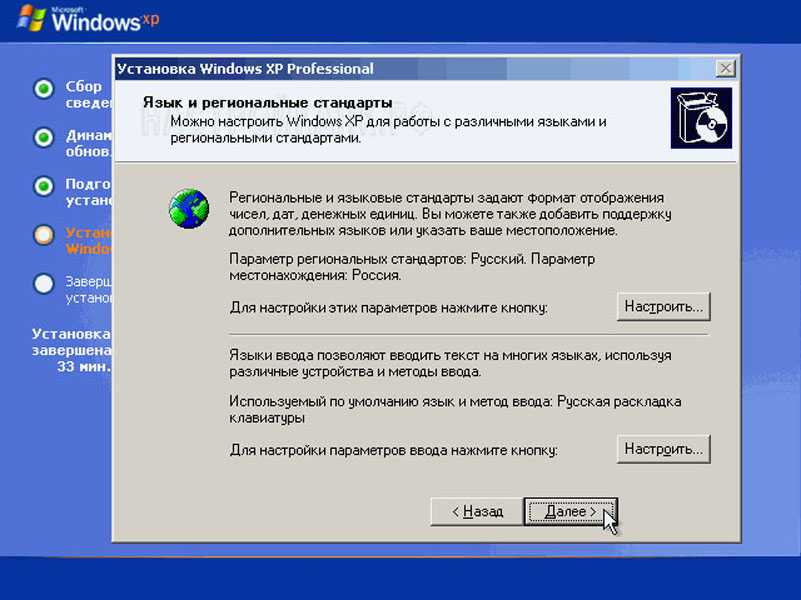
Здесь нам предлагается ввести собственное имя и наименование организации. Вводим абсолютно любые данные и жмем «Далее». 
Теперь необходимо ввести 25-значный лицензионный ключ к вашей копии Windows. Данный ключ находится на коробке, в том случае, если вы пользуетесь лицензионной копией. В случае с пиратской продукцией он должен находиться в текстовом файле. Вводим данный ключ, проверяем правильность ввода и жмем кнопку «Далее».
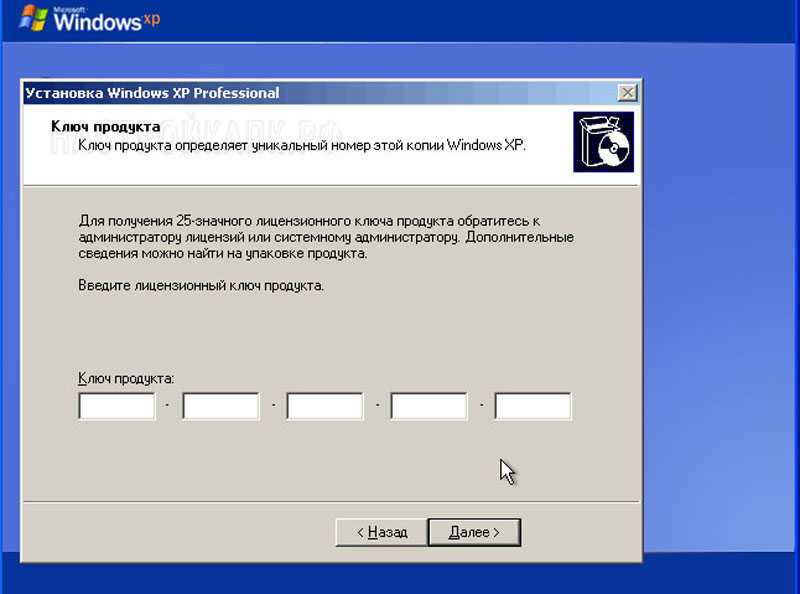
После этого появляется окно для установки имени компьютера и пароля пользователя с правами администратора. В случае работы на домашнем компьютере, вы самостоятельно выбираете имя, которое в дальнейшем будет присвоено вашему ПК в домашней сети. Если вы работаете на корпоративном компьютере – уточните его у администратора сети. Пароль администратора, который вы устанавливаете в этом же окне, следует запомнить или записать, поскольку он будет необходим при каждом запуске Windows. 
В следующем окне нам предоставляется возможность настройки даты и времени. Выбираем нужные настройки и жмем «Далее».

После этого переходим в окно «Настройка параметров сети». Лучше всего на данном этапе пропустить настройку локальной сети и выполнить ее позже, по окончании установки. Для этого выбираем пункт «Обычные параметры» жмем кнопку «Далее». 
Оставляем рабочую группу без изменений «WORKGROUP» и жмем далее. 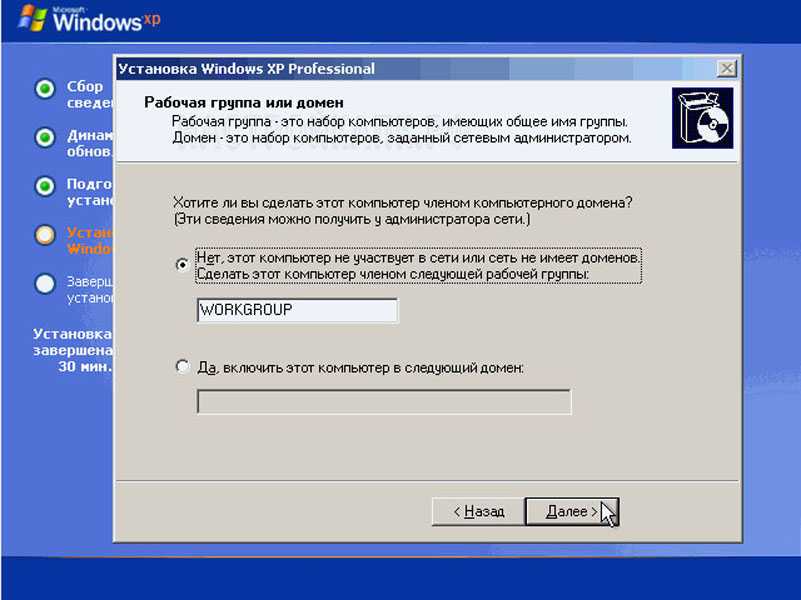
После этого начинается копирование системных файлов на жесткий диск вашего компьютера. Дождитесь завершения процесса установки, после чего произойдет первый запуск Windows XP. Если в это время запустится автоматическая настройка монитора – дождитесь ее окончания и нажмите ОК. 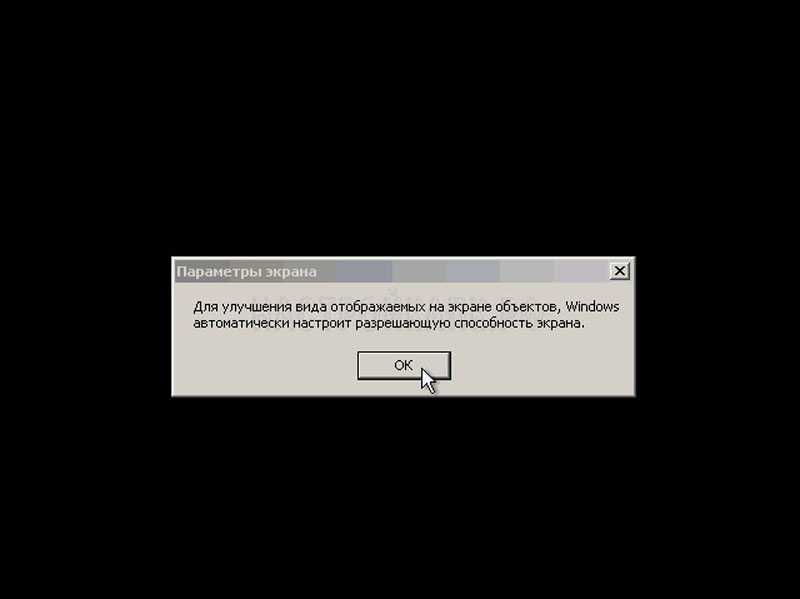
В этом окне нажимаем левой кнопкой мыши на «ОК» 
После этого мы увидим анимированное окно приветствия Windows XP. 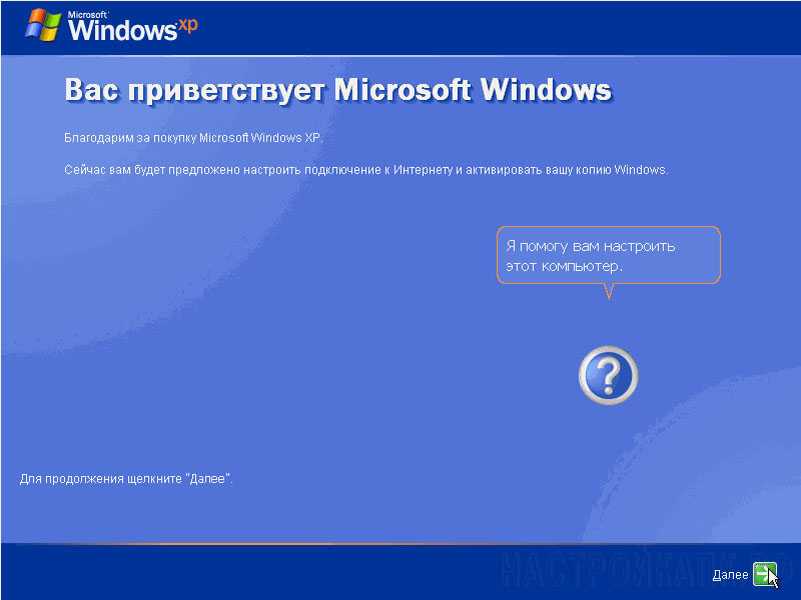
После этого появляется окно с запросом на включение системы автоматического обновления Windows. По опыту работы следует отметить, что лучше автоматическое обновление оставить отключенным. И обновлять систему вручную.

Далее нам будет предложено выполнить настройку подключения к интернету и активировать копию ОС. Этот этап пока можно пропустить. 
Все готово для регистрации в Microsoft? На данный вопрос отвечаем «Нет, как нибудь в другой раз» и жмем далее.

Следующее окно предлагает ввести имя вашей учетной записи, а также имена других пользователей, которые также будут работать за этим компьютером. Заметим, что учетные записи с именами Администратор и Гость были созданы в процессе установки ОС. 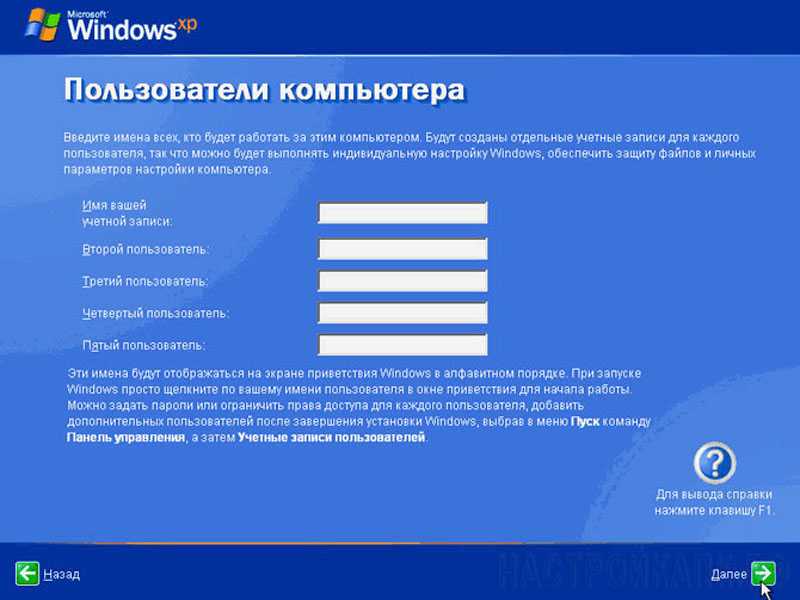
На этом установка Windows XP завершена, жмем кнопку «Готово» и наслаждаемся чистой операционной системой.
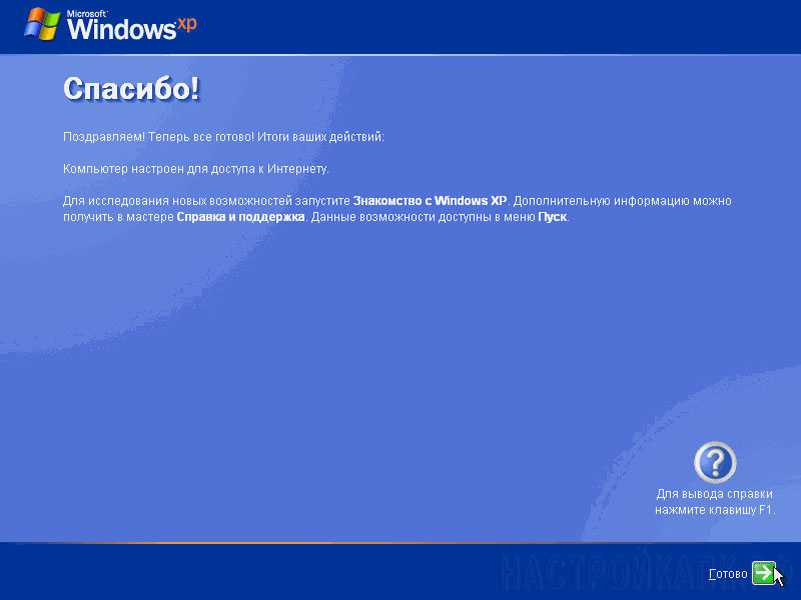
Установка Windows 7
Загрузите компьютер с установочной флэшки или диска, выбрав его в BIOS в качестве приоритетного накопителя.
Определите язык Windows 7, формат времени и денежных единиц, а также раскладку клавиатуры. Отмечу, что английская раскладка предусмотрена по умолчанию, поэтому в данном случае необходимо выбрать дополнительную. «Далее».
На следующем экране вам предстоит внимательно ознакомиться с условиями лицензионного соглашения и принять их, поставив щелчком левой клавиши мыши «птичку» в белом квадратике, расположенном под текстом.
Определите тип установки системы. У вас есть выбор между обновлением уже имеющейся на компьютере версии Windows и выборочной инсталляцией. В первом случае будут сохранены ваши файлы, параметры и установленные программы. Перед тем как переходить к выборочной установке необходимо убедиться, что все ваши важные данные сохранены в надежном месте и не на том накопителе, куда вы будете ставить ОС. Я рассмотрю именно этот вариант, выбирайте «Выборочная: только установка Windows».
Вы переходите к выбору раздела, куда вы станете устанавливать систему. Здесь у вас есть возможность удаления, форматирования и создания разделов. Если вы не собираетесь производить какие-либо действия над разделами, просто нажмите «Далее».
Теперь вам предстоит подождать некоторое время, которое зависит от производительности вашего компьютера. Установщик скопирует файлы системы, подготовит их к установке, инсталлирует компоненты и обновления. Ход выполнения каждого из этапов инсталляции станет отображаться в процентах в скобках. Во время установки компьютер может несколько раз перезагрузиться. Сообщение об этом вы увидите на экране.
После перезагрузки инструмент установки подготовит систему к первому запуску.
Появится экран, указывающий на то, что процесс вошел в завершающую стадию.
В соответствующих полях следующего окна установите запоминающиеся для вас имена пользователя и компьютера.
Вам предлагается также ввести пароль администратора данного ПК. Этот шаг не является обязательным. Если вы его установите, то система станет запрашивать пароль при каждом входе. Поскольку вернуться к этому шагу вы сможете и в уже инсталлированной ОС, можете пропустить его или же, по своему усмотрению, сразу обеспечить дополнительную защиту вашего компьютера. Есть также возможность ввести подсказку — слово или фразу, которую вам будет предложены ввести в случае если вы забудете пароль.
Введите ключ активации операционной системы. У вас также есть возможность оставить «птичку» под полем ввода. В этом случае Windows 7 будет автоматически активирована при подключении к интернету.
Следующее окно предлагает вам определиться с правилами установки обновлений. Пункт «Использовать рекомендуемые параметры» предполагает установку всех важных и рекомендуемых обновлений, предоставление помощи при возникновении проблем в работе системы и передачу информации, которая поможет Microsoft усовершенствовать систему.
Если вы предпочтете «Устанавливать только наиболее важные обновления», то система станет получать только обновления безопасности и те обновления, которые наиболее важны.
Вы можете также «Отложить решение» и принять его позже.
Выберите свой часовой пояс и, при необходимости, установите правильные дату и время.
Определите расположение своего компьютера. «Домашняя сеть» — если компьютер располагается дома; «Рабочая сеть» — для расположенных на работе ПК. Выбор этих вариантов предполагает доверие к данным сетям. Во всех других случаях и при наличии даже малейших сомнений остановитесь на варианте «Общественная сеть».
Теперь вам вновь придется подождать некоторое, возможно даже продолжительное, время, поскольку системе необходимо завершить применение параметров.
Если установка ОС прошла успешно, система поприветствует вас.
Откроется рабочий стол.
Для доступа к файлам используйте Проводник Windows. Сейчас они у вас отсутствуют, но вы можете перенести сохраненные ранее в соответствующие папки.
Как запустить установку через BIOS
Вот мы и подошли к финальной части решения вопроса «Как установить Windows XP SP3 с флешки?». Впереди осталось еще немного легких шагов и Виндовс XP на нашем устройстве!
Важно! Следующие способы индивидуальны и не все могут подходить до одного ПК. Итак, есть несколько способов как установить Виндовс ХР с флешки:
Итак, есть несколько способов как установить Виндовс ХР с флешки:
-
Award Bios: что же это такое? Это одна из версий BIOS.
- Стрелочками выбираете вкладку «Advanced BIOS Features».
- Меняем значение параметра «First Boot Device» на «USB».
- Во время загрузочного экрана нажимаем на DEL.
- Чтобы установить ISO образ Виндовс XP с флешки нужно в меню загрузки (бут – меню) выбрать ваш накопитель. Как же это сделать?
- Перезагружаем ПК.
Эта версия BIOS вшита не во все материнские платы. На вашей ее может не быть! В таком случае воспользуйтесь одним из следующих способов.
-
Ноутбук: этот способ подходить для установки ОС на ноутбук. С помощью него мы сможем установить полноценный Windows XP с флешки на ноутбук. Суть способа та же, что и у Award Bios, но делать мы это будем все с «ноутбучным» биосом.
- Во время экрана загрузки ноутбука нажимаем клавишу «F».
- С помощью стрелочек выбираем вкладку «Boot».
- Заходим в настройки параметра «Boot Devices». Там у нас будут 2 и более устройств.
- С помощью тех же стрелочек выбираем флешку и двигаем её наверх, тем самым устанавливая ей самый высокий приоритет загрузки, соответственно при загрузке ноутбука будут загружаться файлы с флешки.
- Перезагружаем ноутбук.
- Boot Menu: это самый классический вариант установки ОС. Он подойдет для персональных компьютеров и некоторых ноутбуков. Суть не изменяется, меняются только названия пунктов меню.
- На загрузочном экране нажимаем копки F2, DEL или TAB.
- Выбираем вкладку «Boot» (стрелочками).
- Меняем значение параметра «First Boot Device» на «USB» (Рисунок 6).
- Перезагружаем ПК.

Рисунок 6. Выбор приоритетного устройства загрузки ОС в BioS
Зачем устанавливать Windows XP?
Зачем вообще нужна установка Windows? В каких случаях это делать необходимо?
Обычно установка Windows XP происходит по двум причинам:
1. Вы купили компьютер без предустановленной операционной системы.Работать за таким компьютером вы не сможете, так как просто не найдете привычные нашему взору папки, картинки и файлы, а лишь мигающий курсор, ну и BIOS.
2. Вас не устраивает текущая операционная система. — Вы хотите установить чистую систему, чтобы избавиться от системных ошибок, всякого мусора, вирусов, хлама в виде остатков , до конца не удаленных, программ.- Вы предпочитаете Windows XP всем остальным ОС, в силу его уникальных особенностей.
Восстановление загрузки Windows 7 после установки Windows XP программой EasyBCD
Прежде чем использовать любую программу, нужно узнать о ней максимум информации, тем более если она принимает непосредственное участие в загрузке операционных систем.
Идеальный способ установить на один компьютер две операционные системы, соблюдать последовательность установки. Вы должны сначала установить старшую Windows XP, а затем младшую Windows 7.
Диспетчер загрузки Windows 7 знает принцип загрузки всех ранее выходивших на свет Windows и становится менеджером загрузки всех ранее установленных операционных систем, в нашем случае Windows ХР. В этом случае перед загрузкой возникаем меню выбора любой из Windows.
- Примечание: Друзья, совсем недавно на нашем сайте вышла новая статья: — (способ №1 и способ №2) надо сказать, что они более работоспособны и также применимы к Win 7!
- Также есть ещё одна статья на эту тему: Создание загрузчика Windows XP и загрузочной записи о передачи управления загрузкой загрузчику NTLDR на скрытом разделе (Зарезервировано системой, объём 500 МБ) Windows 10
Другой случай, установим Windows ХР после Windows 7, то загрузчик ХР просто затрёт загрузчик семёрки, так как он о нём ничего не знает, и у вас будет загружаться только одна операционная система -Windows ХР. В нашем случае так и произошло, выход из данной ситуации есть. Давайте воспользуемся самым простым и добьёмся загрузки на нашем компьютере двух операционных систем.
Итак мы установили Windows 7, поработали в ней и решили установить Windows ХР второй операционной системой, выделили место на жёстком диске, произвели установку и теперь у нас загружается только ХР, наши дальнейшие действия.
В первую очередь можно воспользоваться программой EasyBCD 2.0.2, которая при работе использует стандартный загрузчик, этим она мне и нравится, она бесплатная, её легко без последствий удалить.
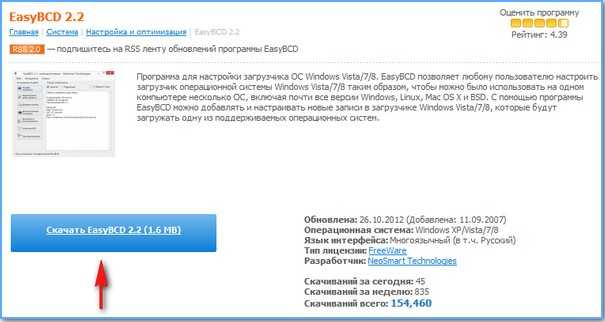
https://www.microsoft.com/ru-ru/download/details.aspx?id=16614
установим Windows XP после Windows 7
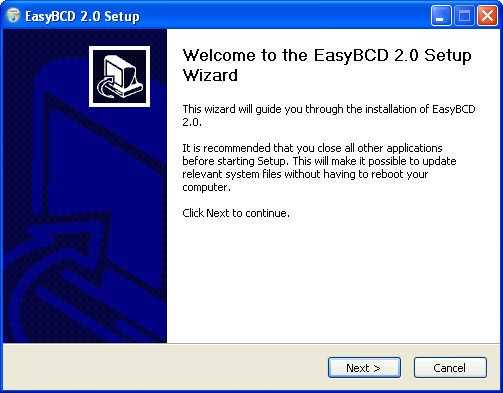
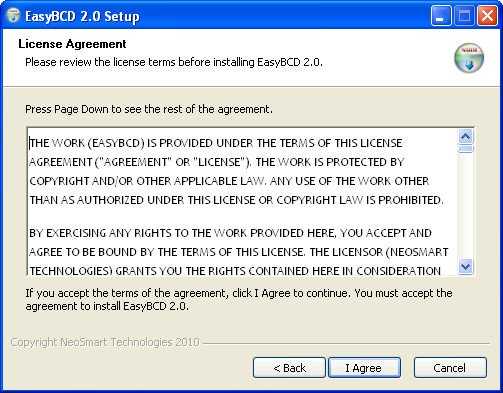
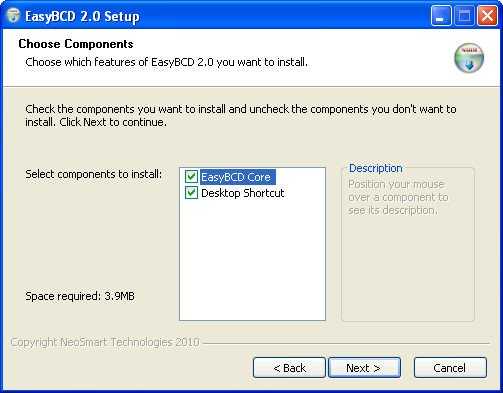
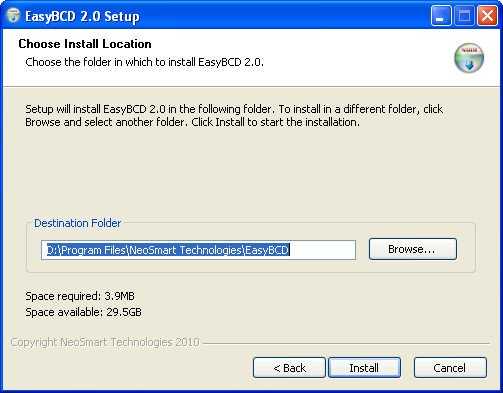
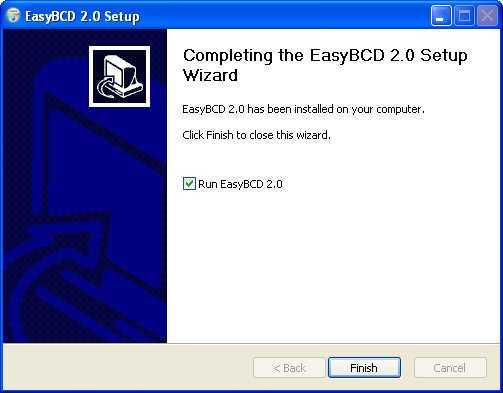
View Settings->первоначальное окно программы, у меня на компьютере EasyBCD 2.0.2 сразу нашла одну операционную систему Windows ХР, идём дальше
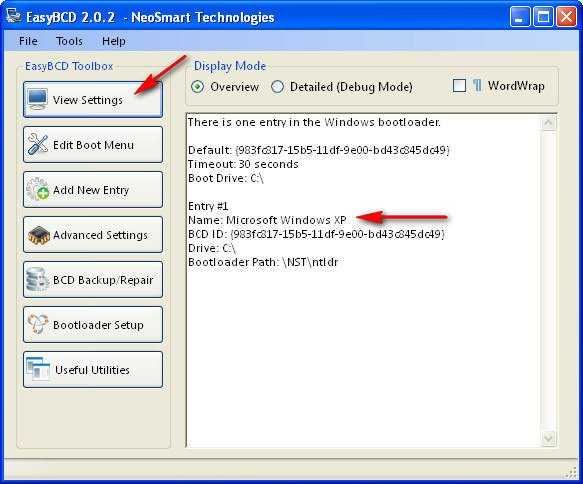
Edit Boot Menu Выбор загрузки операционных систем, тоже показывает одну Windows ХР
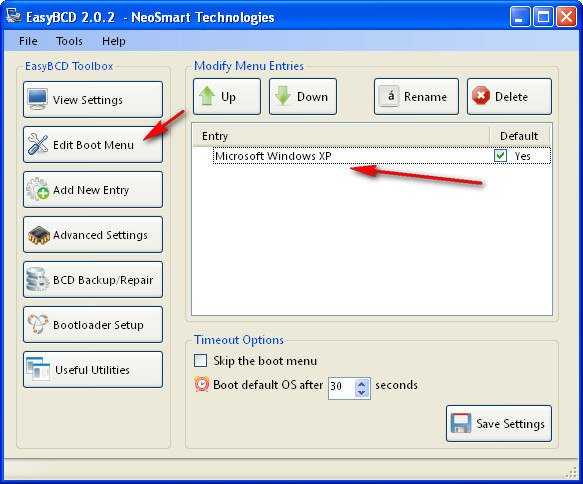
Add New Entry в правой части окна выбираем в выпадающем меню Windows Vista/7 и жмём Add Entry и добавляем в меню загрузки Edit Boot Menu операционную систему Windows 7.
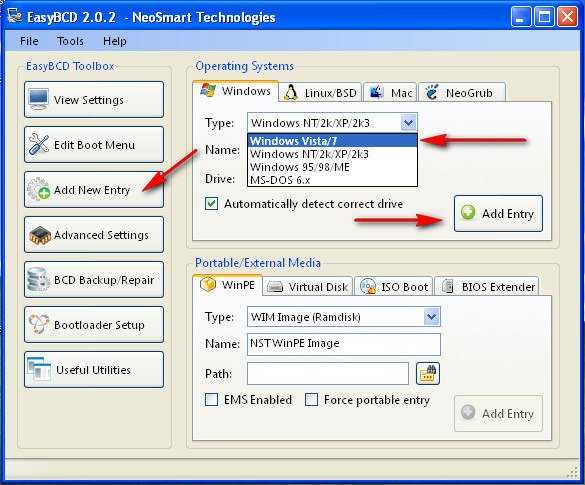
Примечание Друзья, в окне Add New Entry пункта Automatically detect correct может не быть, а это значит программа не найдёт автоматически файлы Windows 7.
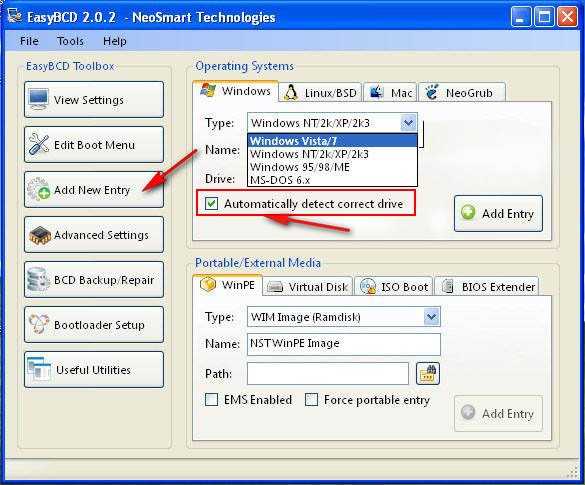
Вам придётся вручную выбрать раздел с установленной операционной системой Windows 7 и только тогда программа EasyBCD внесёт Windows 7 в меню загрузки операционных систем. Сделать это можно так. В окне Add New Entry в правой части окна выбираем в выпадающем меню Type: (тип операционной системы) Windows Vista/7/8. Name: (название операционной системы) Microsoft Windows 7.
Главный параметр Drive (диск):, здесь нужно указать диск с установленной операционной системой, которую мы хотим внести в Диспетчер загрузки. В нашем случае Windows 7 установлена на диске D:, значит его и выбираем — Диск: D и жмём Add Entry (Добавить).
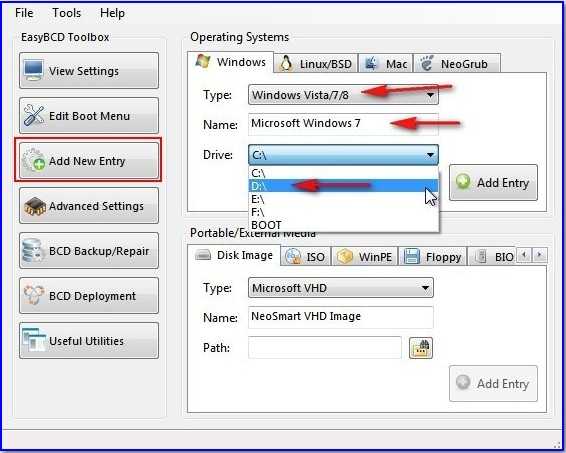
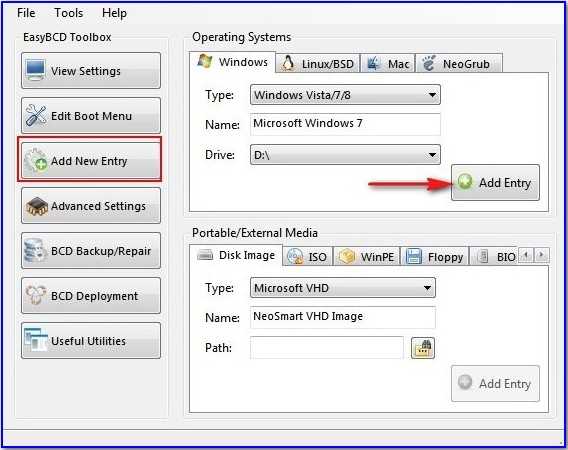
Вообще, можете почитать нашу новую статью: Как установить Windows 7 на компьютер с Windows 8, программа EasyBCD теперь русифицирована и работает с Windows 8.
View Settings
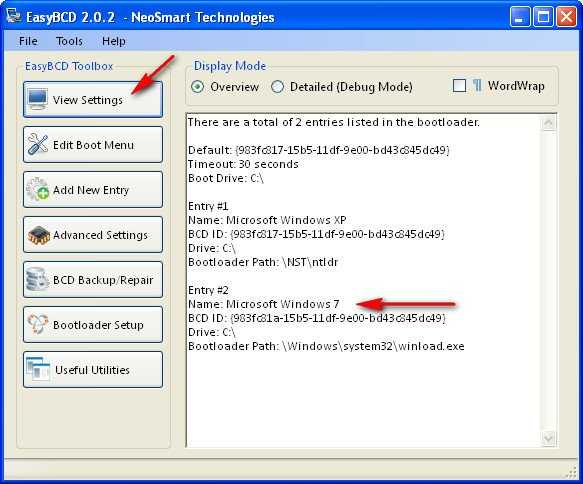
Edit Boot Menu, здесь тоже появляется Windows 7
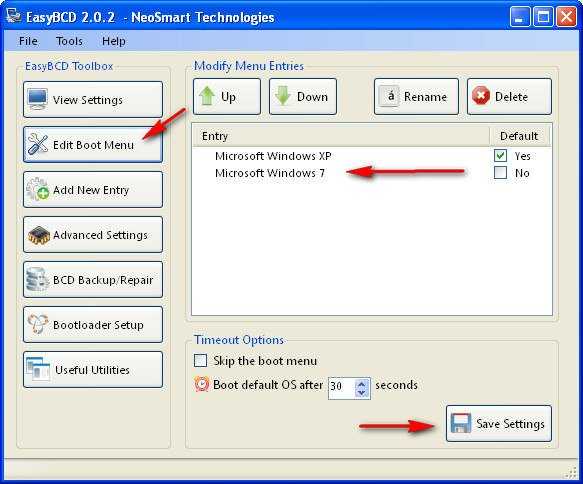
Edit Boot Menu Выбор загрузки операционных систем, по умолчанию первой загружается Windows ХР, второй теперь уже будет при нашем желании загружаться Windows 7, порядок загрузки и время выбора по умолчанию 30 секунд можно изменить.Нам осталось только зайти во вкладку Bootloader Setup и в пункте MBR Configuration Options поставить галочку как у меня Install the Windows Vista/7 bootloader to the MBR , далее нажимаем Write MBR, этим самым мы вносим информацию в загрузочную запись MBR о том, что по умолчанию будет загружаться раздел с Windows 7.
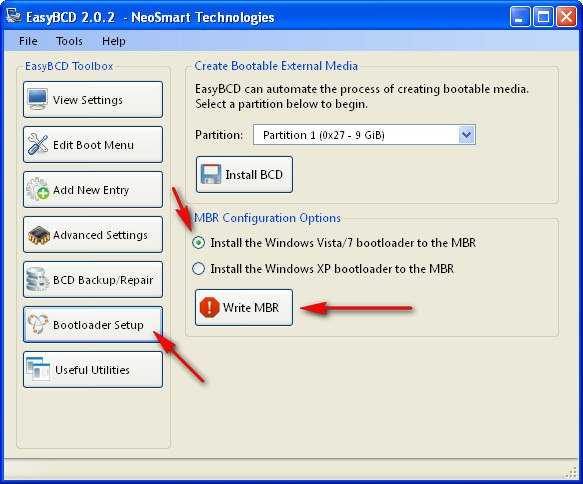
Если мы с вами удалим саму EasyBCD 2.0.2, меню выбора операционных систем останется и первой по умолчанию будет загружаться Windows 7.В Edit Boot Menu вы можете при желании удалить Windows ХР и при загрузке, в выборе операционных систем её не будет, с Windows 7 советую так не экспериментировать.
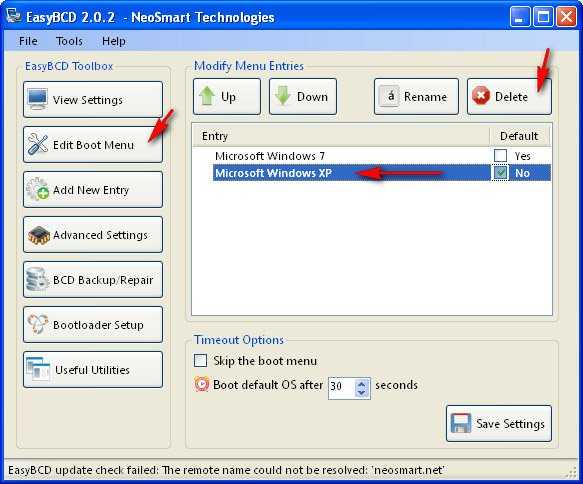
Примечание Bootloader Setup советую данный пункт не трогать, я перезаписал загрузчик MBR на Install the Windows ХР bootloader to the MBR, то есть на Windows XP, и вообще не смог загрузиться. Пришлось восстанавливать загрузчик Windows 7 с помощью средств восстановления установочного диска Windows 7. Восстановление загрузки Windows XP в этом случае, описано в этих статьях: Восстановление системы через меню установки Windows XP или Восстановление Windows XP через консоль.Установка Windows XP после Windows 7 на один компьютер, должна пройти успешно.

Дальнейшая установка
Весь процесс установки ОС, начиная с графического этапа до последней перезагрузки системы занимает в среднем 30-50 мин (зависит от конфигурации ПК).
После перезагрузки компьютера мы увидим знакомую нам заставку Windows, но на этом процесс установки еще не завершен. Еще какое то время программа установки будет настраивать драйвера и конфигурировать необходимые службы и устройства, не требуя от нас ни каких действий. Спустя некоторое время, от нас потребуется ответить на некоторые вопросы. Здесь тоже нет ничего сложного, разберем все по порядку.
В первом же окне нам предложат настроить параметры языка и региональных стандартов. Если вы устанавливаете русскую версию Windows, то в региональных стандартах по умолчанию будет уже выбрано Россия и ничего трогать не стоит.

Я не буду останавливаться на этом подробно, т.к. все эти настройки языка и региональных форматов можно настроить и потом, уже после установки системы. Тем более, что сложно здесь ничего нет и можно разобраться в полнее самому.
Идем дальше. В следующем окне нам надо ввести свое имя и название организации. Здесь не имеет значение какое имя вы введете, можно любое, а в поле «Организация» можно ввести просто Home или ничего не вводить. После всего этого нажимаем «Далее».

В следующем окне нам надо ввести код продукта, который закрепит за нами данную копию продукта. Ключ вы этот можете найти на обложке диска или на сертификате, который прилагается вместе с продуктом. Код нужно вводить латинскими буквами в каждое поле, после чего жмем «Далее».
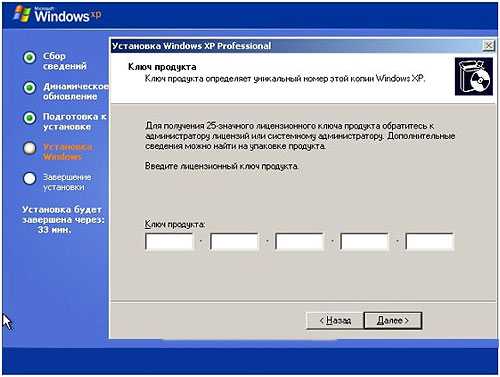
В следующем окне нам следует ввести имя компьютера и пароль администратора. По данному имени компьютера ваш компьютер будет виден в локальной сети. Если вы не собираетесь подключать свой компьютер к сети, имя здесь значения не имеет. Но на всякий случай можно и ввести. Кто его знает, вдруг появится возможность порубиться по сети в Контр-страйк или в Андеграунд. Также введите пароль и подтверждение пароля и запомните его, а лучше запишите куда-нибудь.
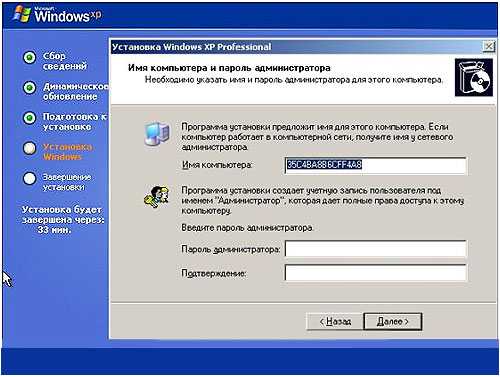
Введя имя компьютера и пароль, нажимаем далее и дальше перед нами появится следующее окно, в котором нужно настроить дату, время и часовой пояс. Выберете свой часовой пояс и обязательно поставьте галочку на «Автоматически переходить на летнее время и обратно», чтобы нам не приходилось в ручную переходить на летнее и зимнее время, компьютер это сделает за нас. Настроили? Нажимаем «Далее».
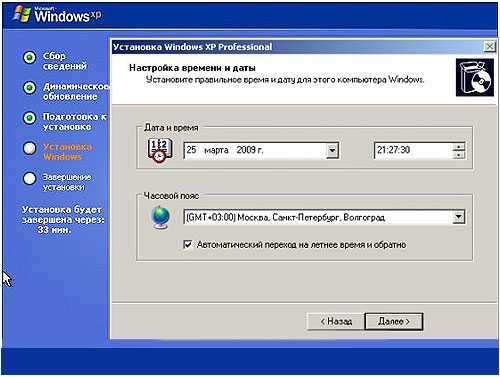
В следующем окне нам следует указать сетевые настройки. Здесь оставляем переключатель на «Обычные параметры» и Windows сама настроит все автоматически. В противном случае выбираем «Особые параметры».
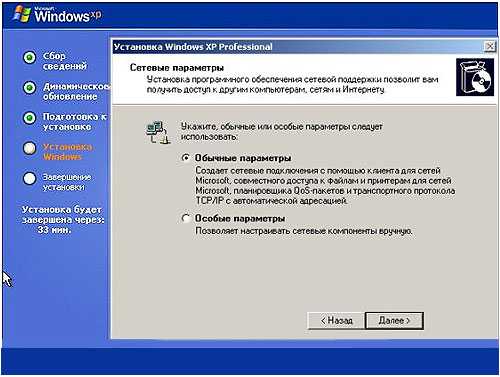
Здесь опять таки, я не буду подробно описывать все эти параметры, об этом я напишу в другой статье. Все эти настройки можно провести также и после установки системы. Как правило, выбрав обычные параметры ОС находит все драйвера, сетевые компоненты и протоколы сама, т.к. обладает весьма солидной библиотекой драйверов для самых различных устройств.
Следующее окно — мы должны указать будет ли компьютер входить в рабочую группу или домен. Выберете первый переключатель, если ваш компьютер входит или не входит в сеть и для него не настроен домен Active Directory. Если компьютер подключен к сети, то вам следует указать нужную рабочую группу. По умолчанию это WORKGROUP.
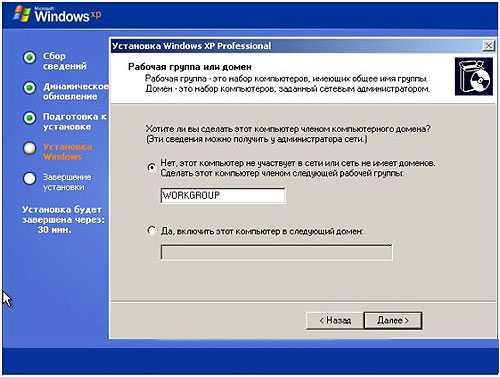
Если это ваш домашний компьютер, то оставляем переключатель на верхнем значении и в поле ничего не вводим (оставляем значение WORKGROUP без изменения). После всего кликаем «Далее».
Вот мы постепенно и подходим к концу установки.
Установка Windows XP
Установка Windows XP ничем особо не будет выделяться и останавливаться подробно на этом вопросе нет смысла. Естественно при установке вы должны указать раздел диска, который был заранее подготовлен.
 Уже на этом рисунке видно, что разделу, не имеющему буквы в Windows 7 присвоена буква С, а разделу с Windows 7 присвоена буква D.
Уже на этом рисунке видно, что разделу, не имеющему буквы в Windows 7 присвоена буква С, а разделу с Windows 7 присвоена буква D.
Таким же образом выглядит картина «управления дисками» после установки Windows XP
 После установки Windows XP ни выбора операционных систем при загрузке, ни, соответственно, возможности загрузки Windows 7 не будет
После установки Windows XP ни выбора операционных систем при загрузке, ни, соответственно, возможности загрузки Windows 7 не будет
Обратите внимание на изменения, которые произошли со скрытым разделом восстановления Windows 7: он стал видимым (ему присвоена буква С). Посмотрим, что расположено на активном разделе (C)
Для этого нужно в свойствах папки отключить скрытие системных файлов и разрешить их отображение:
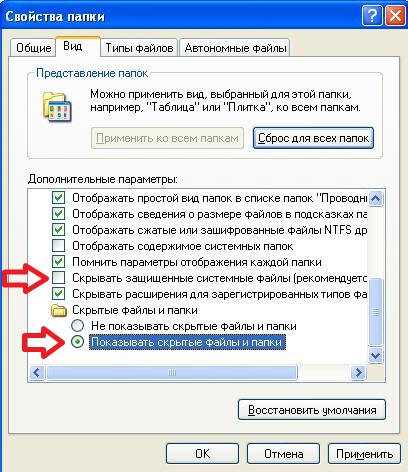
Итак, на разделе C мы видим файлы загрузки Windows 7: загрузчик – bootmgr и папка Boot, в которой расположены файлы интерфейса загрузочного меню, файл хранения данных загрузки – bcd, файлы программы проверки памяти – memtest.exe. Кроме того, на нем теперь записаны файлы загрузки Windows XP: ntldr, ntdetect.com, boot.ini.
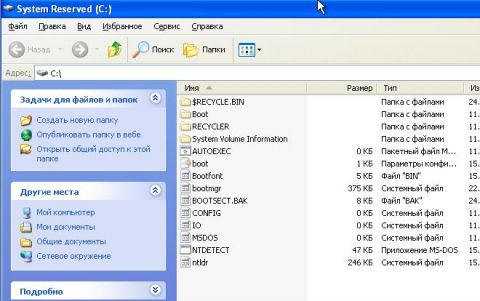
Далее рассмотрим способ восстановления загрузки Windows 7 и создания записи загрузки Windows XP
Создание установочной флешки с Windows XP
Для начала вам нужно скачать программу WinSetupFromUSB — источников, откуда можно загрузить эту программу в сети предостаточно. По какой-то причине, последняя версия WinSetupFromUSB у меня не стала работать — выдавала ошибку при подготовке флешки. С версией 1.0 Beta 6 никаких проблем ни разу не было, поэтому создание флешки для установки Windows XP продемонстрирую именно в этой программе.
Win Setup From USB
Подключаем флешку (2 гигабайт для обычной Windows XP SP3 будет достаточно) к компьютеру, не забываем сохранить с нее все необходимые файлы, т.к. в процессе они будут удалены. Запускаем WinSetupFromUSB с правами администратора и выбираем USB диск, с которым мы будем работать, после чего соответствующей кнопкой запускаем Bootice.
форматирование usb флешки
выбор режима форматирования
В окне программы Bootice нажимаем кнопку «Perform format» — нам необходимо соответствующим образом отформатировать флешку. Из появившихся вариантов форматирования выбираем USB-HDD mode (Single Partition), нажимаем «Next Step». В появившемся окне выбираем файловую систему: «NTFS», соглашаемся с тем, что предложит программа и дожидаемся завершения форматирования.
Установка загрузчика на флешку
Следующий шаг — создание необходимой загрузочной записи на флешке. Для этого во все ещё запущенном Bootice нажимаем Process MBR, в появившемся окне останавливаем свой выбор на GRUB for DOS, нажимаем Install/Config, затем, ничего не меняя в настройках — Save to Disk. Флешка готова. Закрываем Bootice и возвращаемся к главному окну WinSetupFromUSB, которое Вы видели на первом рисунке.
Как установить Windows XP с флешки
Привет друзья! Всё что я написал ниже вполне сгодится для установки Windows XP с флешки на простой компьютер или ноутбук, а также на новый компьютер или ноутбук с БИОСом UEFI. Если где-то будет разница в действиях я вам обязательно покажу.
Во первых, флешку вставляйте в порт USB 2.0, так как Windows XP не поддерживает USB 3.0 (порты обычно закрашены синим цветом).

установить Windows XP с флешки1) Интегрировать драйвера AHCI-контроллеров в сборку Windows XP и вы сможете установить XP даже на SSD накопитель. Но можно пойти и другим путём.
2) Отключить в БИОСе UEFI режим AHCI и включить устаревший режим IDE.
Я за первый вариант — Интегрировать драйвера AHCI-контроллеров в сборку Windows XP, представьте ситуацию, в вашем системном блоке находится два жёстких диска, на одном установлена Windows 7 или Windows 8, а на втором Windows XP. Windows 7 или Windows 8 вы устанавливали по любому с включенным AHCI, а Windows XP с включенным режимом IDE. Так вот, вы работали в Windows 8, затем вам понадобилась Windows XP, вы перезагружаетесь, входите в БИОС UEFI и включаете старый режим IDE, иначе Windows XP не загрузится и вылетит в синий экран с ошибкой STOP 0x0000007B, а чтобы потом попасть в Windows 8 вам опять придётся заходить в БИОС UEFI и включать режим AHCI и так постоянно, как говорится — нафиг надо. Интегрируем в сборку Windows XP драйвера AHCI и в БИОС UEFI будем только переключать загрузку с нужного нам жёсткого диска с установленной Windows XP или Windows 8.
Интеграция драйверов AHCI-контроллеров в сборку Windows XP
DAEMON Tools Lite 4
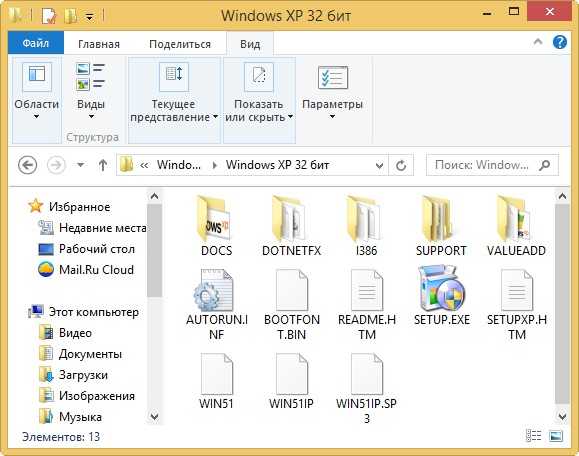
oszone.net
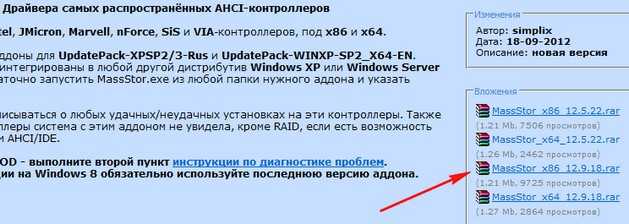
MassStor.exe

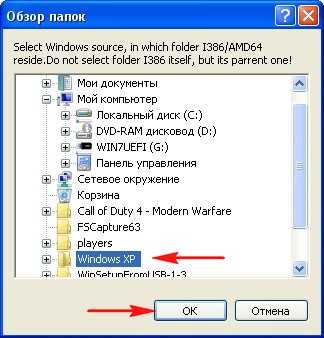
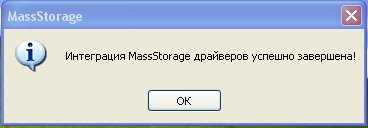
Создание загрузочной флешки Windows XP
http://www.winsetupfromusb.com/downloads/
Выбираем WinSetupFromUSB1.3.exe (22 MB).
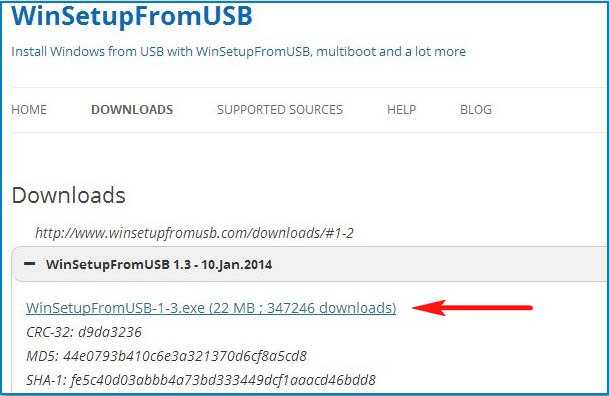
Скачиваем, разархивируем и запускаем нашу программу. Я нахожусь в операционной системе Windows 8 64 бит. Наша программа WinSetupFromUSB может работать как в 32-разрядных операционных системах, так и 64 -разрядных операционных системах. Чтобы запустить WinSetupFromUSB в программе Windows 8 64 бит щёлкаем два раза мышью на файле WinSetupFromUSB_1-3_x64.exe.
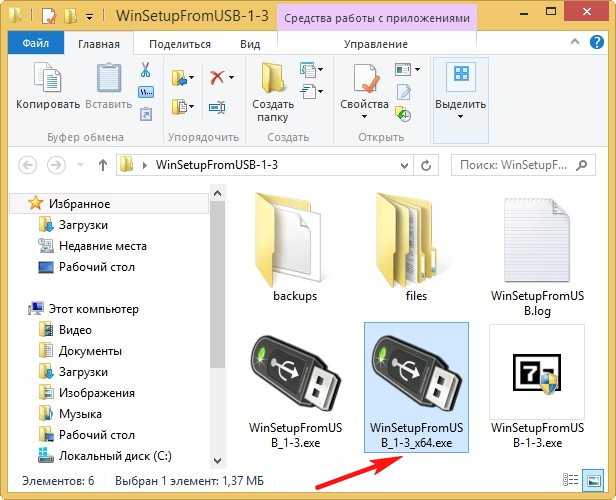
В главном окне программы WinSetupFromUSB можно увидеть название нашей подсоединённой флешки.
Ставим галочку на пункте Auto format it with FBinst и отмечаем пункт NTFS
Ниже отмечаем галочкой пункт Windows 2000/XP/2003/Setup и нажимаем справа кнопку открывающую окно проводника.

В проводнике вы должны указать заранее приготовленную папку с файлами дистрибутива Windows XP 32 бит.Если у вас есть установочный диск с Windows XP 32, то откройте его и скопируйте все файлы содержащиеся внутри в какую-либо папку и обзовите её например Windows XP. Если у вас имеется ISO образ XP, откройте его к примеру в бесплатной (для личного использования) программе и также скопируйте все файлы дистрибутива Windows XP в папку.
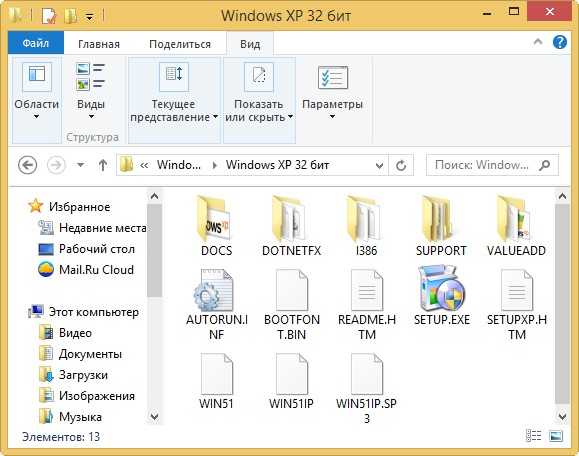
Итак, папку с файлами Windows XP 32 бит указали, жмём ОК.
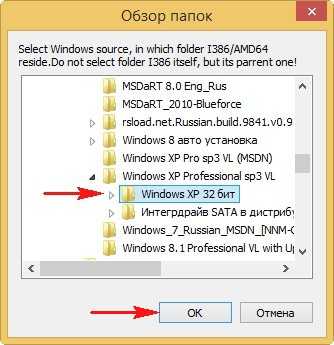
Принимаем лицензионное соглашение.
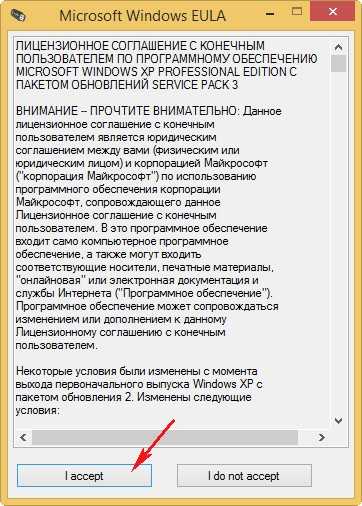
Нажимаем кнопку GO
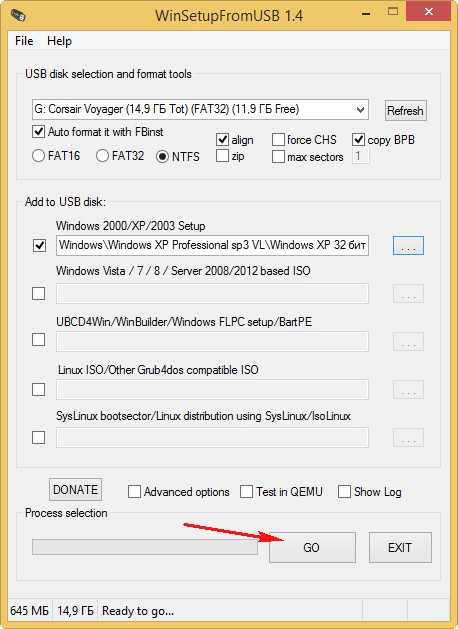
Да
Да
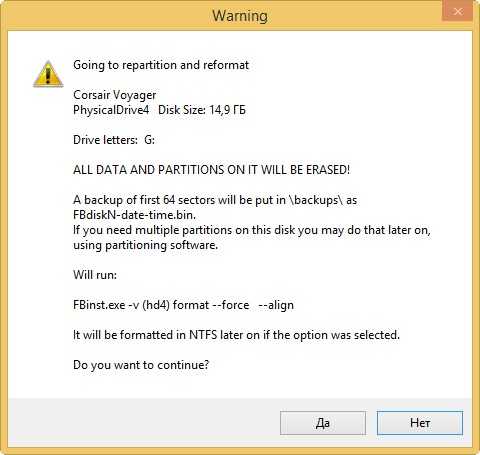
и начинается первая фаза создания нашей мультизагрузочной флешки, которая заканчивается успешно.
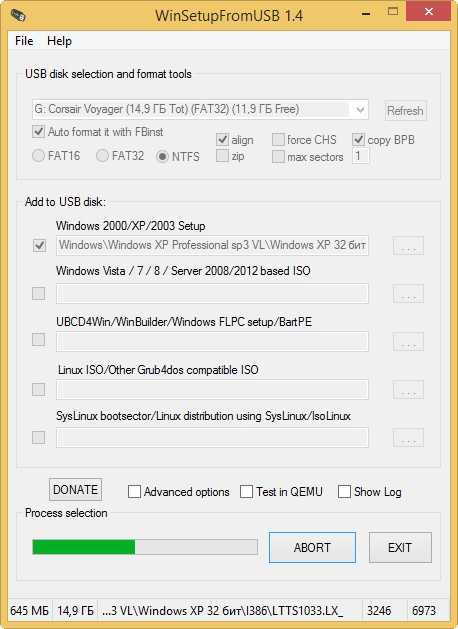
ОК. Загрузочная Windows XP 32 бит готова.
Процесс установки Windows XP с флешки на новом компьютере с БИОСом UEFIу вас включена опция опцию Secure Boot, то её нужно отключить
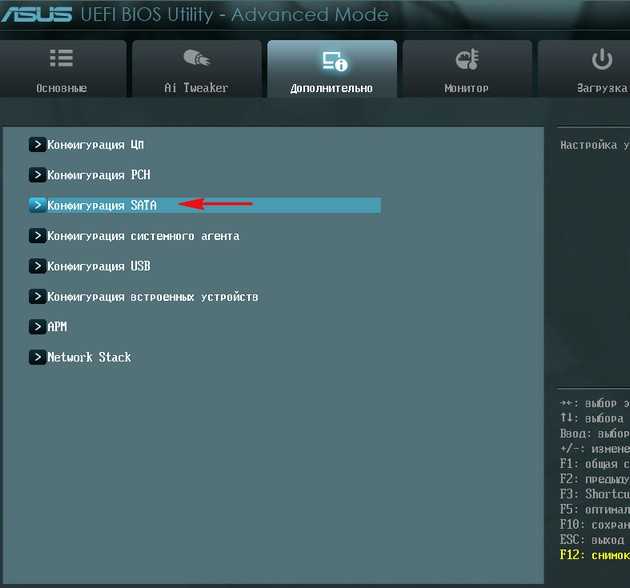
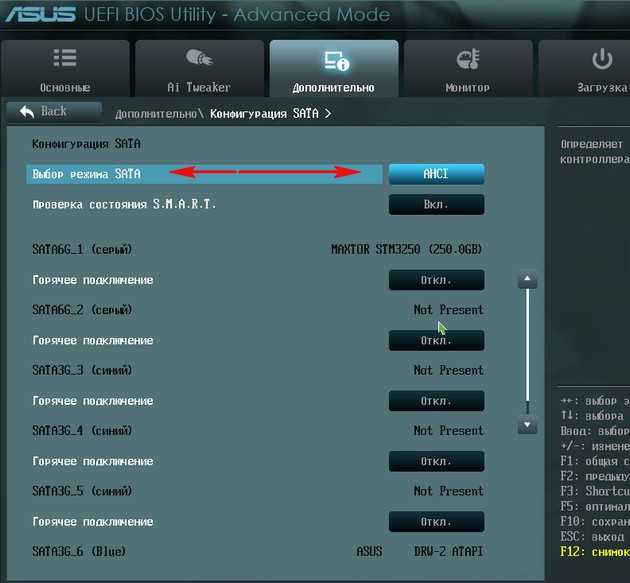
Как загрузить любой компьютер или ноутбук с флешки

Внимание!

0 Windows 2000/XP/2003 Setup
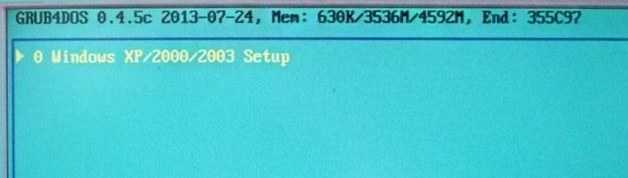
3 First part of Windows XP Professional SP3 setup from partition 0
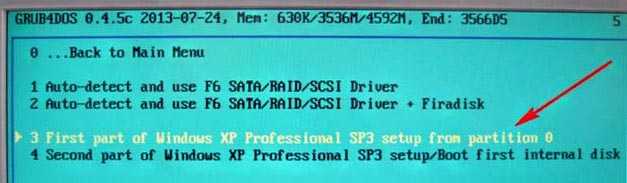
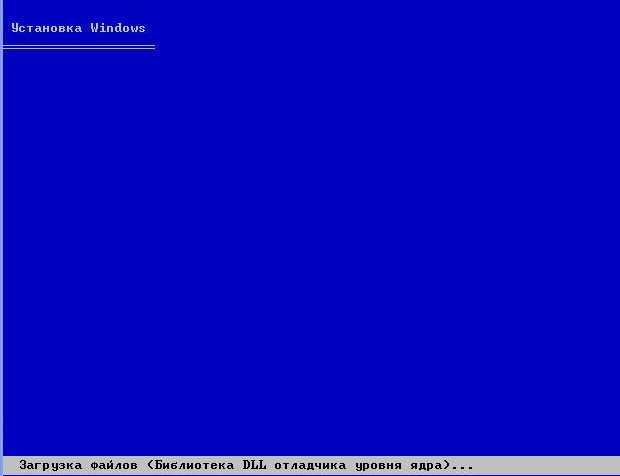
Процесс установки Windows XP




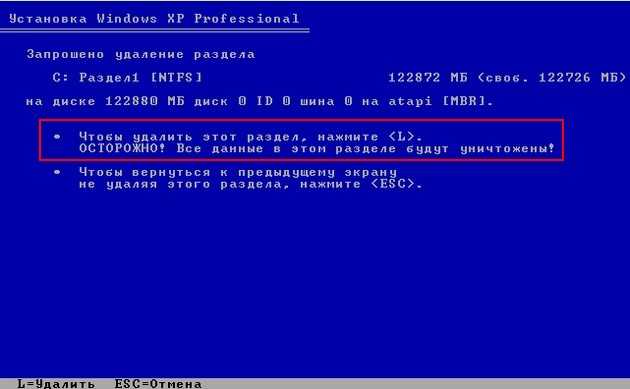




4 Second part of Windows XP Professional SP3 setup/Boot first internal disк
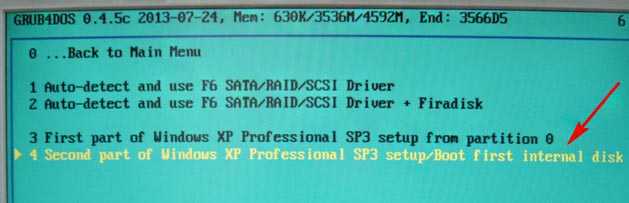

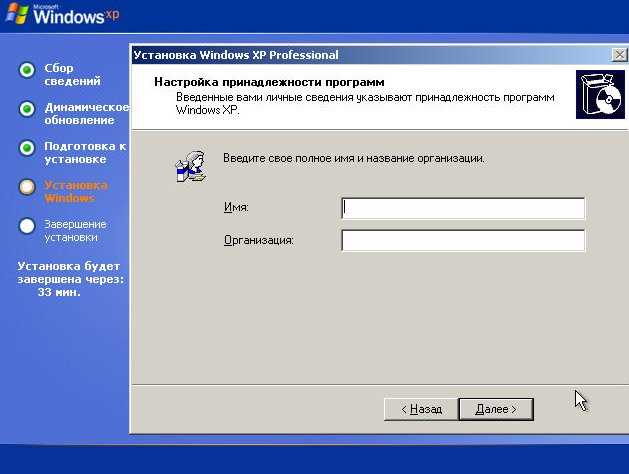


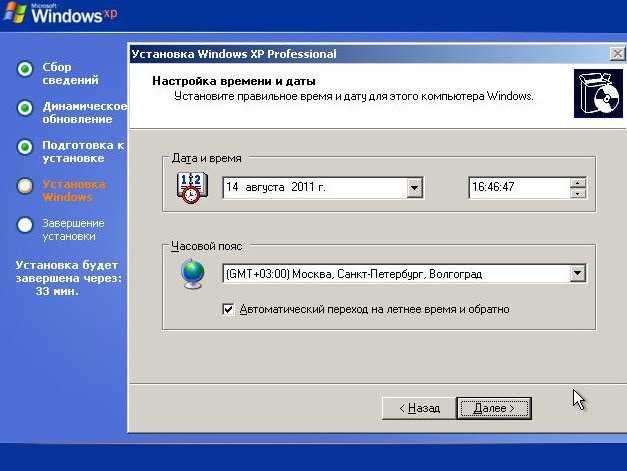
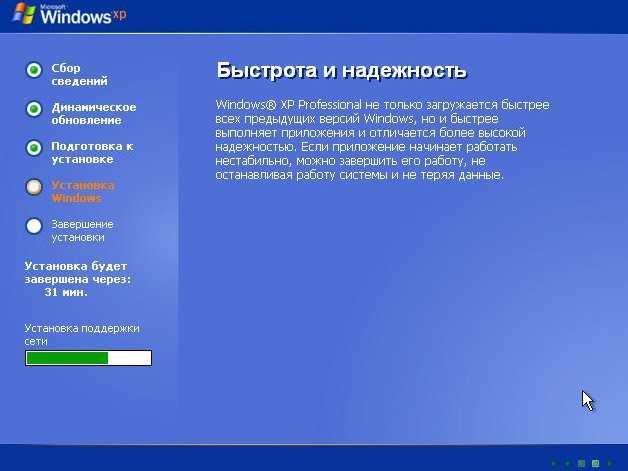
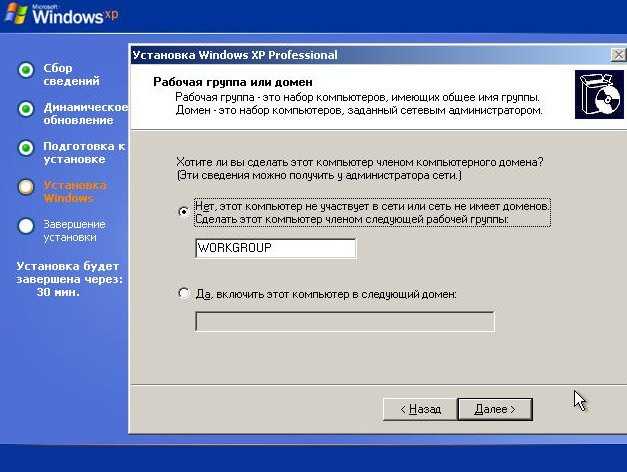
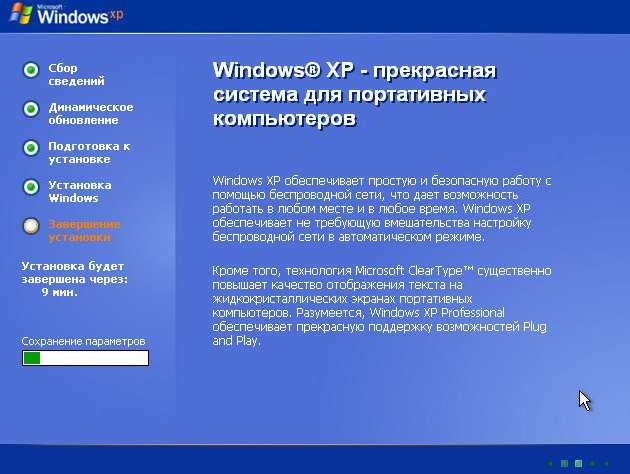



Осталось установить драйвера
Процесс инсталляции
Итак, когда приготовления завершены самое время переходить к основной части – установке Windows xp. Естественно можно перейти в режим BIOS, настроить его и только потом загрузиться с установочного диска. Но к чему так замарачиваться? Если текущая операционка в рабочем состоянии можно сразу же запустить установочную программу. Для этого зайдите в папку с дистрибутивом и запустите установочный файл. Согласитесь, это в разы проще!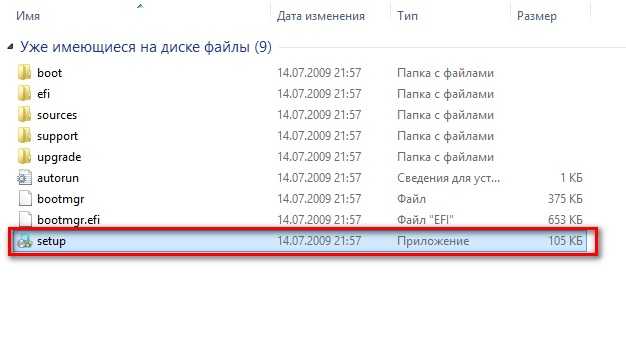
Далее идет стандартная установка ОС. Думаю, как переустановить Windows (процесс не сильно отличается в различных версиях) знают многие. Поэтому, повторяться не стану. Скажу лишь то, что если вы хотите переустановить ОС, то на этапе выбора логического раздела, выберите раздел с установленной виндой. Но, если честно я не вижу в этом смысла, поскольку все новые программы просто не запустятся на XP. Поэтому, гораздо логичней установить на компьютер две версии: одна – XP для работы, другая – например, 7 для интернет-серфинга и игр. Для этого на этапе выбора раздела выберите чистый, например, диск D.
