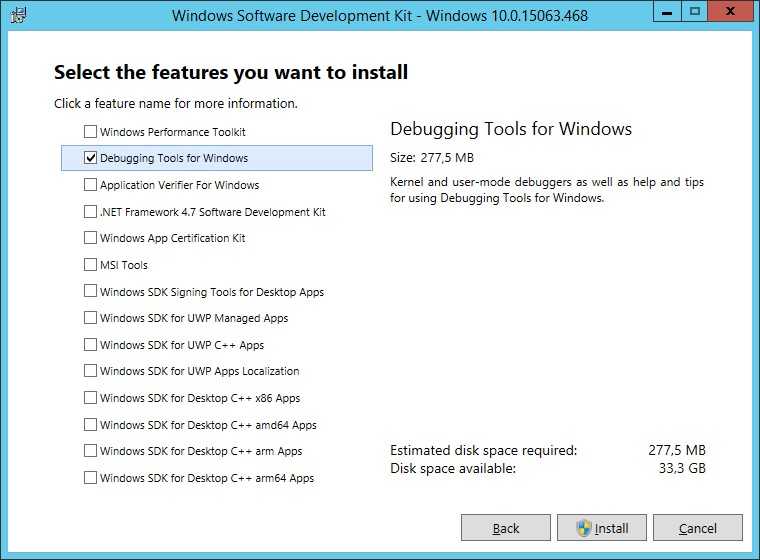Загрузочная флешка Windows 8.1 для восстановления системы
Сейчас посмотрим, как запустить восстановление в Windows 8.1 с установочного диска или с загрузочной флешки. Диск восстановления (не установочный диск) запустится подобным образом, только без окон для установки Windows 8.
Выберите в BIOS или в UEFI приоритет загрузки системы с подключенного диска (USB накопителя или DVD диска), или сразу войдите в загрузочное меню для запуска диска оттуда.
Вам также может быть интересно:
- Windows 8.1 AIO (Все в одном) в WinAIO Maker Professional
- Как отключить обновления в Windows 8.1 (Windows

- Загрузочная флешка Windows 8 (Windows 8.1) — 3 способа
В окне «Установка Windows 8» нажмите на кнопку «Далее». Здесь по умолчанию уже правильно выбран язык и раскладка клавиатуры.
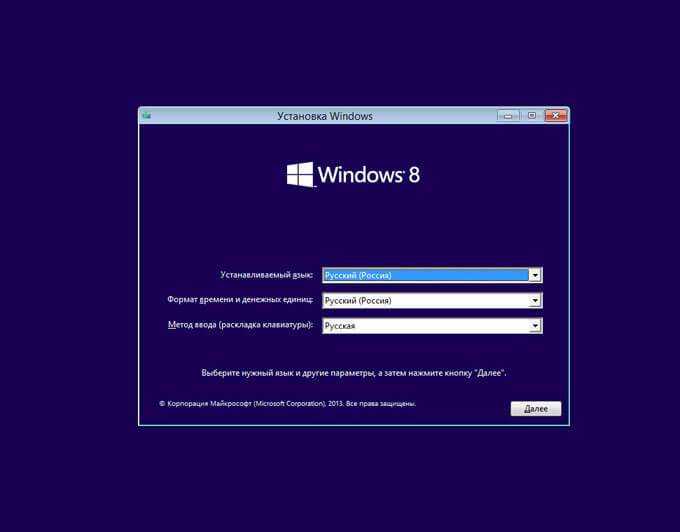
В следующем окне нажмите на «Восстановление системы».
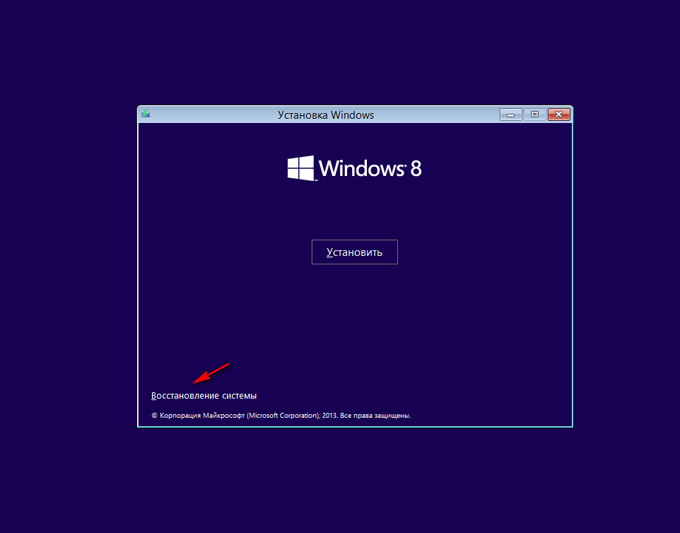
В окне «Выбор действия» предлагается два варианта действия:
- Диагностика — восстановление системы, возврат компьютера в исходное состояние или использование дополнительных средств.
- Выключить компьютер.
Выберите «Диагностика».

В окне «Диагностика» предлагаются следующие действия:
- Восстановить — восстановление системы с сохранением личных файлов.
- Вернуть в исходное состояние — переустановка системы с потерей личных данных.
- Дополнительные параметры — использование других средств восстановления.
Выберите «Дополнительные параметры».
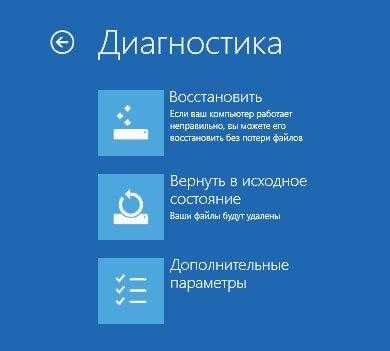
- Восстановление системы — восстановление Windows с помощью ранее созданных точек восстановления.
- Восстановление образа системы — восстановление Windows с помощью ранее созданного резервного образа системы.
- Восстановление при загрузке — устранение сбоя, мешающего загрузке операционной системы.
- Командная строка — запуск командной строки для устранения неполадок.
Выберите нужное средство для решения проблемы в работе компьютера.
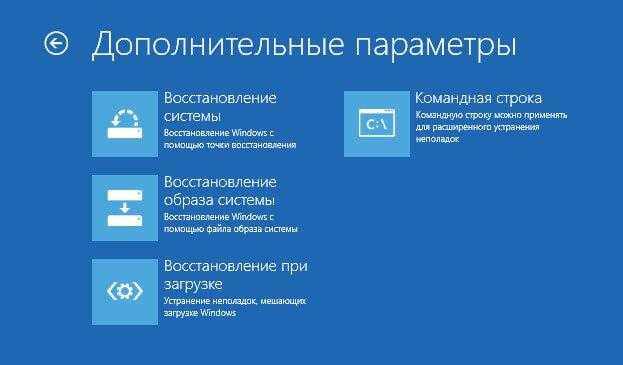
Создание установочной флешки с бэкапом
Итак, Dism++ создаёт бэкап Windows в формате WIM-файла – того же, что используется для хранения чистого дистрибутива системы. Подменив в установочном носителе исходный файл install.wim на файл нашего бэкапа, переименованный в install.wim, сможем восстанавливать Windows по типу её установки. Только без конечного этапа настройки системы и создания пользовательского профиля. Для этого необходимо создать обычную загрузочную флешку с чистым дистрибутивом своей версии и редакции Windows. Далее WIM-файл с бэкапом переименовываем в файл install.wim. На флешке заходим в папку «sources», в ней находим исходный файл install.wim, удаляем его. А на его место вставляем install.wim, переименованный из нашего бэкапа.
У этого способа в части его применения к EFI-системам Windows (установленным на GPT-дисках) есть один значительный недостаток. Дело в том, что загрузочная флешка UEFI обязательно должна форматироваться в файловую систему FAT32. А таковая не позволяет записывать файлы, которые весят более 4 Гб. Если WIM-образ с бэкапом системы будет весить более, а он будет весить более в большей части случаев, при бэкапе Windows 8.1 и 10 так точно, создать флешку UEFI обычным способом не удастся. Но необычным удастся. Для этого нужно прибегнуть к помощи бесплатной утилиты Rufus. В ней при задании параметров создания загрузочной флешки необходимо указать:- схему раздела GPT;- целевую систему UEFI;- файловую систему NTFS.
Однако такой способ будет работать только при условии отключения в BIOS Secure Boot.
Что делать, если нет установочного диска
Теперь настало время перейти к третьему, заключительному сценарию. Мы уже знаем, как можно восстановить работу поврежденной или некорректно работающей Windows 8 с помощью установочного диска, когда простой откат к предыдущей точке восстановления не помогает. Но что делать, если этого самого диска у нас нет? Весьма прискорбно, но скорее всего все ваши данные будут безвозвратно утеряны, а саму Windows придется устанавливать заново, если конечно вы заранее не позаботились о создании образа Windows 8.
Преимуществом этого метода является возможность восстановления не только персональных и измененных системных настроек, но установленных программ. Есть два способа создания такого образа. Первый мы условно назовем быстрым, а второй полным.
Сразу обращаем ваше внимание на то, что первый способ нельзя считать абсолютно надежным поскольку он не позволяет производить восстановление при серьезном повреждении операционной системы, например при форматировании системного раздела или удалении большей части критически важных файлов. Давайте рассмотрим его
Создание образа Windows 8 в командной строке
Откройте меню Пуск и запустите командную строку с правами администратора и введите следующую команду:
recimg /createimage D:backup
где “recimg” – это специальная утилита командной строки, “/createimage” – собственно сама команда и “D:backup” – это путь. Если папки backup на жестком диске не окажется, она автоматически будет создана. То есть файл образа CustomRefresh.wim будет расположен на диске D в папке backup.


Обращаем ваше внимание, что созданный образ отныне будет использоваться в качестве точки для восстановления, и даже если вы загрузитесь с установочного диска, восстановление будет производиться не с него, а с созданного образа. В случае неполадок необходимо загрузиться в меню “Выбор действия” с помощью сочетания клавиш Shift+F8 или загрузочного диска
Как правильно создать такой диск читайте в предыдущей статье. Далее выбираем Диагностика – Восстановить и указываем целевую операционную систему.
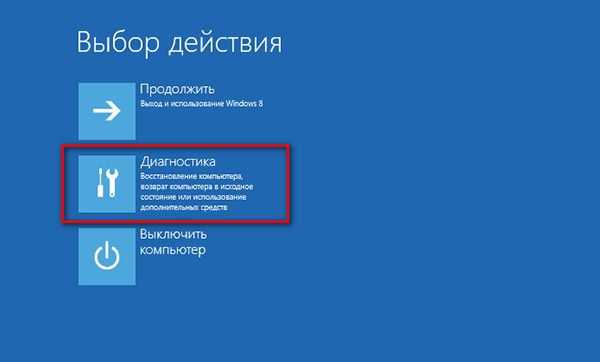
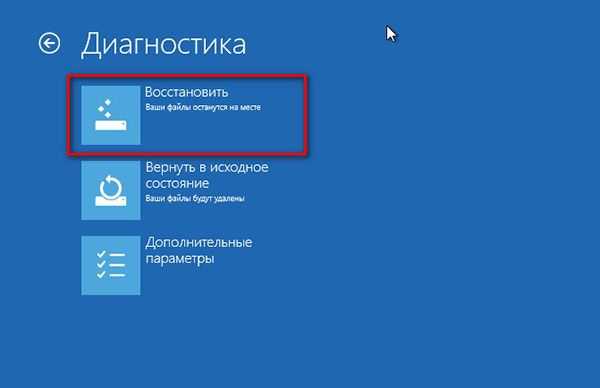
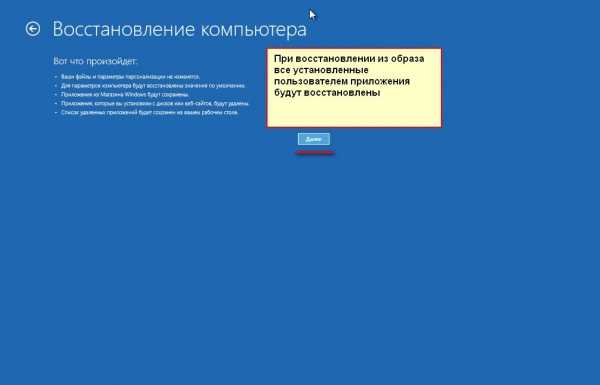
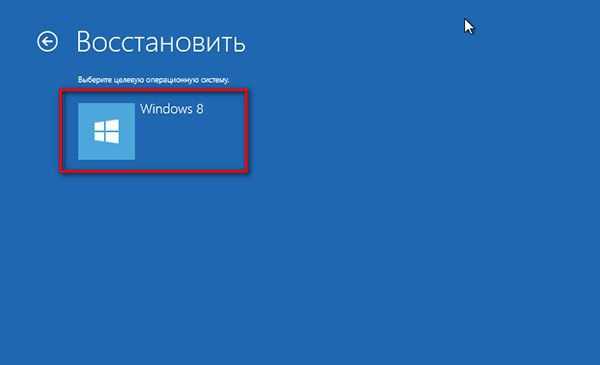
А теперь вопрос. Как вы думаете, почему созданный “быстрым” методом образ не годится для восстановления при серьезном повреждении файловой системы? Причина в том, что он содержит только часть необходимых файлов. Вы можете убедиться в этом сами, смонтировав созданный образ как обычный диск с помощью такой команды:
DISM.exe /Mount-Wim /WimFile:D:backupCustomRefresh.wim /index:1 /MountDir:D:mount
Только не забудьте в целевом разделе предварительно создать папку mount. Если вы заглянете в эту папку, то увидите, что часть пользовательских файлов отсутствует.

Создание диска для восстановления системы — DaRT 10
Мастер DaRT позволяет создать как x86 так и x64 образ. Причем загрузочный диск DaRT 10 можно использовать для загрузки и Windows 10, и Windows 8 и 7.
Запустите приложение для создания образа восстановления DaRT – DaRT Recovery Image.
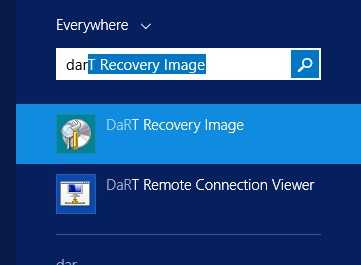 Укажите, что нужно создать 64 битную версию образа DaRT, а также путь к виртуальному приводу с дистрибутивом Windows 10 x64.
Укажите, что нужно создать 64 битную версию образа DaRT, а также путь к виртуальному приводу с дистрибутивом Windows 10 x64. 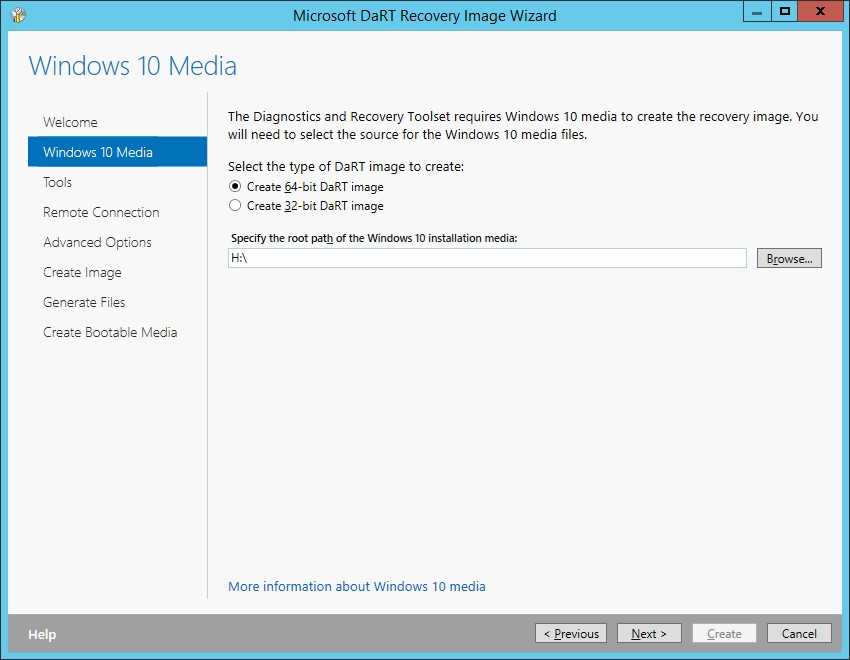 Указываем утилиты, которые нужно включить в состав образа DaRT 10.
Указываем утилиты, которые нужно включить в состав образа DaRT 10.
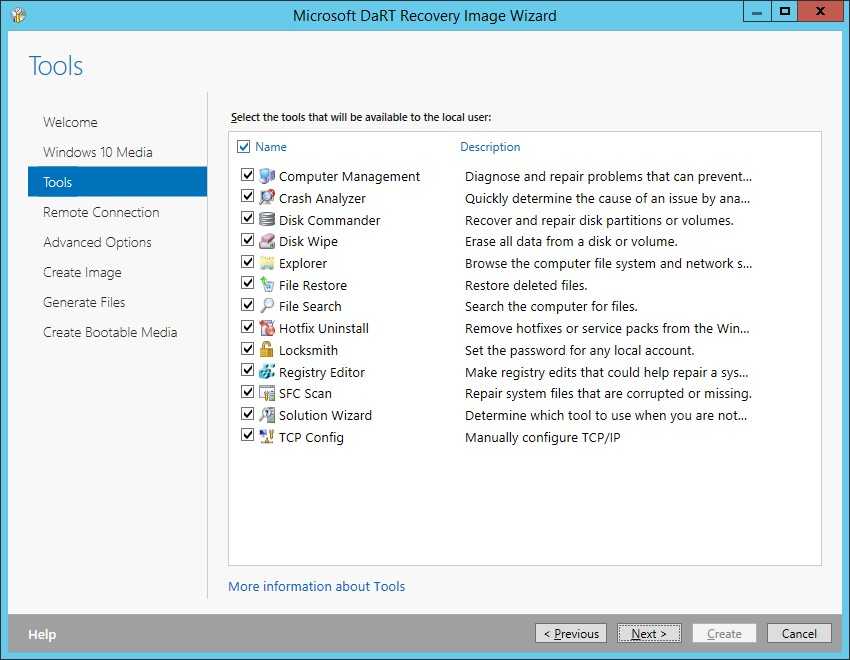 Если вы хотите иметь возможность удаленно подключаться к компьютеру, загруженному в DaRT, поставьте галку «Allow remote connection». Порт подключения можно указать фиксированный, либо он должен указываться непосредственно на клиенте.
Если вы хотите иметь возможность удаленно подключаться к компьютеру, загруженному в DaRT, поставьте галку «Allow remote connection». Порт подключения можно указать фиксированный, либо он должен указываться непосредственно на клиенте.
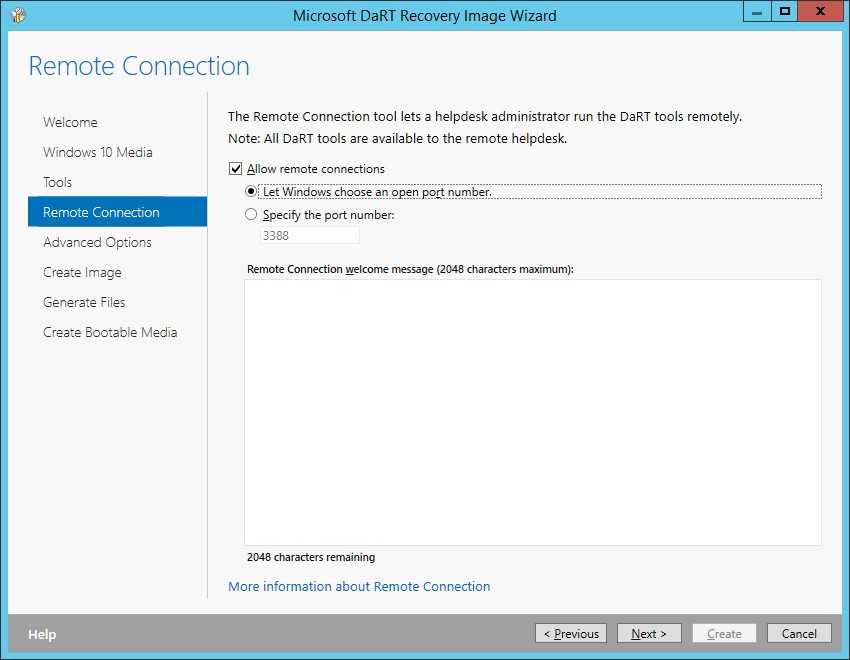 На следующем шаге можно добавить в образ DaRT драйвера (как правило, для сетевых адаптеров) и указать какие компоненты WinPe нужно интегрировать в образ.
На следующем шаге можно добавить в образ DaRT драйвера (как правило, для сетевых адаптеров) и указать какие компоненты WinPe нужно интегрировать в образ.
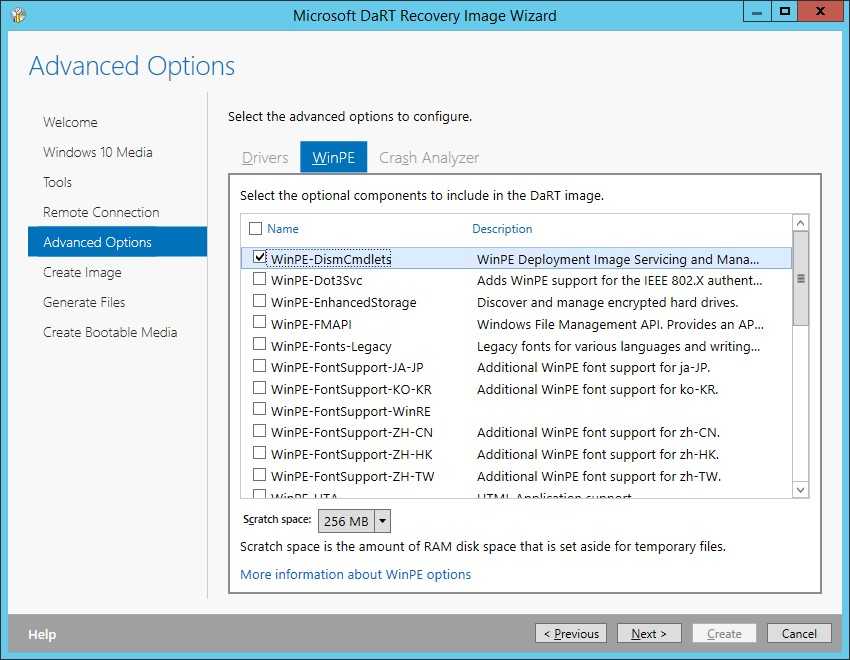 Осталось указать каталог, в который нужно сохранить ISO-образ DaRT (опционально можно сохранить также wim файл с образом и PoSh скрипт, используемый для создания образа с выбранными параметрами, который можно будет использовать в дальнейшем). Для запуска генерации образа, нажмите Create.
Осталось указать каталог, в который нужно сохранить ISO-образ DaRT (опционально можно сохранить также wim файл с образом и PoSh скрипт, используемый для создания образа с выбранными параметрами, который можно будет использовать в дальнейшем). Для запуска генерации образа, нажмите Create.
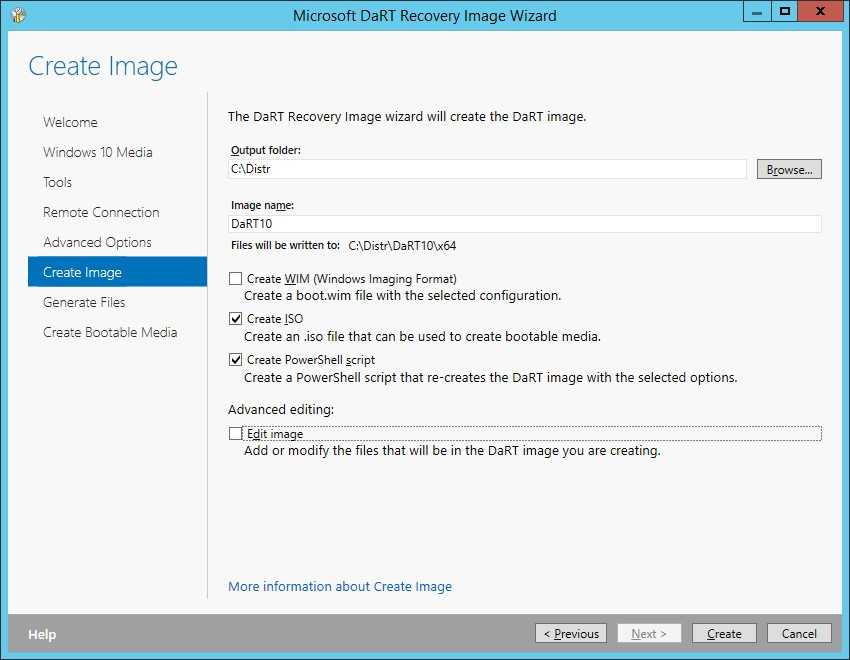 Если все ок, через несколько минут в указанном каталоге появится iso файл с загрузочным образом DaRT для Windows 10.
Если все ок, через несколько минут в указанном каталоге появится iso файл с загрузочным образом DaRT для Windows 10.
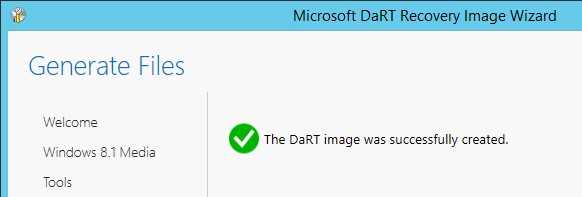
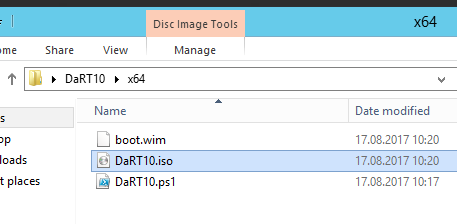
Примечание. В моем случае на Windows Server создание образа прерывалось с ошибкой:
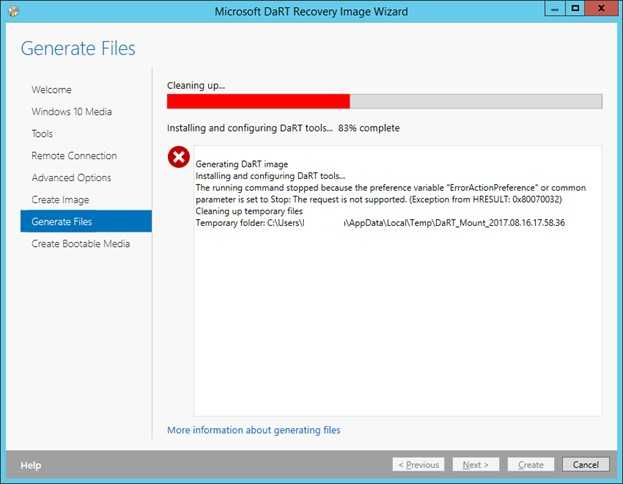 Методом экспериментов мне удалось выяснить, что без утилит File restore и Disk Commander образ создается успешно. При наличии любой из этих утилит процесс прерывается. Странно…
Методом экспериментов мне удалось выяснить, что без утилит File restore и Disk Commander образ создается успешно. При наличии любой из этих утилит процесс прерывается. Странно…
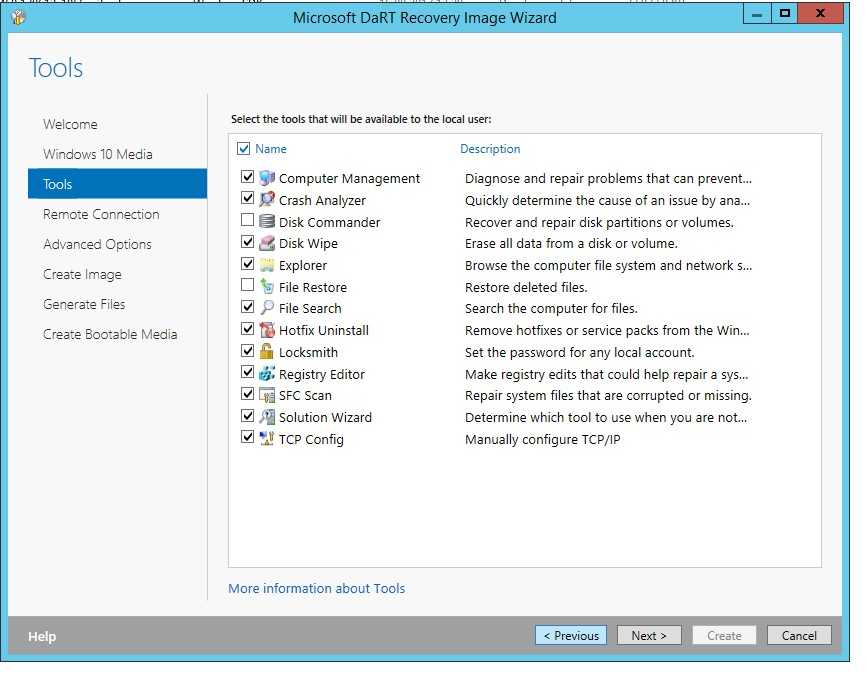 При этом на рабочей станции Windows 10 – образ собирается без ошибок.
При этом на рабочей станции Windows 10 – образ собирается без ошибок.
Зачем нужен пользовательский образ восстановления Windows 8
Немного о том, почему это может быть полезным:
- Для тех, кто устанавливал Windows 8 самостоятельно — после того, как Вы промучались определенное время с драйверами, установили самые необходимые для себя программы, которые устанавливаете всякий раз, кодеки, архиваторы и все остальное — самое время создать пользовательский образ восстановления, чтобы в следующий раз не мучиться с этой же процедурой повторно и иметь возможность всегда (кроме случаев повреждения жесткого диска) быстро вернуть себе чистую Windows 8 со всем необходимым.
- Для тех, кто приобрел компьютер с Windows 8 — скорее всего, одна из первых вещей, которые Вы сделаете, купив ноутбук или ПК с предустановленной Windows 8 — методично удалите половину ненужного программного обеспечения с него, такого как различные панели в браузере, пробные антивирусы и прочее. После этого, подозреваю, Вы также установите какие-то из постоянно используемых программ. Почему бы не записать свой образ восстановления, чтобы в любой момент сбрасывать компьютер не на заводские настройки (хотя такая возможность останется), а именно в то состояние, которое нужно вам?
Надеюсь, я смог Вас убедить в целесообразности наличия пользовательского образа восстановления, к тому же его создание не требует каких-либо особых трудов — достаточно просто ввести команду и немного подождать.
Форматы ESD и WIM
Но, прежде чем мы приступим к рассмотрению непосредственно способов конвертирования, несколько слов о самих форматах. Форматы ESD и WIM – это архивы хранения файлов Windows, необходимых для её развёртывания (при установке системы или при восстановлении её из бэкапа, созданного в этих форматах). Образ Windows в одном из этих форматов находится в её установочном ISO, это файл либо install.wim, либо install.esd в папке «sources». Образы ESD и WIM могут в своём «первозданном» виде распространяться в сети, например, при выбросе свежих инсайдерских сборок Windows 10. В формат WIM упаковываются системные бэкапы, созданные средством работы с образами DISM.
WIM – старший, более давний формат, это редактируемый формат архива с файлами системы для развёртывания.
ESD – более новый формат, он являет собой альтернативу WIM с более высокой степенью сжатия. Но это не редактируемый формат образа системы, для его редактирования специальными программами необходимо его преобразование в WIM, а после редактирования – обратная выгрузка в ESD. С ESD неудобно работать при редактировании системных образов, но его выгоды в плане компактности заметно ощутимы – он экономит до 30% места на диске.
И в отдельных случаях может стать решением проблемы – например, при создании флешки UEFI с файловой системой FAT32 или при использовании USB-носителя с малым объёмом.
***
Ну а теперь о конвертировании. Ниже рассмотрим три способа с использованием разных программ. Первая – утилита 78RePack – подойдёт для случаев, если вопрос стоит только в конвертировании образа из одного формата в другой. Две другие программы — DISM++ и NTLite – это редакторы дистрибутива Windows, и, соответственно, к ним можно прибегать при необходимости использования их основных возможностей.
Что нам потребуется
Для мастера сборки DaRT 10, позволявшего создать загрузочный диск/образ DaRT (в народе он называется ERD Commander), предварительно понадобится установить ряд пакетов для управления образами, разработки и развертывания от Microsoft:
- Windows Assessment and Development Kit для Windows 10 (Windows ADK0) – содержит ряд утилит разработки, а также инструменты для управления образами Windows. В том числе содержит среду Windows PE (Windows Preinstallation Environment), необходимую для загрузки системы
- Windows 10 Debugging Tools – требуется, чтобы в среде DaRT 10 можно было выполнять анализ дампов с помощью утилиты Crash Analyzer. Debugging Tools входят в состав Windows SDK, выкачав который можно установить из всего набора инструментов только компонент Debugging Tools for Windows,
- .NET Framework5.1 (в Windows Server 2016 Windows 10 установлен по-умолчанию).
- DaRT1 и DaRT 10 можно установить только на Windows 2012 R2 / 2016 или Windows 8.1 / 10.
- Сам инструмент DaRT0 входит в состав пакета MDOP 2015 (Microsoft Desktop Optimization Pack 2015), который отсутствует в свободном доступе. Скачать его можно только обладателем корпоративной подписки Microsoft Software Assurance
- Дистрибутив Windows 10 x64 в виде iso образа или на DVD диске
Запуск утилиты для создания диска восстановления Windows 8
Для начала, подключите к компьютеру подопытную USB флешку, а затем начните набирать на начальном экране Windows 8 (не куда-либо, а просто набирать на клавиатуре в русской раскладке) фразу «Диск восстановления». Откроется поиск, выберите пункт «Параметры» и вы увидите иконку для запуска мастера создания такого диска.
Окно мастера создания диска восстановления Windows 8 будет выглядеть как показано выше. При наличии раздела восстановления, также будет активным пункт «Скопировать раздел восстановления с компьютера на диск восстановления». Вообще, это отличный пункт и я бы рекомендовал делать такую флешку, включая данный раздел, сразу после покупки нового компьютера или ноутбука. Но, к сожалению, вопросами восстановления системы обычно начинают интересоваться некоторое время спустя…
Нажмите «Далее» и подождите, пока система выполнит подготовку и анализ подключенных дисков
После этого, вы увидите список накопителей, на которые можно записать информацию для восстановления — среди них будет и подключенная флешка (Важно: вся информация с USB накопителя будет удалена в процессе). В моем случае, как вы можете видеть, раздела восстановления на ноутбуке нет (хотя, на самом деле, есть, но там Windows 7) и общий объем информации, который будет записан на флешку не превышает 256 МБ
Тем не менее, несмотря на небольшой объем, находящиеся на ней утилиты смогут помочь во многих случаях, когда Windows 8 не запускается по той или иной причине, например — был заблокирован баннером в загрузочной области MBR жесткого диска. Выберите накопитель и нажмите кнопку «Далее».
Ознакомившись с предупреждением об удалении всех данных, нажмите «Создать». И подождите некоторое время. По завершении, вы увидите сообщения о том, что диск восстановления готов.
Восстановление без сохранения пользовательских файлов
Теперь давайте рассмотрим второй сценарий. Как и в предыдущем случае, откат с помощью точки восстановления не помог, как не помогло и восстановление с сохранением пользовательских файлов. Допустим, что неполадки каким-то образом связаны именно с учетной записью администратора.
А может быть вы решили продать свой компьютер вместе с установленной Windows 8, и при этом желаете полностью удалить информацию, связанную с вашей учетной записью.
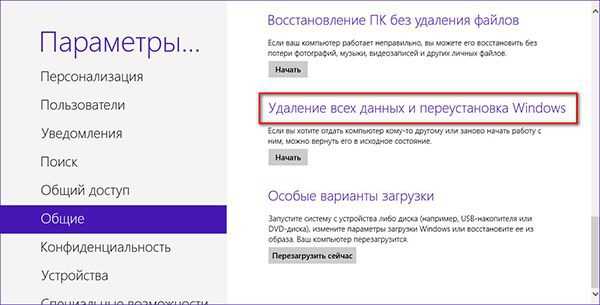
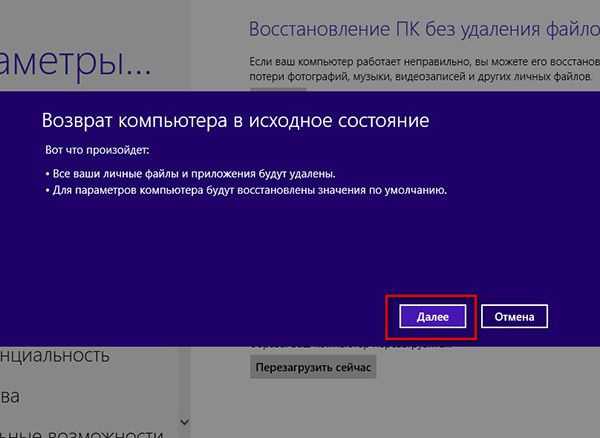
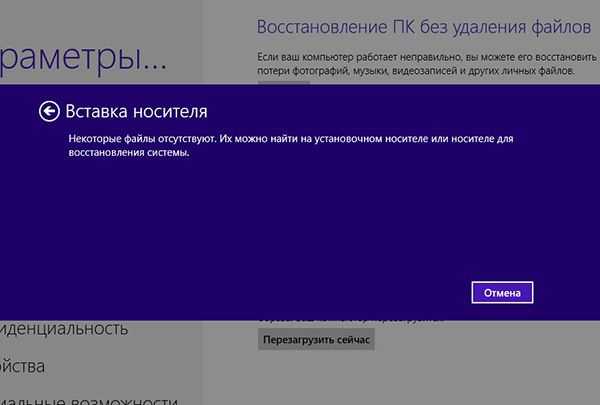

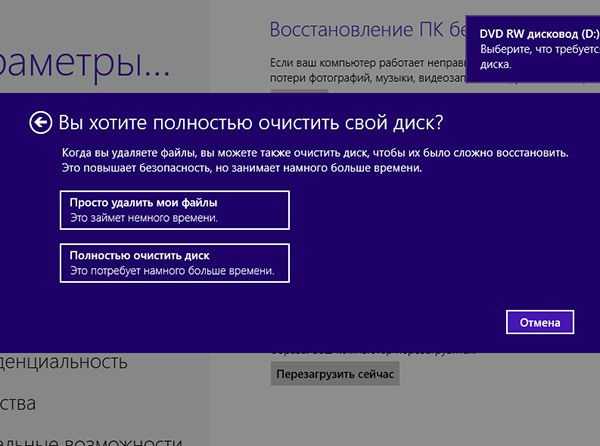
На этот раз нам нужно выбрать опцию “Удаление всех данных и переустановка Windows”. При этом будут удалены не только сторонние программы, но и приложения, установленные из Магазина Windows, а также все пользовательские настройки включая саму учетную запись пользователя.
То есть Windows буквально обнулиться. Процедура полного восстановления несколько отличается от того с чем мы столкнулись при восстановлении с сохранением пользовательских настроек.
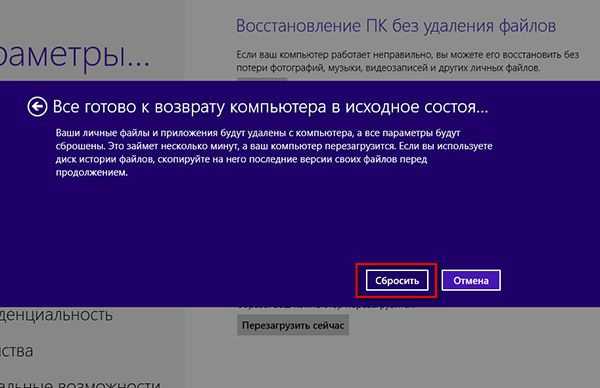
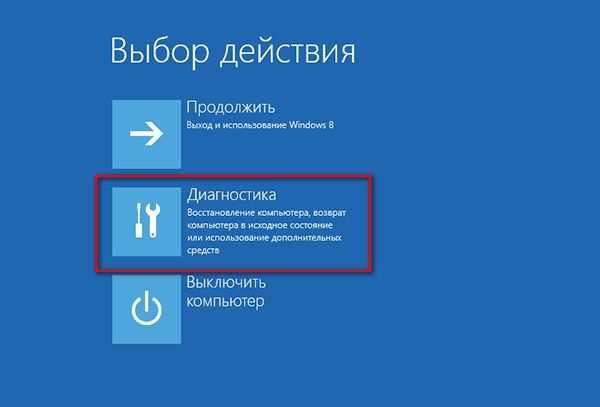
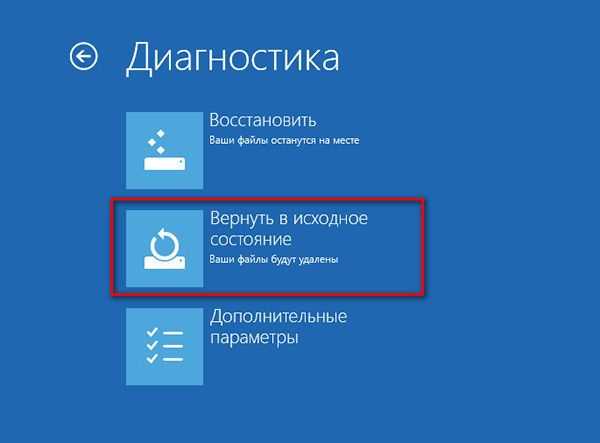
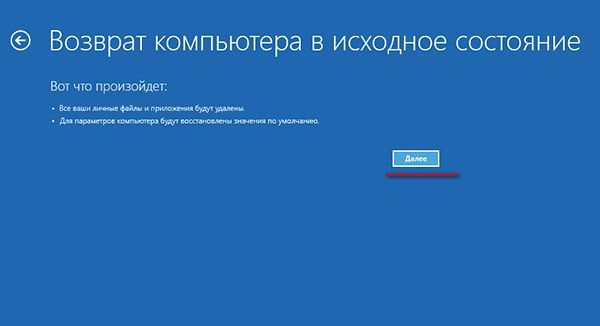
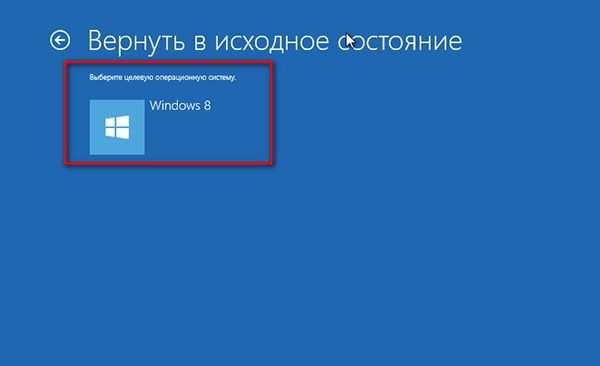
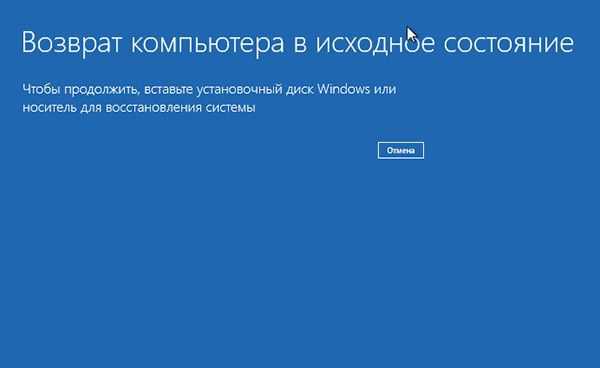

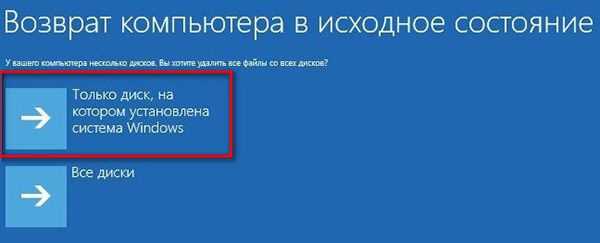
После того как в дисковод будет вставлен установочный диск система предложит на выбор два метода удаления файлов, быстры и полный соответственно. При этом можно также удалить все данные с пользовательского раздела, то есть локального диска D. Если Windows не загружается, поступаем точно так же как и в предыдущем случае – используем установочный диск и последовательно выполняем требования пошагового Мастера.
Использование образов восстановления для отката системы в первоначальное состояние
y http-equiv=»Content-Type» content=»text/html;charset=UTF-8″>le=»text-align: justify;»>Образ восстановления Windows представляет собой своего рода полную копию системы, со всеми установленными программами, драйверами, а при желании и файлами и вы можете вернуть компьютер именно в то состояние, которое сохранено в образе восстановления.
- Такие образы восстановления есть практически на всех ноутбуках и компьютерах (фирменных) с предустановленной Windows 8 и 8.1 (находятся на скрытом разделе жесткого диска, содержат операционную систему и программы, установленные производителем)
- Вы можете самостоятельно создать образ восстановления в любой момент (лучше сразу после установки и первоначальной настройки).
- При желании можно создать скрытый раздел восстановления на жестком диске компьютера (в том случае, если его нет или он был удален).
В первом случае, когда на ноутбуке или компьютере не переустанавливалась система, а стоит родная (в том числе и обновленная с Windows 8 до 8.1), вы можете использовать пункт «Восстановление» в изменении параметров (описано в предыдущем разделе, там же есть ссылка на подробную инструкцию), но потребуется выбрать «Удаление всех файлов и переустановка Windows» (почти весь процесс происходит в автоматическом режиме и не требует особой подготовки).
Главное преимущество заводских разделов восстановления — их можно использовать даже в тех случаях, когда система не запускается. Как это сделать применительно к ноутбукам я писал в статье Как сбросить ноутбук на заводские настройки, но и для настольных ПК и моноблоков используются те же методы.
Вы также можете создать собственный образ восстановления, содержащий, помимо самой системы, ваши установленные программы, сделанные настройки и необходимые файлы и использовать его в любой момент при необходимости откатить систему к нужному состоянию (при этом, свой образ вы можете хранить и на внешнем диске для сохранности). Два способа сделать такие образы в «восьмерке» я описывал в статьях:
- Создание полного образа восстановления Windows 8 и 8.1 в PowerShell
- Все о создании пользовательских образов восстановления Windows 8
И, наконец, есть способы создать скрытый раздел для отката системы в нужное состояние, работающий по принципу таких разделов, предусмотренных производителем. Один из удобных способов для этого — использование бесплатной программы Aomei OneKey Recovery. Инструкция: создание образа восстановления системы в Aomei OneKey Recovery.
По-моему, не забыл ничего, но если вдруг есть, что добавить, буду рад вашему комментарию.
А вдруг и это будет интересно:
«Компьютер запущен некорректно» или «Кажется, система Windows загрузилась неправильно»
c http-equiv=»Content-Type» content=»text/html;charset=UTF-8″>lass=»remon-after-2nd-h2″ id=»remon-230784459″>
Если после включения компьютера или ноутбука вы видите сообщение о том, что идет диагностика компьютера, а после этого — синий экран с сообщением о том, что «Компьютер запущен некорректно» с предложением перезагрузить или зайти в дополнительные параметры (второй вариант того же сообщения — на экране «Восстановление» сообщение о том, что система Windows загрузилась неправильно), это обычно говорит о повреждении каких-либо системных файлов Windows 10: файлов реестра и не только.
Проблема может проявляться после внезапного выключения при установке обновлений, установки антивируса или очистки компьютера от вирусов, очистки реестра с помощью программ-клинеров, установки сомнительных программ.
А теперь о способах решения проблемы «Компьютер запущен некорректно». Если так сложилось, что у вас в Windows 10 было включено автоматическое создание точек восстановления, то прежде всего стоит попробовать именно этот вариант. Сделать это можно следующим образом:
- Нажмите «Дополнительные параметры» (или «Дополнительные варианты восстановления») — «Поиск и устранение неисправностей» — «Дополнительные параметры» — «Восстановление системы».
- В открывшемся мастере восстановления системы нажмите «Далее» и, если он найдет доступную точку восстановления, используйте её, с большой вероятностью, это решит проблему. Если нет, нажимаем «Отмена», а в будущем, вероятно, имеет смысл включить автоматическое создание точек восстановления.
После нажатия кнопки отмена, вы снова попадете на синий экран. Нажмите на нем «Поиск и устранение неисправностей».
Теперь, если вы не готовы предпринимать все следующие шаги по восстановлению запуска, в которых будет использоваться исключительно командная строка, нажмите «Вернуть компьютер в исходное состояние» для сброса Windows 10 (переустановки), которую можно осуществить и с сохранением ваших файлов (но не программ). Если готовы и хотите попробовать вернуть все как было — нажмите «Дополнительные параметры», а затем — «Командная строка».
Внимание: шаги, описанные далее, могут не исправить, а усугубить проблему с запуском. Беритесь за них только лишь в случае готовности к этому
В командной строке мы по порядку проверим целостность системных файлов и компонентов Windows 10, попробуем исправить их, а также произведем восстановление реестра из резервной копии. Все это в совокупности помогает в большинстве случаев. По порядку используйте следующие команды:
- diskpart
- list volume — после выполнения этой команды вы увидите список разделов (томов) на диске. Вам нужно определить и запомнить букву системного раздела с Windows (в столбце «Имя», она, скорее всего, будет не C: как обычно, в моем случае это — E, дальше буду использовать ее, а вы — свой вариант).
- exit
- sfc /scannow /offbootdir=E:\ /offwindir=E:\Windows — проверка целостности системных файлов (здесь E: — диск с Windows. Команда может сообщить о том, что Защита ресурсов Windows не может выполнить запрошенную операцию, просто выполняем следующие шаги).
- E: — (в этой команде — буква системного диска из п. 2, двоеточие, Enter).
- md configbackup
- cd E:\Windows\System32\config\
- copy * e:\configbackup\
- cd E:\Windows\System32\config\regback\
- copy * e:\windows\system32\config\ — на запрос о замене файлов при выполнении этой команды, нажмите клавишу с латинской A и нажмите Enter. Этим мы производим восстановление реестра из резервной копии, автоматически создаваемой Windows.
- Закройте командную строку и на экране «Выбор действия» нажмите «Продолжить. Выход и использование Windows 10».
Есть немалая вероятность, что после этого Windows 10 запустится. Если нет, вы можете отменить все сделанные изменения в командной строке (запустить которую можно так же, как и раньше или с диска восстановления), вернув файлы из созданной нами резервной копии:
- cd e:\configbackup\
- copy * e:\windows\system32\config\ (подтвердить перезапись файлов, нажав A и Enter).
Если же ничто из описанного не помогло, то могу рекомендовать лишь сброс Windows 10 через «Вернуть компьютер в исходное состояние» в меню «Поиск и устранение неисправностей». Если после указанных действий попасть в это меню не получается, используйте диск восстановления или загрузочную флешку Windows 10, созданную на другом компьютере, чтобы попасть в среду восстановления. Подробнее в статье Восстановление Windows 10.
А вдруг и это будет интересно:
Использование DaRT
Получившийся iso образ DaRT можно записать на диск или USB флешку и использовать ее для загрузки компьютеров пользователей при системных сбоях. Набор утилит в составе DaRT 10 позволит диагностировать и исправить наиболее частые проблемы (сбросить пароль администратора, удалить сбойное обновление, восстановить реестр, выполнить проверку системных файлов, удаленно подключиться к среде DaRt и т.д.). Полный список утилит, входящий в DaRT, описывался в предыдущей статье MsDaRT 7.0 (ERD Commander).
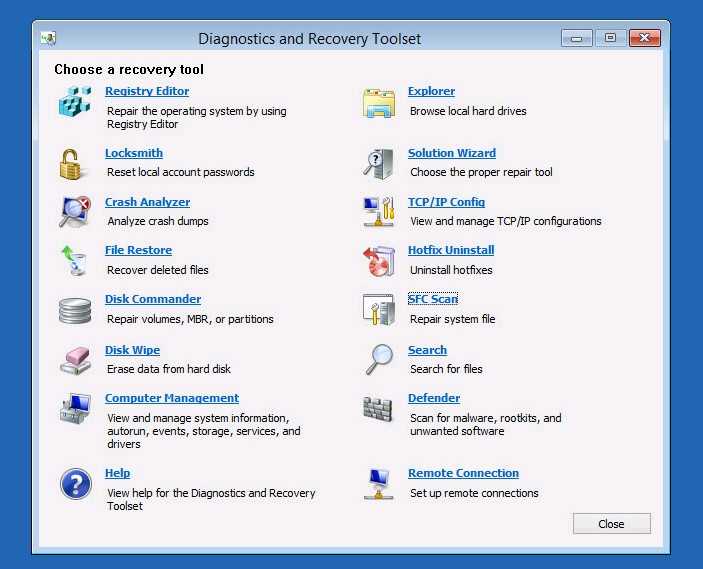 Кроме того, возможно интегрировать MS DaRT в Windows на все рабочие станции, заменив файл winre.wim среды восстановления Windows Recovery Environment (WinRE) на скрытом разделе System Reserved. Процесс замены WinRE на wim файл MSDaRT подробно описан в статье Интеграция DaRT в диспетчер загрузки Windows.
Кроме того, возможно интегрировать MS DaRT в Windows на все рабочие станции, заменив файл winre.wim среды восстановления Windows Recovery Environment (WinRE) на скрытом разделе System Reserved. Процесс замены WinRE на wim файл MSDaRT подробно описан в статье Интеграция DaRT в диспетчер загрузки Windows.
Создаем резервную копию образа Windows 8.1
Образ операционной системы занимает значительное место на диске, поэтому для выполнения операции необходимо иметь достаточно свободного места (не меньше, чем размер занятого места на системном диске) на неком внешнем диске (например, с USB подключением) или сетевом каталоге.
Откройте командную строку в повышенном режиме и выполните следующую команду:
wbAdmin start backup –backupTarget:H: -include:C: -allCritical –quiet
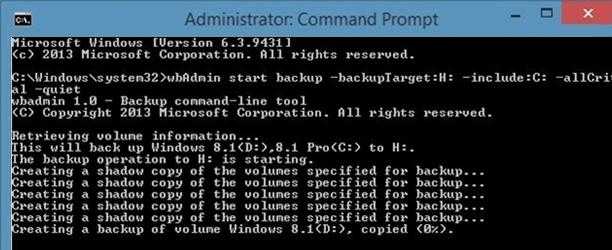
, где H:— внешний диск на который сохраняется образ системы
C: — диск, образ которого необходимо принудительно добавить в создаваемую резервную копию
-allCritical – очень важный параметр, сообщающий, что в резервную копию необходимо включить все критические разделы системы, т.е. разделы, содержащие любые системные файлы или компоненты (в том числе срытый загрузочный раздел).
— quiet – при выполнении команды не запрашивать подтверждений у пользователя
В том случае, если необходимо в бэкап включить несколько дисковых разделов (например, C:\, E:\ и F:\) команда будет выглядеть так:
wbAdmin start backup -backupTarget:H: -include:C:,E:,F: -allCritical –quiet
Если резервную копию нужно записать в общую сетевую папку:
wbAdmin start backup -backupTarget:\\srv-bak1\BackupFolder -user:username -password:userPassword -include:C: -allCritical -quiet
Примечание: если для доступа к сетевой папке необходима авторизация, укажите имя и пароль пользователя
В зависимости от количества дисков, степени их заполненности и производительности компьютера, процесс создания образа системы может занять несколько часов (в данном примере, при 40 Гб информации на диске C:\, бэкап системы занял около 2 часов) .
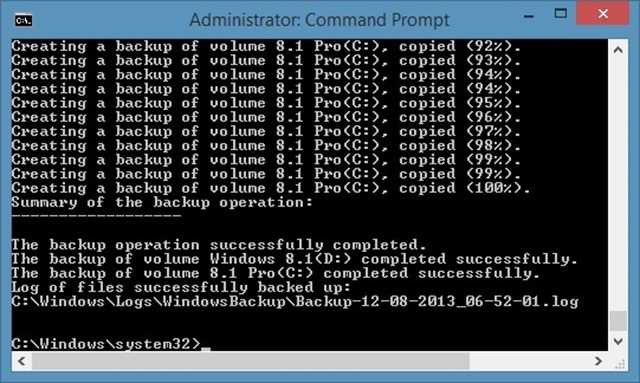
Если после окончания создания резервной копии открыть в проводнике диск (или сетевой каталог), на который она записывалась, на нем можно обнаружить знакомый еще со времен Windows 7 (функция Backup and Restore) каталог WindowsImageBackup с несколькими .xml и .vhdx файлами в нем. Это файлы с образами разделов системы и конфигурационной информацией. 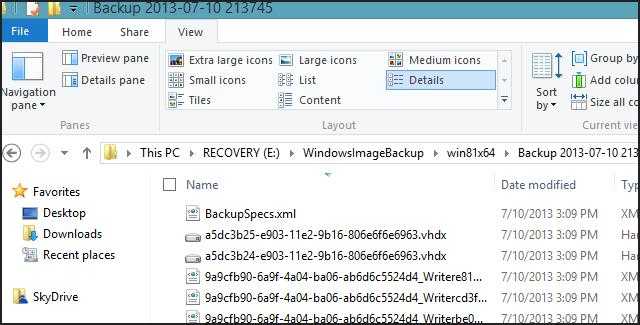
Совет. В том случае, если из созданного образа нужно восстановить только несколько каталов или файло, рекомендуемся познакомится со статьей: Как восстановить отдельные файлы из образа Windows 8
Создание диска восстановления системы
Для использования параметров восстановления системы необходим установочный диск Windows или доступ к параметрам восстановления, предоставленным изготовителем компьютера. Если ни то, ни другое получить не удается, для доступа к параметрам восстановления системы можно создать диск восстановления системы. Загрузочный диск — это тип съемного носителя, такого как, компакт-диск или DVD-диск, содержащий загрузочные файлы Windows, используемые компьютером для запуска Windows, если системные файлы Windows на жестком диске повредились.
Для создания диска восстановления системы, выполните следующие действия:
- Нажмите клавишу Win+R
- Ведите sdclt или Пуск -> Панель Управления -> Архивация и восстановление
- В левой области выберите команду Создать диск восстановления системы и следуйте инструкциям. При появлении запроса пароля администратора или подтверждения введите пароль или предоставьте подтверждение.
- Если будет предложено вставить установочный диск Windows, это значит, что файлы, необходимые для создания диска восстановления системы, не удается найти на компьютере. Вставьте установочный диск Windows 7
На этом создание диска восстановления системы закончено. Для использования диска восстановления системы выполните следующие действия
- Вставьте диск восстановления системы в устройство для чтения компакт- или DVD-дисков и перезагрузитесь
- Для входа в BIOS нажмите клавишу Delete (Del) или F2, F1, F10, F8 (зависит от модели материнской платы) на клавиатуре в самом начале загрузки компьютера:
- Настройте компьютер на запуск с компакт-диска или DVD-диска
- Сохраните параметры и перезагрузитесь.
-
Будет выполнена среда восстановления Windows RE
- Выберите вариант восстановления и нажмите кнопку Далее
Восстановление с сохранением пользовательских параметров
Откройте боковую панель, выберите Параметры -> Изменения параметров компьютера -> Общие. Здесь вам будут представлены на выбор три действия: Восстановление ПК без удаления пользовательских файлов, восстановление с полным удалением пользовательских данных и особые варианты загрузки. Для работы с функцией Refresh Your PC вам понадобится установочный диск Windows 8 или образ Windows 8. Что представляет собой этот образ, и как его создать вы узнаете, прочитав статью до конца, а пока давайте не отвлекаться.
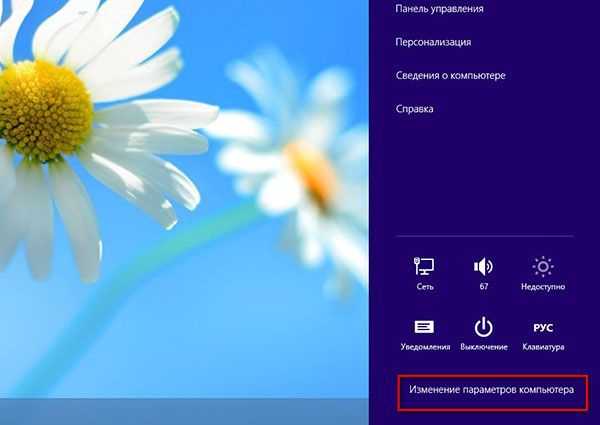
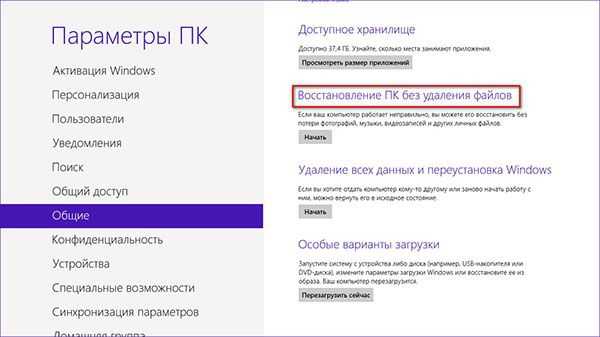
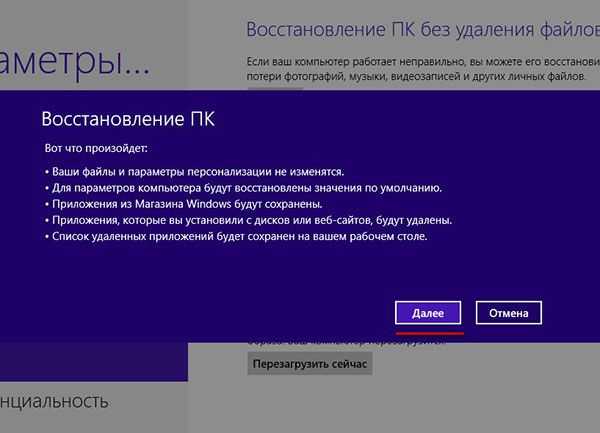
Первое действие – наиболее щадящее. Этот метод восстановления позволит сохранить личные настройки, пользовательские файлы, а также приложения, установленные из Магазина Windows. Однако общие настройки компьютера при этом будут сброшены к значениям по умолчанию. Что же касается всех прочих программ, которые вы установили “обычным” путем, все они будет удалены, а их список Windows выведет на рабочем столе после завершения процесса восстановления.
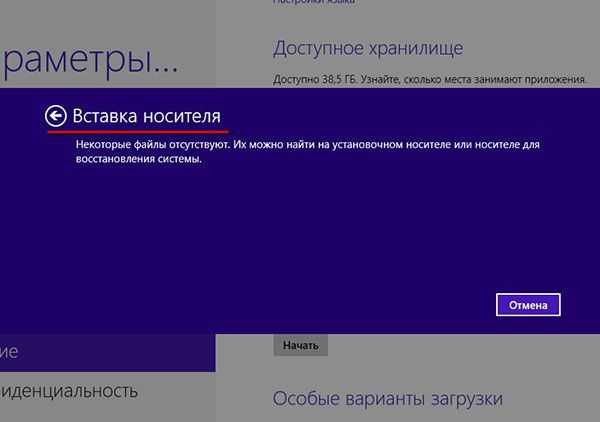
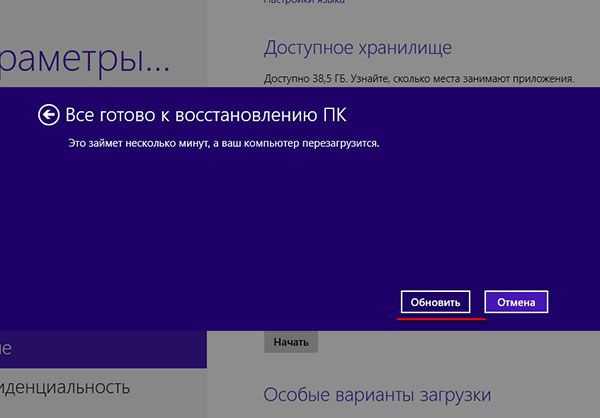

Итак, выбираем “Восстановление ПК без удаления файлов” и жмем кнопку “Начать”. Внимательно читаем предупреждения и жмем “Далее”. При этом система попросить вас вставить в дисковод установочный диск. Вставляем диск и жмем кнопку “Обновить”. Теперь осталось только дождаться окончания операции обновления, которая в общей сложности займет около 30-40 минут. По завершении процесса вы получите чистенькую, словно сошедшую с конвейера Windows 8 с той лишь разницей, что все ваши настройки останутся в неприкосновенности.
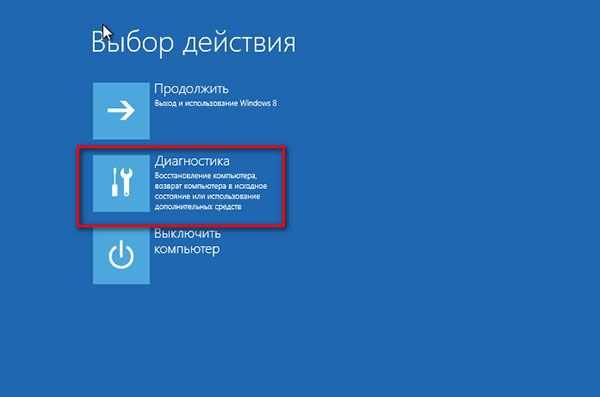
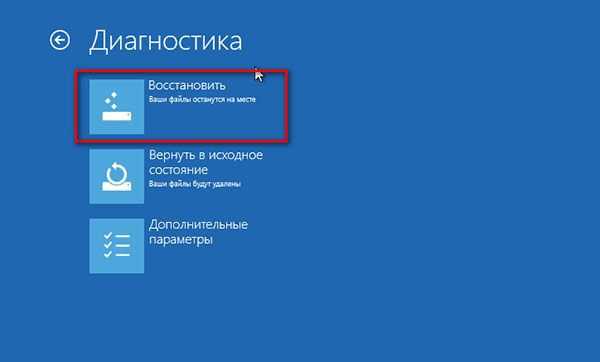
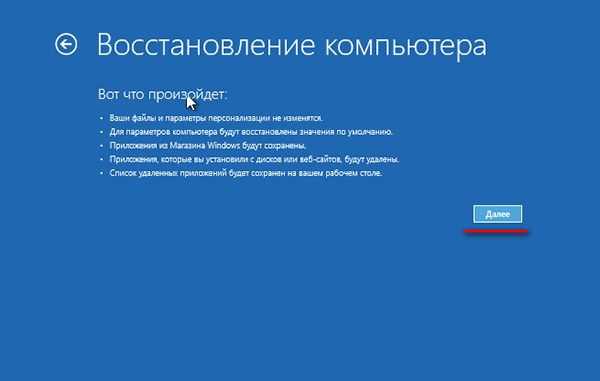
Установка Windows ADK 10, WinDbg
После того, как вы скачали все необходимые инструменты, можно установить их. Сначала установите Windows ADK.
Запустите Adksetup.exe. В качестве каталога установки укажите C:\Program Files (x86)\Windows Kits\10\.
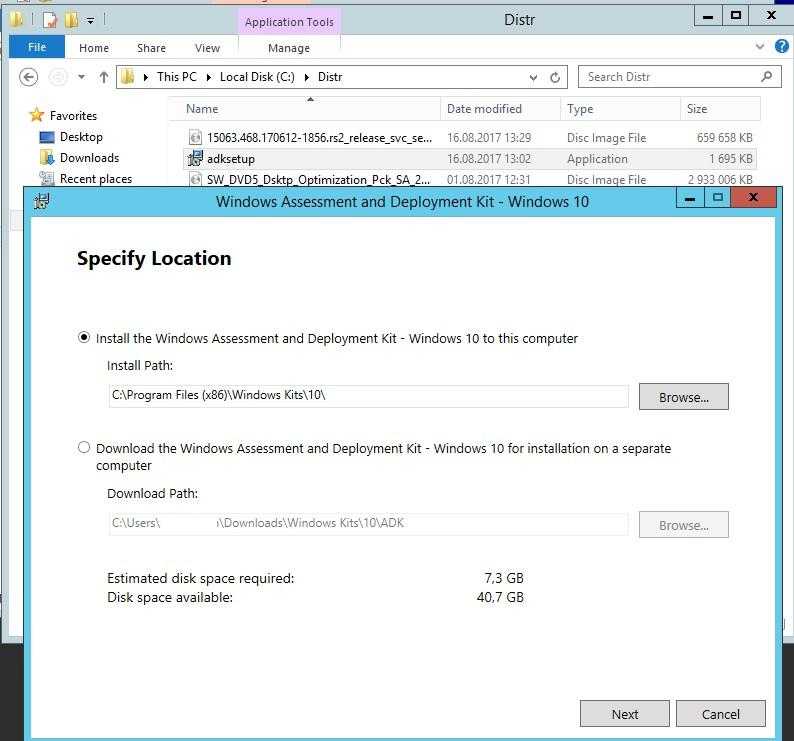
В списке устанавливаемых компонент выберите только 2 пункта:
- Deployment Tools
- Windows Preinstallation Environment (Windows PE)
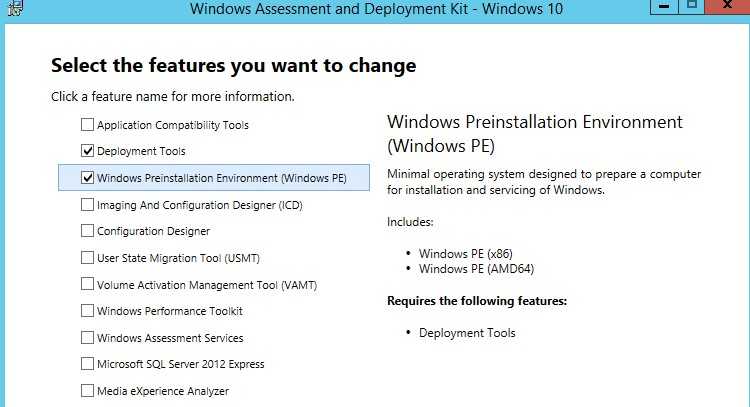 Продолжите установку. Установщик должен загрузить из интернета и инсталировать все необходимые компоненты
Продолжите установку. Установщик должен загрузить из интернета и инсталировать все необходимые компоненты
Далее необходимо запустить установщик Software Development Kit для Windows 10 (предварительно придется установить обновление KB3118401 — Update for Universal C Runtime in Windows). Из компонентов SDK нам понадобится установить только Debugging Tools for Windows.