Windows заблокирован: действия
Существуют бесплатные сайты, которые дезактивируют программы, блокирующие ваш компьютер. Этот сервис разработан Лабораторией Касперского и уже успел зарекомендовать себя, как очень действенный и эффективный ресурс. С помощью сервиса, свои компьютеры спасли уже несколько тысяч людей.
Итак. Ваш компьютер заблокирован. Ничего не трогайте, оставьте все как есть. Смело отправляйтесь в сторону другого компьютера, у которого есть выход в интернет.
Что нужно сделать?
- Запишите на листок бумаги номер телефона, на который требуется отправить СМС с текстом для разблокирования компьютера.
- Направляемся к близлежащему компьютеру с доступом в интернет для того, чтобы воспользоваться сервисом от Лаборатории Касперского.
- В поле, где требуется ввести номер телефона или счета, вводим записанный на листке ранее, номер телефона или счета.
- Получаем код разблокирования и записываем его на листочек.
- Говорим другу: «Спасибо за помощь!» Отправляемся назад к зараженному компьютеру.
- Вводим полученный код, после чего компьютер снимается с блокировки.
Есть еще один способ, который позволяет достаточно быстро преодолеть сложившеюся сложную ситуацию. Итак, что нужно сделать:
- Зажмите и удерживаете клавиши Ctrl+Alt+Esc.
- Появляется моргающий диспетчер задач.
- Не отпуская клавиш, нужно навести курсор мыши на задачу вредоносной программы.
- Нужно выделить эту задачу.
- Теперь нужно отменить ее (снять задачу).
- После этих действий, окно должно пропасть.
- Теперь, оставаясь в диспетчере задач, необходимо выбрать пункт меню «Файл», чтобы выбрать новую задачу. Это поможет нам разблокировать Windows.
- Там выбираем опцию «Новая задача (выполнить…)».
- В появившемся поле введите «regedit.exe» и нажмите ОК
- В появившемся окне следует найти раздел ;
- Проверьте значение userinit. Оно должно быть: C:\WINDOWS\system32\userinit.exe,
- Проверьте значение Shell
- В качестве значения должно значиться explorer.exe
- Если такой параметр как shell отсутствует, значит его необходимо создать.
- После того, как создадите параметр shell, присвойте ему значение explorer.exe
- Теперь можно закрыть окно редактора реестра.
- Снова создайте новую задачу (диспетчер задач, меню файл, новая задача)
- В появившемся поле вводим explorer.exe
- Теперь осталось сканировать компьютер на предмет наличия вируса.
- Этот вирус должен быть выявлен и уничтожен.
Теперь нужно загрузиться в обычном режиме и сканироать компьютер на наличие вирусов. Вирус нужно уничтожить.
Вот , что делать, когда Windows заблокирован.
Самый простой способ
Бывает, что баннер легко можно снять через диспетчера задач, просто «убив» процесс вируса.
Жмём комбинацию трех клавиш Ctrl , Shift и Esc .
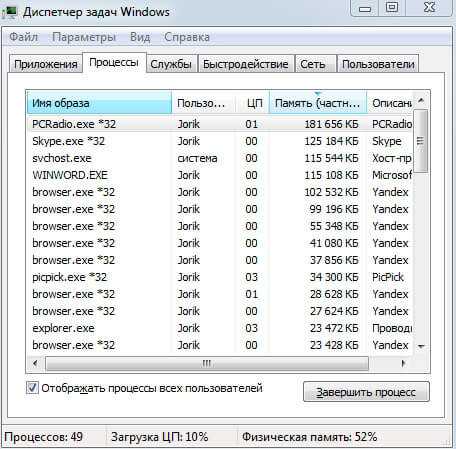
- В появившемся окне находим сомнительную задачу и завершаем её.
- Поскольку перед нами только пустой экран и окно диспетчера, в нем кликаем по пункту меню «Файл» и выбираем «Новая задача».
- Прописываем команду «explorer.exe» для запуска проводника. Должны появится меню «Пуск», панель задач, ярлыки и прочие элементы рабочего стола.
- Рекомендую сразу же просканировать компьютер антивирусом, чтобы отыскать вредоносные файлы и записи реестра.
Автор рекомендует:
Способы убрать «Это приложение заблокировано в целях защиты» и исправить запуск программы
c http-equiv=»Content-Type» content=»text/html;charset=UTF-8″>lass=»remon-after-2nd-h2″ id=»remon-385637252″>
Есть несколько способов запустить программу, для которой вы видите сообщение о том, что «Администратор заблокировал выполнение этого приложения».
Использование командной строки
Самый безопасный из способов (не открывающий «дыр» на будущее) — запуск проблемной программы из командной строки, запущенной от имени администратора. Порядок действий будет следующим:
- Запустите командную строку от имени администратора. Для этого вы можете начать вводить «Командная строка» в поиске на панели задач Windows 10, потом нажать правой кнопкой мыши по найденному результату и выбрать пункт «Запустить от имени администратора».
- В командной строке введите путь к файлу .exe для которого сообщается, что приложение было заблокировано в целях защиты.
- Как правило сразу после этого приложение будет запущено (не закрывайте командную строку до прекращения работы с программой или завершения ее установки, если не работал установщик).
Использование встроенной учетной записи администратора Windows 10
Этот способ исправить проблему подойдет только для установщика с запуском которого происходят проблемы (поскольку каждый раз включать и выключать встроенную учетную запись администратора — не удобно, а держать ее постоянно включенной и переключаться для запуска программы — не лучший вариант).
Суть действий: включаем встроенную учетную запись Администратора Windows 10, входим под этой учетной записью, устанавливаем программу («для всех пользователей»), отключаем встроенную учетную запись администратора и работаем с программой в своей обычной учетной записи (как правило, уже установленная программа будет запускаться без проблем).
Отключение блокировки приложений в редакторе локальной групповой политики
Этот способ потенциально опасен, поскольку позволяет не доверенным приложениям с «испорченными» цифровыми подписями запускаться без каких-либо сообщений от контроля учетных записей от имени администратора.
Выполнить описанные действия можно только в редакциях Windows 10 Профессиональная и Корпоративная (для Домашней редакции — см. способ с редактором реестра далее).
- Нажмите клавиши Win+R на клавиатуре и введите gpedit.msc
- Перейдите в раздел «Конфигурация компьютера» — «Конфигурация Windows» — «Параметры безопасности» — «Локальные политики» — «Параметры безопасности». Дважды нажмите по параметру справа: «Контроль учетных записей: все администраторы работают в режиме одобрения администратором».
- Установите значение «Отключен» и нажмите «Ок».
- Перезагрузите компьютер.
После этого программа должна будет запуститься. Если вам требовался однократный запуск данного приложения, настоятельно рекомендую вернуть параметры локальной политики безопасности в исходное состояние тем же самым образом.
С помощью редактора реестра
Это — вариант предыдущего способа, но для Windows 10 Домашняя, где не предусмотрен редактор локальной групповой политики.
- Нажмите клавиши Win+R на клавиатуре и введите regedit
- В редакторе реестра перейдите к разделу HKEY_LOCAL_MACHINE\ SOFTWARE\ Microsoft\ Windows\ CurrentVersion\ Policies\ System
- Дважды нажмите по параметру EnableLUA в правой части редактора реестра и задайте для него значение 0 (ноль).
- Нажмите Ок, закройте редактор реестра и перезагрузите компьютер.
Готово, после этого приложение, вероятнее всего запустится. Однако, ваш компьютер будет под угрозой, и я настоятельно рекомендую вернуть значение EnableLUA в 1, как было до изменений.
Удаление цифровой подписи приложения
Поскольку появление сообщения об ошибке Приложение заблокировано в целях защиты имеет своей причиной проблемы с цифровой подписи исполняемого файла программы, одно из возможных решений — удаление цифровой подписи (не выполняйте этого для системных файлов Windows 10, в случае, если проблема происходит с ними, выполните проверку целостности системных файлов).
Сделать это можно с помощью небольшого бесплатного приложения File Unsigner:
На этом цифровая подпись приложения будет удалена, и оно запустится без сообщений о блокировке администратором (но, иногда, с предупреждением от SmartScreen).
А вдруг и это будет интересно:
Как решить проблемы, оставшиеся после очистки
Просто удалить вирус Trojan Winlock, который заблокировал windows и требует отправки смс, далеко не всегда достаточно, т.к. он меняет настройки реестра, а именно, скорее всего после удаления Вы увидите чистый рабочий стол и курсор мышки. Скорее всего, не откроется ни диспетчер задач, ни что-либо еще, не будет никакого доступа в панель пуск и никуда вообще. Можно конечно попробовать вылечить систему из безопасного режима, но, как правило, и он заблокирован и компьютер попросту перезагружается при попытке входа туда. Однако есть способ лечения.
Раз компьютер не загрузить с жесткого диска, то мы будем грузить его с CD, благо есть дистрибутивы загрузочных дисков Windows XP, которые позволяют грузится с себя напрямую. И так, что делаем:
Берем другой компьютер, флешку и диск.
Внутри архива лежит образ загрузочного диска с ОС WindowsPE, программа для его записи + альтернативный редактор реестра (надо дописать на тот же диск после записи образа или же скопировать на флешку и потом запустить с флешки)
Запускаем SCD Writer (программа для записи, что была в архиве), там выбираем Диск — Записать ISO-образ на диск, выбираем скачанный образ на диске, выставляем скорость записи и ждем окончания записи.
Идем к пораженному компьютеру, перезагружаем и заходим в BIOS (сразу после перезагрузки давим в кнопочку DEL, чтобы туда попасть), находим пункт выбора устройств для загрузки (boot) и на первое место ставим CD-ROM. Сохраняем настройки, выходим из BIOS, вставляем диск и флешку с редактором реестра.
После перезагрузки ждем начала загрузки с CD-диска, в появившемся меню жмем в кнопочку 1, т.е. выбираем WindowsPE, долго ждем пока система загрузится. Возможно, что потребуется указать где (на каком диске и в какой папке на компьютере) стоит пораженная система. Укажите.
Открываем мой компьютер и проходим к флешке. Там запускаем рекдактор реестра. Возможно, что программа попросит Вас указать место расположение файла ntuser.dat в пораженной системе с целью получения доступа к реестру. Укажите C:\Documents and Settings\имя_аккаунта\ntuser.dat, где имя_аккаунта, — это Ваше имя пользователя в пораженной системе. Возможно, что программа не будет видеть, — тогда откройте мой компьютер, пройдите по указанному пути, найдите ntuser.dat, затем нажмите на него правой кнопкой мышки и выберите Свойства. Далее снимите галочку «Скрытый», нажмите ОК. Теперь вернитесь в редактор реестра и укажите на появившийся ntuser.dat. Возможно, что программа предложит Вам указать путь к ntuser.dat еще одного пользователя, — во второй раз откажитесь, если все уже проделали.
В редакторе реестра есть два типа ветвей (ветвь — это что-то вроде структуры с папками, — в окне редактора они слева). Одни, — это текущие, т.е. той системы в которой мы сейчас находимся, а другие, — это как раз пораженной системы. Нам нужны вторые. Они в редакторе реестра либо указаны со скобочками HKEY_LOCAL_MACHINE(…), где (…), — название Вашего компьютера или что-нибудь типа (W_IN_C). Так же возможно, что не будут продублированы ветви, а только подветви или что название ветвей пораженного компьютера будет не в скобках, а после подчеркивания HKEY_LOCAL_MACHINE_W_IN_C. В общем посмотрите повнимательней.
И так, мы с Вами проходим по пути HKEY_LOCAL_MACHINE(…)\SOFTWARE\Microsoft\Windows NT\CurrentVersion\Winlogon. На Winlogon мы тыркаем мышкой, после чего справа появляется список настроек этого раздела. Там должна быть строка shell где вместо того, что там указано надо написать (два раза щелкнув по настройке мышкой) ничто иное как explorer.exe. Так же там есть строка userinit, где должно быть указано C:\WINDOWS\system32\userinit.exe, (если конечно папка с системой на диске C, если же нет, то укажите свою букву диска)
Внимание! Эта строка должна заканчиваться запятой! Так же внимательно просмотрите все другие строчки на предмет наличия левых путей, ведущих не в систему.
Далее мы открываем Мой компьютер и идем в папку с системой, а именно в windows/system и там ищем user32.exe. Его может и не быть, но если находим — удаляем
Затем смотрим корневые разделы дисков (открываем диск С, диск D если есть и т.д. — все диски что у вас есть) и удаляем оттуда файлы autorun.inf и любые файлы с расширением .exe. После этого загружаем dr.web cureit и проверяем зараженную систему.
Вынимаем диск, перезагружаемся, заходим в BIOS, возвращаем загрузку с HDD. Выходим из BIOS, загружаем систему.
Обязательно сканируемся на вирусы хорошим антивирусом.
Если Windows таки не загрузился вообще, то пытаемся перегрузиться в безопасном режиме.
Как убрать пароль в Windows 10?
Принципы настройки попадания в последнюю версию системы не отличаются от действий, выполняющихся при входе в предыдущих вариантах. Эксперты советуют удалять защиту как всей ОС, так и отдельных аккаунтов, если ПК пользуется один человек. Когда есть несколько пользователей, лучше оставить пароли на аккаунтах.
Изучим подробно сложную, но безопасную технику, требующую использования редактора реестра (заранее стоит создать точку восстановления для собственной подстраховки). Начинаем:
- Используем комбинацию клавиш WIN+R.
- Вводим regedit.
- Проходим в HKEY_LOCAL_MACHINE\ Software\ Microsoft\ Windows NT\ CurrentVersion\ Winlogon — тут хранятся настройки автовхода пользователей ПК.
- Для включения этого параметра открываем для реестра пароль от аккаунта, потребуется внести изменения со значениями параметров.
- В пункте AutoAdminLogon ставим 1.
- В блоке DefaultDomainName вводим имя домена или имя локального компьютера.
- Для создания опции DefaultPassword жмем правой кнопкой мышки и выбираем «Создать».
- Нажимаем на «Строковый параметр».
- Переименовываем его в DefaultPassword.
- В строке «Значение» вводим пароль от учетной записи.
- Закрываем окна редактора и перезагружаем.

Фото: pixabay.com
Как убрать Windows заблокирован
Первым делом, я расскажу, как проделать эту операцию вручную. Если вы хотите использовать автоматический способ удаления этого вируса, то перейдите к следующему разделу. Но отмечу, что несмотря на то, что автоматический способ, в целом, проще, возможны и некоторые проблемы после удаления — наиболее распространенная из них — не загружается рабочий стол.
Запуск безопасного режима с поддержкой командной строки
Первое, что нам потребуется для того, чтобы убрать сообщение Windows заблокирован — зайти в безопасный режим с поддержкой командной строки Windows. Для того, чтобы это сделать:
- В Windows XP и Windows 7, сразу после включения начните лихорадочно нажимать клавишу F8, пока не появится меню альтернативных вариантов загрузки и выберите соответствующий режим там. Для некоторых версий BIOS нажатие F8 вызывает выбор меню устройств для загрузки. Если такое появится, выберите ваш основной жесткий диск, нажмите Enter и в ту же секунду начинайте нажимать F8.
- Зайти в безопасный режим Windows 8 может оказаться сложнее. О различных способах сделать это вы можете прочитать здесь. Самый быстрый — неправильно выключить компьютер. Для этого, при включенном ПК или ноутбуке, глядя на окно блокировки, нажмите и удерживайте кнопку питания (включения) на нем в течение 5 секунд, он выключится. После очередного включения вы должны попасть в окно выбора вариантов загрузки, там нужно будет отыскать безопасный режим с поддержкой командной строки.
Введите regedit, чтобы запустить редактор реестра
После того, как командная строка запустилась, введите в нее regedit и нажмите Enter. Должен открыться редактор реестра, в котором мы и будем проделывать все необходимые действия.
Прежде всего, в редакторе реестра Windows следует зайти в ветку реестра (древовидная структура слева) HKEY_LOCAL_MACHINE\SOFTWARE\Microsoft\Windows NT\CurrentVersion\Winlogon, именно здесь, в первую очередь располагают свою записи вирусы, блокирующие Windows.
Shell — параметр, в котором наиболее часто запускается вирус Windows Заблокирован
Обратите внимание на два параметра реестра — Shell и Userinit (в правой области), их правильные значения, вне зависимости от версии Windows, выглядят следующим образом:
- Shell — значение: explorer.exe
- Userinit — значение: c:\windows\system32\userinit.exe, (именно с запятой на конце)
Вы же, скорее всего, увидите несколько иную картинку, особенно в параметре Shell. Ваша задача — кликнуть правой кнопкой мыши по параметру, значение которого отличается от нужного, выбрать «Изменить» и вписать нужное (правильные написаны выше). Также обязательно запомните путь к файлу вируса, который там указан — мы его чуть позже удалим.
В Current_user параметра Shell быть не должно
Следующий шаг — зайти в раздел реестра HKEY_CURRENT_USER\Software\Microsoft\Windows NT\CurrentVersion\Winlogon и обратить внимание на тот же параметр Shell (и Userinit). Тут их быть вообще не должно
Если есть — нажимаем правой кнопкой мыши и выбираем «Удалить».
Далее идем в разделы:
- HKEY_CURRENT_USER\Software\Microsoft\Windows\CurrentVersion\Run
- HKEY_LOCAL_MACHINE\SOFTWARE\Microsoft\Windows\CurrentVersion\Run
И смотрим, чтобы ни один из параметров этого раздела не вел к тем же файлам, что и Shell из первого пункта инструкции. Если таковые имеются — удаляем их. Как правило, имена файлов имеют вид набора цифр и букв с расширением exe. Если есть что-то подобное, удалите.
Закройте редактор реестра. Перед вами снова будет командная строка. Введите explorer и нажмите Enter — запустится рабочий стол Windows.
Быстрый переход к скрытым папкам с использованием адресной строки проводника
Теперь зайдите в проводник Windows и удалите файлы, которые были указаны в удаленных нами разделах реестра. Как правило, они находятся в глубине папки Users и добраться до этого месторасположения не так-то просто. Самый быстрый способ это сделать — указать путь к папке (но не к файлу, иначе он запустится) в адресной строке проводника. Удалите эти файлы. Если они находятся в одной из папок «Temp», то можно без страха очистить эту папку вообще от всего.
После того, как все эти действия были совершены, перезагрузите компьютер (в зависимости от версии Windows, возможно потребуется нажать Ctrl + Alt + Del.
По завершении вы получите работающий, нормально запускающийся компьютер — «Windows заблокирован» больше не появляется. После первого запуска рекомендую открыть Планировщик заданий (Расписание выполнения задач, можно найти через поиск в меню Пуск или на начальном экране Windows ![]() и посмотреть, чтобы там не было странных заданий. При обнаружении удалить.
и посмотреть, чтобы там не было странных заданий. При обнаружении удалить.
Программы, блокирующие Интернет
Очень часто ограничение доступа во Всемирную паутину происходит из-за следующих факторов: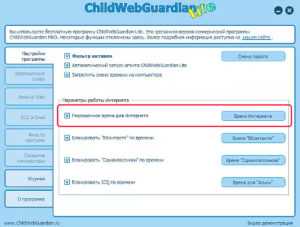
- наличия ряда вредоносных программ;
- брэндмауэра;
- антивируса;
- firewall;
- служебных приложений, которые взаимодействуют с портами ТСР.
Большое количество пользователей задаются вопросом, из-за чего блокируется Интернет на ОС новой программы, которая установлена только что? Очень часто это происходит из-за настроек в антивирусной программе, когда система видит угрозу атаки вирусами. Но существует еще и иная причина – неправильно установленное само приложение. Чтобы определиться, что именно мешает, можно попробовать закрыть защитную программу и зайти в веб-портал.
Дополнительная информация! Если вход выполнить получилось, значит, действительно антивирус блокирует Internet на ноутбук. Нужно переустановить защитное ПО либо обновить.
Удаление вируса с помощью сервисов популярных производителей антивирусов
Почему мы начали именно с этого способа? Потому, что он самый простой, и все, что от вас потребуется – это наличие устройства с доступом в интернет и несколько минут времени. После чего вы сможете продолжить работу на ПК. Мы представим вам два варианта, которые в одинаковой степени хорошо справляются с этим вирусом.
Первый вариант – это воспользоваться серийными номерами, доступными на сайте производителя антивируса Dr.Web. Для этого необходимо зайти на их сайт, а точнее в раздел «Поддержка». Там вы найдете сервис «Бесплатная разблокировка Windows». Перейдя на страничку сервиса, вы увидите окошко, в котором необходимо ввести номер телефона или номер электронного кошелька, указанного на всплывающем окне вируса. Если же вы далеко от своего ПК, а записать эти данные не посчитали нужным, то придется или ехать обратно домой, или надеяться на свою зрительную память. Ниже поля ввода присутствует ссылка, открывающая доступ в раздел выбора вируса по изображению. В общем, как бы вы не идентифицировали свой вирус, результат один и тот же – вы получите целый список ключей, которые разблокируют ваш ПК. После этого необходимо проверить все разделы жесткого диска на наличие вирусов – так вы окончательно избавитесь от всех признаков присутствия вируса на вашем компьютере.
Второй предлагаемый вариант аналогичен предыдущему , с той лишь разницей, что разработчиком этого сервиса является фирма «Лаборатория Касперского». Называется сервис «Kaspersky deblocker» и работает по тому же принципу, что и сервис от Dr.Web. Так, как разницы в использовании этих сервисов нет, выбор подходящего варианта основывается исключительно на ваших предпочтениях.
Исправить ошибку, когда диск с Windows заблокирован
Если в дополнительных параметрах вы проделываете ниже описанные шаги, и получаете сообщения об ошибках, то нужно создать установочную флешку и загрузиться через нее в дополнительные параметры. Рекомендую сначала проделать исправления без установочной флешки. Когда создадите установочную флешку с Windows, дойдите до пункта установки Windows и ниже нажмите на «Восстановление системы», чтобы попасть в дополнительные параметры загрузки.
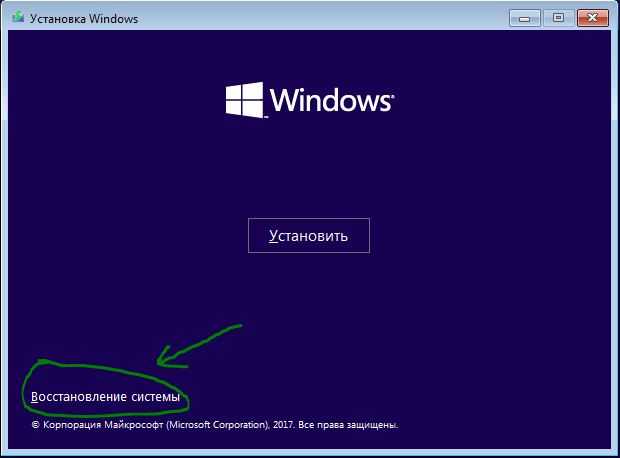
Внимание: Первым делом нажмите в дополнительных параметрах на «Восстановление при загрузке». Если не помогло, то двигаемся ниже и запускаем CMD
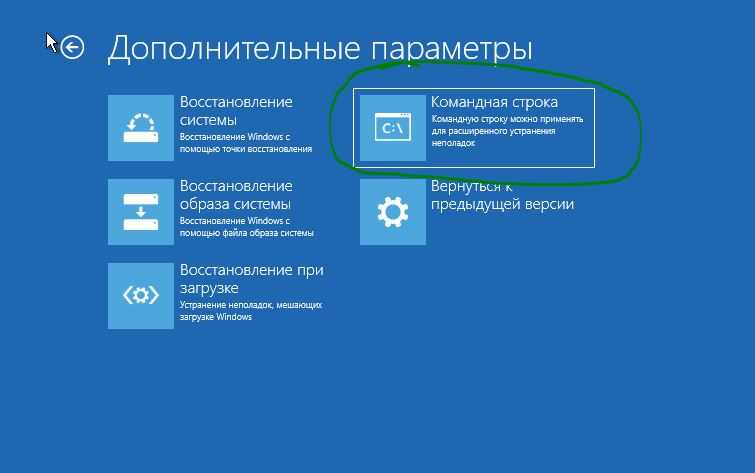
1. Проверка диска и восстановление системных файлов
Когда вы попали в дополнительные параметры, то перейдите «Устранение неполадок» > «Дополнительные параметры» > «Командная строка». В командой строке проделайте две команды, перезагружая ПК после каждого выполненного процесса.
- — Исправит ошибки на диске. Перезагрузите ПК.
- — Восстановит системные файлы. Перезагрузите ПК.
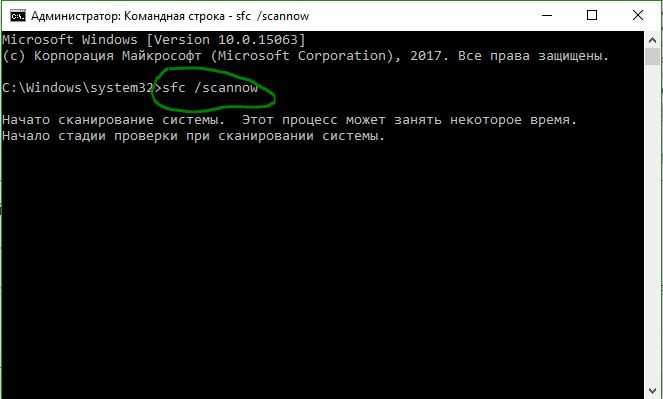
2. Восстановление данных конфигурации загрузки
Откройте обратно командную строку и введите следующие команды, нажмите Enter после каждой, чтобы исправить данные конфигурации загрузки (BCD).
Выше метод может не работать для некоторых пользователей. В этом случае пропустите и проделайте способы ниже. Если ничего не помогло ниже, то этот способ поможет вам восстановить загрузчик Windows при разных разметках GPT UEFI или MBR BIOS.
4. Проверить активен ли раздел
Ошибка «Диск на котором установлена Windows, заблокирован. Разблокируйте диск и попробуйте снова» может возникнуть, если основной раздел диска MBR больше не настроен как активный. В этом случае запустите командную строку и введите команды по очереди.
- — Запуск инструмента.
- — Отображает все подключенные диски к ПК.
- — Выбор диска. Выберите диск на котором Windows.
- — Показывает разделы на выбранном диски.
- — Выбрать локальный раздел на диске для активации. Выбирайте тот раздел, где написано «Зарезервирован».
- — Активировать раздел.
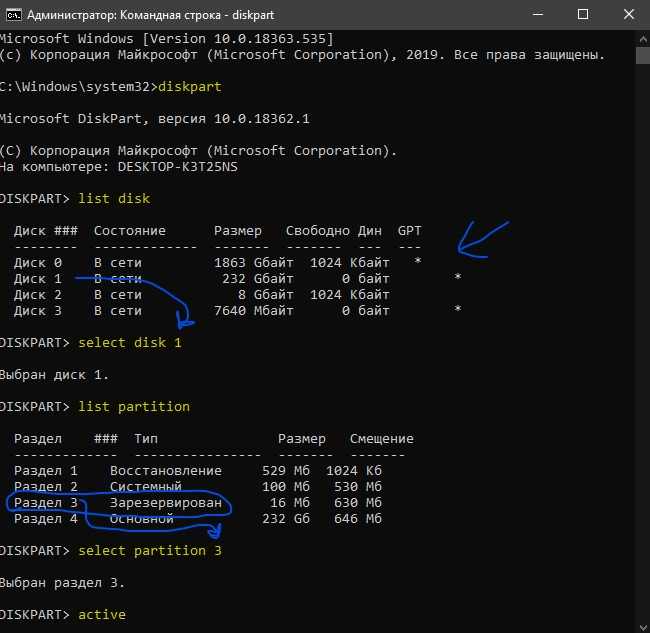
Если у вас ноутбук с UEFI, то откат к заводским настройкам запускает специальная утилита от разработчика ноутбука, которая установлена в скрытый раздел. Запустить данную программу можно прямо в работающей Windows, загрузившись через безопасный режим или установочную флешки войдя через нее в безопасный режим. Если Windows не загружается, то нажимайте многократно F12 при включении ноутбука и запустите восстановление заводских настроек ноутбука. Кнопки могут быть разные, все зависит от производителя ноутбуков. Воспользуйтесь Google картинками, что нажимать при включении ноутбука, чтобы запустить сброс заводских настроек.
Смотрите еще:
- BitLocker: Как защитить паролем USB диск и флешку в Windows 10
- Не удалось подключить файл — Файл образа диска поврежден
- Узнать срок службы SSD диска
- Как преобразовать диск GPT в MBR
- Настройка и оптимизация SSD диска в Windows 10
comments powered by HyperComments
Блокировка со стороны вирусов: варианты исправления ситуации
Наконец, одной из самых распространенных ситуаций можно назвать невозможность входа в систему, когда на экране в процессе загрузки появляется постоянно висящий баннер с уведомлением о том, что компьютер заблокирован (Windows заблокирована) вследствие посещений каких-то сомнительных сайтов в интернете или распространения нежелательного контента, которое якобы производится с вашего адреса.
На самом деле, в самой операционной системе такой блокировки не предусмотрено, а пользователь имеет дело с обычным вирусом-вымогателем, который вдобавок ко всему выдает еще и требование уплаты определенной суммы, после чего система вроде бы должна прийти в норму. Не вздумайте ничего перечислять на указанные реквизиты. От подобного рода вирусов можно избавиться и более простыми методами:
- восстановить систему из контрольной точки;
- удалить ключи вируса из системного реестра;
- воспользоваться антивирусным программным обеспечением.
Как определить программу, из которой блокируется учетной запись пользователя?
Итак, мы определили с какого компьютера или устройства была заблокирована учетная запись. Теперь нужно понять, какая программа или процесс выполняет неудачные попытки входа и является источником блокировки.
Часто пользователи начинают жаловаться на блокировку своей учетной записи в домене после плановой смены пароля. Чаще всего это значит, что старый (неверный) пароль сохранен в некой программе, скрипте или службе, которая периодически пытается авторизоваться в домене с устаревшим паролем. Рассмотрим самые распространенные места, в которых пользователь мог сохранить свой старый пароль:
- Монтирование сетевого диска через net use (Map Drive);
- В заданиях планировщика Windows (Task Scheduler);
- В службах Windows, которые настроены на запуск из-под доменной учетной записи;
- Сохранённые пароли в менеджере паролей в панели управления (Credential Manager);
- Браузеры;
- Мобильные устройства (например, использующееся для доступа к корпоративной почте);
- Программы с автологином или настроенный автоматический вход в Windows;
- Незавершенные сессии пользователя на других компьютерах или терминальных серверах (поэтому желательно настраивать лимиты для RDP сессий);
- Если пользователь недавно сменил пароль и забыл его, вы можете сбросить его.
Совет. Существует ряд сторонних утилит (в основном коммерческих) позволяющих администратору выполнить проверку удаленной машины и детектировать источник блокировки учетных записей. В качестве довольно популярного решения отметим Account Lockout Examiner от Netwrix.
Для более детального аудита блокировок на найденном компьютере необходимо включить ряд локальных политик аудита Windows. Для этого на локальном компьютере, на котором нужно отследить источник блокировки, откройте редактор групповых политик gpedit.msc и в разделе Compute Configurations -> Windows Settings -> Security Settings -> Local Policies -> Audit Policy включите политики:
- Audit process tracking: Success , Failure
- Audit logon events: Success , Failure
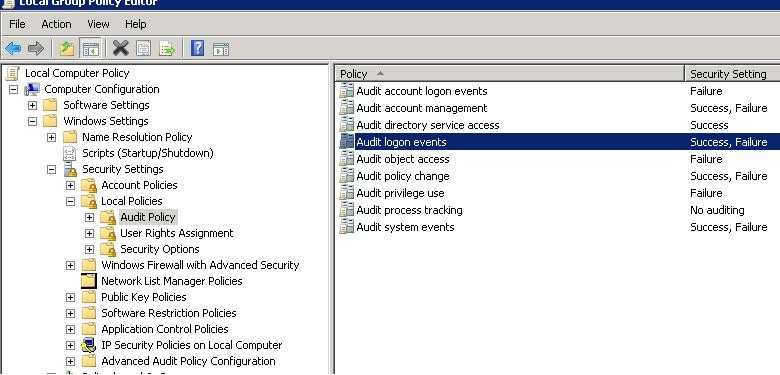
Дождитесь очередной блокировки учетной записи и найдите в журнале безопасности (Security) события с Event ID 4625. В нашем случае это событие выглядит так:
An account failed to log on. Failure Reason: Account locked out.
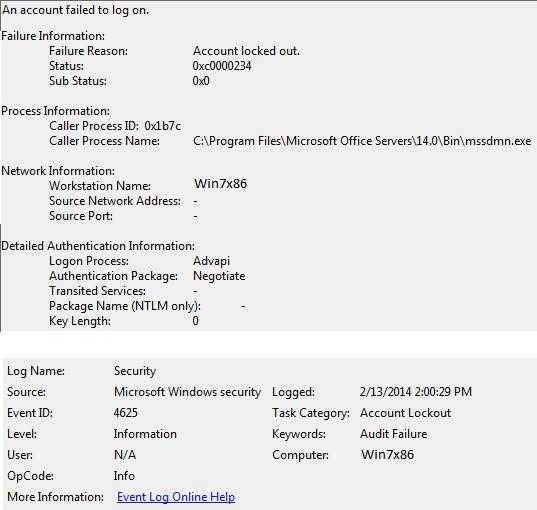
Из описания события видно, что источник блокировки учетной записи – процесс mssdmn.exe (является компонентом Sharepoint). Осталось сообщить пользователю о том, что ему необходимо обновить свой пароль на веб-портале Sharepoint.
После окончания анализа, выявления и наказания виновника не забудьте отключить действие включенных групповых политик аудита.
Если вы так и не смогли найти причину блокировки учетной записи на конкретном компьютере, попробуйте просто переименовать имя учетной записи пользователя в Active Directory. Это как правило самый действенный метод защиты от внезапных блокировок определенного пользователя, если вы не смогли установить источник блокировки.
Пути попадания вируса в компьютер
Первый вариант «заражения» — это пиратские приложения, утилиты, игры. Конечно, пользователи интернета привыкли получать большинство желаемого в сети «на халяву», но при загрузке с подозрительных сайтов пиратского ПО, игр, различных активаторов и прочего, мы рискуем заразиться вирусами. В этой ситуации обычно помогает хороший рабочий антивирус.
Windows может быть заблокирован из-за скачанного файла с расширением «.exe». Это не говорит о том, что нужно отказываться от загрузки файлов с таким расширением. Просто помните, что «.exe» может относиться только к играм и программам. Если вы качаете видео, песню, документ или картинку, а в её названии на конце присутствует «.exe», то шанс появления баннера вымогателя резко возрастает до 99.999%!
И последнее, устаревшие обновления Windows ослабляют защиту системы. Чтобы компьютер был защищенным, старайтесь вовремя устанавливать обновления. Эту функцию можно настроить в «Панели управления -> Центр обновления Windows» на автоматический режим, чтобы не отвлекаться.
