Сторонние утилиты
Более эффективным способом ускорения работы PC станет использование различных оптимизационных утилит, способных очистить компьютер от временных файлов и обнаружить возможные вирусные угрозы, загружающие процессор и оперативную память.
Рассмотрим два самых эффективных, популярных и покрывающих все нужды пользователя решения. Не будем обсуждать утилиты по группам – разберём функции каждой из них по отдельности.
CCleaner
CCleaner – это самое популярное средство по очистке и оптимизации ОС из всех ныне существующих. Произвести загрузку программы можно из Интернета с официального сайта производителя абсолютно бесплатно. При запуске утилиты пользователя встречает 3 функциональных вкладки.
Рассмотрим подробнее их содержимое:
- Очистка. Данная вкладка позволяет удалить все временные файлы и удалить кэш установленных браузеров. Иначе говоря, пользователь может освободить от «мусора» установленные жёсткие диски. Для проведения операции выбираем необходимые пункты, жмём на «Анализ», а по завершении анализа кликаем на кнопку «Очистка». Эта процедура способна ощутимо ускорить работу системы, удаляя весь скопившийся мусор.
- Реестр. Позволяет провести анализ реестра на предмет наличия устаревших записей, существенно замедляющих работу компьютера. Если подобные проверки никогда не проводились, то таких файлов может быть обнаружено огромное количество. Для анализа кликаем на кнопку «Поиск проблем», а после проведения поиска кликаем на «Исправить выбранное».
- Сервис. Позволяет работать с автозагрузкой и полностью удалять ненужные программы оттуда. Рекомендуется ознакомиться со списком всех установленных на ПК приложений и избавиться от подозрительных или давно не используемых.
CCleaner – это качественный оптимизатор операционной системы. Однако его может быть недостаточно, ведь тормозить ее работу способны различные вирусы и вредоносные программы. При наличии таковых никакие средства, кроме специализированных программ по их идентификации, не помогут.
Malwarebytes Anti-Malware
Malwarebytes Anti-Malware – это многофункциональный антивирусный пакет, нейтрализующий весьма широкий спектр вирусных угроз. Изначально утилита направлена на борьбу с различными шпионскими модулями, потребляющими большое количество ресурсов системы.
Скачиваем и устанавливаем программу с сайта разработчика, после чего запускаем и следуем инструкции:
- Открываем раздел «Проверка», активируем блок «Полная проверка» и нажимаем на кнопку «Начать проверку».
- Ожидаем окончания операции, после чего знакомимся с количеством найденных угроз. Для избавления от них рекомендуется нажать на «Поместить выбранные объекты в карантин».
- Программа позволяет настроить автоматическое ежедневное сканирование. Для этого раскрываем раздел «Расписание проверок» и активируем пункт «Стандартная».
На этом обзор основных средств ускорения ПК, охватывающих весь объём возможных проблем, можно завершить. Перейдём к некоторым выводам.
Приложения и магазин Windows
Встроенные приложения
Microsoft, наконец-то, собирается обновить большее число ключевых приложений магазина Windows, поставляемых вместе с Windows 8.
Так, приложение фотографий получит несколько новых возможностей редактирования, которые позволят быстро отредактировать фотографии прямо из приложения или же при открытии фотографий из других приложений, включая Почту, SkyDrive и Камеру.
Приложение Xbox Music получило совершенно новый дизайн, который позволит упростить поиск и проигрывание музыки из вашей коллекции. Microsoft обещает предоставить более подробную информацию об обновлениях встроенных приложений чуть позже.
Snap
Ужасная возможность Snap из Windows 8 будет серьезно улучшена в Windows 8.1 и станет полезной. Со слов Microsoft, Windows 8.1 принесет с собой изменяемые размеры видов Snap.
Пользователь получит больше способов одновременной работы нескольких приложений на экране. Он сможет изменять размер приложений на экране по своему усмотрению, делить экран между двумя приложениями (или тремя на каждом экране при наличии нескольких подключенных экранов).
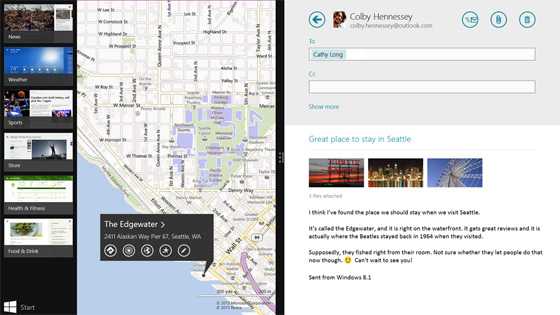
Это упростит работу с несколькими приложениями. Также в Windows 8.1 вы сможете закрепить друг рядом с другом несколько окон одного и того же приложения, вроде окон Internet Explorer.
Магазин Windows
Microsoft, наконец-то, обновляет магазин Windows, который до недавнего времени был очень полезным в плане поиска новых приложений. Улучшенный Windows Store в Windows 8.1 призван показывать больше информации, чем раньше с удобным списком топовых бесплатных приложений.
Теперь списки приложений в Windows Store более наглядны и информативны и включают область для связанных приложений, что должно помочь в обнаружении других приложений по теме. Кроме того, обновления приложений будут устанавливаются автоматически.
Облака
Как мы уже сообщали ранее, Windows 8.1 принесет с собой интеграцию со SkyDrive. Это будет особенно полезно владельцам Windows RT, которые пока не могут скачать и установить настольное приложение SkyDrive.
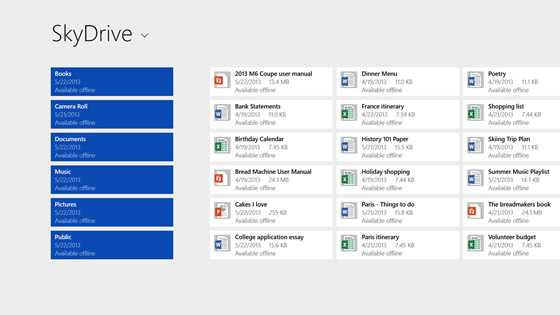
Новая версия приложения SkyDrive позволяет вам обращаться ко всем файлам вашего компьютера/устройства или файлам в облаках. Причем файлы доступны даже тогда, когда вы находитесь в оффлайне.
Улучшения в Windows Store и встроенных приложениях
Все приложения стали быстрее, отправка пуш-уведомлений стала проще для разработчиков, так что надеемся, что большее количество приложений будут их поддерживать.
Также Microsoft обновил поиск в версии 8.1. Если вы откроете результаты поиска, вы увидите, что все они сгруппированы в одном месте: не нужно больше переключаться между файлами, настройками, приложениями и вебом. По Enter вы попадете на полноэкранный режим отображения поисковых результатов. Если Bing распознает человека, место или вещь, которую вы ищете, то загрузит полноэкранный вид «Search Heroes» c «умными» результатами аля Google Knowlege Graph, который выводит помимо прочего фотографии, видео и релевантные факты в одном месте.
Резюме
Так что получается, когда Microsoft вас слушает? Одним из направлений критики современного интерфейса и приложений была их примитивность. Между тем, некоторые изменения Update 1 делают работу в Windows наглядной вплоть до… примитивности. Наверное, иначе нельзя, учитывая огромную массу пользователей, которые еще не слезли с дерева XP, а тут им ванная вся в кафеле ![]()
Это слово я употребил сегодня больше десяти раз. Значит, такой и должна быть Windows – с кнопкой «Пуск», которая открывает меню. И желательно побольше, чтобы поместились все программы и кнопки, чтобы все это было перед глазами, чтобы… Стоп, так разве не это уже сделали?
https://youtube.com/watch?v=4ADh8Fs3YdU
Ассоциация встроенных приложений с типами файлов в зависимости от платформы
Изменение не ограничивается чистой установкой, и после установки обновления на текущую систему вас может ждать сюрприз – переназначение ассоциаций между встроенными приложениями! Так, читатель блога долго привыкал к . Установив Update 1, он внезапно обнаружил, что с картинками связалось классическое средство просмотра изображений.
Обновление не затрагивает ассоцииации со сторонними приложениями, но и хорошей такую практику назвать нельзя (я вообще не припоминаю случая, чтобы какое-либо обновление Windows изменяло назначенные пользователем ассоциации типов файлов). Парадоксально, но такими действиями Microsoft продвигает на ПК и ноутбуках уже не современные, а классические приложения, которым не светят никакие улучшения.
Обязательная ссылка: Как правильно ассоциировать типы файлов с программами в Windows 8, и почему вам нужно учиться этому заново
Кнопка питания на начальном экране
Еще один реверанс в сторону среднестатистического неопытного пользователя, приклеившего мышь к руке и не представляющего работу в Windows без программной кнопки выключения ПК на видном месте.
Наличие кнопки зависит от типа компьютера и его аппаратных возможностей. Она есть на всех типах ПК, кроме планшетов с InstantGo (режим ожидания с подключением). Впрочем, вы можете скрыть или отобразить кнопку твиком реестра на любой системе.
В любом случае, решение не вписывается в концепцию интерфейса, и я объясню почему в рамках еще одного мини-экскурса в историю.
Windows 8
В философии создателей этой системы регулярное выключение ПК не требуется, и я с этим полностью согласен. Поэтому кнопку поместили на задворки панели настроек.
Это вызвало волну протестов, хотя и чуть меньшую, чем от исчезновения кнопки «Пуск».
Windows 8.1
Кнопку питания невозможно было вернуть без меню «Пуск», поэтому опции завершения работы добавили в контекстное меню вернувшейся кнопки «Пуск» (Win + X).
Проблема оказалась вовсе не в убогом виде этого меню, а в его неочевидности. Читатель блога Иван, ИТ-специалист с большим стажем, год работал в Windows 8, вообще не подозревая о контекстном меню кнопки и возможности открыть его сочетанием клавиш. Он очень удивился, когда я ему об этом рассказал.
Windows 8.1 Update
Что тут можно сделать? Только сунуть кнопку под нос – на начальный экран ![]() Но выключение ПК намертво привязано к кнопке «Пуск» в сознании пользователей, которым нужны обе эти вещи. А эти две кнопки разнесены по противоположным углам экрана, поэтому движения мышью будут такие:
Но выключение ПК намертво привязано к кнопке «Пуск» в сознании пользователей, которым нужны обе эти вещи. А эти две кнопки разнесены по противоположным углам экрана, поэтому движения мышью будут такие:
• • •
Очевидное-неэффективное…
Управление в Windows 8
Что нового в Windows 8
Для управления в Windows 8 существует несколько новых элементов, таких как активные углы, горячие клавиши и жесты, если Вы используете планшет.
Использование активных углов
Как на рабочем столе, так и на экране пуск Вы можете использовать активные углы для навигации в Windows 8. Для использования активного угла следует просто перевести указатель мыши к одному из углов экрана, в результате чего откроется панель или плитка, клик по которой может быть использован для осуществления тех или иных действий. Каждый из углов используется для определенной задачи.
- Нижний левый угол. Если у Вас запущено приложение, то Вы можете использовать этот угол для того, чтобы вернуться на начальный экран не закрывая приложения.
- Верхний левый. Клик по верхнему левому углу переключит Вас на предыдущее из запущенных приложений. Также с помощью этого активного угла, удерживая в нем указатель мыши, можно отобразить панель со списком всех запущенных программ.
- Оба правых угла — открывают панель Charms Bar, позволяющую получить доступ к настройкам, устройствам, выключить или перезагрузить компьютер и к другим функциям.
Использование сочетаний клавиш для навигации
В Windows 8 присутствуют несколько сочетаний клавиш, обеспечивающих более простое управление.
Переключение между приложениями с помощью Alt + Tab
- Alt + Tab — переключение между запущенными программами. Работает как на рабочем столе, так и на начальном экране Windows 8.
- Клавиша Windows — Если у Вас запущено приложение, то эта клавиша переключит Вас на начальный экран, не закрывая программу. Также позволяет вернуться с рабочего стола на начальный экран.
- Windows + D — переключение на рабочий стол Windows 8.
Панель Charms
Панель Charms в Windows 8 (нажмите, чтобы увеличить)
Панель Charms в Windows 8 содержит несколько иконок для доступа к различным нужным функциям операционной системы.
- Поиск — используется для поиска установленных приложений, файлов и папок, а также настроек Вашего компьютера. Есть и более простой способ воспользоваться поиском — просто начать набирать текст на начальном экране Пуск.
- Общий доступ — по сути, представляет собой инструмент для копирования и вставки, позволяя скопировать различные виды информации (фотографию или адрес сайта) и вставить его в другом приложении.
- Пуск — переключает Вас на начальный экран. Если Вы и так находитесь на нем, будет включено последнее из запущенных приложений.
- Устройства — используется для доступа к подключенным устройствам, таким как мониторы, камеры, принтеры и прочее.
- Параметры — элемент для доступа к основным настройкам как компьютера в целом, так и запущенного в настоящий момент приложения.
Удаление приложений Metro с помощью групповых политик
Если нужно удалить Metro Apps сразу на множестве компьютеров с Windows 8, можно воспользоваться возможностью групповых политик по запуску logon скриптов. Создайте политику, привяжите ее к нужному контейнеру AD (в случае необходимости можно включить Wmi-фильтрацию по версии ОС) и назначьте logon скрипт с ранее рассмотренными Powershell/DISM командами.
Совет. Чтобы приложения удалились до входа пользователя в систему, необходимо отключить асинхронный режим выполнения групповой политики, включив в политике Computer Configuration > System > Logon параметр Always Wait for the Network at Computer Startup and Logon. В противном случае пользователи будут удивлены, наблюдая как с Metro экрана постепенно пропадают плитки приложений.
Примечание. В том случае, если нужно заблокировать запуск определенных Metro-приложений в корпоративной среде, рекомендуем познакомиться со статьей Запрещаем запуск Metro-приложений с помощью Applocker.
Если в дальнейшем вам понадобится вернуть удаленное Metro-приложение – просто найдите его в Windows Store и установите.
Совет. Процедура удаления современных приложения в Windows 10 аналогична и подробно описана здесь.
Избавиться от старых файлов установки Windows
При 8.1 на жестком диске создается отдельная папка, куда операционной системой автоматически копируются файлы старой версии. Находится она по адресу C:Windows.old folder. Это своего рода резервная копия, благодаря которой пользователь может отменить обновление и вернуться к предыдущей версии, если вдруг ему что-то не понравится.
За ненадобностью эти файлы можно безболезненно удалить, освободив более гигабайта дискового пространства.
Для этого можно воспользоваться стандартной утилитой «Очистка диска». Чтобы вызвать ее нажмите Win+R и в открывшемся окошке выполните команду cleanmgr.
Персонализация
Предстоящее обновление Windows 8.1 включает значительные улучшения персонализации, включая:
Начальный экран
Windows 8.1 предлагает больше цветов и фоновых тем для начального экрана, включая новую тему Motion, о которой ранее не сообщалось. Также Windows 8.1 позволит выбирать фон рабочего стола таким же, как и фон начального экрана. Сейчас для этого приходится использовать сторонние утилиты.
Начальный экран Windows 8.1 теперь предлагает два новых размера плиток, что позволит располагать их в точности так, как вы этого хотите. Также теперь проще давать группам названия и перегруппировывать плитки. Теперь вы можете выбрать за раз несколько плиток, изменить их размер, удалить их или перегруппировать их.
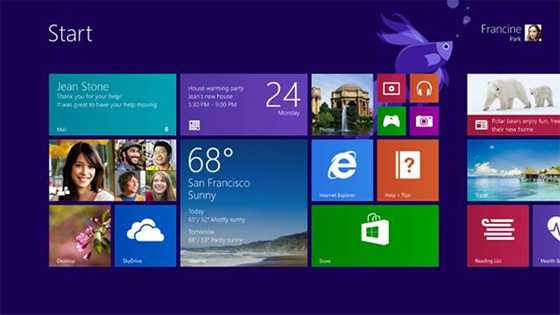
Все приложения
Экран всех приложений теперь убран с начального экрана, и приложения на нем можно отсортировать по имени, дате установки, по самым используемым или категориям.
Новые приложения магазина Windows больше не добавляют плитки на начальный экран. Вместо этого, новые плитки теперь можно найти на экране всех приложений, где они помечены как новые. Теперь вы можете выбирать, какие приложения вы хотите видеть на начальном экране.
Фото-рамка
Новый режим появится для экрана блокировки, который превращает экран вашего компьютера/устройства в анимированное слайд-шоу из ваших фотографий, которые могут находиться как локально на устройстве, так и в облаках SkyDrive.
Интеграция Skype
Теперь вы можете отвечать на звонки Skype или делать фотографии со встроенной камеры прямо с экрана блокировки, не входя в свою учетную запись.
Дополнительная полезная информация для новичка
Несколько статей, которые могут оказаться полезными многим пользователям, которые переходят на новую версию ОС с Windows 7 или Windows XP.
Как изменить клавиши для смены раскладки в Windows 8 — для тех, кто впервые столкнулся с новой ОС может оказаться не вполне очевидным, где находится смена сочетания клавиш для изменения раскладки, например, если требуется поставить Ctrl+Shift для изменения языка. В инструкции это подробно описывается.
Как вернуть кнопку пуск в Windows 8 и нормальный пуск в Windows 8.1 — в двух статьях описываются бесплатные программы, различающиеся по оформлению и функциональности, но одинаковые в одном: они позволяют вернуть привычную кнопку пуск, что для многих делает работу более удобной.
Стандартные игры в Windows 8 и 8.1 — о том, где скачать косынку, паук, сапер. Да, в новой Windows стандартные игры не присутствуют, так что если вы привыкли часами раскладывать пасьянсы, статья может быть полезной.
Приемы работы Windows 8.1 — кое-какие комбинации клавиш, приемы работы, позволяющие значительно более удобно пользоваться операционной системой и получать доступ к панели управления, командной строке, программам и приложениям.
Как вернуть значок Мой компьютер в Windows 8 — если вы хотите поставить значок Мой компьютер на рабочий стол (при этом полнофункциональный значок, а не ярлык), эта статья вам поможет.
Как убрать пароль в Windows 8 — вы могли заметить, что каждый раз при входе в систему, вас просят ввести пароль. В инструкции описывается, как убрать запрос пароля. Также может заинтересовать статья про Графический пароль в Windows 8.
Как обновиться с Windows 8 до Windows 8.1 — подробно описывается процесс обновления до новой версии ОС.
Кажется, пока все. Больше материалов на тему вы можете найти, выбрав раздел Windows в меню выше, здесь же я постарался собрать все статьи именно для начинающих пользователей.
А вдруг и это будет интересно:
Кнопка поиска на начальном экране
На поиске я тоже остановлюсь подробнее. Одна из самых любезных мне функций Windows служит замечательным примером того, как в угоду неопытным пользователям развалили пусть и не вполне интуитивную, но интересную и оригинальную концепцию контекстного поиска в Windows 8.
Краткое содержание предыдущих серий.
Windows 8
В ОС реализован принцип контекстного поиска по аналогии с Windows Phone 7. Видимого поля поиска нет ни в операционной системе, ни в Магазине, ни в приложениях, но оно появляется при нажатии чудо-кнопки или сочетания клавиш, выполняя поиск в заданном контексте (по программам / настройкам / файлам или внутри приложения). Красиво, элегантно и… неочевидно.
Люди, которым по поводу и без повода сто раз в день показывают панель чудо-кнопок с большой лупой поиска, даже не приходит в голову ее нажать. Это пользователи Windows, ничего личного ![]()
Windows 8.1
Контекстный поиск убит, равно как и возможность быстро направлять один поисковый запрос в разные приложениях. Для наглядности появляется и аналогичные поля в самих приложениях, начиная с Магазина (рекомендации разработчикам тоже меняются).
Интуитивно и очевидно. Но вместо единой концепции поиска отдельные его поля оказываются в разных местах по воле разработчиков – то посередине экрана, то в углу.
Но и этого мало, ведь еще прячется по углам недобитый враг
Windows 8.1 Update
Кнопка поиска добавлена на экран «Пуск», однако поле ввода появляется не рядом с ней, как это сделано в приложениях. Вместо этого открывается панель поиска, как и при использовании чудо-кнопки или сочетаний клавиш.
Очевидно, но выглядит чужеродно.
Полезные горячие клавиши Windows 8.1
Использование горячих клавиш в Windows 8 и 8.1 — очень эффективный метод работы, который способен значительно сэкономить ваше время. Поэтому рекомендую ознакомиться и постараться чаще использовать хотя бы некоторые из них. Под клавишей «Win» подразумевается кнопка с изображением эмблемы Windows.
- Win + X — открывает меню быстрого доступа к часто используемым настройкам и действиям, аналогичному тому, что появляется при правом клике на кнопку «Пуск».
- Win + Q — открыть поиск Windows 8.1, который часто является самым быстрым и удобным способом запустить программу или найти нужные настройки.
- Win + F — то же, что и предыдущий пункт, но открывается поиск по файлам.
- Win + H — открывается панель «Поделиться». Например, если сейчас нажму эти клавиши, набирая статью в Word 2013, мне будет предложено отправить ее по электронной почте. В приложениях для нового интерфейса вы увидите и иные возможности поделиться — Facebook, Twitter и аналогичные.
- Win + M — свернуть все окна и перейти на рабочий стол, где бы вы не находились. Аналогичное действие выполняет и Win + D (еще со времен Windows XP), в чем разница — не знаю.
Улучшение многозадачности
Одна из прикольнейших фич Windows 8 — гибкая функция отображения (Snap), и Microsoft значительно её улучшил: теперь вы можете менять размер привязанных окон как захотите. До этого вы могли отобразить на экране только два приложения фиксированного размера. Сейчас же вы можете контролировать размер занимаемой площади для каждого приложения и делать каждое приложение таким большим или таким маленьким, как вы хотите.
Кроме того, на экране одновременно может располагаться от двух до четырех приложений (4, если ваш монитор достаточно большой). Также приложения можно перемещать между мониторами.
Ярлыки в углах экрана
В левом верхнем углу появляется ярлык для недавно использованных приложений, и можно щелкнуть по любому из них и перетащить вправо или влево. Таким образом, можно разделить экран на два приложения.
В нижнем правом углу находится логотип Windows, который является ярлыком на экране запуска / рабочего стола. При нажатии правой кнопки на логотипе появится меню для продвинутых пользователей.
В правом верхнем углу есть ярлык на панели (поиск, обмен, запуск, устройства, настройки) и информация о дате, сети WiFi и батарее.
В правом нижнем углу есть ярлык на панели (поиск, обмен, запуск, устройства, настройки) и информация о дате, сети WiFi и батарее. В режиме рабочего стола все программы сведены к минимуму и появляются обои, сам рабочий стол.
Удаляем приложения Windows 8 / 8.1 через PowerShell
Приложения можно (и нужно) удалять через PowerShell, однако в стандартном режиме это достаточно запутанно и не каждый разберет. Поэтому разработчики выпустили дополнительный скрипт для удаления приложений из Windows 8, заметно упрощающий удаление приложений через среду PowerShell. Почему нельзя этого было сделать сразу не понятно никому, даже наверно самим разработчиком. Итак, качаем скрипт удаления приложений, распаковываем архив в любое место. Рекомендуется скопировать полный путь к файлу RemoveWindowsStoreApp.ps1, включая его имя, для упрощения его запуска (например, c:\RemoveWindowsStoreApp\RemoveWindowsStoreApp.ps1)
(Скрипты можно запускать иначе, второй рисунок ниже : перейдите в папку со скриптом D: , в данном примере скрипт расположен в корне диска D, после этого запускаем скрипт .\ например: .\script.ps1. Но проще прописать весь путь, в данном случае D:script.ps1, — для чего мы и скопировали полный путь к файлу-скрипту выше).
Ищем в поиске PowerShell, кликаем правой кнопкой мыши и выбираем запуск её от имени Администратора.
Откроется окно с интерфейсом командной строки.
При первом запуске выполнении скрипта увидите ошибку:
Не удается загрузить файл , так как выполнение скриптов запрещено для данной системы. Введите «get-help about_signing» для получения дополнительных сведений.
Чтобы запускать созданные сторонние скрипты, необходимо либо использовать сертификат, более подробно об этом можно узнать, если по рекомендации выше запустить команду get-help about_signing, либо разрешить выполнение ненадежных скриптов с помощью команды Set-ExecutionPolicy remotesigned и подтверждением.
Запускаем скрипт, для чего копируем полный путь к скрипту и, кликая правой кнопкой мыши в командной строке, вставляем его в PowerShell.
Скрипт выдаст вам список всех приложений Windows 8, установленных по умолчанию или добавленных уже вами, с присвоенными им ID. Просто напишете номер (ID) приложения, которое хотите удалить и нажмите Enter, подтвердив своё намерение. И так повторяете для каждого ненужного вам приложения: Скрипт- ID- Enter, Скрипт- ID- Enter, …
Если же Вам не хочется мучаться и удалять каждое приложение по-отдельности, а хочется удалить всё и сразу, то и тут вам поможет PowerShell и даже скрипт скачивать нет необходимости. Так же запускаете PowerShell с правами администратора и даете команду:
Если у Вас несколько учетных записей, то удалить все приложения из всех учеток можно командой:
Теперь возникает вопрос: как вернуть запрет на выполнение всяких сторонних скриптов? Это как-никак безопасность… Немного о политике в отношении скриптов.
По умолчанию, в любой операционной системе Микрософт в PowerShell запрещен запуск любых скриптов, в этом можно убедиться, выполнив следующую команду: Get-ExecutionPolicy.
С настройками по умолчанию данная команда вернет значение “Restricted”.
Для того, чтобы иметь возможность запускать скрипты, нужно установить значение данной настройки в “AllSigned”. А для этого нужно:
- или на локальной машине с правами администратора выполнить команду Set-ExecutionPolicy AllSigned
- или, установив расширение GPO, накатить политику на нужную вам группу машин (http://www.microsoft.com/downloads/en/details.aspx?FamilyID=2917a564-dbbc-4da7-82c8-fe08b3ef4e6d&displaylang=en)
Подробнее о политиках можно почитать, выполнив команду Get-Help about_signing (уже говорилось выше).
Установка настройки AllSigned дает возможность нам запускать только подписанные скрипты. Данное ограничение необходимо для обеспечения достаточного уровня безопасности. Сертификат для подписи можно сгенерировать самоподписной, воспользовавшись инструкцией в справке (Get-Help about_sign)
По материалам источника
- Вперёд >
Закрытие современных приложениях «крестиком»
Свершилось то, о чем долго говорили большевики. Теперь при наведении курсора мыши на верхнюю границу современного приложения появляется панель с долгожданным «крестиком».
Адептов чистоты современного интерфейса она будет раздражать, потому что каждое ее появление не к месту, но со временем привыкаешь и перестаешь замечать.
Однако для подавляющего большинства пользователей Windows это совершенно необходимая вещь, как выяснилось. И раз уж добавили, то на пользу пойдет и меню слева, потому что оно делает более очевидной удобную функцию (если люди догадаются, что значит расчленить разделить справа).
Как и при перетаскивании вниз, закрытие крестиком лишь убирает приложения из переключателей Win + Tab и Alt + Tab (и с панели задач, о чем чуть ниже). А в диспетчере задач они продолжают фигурировать.
Так что тем, кому приложения мешают в диспетчере задач, всегда запущенном поверх всех окон, придется все-таки выучить Alt + F4. Мы все это .
Другими словами, создатели WP заметили грабли, хотя если приложения не закрывать, они восстанавливаются намного быстрее. Но пользователям это не нужно, причем на всех платформах ![]()
Уведомления о новых приложениях
Windows 8 очень больно били за хлам на начальном экране, где оседали все установленные приложения вместе с их справками, ридми и прочим барахлом. Я для себя решил эту проблему так: , после чего весь мусор стал падать правее них, а на свалку я никогда не ходил.
Реагируя на отзывы клиентов, разработчики Windows 8.1 напрочь отключили автоматическое закрепление установленных приложений, предоставив пользователям делать это вручную. Проблема в том, что сначала новое приложение нужно было найти. Поскольку типичные пользователи руками искать не умеют, им приходилось делать это глазами в общей куче на экране «Приложения».
К сожалению, в Microsoft пока так и не придумали хорошего способа отделить мух от котлет, и Update 1 не возвращает автоматическое закрепление. Вместо этого компания реализовала отдельное уведомление о новых приложениях, которые перебрасывает на экран «Приложения», где все новинки выделены.
У меня его очень плохо видно. А все потому, что в Windows 8.1 по просьбам пользователей добавили возможность устанавливать свою картинку в качестве фона начального экрана ![]() Со стандартными фонами такой проблемы нет, конечно.
Со стандартными фонами такой проблемы нет, конечно.
Если вы хотите хорошо видеть подобные вещи, уделяйте больше внимания подбору фоновых изображений и тем оформления. Это пригодится и для визуального поиска новых приложений в списке.
Вы помните старый добрый и крайне востребованный твик, позволяющий отключить уведомление о новых приложениях в меню «Пуск»? Здесь станут просить аналогичный – ведь приложения будут оставаться выделенными до тех пор, пока вы их не запустите, либо не пройдет какое-то время.
На мой взгляд, нововведение выглядит не слишком эффектно, хотя свои функции в какой-то мере исполняет, делая новые приложения более заметными.
5. Отключение лишней анимации
Операционная система Windows просто напичкана разными красивыми переходами, всплывающими и угасающими окнами, анимационными эффектами и прочей мишурой. Тем не менее, далеко не все пользователи хотят наблюдать эти красивости, тем более, что они отнимают системные ресурсы и время. Поэтому, можно их отключить.
- Нажмите сочетание клавиш Win+R.
- В появившемся окне Выполнить введите sysdm.cpl и нажмите Enter. Откроется окно свойств системы.
- Теперь перейдите на вкладку Дополнительно и в разделе Быстродействие нажмите кнопку Параметры.
- В открывшемся окне оставьте галочку напротив пункта Сглаживание неровностей экранных шрифтов, а все остальные снимите.
После воспроизводства указанных настроек, ваша система, может быть, будет выглядеть не так шикарно, но зато работать будет просто молниеносно.
Пакет безопасности
Помимо антивируса и брандмауэра, пакеты Интернет-безопасности также борются с фишингом, удаляют cookie и предлагают другие возможности. Но ни что из этого сейчас не является обязательным – вам браузер и так включает защиту от фишинга и может автоматически удалять cookie при закрытии. Поэтому сейчас для защиты своей системы устанавливать громоздкий пакет Интернет-безопасности совсем не обязательно.
Особенно это касается пользователей Windows 8, которая включает в себя дополнительные возможности безопасности, вроде “умного экрана” SmartScreen. Последний проверяет “кредитоспособность” всех приложений еще до того, как разрешить их работу.
Менеджер разделов
Для самых основных операций с разделами в Windows предусмотрено приложение управления дисками. Самый быстрый способ запустить его – набрать в поле поиска слово “Раздел”, и затем в результатах поиска выбрать вариант – создание и форматирование разделов жесткого диска.
Данное приложение призвано сжимать или увеличивать существующие разделы, создавать новые и форматировать их. В целом, утилита Управления Дисками включает больше возможностей, чем надо обычному пользователю. Хотя, чтобы получить более продвинутые возможности работы с разделами вам может понадобиться сторонний инструмент.
Возможность Storage Spaces в Windows 8 может даже объединять разделы на нескольких дисках в один большой, логический раздел.
Windows 8 — первое знакомство
Windows 8 — последняя версия всем известной операционной системы от Microsoft, официально появившаяся в продаже в нашей стране 26 октября 2012 года. В этой ОС представлено достаточно большое количество нововведений по сравнению с предыдущими ее версиями. Так что если Вы подумываете об установке Windows 8 или о приобретении компьютера с данной операционной системой, Вам следует ознакомиться с тем, что же нового в ней появилось.
- Windows 7 (выпущена в 2009 году)
- Windows Vista (2006 год)
- Windows XP (выпущена в 2001 году и до сих пор установлена на многих компьютерах)
В то время, как все предыдущие версии Windows были спроектированы главным образом для использования на настольных компьютерах и ноутбуках, Windows 8 существует также и в варианте для использования на планшетах — в связи с этим, интерфейс операционной системы был видоизменен для удобного использования с сенсорным экраном.
Операционная система управляет всеми устройствами и программами компьютера. Без операционной системы компьютер, по своей сути, становится бесполезным.
Размещение и закрепление современных приложений на панели задач
Продолжая попытки привить современные приложения пользователям, окопавшимся в рабочем столе, Microsoft прорыла подземный ход на панель задач. Чтобы прорекламировать новую фишку, было принято решение сходу закрепить Магазин (ИТ-специалистам доставит эта ссылка :).
Это полумера, поскольку приложения продолжают запускаться в полноэкранном режиме или Snap, а размером окон управлять нельзя (об этом в конце записи).
На практике же пользу я пока вижу только в выносе на панель задач управления современными проигрывателями (для тех восьми читателей, которые ими пользуются «на десктопе» :).
В общем, это шаг в правильном направлении, и в будущем мы, возможно, увидим еще и списки переходов. При этом разработчики грамотно предусмотрели параметр в настройках панели задач — кому не нравится, может отключить.
Но если вы отключите эту опцию, не будет работать ↓
Стоит ли устанавливать Windows 8
y http-equiv=»Content-Type» content=»text/html;charset=UTF-8″>le=»text-align: justify;»>Как Вы могли заметить, Windows 8 претерпела достаточно много изменений по сравнению с предыдущими версиями Windows. Несмотря на то что многие утверждают, что это та же Windows 7, я не соглашусь — это совершенно другая операционная система, отличающаяся от Windows 7 в той же степени, в которой последняя отличается от Vista. В любом случае, кто-то предпочтет остаться на Windows 7, кому-то, возможно, захочется попробовать новую ОС. А кто-то приобретет компьютер или ноутбук с предустановленной Windows 8.
А вдруг и это будет интересно:
6 — Использование Пользовательских визуальных стилей
Особенно, если вы используете Rainmeter, вы, вероятно, захотите, чтобы стиль вашей панели задач был настроен таким образом, чтобы он соответствовал вашей теме Rainmeter, но для установки пользовательских визуальных стилей, Windows 8.1 требует некоторых дополнительных действий, как это было в случае с предыдущими версиями операционной системы. Для того, чтобы использовать сторонние темы, вам нужно скачать сторонний инструмент для патча определенных системных файлов. Одним из самых популярных является UltraUXThemePatcher, но если вы предпочитаете не вмешиваться в системные файлы, Вы можете попробовать утилиту UxStyle вместо неё, которая работает в фоновом режиме, чтобы включить использование сторонних визуальных стилей. Обе программы абсолютно бесплатные, и вы можете скачать пользовательские стили оформления с различных веб-сайтов, включая те, что упомянуты в предыдущем разделе.
Оптимизация диска
В отличие от твердотельного накопителя, для улучшения работы жесткого диска необходимо сразу после установки системы произвести дефрагментацию. При этом вместо стандартной утилиты дефрагментизации лучше воспользоваться более мощной и функциональной бесплатной программой . Она проведет более эффективный анализ файловой системы и лучше устранит дефрагментацию файлов, что даст возможность несколько увеличить производительность системы.
Идеальный вариант – установка и запуск Defraggler непосредственно после инсталляции ОС. И хотя некоторые скептики могут утверждать, что отличия в производительности компьютера после дефрагментирования дискового пространства и размещения системных файлов в смежных областях минимальны, при комплексной оптимизации системы из совокупности таких мелочей и складывается лучшее быстродействие.
Антивирус
Windows 8 включает в себя антивирусную программу, называющуюся «Защитник Windows» Windows Defender. Поэтому все пользователи Windows 8 сразу же после установки операционной системы получают на свой компьютер антивирус. Им больше не надо скачивать и устанавливать его отдельно.
Windows Defender в Windows 8 – это, по сути, Microsoft Security Essentials с новым названием. При использовании Windows 7 вы можете установить Microsoft Security Essentials бесплатно (для Windows XP он больше недоступен). Если же вы используете Windows 8, то сторонний антивирус вам устанавливать необязательно.
