Меняем MAC-адрес на Маке
Собственно процедура может совершаться двумя путями – специальным сторонним приложением или командой через «Терминал». Рассмотрим оба возможных варианта.
Способ 1: Macspoofer
Достаточно давно на рынке существует стороннее приложение для замены аппаратного идентификатора сетевого адаптера, известное как Macspoofer. Программа изначально разработана для ОС Snow Leopard, а последняя официальная версия совместима только до El Capitan, однако без проблем работает и на macOS Catalina, самой современной из настольных операционных систем Apple на момент написания статьи.
- Программа упакована в ZIP-архив, однако для её работы не потребуется стороннее ПО – при запуске архива в макОС Каталина он будет автоматически распакован. Запустите содержащийся в папке файл с названием Macspoofer.prefPane.
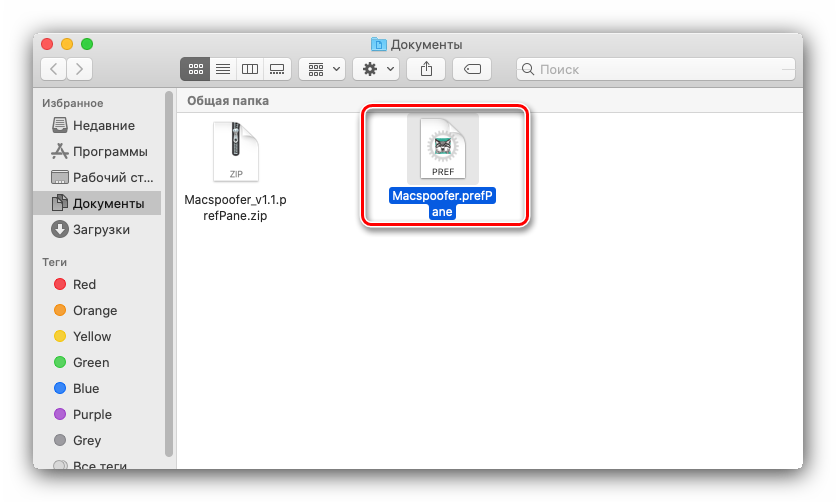
Появится предупреждение об установке приложения для работы файла. Выберите, для каких категорий пользователей вы хотите инсталлировать это ПО, затем кликните «Установить».
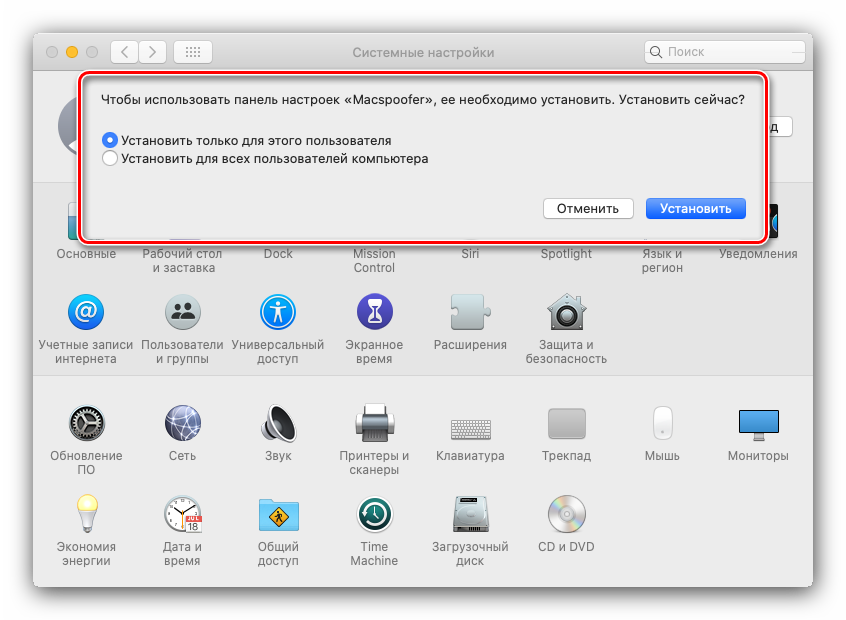
После установки будет открыта панель Макспуфер, в дальнейшем доступная через «Системные настройки». В левой части окна отображены доступные адаптеры, в правой – уже существующие идентификаторы. Замена МАК-адреса происходит по нажатию кнопки «Generate».
Также адрес можно ввести и вручную, при этом важно следовать имеющемуся шаблону: два символа после двоеточия. Для первого проведения процедуры потребуется ввести пароль от текущего аккаунта
После того как значение идентификатора будет заменено, кликните по кнопке «Update».
Для первого проведения процедуры потребуется ввести пароль от текущего аккаунта.
Подождите, пока значение обновится, после чего закрывайте приложение.
Как видим, всё просто и понятно, однако у этого решения есть несколько недостатков. Первый – не гарантируется работа на так называемых хакинтошах (обычных PC с установленной macOS), а также отсутствует русский язык.
Способ 2: «Терминал»
Пользователям, у которых не сработал первый вариант или нет возможности устанавливать стороннее ПО, предложим альтернативу – ввод специальной команды через «Терминал».
-
Вызовите консоль ввода команд (в начале статьи указано, как её открыть) и напечатайте следующее:
Вместо позиции впишите требуемый адаптер (en1, en2, en3 и так далее по этой же схеме), а вместо – идентификатор в формате ХХ:ХХ:ХХ:ХХ:ХХ.
Также потребуется ввести пароль администратора.
-
Для случайной генерации адреса (например, из соображений приватности) можно воспользоваться командой:
Опять-таки, вместо укажите номер нужного адаптера.
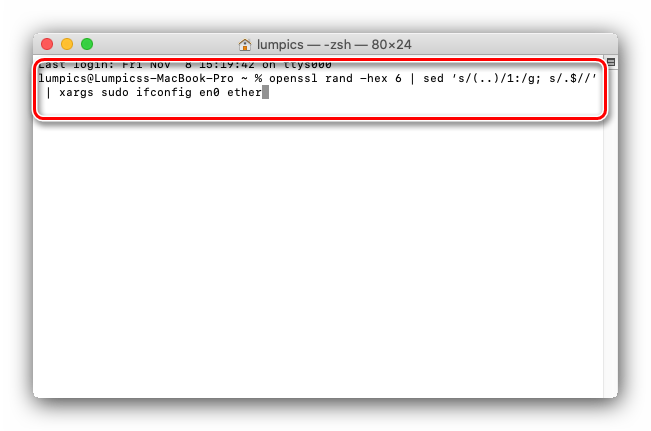
Готово – «Терминал» можно закрывать. Для стабильности работы переподключитесь к интернету.
Как поменять мак адрес
Самый доступный способ, это изменение через сетевые настройки Windows.
Пуск/настройки/сетевые подключения/подключение по сети. «Правой мышкой» по выбранному подключению, выбираем «Свойства» и выходим на такую картинку.
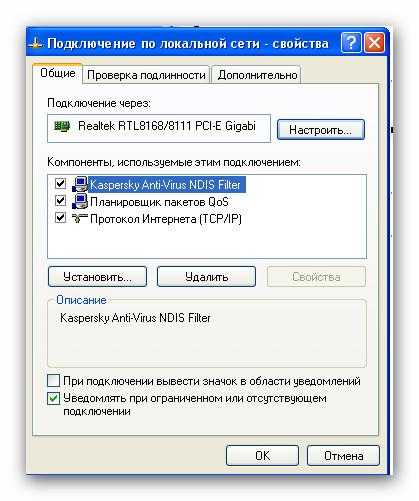
Вверху слева тип сетевой карты (кстати, если навести курсор то, всплывающем окне, покажется тот же mac адрес), а слева кнопка «Настроить». Жмем на «Настроить» и в следующем окне открываем вкладку «Дополнительно».
Если драйвер карты поддерживает замену mac адреса, то в окне перечня дополнительных свойств выбираем «Network Address», или «Физический адрес».
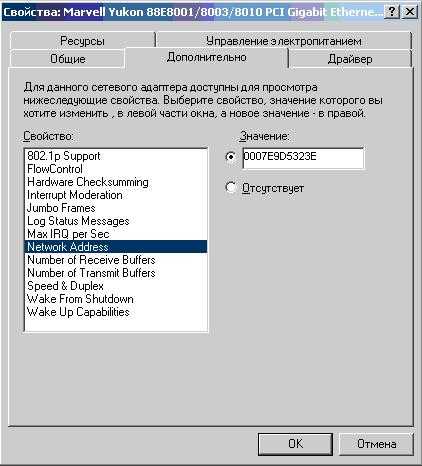
В окне «Значение» ввести раннее записанный на шпаргалке адрес 00-07-E9-D5-32-3E. Разве что придется поменять формат записи адреса — записать его без дефисов и пробелов: 0007E9D5323E. Осталось подтвердить – ок.
Для возврата старого адреса достаточно отметить кнопку «Отсутствует», но это не всегда срабатывает, так что есть смысл сохранить шпаргалку с адресом и освоить изменение идентификатора сетевого адаптера в редакторе реестра.
Тем более, что встречаются драйверы сетевых карт не поддерживающие изменение mac адреса и в дополнительных свойствах не отображают «Network Address», или «Физический адрес». Тогда поможет «хирургический» способ – изменение редактированием реестра Windows.
Пуск/выполнить, ввести regedit, войти в редактор реестра и открыть группу ключей HKEY_LOCAL_MACHINE, папки SYSTEM, CurrentControlSet, и Control и Class.
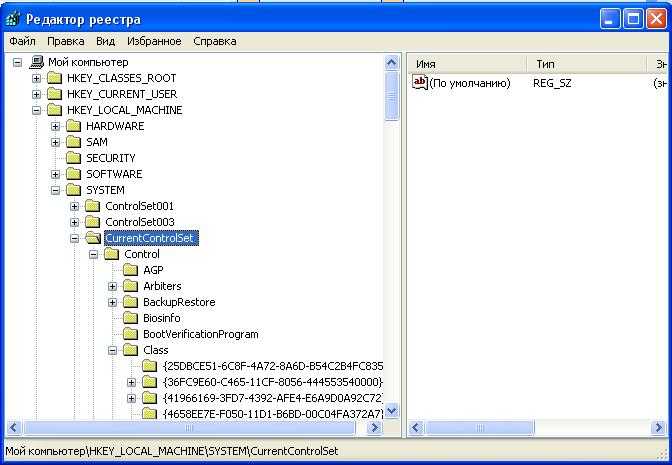
В папке Class найти значение 4D36E972-E325-11CE-BFC1-08002BE10318 и открыть. Просматреть папки 0000, 0001, 0002 и т.д. пока справа не появится DriverDesc и сетевая карта. В этом примере Intel(R) PRO/100.
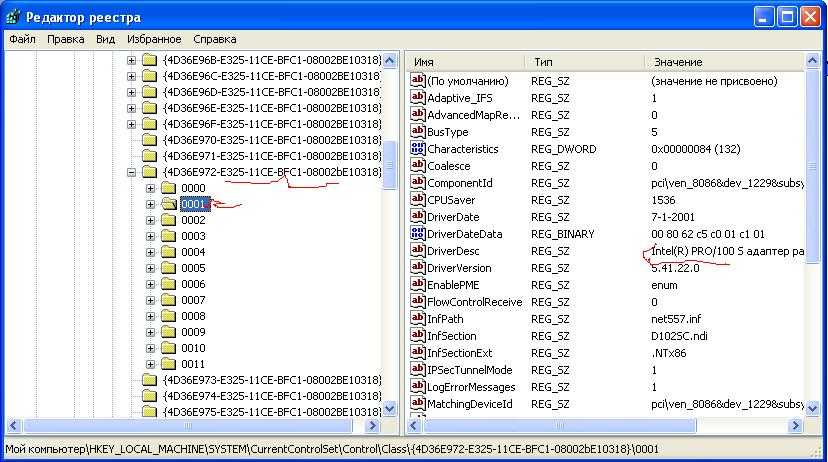
Только не надо трогать предыдущий параметр DriverDateData(!).
В папке 0001, «Правой мышкой» создать новый строковый параметр. Он отобразится в самом низу правого окна виде нового окна.
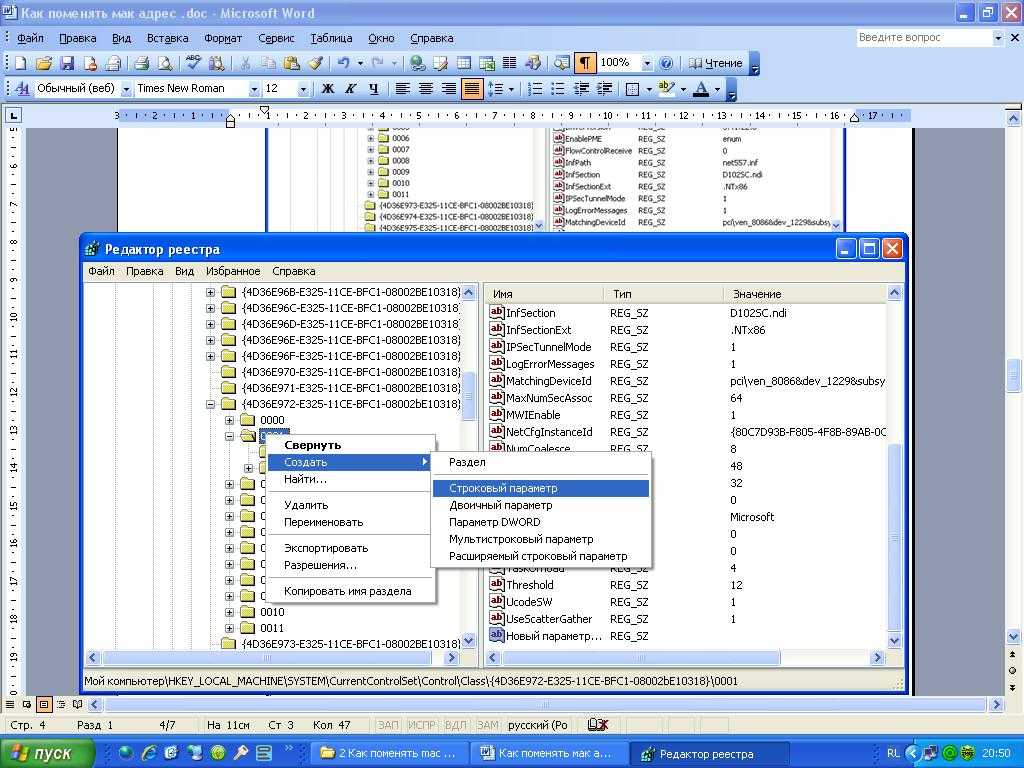
Изменить строковый параметр:
Закрыть редактор. Отключить и вновь включить сетевое подключение. Перезагрузить систему. Для возврата прежнего mac адреса удалить созданный строковый параметр.
Надо отметить, что для встроенных сетевых карт в материнскую плату в большинстве случаев предусмотрено изменение адреса в настройках BIOS. Кроме того существуют утилиты (MacChange, Macshift, ChangeMAC, Change MAC Address, SMAC ) изменяющие аппаратный адрес компьютера.
Так же есть возможность изменения адреса перепрошивкой сетевой карты с помощью специального ПО производителя. К примеру, pg8139.exe для RTL8139.
Windows
Большинство сетевых карт позволяют вам установить собственное значение MAC-адреса в панели настроек, находящейся в диспетчере устройств. Хотя некоторые сетевые драйверы могут не поддерживать эту функцию.
Во-первых, откройте диспетчер устройств. В Windows 8.1 нажмите сочетание клавиш Windows + X и выберите пункт «Диспетчер устройств». В Windows 7 нажмите клавишу Windows, введите «Диспетчер устройств» в строке поиска, а затем выберите соответствующий результат.
В разделе «Сетевые адаптеры» найдите сетевой интерфейс, который хотите модифицировать, нажмите на него правой кнопкой мыши и выберите «Свойства».
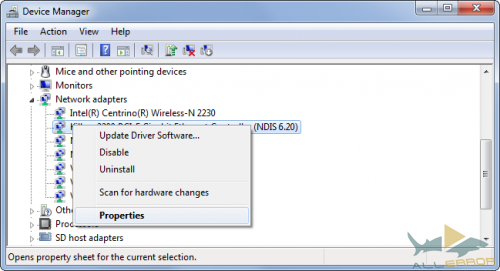
Перейдите на вкладку «Дополнительно» и выберите из списка «Сетевой адрес». Если ваш сетевой драйвер не поддерживает эту функцию, такой опции здесь не будет.
Переключите параметр «Значение» и введите желаемый MAC-адрес без разделительных символов — не используйте тире и двоеточия. После этого нажмите «OK».
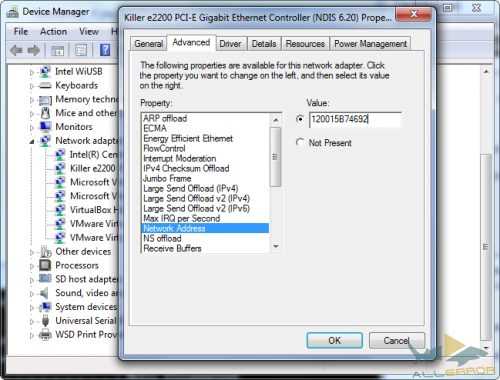
Linux
Современные дистрибутивы Linux вроде Ubuntu обычно используют «Сетевой менеджер», который даёт пользователю графический интерфейс для подделки MAC-адреса
Например, в Ubuntu вы бы кликнули на иконку сети на верхней панели, нажали «Редактировать подключения», выбрали сетевое подключение, которое хотите модифицировать, и нажали «Редактировать». На вкладке «Ethernet» вы бы ввели новый MAC-адрес рядом со строкой «Клонированный MAC-адрес» и сохранили изменения.
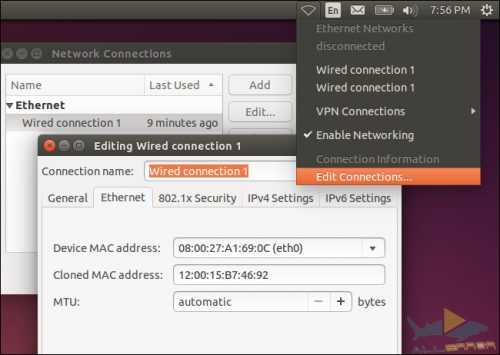
Это так же можно сделать старомодным способом. В этом случае вы отключаете сетевой интерфейс, выполняете команду по смене MAC-адрес и запускаете его обратно. Не забудьте вместо «eth0» подставить имя сетевого интерфейса, который хотите изменить, и ввести свой MAC-адрес:
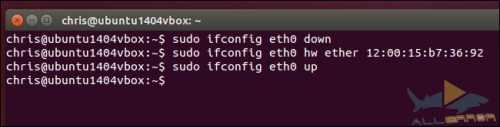
Вам придётся модифицировать соответствующий конфигурационный файл в директории /etc/network/interfaces.d/ или сам файл /etc/network/interfaces, если хотите, чтобы это изменение применялось при каждой загрузке системы. Если нет, MAC-адрес будет сброшен после перезагрузки.
Mac OS X
Панель системных настроек Mac OS X отображает MAC-адреса всех сетевых интерфейсов, но не позволяет их изменить. Это можно проделать при помощи одной команды.
Откройте окно терминала (нажмите Command + Пробел, введите «Терминал» и нажмите Enter). Выполните следующую команду, заменив «en0» именем нужного сетевого интерфейса, и введя свой MAC-адрес:
Сетевой интерфейс обычно будет называться «en0» or «en1», в зависимости от того, какой из интерфейсов вы желаете модифицировать: Wi-Fi или Ethernet. Выполните команду «ifconfig», чтобы увидеть весь список интерфейсов, если не уверены как называется нужный вам интерфейс.
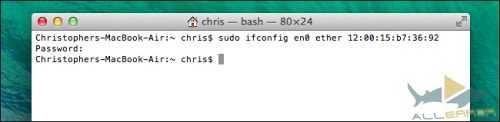
Как и в случае с Linux, это временное изменение, которое будет отменено после следующей перезагрузки. Если вы хотите навсегда изменить свой MAC-адрес, нужно использовать скрипт, который будет автоматически выполнять нужную команду при загрузке системы.
Вы можете проверить, сработало ли внесённое изменение, выполнив команду, которая покажет параметры сетевого подключения, и посмотрев MAC-адрес сетевого интерфейса. В Windows выполните команду «ipconfig /all» в командной строке. В Linux или Mac OS X запустите команду «ifconfig». Если вам необходимо изменить MAC-адрес своего маршрутизатора, поищите эту опцию в его веб-интерфейсе.
Как всегда, сладкое напоследок. Приятного просмотра.
https://www.youtube.com/watch?v=frog8Tb5YxE&list=UU4SLVfERwiT3G9NX8SYQ3KQ
голосовать
Article Rating
Структура
Стандарты IEEE устанавливают 48 разрядов или шесть октетов для адреса, который делится на четыре составные части. Первые три октета состоят из 24-битного уникального идентификатора организации или OUI. Его также именуют кодом производителя, который был им получен в доступ согласно законности и правил организации. Первый октет применяет только шесть старших разрядов, а остальные, более младшие имеют специальное назначение:
- нулевой бит определяет, для кого назначен кадр — одиночного или нулевого адресата;
- бит номер один определяет, состоит ли адрес в локальной или глобальной администрации.
Следующие три октета подбираются производителем для каждого отдельного прибора.
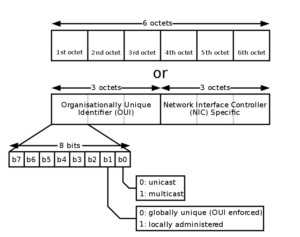
Способ второй — редактор реестра
Нажмите Win+R и введите regedit. В открывшемся по нажатию кнопки «ОК» окне вам нужно открыть папку HKEY_LOCAL_MASHINE, затем — спуститься в папку SYSTEM, оттуда — в CurrentControlSet/Control/Class. И, наконец, в папке под труднопроизносимым названием {4D36E972-E325-11CE-BFC1-08002BE10318} вы увидите небольшой список пронумерованных директорий. Каждая из них отвечает за своё устройство.
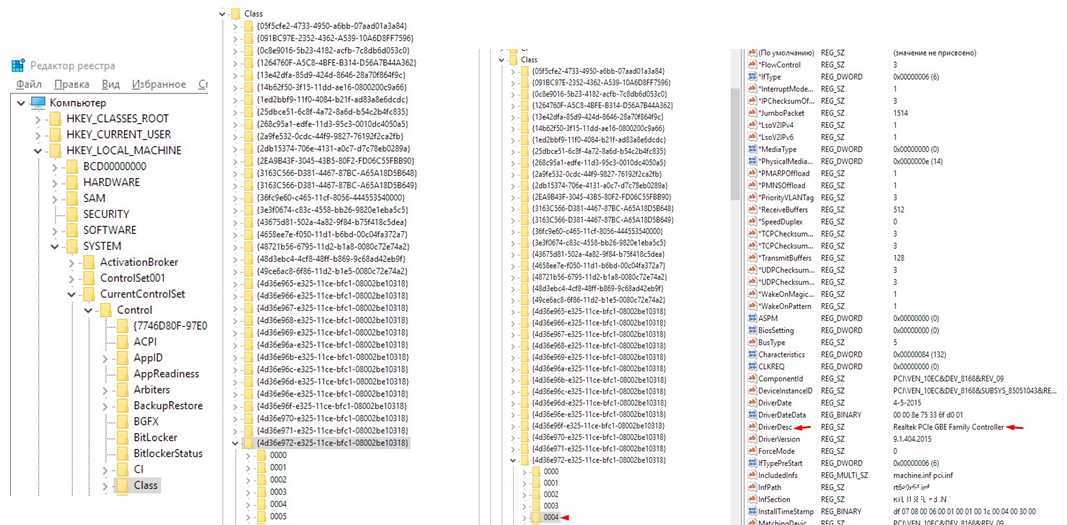
Чтобы найти нужное – прокликайте по каждой из папок одинарным щелчком левой кнопки мыши (ЛКМ). В окне справа будут высвечиваться параметры подключения. Вам нужно смотреть на параметр DriverDesc — именно в нём находится название адаптера.
Теперь в папке вашего найденного устройства нужно создать значение адреса. Для этого кликните по папке с номером ПКМ, выберите в меню элемент «Создать», а затем — пункт «Строковый параметр». Этому параметру нужно дать имя NetworkAddress.
Откройте его двойным кликом и введите в поле «значение» нужный вам MAC-адрес (как и в первом случае — без дефисов и двоеточий), после чего сохраните его нажатием на кнопку OK.
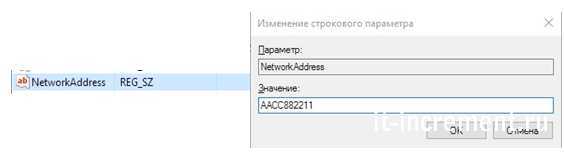
Теперь нужно применить изменения, которые вы только что сделали. Закройте окно реестра, а затем перезагрузите с помощью меню «Пуск» свой компьютер.
Каковы причины поменять MAC-адрес в вашей системе
Каждый сетевой адаптер (Network Interface Card) имеет уникальный MAC-адрес (Media Access Control). Это относится ко всем типам сетевых карт, включая карты Ethernet и WiFi. MAC-адрес (Физический адрес) представляет собой шестибайтовое число или 12-значное шестнадцатеричное число, которое используется для уникальной идентификации хоста в сети. Для примера я вам покажу свой тестовый сервер с Windows 10. Самый быстрый метод его узнать, это выполнить в командной строке команду ipconfig /all. У меня физический адрес (MAC-адрес) имеет значение «00-0C-29-9A-EC-49».
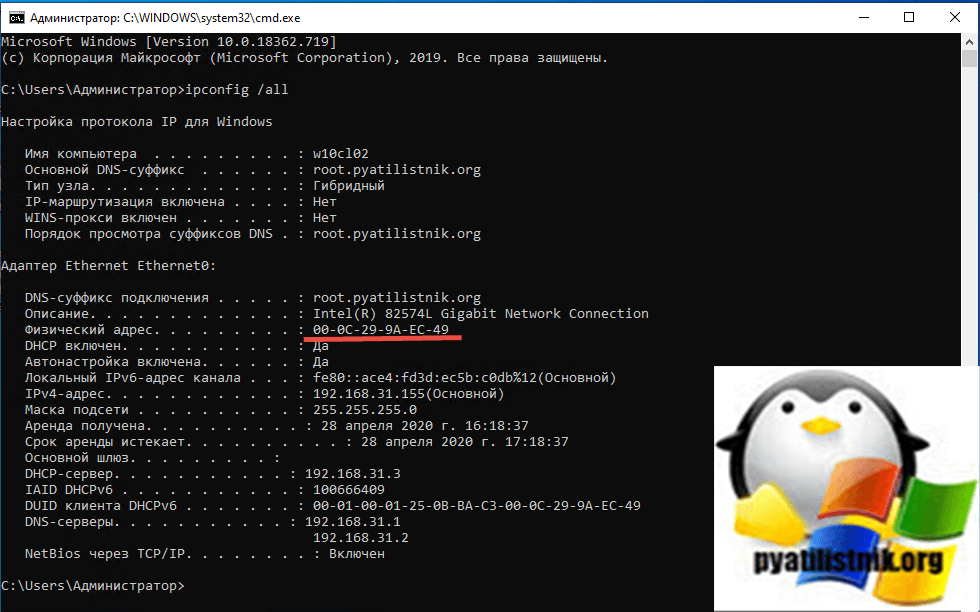
Хорошо, вы наши физический адрес, но вы должны представлять, где он используется, так как это ответит на вопрос, для чего пользователь может захотеть поменять Mac-адрес. На самом низком сетевом уровне сетевые интерфейсы, подключенные к сети, используют MAC-адреса для связи друг с другом. Например, когда браузеру на вашем компьютере необходимо получить веб-страницу с сервера в Интернете, этот запрос проходит через несколько уровней протокола TCP/IP. Введенный вами веб-адрес преобразуется в IP-адрес сервера. Ваш компьютер отправляет запрос на маршрутизатор, который затем отправляет его в Интернет. На аппаратном уровне ваша сетевая карта просматривает только другие MAC-адреса в той же сети, что и она. Она знает, как отправить запрос на MAC-адрес сетевого интерфейса вашего маршрутизатора.
Так почему вы хотите изменить свой MAC-адрес? Ну, для этого есть много причин, в основном связанных с обходом какого-либо фильтра MAC-адресов, установленного на модеме, маршрутизаторе или брандмауэре. Изменение MAC-адреса может помочь вам обойти определенные сетевые ограничения путем эмуляции неограниченного MAC-адреса или подмены MAC-адреса, который уже авторизован. Этим как раз и пользуются недобросовестные пользователи, организовывая так сетевые атаки, зная это производители делаю защиту, например у VMware функционал Forged transmits.
Например, сеть WiFi может разрешать только авторизованным компьютерам подключаться к сети и отфильтровывать компьютеры на основе MAC-адреса. Если вы можете определить допустимый MAC-адрес, вы можете подделать свой MAC-адрес и получить доступ к сети Wi-Fi. Фильтрация есть и у любого DHCP сервера.
Другой пример — если у вас есть интернет-провайдер, который позволяет только определенному количеству компьютеров подключаться к Интернету из вашего дома. Если у вас есть больше компьютеров, которые необходимо подключить, вы можете подделать MAC-адрес авторизованного компьютера и подключиться с другого компьютера. Изменение MAC-адреса удобно, когда трудно или громоздко изменить правила MAC-адреса для вашей сети.
суббота, сентября 22, 2012
Егор
О том, как узнать IP и MAC адрес компьютера
В предыдущем посте мы обсудили, что такое IP и MAC адреса, и теперь ни капли не боимся этих англоязычных аббревиатур. Но теперь возникает другой вопрос: Как же узнать IP и MAC адрес своего компьютера. Сделать это довольно просто, но последовательность действий зависит от используемой вами операционной системы. Поэтому мы рассмотрим несколько возможных вариантов.
Как узнать IP и MAC адрес в Windows?
Для того чтобы узнать IP и MAC адреса в операционной системе Windows необходимо выполнить следующую последовательность действий:
Нажмите кнопку «Пуск» и выберите пункт «Выполнить» или же нажмите сочетание клавиш Win+R, при выполнении любого из этих действий должно открыться окошко, представленное на рисунке.
 |
| Диалоговое окно «Выполнить» |
Введите в поле, расположенное справа от надписи «Открыть:», команду cmd и нажмите на кнопку «Ок». На экране должно появиться окно командной строки.
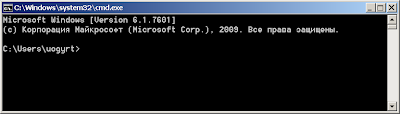 |
| Командная строка Windows |
Введите в открывшемся окне команду ipconfig /all . Частичный вывод, результата выполнения данной команды представлен на рисунке. Строки, в которых выводятся IP и MAC адрес, выделены красным цветом.
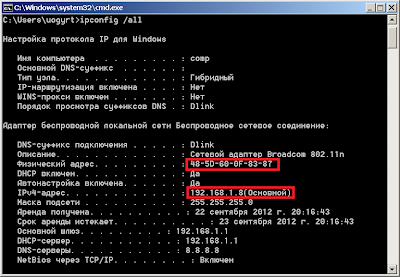 |
| Результат выполнеия ipconfig |
Тут стоит сделать два замечания. Первое, команда ipconfig /all может быть использована без параметра /all (тоесть вы будете вводить в командную строку только ipconfig), в таком варианте на экран будет выведена более краткая информация, из нее вы сможете узнать свой IP адрес, но не сможете узнать MAC. Второе, команда ipconfig (как с параметром /all, так и без) выводит информацию по всем сетевым интерфейсам, имеющимся в вашем компьютере. Каждый сетевой интерфейс отвечает за отдельное сетевое устройство, установленное в ваш компьютер, и имеет собственный IP и MAC адрес. Поэтому при выполнении данной команды вы, например, можете увидеть два IP адреса и два MAC адреса, не стоит бояться, один из них относится к вашему проводному подключению, а второй к подключению при помощи Wi-FI.
Как узнать IP и MAC адрес в Linux?Рассмотрим пример, демонстрирующий, то как можно узнать IP и MAC адреса в ОС Linux (Данный пример выполнялся в Linux Mint 11 c оболочкой Gnome, в других дистрибутивах, процесс получения IP и MAC адресов может быть отличен). И так приступим:
Откройте окно терминала (Если вы не используете оболочки, тоесть если после запуска ОС перед вами голая консоль, то данный шаг можно пропустить). Для этого есть два вариант. Первый, нажмите на кнопку «Menu», выберите пункт «Терминал». Второй, нажмите сочетание клавиш Alt+F2 и введите команду gnome-terminal. В результате должно открыться окно подобное представленному на рисунке.
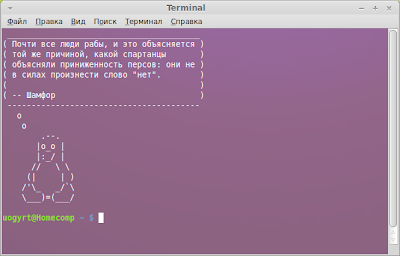 |
| Терминал Linux |
Введите в терминале команду ifconfig . Частичный вывод результата данной команды представлен на рисунке. IP и MAC адреса выделены красным цветом. Команда ifconfig, так же как и ipconfig выводит информацию для всех сетевых интерфейсов.
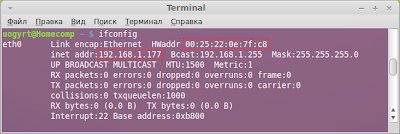 |
| Результат команды ifconfig |
Как узнать IP и MAC адрес в iOS? Было бы непростительно оставить владельцев продукции Apple в стороне, поэтому мы также разберем, как узнать IP и MAC адреса в iOS, делать это мы будем на примере iPad:
| Главный экран iPad |
Выбираем пункт настроек «Основные» — «Об этом устройстве»
| Экран «Настройки» |
И на этой вкладке видим MAC адрес нашего устройства, а точнее несколько MAC адресов.
Для того чтобы узнать IP адрес в iOS на вкладке настроек «Основные» выберите пункт «Сеть»
| Настройки сети в iPad |
| В одном шаге от IP адреса |
| Вот вы и узнали IP адрес вашего устройства |
Ну вот и все, теперь вы умеете узнавать IPи MACадрес своего компьютера, а точнее сетевой карты установленной в него.
Теперь, в двух словах о том, зачем это может пригодиться. Знание IPадреса может потребоваться, например, в том случае если вы хотите получить доступ к его общим ресурсам или сетевым службам, с другого компьютера этой же сети. Необходимость узнать MACадрес устройства, перед обычным пользователем ПК, возникает не очень часто. Но его знанием может потребоваться для тонкой настройки DHCP, VLAN(о том, что это такое, можно будет узнать в следующих постах) и многих других сетевых плюшек.
До новых постов, до новых встреч.
Опубликовано в: Для самых маленьких, IP адрес, MAC адрес
Системный реестр
Чуть сложнее и дольше сменить адрес адаптера вариантом 2 — в системном реестре. Как и диспетчер устройств, открыть его можно несколькими способами. Например, введя команду «regedit» в окне, вызываемом по Win+R.
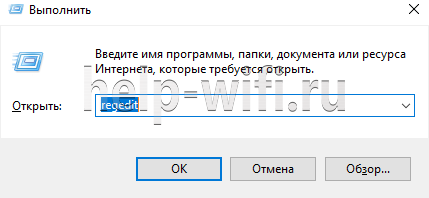
Откроется редактор реестра, в котором прописаны все параметры уставленной ОС. Работать надо внимательно и аккуратно. Сделать твик (так называют изменение реестра) нужно в ветке HKEY_LOCAL_MACHINE\SYSTEM\CurrentControlSet\Control\Class\{4D36E972-E325-11CE-BFC1-08002bE10318}.
Тут прописаны все устройства, которые нашла ОС при установке. Их реальные имена, адреса, драйвера и прочая информация. Комбинация цифр в конце отвечает за сетевые устройства в системе.
Надо последовательно проверить папки 0000, 0001… 0003. Параметр «DriverDesc» укажет реальное название сетевой карты.
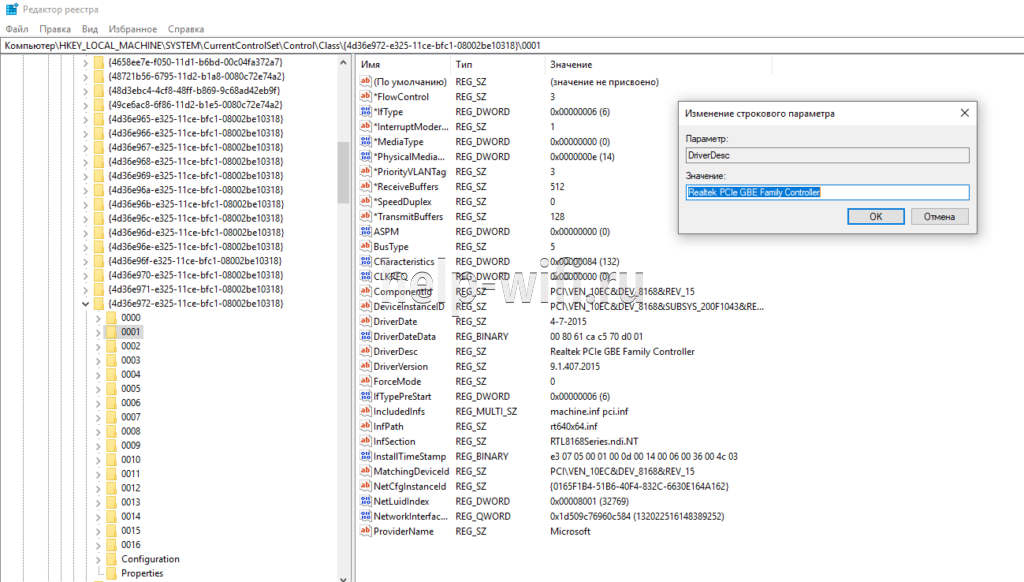
Найдя раздел нужной, переходим к параметру NetworkAddress.
Значение, указанное в нём, подменяет собой аппаратный адрес устройства. Иногда параметр отсутствует, но его можно создать. На запрос реестра о типе указать «строковый». Указывая его значение, изменяем МАС-адрес компьютера.
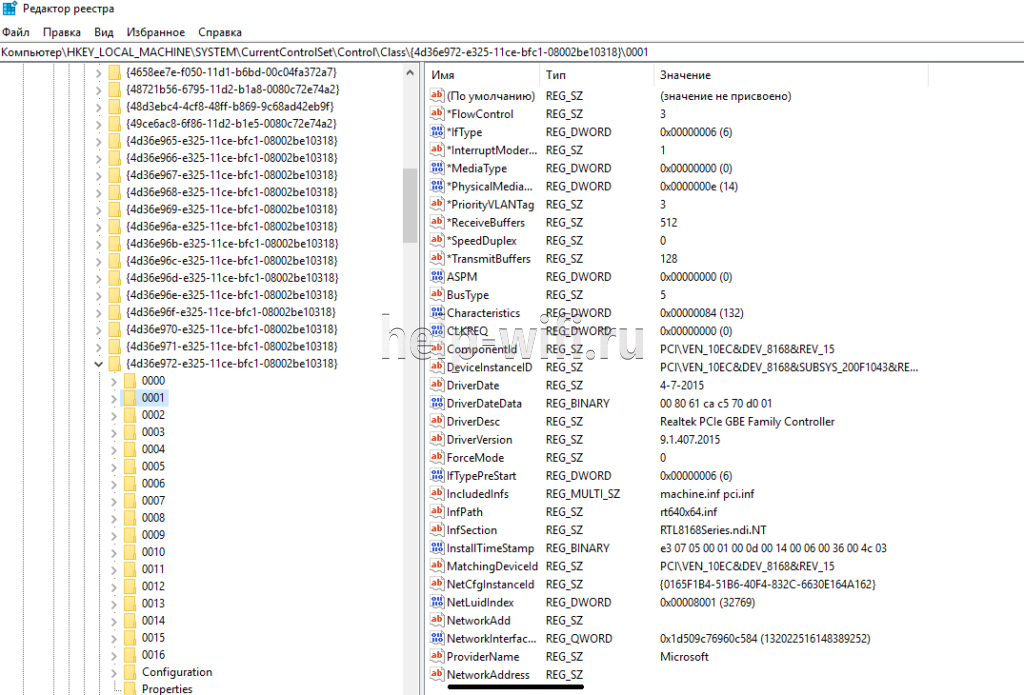
После этого нужно перезагрузить сетевой адаптер.
С помощью программы TMAC
Программ, позволяющих посмотреть и изменить МАС, существует немало. Большая действует через реестр, предоставляя красивую обёртку для описанного разделом выше способа.
Но у них есть и свои достоинства:
- простота;
- понятность;
- нельзя изменить ничего лишнего, тем самый нарушив работоспособность виндовс.
Утилиту Technitium MAC Address Changer (сокращённо TMAC) скачиваем с официального сайта разработчика https://technitium.com/tmac/.
Программа позволяет менять, сохранять, восстанавливать, генерировать случайные адреса. Не требует перезапуска сети для применения изменений. При запуске отображает все карты компьютера с действующими адресами. Дополнительный плюс — большая, постоянно обновляемая база данных производителей сетевых карт и аппаратных адресов, используемых ими.
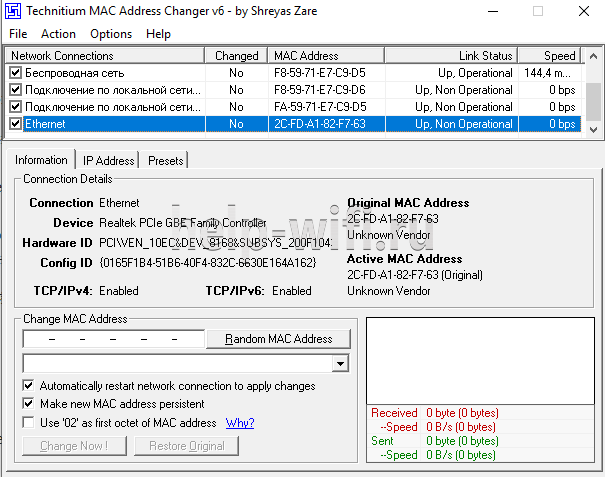
Сменить МАК-адрес компьютера с Windows 10 с помощью программы можно в несколько щелчков.
- Выбрать в списке нужную карту — в нижней части появится подробная информация о действующем и реальном адресах, менялся ли действующий и предполагаемый производитель обоих устройств.
- В левом нижнем углу в блоке «Change MAC Address» ввести 10 символов нового адреса.
- Нажать кнопку справа от поля.
- Если не менять настроек ниже, адрес изменится, а программа перезапустит сетевое соединение для применения изменений.
- При желании восстановить предыдущие значения нужно нажать «Restore Original».
На вкладке «IP Address» предусмотрена возможность настройки параметров IP соединения (адрес, маска, DNS).
Замена MAC-адреса с помощью программы Technitium MAC Address Changer
Смена MAC посредством Technitium MAC Address Changer простой, быстрый и надёжный способ смены MAC-адреса Wi-Fi (Ethernet) сетевой карты ноутбука или компьютера.
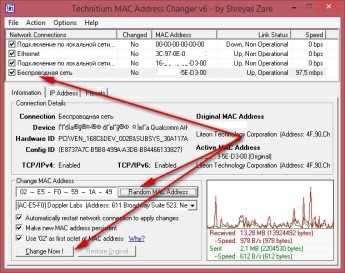
Интерфейс программы Technitium MAC Address Changer
Для начала работы необходимо скачать Technitium MAC Address Changer (TMAC). Установить программу из скачанного дистрибутива.
Интерфейс программы на английском языке. Работать в программе удобно — GUI понятен и прост. Нам нужны всего две кнопки, чтобы сменить МАК АДРЕС. Другие настройки можно оставить без изменений.
Инструкция для Technitium MAC Address Changer. Версия программы v.6
- Запускаем программу. Находим в верхней части программы адаптер, MAC-адрес которого необходимо сменить. Устанавливаем на него курсор.
- Жмём кнопку «Random MAC Address» для генерации произвольного MAC-адреса.
- Далее жмём — «Change Now!». MAC-адрес сменится с перезапуском сетевого адаптера. Перезагружать компьютер, как правило, нет нужды. Для возврата оригинального MAC-адреса (установленного заводом производителем) необходимо нажать кнопку «Restore Original». Таким образом можно сменить MAC-адрес, а затем быстро вернуть его обратно.
3 способа изменить MAC-адрес (физический адрес) сетевой карты ноутбука или компьютера
- С помощью специальной утилиты MAC Address Changer.
- В настройках сетевого адаптера через интерфейс драйвера сетевой карты.
- Смена MAC-адрес через реестр.
Подробнее о каждом способе.
Первый способ с помощью программы Technitium MAC Address Changer — самый простой и надёжный (можно откатить настройки). Т.е. можно вернуть «родной» MAC в считанные минуты через интерфейс программы. Ведётся запись изменений, вносимых с её помощью.
Второй и третий способ срабатывают не всегда и требует более тщательного подхода и некоторых знаний и опыта
А при работе с реестром всегда есть шанс повредить что-то важное. Придётся переустанавливать Windows или возвращать реестр из резервной копии.
А чтобы сменить MAC вручную необходимо задать в настройках допустимый диапазон зарегистрированных устройств конкретного производителя
Политика распределения и регистрация диапазонов MAC-адресов определяется данной организацией — https://regauth.standards.ieee.org. MAC-адрес любого сетевого устройства содержит 6 байтный цифро-буквенный код, делающий каждое устройство уникальным.XX-XX-XX-ZZ-ZZ-ZZ, где XX-XX-XX — 3 байтный (24 bit) диапазон зарезервированный для производителя (Organisationaliy Unique Identifier), ZZ-ZZ-ZZ — 3 байтный диапазон зарегистрированных устройств производителя (Network Interface Controller Specific).Например, для устройств HP (Hewlett-Packard Company) один из допустимых диапазонов OUI – 3C-9D-2B, а для устройств D-Link Corporation – 00-50-BA.Подчиняясь данному правилу сетевая карта будет иметь «правильный» MAC-адрес и определятся как устройство определённого производителя.
Попытка ввести не корректный диапазон, может привести к ошибке. MAC-адрес не сохранится.
Как поменять MAC адрес через командную строку или PowerShell
Изучив способ изменения MAC-адреса с помощью редактора реестра, мы можем ускорить это изменение с помощью команды reg в командной строке или PowerShell . Если вам нужно многократно переключаться между разными MAC-адресами на вашем компьютере с Windows, командная строка то, что нужно, и команды могут быть сохранены в файле сценария и запущены для ускорения процедуры. Откройте командную строку или PowerShell от имени администратора, в зависимости от того, какое приложение вы предпочитаете использовать.
В моем примере я хочу поменять значение физического адреса с 000C299AAAAA на 000C299BBBBB.
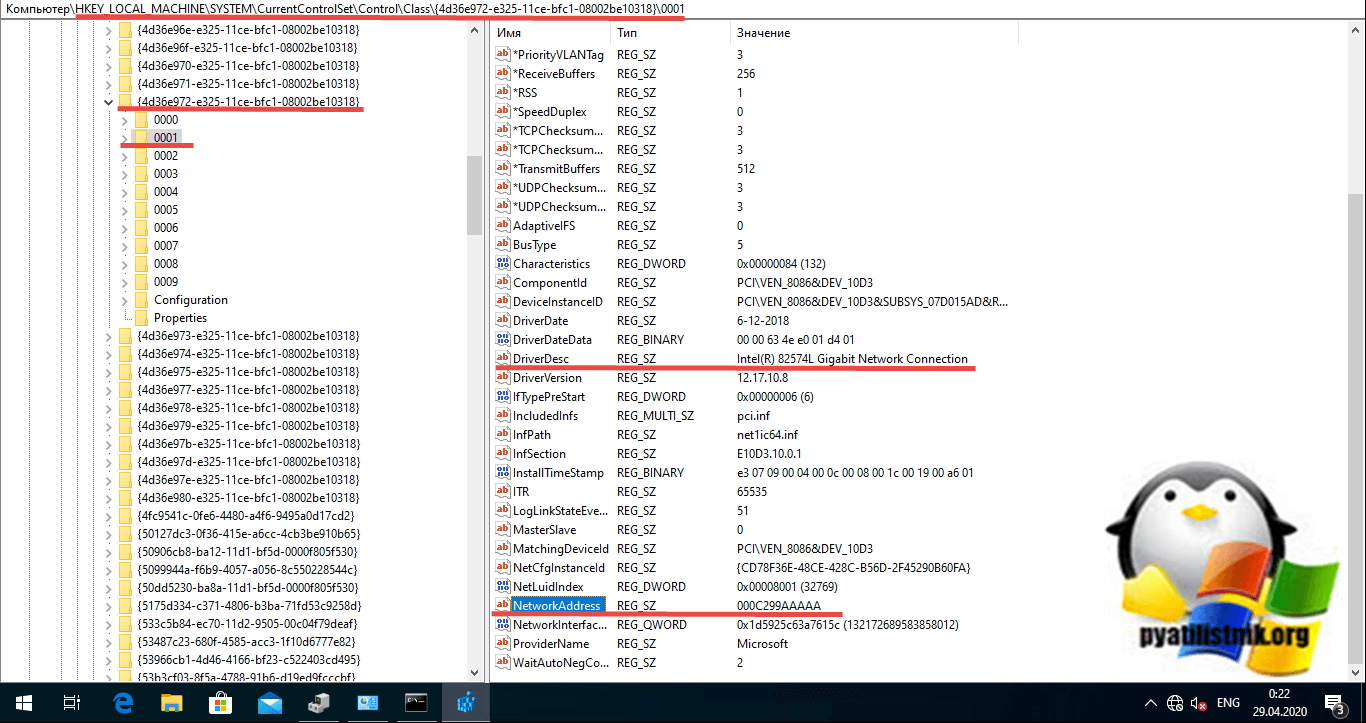
Для выполнения команды вы должны знать номер папки из контейнера {4D36E972-E325-11CE-BFC1-08002BE10318}, в моем примере, это 0001.
Следующую команду ведите либо в cmd, либо в PowerShell, не забываем подставить свой MAC_адрес.
reg add HKEY_LOCAL_MACHINE\SYSTEM\CurrentControlSet\Control\Class\{4D36E972-E325-11CE-BFC1-08002BE10318}\0001 /v NetworkAddress /d 000C299BBBBB /f
В результате команда отработала на отлично, выключив и включив сетевой интерфейс, я уже могу наблюдать новый физический адрес и что самое превосходное, все делает в считанные секунды, на мой взгляд, это самый удобный метод поменять MAC-адрес в Windows.
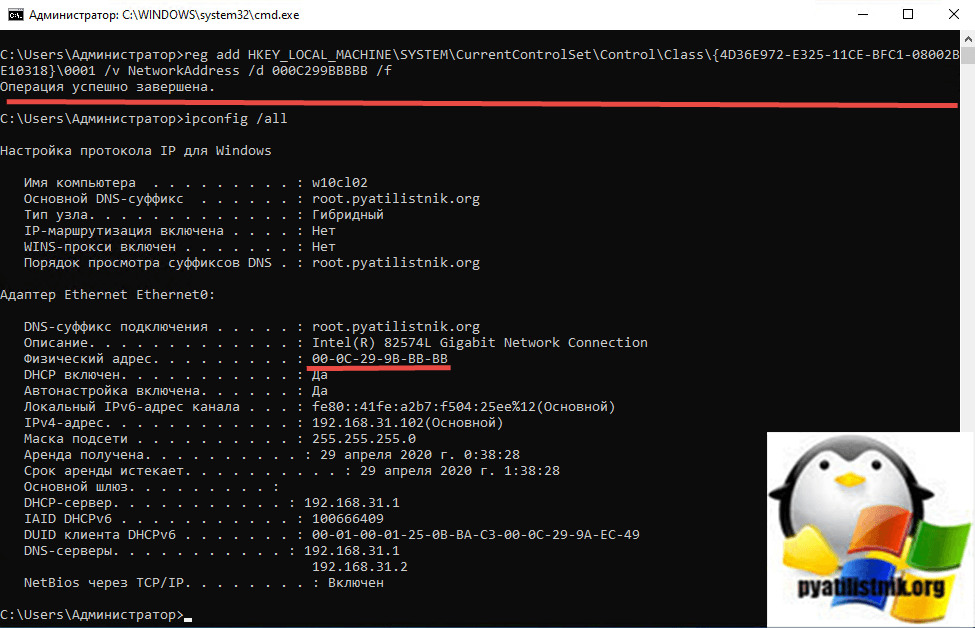
Вот так вот просто сменить MAC-адрес сетевой карты в Windows 7, Windows 8.1, Windows 10.
Способ 2: Системные возможности
Если по каким-то причинам сторонние средства для вас недоступны, можете воспользоваться системными функциями.
Вариант 2: Системный реестр
Замена значения рассматриваемого параметра также возможна посредством редактирования системного реестра.
- Откройте утилиту «Выполнить» тем же методом, что и в первом варианте, и введите в него команду .
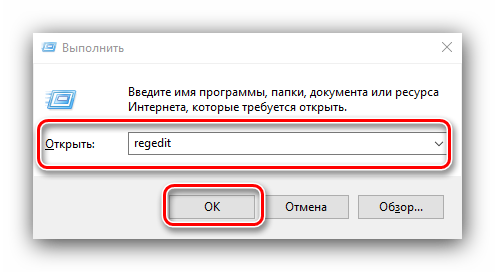
Перейдите в «Редакторе реестра» по следующему пути:
Строго рекомендуется сделать резервную копию указанной ветки реестра. Для этого выделите каталог , после чего воспользуйтесь пунктами «Файл» – «Экспорт».
Выберите в «Проводнике» желаемое местоположение бэкапа, задайте ему произвольное имя и нажмите «Сохранить».
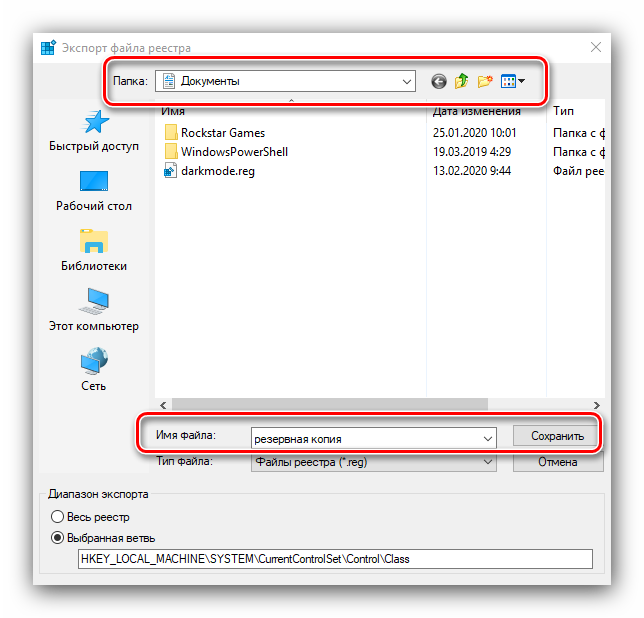
Директорий с именем {4d36e972-e325-11ce-bfc1-08002be10318} может быть несколько, с многими подпапками.
Последовательно просмотрите все – в них должен быть параметр «DriverDesk». Значением в нём будет имя устройства. Ориентируясь на эту запись, найдите каталог с данными для целевого компонента.
Отыщите в папке параметр «OriginalNetworkAddress» и дважды кликните по нему для начала редактирования.
Вместо текущего значения впишите желаемый MAC-адрес, соблюдая шаблон. После ввода нажмите «ОК».
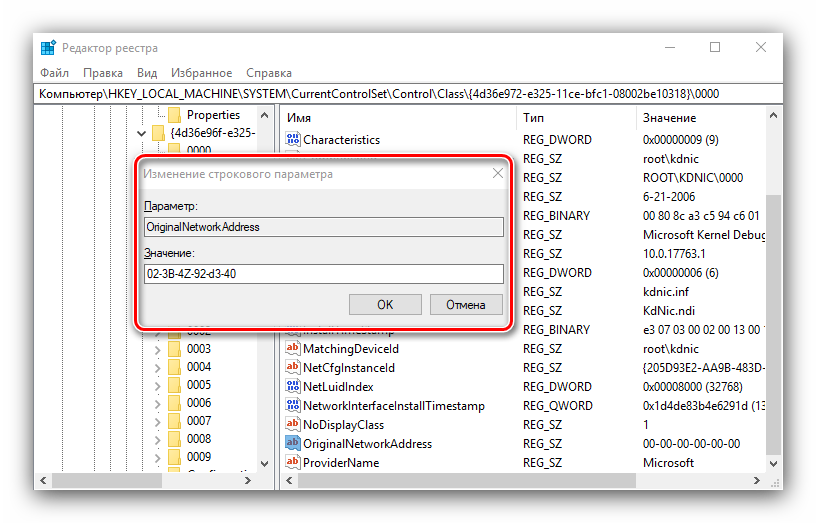
Закройте все запущенные программы и перезагрузите ПК либо ноутбук. Если после замены адреса вы столкнулись с проблемами (перестал работать интернет, система не видит сетевой адаптер и прочее), восстановите реестр из сделанной ранее копии.
Урок:
Драйвер адаптера
Самый простой вариант изменить MAC-адрес компьютера с Windows 10 — прямо в сетевой карте.
Достоинства такого способа:
- не нужно специальных знаний о системном реестре — трогать его не придётся;
- не нужно искать никакие программы — все уже есть в самой ОС;
- быстрота — часто сразу же после изменения восстанавливается интернет на компьютере.
Настройка производится из «Диспетчера устройств», найти его можно в:
- альтернативном меню Windows 10;
- в классическом, начав набирать название в окне поиска в нижней части;
- через команду «Выполнить» вызываемую по Win+R.
Воспользуемся первым вариантом
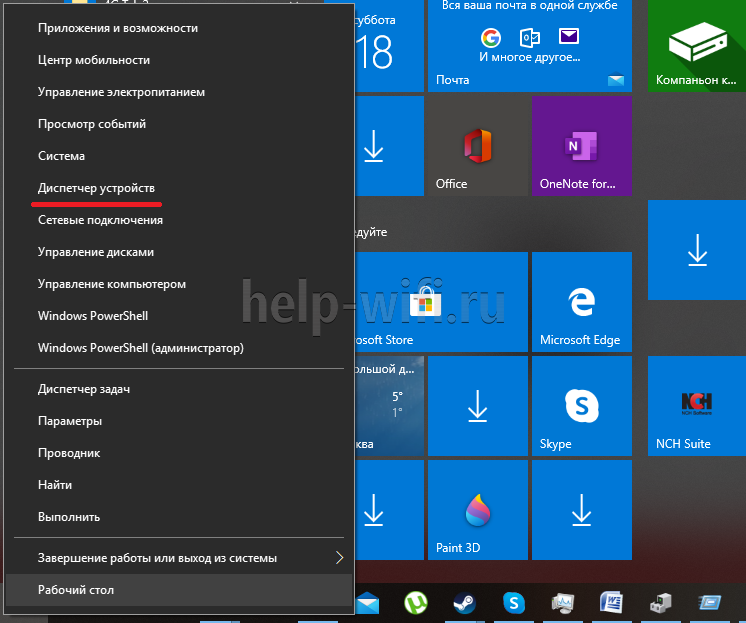
В открывшемся окне найдём раздел сетевые адаптеры, а в нём выберем нужный. Двойное нажатие на название откроет окно свойств.
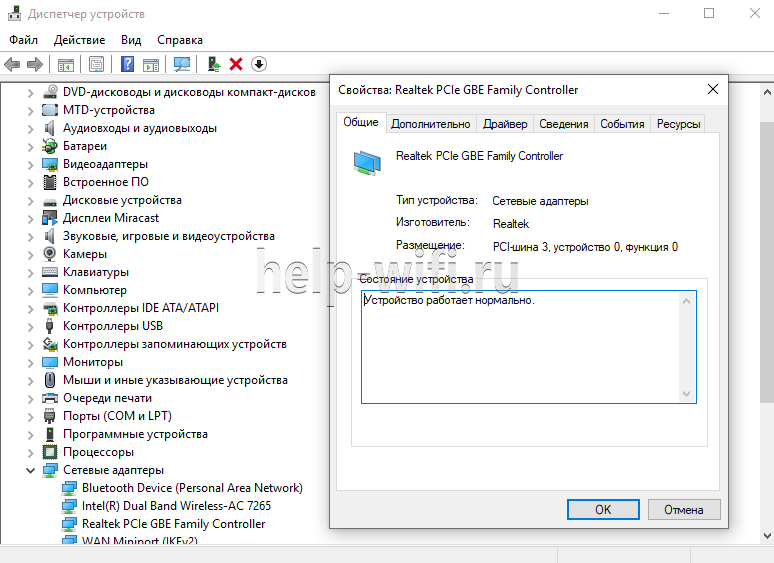
Открываем вкладку «Дополнительно» и в левой части окна ищем пункт вида network address, сетевой адрес, физический адрес или что-то подобное.
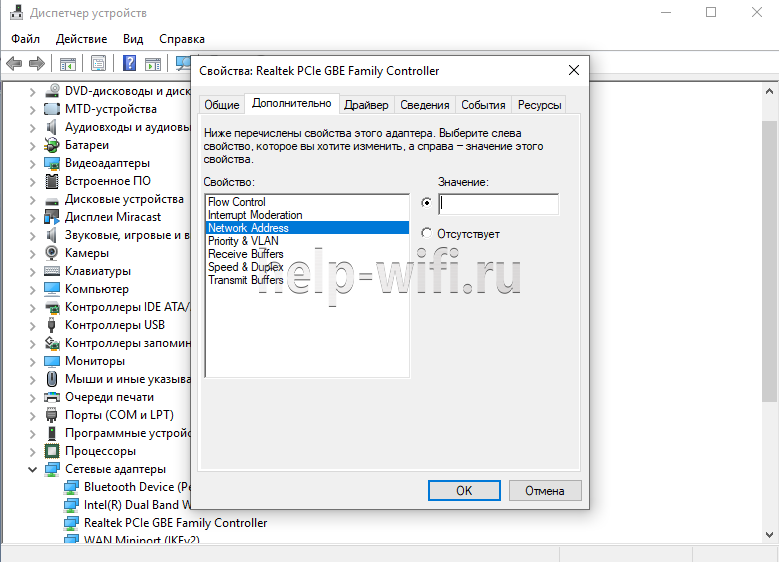
Выделим его курсором и в правой части появится поле для ввода нового адреса. Ввод подтверждаем нажатием «ОК». После этого карта показывает адрес, который прописан у провайдера. Рекомендуется перезагрузить компьютер.
