Использование Captura
Все основные настройки записи экранного видео можно выполнить в главном окне утилиты, в описании ниже я постарался указать всё, что может пригодиться.
- Верхние пункты под главным меню, первый из которых отмечен по умолчанию (с указателем мыши, пальцем, клавиатурой и тремя точками) позволяют включить или отключить соответственно запись в видео указателя мыши, кликов, набираемого текста (записывается в наложении). По нажатии трех точек открывается окно настроек цветов для этих элементов.
- Верхняя строка раздела видео позволяет настроить запись всего экрана (Screen), отдельного окна (Window), выделенной области экрана (Region) или только аудио. А также, при наличии двух и более мониторов, выбрать записываются ли все они (Full Screen) или видео с одного из выбранных экранов.
- Вторая строка в разделе видео позволяет добавить наложение изображения с веб-камеры в видео.
- Третья строка позволяет выбрать тип используемого кодека (FFMpeg с несколькими кодеками, включая HEVC и MP4 x264; анимированный GIF, а также AVI в несжатом формате или MJPEG).
- Две полосы в разделе видео служат для указания частоты кадров (30 — максимум) и качества изображения.
- В разделе ScreenShot можно указать, куда и в каком формате сохраняются скриншоты, которые можно делать во время записи видео (делаются по клавише Print Screen, при желании можно переназначить).
- Раздел Audio служит для выбора источников аудио: можно записывать звук одновременно с микрофона и аудио с компьютера. Здесь же настраивается качество звука.
- Внизу главного окна программы можно указать, куда будут сохраняться файлы видео.
Ну а в самом верху программы — кнопка записи, которая сменяется на «стоп» во время процесса, паузы и скриншота. По умолчанию запись можно запустить и остановить сочетанием клавиш Alt+F9.
Дополнительные настройки можно найти в разделе «Configure» главного окна программы, среди тех, что можно выделить и которые могут оказаться наиболее полезными:
- «Minimize on Capture Start» в разделе Options — сворачивать программу при начале записи.
- Весь раздел Hotkeys (горячие клавиши). Пригодятся для того, чтобы запускать и останавливать запись экрана с клавиатуры.
- В разделе Extras, в случае если у вас Windows 10 или Windows 8 может иметь смысл включить опцию «Use Desktop Duplication API», особенно если вам требуется записывать видео из игр (правда, разработчик пишет, что не все игры успешно записываются).
Если зайти в раздел «About» главного меню программы, там присутствует переключение языков интерфейса. При этом, русский язык можно выбрать, но на момент написания обзора он не работает. Возможно, в скором будущем появится возможность его задействовать.
Использование iSpring Free Cam
После загрузки, установки и запуска программы достаточно нажать по кнопке «Новая запись» в окне или главном меню программы, чтобы начать запись экрана.
В режиме записи вам будет доступно выделение области экрана, которую требуется записать, а также скромные настройки параметров записи.
- Сочетания клавиш для паузы, остановки или отмены записи
- Опции записи системных звуков (воспроизводимых компьютером) и звука с микрофона.
- На вкладке «Расширенные» можно задать параметры выделения и озвучивания кликов мыши при записи.
По завершении записи экрана в окне проекта iSpring Free Cam появятся дополнительные возможности:
- Редактирование — возможно обрезать записанное видео, убрать звук и шумы в его частях, отрегулировать громкость.
- Сохранить записанный скринкаст как видео (т.е. экспортировать в виде отдельного видеофайла) или опубликовать на Youtube (я, будучи параноиком, рекомендую выкладывать материалы в YouTube вручную на сайте, а не из сторонних программ).
Также вы можете сохранить проект (не экспортируя в формате видео) для последующей работы с ним в Free Cam.
И последнее, на что стоит обратить внимание в программе, если вы решите ее использовать — настройка команд в панелях, а также горячих клавиш. Для изменения этих опций, зайдите в меню – «Другие команды», после чего добавьте часто используемые или удалите ненужные пункты меню или настройте клавиши
Как видите, всё очень просто. И в данном случае не могу назвать это минусом, поскольку хорошо могу представить тех пользователей, для которых эта программа может оказаться тем, что они искали.
Например, среди моих знакомых есть преподаватели, для которых в силу возраста и иной сферы компетенции, современные инструменты для создания обучающих материалов (в нашем случае — скринкастов) могут казаться сложными или требовать непростительно много времени для освоения. В случае с Free Cam, уверен, у них не возникло бы этих двух проблем.
Инструкция по использованию
Теперь, когда теоретическая часть нашей статьи окончена, мы можем переходить к практике и рассказывать, как бесплатно скачать программу для вашего ПК, как ее установить и как делать скриншоты, а также записывать видео.
Скачиваем и устанавливаем приложение
Первым делом, конечно же, давайте установим FastStone Capture. Для этого:
- Переходим немного ниже и жмем кнопку, которая загрузит наше приложение.
- Вы получите архив, в котором находится сама программа, а также активатор для нее. Распаковываем оба файла, применив пароль из комплекта.
- Начинать мы будем с установки приложения, для этого запускаем исполняемый файл. Следуя подсказкам пошагового мастера, завершаем нашу инсталляцию.
- При помощи кряка генерируем серийный номер и вставляем его в окошко запущенного приложения. Теперь мы можем выйти из программы и приступить к ее русификации.
- Скачиваем русификатором (находится в архиве с программой и кодом регистрации) и копируемого файл из архива в каталог с установленным приложением.
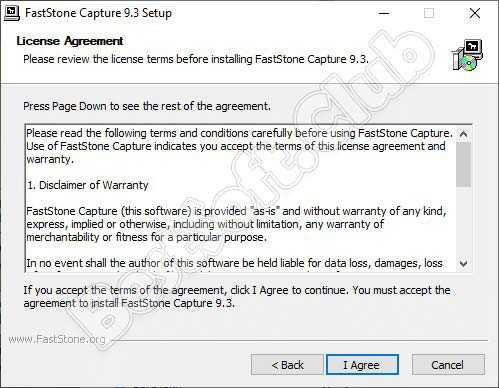
Как пользоваться
Дальше давайте разбираться, как создавать скриншоты при помощи рассматриваемого приложения, а также, как записать видео через него же.
Делаем снимок экрана
Сразу после установки приложения на вашем рабочем столе появится небольшая панель, которая всегда располагается поверх других окон. Именно она и поможет нам сделать скриншот:
- В зависимости от того, какой именно скриншот мы хотим сделать, выбираем рабочий стол, захват определенного окна, прямоугольную область и так далее.
- Выбираем объект, который хотим сфотографировать, и после того, как он выделится, жмем по центру.
- Запустится графический редактор, который поставляется в комплекте с нашим приложением. С его помощью мы производим базовую коррекцию изображения, если это необходимо.
- В конечном итоге сохраняем готовый результат.

Также давайте рассмотрим, как записывать видео.
Запись видео
Для того чтобы записать видео с экрана вашего компьютера или ноутбука нужно придерживаться такой последовательности событий:
- Сначала все на той же маленькой панели жмем кнопку начало записи.
- Из нового окошка выбираем режим захвата, а также указываем источник звука.
- Для начала записи жмем кнопку с изображением красного кружочка.
- Когда запись будет завершена, останавливаем ее, нажав на одноименную кнопку.
Немного критики
Есть два момента, которые мешают назвать программу идеальной. Первый из них — уж слишком большой водяной знак в пробной версии. Полноценно попробовать программу на протяжении семи дней, увы, не получится. Этот недостаток устраняется покупкой. Второй момент — попытка установки программ «Яндекса» при инсталляции программы. Будь Movavi бесплатной, такой шаг разработчиков еще можно было бы понять, но в платной программе это лишнее. Внимательно следи, какие галочки нажаты при установке, если не хочешь, чтобы вместе со Screen Capture Studio на компьютер установились Яндекс.Браузер или что-либо еще.
OBS Studio
Лучшее бесплатное программное обеспечение для записи или трансляции игр, которое имеет все необходимые функции для создания видео высокого качества.
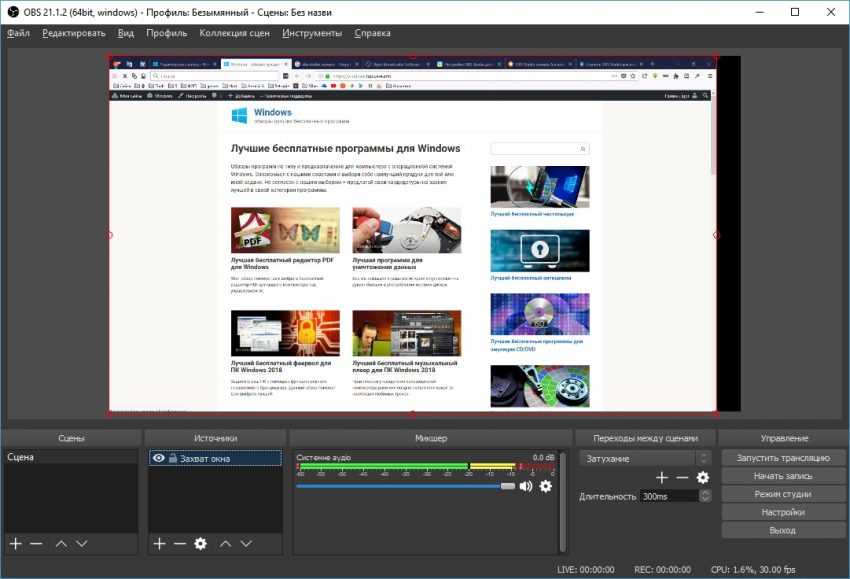
+ Трансляция и запись с высоким разрешением+ Запись без ограничений продолжительности видео
+ Есть русский язык интерфейса– Настройка займет некоторое время
При помощи OBS Studio вы сможете записывать с нескольких экранов или транслировать игры в реальном времени. Если вы заядлый игрок, то OBS Studio – лучшее приложение для вас. В отличие от очень популярной (но устаревшей) программы FRAPS, которое позволяет бесплатно записывать только в течение 30 секунд подряд и оставляет свои метки на видео, OBS Studio имеет открытый код и является полностью бесплатной программой без каких-либо ограничений.
Бесплатная программа для записи экрана OBS Studio поддерживает как трансляцию, так и запись в высоком разрешении, без ограничений по количеству или длине ваших видео. В реальном времени вы можете транслировать в Twitch или YouTube, сохранять проекты и возвращаться к ним позже или кодировать ваши записи в формате FLV и сохранять их локально.
Поскольку OBS Studio может записывать напрямую с вашей видеокарты, она может записывать игры, которые запущены в полноэкранном режиме (многие другие похожие программы могут записывать игровой процесс только в режиме небольшого окна), с настраиваемыми горячими клавишами для контроля процесса записи. OBS Studio также может полноценно использовать все преимущества многоядерного процессора для лучшей производительности и может записывать с частотой 60 (или еще больше) кадров в секунду.
Настройка данной программы «под себя» может занять определенное время, но OBS Studio является одной из лучших и мощных программ для записи экрана для геймеров.
Достоинства и недостатки
Если рассматривать список сильных и слабых сторон приложения FastStone Capture, можно поставить акцент на следующих моментах.
Плюсы:
- В первую очередь это великолепное быстродействие при минимальных системных требованиях.
- Радует огромное количество функций, среди которых запись видео и наличие редактора для обработки изображений.
- При помощи русификатора, который вы сможете бесплатно скачать ниже, мы можем добавить в программу русский язык.
- Множество положительных отзывов.
- Ну и главное, для вас данная программа будет полностью бесплатной. В комплекте присутствует и лицензионный ключ.
Минусы:
К недостаткам можно отнести разве что необходимость ручной установки русского языка.
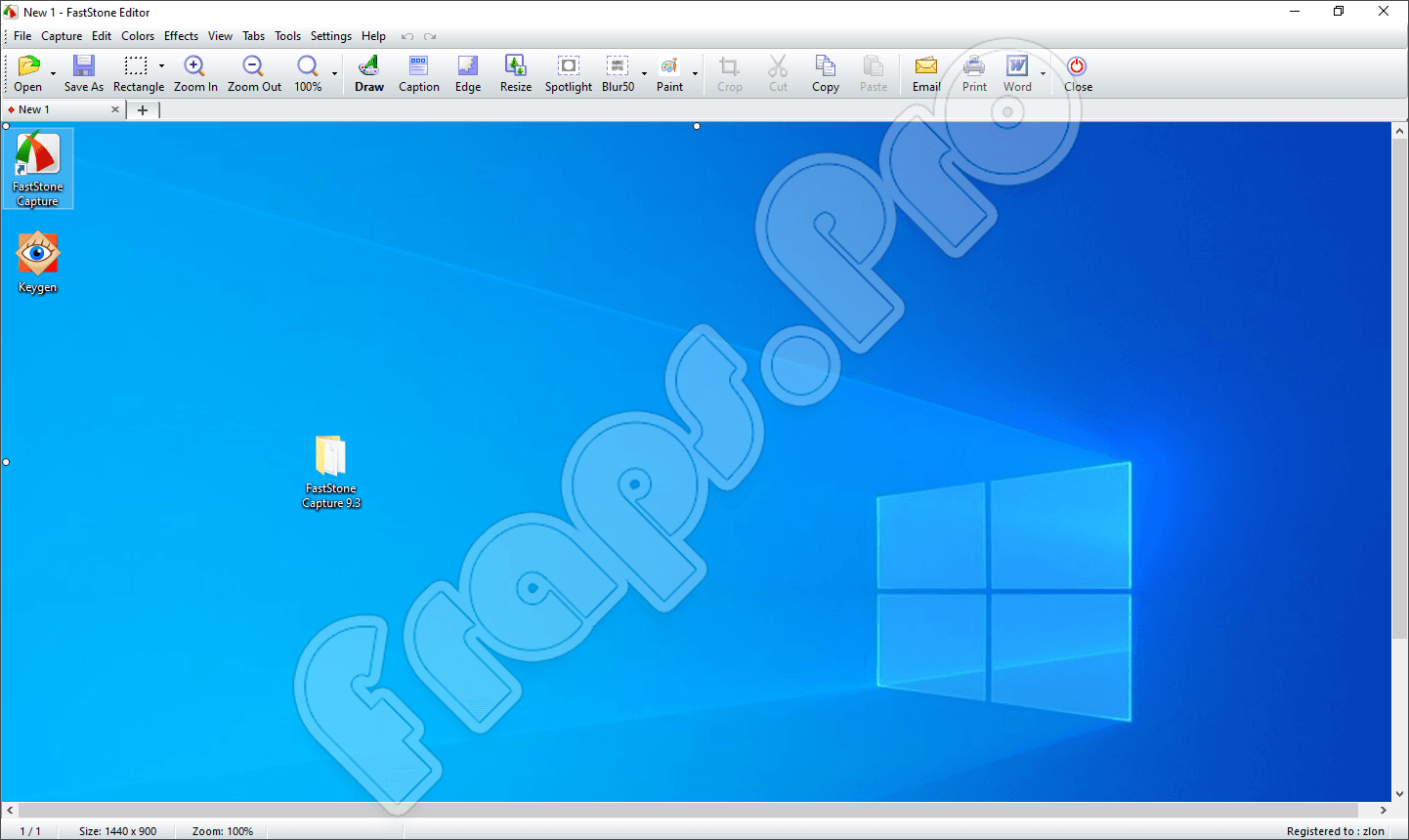
Благодаря нашей инструкции, которая будет приведена ниже, вы без труда разберетесь с тем, как русифицировать приложение. На самом деле данный процесс занимает не более 2 минут.
Загрузка и установка программы
c http-equiv=»Content-Type» content=»text/html;charset=UTF-8″>lass=»remon-after-2nd-h2″ id=»remon-527478473″>
Для работы требуется .NET Framework 4.6.1 (в Windows 10 присутствует по умолчанию, доступен для скачивания на сайте Майкрософт microsoft.com/ru-ru/download/details.aspx?id=49981 ). Также, при отсутствии FFMpeg на компьютере, будет предложено загрузить его при первом запуске записи видео (нажмите Download FFMpeg).
Дополнительно кому-то может пригодиться возможность использования функций программы из командной строки (описано в разделе Manual — Command Line Usage на официальной странице).
А вдруг и это будет интересно:
Скачайте FastStone Capture для Windows 7 на русском бесплатно
| Версия | Платформа | Язык | Размер | Формат | Загрузка |
|---|---|---|---|---|---|
 FastStone Capture 8.3 Full |
Windows 7 |
Русский | 3.1MB | .exe | |
|
FastStone Capture 8.3 Portable |
Windows | Русский | 3.1MB | .exe |
Обзор FastStone Capture
FastStone Capture – утилита для создания скриншотов и захвата видео с экрана. Поддерживает ряд графических форматов (JPEG, BMP, TGA, PDF, PCX, GIF, PNG, TIFF), обеспечивает просмотр и редактирование снимков экрана. Программа работает на платформе Windows, совместима со всеми версиями операционной системы.
Скриншоты
Похожие программы
SpeedFan
Google Earth
DirectX — пакет библиотек, необходимый системе для работы с мультимедиа
ArtMoney
Andy
Hamachi
Tunngle
Game Maker Studio — разработка игр и приложений под различные платформы
IObit Malware Fighter — для удаления вредоносных программ – троянов, кейлоггеров
Mobogenie
Nokia PC Suite
BlueStacks — программа для запуска android приложение на windows
360 Total Security — условно-бесплатное антивирусное программное обеспечение
Fences
Hotspot Shield
7-Zip — бесплатный архиватор для windows
Origin
CPU-Z
Driver Booster Free — программа для поиска и установки новых драйверов
Acronis Disk Director — пакет инструментов для работы с жесткими дисками компьютера
DriverPack Solution — для автоматической установки и обновления драйверов
Cheat Engine
VirtualBox — создание вирутальных машин
Reg Organizer — программное обеспечение для оптимизации и очистки компьютера
Bandicam — программа для снятия скриншотов и записи видео с экрана
Nox App Player — программа для запуска андроид игр и приложений на windows
2GIS
Razer Game Booster — программа для отключения неиспользуемых процессов
Punto Switcher
Radmin
Mathcad
Ammyy Admin
3DMark
Action!
FurMark
Xpadder
Adobe Dreamweaver
Driver Genius — сканирования и обновление драйверов на компьютере
PowerDVD — проигрыватель мультимедийных файлов
CheMax
GOM Player — медиапроигрыватель для Windows
FBReader
Cool Reader
Samsung Kies — подключение телефонов и смартфонов компании Samsung к ПК
Connectify Hotspot
MyPublicWiFi
Nero Burning ROM
Free Studio — пакет объединяющий более 40 мультимедийных программ
WinSCP
ImgBurn
FB2 Reader
FastStone Capture
EasyBCD
STDU Viewer
NVIDIA PhysX
ManyCam
Virtual Router
Dropbox
Adguard
Dr.Web CureIt! — бесплатная утилита для лечения компьютера от вредоносного ПО
Яндекс.Диск
Kaspersky Free — бесплатная версия антивируса от лаборатории Касперского
NOD32 — хороший антивирус для компьютера
iTunes — программа для синхронизации между мобильными устройствами Apple
Rufus
PRO100
Arduino
CGMiner
Maple
Visual Studio
Bitcoin Core
Глаз.ТВ
Kingo Root
Android Studio
Scratch
Firebird
Charles
NVIDIA GeForce
MinerGate
Microsoft .NET Framework — платформа создающая условия установки компьютерного ПО
Eclipse
NVIDIA Inspector — для работы с графической подсистемой
HWMonitor
Core Temp
Display Driver Uninstaller — для удаления устаревших драйверов видеокарт
VueScan
CrystalDiskInfo — диагностическая утилита для проверки жестких дисков
HDD Low Level Format Tool — утилита, предназначенная для форматирования жестких дисков
Ускоритель компьютера — оптимизация операционной системы Windows
Classic Shell
WinThruster — оптимизация операционных систем семейства Windows
Avast Free Antivirus — бесплатный Аваст антивирус для компьютера
Mcafee — антивирусная программа, для защиты компьютера от внешних угроз
Intel Driver
ASUS Update — утилита, предназначенная для обновления BIOS на компьютере
Clownfish
Evernote
GeForce Experience — автоматического поиск драйверов видеокарт компании Nvidia
Облако Mail.ru
CPU Control
Microsoft Security Essentials — антивирус для защищиты операционной системы
ActiveSync
BlueSoleil
Malwarebytes Anti-Malware — частично бесплатная антивирусная утилита
TV Player Classic
CyberGhost VPN
RivaTuner
PuTTY
Trend Micro HijackThis
VMWare Workstation
Supremo
AnyDesk
Rainmeter
RocketDock
Lightshot
TunnelBear
AMD Catalyst Control Center — программа для настройки видеокарт AMD Radeon
Аудио | Видео программы
Графические программы
Microsoft Office
Игры
Интернет программы
Диски и Файлы
Похожие приложения
Программ, позволяющая записать видео с экрана либо сделать скриншот рабочего стола Windows, существует огромное количество. Вот лишь некоторые из них:
- Camtasia Studio. Отличное приложение, обладающее огромным количеством дополнительных возможностей, среди которых полноценный видеоредактор, различные эффекты и так далее. На нашем сайте вы можете бесплатно скачать данное приложение с этой странички.
- Простейший инструмент, в котором нет ничего лишнего. Но делать скриншоты и записывать видео приложение умеет. Отличается минимальными системными требованиями и может работать без тормозов даже на самых слабых компьютерах. Скачать можно на нашем сайте.
- OBS Studio. Ультимативный инструмент, который поддерживает огромное количество различных возможностей, например: прямые трансляции, запись видео с экрана компьютера или игры, работа с источниками, сценами и так далее. Также возможности программы очень легко расширить при помощи установки дополнений. Поддерживается даже интеграция кода, написанного на языке Python. Последняя русская версия доступна на этой страничке.
- FPS Monitor. Еще одно очень интересное приложение, способное не просто записывать видео, но и отображать информацию о загрузке процессора, видеокарты и оперативной памяти в той или иной игре. Рекомендуем скачать последнюю русскую версию FPS Monitor.
- Данная программа является лучшим инструментом для захвата скриншотов с экрана компьютера и записи видео на рабочем столе или в игре. Как всегда, мы предлагаем бесплатно загрузить последнюю русскую версию с этой странички.
- Action! Если вам нужно не просто записывать видео, но и вести прямые трансляции, тогда данное решение подойдет отлично. Скачать его можно на одной из наших страничек.
- HyperCam. Еще один мощный и функциональный инструмент, позволяющий записывать видео с экрана компьютера либо делать скриншоты.
Тест-драйв
Вот как выглядит основное окно программы.
Думаю, объяснять назначение кнопок нет особого смысла. Попробуем лучше захватить видео и посмотрим, что из этого получится.
По умолчанию программа пытается захватить область 640×360.
Область захвата по умолчанию
Размер рамки можно изменять по своему усмотрению.
Произвольный размер области захвата
Или же можешь выбрать стандартный размер из списка.
Выбор размера области захвата
Программа может захватить сразу весь экран и поддерживает несколько мониторов
Обрати внимание: в списке выбора области захвата есть выбор монитора, изображение с которого будет записано. Например, на этом скриншоте показано, что производится захват с монитора 1
Захват видео с монитора 1
При записи экрана можно добавить картинку с веб-камеры, включить или выключить запись с микрофона и динамиков компьютера.
Меню «Эффекты» позволяет задать различные эффекты: например, запись нажатий клавиш и курсора мыши, чтобы показать в видеоуроке, какие именно действия выполнялись при помощи мыши и какие клавиши были нажаты.
Различные эффекты
Лично мне уже хочется нажать красную кнопку Rec. Пробная версия программы сообщит, что время захвата ограничено двумя минутами и на захваченное видео будет нанесен водяной знак.
Ограничения пробной версии
Результат захвата отображается вот в таком окне.
Результат захвата видео
Удобно, что прямо здесь можно обрезать видео, не открывая редактор. Для более сложного редактирования нужно нажать кнопку «Открыть» в редакторе.
Приложение сразу сохраняет результат захвата в формате MKV. И это очень хорошо. Некоторые приложения захвата сохраняют видео в собственном формате, который потом можно преобразовать в любой другой. Получается, что дисковое пространство тратится нерационально: сначала видео записывается в какой-то собственный формат, а потом уже преобразуется в один из стандартных форматов.
Если нажать кнопку «Сохранить как», то можно будет сохранить видео в другом поддерживаемом программой формате. Кстати, можно делать анимированные GIF!
Сохранение видео в другом формате
Платные
Action!
Интерфейс: русский; 30 дней триал, далее $ 29.95
Незарегистрированная ставит водяные знаки. Пишет в форматах AVI и MP4.
- Запись аудио.
- Подходит для игрового процесса.
- Позволяет делать стримы (трансляции онлайн).
- Картинка в картинке.
- Автоматическое удаление фона на картинке с веб-камеры.
- Делает скриншоты.
- Использование или неиспользование курсора.
- Визуализация кликов мыши.
Ashampoo Snap
Интерфейс: русский; 10 дней триал, далее 824,84 руб.
Помимо записи видео, умеет делать скриншоты и распознавать текст с фото или из PDF-файлов. Поддерживает разрешение 4K.
- Картинка в картинке.
- Пишет аудио.
- Отображение кликов мыши.
- Увеличение для выделения деталей.
- Скриншотер с графическим редактором.
- Оптическое распознавание символов.
Bandicam Screen Recorder
Интерфейс: русский; 39 $
Демо ставит свой лого на снятые видео и ограничивает их по длительности 10 минутами. Поддерживает форматы: AVI, MP4.
- Подходит для захвата из игр.
- Создание файлов минимального веса без потери качества.
- Видео не имеет ограничений (записывайте, пока не кончится место на ноутбуке).
- Снятие скриншотов.
Camtasia Studio
Интерфейс: английский; 30 дней триал, далее 199 $
Она очень популярна и имеет широкие возможности. Ознакомительная версия ставит свои водяные знаки. Есть версия не только для Windows, но и для Mac OS X.
- Одновременная съёмка с вебки и экрана.
- Видеоредактор.
- Запись звука с компьютера, микрофона или наложение любого аудиофайла.
- Поддержка множества форматов: AVI, SWF, FLV, MOV, WMV, RM, GIF, CAMV.
- Выделение курсора мыши, визуализация кликов и выноски с нажатием клавиш.
FastStone Capture
Интерфейс: английский; 30 дней триал, далее 19.95 $
Эта лёгкая программа умеет не только делать скриншоты и редактировать их, но и записывать экран в видео формата WMV.
- Запись аудио.
- Подсветка курсора и щелчков мыши.
Fraps
Интерфейс: английский; 37 $
Утилита создана для съёмки с экрана и подсчёта частоты смены кадров (FPS). Сделать запись своего рабочего стола не выйдет, т. к. Fraps заточен на захват из игр. В демо видеозапись длится максимум 30 секунд, и на неё ставится водяной знак, так что необходимо приобретать полную версию. Пишет в AVI.
- Запись звука.
- Выбор количества кадров.
- Делает скриншоты.
- Заточена под 3D-приложения.
HyperCam
Интерфейс: русский; 21 день триал, далее 890 руб.
Незарегистрированная ставит водяные знаки. Пишет в форматах: AVI, WMV, ASF, MP4. Также есть портативная версия, – когда прога устанавливается на флешку и сможет снять экран на других ПК.
- Встроенный редактор (резка, склейка).
- Запись звука.
Icecream Screen Recorder
Интерфейс: русский; 594 руб.
В демо есть ограничение по времени – 10 мин. и выходной видеоформат WEBM. В платной это ограничение снято и добавлены ещё MKV, MP4. Версии для Windows и Mac OS X.
- Скриншотер.
- Съёмка с вебки вместе с захватом экрана.
- Установка собственного вотермарка.
- Рисование.
Movavi Screen Recorder
Интерфейс: русский; 7 дней триал, далее 990 руб.
В триале на захваченное видео будет нанесён водяной знак, также его максимальная длина ограничена 2 минутами. Сохраняет во множество популярных форматов: AVI, MKV, MOV, FLV, WMV, MP3, MP4 и др. ОС: Windows и Mac OS X.
- Запись аудио.
- Отображение действий мыши и клавиатуры.
- Делает скриншоты.
SnagIt
Интерфейс: английский; 15 дней триал, далее 49.95 $
Создаёт скриншоты и захватывает действия пользователя на видео. ОС: Windows и Mac OS X.
Переключение между веб-камерой и экраном во время снимания.
Super Screen Capture
Интерфейс: английский; 49.95 $
Сохраняет в AVI. Бесплатная версия ставит свой водяной знак на видео и каждый раз при нажатии на кнопку “Запись” предлагает приобрести полную.
- Создание скринов.
- Пишет со звуком только с микрофона.
UVScreenCamera
Интерфейс: русский; демо, PRO-версия 950 руб.
Записывает в UVF и EXE (AVI, SWF, FLV и GIF – в версии PRO). Также умеет делать скрины.
- Наложение звука (с микрофона или из файла).
- Отображение курсора мыши и нажатий клавиш.
- Запись 3D-игр.
- Встроенный видеоредактор.
- Скриншотер.
- Рисование на экране (PRO).
- Добавление текста, выносок, стрелок, рамок интерактивных кнопок и др. (PRO).
ZD Soft Screen Recorder
Интерфейс: русский; 39 $
В бесплатной версии ставятся водяные знаки и ограничение 10 минутами. Пишет в AVI, MP4, FLV, MP3, WAV.
- Пишет аудио.
- Съёмка с камеры.
- Подходит для игр.
- Отображение курсора мыши.
- Стриминг.
- Скриншоты.
