Folder Lock – эффективное шифрование для физических лиц
- Платформы: Windows, Android, iOS
- Охватываемые ресурсы: шифрование, защита паролем, предотвращение взлома
- Облачные функции: Да
- Интеграция: нет
- Бесплатная пробная версия: n/a
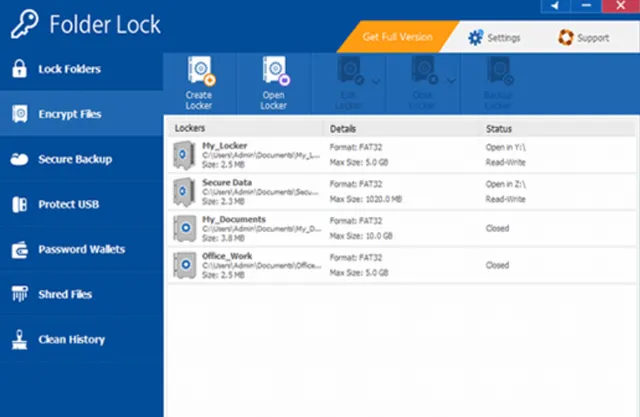
Хотя важно защитить активы на компьютерах компании, также важно добавить защиту любому устройству, которое хранит важные данные. Например, большинство сотрудников имеют доступ к электронной почте своей компании и другим учетным записям на своих смартфонах, и они должны быть защищены. Folder Lock является хорошим вариантом, когда речь идёт о добавлении шифрования на ваших мобильных устройствах. Приложение может защитить ваши личные файлы, фотографии, видео, контакты, заметки и аудиозаписи, хранящиеся в телефоне.
Folder Lock является хорошим вариантом, когда речь идёт о добавлении шифрования на ваших мобильных устройствах. Приложение может защитить ваши личные файлы, фотографии, видео, контакты, заметки и аудиозаписи, хранящиеся в телефоне.
Есть и некоторые другие скрытые функции безопасности. Помимо шифрования, вы также можете установить «пароль-приманку», средства защиты от хакерских атак, регистрировать несанкционированные попытки входа в систему, создать резервную копию всех ваших паролей и получать уведомления о потенциальных атаках методом перебора. Базовое приложение можно загрузить бесплатно, с профессиональной версией вы получите ещё больше функций.
Особенности Folder Lock:
- Бесплатная базовая версия
- Эффективное личное шифрование
- Ориентирован на мобильные устройства
BitLocker и TPM-модуль
В системах Windows 7 и более поздних версиях, предназначенных для профессионального использования (в версии Pro, Ultimate, Enterprise), встроена функция шифрования разделов, включая системный. Во втором случае операция более сложная и требует нескольких дополнительных процедур, особенно если у вас в компьютере не установлен TPM (Trusted Platform Module), предназначенный для авторизации оборудования.
Первое, что мы должны проверить, имеет ли наш компьютер модуль TPM. Он чаще всего встречается в игровых и бизнес-ноутбуках. Для этого запустите нужную программу через командное окно «Выполнить» (нажмите Win + R), где введите tpm.msc, и подтвердите действие клавишей Enter. В случае отсутствия модуля TPM появится соответствующее сообщение.
Затем в системном поиске вводим фразу BitLocker, что вызовет запуск панели управления этой функцией. Если вы хотите зашифровать несистемный раздел, достаточно установить пароль доступа и все готово. В противном случае (если у нас нет TPM) необходимо в групповой политике активировать опцию «Разрешить использование BitLocker без совместимого TPM» (Подробнее о шифровании без TPM).
Затем нужно вернуться к панели управления и активировать BitLocker для системного раздела, а утилита попросит ввести пароль или вставить USB-носитель, который будет использоваться для авторизации и позволит загрузить операционную систему. Затем следует создать резервную копию ключа, например, в виде файла, и в конце выбрать метод сжатия – «Только занятое место» или «Весь диск» (второй способ является более безопасным).
Теперь при каждом включении компьютера (до загрузки системы), мы должны ввести пароль или вставить USB-носитель. Стоит также добавить, что функция BitLocker выполняет шифрование памяти мобильных устройств (опция BitLocker To Go).
Преимущество наличия TPM является отсутствие необходимости входа в систему с помощью пароля. Мы вводим его только в окне входа в систему Windows.
Шифрование системного раздела ноутбука
Теперь самое интересное — это непосредственно шифрование системного раздела ноутбука. Запускаем ярлык DiskCryptor с рабочего стола. В главном окне программы необходимо нажать левой кнопкой мыши по системному разделу и нажать кнопку «Encrypt». На снимке экрана используется ноутбук с одним разделом, но у некоторых их может быть несколько. Сначала необходимо зашифровать системный раздел, раздел у которого в таблице указано «sys», тот и является системным. Если разделов несколько и необходимо зашифровать их все, тогда остальные разделы можно таким же образом зашифровать после успешного завершения операций с системным разделом. Также можно просто нажать правой кнопкой по системному разделу и выбрать пункт «Encrypt».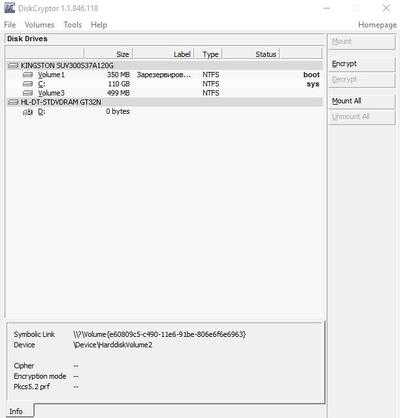 Открылся мастер шифрования. В первом окне необходимо выбрать алгоритм шифрования и режим очистки. Режим очистки по умолчанию указан «None», что означает без очистки. Если есть риск, что важную информацию на ноутбуке могут попытаться украсть в ближайшее время, тогда обязательно необходимо выбрать режим очистки. Алгоритм можно оставить по умолчанию, или выбрать каскад шифров, например «AES-Twofish-Serpent». Указываем настройки и нажимаем кнопку «Next».
Открылся мастер шифрования. В первом окне необходимо выбрать алгоритм шифрования и режим очистки. Режим очистки по умолчанию указан «None», что означает без очистки. Если есть риск, что важную информацию на ноутбуке могут попытаться украсть в ближайшее время, тогда обязательно необходимо выбрать режим очистки. Алгоритм можно оставить по умолчанию, или выбрать каскад шифров, например «AES-Twofish-Serpent». Указываем настройки и нажимаем кнопку «Next».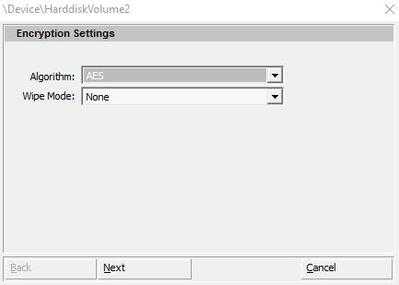 В следующем окне необходимо выбрать настройки загрузчика. Рекомендуется оставить «Install to HDD». Нажимаем «Next».
В следующем окне необходимо выбрать настройки загрузчика. Рекомендуется оставить «Install to HDD». Нажимаем «Next».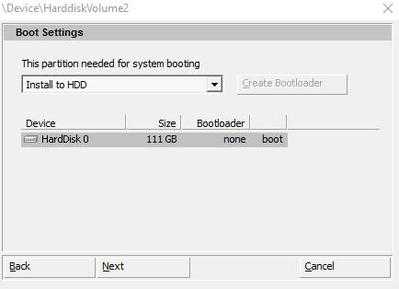 Теперь нужно указать пароль. Стоит помнить, что в идеале пароль должен быть около 20 символов в длину, и в нем не должно быть слов, имен и фамилий, а так же должны присутствовать символы, цифры и буквы. Указываем пароль и нажимаем «Ок».
Теперь нужно указать пароль. Стоит помнить, что в идеале пароль должен быть около 20 символов в длину, и в нем не должно быть слов, имен и фамилий, а так же должны присутствовать символы, цифры и буквы. Указываем пароль и нажимаем «Ок».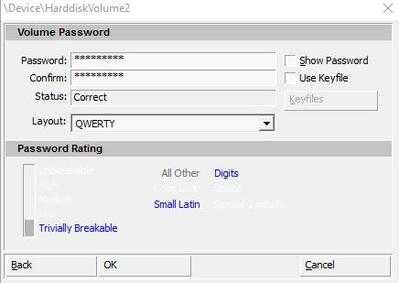 Начался процесс шифрования системного раздела ноутбука. В случае с SSD размером 110 гигабайт процесс может продлится около 50 минут, а с обычным жестким диском размером 300 гигабайт может составлять около 3-4 часов.
Начался процесс шифрования системного раздела ноутбука. В случае с SSD размером 110 гигабайт процесс может продлится около 50 минут, а с обычным жестким диском размером 300 гигабайт может составлять около 3-4 часов.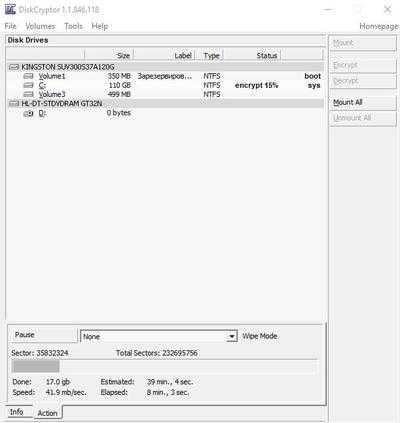 Шифрование завершено, и в таблице напротив системного раздела можно видеть надпись «mounted», которая означает, что зашифрованный раздел ноутбука подключен.
Шифрование завершено, и в таблице напротив системного раздела можно видеть надпись «mounted», которая означает, что зашифрованный раздел ноутбука подключен. 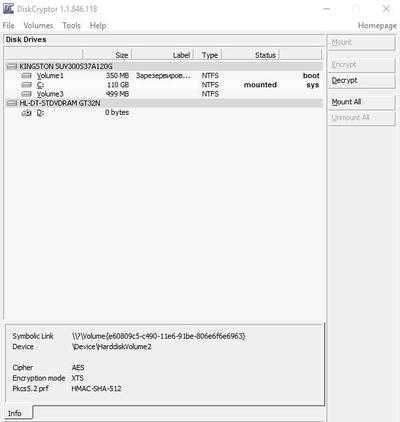 При перезагрузке компьютера теперь до загрузки операционной системы будет появляться сначала загрузчик DiskCryptor, а только потом операционной системы. Он будет требовать ввести пароль, иначе система не загрузится.
При перезагрузке компьютера теперь до загрузки операционной системы будет появляться сначала загрузчик DiskCryptor, а только потом операционной системы. Он будет требовать ввести пароль, иначе система не загрузится.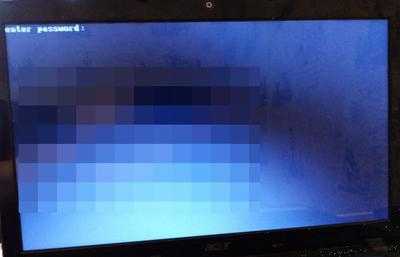
Легкая и быстрая защита
Иногда нам нужно быстро защитить отдельные файлы, например, документы. Нам не нужно для этого устанавливать продвинутое программное обеспечение для шифрования, а только выбрать одно из бесплатных приложений такого типа, позволяющего выполнить такую операцию с помощью контекстного меню системы.
Отличным примером такого средства является AxCrypt. Перед началом использования приложения необходимо создать учетную запись, указав адрес электронной почты, на который мы получим код подтверждения, необходимый для установления пароля. Поскольку пароль является общим для всех файлов, AxCrypt заботится о том, чтобы он был достаточно надежным. Большим преимуществом программы является возможность безопасного удаления файлов с жесткого диска путем перезаписи содержимого случайными данными. Благодаря этому никто не восстановит файл в незашифрованной версии.
Более того, с помощью AxCrypt мы постоянно имеем доступ к содержимому зашифрованного файла, нам не нужно каждый раз его расшифровать. Мы можем нормально его использовать, например, редактировать документ в Word, а сам файл всё время будет зашифрован.
Другой пример приложения для быстрого шифрования файлов, также не требующий установки, EasyCrypt, который мы можем перенести на USB-накопитель. После запуска приложения достаточно выбрать файл, указать задачи (шифрование и дешифрование), указать место назначения, и установить пароль. В заключение, нажмите кнопку «Decrypt» (Зашифровать) или «Encrypt» (Расшифровка). Дополнительной опцией является возможность просмотра пароля в явном форме (вместо точек). EasyCrypt использует 256-битный алгоритм шифрования AES.
Установка программы DiskCryptor
Запускаем установочный файл DiskCryptor. Откроется окно приветствия мастера установки. Нажимаем «Next».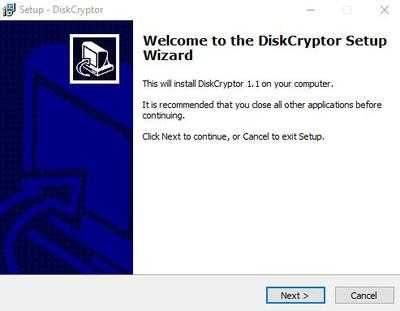 В следующем окне отображено лицензионное соглашение программы, в котором обговариваются условия использования. По заголовку «GNU GENERAL PUBLIC LICENSE Version 3» можно понять, что она типовая, и используя его можно найти в интернете перевод на русский язык и разъяснения. Если не вдаваться в условия, использоваться её можно спокойно и дома, и в офисе, полностью бесплатно. Ставим галочку на пункт «I accept the agreement» и после этого нажимаем кнопку «Next».
В следующем окне отображено лицензионное соглашение программы, в котором обговариваются условия использования. По заголовку «GNU GENERAL PUBLIC LICENSE Version 3» можно понять, что она типовая, и используя его можно найти в интернете перевод на русский язык и разъяснения. Если не вдаваться в условия, использоваться её можно спокойно и дома, и в офисе, полностью бесплатно. Ставим галочку на пункт «I accept the agreement» и после этого нажимаем кнопку «Next».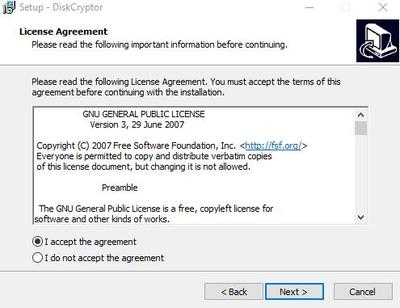 Далее будет предложено выбрать каталог для установки программы. Требуется 1.2 мегабайта свободного пространства, поэтому нет повода переживать, что для неё не хватит места. Нажимаем «Next».
Далее будет предложено выбрать каталог для установки программы. Требуется 1.2 мегабайта свободного пространства, поэтому нет повода переживать, что для неё не хватит места. Нажимаем «Next».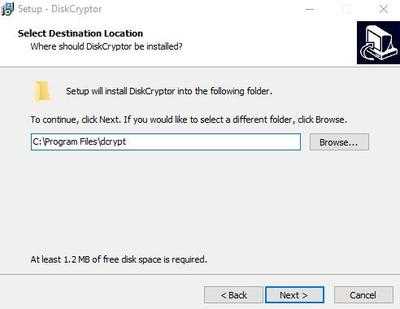 В следующем окне предложено выбрать название пункта в меню пуск для DiskCryptor. Нажимаем «Next».
В следующем окне предложено выбрать название пункта в меню пуск для DiskCryptor. Нажимаем «Next».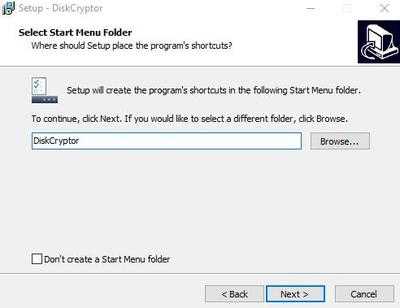 Теперь можно выбрать дополнительные опции. Рекомендуем поставить галочку «Create a desktop icon», которая инициирует создание ярлыка программы на рабочем столе. Нажимаем «Next».
Теперь можно выбрать дополнительные опции. Рекомендуем поставить галочку «Create a desktop icon», которая инициирует создание ярлыка программы на рабочем столе. Нажимаем «Next».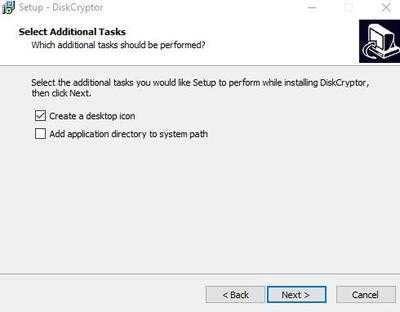 Всё готово к установке, и в данном окне демонстрируются параметры установки для того, чтобы было проверено, что всё указано правильно. Нажимаем «Install».
Всё готово к установке, и в данном окне демонстрируются параметры установки для того, чтобы было проверено, что всё указано правильно. Нажимаем «Install».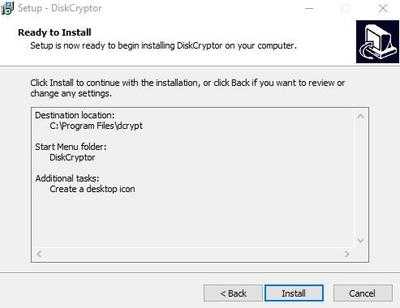 Процесс установки проходит очень быстро. После завершения процесса установки, в последнем окне будет предложено перезагрузить компьютер. Оставляем галочку «Yes, restart the computer now» — «Да, перезагрузить компьютер сейчас», и нажимаем кнопку «Finish».
Процесс установки проходит очень быстро. После завершения процесса установки, в последнем окне будет предложено перезагрузить компьютер. Оставляем галочку «Yes, restart the computer now» — «Да, перезагрузить компьютер сейчас», и нажимаем кнопку «Finish».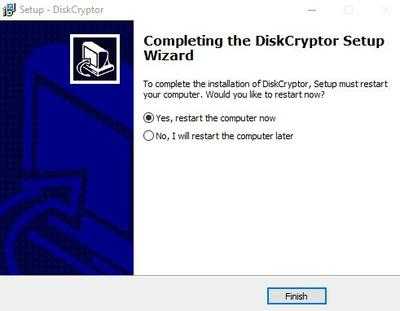
Шифрование диска при помощи BitLocker
При необходимости шифрования дисков или съемных накопителей следует воспользоваться встроенной утилитой BitLocker, которая позволит провести шифрование большого объема данных. Чтобы начать работу с BitLocker, необходима максимальная, профессиональная или корпоративная версия Windows.
Для доступа к BitLocker следует нажать ПКМ по кнопке «Пуск», выбрать пункт «Панель управления» и зайти в первый раздел «Система и безопасность».
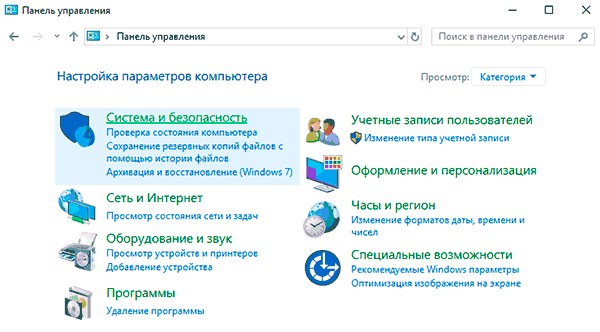
В открывшемся окне переходим к пункту «Шифрование диска Bitlocker».
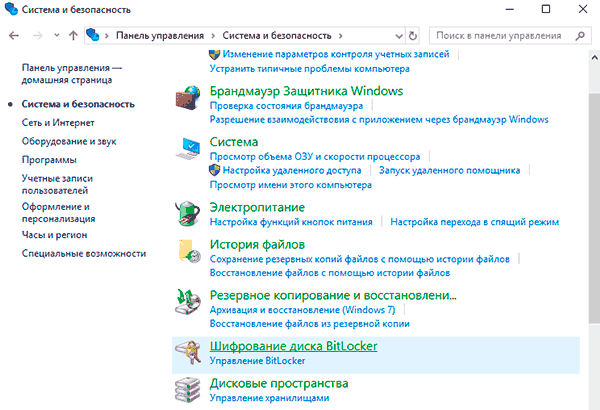
Теперь необходимо активировать утилиту напротив системного диска или необходимого тома.
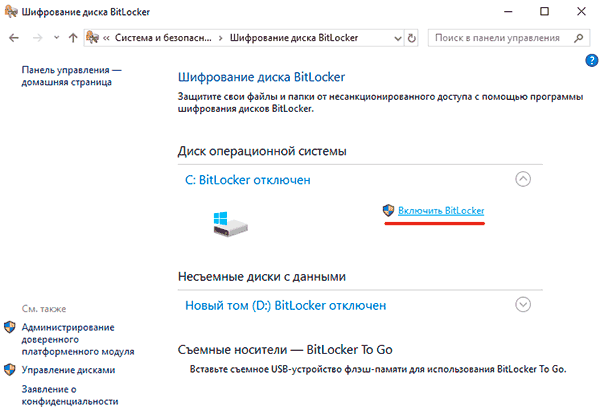
Программа автоматически проведет анализ диска и предложит выбрать способ разблокировки.
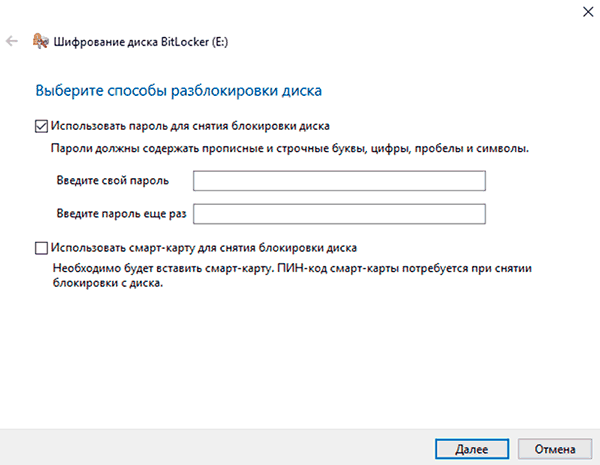
Если материнская плата обладает модулем TPM, можно выбрать дополнительные способы разблокировки. Также в утилите доступна возможность защитить диск паролем или создать специальную флешку с ключом, который сможет разблокировать диск при подключении.
Независимо от выбора способа разблокировки, программа BitLocker предоставит специальный ключ для разблокировки диска. Им можно воспользоваться при утере флешки или пароля.
Данный ключ можно распечатать, сохранить в виде документа на съемный носитель или сохранить на сервере Microsoft. Стоит отметить, что этот этап является очень важным, поскольку без экстренного ключа и при утере других средств разблокировки диск останется заблокированным.
После выполнения всех действий утилита предложит выбрать метод шифрования, из которых следует выбрать предпочтительный.
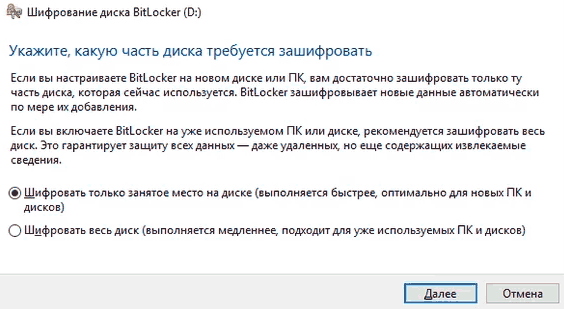
После этого компьютер будет перезагружен, а при новой загрузке в системе будет присутствовать указатель процесса шифрования.
Утилита GPG
Перед тем как перейти к использованию утилиты, давайте рассмотрим ее синтаксис:
$ gpg опции файл параметры
Опции указывает что необходимо сделать с файлом, как это сделать и какие возможности использовать. Давайте рассмотрим самые основные опции, которые мы будем использовать в этой статье:
- -h — вывести справку по утилите;
- -s, —sign — создать цифровую подпись, эта опция используется вместе с другими опциями для шифрования;
- —clearsign — подписать незашифрованный текст;
- -e, —encrypt — зашифровать данные, с помощью ключа;
- -с, —symmetric — зашифровать данные, с помощью пароля;
- -d, —decrypt — расшифровать данные, зашифрованные с помощью ключа или пароля;
- —verify — проверить подпись;
- -k, —list-keys — вывести доступные ключи;
- —list-sigs — вывести доступные подписи;
- —fingerprint — вывести все ключи вместе с их отпечатками;
- —delete-key — удалить ключ;
- —delete-secret-key — удалить секретный ключ;
- —export — экспортировать все ключи;
- —export-secret-keys — экспортировать все секретные ключи;
- —import — импортировать ключи;
- —send-keys — отправить ключи на сервер, должен быть указан сервер ключей;
- —recv-keys — получить ключи от сервера ключей;
- —keyserver — указать сервер ключей;
- —fetch-keys — скачать ключи;
- —gen-key — создать ключ;
- —sign-key — подписать ключ;
- —passwd — изменить пароль для ключа.
А теперь рассмотрим по порядку, что нам нужно для того, чтобы выполнять шифрование файлов Linux.
Общие сведения о программах шифрования
Шифрование — это процесс кодирования информации таким образом, что она не может быть доступной другим людям, если они не имеют необходимый ключ для декодирования. Шифрование, как правило, используется для защиты важных документов, но это также хороший способ остановить людей, которые пытаются украсть ваши личные данные.
Основные категории утилит шифрования
Зачем использовать категории? Чтобы разбить огромное множество программ шифрования информации на более простые и понятные наборы программ, т.е. структурировать. Данная статья ограничивается набором утилит для шифрования файлов и папок.
- Утилиты шифрования файлов и папок — эти утилиты рассматриваются в данной статье. Эти утилиты шифрования работают напрямую с файлами и папками, в отличие от утилит, которые осуществляют шифрование и хранение файлов в томах (архивах, то есть в контейнерах файлов). Данные утилиты шифрования могут работать в режиме «по требованию» или в режиме «на лету».
- Утилиты шифрования виртуальных дисков. Такие утилиты работают по средствам создания томов (зашифрованных контейнеров/архивов), которые представляются в файловой системе в качестве виртуальных дисков, имеющих свою букву, например, «L:». Эти диски могут содержать как файлы, так и папки. Файловая система компьютера может читать, писать и создавать документы в режиме реального времени, т.е. в открытом виде. Такие утилиты работают в режиме «на лету».
- Full-drive утилиты шифрования — шифруют все устройства хранения данных, например, сами жесткие диски, разделы диска и USB устройства. Некоторые из утилит в этой категории также могут зашифровать диск, на котором установлена операционная система.
- Клиентские утилиты шифрования в «облаке»: новая категория утилит шифрования. Эти утилиты шифрования файлов используются до загрузки или синхронизации с «облаком». Файлы находятся в зашифрованном виде при передаче и во время хранения в «облаке». Утилиты шифрования в «облаке» используют различные формы виртуализации, чтобы представить доступ к исходному тексту на стороне клиента. При этом вся работа происходит в режиме «на лету».
Предостережения
- Операционные системы порочны: эхо ваших личных данных — файлы подкачки, временные файлы, файлы режима энергосбережения («сна системы»), удаленные файлы, артефакты браузеров, и т.д. — скорее всего, останутся на любом компьютере, который вы используете для доступа к данным. Это нетривиальная задача — выделить это эхо ваших личных данных. Если вам необходима защита данных жесткого диска во время их перемещения или поступления извне, то это достаточно сложная задача. Например, когда вы осуществляете создание зашифрованного архива файлов или разархивирование такого архива, то, соответственно, оригинальные версии файлов или копии оригинальных файлов из этого архива остаются на жестком диске. Они так же могут остаться в местах хранилища временных файлов (ака папки Temp и т.д.). И получается, что задача удаления этих оригинальных версий становится задачей не простого удаления этих файлов по средствам команды «удалить».
- Тот факт, что программа шифрования «работает» не означает, что она является безопасной. Новые утилиты шифрования часто появляются после того, как «кто-то» прочитает прикладную криптографию, выберет алгоритм и возьмется за разработку. Может быть даже «кто-то» использует проверенный опенсурс код. Реализует пользовательский интерфейс. Убедится в том, что она работает. И подумает, что на этом все закончено. Но, это не так. Такая программа наверняка наполнена фатальными багами. «Функциональность не означает качество, и никакое бета-тестирование не раскроет проблемы безопасности. Большинство продуктов представляют собой красивое слово ‘соблюдается’. Они используют алгоритмы криптографии, но сами не являются безопасными.» (Вольный перевод) — Брюс Шнайер, из Security Pitfalls in Cryptography. (исходная фраза: «Functionality does not equal quality, and no amount of beta testing will ever reveal a security flaw. Too many products are merely buzzword compliant; they use secure cryptography, but they are not secure.»).
- Использование шифрования — не является достаточным для обеспечения безопасности ваших данных. Существует множество способов обойти защиту, поэтому если ваши данные «очень секретные», то необходимо так же задумываться и о других путях защиты. Как «старт» для дополнительных поисков можно использовать статью риски использования криптографического ПО.
Создание зашифрованного тома
Запустив программу, первым делом сменим язык интерфейса. Для этого переходим в меню Setiings — Language. В списке языков выбираете русский язык.
Чтобы начать создание зашифрованного тома для хранения наших файлов, необходимо выбрать «Тома» и нажать «Создать новый том».
Программа позволяет зашифровать файл — контейнер для хранения секретной информации, либо внешний диск (флешку), либо диск компьютера полностью (даже вместе с операционной системой). Мы продемонстрируем работу программы на примере создания файла-контейнера.
Выбираем «Создать зашифрованного файлового контейнера» и жмём «далее».
В следующем окне также жмите на «далее» для продолжения. Здесь вы можете узнать о возможности создания скрытого тома — контейнера «с двойным дном» — двумя паролями и двумя пространствами для хранения информации, на случай, если вас вынудят назвать пароль. Назвав один из них, вы открываете доступ к той части, где не хранится ничего особо секретного, в то время, как второй пароль открывает доступ к особо секретной части. Однако стоит учесть, что при переполнении одного из параллельных контейнеров, данные в другом могут быть стёрты. Поэтому рассматриваем создание обычного шифрованного тома.
Чтобы решить, где должен располагаться файловый контейнер нужно нажать на «файл…». В открытом окне будет возможность выбора место для сохранения контейнера. Далее необходимо выбрать имя для контейнера (в нашем случае «АВС123»), затем нужно нажать на «сохранить». Контейнер может быть сохранен в любом месте (в том числе на внешнем жестком диске или USB-носителе) и назван по-своему. Затем следует нажать на кнопку «далее».
В следующем окне должен быть выбран метод шифрования данных. Оставьте установленное по умолчанию шифрование в алгоритме AES и нажмите «далее».
На следующем этапе необходимо выбрать размер зашифрованного контейнера. В примере используется маленький контейнер размером 50 мегабайт. Для этого необходимо ввести в текстовое поле 50 и рядом выбрать «Мбайт» . Прикиньте, какой размер данных вы хотите хранить и выберите размер с существенным запасом.
В следующем окне нужно выбрать, как можно будет открыть зашифрованный контейнер. Существует возможность сделать это с попомщью пароля или же защитить его при помощи ключевого файла. Также можно комбинировать два метода. Для простоты используйте пароль.
В следующем окне может быть выбрана файловая система. Если вы выбрали размер контейнера 3-4 Гбайт и больше, то рекомендуется использовать систему NTFS. Для небольших размеров не имеет значения, какую файловую систему использовать.
Для шифрования контейнера нужно примерно 30 секунд проводить мышью по окну и когда полоска внизу окна станет зелёной нажать на «Разместить».
Процесс займет определенное время. Если все идет правильно, появляется сообщение. Его можно закрыть нажав на «OK».
При нажатии на «завершено» процесс создания контейнера завершается. Теперь место для хранения информации создано. Но прежде, чем в него что-то поместить, его необходимо открыть с помощью этой же программы.
Шифрование с использованием ключей
Асимметричный шифр более надежный так как для шифрования используется два ключа — публичный, собственно для шифрования, которым может воспользоваться любой, и приватный — для расшифровки. Причем файл можно расшифровать только с помощью приватного ключа, даже если вы зашифровали файл, без приватного ключа вы его не расшифруете.
Сначала необходимо настроить gpg, создать пару ключей, для этого наберите:
Программа задаст ряд вопросов для настройки ключа:

Выберите требуемый тип ключа.
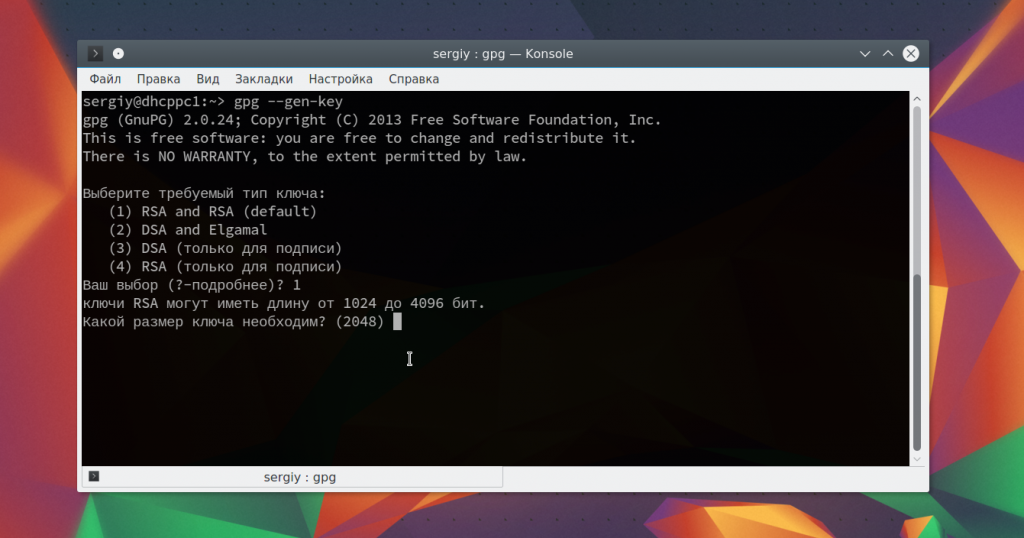
Выберите нужный размер для ключа, обычно 2048 будет достаточно.
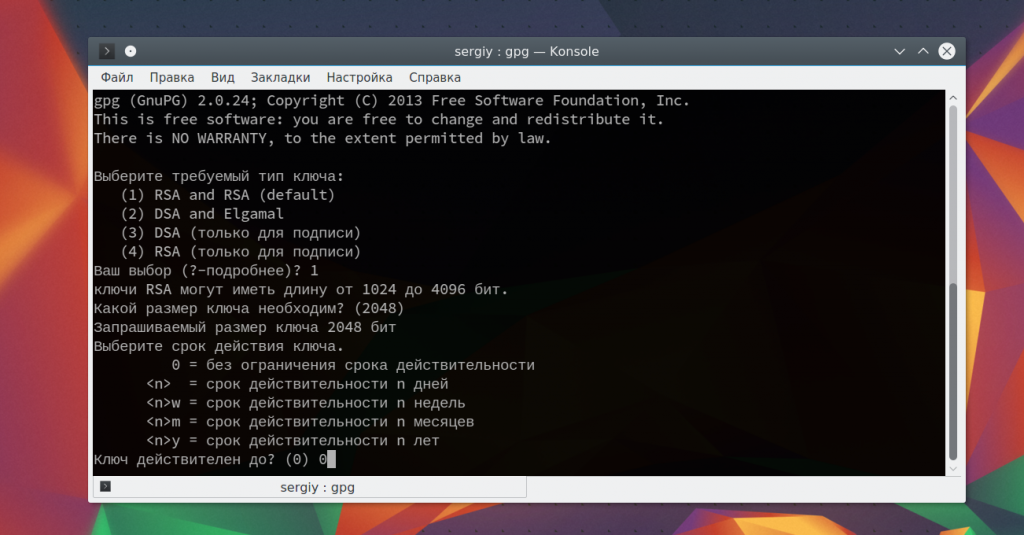
Выберите строк действия для ключа.
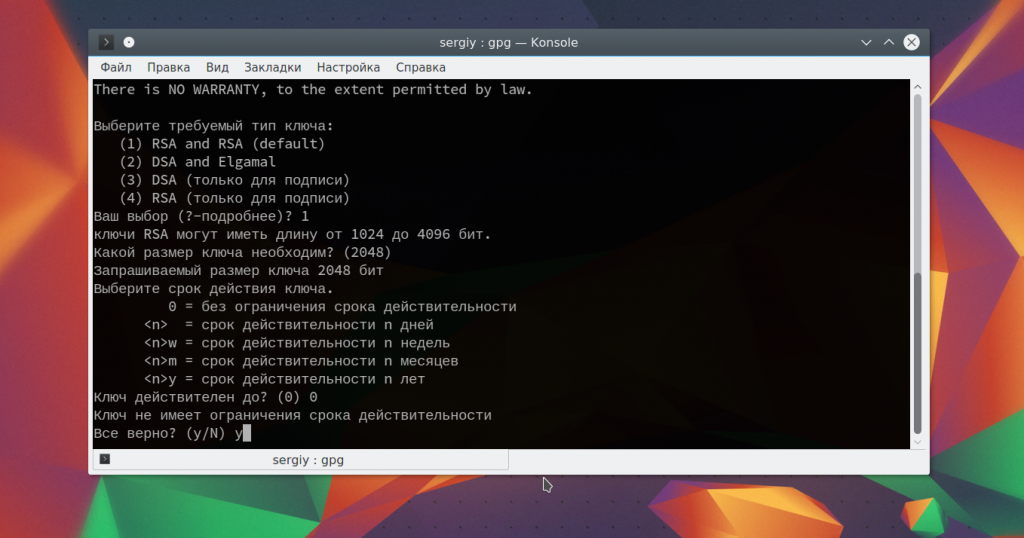
Проверьте все ли правильно.
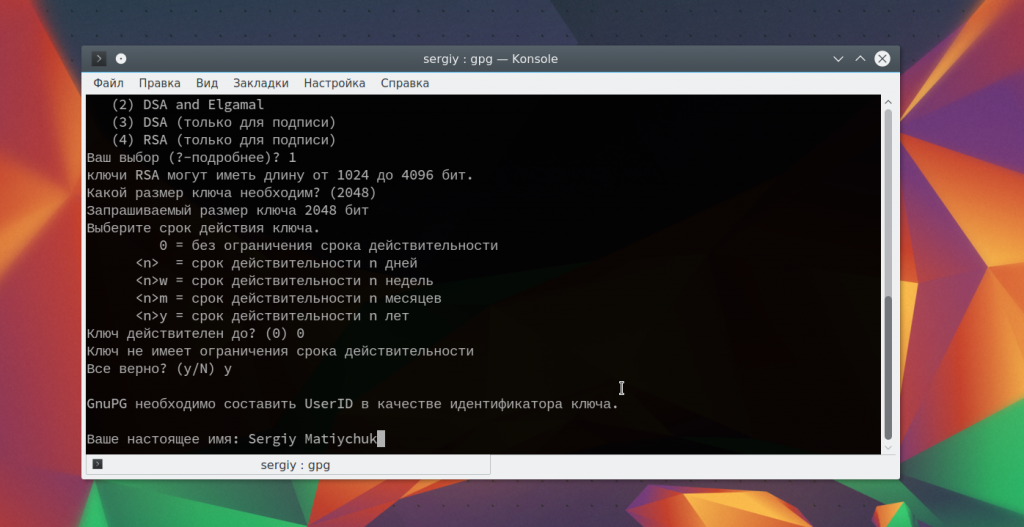
Введите имя нового ключа, фактически, это имя пользователя, но вы будете использовать его чтобы зашифровать файл linux, поэтому выбирайте обдумано.
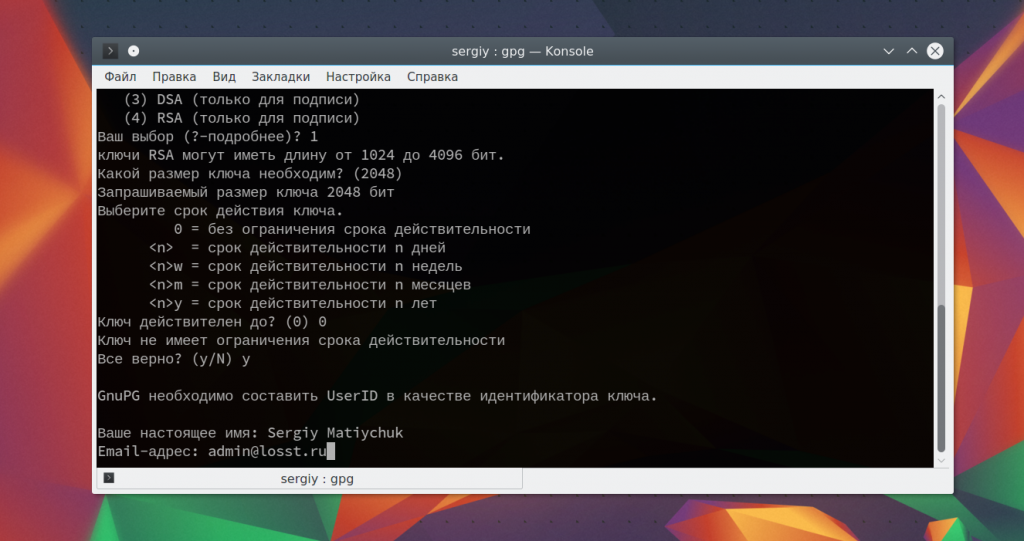
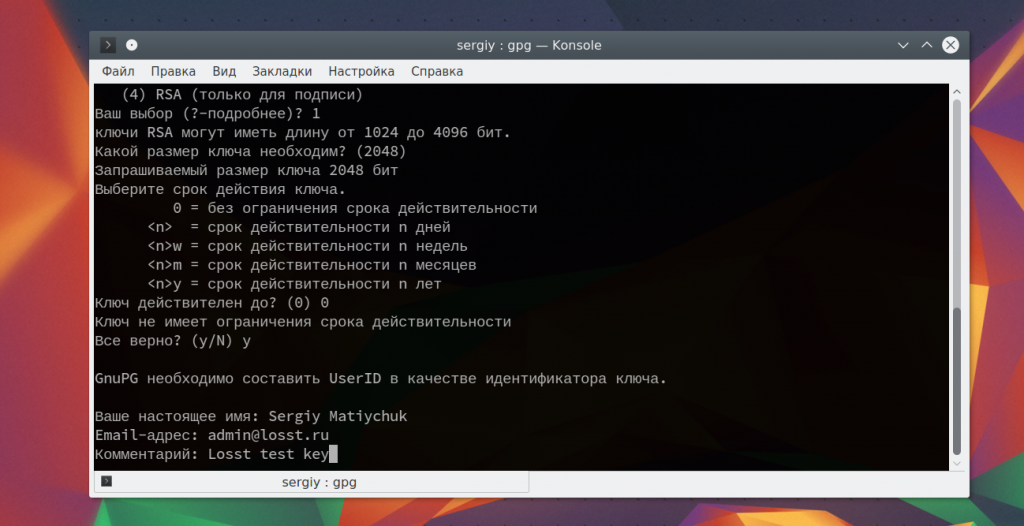
Описание ключа, если нужно.
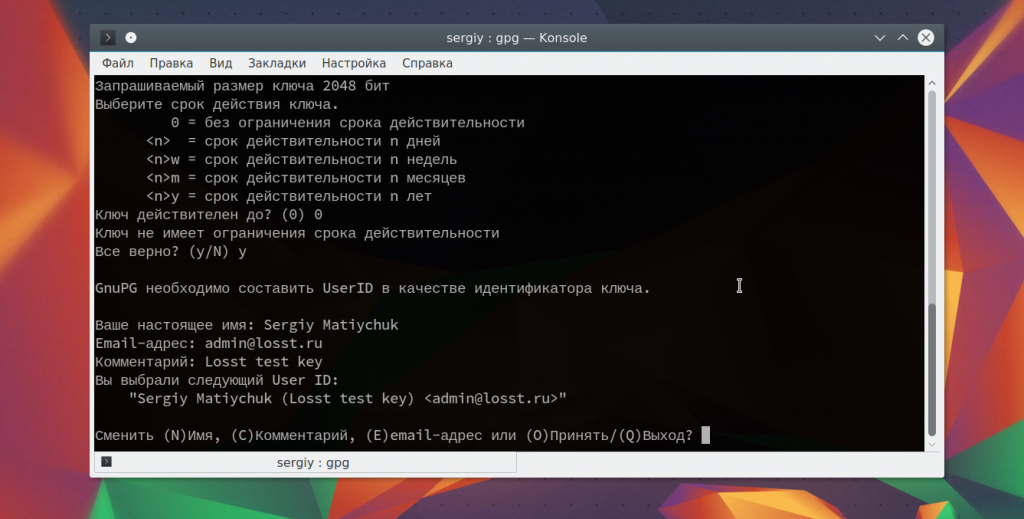
Финальная проверка, затем нажмите O для завершения.
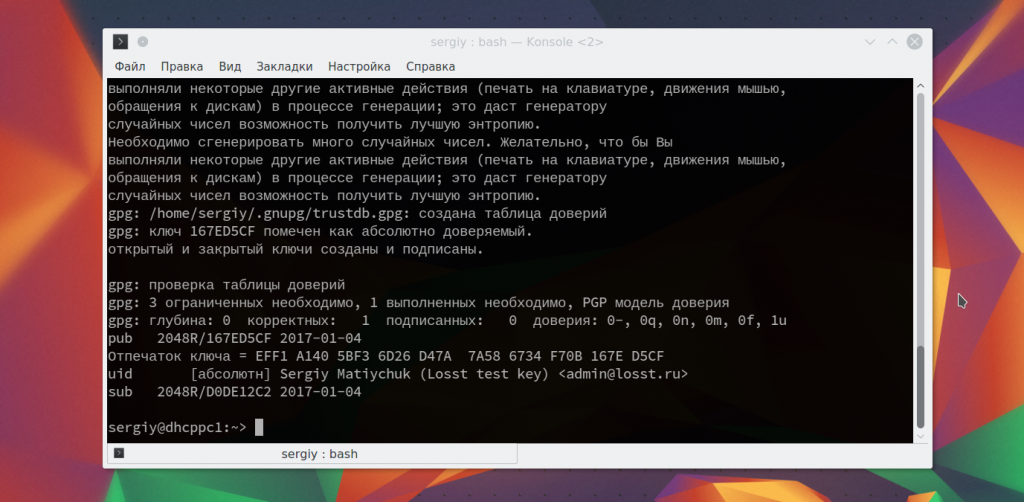
Процесс генерации может занять некоторое время. Когда все будет готово в каталоге ~./gnupg появятся два файла. В файле pubring.gpg публичный ключ, а в secring.gpg приватный.
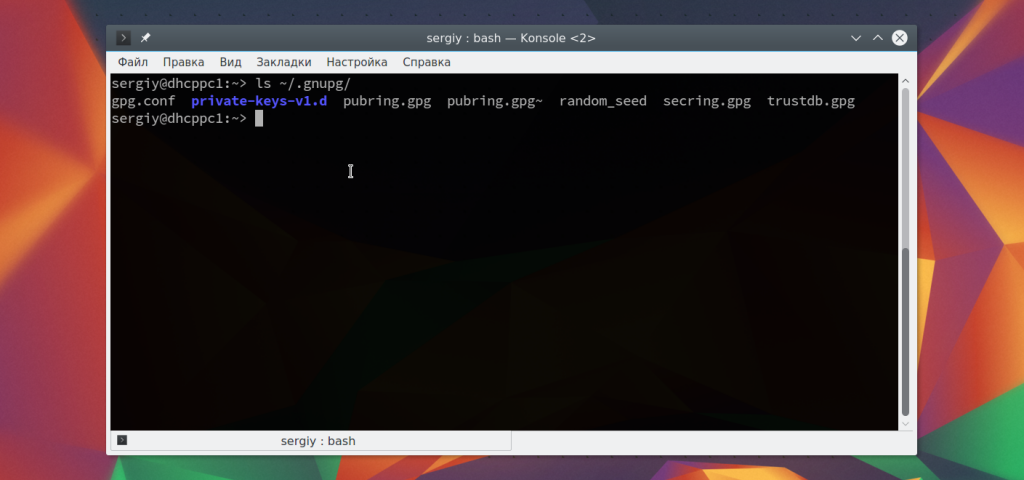
Также вы можете посмотреть список доступных ключей:
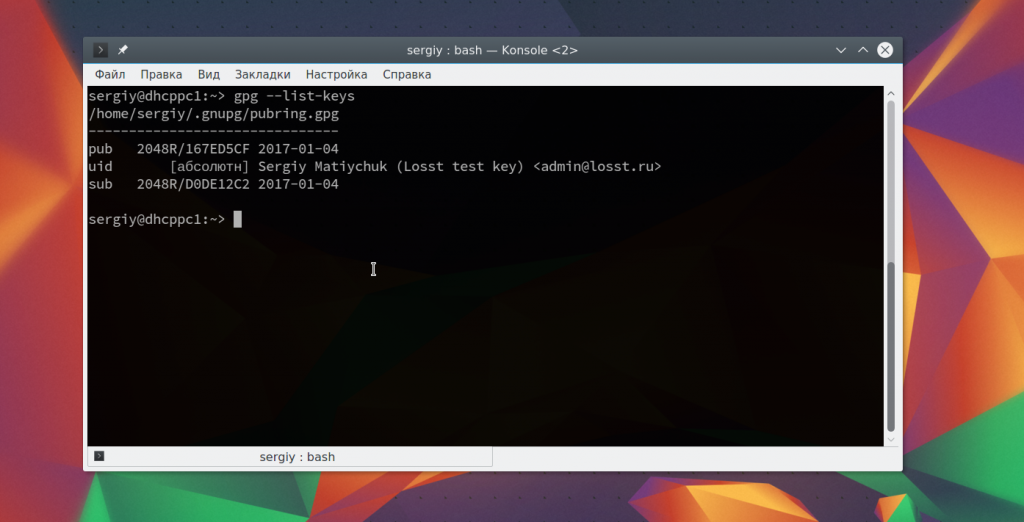
Если вы собираетесь шифровать файлы на другом компьютере необходимо экспортировать публичный ключ, для этого есть опция -а:
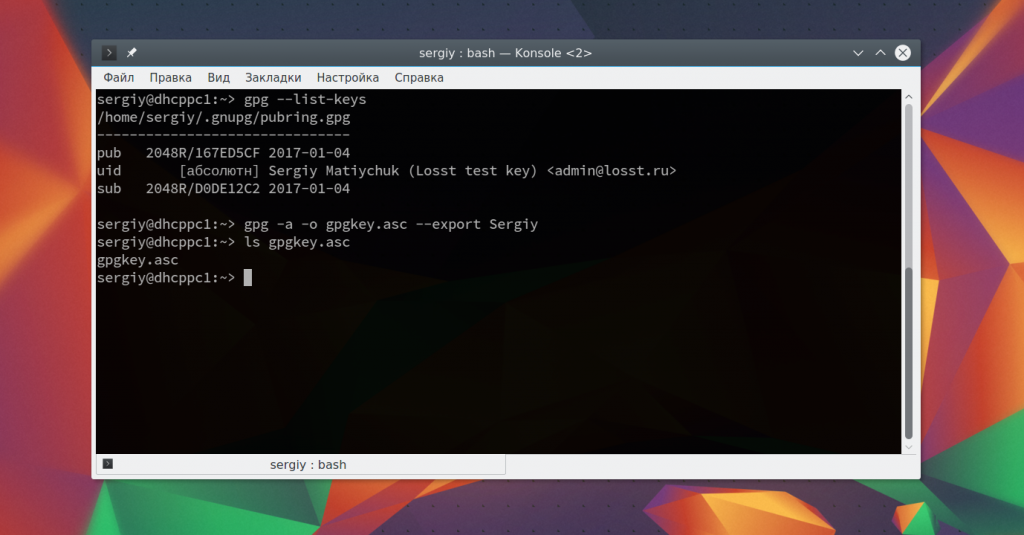
Затем передаем файл на целевое устройство и импортируем ключ:
После импорта ключа уровень доверия к нему по умолчанию будет неизвестным поэтому при каждом шифровании gpg будет спрашивать действительно ли вы доверяете этому ключу. Чтобы этого избежать нужно указать уровень доверия. Для этого воспользуйтесь редактором ключей:
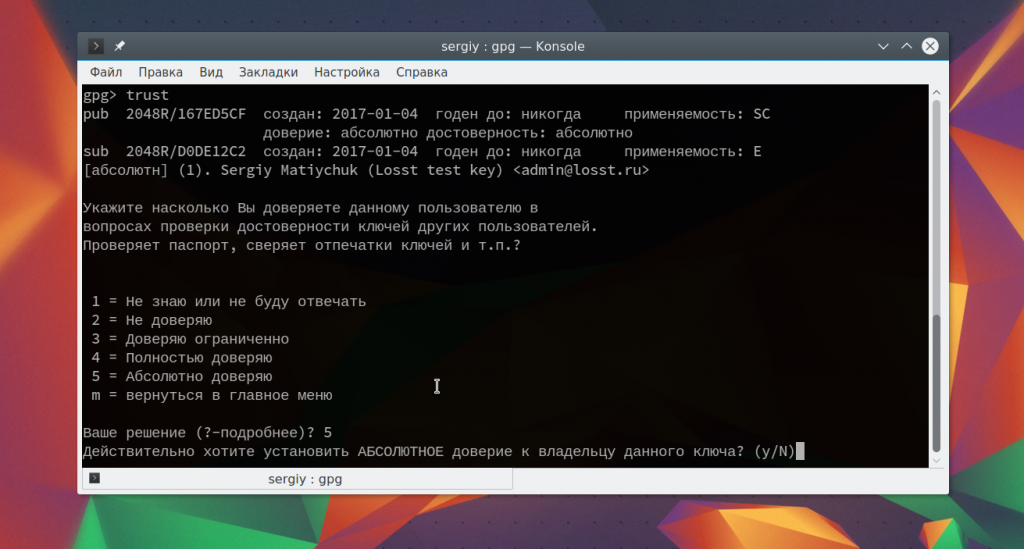
Для выбора уровня доверия введите команду trust:
Для своих ключей можно использовать пункт абсолютно доверяю с номером 5, вы же знаете что это именно ваш ключ.
Теперь можно переходить к шифрованию. Для того чтобы зашифровать файл linux используйте команду:
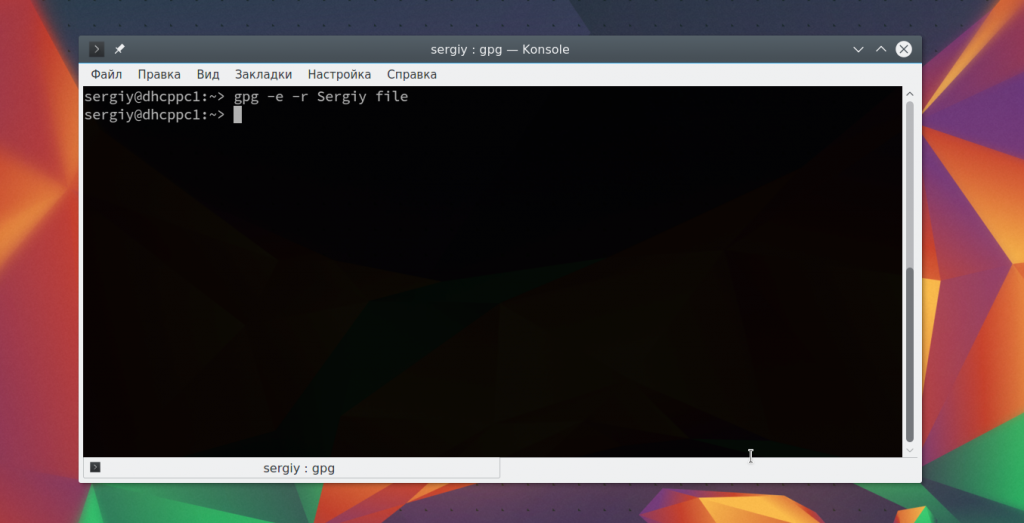
Ид пользователя нужно указывать тот что вы использовали при создании ключа. Для расшифровки используйте:
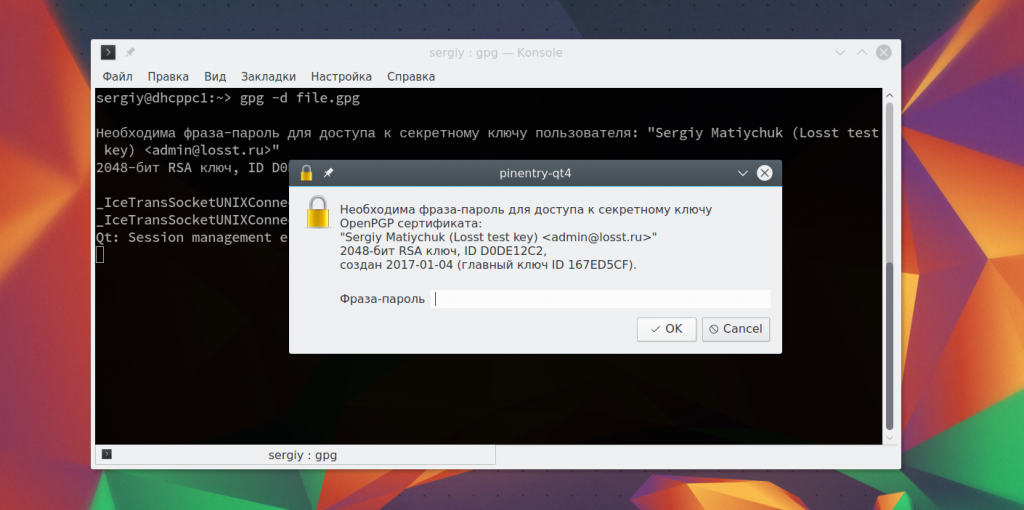
Для каталогов действия аналогичны только сначала нужно создать архив с помощью tar:
А для расшифровки:
Особенности шифрования файлов
Защитить паролем любой количество объектов при помощи стойкого шифрования файлов. Щелкните правую кнопку мыши, интеграция с проводника Windows дает AxCrypt самый простой и удобный способ для осуществления шифрования отдельно взятых файлов в Windows.Дважды щелкните, интеграции делает это такой легкой задачей, что не составит труда открывать, редактировать и сохранять файлы, защищенные, как это должно работать с незащищенные файлы.Множество дополнительных возможностей, но без дополнительных настроек не требуется. Достаточно установить программу, и начать использовать.AxCrypt шифрует файлы, посланные другими пользователями, безопасно, легко, используя электронную почту, или другое. Само расшифровывающихся файлы также поддерживаются, что избавляет от нужды в установке AxCrypt для дешифровки.Программа переведена на русский, английский, немецкий, французский, испанский, голландский, венгерский, итальянский, норвежский, польский, датский и шведский так что скорее всего это говорит нужный язык.
Microsoft Windows Совместимость
AxCrypt успешно завершил испытания платформы Microsoft ISV решения на VeriTest. Проверка проводилась независимо VeriTest, проверка службы Lionbridge Technologies.AxCrypt является свободной программой.AxCrypt является программой с открытым исходным кодом, поэтому вы можете распространять, изменять программу в соответствии с лицензией GNU General Public License, которая опубликована Free Software Foundation.
Возможности программы шифрования
Ниже приведены функции, которые действительно отличают его от всех других инструментов шифрования файлов, коммерческих, а также бесплатных:
- Дважды щелкните, чтобы просматривать / редактировать с любым приложением.
- Автоматическое повторное шифрование после модификации.
- Абсолютно никакой пользовательской конфигурации необходимо или возможно перед использованием.
- Открытый исходный код под лицензией GNU GPL.
- 12 языков в одном исполняемом распределения.
- Интерфейс командной строки, для написания сценариев и программирование.
Другие особенности:
- Окна 2003/XP/Vista/2008/7 32 — и 64-бит, совместимая.
- Шифрования AES с 128-битным ключом.
- Редактировать зашифрованный документ непосредственно с помощью двойного щелчка.
- Дополнительный кэш парольной фразы — типа фраз-паролей После одного сеанса и / или перезагрузки.
- Автоматическая проверка фразу проходят перед расшифровки или редактирования.
- Файл-ключ поколения и поддержке.
- Каких-либо опций пользовательский интерфейс — прост в установке и использовании.
- Относительно легкие, менее 1 Мб
- Интерфейс командной строки.
- Варианты режиме сервера.
- Поддержка файлов размером более 4 Гб (за исключением самостоятельно расшифровки файлов).
- Динамический грубую силу контрмеры — итеративный ключевых упаковки.
- Хорошо интегрируется с веб-услуг обмена файлами.
- Выборочное сжатие перед шифрованием — быстрой загрузки / закачки.
- Сохранение оригинального имени файла и информации из зашифрованного файла.
- Комплексная шредер.
- Уничтожение всех временных и зашифрованных текстовых файлах.
- Безопасная работа с памятью — нет ключей или данных в файл подкачки.
- Алгоритмы отраслевым стандартом.
- Данные проверки целостности — не незамеченными модификации.
- Уникальная ключей шифрования данных используется для каждого файла и (пере-) шифрования.
- Легко добавить больше языков — свяжитесь со мной (я особенно ищет скандинавских языков)!
- Открытый исходный код — отсутствие закладок.
- Поддержка со стороны частного брендинга для коммерческих или корпоративных версий.
- Программа бесплатна!
Варианты использования программ для шифрования
Шифрование данных никому не повредит. Воспользуйтесь мощными программами для шифрования в лице BestCrypt, чтобы:
защитить важную информацию от угроз
- нежелательные глаза: для данных, хранящихся на активном компьютере, общей рабочей станции или файл-сервере, уязвимых для несанкционированного доступа
- физическое воровство: для данных, хранящихся на утерянных или украденных компьютерах, ноутбуках и флешках
предотвратить ненамеренную утечку данных
- идентифицирующая личность информация (PII)
- электронные медицинские карты (EHR)
- данные с кредитной карты
- страховые и финансовые документы
- студенческая информация
- информация с клиентских карточек и баз данных
- запатентованная информация и коммерческие тайны
- электронная почта
- истории общения
соответствовать законодательству
российский федеральный закон о персональных данных (№ 152-ФЗ)
российское правительственное постановление № 781 от 17.11.2007
BestCrypt Container Encryption — избирательное шифрование файлов и папок
Зашифрованные контейнеры работают как виртуальные приводы: интуитивно легко с прозрачным использованием и доступом к файлам. Благодаря совместимости с различными операционными системами, контейнерные файлы BestCrypt могут быть перемещены на любой компьютер или носитель, обеспечивая бесперебойную работу между Windows, Mac и Linux.
Чтобы обеспечить безопасное выборочное шифрование файлов или папок, BestCrypt Container Encryption обладает следующими характеристиками:
- Простое хранение и доступ к зашифрованным файлам посредством виртуальных дисков
- Создание и управление несколькими контейнерами
- Установка зашифрованного диска в качестве поддиректории
- Использование BestCrypt в многопользовательской среде
- Совместимость на уровня контейнера с операционными системами Windows, Linux и Mac
- Центральное управление для развертывания, мониторинга и восстановления пароля
Повышение безопасности
- Расширенные скрытые контейнеры
- Операции с заголовками контейнеров
- Фильтр клавиатуры
- Поддержка открытых ключей шифрования
- Поддержка системы разделения секретной информации между несколькими лицами
Надстройки
- Сжатие одного или нескольких файлов в зашифрованный архив с помощью BCArchive
- Включает полную версию BCWipe для стирания файлов в соответствии с военными стандартами
- Кодирование/декодирование текстовых данных с помощью BCTextEncoder
- Шифрование файла подкачки Windows
Флаер (английский)Страница продукта (aнглийская)Загрузка ПО Jetico
Как расшифровать файлы утилитой Kaspersky RakhniDecryptor
- Скачайте архив RakhniDecryptor.zip и распакуйте его. Инструкция в статье.
- Перейдите в папку с файлами из архива.
- Запустите файл RakhniDecryptor.exe.
- Нажмите Изменить параметры проверки.
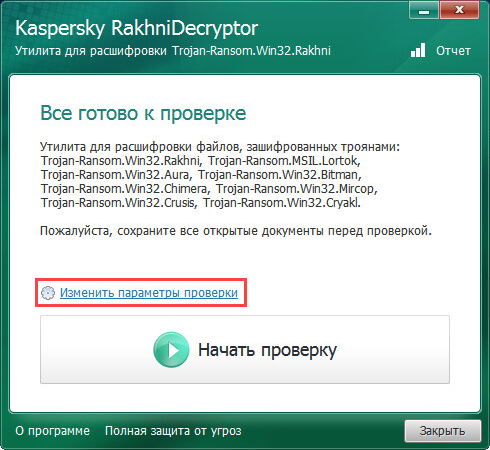
- Выберите объекты для проверки: жесткие диски, сменные диски или сетевые диски.
- Установите флажок Удалять зашифрованные файлы после успешной расшифровки. В этом случае утилита будет удалять копии зашифрованных файлов с присвоенными расширениями LOCKED, KRAKEN, DARKNESS и т.д.
- Нажмите ОК.
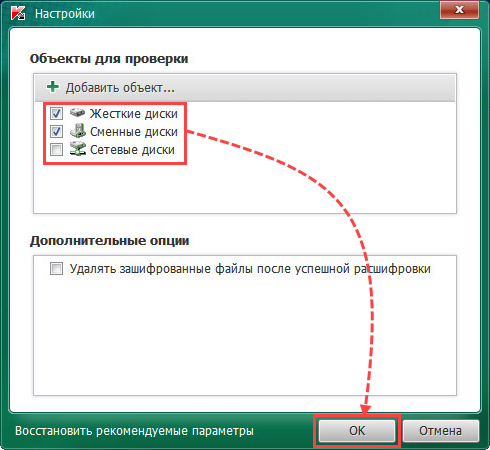
- Нажмите Начать проверку.
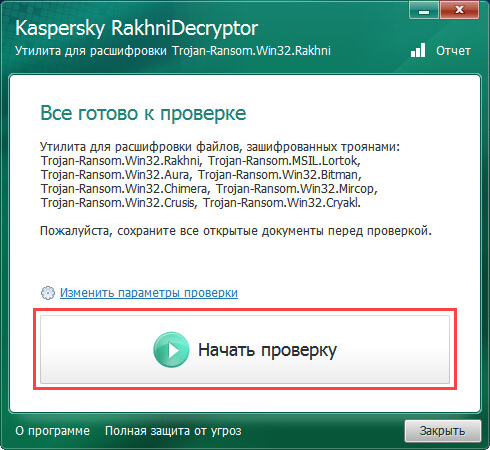
- Выберите зашифрованный файл и нажмите Открыть.
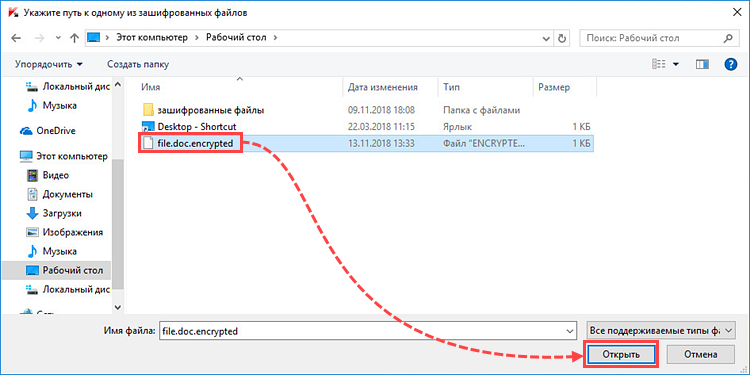
- Прочитайте предупреждение и нажмите ОК.
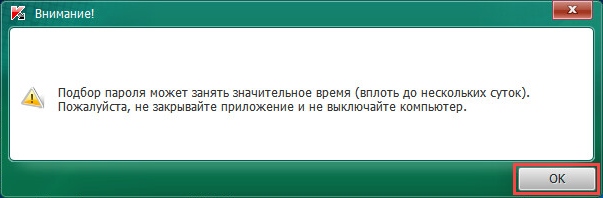
Файлы будут расшифрованы.
Файл может быть зашифрован с расширением CRYPT более одного раза. Например, если файл тест.doc зашифрован два раза, первый слой утилита RakhniDecryptor расшифрует в файл тест.1.doc.layerDecryptedKLR. В отчете о работе утилиты появится запись: «Decryption success: диск:\путь\тест.doc_crypt -> диск:\путь\тест.1.doc.layerDecryptedKLR». Этот файл необходимо еще раз расшифровать утилитой. При успешной расшифровке файл будет пересохранен с оригинальным названием тест.doc.
Шифрование на уровне файлов
В интернете вы найдёте много бесплатных приложений, позволяющих осуществлять шифрование файлов и папок с использованием различных методов и алгоритмов. Если вы хотите использовать их в работе, стоит проверить лицензию, допускает ли она применение данного инструмента в коммерческих целях.
Первым примером такого приложения является Cryptomator. Он бесплатный (открытый исходный код) и имеет свои версии для разных ОС и устройств. Эта утилита шифрует данные, которые мы посылаем в облачные сервисы, такие как Dropbox или Google Диск. С её помощью мы также можем защитить файлы и папки на локальном жестком диске компьютера.
Cryptomator шифрует данные с помощью алгоритма AES с 256-разрядным ключом ещё до того, как файлы будут скопированы на диск онлайн. Работа программы заключается в создании, так называемых, крипт, то есть закодированных файлов (контейнеров), в которых хранятся наши коллекции. Их количество неограниченно.
Что важно, данные в «криптах» имеют скрытую структуру каталогов, названия и даже размеров. Доступ к каждому контейнеру защищен паролем, только после введения которого открывается выбранный «крипт». Второе достойное внимания приложение для защиты файлов и папок – Encrypto. Принцип его работы совершенно иной и заключается в перетаскивании коллекций в специальные окна или выборе опции «Добавить файл» (Add file…) или «Добавить папку» (Add folder…). Затем, содержащиеся в них данные автоматически шифруются, и пользователь может сохранить их в произвольно выбранном месте. Для этого нужно установить пароль и возможную подсказку. Чтобы расшифровать защищенный файл или папку, щелкните по нему два раза мышкой и введите пароль. Благодаря этому, каждая коллекция может быть защищена уникальным паролем, что повышает безопасность
Второе достойное внимания приложение для защиты файлов и папок – Encrypto. Принцип его работы совершенно иной и заключается в перетаскивании коллекций в специальные окна или выборе опции «Добавить файл» (Add file…) или «Добавить папку» (Add folder…). Затем, содержащиеся в них данные автоматически шифруются, и пользователь может сохранить их в произвольно выбранном месте. Для этого нужно установить пароль и возможную подсказку. Чтобы расшифровать защищенный файл или папку, щелкните по нему два раза мышкой и введите пароль. Благодаря этому, каждая коллекция может быть защищена уникальным паролем, что повышает безопасность.
