Основные причины
Рассматриваемый процесс является частью любой версии операционной системы Windows, начиная с 2000, и при его отсутствии возможны критические ошибки во время использования средств печати. Также данный файл довольно часто используется вирусами для маскировки подозрительных процессов.
Причина 1: Заражение вирусами
Файл spoolsv.exe может потреблять значительное количество ресурсов компьютера, так как в некоторых случаях является вредоносной программой. Проверить его безопасность можно, попросту отыскав месторасположение файла на ПК.
Правильное расположение
Неправильное расположение
- Если файл находится по любому другому пути, его следует сразу же удалить, предварительно завершив процесс через «Диспетчер задач». Открыть его вы можете также, как это было описано ранее.
- Перейдите на вкладку «Подробности» и найдите строку «spoolsv.exe».
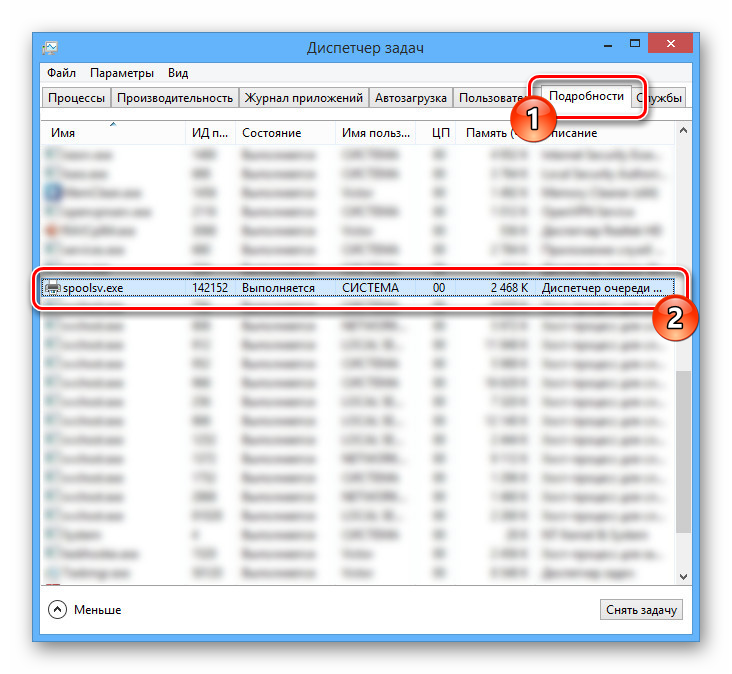
Откройте меню правой кнопки мыши и выберите «Снять задачу».
Это действие необходимо подтвердить.
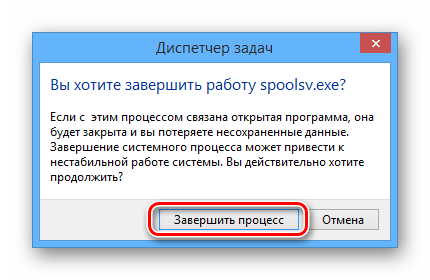
Теперь выделите и удалите файл через контекстное меню.
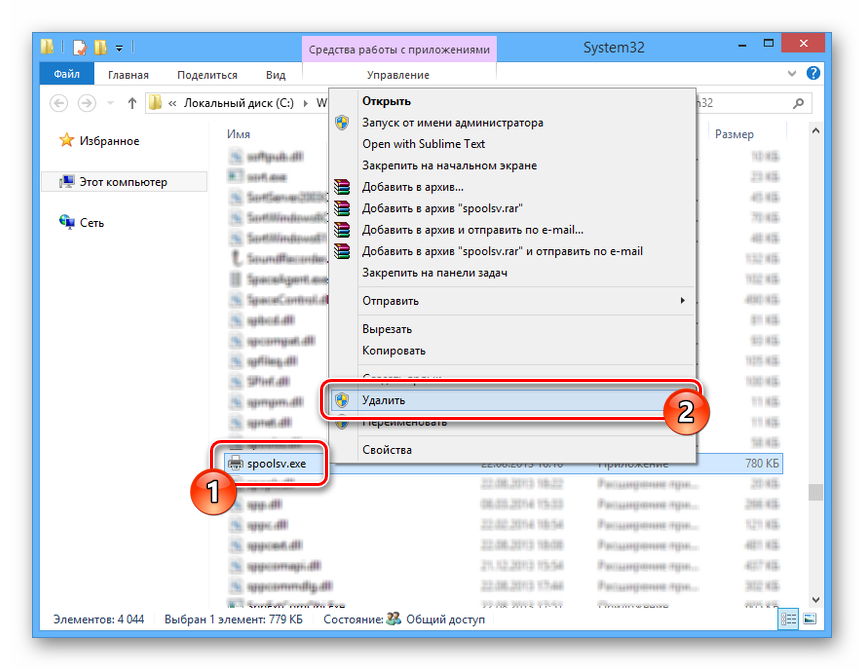
Проверка системы
Дополнительно следует выполнить проверку ОС Windows с помощью любого удобного антивируса, чтобы исключить вероятность заражения каких-либо файлов.
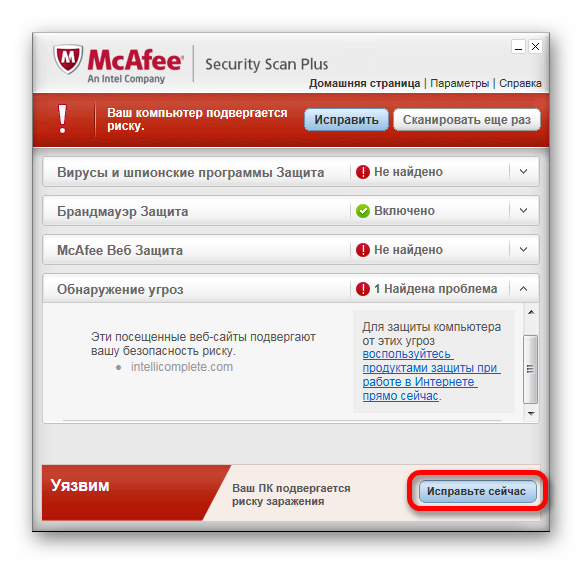
Подробнее:Онлайн-проверка ПК на заражение вирусамиПрограммы для удаления вирусов с компьютераПроверка компьютера на вирусы без антивируса
Немаловажно выполнить проверку и очистку реестра с помощью программы CCleaner
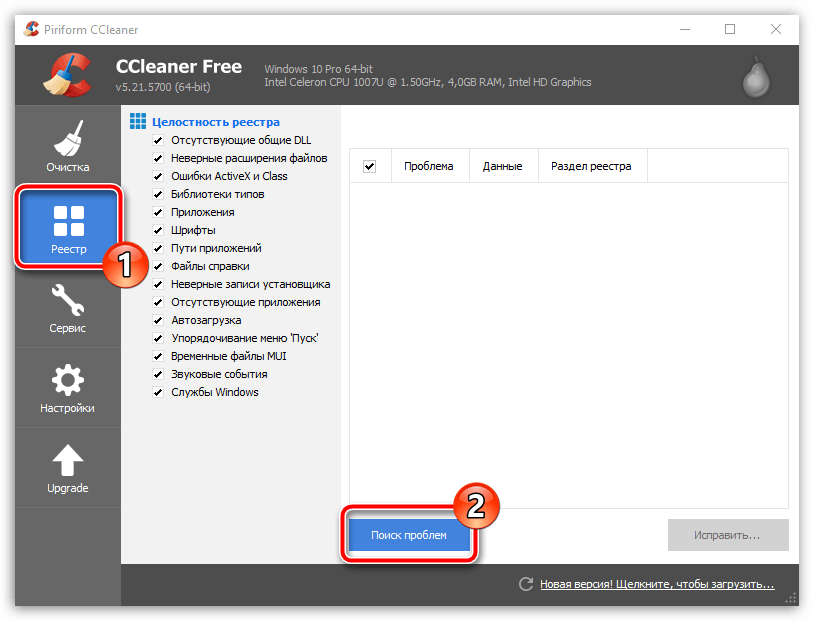
Подробнее: Очистка компьютера от мусора с помощью CCleaner
Причина 2: Очередь печати
В тех случаях, когда spoolsv.exe располагается по правильному пути, причинами сильной нагрузки могут выступать задачи, добавленные в очередь на печать. Избавиться от данной проблемы можно через очистку очереди или отключение системной службы. Кроме того, процесс может быть «убит» через «Диспетчер задач», как это было расписано ранее.
Очистка очереди
-
На клавиатуре нажмите сочетание клавиш «Win+R» и в строку «Открыть» добавьте следующий запрос.
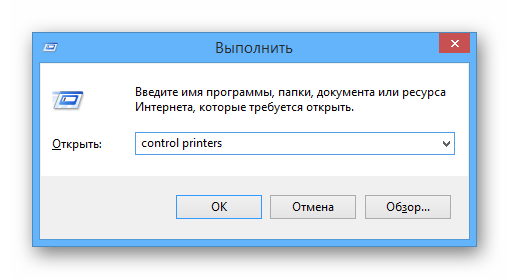
Два раза кликните левой кнопкой мыши по основному устройству в блоке «Принтеры».
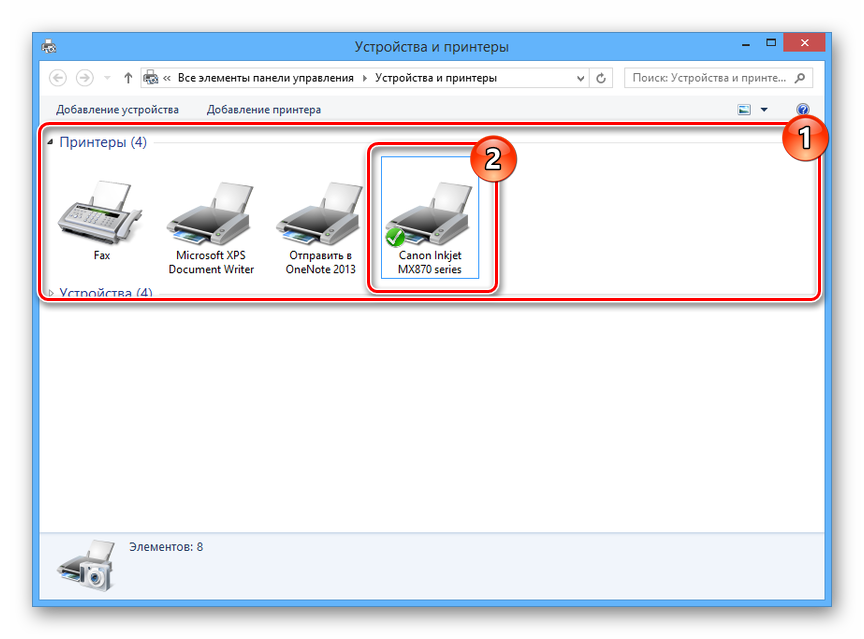
При наличии каких-либо задач, откройте меню «Принтер».
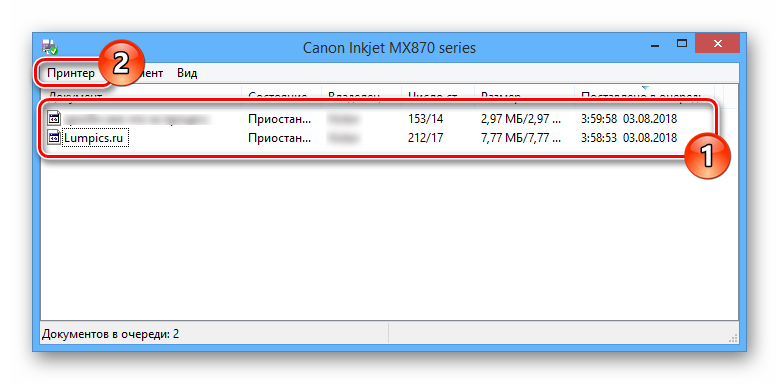
Из списка выберите пункт «Очистить очередь печати».
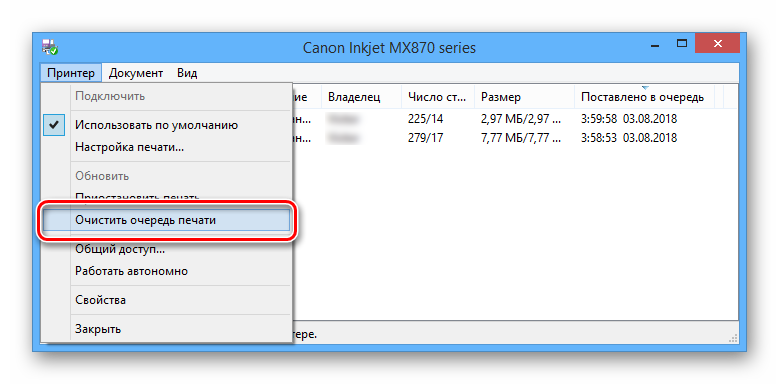
Дополнительно подтвердите удаление через диалоговое окно.
Очистка списка происходит постепенно, исходя из сложности задач.
После проделанных действий очередь печати будет очищена, а загруженность ЦПУ и памяти процессом spoolsv.exe должна снизиться.
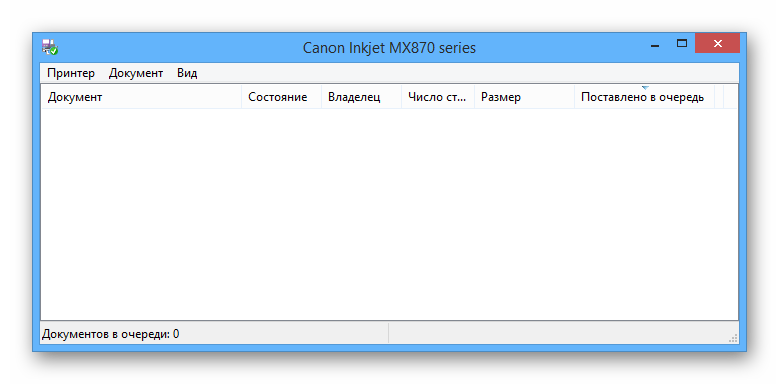
Отключение службы
-
Как и ранее, нажмите клавиши «Win+R» и в текстовую строку добавьте следующий запрос:
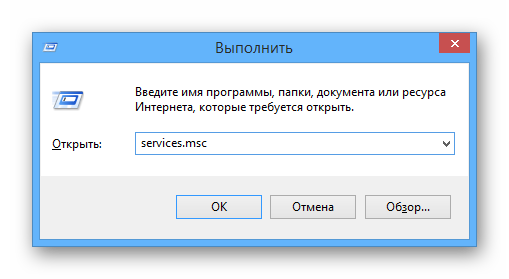
В списке найдите и кликните по строке «Диспетчер печати».
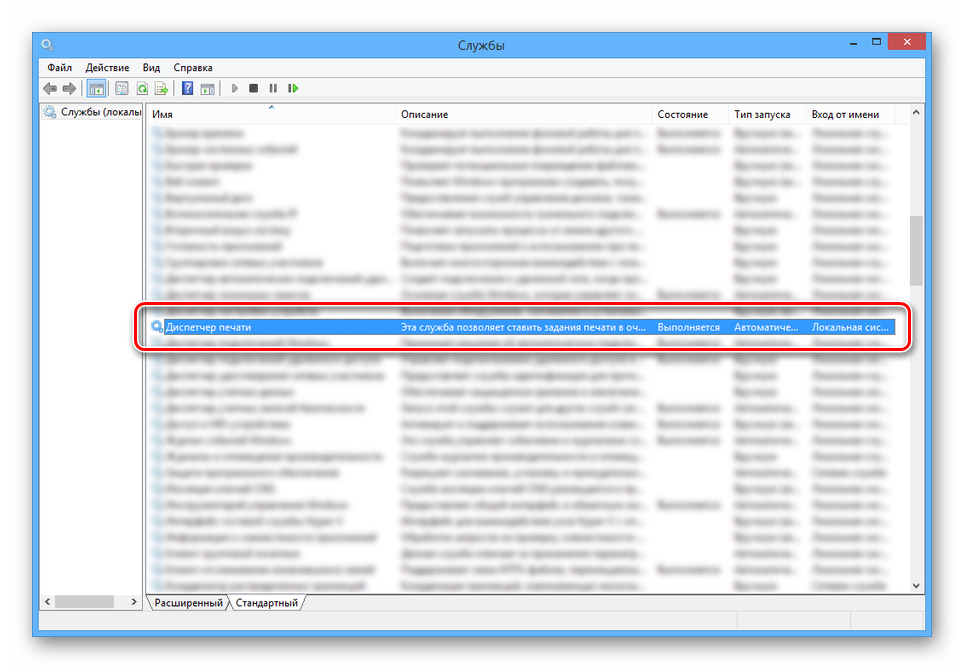
Нажмите кнопку «Остановить» и через раскрывающийся список установите значение «Отключена».
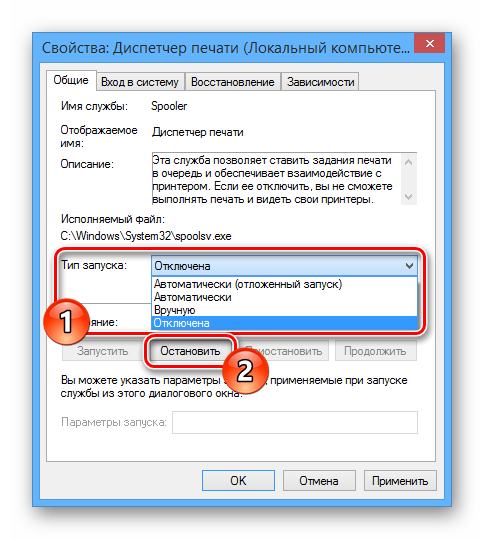
Сохраните настройки, нажав кнопку «ОК».
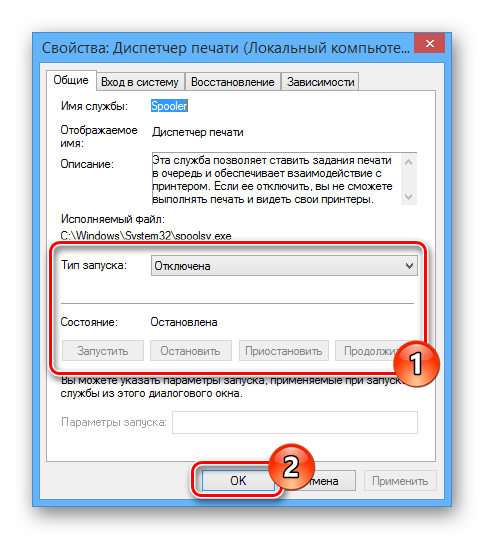
Отключать службу следует только в крайнем случае, когда ни один описанный метод не снизил нагрузку. Это связано с тем, что выключение или удаление процесса может спровоцировать ошибки не только при попытках работы с принтерами, но и во время использования средств печати в некоторых программах.
Защита программного обеспечения sppsvc.exe грузит процессор — как исправить
26.11.2018 windows
Пользователи Windows 10, 8.1 и Windows 7 могут замечать, что иногда, особенно сразу после включения компьютера или ноутбука процесс sppsvc.exe грузит процессор. Обычно, эта нагрузка пропадает через минуту-другую после включения и сам процесс исчезает из диспетчера задач. Но не всегда.
В этой инструкции подробно о том, почему может возникать нагрузка на процессор, вызванная sppsvc.exe, что можно сделать, чтобы решить проблему, о том, как проверить, не вирус ли это (скорее всего — нет) и, если возникла такая необходимость — отключить службу «Защита программного обеспечения».
Служба «Защита программного обеспечения» следит за состоянием ПО от Microsoft — как самой Windows, так и прикладных программ, с целью защиты его от взлома или подмены.
Стандартно, sppsvc.exe запускается через короткий промежуток времени после входа в систему, выполняет проверку и отключается. Если и у вас нагрузка кратковременная — не стоит чего-либо предпринимать, это нормальное поведение данной службы.
Если же sppsvc.exe продолжает «висеть» в диспетчере задач и отъедать значительное количество ресурсов процессора, возможно, есть какие-то проблемы, мешающие работе защиты программного обеспечения, чаще всего — нелицензионная система, программы Майкрософт или какие-либо установленные патчи.
Простые способы решить проблему, не затрагивая работу службы
- Первое, что рекомендую сделать — выполнить обновление системы, особенно если у вас Windows 10 и уже старая версия системы (к примеру, на момент написания статьи, актуальными версиями можно считать 1809 и 1803, а на более старых может «самопроизвольно» возникать описываемая проблема).
- Если проблема с высокой нагрузкой от sppsvc.exe возникла «только что», можно попробовать использовать точки восстановления системы. Также, если в последнее время производилась установка каких-то программ, может иметь смысл временно удалить их и проверить, решена ли проблема.
- Выполните проверку целостности системных файлов Windows, запустив командную строку от имени администратора и используя команду sfc /scannow
Если описываемые простые методы не помогли, переходим к следующим вариантам.
Отключение sppsvc.exe
При необходимости, можно отключить запуск службы «Защита программного обеспечения» sppsvc.exe. Безопасный метод (но не всегда срабатывающий), который легко «откатить» при необходимости, состоит из следующих шагов:
- Запустите планировщик заданий Windows 10, 8.1 или Windows Для этого можно использовать поиск в меню Пуск (панели задач) или нажать клавиши Win+R и ввести taskschd.msc
- В планировщике заданий перейдите к разделу Библиотека планировщика заданий — Microsoft — Windows — SoftwareProtectionPlatform.
- В правой части планировщика вы увидите несколько заданий SvcRestartTask, нажмите правой кнопкой мыши по каждому заданию и выберите пункт «Отключить».
- Закройте планировщик заданий и перезагрузите компьютер.
В дальнейшем, если потребуется вновь включить запуск Защиты программного обеспечения, просто включите отключенные задание тем же способом.
Есть и более радикальный метод, позволяющий отключить службу «Защита программного обеспечения». Сделать это через системную утилиту «Службы» не получится, но можно использовать редактор реестра:
- Запустите редактор реестра (Win+R, ввести regedit и нажать Enter).
- Перейдите к разделуHKEY_LOCAL_MACHINE\SYSTEM\CurrentControlSet\Services\sppsvc
- В правой части редактора реестра найдите параметр Start, нажмите по нему дважды мышью и измените значение на 4.
- Закройте редактор реестра и перезагрузите компьютер.
- Служба Защита программного обеспечения будет отключена.
Если потребуется вновь включить службу, измените тот же параметр на 2. Некоторые отзывы сообщают, что при использовании данного метода может перестать работать некоторый софт Майкрософт: в моем тесте этого не произошло, но имейте в виду.
Дополнительная информация
Если у вас возникло предположение, что ваш экземпляр sppsvc.exe — вирус, это можно легко проверить: в диспетчере задач нажмите правой кнопкой мыши по процессу, выберите «Открыть расположение файла». После чего в браузере зайдите на virustotal.com и перетащите этот файл в окно браузера для его проверки на вирусы.
Также, на всякий случай, рекомендую проверить и систему на вирусы целиком, возможно, здесь будет полезным: Лучшие бесплатные антивирусы.
А вдруг и это будет интересно:
Инфекция вредоносного ПО
Csrss.exe могут устанавливаться самостоятельно, копируя исполняемый файл в системные папки Windows, а затем изменяют реестр для его автозапуска при каждом включении системы. Если компьютер с вирусом csrss. exe, он связывается с удалённым хостом для следующих целей:
- сообщать о заражении ПК своему производителю;
- получать конфигурацию или другие данные;
- загружать и исполнять произвольные файлы (включая обновления или дополнительные вредоносные программы);
- получать инструкцию от злоумышленника;
- загрузка данных с заражённого компьютера.
Он исправляет следующий подраздел: HKEY_LOCAL_MACHINE\Software\Microsoft\Windows\CurrentVersion\Run. Чтобы удалить поддельный файл, используют программы:
- Rkill, чтобы остановить вредоносный процесс.
- Malwarebytes для удаления вирусной программы.
- HitmanPro для сканирования нежелательных процессов.
- Zemana AntiMalware Portable для двойной проверки на наличие вредоносных файлов.
- Emsisoft Emergency Kit для сканирования ПК.
RKill — программа, прекращающая все вредоносные процессы, связанные с заражением. Однако утилита только останавливает и не удаляет файлы, поэтому после запуска нужно перезагрузить компьютер. Malwarebytes — это мощный сканер по требованию, который удаляет рекламное ПО, ответственное за вирус
Важно отметить, что Malwarebytes работает вместе с антивирусным ПО без конфликтов
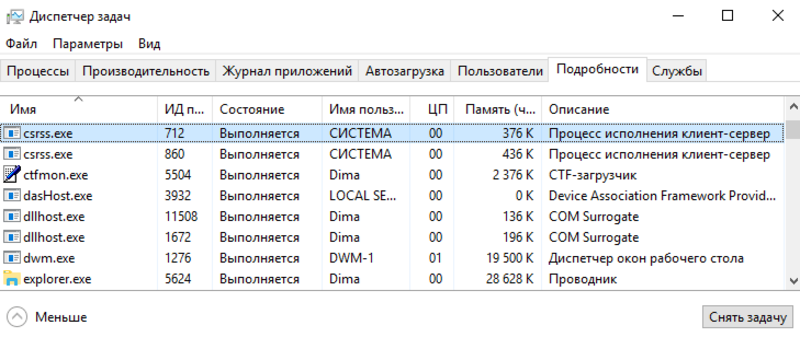
При работе появляется всплывающее окно управления учётными записями пользователей, дающих разрешение внести изменения в устройство. Антивирус автоматически запустится, обновит свою базу и будет помещать в карантин все вредоносные файлы и ключи реестра, которые нашёл.
Пути решения проблемы
Процесс wmiprvse.exe относится к системным. Именно поэтому его нельзя удалить из диспетчера задач. Отвечает этот процесс за подключение компьютера к внешнему оборудованию и управление им. Причины, по которым он вдруг начинает грузить процессор, могут быть разными:
- Некорректно установленное приложение, которое постоянно запускает процесс;
- Проведенное с ошибками обновление системы;
- Вирусная активность.
Каждая из этих причин устраняется своим способом. Рассмотрим их подробнее.
Способ 1: Определение приложения, запускающего процесс
Сам по себе процесс wmiprvse.exe грузить процессор не будет. Это происходит в тех случаях, когда его запускает какая-либо некорректно установленная программа. Найти ее можно, выполнив «чистую» загрузку операционной системы. Для этого необходимо:
Если после перезагрузки система будет работать с нормальной скоростью, значит причиной того, что wmiprvse.exe грузил процессор, действительно, является одно, или несколько из тех приложений или служб, которые были отключены. Остается только определить, какое именно. Для этого необходимо поочередно включать все элементы, каждый раз при этом перезагружаясь. Процедура довольно громоздкая, но верная. После включения некорректно установленного приложения или службы система вновь начнет виснуть. Что с ним делать дальше: переустановить, или удалить насовсем — решать пользователю.
Способ 2: Откат обновления Windows
Некорректно вставшие обновления также бывают частой причиной подвисания системы, в том числе и через процесс wmiprvse.exe. В первую очередь на мысль об этом должно натолкнуть совпадение по времени установки обновления и начала проблем с системой. Для того, чтобы решить их, обновления необходимо откатить. Эта процедура несколько отличается в разных версиях Windows.
Подробнее:Удаление обновлений в Windows 10Удаление обновлений в Windows 7
Удалять обновления следует в хронологическом порядке, пока не будет найдено то, что вызывало проблему. Затем можно попробовать ставить их обратно. В большинстве случаев повторная установка проходит уже без ошибок.
Способ 3: Очистка компьютера от вирусов
Вирусная активность является одной из распространенных причин, по которым может возрастать нагрузка на процессор. Многие вирусы маскируются под системные файлы, в том числе и wmiprvse.exe может на самом деле оказаться вредоносной программой. Подозрение на заражение компьютера должно вызвать, в первую очередь, нетипичное расположение файла. По умолчанию wmiprvse.exe находится по пути или (для 64-разрядных систем — ).
Определить место, откуда запускается процесс, несложно. Для этого нужно:
- Открыть диспетчер задач и найти там интересующий нас процесс. Во всех версиях Windows это можно сделать одним и тем же способом.
- С помощью правой кнопки мыши вызвать контекстное меню и выбрать «Открыть расположение файла»
После произведенных действий откроется папка, где находится файл wmiprvse.exe. Если местоположение файла отличается от стандартного, следует провести проверку компьютера на вирусы.
Подробнее: Борьба с компьютерными вирусами
Таким образом, проблема, связанная с тем, что процесс wmiprvse.exe грузит процессор, вполне решаемая. Но для того, чтобы полностью избавиться от нее, может понадобиться терпение и довольно много времени.
Опишите, что у вас не получилось.
Наши специалисты постараются ответить максимально быстро.
Recover your lost files quickly
Once you delete a file, it does not vanish into thin air – it remains on your system as long as no new data is written on top of it. Data Recovery Pro is a recovery software that searchers for working copies of deleted files within your hard drive. By using the tool, you can prevent loss of important documents, school work, personal pictures, and other crucial files.
About the author
Ugnius Kiguolis
— The problem solver
Ugnius Kiguolis is the founder and editor-in-chief of UGetFix. He is a professional security specialist and malware analyst who has been working in IT industry for over 20 years.
Contact Ugnius Kiguolis
About the company Esolutions
References
- Vangie Beal. Software piracy. Webopedia. Online tech dictionary.
- 10 Web Hacking Techniques You Must Know About In 2017. Medium. WordPress hacked help.
- Code signing. Wikipedia. The Free Encyclopedia.
Read in other languages
Comment Corriger l’Utilisation Élevée du Processeur par Sppsvc.exe sous Windows 10 ?
Wie behebt man die hohe CPU-Auslastung durch Sppsvc.exe in Windows 10?
¿Cómo solucionar el alto uso del CPU por Sppsvc.exe en Windows 10?
Jak naprawić wysokie zużycie procesora przez proces Sppsvc.exe na systemie Windows 10?
Kaip sumažinti Sppsvc.exe CPU resursų sunaudojimą Windows 10 sistemoje?
Список версий файлов
Имя файла
sppsvc.exe
система
Windows 10
Размер файла
4893344 bytes
Дата
2017-03-18
Скачать
| Подробности файла | ||
|---|---|---|
| MD5 | 99ba894427b4d7411d62ec58818b2853 | |
| SHA1 | dccee565d824e703da79b8867606bae5f812361c | |
| SHA256 | 79dbab0a0cc9e6f9ca81ae0e4136b3ced4d9f538770465c9baf7c1a6f1214f30 | |
| CRC32 | 0cbfc2d6 | |
| Пример расположения файла | C:\Windows\System32\ |
Имя файла
sppsvc.exe
система
Windows 8.1
Размер файла
5251224 bytes
Дата
2014-11-21
Скачать
| Подробности файла | ||
|---|---|---|
| MD5 | b269fcfae6a576139bbda4e805aaedc4 | |
| SHA1 | 9c0a9d5e6ee749c4b33f07ba30c1c46fb66057b8 | |
| SHA256 | 1cd8ec94b35ebda7161fbb6c73eece5330f458e59b17c7d1fcd52d353accc8f9 | |
| CRC32 | e4579858 | |
| Пример расположения файла | C:\Windows\System32\ |
Имя файла
sppsvc.exe
система
Windows 8
Размер файла
3802624 bytes
Дата
2012-07-26
Скачать
| Подробности файла | ||
|---|---|---|
| MD5 | ed4b93745c905b985bbe197970ffbf2e | |
| SHA1 | 022de43cc7eb67edada4fe66f36ec74ea1f74803 | |
| SHA256 | e091fb48bdc4ddbee5f197443b7637ecc3c03cfe142de13883ccacc0df432934 | |
| CRC32 | 25a374b1 | |
| Пример расположения файла | 1: C:\Windows\System32\ |
Имя файла
sppsvc.exe
система
Windows 7
Размер файла
3524608 bytes
Дата
2010-11-21
Скачать
| Подробности файла | ||
|---|---|---|
| MD5 | e17e0188bb90fae42d83e98707efa59c | |
| SHA1 | c5b437f3965c01936046f9bf7c853f8e363c12ad | |
| SHA256 | fc075f7b39e86cc8ef6da4e339fe946917e319c347ac70fb0c50aaf36f97e27f | |
| CRC32 | a06afc75 | |
| Пример расположения файла | C:\Windows\System32\ |
Способы решения проблемы с svchost.exe
Способ № 1. Перезагрузить компьютер. В некоторых случаях перезагрузка компьютера может привести к желаемому результату, поэтому мы и поместили этот способ решения проблемы с загрузкой процессора вначале.
Способ № 2. Проверка вирусной активности. Данную проверку можно выполнить самостоятельно или с помощью антивируса.
Самостоятельная проверка выполняется, как правило, быстрее, но менее точная по сравнению с проверкой антивирусом.
Рекомендуем сначала выполнить ручную проверку компьютера, на предмет вирусной активности, а затем приступить к проверке с помощью антивируса.
Совет! Ручная проверка начинается с того, что нам необходимо зайти в «Диспетчер задач», сделать это можно сочетанием клавиш Ctrl + Alt + Del.
Переходим во вкладку «Процессы».
Здесь, для удобства восприятия, можно выполнить сортировку процессов в зависимости от нагрузки на процессор (или потребляемую память), для этого необходимо в окне «Диспетчера задач» кликнуть на заголовок столбца с названием «ЦП» (или «Память» соответственно).
В результате вверху столбца будут наиболее ресурсоёмкие процессы, в нашем случае это — svchost.exe, и хотя загрузка процессора минимальна, памяти данная операция потребляет почти 167 и 132 Мб.
Далее обращаем внимание на то, от чьего имени запущена операция. Данная информация содержится в колонке «Пользователь»
В нашем случае все в порядке — процесс запущен от SYSTEM (система) и LOCAL и NETWORK SERVICE.
Если процесс запущен от любого другого пользователя перед вами с большой долей вероятности — вирус и на этом этапе необходимо выполнить проверку компьютера антивирусом.Для того, чтобы разобраться, какая именно служба работает с тем или иным процессом svchost.exe, необходимо кликнуть на процессе правой кнопкой мыши и выбрать пункт «Перейти к службам».
В данном окне мы можем видеть более подробную информацию, о том какие службы используют выделенный нами svchost.exe. Службы выделены синей подсветкой и имеют одинаковый ИД процесса.
Далее, попеременно отключая ту или иную службу можно понять причину данной проблемы.
Наиболее распространёнными службами, работа которых приводит к увеличению потребления системных ресурсов процессом svchost.exe являются «Вспомогательная служба IP» и «Служба автоматического обновления Windows».
Указанные службы можно отключать и проверять результат, однако стоит обратить внимание на тот факт, что в результате операционная система не будет в автоматическом режиме получать обновления. Данная проблема решается запуском обновления в ручном режиме
Данная проблема решается запуском обновления в ручном режиме.
«Вспомогательная служба IP» данная служба используется для узкоспециализированных задач, обеспечивая возможность туннелирования для 6 версии протокола IP.
Для большинства пользователей её отключение абсолютно никак не повлияет на работу системы.
Проверка вирусной активности с помощью уже установленного антивируса в некоторых случаях не даёт необходимого результата. В некоторых случаях вирус может инфицировать сам антивирус.
Для достижения лучших результатов сканирования рекомендуем скачать бесплатную версию антивируса, который не требует установки (например, DrWeb Cureit, Kaspersky Security Scan, Kaspersky Virus Removal Tool).
Скопировать его на флешку и запустить на проверку, предварительно выполнив загрузку в безопасном режиме.
Способ № 3. Выполните проверку наличия обновлений Windows и если таковые имеются выполните их установку.
Способ № 4. Выполнить восстановление системы с контрольной точки восстановления. О том как это сделать можно узнать из нашей предыдущей статьи.
Способ № 5. Удалить содержание папки Prefetch. Данная папка используется для ускорения загрузки операционной системы (и запуска программ) путём сохранения значений предыдущих загрузок.
Как правило, каталог Prefetch это один из субкаталогов системного каталога Windows.
Как исправить проблему «svchost загружает систему»
Итак, как избавиться от проблемы, при которой хост-процесс грузит Windows? Рекомендую выполнить следующее:
- Установите все необходимые обновления для вашей ОС. Если есть вероятность, что система устанавливает нужные обновления, то просто дождитесь конца процесса установки;
- Если по истечении нескольких часов ничего не изменилось, тогда перезагрузите ваш компьютер, если проблема случайна, то она исчезнет;
-
Попробуйте самостоятельно завершить работу проблемного процесса svchost.exe. Запустите диспетчер задач, перейдите во вкладку «Процессы», кликните на проблемный (затратный) процесс правой клавишей мыши и выберите «Завершить дерево процессов»;
Завершаем дерево процессов
- Удалите всё содержимое папки Prefetch по адресу Windows\Prefetch. Там хранятся различные данные о запускаемых файлах, в том числе уже давно не нужных пользователю, и очистка данной папки может помочь в вопросе, когда Хост-процесс для служб Windows грузит память и процессор. После очистки указанной директории вновь попробуйте завершить проблемный процесс как описано выше;
-
Отключите проверку обновлений операционной системы. Перейдите в Панель управления, выберите «Систему и безопасность», затем идите в «Центр обновления Виндовс», кликните на «Настройка параметров слева» и выберите «Не проверять наличие обновлений»;
Отключаем обновления
- Отключите службу «Центр обновления Windows». Нажмите на кнопку «Пуск», в строке поиска наберите services.msc, в списке служб найдите «Центр обновления Windows», кликните на неё дважды и выберите тип запуска «Отключена»;
-
Очистите системный log-файл. Нажмите «Пуск», в строке поиска наберите eventvwr.msc и нажмите ввод. Откройте вкладку «Журналы Windows», нажмите на «Приложение» правой клавишей мыши, и в появившемся меню выберите «Очистить журнал». То же самое проделайте для вкладок «Безопасность», «Установка», «Система», «Перенаправленные события»;
Очищаем log-файл
- Используйте программы для очистки и восстановления работоспособности реестра (CCleaner, RegCleaner и ряд других аналогов);
- Проверьте вашу систему на наличие программ-зловредов (помогут такие инструменты как Dr. Web CureIt!, Trojan Remover, Malware Anti-Malware и др.), проследите расположение файла svchost.exe (где он должен находится я уже упоминал выше) и его правильное название (должно быть только «svchost.exe» без модификаций);
- Выполните откат системы на предыдущую точку восстановления. Нажмите «Пуск», в строке поиска наберите rstrui, и откатите систему на её стабильную версию;
- Отнесите ваш компьютер в сервисный центр для очистки его от пыли и проверки работоспособности его узлов (память, блок питания, видеокарта и др.), или при наличии достаточной квалификации выполните эти процедуры самостоятельно.
Лучшие практики для исправления проблем с sppsvc
Аккуратный и опрятный компьютер — это главное требование для избежания проблем с sppsvc. Для этого требуется регулярная проверка компьютера на вирусы, очистка жесткого диска, используя cleanmgr и sfc /scannow, удаление программ, которые больше не нужны, проверка программ, которые запускаются при старте Windows (используя msconfig) и активация Автоматическое обновление Windows. Всегда помните о создании периодических бэкапов, или в крайнем случае о создании точек восстановления.
Если у вас актуальные проблемы, попробуйте вспомнить, что вы делали в последнее время, или последнюю программу, которую вы устанавливали перед тем, как появилась впервые проблема. Используйте команду resmon, чтобы определить процесс, который вызывает проблемы. Даже если у вас серьезные проблемы с компьютером, прежде чем переустанавливать Windows, лучше попробуйте восстановить целостность установки ОС или для Windows 8 и более поздних версий Windows выполнить команду DISM.exe /Online /Cleanup-image /Restorehealth. Это позволит восстановить операционную систему без потери данных.
Информация о файле sppsvc.exe
Процесс Microsoft Software Protection Platform Service или Служба платформы защиты программного обеспечения Майкрософт принадлежит программе Microsoft Windows Operating System или Операционная система Microsoft Windows от Microsoft (www.microsoft.com).
Описание: sppsvc.exe не является важным для Windows и часто вызывает проблемы. Sppsvc.exe находится в папке C:\Windows.
Размер файла для Windows 10/8/7/XP составляет 10,240 байт.
Приложение не видно пользователям. Это не системный файл Windows. Находится в папке Windows, но это не файл ядра Windows.
Поэтому технический рейтинг надежности 50% опасности.
Рекомендуем: Выявление проблем, связанных с sppsvc.exe
- Если sppsvc.exe находится в папке C:\Windows\System32, тогда рейтинг надежности 2% опасности. Размер файла 3,179,520 байт (80% всех случаев), 3,831,808 байт, 5,598,832 байт или 4,190,208 байт.
Это системный процесс Windows. Это заслуживающий доверия файл от Microsoft. У процесса нет видимого окна. Вы можете удалить Microsoft Windows, или попросить помощи у технической поддержки. Перейдите к Microsoft Windows в Панели управления Windows (раздел Программы и компоненты) для удаления программы, или перейдите к www.microsoft.com/windows Службе Поддержки Клиентов. - Если sppsvc.exe находится в папке Windows для хранения временных файлов , тогда рейтинг надежности 84% опасности. Размер файла 134,670 байт.
У файла нет информации о создателе этого файла. Приложение не видно пользователям. Это не системный файл Windows. - Если sppsvc.exe находится в подпапках C:\Windows, тогда рейтинг надежности 16% опасности. Размер файла 3,524,608 байт.
