Ошибки реестра
Иногда не корректная работа комплектующих вызывается ошибками реестра, возникающими при установке или удалении новых устройств или программного обеспечения.
Важно: реестр Windows – иерархическая база знаний об операционной системе. В нем хранится информация обо всем без исключения: о программном и аппаратном обеспечении, о профилях пользователей и так далее
Виндовс постоянно обращается к реестровым записям. Неверные записи в реестре приводят к нестабильной работе системы, вплоть до ее обвала. Не имея достаточного опыта и знаний в работе с реестром исправлять ошибки вручную не рекомендуется. Это может привести к необратимым последствиям!
Исправление неверных записей можно провести программными средствами. Наиболее популярная утилита для обслуживания ПК CCleaner от Piriform. Эта программа позволяет не только исправлять неверные записи, но и удалять системный мусор, который тоже приводит к нестабильной работе компьютера. Она имеет понятный дружеский интерфейс, проста в работе и, при всех плюсах, еще и достаточно эффективна. Кроме перечисленных возможностей, с помощью CCleaner можно управлять установленными программами, расширениями браузеров, элементами автозагрузки. Также можно проводить анализ дисков на содержимое, и искать дубли файлов. После очистки системы и исправления ошибок проверяем, устранена ли наша проблема. Если нет, то пробуем другие варианты.
Устранение ошибки код 39 редактированием реестра
Выше мы говорили, что без должной подготовки самостоятельно редактировать реестр не рекомендуется. Не квалифицированные действия могут привести к неработоспособности Windows. В этом разделе мы приведем способ избавления от этой неполадки, который часто оказывается эффективным. Задача пользователя строго следовать инструкции и не отступать от нее ни на шаг.
Способом этот связан с удалением драйверов фильтра оборудования в реестре. Перед тем как перейти к редактированию, не забываем сделать контрольную точку восстановления системы. За контроль аппаратного оборудования отвечает ветка HKEY_LOCAL_MACHINE\SYSTEM\CurrentControlSet\Control\Class\. Перейдем к пошаговой инструкции по ее редактированию:
- Запускаем редактор реестра. Для этого одновременно нажимаем кнопки Win и R. В появившемся окне Выполнить набираем regedit:
- В открывшемся редакторе находим запись, отвечающую за контроль оборудования и делаем backup ветки Class: Сохраненная нами ветка понадобится, если в процессе редактирования что-то пойдет не так и ее необходимо будет восстановить. Для этого дважды кликаем файл backup реестра.reg и соглашаемся на внесение записи в реестр.
- В ветке Class мы видим множество записей, каждая из них отвечает за определенное оборудование. Наша задача найти ветку устройства, выдающего ошибку с кодом 39. Пусть в нашем случае это будет любое USB устройство. Таким образом, нам нужно найти запись, в параметре Class которого будет прописано USB, и удалить параметры UpperFilters и LowerFilters. Для этого нажимаем на соответствующий параметр правой кнопкой мыши и выбираем Удалить: Заметим, что фильтр может быть один, как в нашем случае UpperFilters. После этого сохраняем изменения и перезагружаем компьютер. Неполадка должна исчезнуть. В некоторых случаях требуется удалить устройство, обновить конфигурацию и установить драйвер. Как это делать, было рассказано выше.
Компания Solvusoft имеет репутацию лучшего в своем классе независимого поставщика программного обеспечения,
и признается корпорацией Microsoft в качестве ведущего независимого поставщика программного обеспечения, с высшим уровнем компетенции и качества. Близкие взаимоотношения компании Solvusoft с корпорацией Microsoft в качестве золотого партнера позволяют нам предлагать лучшие в своем классе решения, оптимизированные для работы с операционной системой Windows.
Как достигается золотой уровень компетенции?
Чтобы обеспечивать золотой уровень компетенции, компания Solvusoft производит независимый анализ,добиваясь высокого уровня опыта в работе с программным обеспечением, успешного обслуживания клиентов и первоклассной потребительской ценности. В качестве независимого разработчика ПО Solvusoft обеспечивает высочайший уровень удовлетворенности клиентов, предлагая программное обеспечение высшего класса и сервисные решения, постоянно проходящие строгие проверку и отбор со стороны корпорации Microsoft.
CLICK HERE to verify Solvusoft’s Microsoft Gold Certified Status with Microsoft >>
How to Fix the Error Code 28 | windows Error Support
Когда дело доходит до ремонта код ошибки 28, вот то, что вы можете сделать:
Просто зайдите на панели управления и нажмите на Диспетчер устройств опции:
- В области сведений со списком устройств найдите устройство, для которого вы хотите переустановить драйвер.
- Двойной щелчок на нем, чтобы открыть диалоговое окно свойств.
- Теперь нажмите на вкладку Драйвер и нажмите кнопку Обновить драйвер.
После обновления, попробуйте использовать это устройство снова, если он не работает и показывает код ошибки 28 на экране вашего компьютера, то это означает, что основной причиной является реестр.
Автоматический Код ошибки 28 Ремонт
Для восстановления поврежденных и коррумпированных реестра установить Total Care System. Реестр является главной базой данных системы. Это, как правило, становится коррумпированной, если он не будет очищен часто. В базе данных, при этом сохраняет все мероприятия, которые вы делаете на ежедневной основе на вашем компьютере.
Наряду с хранения важных данных также сохраняет ненужных файлов, свой веб-историю посещенных страниц, информацию и файлы неустановленных программ.
Они не только занимают много дискового пространства, но сохраненные файлы из неустановленных программ также предотвратить вас от обновления драйверов новых программ в результате неудачной установки в водителя. Кроме того, перегрузка данных на жестком диске также приводит к системе замедлить.
Тем не менее, чтобы исправить это система Всего Уход является лучшим способом пойти. Всего система Уход является инновационным, интуитивно понятный и высокая функциональная ремонт инструмента встроенный с мощным очистки реестра и анти-вируса.

Он имеет сложный и удобный интерфейс, что делает его довольно просто и легко работать. Он встроен с автоматизированной алгоритма, который позволяет обнаружить и сканировать все типы ПК, связанные с вопросами и ошибок, включая код ошибки 28.
После того, как ошибки будут отсканированы все что вам нужно сделать, это нажать на ремонт, чтобы решить.
Всего система по уходу реестра очиститель сканирует и удаляет все ненужные файлы занимают и загромождая пространство на диске. Он также удаляет файлы из неустановленных водителей, которые вызывают ошибку 28. Она очищает место на диске и ремонт реестре.
Другие функции включают в себя антивирус, который сканирует по вопросам конфиденциальности как вирусной инфекции, вредоносных атак и шпионских программ. Это также детектор функцию стабильности системы, который определяет причины нестабильности системы и функции резервного копирования, которая поможет вам создать резервные файлы в целях безопасности данных и восстановления во время ремонта.
Всего система предлагает Уход улучшенную совместимость с. Он совместим на всех версиях windows, включая windows 7, Vista, 8, и XP.
Чтобы восстановить код ошибки 28 на вашей системе, вот то, что вам нужно сделать:
- Нажмите здесь, чтобы установить Total Care System
- Запустите его для сканирования кода ошибки 28
- Нажмите Ремонт исправить его сразу
Этот процесс займет всего несколько секунд. После того, как ваша система отремонтирована, попробуйте переустановить драйвер устройства, который вызвал код ошибки 28. Вы увидите драйвер будет успешно установлен без кода ошибки 28 выскакивать.
А слово советы, что помните, что это многофункциональный инструмент и одно решение остановки. Так, запустить его часто в вашей системе для сканирования всех типов ошибок, влияющих на компьютер и их ремонт своевременно, чтобы обеспечить оптимальное здоровье и производительности ПК.
Не удалось загрузить драйвер этого устройства. Возможно, драйвер поврежден или отсутствует (Код 39)
Одна из самых частых ошибок, которые встречаются в работе оборудования компьютера – Код 39. Она характеризуется тем, что возле оборудования с проблемным драйвером в диспетчере устройств Windows отображается жёлтый треугольник с восклицательным знаком, а в свойствах оборудования отображается ошибка «Windows не удалось загрузить драйвер этого устройства, возможно, драйвер поврежден или отсутствует. Код 39». В данном руководстве мы расскажем Вам о всех возможных способах преодолеть данную ошибку и правильно установить драйверы в системе.
Правильная установка драйверов устройств
Конечно же, Вы уже гарантированно опробовали данный путь решения проблемы, попробовав различными способами установить драйверы проблемных устройств, однако, если этого ещё не произошло, то начните именно с этого действия. Если диспетчер устройств системы говорит Вам, что обновление драйвера не требуется – это не всегда так. Первым делом скачайте с сайта производителя ноутбука или материнской платы оригинальный драйвер чипсета и всех устройств, с которыми возникла проблема и установите их.
Особое внимание следует остановить на драйверах таких устройств:
- Чипсет и прочие системные драйверы
- Драйверы USB (если таковые есть)
- Если проблемы возникли с видеокартой или сетевым адаптером, то скачайте драйвера, которые предлагает производитель устройства на официальном сайте, а не те, которые распространяет, например, AMD или Qualcomm).
Если для скачивания доступны драйверы только для 7 и 8 версий системы, а у Вас установлена Windows 10, то попробуйте установить то, что есть. В случае необходимости можно воспользоваться режимом совместимости.
Если Вы не можете определить в диспетчере устройств, какое именно устройство работает некорректно, и система отображает для него Код 39, Вы можете найти драйверы по идентификационному номеру оборудования, который отображается в его свойствах.
Исправление ошибки Код 39 в редакторе реестра
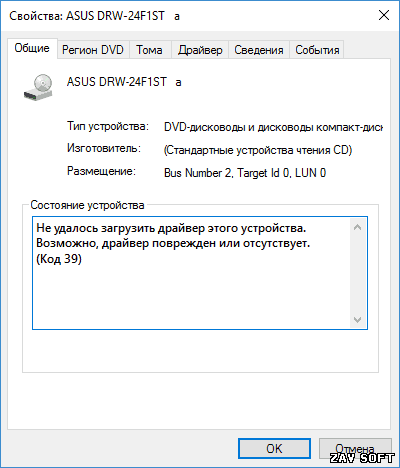
Если простая установка оригинальных драйверов не помогла решить возникшую проблему с оборудованием, то попробуйте выполнить действия, описанные ниже. Зачастую, редактирование записей в реестре системы решает избавляет от ошибки 39.
Перед тем, как описать какие шаги следует выполнить, приведём список разделов реестра, в которых нужно будет произвести правки, в зависимости от типа проблемного оборудования.
- Устройства и контроллеры USB — HKEY_LOCAL_MACHINE SYSTEM CurrentControlSet Control Class
- Видеокарта — HKEY_LOCAL_MACHINE SYSTEM CurrentControlSet Control Class
- DVD или CD привод (включая DVD-RW, CD-RW) — HKEY_LOCAL_MACHINE SYSTEM CurrentControlSet Control Class
- Сетевая карта (Ethernet Controller) — HKEY_LOCAL_MACHINE SYSTEM CurrentControlSet Control Class
После того, как Вы определили, в каком именно разделе Вам придётся работать с реестром, запустите его редактор. Сделать это можно нажав сочетание клавиш Win + R и в появившемся окне выполнить команду regedit.
В открывшемся окне редактора реестра, в левой его части, где отображается дерево каталогов, перейдите в необходимый раздел из тех, которые описаны выше, в зависимости от категории оборудования. После того, как нужный раздел найден, в правой части окна редактора найдите записи с именами UpperFilters и LowerFilters.
Эти параметры следует удалить (нажать по ним правой кнопкой и в выпадающем списке выбрать соответствующий пункт).
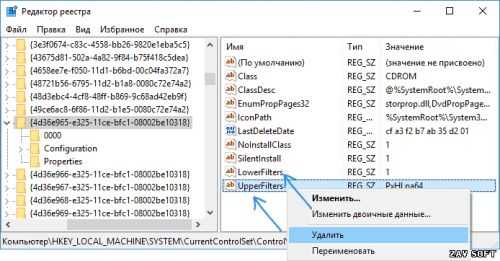
После того, как Вы удалили ненужные записи во всех необходимых разделах закройте редактор и перезагрузите систему. После перезапуска компьютера всё оборудование автоматически подтянет необходимые драйвера. Если же этого не произойдёт, то появится возможность установить их в ручном режиме, избежав повторной ошибки.
Примечание
Иногда причиной возникновения данной ошибки может быть установленная в системе сторонняя антивирусная программа. Особенно часто он может быть причиной сбоев, если перед этим устанавливались крупные системные обновления. Если у Вас произошла именно такая история, то попробуйте на время отключить защиту антивируса и посмотреть, ушла ли ошибка оборудования.
Кроме этого, причиной может быть какое-либо виртуальное программное устройство. В таком случае может потребоваться отключить проверку цифровой подписи драйвера, но об этом как-нибудь расскажем в другой раз.
Если данная статья помогла Вам решить возникшую проблему, делитесь ей с друзьями и оставляйте свои комментарии, а также подписывайтесь на нашу группу ВКонтакте, где Вы первыми сможете узнать обо всех новых материалах на сайте и обновлениях в его работе.
Решение проблемы с кодом ошибки 39
В большинстве своём код 39 указывает на программный сбой: файлы драйверов действительно повреждены и нуждаются в переустановке, в системной реестре присутствует одна или несколько ошибочных записей, результат ошибок в работе сканера антивируса. Рассмотрим методы решения проблемы.
Способ 1: Переустановка драйвера сбойного устройства
Чаще всего проблема возникает вследствие повреждения файлов системного ПО проблемного компонента. Обычно подобные неполадки Виндовс может устранить самостоятельно, но в некоторых случаях потребуется вмешательство пользователя.
В первую очередь стоит попробовать установку драйверов системным средством, с помощью того же «Диспетчера устройств». Процедура довольно простая, однако у неопытного юзера могут быть проблемы, поэтому данной категории мы посоветуем сперва ознакомиться со следующей инструкцией.
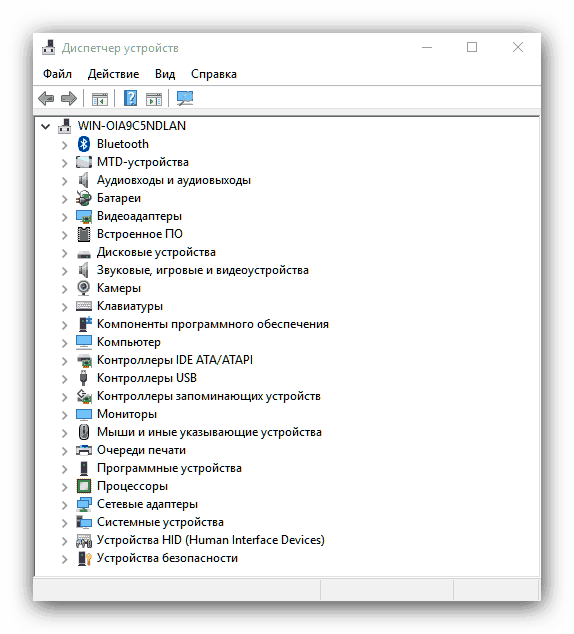
Если эта мера оказалась неэффективной, можно воспользоваться методом поиска драйверов по идентификатору. Идентификатор, иначе ID, присваивается всем аппаратным компонентам, и отображается в том числе и для сбойных. О том, как получить ИД и что с ним делать дальше, вы можете узнать из отдельного материала.
Метод с идентификатором может показаться слишком сложным или трудоёмким. Облегчить задачу способно программное обеспечение от сторонних разработчиков – так называемые драйверпаки. Этот софт предназначен для автоматизации процедуры поиска и установки драйверов и рассчитан на все категории пользователей.
Среди представленных решений советуем обратить внимание на приложения DriverMax и DriverPack Solution: эти продукты не раз доказали свою состоятельность в задаче установки ПО даже к редким девайсам
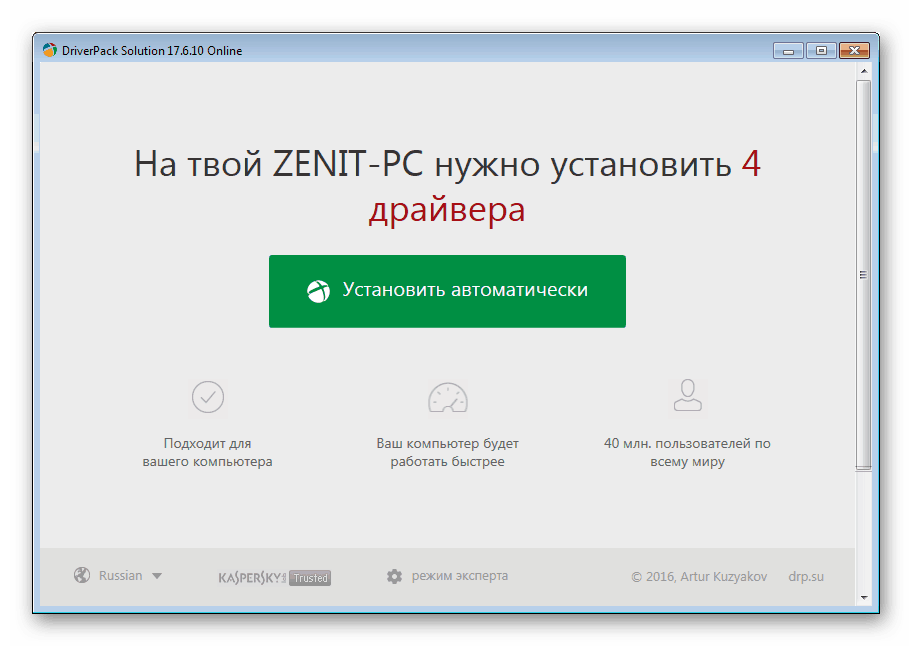
Подробнее: Обновление драйверов с помощью DriverMax и DriverPack Solution
Также обращаем внимание на следующий факт. Нередко сбойное устройство является виртуальным (например, привод для работы с образами дисков) или самодельным, без официально одобренных драйверов
В таком случае может понадобится установить неподписанные файлы, исключительно вручную. Процедура не самая простая, поэтому рекомендуем проконсультироваться со специальным руководством на нашем сайте.

Если проблема заключалась в проблемном ПО, описанные выше методы позволят её устранить.
Способ 2: Манипуляции с системным реестром
Порой попытка установки заведомо работоспособного драйвера для устройства с ошибкой 39 приводит к сообщению, что ПО установить невозможно. Обычно подобное является сигналом проблем в системном реестре: система ошибочно пометила указанные девайсы как неисправные, и пользователю потребуется удалить эти пометки. Процедура не слишком сложная – следуйте алгоритму ниже:
- Вызовите утилиту редактирования реестра: нажмите сочетание клавиш Win+R, затем введите в поле «Выполнить» слово regedit и нажмите Enter или кнопку «ОК».
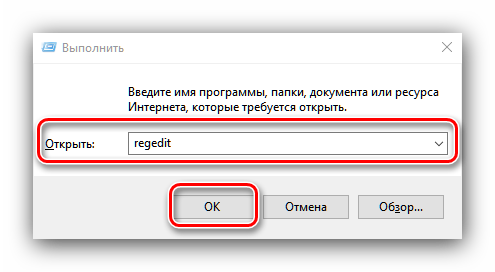
Далее перейдите по адресу HKEY_LOCAL_MACHINESYSTEMCurrentControlSetControlClass.
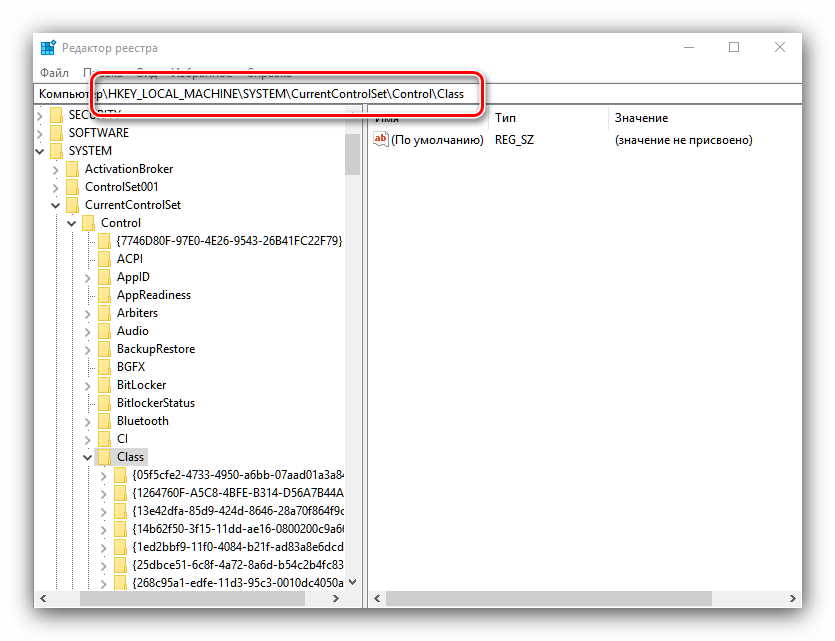
Каждый каталог с набором символов в качестве названия представляет собой распознанное устройство. Вот пример наименований для самых распространённых девайсов:
- Видеокарта – ;
- Сетевой адаптер – ;
- Устройства USB – ;
- Приводы оптических дисков – .
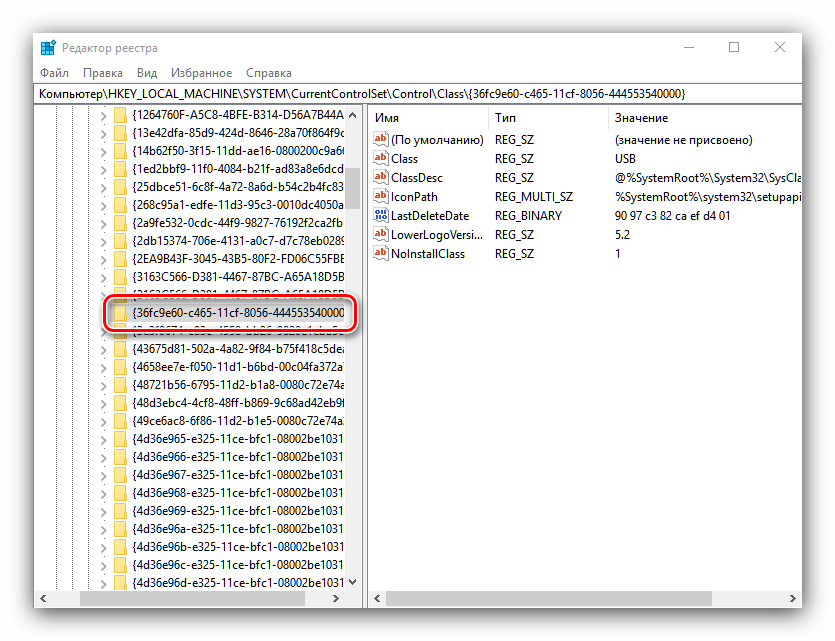
Для специфичных устройств может понадобиться дополнительно поискать точное наименование соответствующего каталога в реестре. Кликните по каталогу с идентификатором проблемного компонента. В блоке справа будут открыты имеющиеся записи. Приводящие к ошибкам значения называются «LowerFilters» и «UpperFilters». Может присутствовать как одна позиция, так и обе сразу.
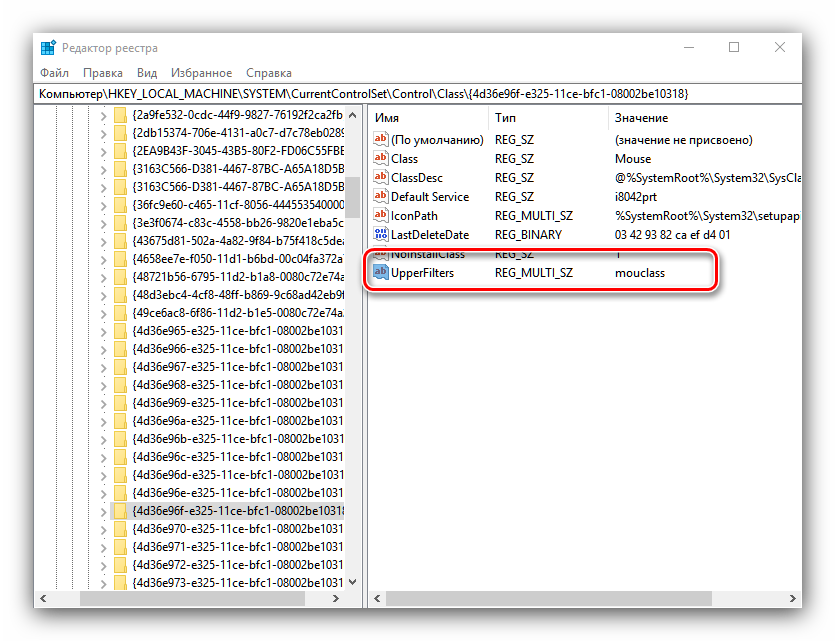
Их нужно удалить – для этого выделите одну из записей, вызовите контекстное меню и воспользуйтесь опцией «Удалить».
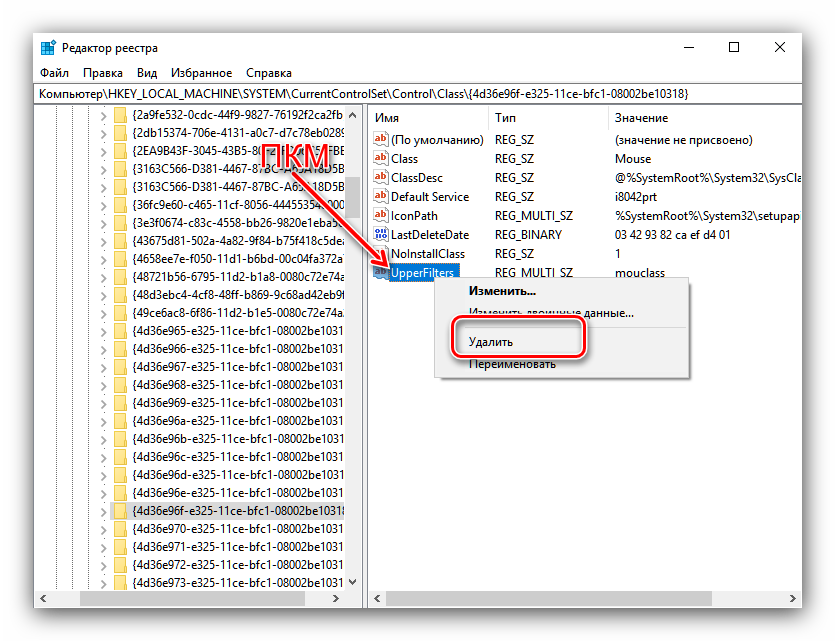
Подтвердите удаление записи.
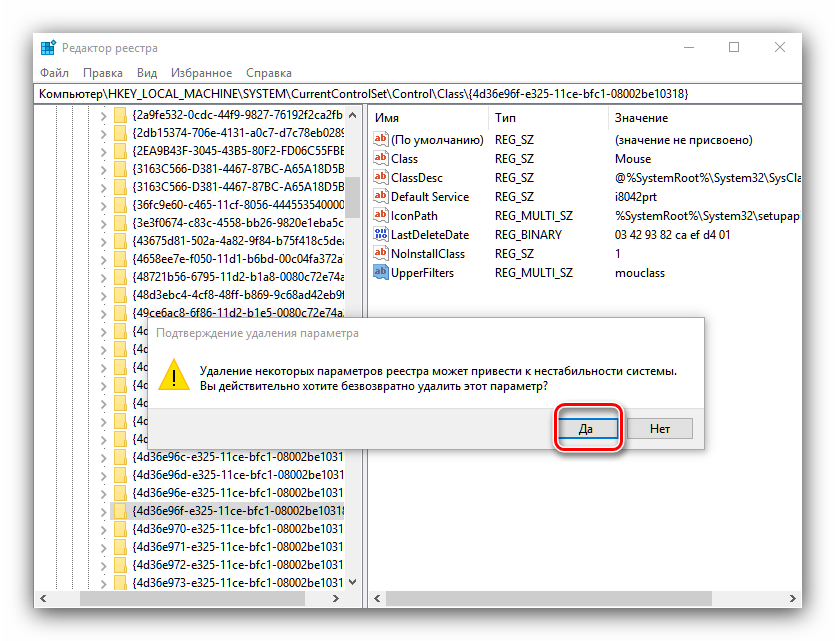
После процедуры не забудьте перезагрузить компьютер для применения изменений. Теперь драйвера должны устанавливаться без проблем.
Способ 3: Удаление антивируса
Редкий, но не единичный вариант появления описываемой ошибки – сбой в работе антивируса. Чаще всего подобное происходит после крупных обновлений как системы, так и самого защитного софта. Увы, но решение в этом случае только одно: удаление проблемного продукта с компьютера и установка другого. Можно временно инсталлировать бесплатный антивирус, пока разработчики поправят ошибки в работе используемого вами ранее решения.
Заключение
Мы рассмотрели причины появления ошибки драйверов с кодом 39 и методы её исправления. Как видим, решить описываемую проблему достаточно просто.
Что делать, если компьютер перестал загружаться
После редактирования изменения в реестре, устройство может перестать корректно стартовать. При этом, во время старта системы можно нажимать f8, как только появится меню с вариантами загрузки, выбрать последнюю удачную конфигурацию.
В случае, если это не помогло, следует воспользоваться livecd и загрузиться с него. Желательно, чтобы этот диск имел утилиты, которые способны работать с реестром виндовс, тогда все будет проще, иначе придется действовать через командную строку. Для запуска в биосе, в качестве первого устройства загрузки, потребуется выставить накопитель с лайв сиди. После, потребуется запустить утилиту regedit, тем же способом, что и в ОС.
Далее потребуется заменить отредактированную ветвь реестра на ту, которую сохраняли в предыдущих пунктах. Для этого следует нажать на файл — импорт и загрузить сохраненные ранее данные. Если не помогло, значит утилита не подключается автоматически к упавшей системе. В этом случае придется встать на нужную ветку реестра, после чего нажать на файл — загрузить куст, в качестве пути указать \WINDOWS\system32\config в нем выбрать system, дальше задать любое имя. Далее необходимо перейти в эту папку и импортировать изменения в нее или создать переменные вручную. После окончания работы следует нажать на Выгрузить куст.
Код ошибки 28 диспетчера устройств
Драйверы для этого устройства не установлены. (Код 28).
Описание ошибки:
Данная ошибка возникает в Диспетчере устройств, и означает, что для устройства отсутствует (не установлен) драйвер. Как правило, драйвера отсутствуют сразу после установки ОС windows, либо если в компьютер недавно добавлено новое устройство и система не нашла ранее сохраненных для этого устройства драйверов.
Возможные решения проблем с ошибкой Код 28:
Если устройства известны и у вас есть диск от производителя устройства, проблем у вас не возникнет. Но если носитель с драйверами утерян или отсутствует, воспользуйтесь рекомендациями приведенными ниже.
Откройте Диспетчер устройств. В Диспетчере устройств, найдите устройство, для которого отсутствует драйвер. Щелкните на нем правой кнопкой мыши и выберете пункт «Свойства»:
В открывшемся окне, перейдите на вкладку «Сведения». В выпадающем списке выберете пункт «ИД оборудования». В окошке ниже отобразятся ID-коды вашего устройства. Вам необходимо выбрать один из всех. Самый длинный код, наиболее точно описывает ваше оборудование, но усложняет поиск драйвера для него. Поэтому воспользуйтесь самым коротким кодом. Для того чтобы скопировать код ID щелкните на нем правой кнопкой мыши, и в выпавшем меню нажмите «Копировать».
ПРИМЕЧАНИЕ. В windows XP меню по правой кнопке мыши не выпадает. Для того, чтобы скопировать код ID в буфер обмена, воспользуйтесь сочетанием клавиш Ctrl+C Теперь код скопирован в буфер обмена.
Далее Вам необходимо перейти на сайт www.devid.info
На главной странице ресурса Devid присутствует строка поиска, напоминающая строку поисковых систем таких как Яндекс или Гугл. В эту строку вы и должны вставить из буфера обмена тот код что скопировали ранее. Щелкните по поисковой строке правой кнопкой мыши, и в выпадающем меню выберете «Вставить» и нажмите кнопку «Искать».
ПРИМЕЧАНИЕ. Иногда по непонятным причинам, код вставляется в строку поиска с пробелом в конце (WinXP). Это делает поиск неэффективным и поисковик Devid выдает информацию, что это оборудование ему не известно (не найден драйвер). Проследите за тем, чтобы курсор ввода, находился сразу за последним символом ID-кода, а пробел отсутствовал.
Если драйвер для вашего устройства присутствует в базе поисковой машины Devid, вы получите примерно следующий результат (см. рисунок ниже). Теперь вам необходимо выбрать вашу операционную систему и ее разрядность. Разрядность и название системы вы можете узнать, нажав кнопку «Пуск» и на строке «Компьютер» щелкнуть правой кнопкой мыши и выбрать пункт «Свойства».
Самый верхний драйвер — самый свежий. Щелкните на изображение дискетки справа, для того, чтобы скачать его.
Далее сервис предлагает нам два типа драйвера на выбор.
1. Это самораспаковывающийся архив, созданный из оригинального драйвера, и содержащий только необходимые файлы, остальное — лицензии, утилиты, инструкции и т.п. — вырезаны. Соответственно размер файла максимально снижен. Если вы не хотите ждать пока скачается оригинальный драйвер, либо у вас ограниченный трафик, вы можете воспользоваться этим архивом. Скачайте его, запустите от имени «Администратора». Дождитесь сообщения о том, что драйвер установлен и перезагрузите систему. Следует сказать, что оригинальный драйвер, выглядит более привлекательно, поэтому установку его опишем более полно.
2. Второй тип драйвера — оригинальный. Его размер в разы больше чем у первого, но на наш взгляд он предпочтительнее. Итак, щелкните на драйвере помеченном на рисунке цифрой 2.
Далее вы попадете на страницу скачивания драйвера.
Щелкните на драйвере и загрузка начнется.
Полученный архив, необходимо распаковать любой подходящей программой, в нашем случае это WinRAR. В вашем может быть любая другая. Распакуйте для удобства на Рабочий стол.
Архив распакован.Теперь в Диспетчере устройств, вам нужно на устройстве на котором отсутствует драйвер, щелкнуть правой кнопки мыши и выбрать пункт «Обновить драйвер». Откроется окно с выбором режима обновления. Выберете пункт который показан на рисунке ниже.
Далее в окне нажмите кнопку . Найдите на рабочем столе папку извлеченную из архива и выделите ее мышью и нажмите . Затем нажмите .
Начнется поиск и установка драйвера для вашего устройства. Если драйвер подходит, в конце процесса вы увидите название устройства, сообщение, что драйвер установлен, и в Диспетчере устройств, отобразиться устройство уже без вопросительного или восклицательного знака.
В зависимости от типа устройства, может потребоваться перезагрузка (например VGA-адаптер).
Таким образом вы избавитесь от ошибки Код 28.
Что делать после удаления Upperfilters и Lowerfilters
Для это нам надо зайти в диспетчер устройств:
- нажимаем Win” + “R”
- вводим команду devmgmt.msc
- нажимаем Enter
- все устройства с желтым знаком удаляем
- перезагружаем компьютер
т.е. наша основная задача если Вы столкнулись с такой же ситуацией, НО все вышеперечисленные варианты не помогают, пробегитесь по всей ветки KEY_LOCAL_MACHINE\SYSTEM\CurrentControlSet\Control\Class\ и где в ключах Class будет описание касаться USB (или близко похожие к ним) удаляйте параметры Upperfilters” и “Lowerfilters”
Скажу честно, когда я все починил, я выписал все блоки откуда нужно было удалять, но нечаянно закрыл и не сохранил. Дам только один совет, нельзя удалять в тупую из-зо всех веток параметры!!! Потому как после перезагрузки комп может и не загрузится, нужно осмысленно удалять все! Но если после удаления у вас не загружается комп, то просто загрузите компьютер в последней удачной конфигурацией (при загрузке компа жмете F8) и пробуйте снова играться с удалением ключей. Этот вариант работает на все 100% просто делайте все это аккуратно!
, код 39, код 39 драйвер, код ошибки 39, код возврата 39, код 39 клавиатура, код 39 usb, ошибка драйвера код 39, драйвер клавиатуры код 39, код телефона 39, код региона 39, 39 3 код, мышь код 39, код 39 windows 7, чей код 39, 39 код символа, ошибка usb код 39, драйвер код 39 скачать, не работает клавиатура код 39, контроллеры запоминающих устройств код 39, код ошибки 39 клавиатура, ,
Windows не может загрузить драйвер устройства для этого оборудования, код 38
Если вы получаете эту ошибку, Windows не может загрузить драйвер устройства (код 38) в диспетчере устройств, это означает, что предыдущий экземпляр драйвера устройства все еще находится в памяти. Каждый раз, когда устройство используется, драйвер загружается в память, а затем выгружается. Эта ошибка может возникнуть, если ОС загружает нежелательный драйвер или не может его выгрузить. Причины этой проблемы могут быть следующими:
- Устаревшая версия драйвера по-прежнему установлена в системе.
- Драйверы USB могут не обновляться.
- Сторонние программы могут мешать установке.
Самый простой способ решить эту проблему — перезагрузить компьютер с Windows 10. Таким образом, ОС полностью разгрузит все из памяти и начнет все заново. Если это не помогает, используйте следующие решения:
- Удалите ранее установленные драйверы и переустановите более новую версию с сайта производителя.
- Запустите средство устранения неполадок оборудования и устройств
- Переустановите драйверы USB
- Запустите систему в чистой загрузке
1] Удалите ранее установленные драйверы и переустановите более новую версию с веб-сайта производителя.
Эта ошибка в этом обсуждении довольно распространена при загрузке драйверов для принтеров и сканеров. Одна из причин заключается в том, что их программное обеспечение и драйверы поставляются вместе с пакетом, обычно на внешнем носителе (CD/DVD). Таким образом, когда пользователи устанавливают пакет программного обеспечения, есть вероятность, что производитель выпустил более новую версию.
В этом случае удалите ранее установленный пакет драйверов, загрузите драйверы с веб-сайта производителя и установите его.
2] Запустите средство устранения неполадок оборудования и устройств.
Средство устранения неполадок оборудования и устройств проверит проблемы, связанные с оборудованием, подключенным к системе (особенно с внешними), и устранит проблему.
Перейдите в Пуск> Настройки> Обновления и безопасность> Устранение неполадок. Запустите средство устранения неполадок оборудования и устройств из списка.
3] Переустановите драйверы USB
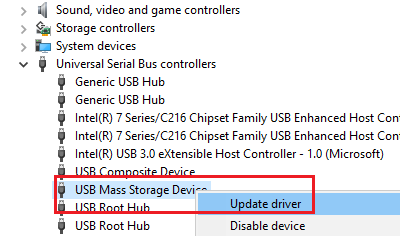
Драйверы USB можно обновить из диспетчера устройств. Нажмите Win + R, чтобы открыть окно «Выполнить» и введите команду devmgmt.msc. Нажмите Enter, чтобы открыть диспетчер устройств.
Разверните список драйверов USB, щелкните правой кнопкой мыши каждый драйвер и выберите «Обновить драйвер».
4] Запустите систему в чистой загрузке
Если какое-либо стороннее программное обеспечение создает помехи, может помочь запуск системы в режиме «Чистая загрузка». Цель состоит в том, чтобы убедиться, что другая программа, которая использует подобный драйвер, не запускает то же самое при запуске. Находясь в состоянии чистой загрузки, вы также можете вручную устранить проблему.
Дополнительные коды ошибок диспетчера устройств и их решения здесь.
Проблема с Ошибка 60 ERROR_BAD_REM_ADAP все еще не устранена
Установить необязательные продукты – WinThruster (Solvusoft) | Лицензия | Политика защиты личных сведений | Условия | Удаление
Рекомендации:
Установить необязательные продукты – WinThruster (Solvusoft) | Лицензия | Политика защиты личных сведений | Условия | Удаление
Об авторе: Джей Гитер () является президентом и генеральным директором корпорации Solvusoft — глобальной компании, занимающейся программным обеспечением и уделяющей основное внимание новаторским сервисным программам. Он всю жизнь страстно увлекался компьютерами и любит все, связанное с компьютерами, программным обеспечением и новыми технологиями
