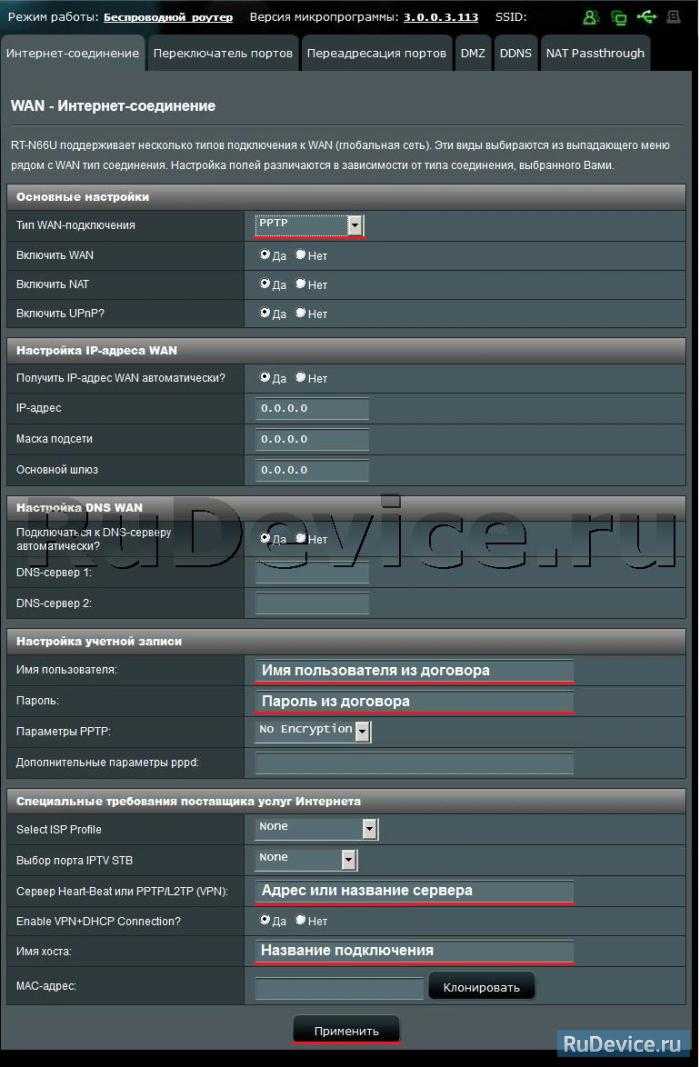Настройка беспроводной сети, установка пароля на Wi-Fi
Для того, чтобы настроить параметры беспроводной сети на Asus RT-N10, в дополнительных настройках слева выберите «Беспроводная сеть», далее заполните поля следующим образом:
- SSID — введите имя вашей сети Wi-Fi (придумайте любое, латиницей), по этому имени Вы будете определять ее среди других, соседских сетей.
- Метод проверки подлинности — рекомендуется установить WPA2-Personal
- Предварительный ключ WPA — сюда введите Ваш пароль на Wi-Fi, который должен состоять не менее чем из восьми символов — латиница и цифры.
- Нажмите применить.
Настройки беспроводной Wi-Fi сети на Asus RT-N10
Вот и все, после сохранения настроек Вы можете подключиться к роутеру с любого, оборудованного модулем Wi-Fi устройства
Обратите внимание, что если Вы подключались к роутеру Asus RT-N10 по Wi-Fi ранее, до настройки беспроводных параметров, возможно, при возникновении ошибок, на ноутбуке, планшете или телефоне, понадобится «Забыть сеть», а потом заново ее найти
Подключение Asus RT-N12
Задняя сторона маршрутизатора Asus RT-N12
На задней стороне роутера RT-N12 находится 4 порта LAN и один порт для подключения кабеля провайдера. Следует провод Билайн интернет подключить к соответствующему порту на маршрутизаторе, а еще одним кабелем, который входит в комплект поставки, соединить один из портов LAN на роутере с разъемом сетевой карты компьютера, с которого будет производиться настройка. После этого, если Вы еще этого не сделали, можно прикрутить антенны и включить питание роутера.
Также, прежде чем приступить непосредственно к настройке интернет соединения Билайн, рекомендую убедиться, что в свойствах IPv4 соединения по локальной сети на Вашем компьютере выставлено: получать IP адрес автоматически и получать адреса DNS серверов автоматически
Особенно рекомендую обратить внимание на последний пункт, поскольку иногда этот параметр могут менять сторонние программы, направленные на оптимизацию работы Интернета
Для того, чтобы это сделать, зайдите в Windows 8 и Windows 7 в центр управления сетями и общим доступом, затем — параметры адаптера, кликните правой клавишей мыши по значку соединения по локальной сети, свойства, выберите протокол IPv4, еще раз правая клавиша и свойства. Установите автоматическое получение параметров.
Настройка L2TP подключения Билайн
Интернет провайдер Билайн использует протокол L2TP для подключения к сети Интернет. Наша задача — настроить это подключение в роутере. В новой прошивке есть неплохой режим автоматической настройки и если Вы решите воспользоваться им, то вот вся информация, которая Вам может потребоваться:
- Тип подключения — L2TP
- Адрес IP — автоматически
- Адрес DNS — автоматически
- Адрес VPN сервера — tp.internet.beeline.ru
- Также Вам потребуется указать логин и пароль, предоставленные Билайн
- Остальные параметры можно оставить без изменения
Настройки подключения Билайн в Asus RT-N10U (нажмите, чтобы увеличить)
К сожалению бывает так, что автоматическая настройка не работает. В этом случае можно воспользоваться ручной настройкой. Более того, на мой взгляд, так даже проще. В меню «Дополнительные настройки» выбираем «Интернет», и на появившейся странице вводим все необходимые данные, после чего нажимаем «Применить». Если все было сделано правильно, то через несколько секнуд – минуту Вы сможете открывать страницы в Интернете, а в пункте «Карта сети» будет отображаться, что доступ к Интернет есть. Напоминаю, подключение Билайн на компьютере запускать не нужно — оно больше не понадобится.
Настраиваем устройство
Настройка роутера ASUS RT G32 производится через специальное приложение. Как правило, оно русскоязычное и имеет незатейливый интерфейс.
Настройка роутера ASUS RT G32 начинается с ввода в браузере сочетания цифр «192.168.1.1» и нажатия клавиши «Enter». Указанная комбинация – это не что иное, как статический IP-адрес системы. Для открытия настроек ASUS RT потребуется ввести:
И в первом, и во втором случае, как правило, вводится admin.

Настраивание интернета
Для настраивания интернета предусмотрен раздел WAN, который размещен сбоку. Там потребуется уточнить выбранный вариант подключения:
Если вы совсем не знаете, как настроить ASUS RT G32, в частности, какой из перечисленных выше способов выбрать, обратитесь к договору с провайдером и инструкции по эксплуатации устройства. Там есть эта информация.
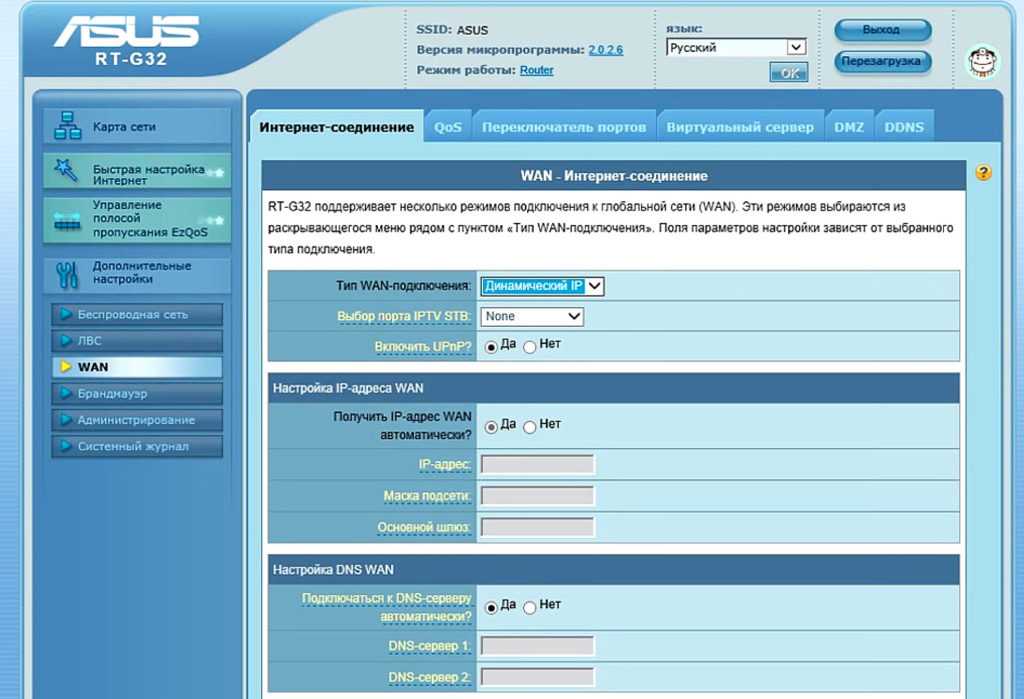
Настраивание интернета на устройстве, купленном у Ростелеком
1. Выбор вида подключения. Галочка ставится напротив PPPoE.
2. Ввод логина и пароля. Как уже отмечалось ранее, это слово admin. Если оно не подходит, ознакомьтесь с договором с провайдером и инструкцией по эксплуатации устройства.
Настраивание интернета на устройстве, купленном у Билайн
Настройка роутера RT G32 от Билайн выглядит так:
1. Выбор вида подключения. Галочка ставится напротив L2TP.
2. Ввод логина и пароля под адресу tp.internet.beeline.ru.
Настраивание Wi-Fi
Настройка Wi-Fi происходит в разделе «Беспроводная сеть». Там нужно заполнить такие графы, как:
1. SSID – наименование точки доступа. Обязательно должно быть не похоже на другие, иначе выйти в сеть со смартфона не удастся (ошибка аутентификации).
2. Способ проверки подлинности. Наиболее эффективным является WPA2-Personal.
3. Ключ WPA – пароль, избавляющий от «халявщиков». Следует выбирать сложные комбинации длиной более 8 символов, включающие в себя большие и маленькие буквы, цифры. Пароль можно изменить в любой момент.
После того, как заполните эти графы, поставьте отметку напротив «Сохранить» и только потом закрывайте окно.
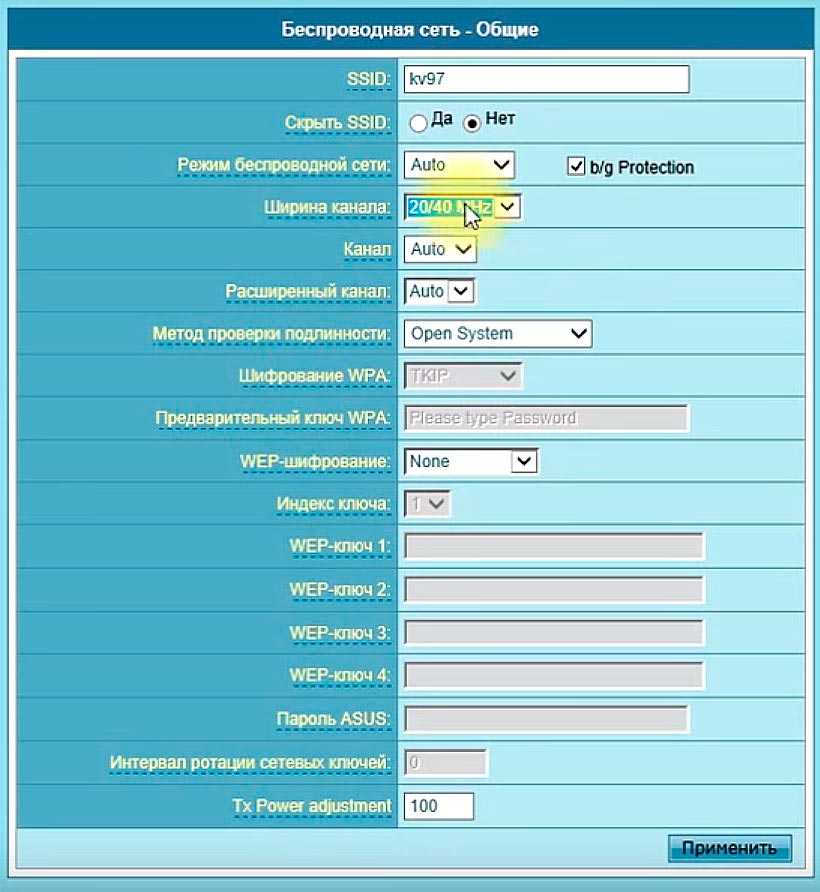
Настройка iptv
Настроить iptv можно в разделе «Допнастройки». Все, что там нужно сделать – это выбрать порт, к которому подключена телевизионная приставка и «Динамический IP».
Также, как и при настраивании беспроводного соединения, примените изменения, иначе они не будут сохранены.
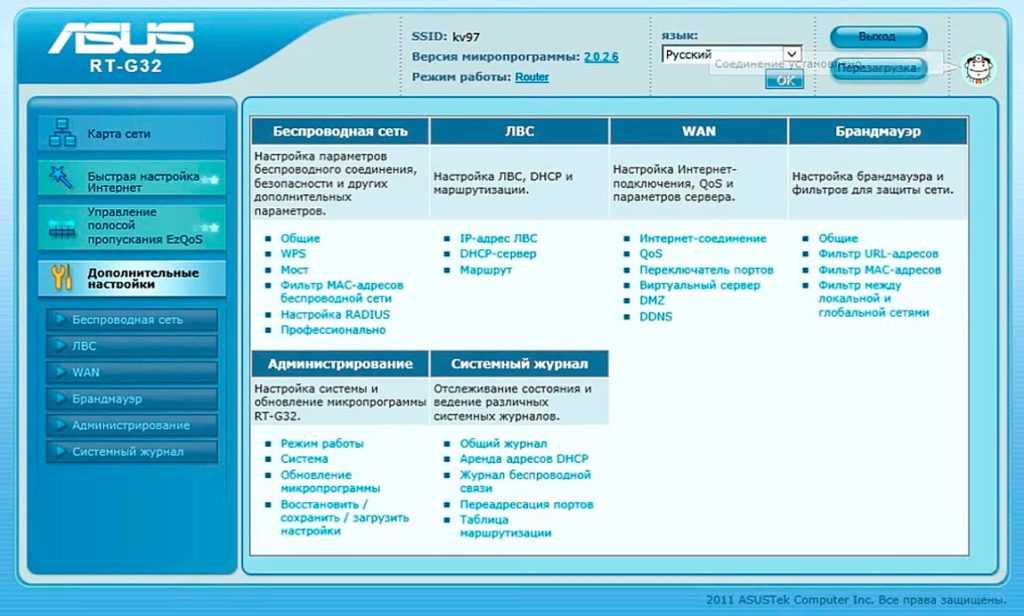
Подготавливаем роутер к настройке
Конфигурирование маршрутизатора ASUS RT-G32 следует начинать после некоторых подготовительных процедур, включающих в себя:
- Размещение роутера в помещении. Точка расположения девайса в идеале должна находиться посередине зоны рабочего покрытия Wi-Fi без металлических преград рядом. Следите также за наличием источников помех вроде приёмников или передатчиков Bluetooth.
- Подключение питания к роутеру и соединение его с компьютером для настройки. Тут всё просто – на задней части устройства расположены все необходимые разъёмы, соответствующим образом подписанные и обозначенные цветовой схемой. Кабель провайдера нужно вставить в порт WAN, патчкорд – в порты LAN маршрутизатора и компьютера.

Подготовка сетевой карты. Здесь тоже ничего сложного – достаточно вызвать свойства подключения Ethernet, и проверить блок «TCP/IPv4»: все параметры в этом разделе должны находиться в положении «Автоматически».
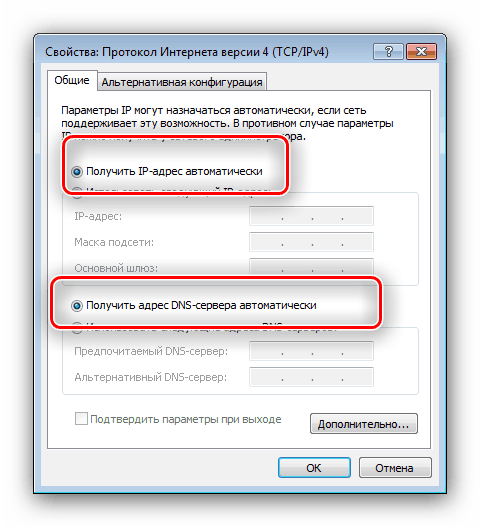
Проделав эти процедуры, переходите к настройке маршрутизатора.
Настройка подключения L2TP Билайн на Asus RT-N10
Важное замечание: во время выполнения всех следующих шагов, а также после того, как настройка роутера будет закончена, соединение Билайн на самом компьютере должно быть разорвано. Т.е
если раньше для выхода в Интернет вы запускали какое-то подключение, то в теперь этого делать не нужно — роутер сам установит подключение после настройки. Если же вы не отключите билайн на компьютере, то не сможете и настроить роутер.
Вход в настройки роутера Asus RT-N10
Прежде всего нам следует зайти в настройки роутера, для чего запустите любой Интернет-браузер и введите в адресную строку 192.168.1.1 и нажмите Enter. После этого действия Вы должны будете увидеть запрос имени пользователя и пароля. Стандартные значения для роутеров Asus — admin и admin в обоих полях. После того, как вы ввели правильные логин и пароль, Вы должны будете увидеть страницу настроек роутера Asus RT-N10, которая, в зависимости от версии прошивки может выглядеть по-разному, наиболее распространен вариант, изображенный ниже, но есть еще один, о котором будет написано далее.
Главная страница настроек роутера Asus RT-N10 (уже настроено для Билайн)
Сначала мы рассмотрим настройку роутера Asus для Билайн с первым вариантом прошивки, а в следующем разделе — на новой прошивке 3.0.0.x, хотя существенных отличий в процессе настройки нет.
Настройка подключения L2TP Билайн на Wi-Fi роутере Asus RT-N10
В первом случае, в меню слева следует выбрать «Дополнительные настройки» и, затем — WAN (также этот пункт может называться Интернет или настройки интернета). На появившейся странице все поля нужно заполнить следующим образом:
- Тип WAN-подключения: L2TP (этот протокол используется Билайном)
- Выбор порта IPTV — выберите порт LAN, к которому Вы будете подключать ТВ-приставку, если таковая имеется.
- Получать IP адрес автоматически — Да
- Подключаться к DNS автоматически — Да
- Имя пользователя и пароль — Ваши имя пользователя и пароль в сети Билайн
- Сервер PPTP/L2TP (VPN) — tp.internet.beeline.ru
- Если настройки не захотят сохраняться без заполнения поля «Имя хоста», введите туда, например, beeline.
- Нажмите «Применить».
Если вы все сделали правильно, то через короткое время роутер установит соединение с интернетом (при условии, что на компьютере оно разорвано, о чем я писал выше) и все, что вам останется сделать — это установить параметры беспроводной Wi-Fi сети, для того, чтобы иметь возможность выходить в интернет с телефонов и планшетов, а также поставить пароль на Wi-Fi.
Настройка L2TP соединения для Билайн интернет
Важный момент: во время настройки роутера и после того, как он будет настроен не используйте (если оно имеется) подключение Билайн на Вашем компьютере — т.е. то подключение, которое Вы использовали ранее, до приобретения роутера. Т.е. оно должно быть отключено при переходе к следующим пунктам инструкции и впоследствии, когда все будет настроено — только так Интернет будет работать именно таким образом, как требуется.
Для настройки, запустите любой браузер и введите в адресную строку следующий адрес: 192.168.1.1 и нажмите Enter. В результате Вы должны увидеть предложение для ввода пароля, куда необходимо ввести стандартные логин и пароль для Wi-Fi роутера Asus RT-N12: admin/admin.
Если Вы все сделали верно, то следующее, что Вы увидите — это страница настроек беспроводного маршрутизатора Asus RT-N12. К сожалению, этого роутера у меня нет в наличии, а нужных скриншотов (фотографий экрана) мне найти не удалось, поэтому в инструкции я буду использовать изображения от другой версии Asus и прошу Вас не пугаться, если какие-то пункты будут незначительно отличаться от того, что Вы видите на своем экране. В любом случае, выполнив все действия, описанные здесь Вы получите исправно работающий проводной и беспроводной интернет через роутер.
Настройка подключения Билайн на Asus RT-N12 (нажмите для увеличения)
Итак, поехали. В меню слева выбираете пункт WAN, который также может называться Интернет, и попадаете на страницу настроек соединения. В поле «Тип соединения» следует выбрать L2TP (или, если имеется — L2TP + Динамический IP), также, если Вы будете использовать ТВ от Билайн, то в поле порт IPTV выберите порт LAN (один из четырех сзади роутера), к которому будет подключаться ТВ приставка, учитывая, что интернет через этот порт после этого работать не будет. В поля «Имя пользователя» и «Пароль» вводим, соответственно, данные полученные от Билайна.
Далее в графу адрес PPTP/L2TP сервера необходимо ввести: tp.internet.beeline.ru и нажать кнопку «Применить». В случае, если Asus RT-N12 начнет ругаться, что не заполнено имя Хоста, можете ввести туда то же самое, что ввели в предыдущее поле. В общем-то, настройка L2TP соединения для Билайн на беспроводном маршрутизаторе Asus RT-N12 завершено. Если Вы все сделали правильно, то можете попробовать ввести в браузере любой адрес сайта и он должен благополучно открыться.
Настройка Wi-Fi
Для настройки характеристик беспроводного доступа в глобальную сеть откройте вкладку основного меню «Беспроводная сеть». Где выставите следующие параметры:
- В поле «SSID» занесите отображаемое на абонентских устройствах имя вай фай сети. Оно может быть произвольным, но должно состоять только из цифр, знаков и букв латинского алфавита.
- Включите параметр «Скрыть SSID» если хотите воспользоваться данным способом защиты вашей wifi сети от несанкционированного доступа. При активации настройка скрывает вашу сеть от абонентов, и подключиться к ней можно только зная ее точное имя.
- В строке «Метод проверки подлинности» установите «WPA-Personal». А в строке «Шифрование WPA» выберите «TKIP». Это наиболее хорошо зарекомендовавшие себя и широко применяющиеся способы защиты сети.
- Строка «Предварительный ключ WPA» содержит пароль, который пользователи должны вводить при авторизации в вашей wifi сети. Длина кодовой комбинации должна быть не менее восьми символов, допускается использовать любые знаки.
- Для фиксации настроек нажмите «Применить».
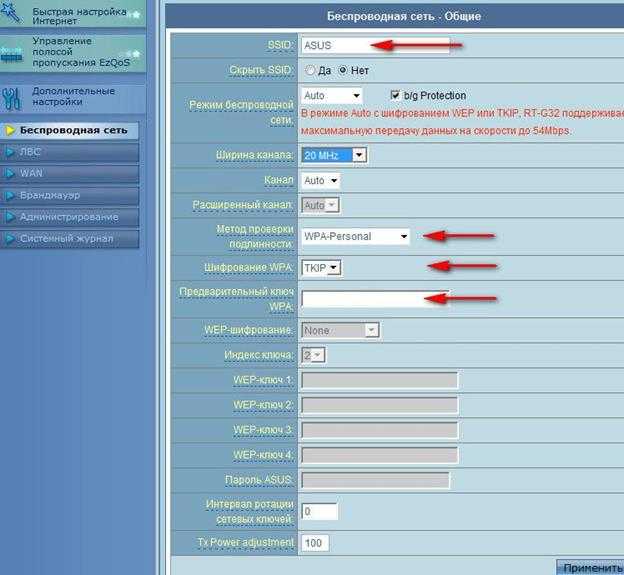
На этом настройка асус рт g32 окончена, осталось только его перезагрузить и пользоваться интернетом, как по проводному интерфейсу, так и по вай-фай.
Настройка Wi-Fi на роутере
В характеристиках ASUS RT-AC68U заявлено, что данный роутер имеет Высокоскоростной двухдиапазонный WiFi, до 1300 + 600 Мбит/с.
Заходим в пункт меню Дополнительные настройки — Беспроводная сеть
Обратите внимание, что здесь можно настроить оба радиоблока. Имя (SSID) — указываете название для первой и для второй сети, но они должны различаться
В интерфейсе роутера необходимо зайти во вкладку слева Дополнительные параметры, в открывшемся списке выбираем Беспроводная сеть.
Выставляем параметры следующим образом:
- Поле SSID: вводим название беспроводной сети. Значение в этом поле можно не менять.
- Метод проверки подлинности: WPA2-Personal
- Шифрование WPA: TKIP или AES
- Предварительный ключ WPA: вы должны ввести любой набор цифр, длиной от 8 до 63. Их также необходимо запомнить, чтобы Вы могли указать их при подключении к сети.
- Нажимаем ниже кнопку Применить
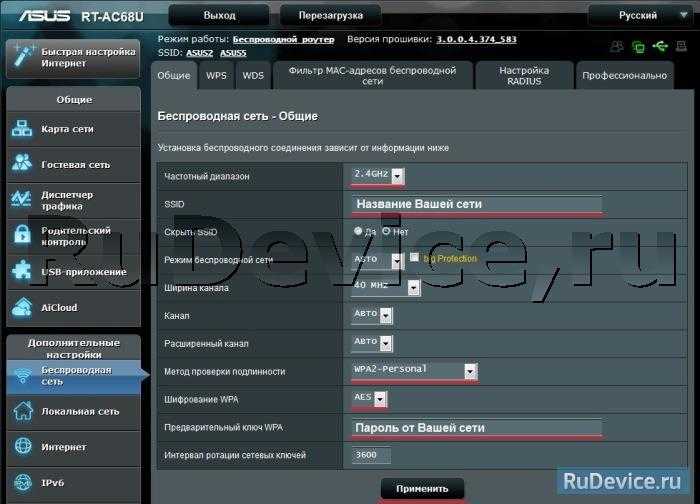
Дополнительные возможности
Расширенных функций у данного маршрутизатора немного. Из них рядовому пользователю будут интересны WPS и фильтрация MAC-адресов беспроводной сети.
Рассматриваемый роутер обладает возможностями WPS – варианта подсоединения к беспроводной сети, который не требует наличия пароля. Мы уже подробно разобрали особенности этой функции и методы её использования на разных роутерах – ознакомьтесь со следующим материалом. 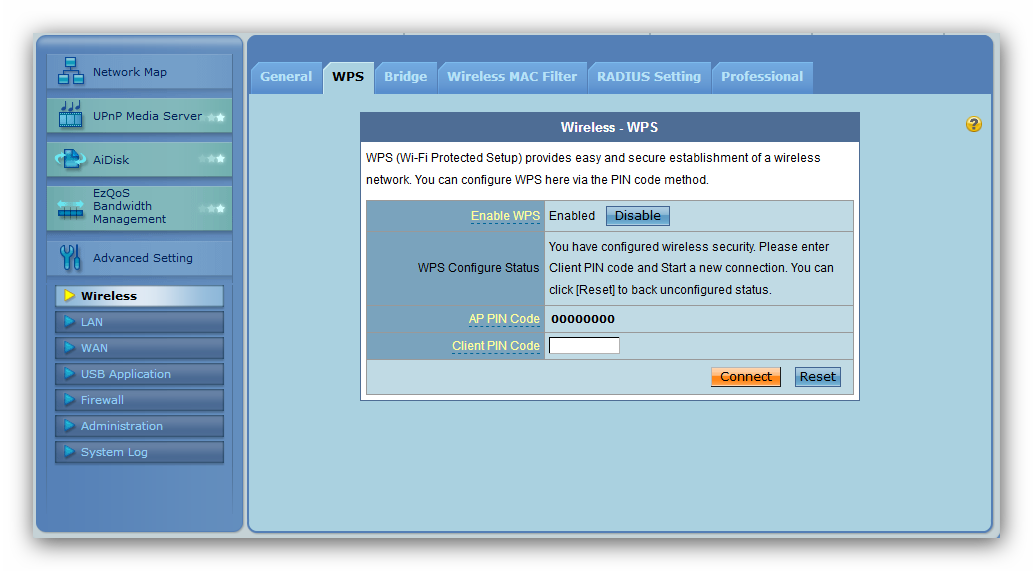
Фильтрация MAC-адресов
В данном роутере встроен простой фильтр MAC-адресов для подключаемых к сети Wi-Fi устройств. Эта опция пригодится, например, родителям, которые желают ограничить доступ детей к интернету или для отключения от сети нежелательных пользователей. Давайте познакомимся поближе с этой функцией.
- Откройте расширенные настройки, кликните по пункту «Беспроводная сеть», затем перейдите на вкладку «Беспроводной MAC-фильтр».
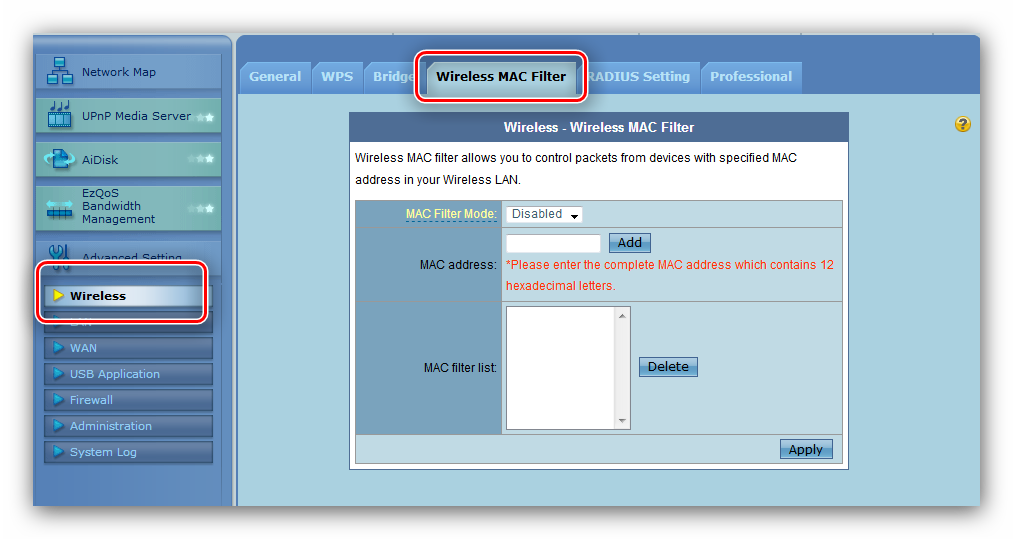
Настроек у этой возможности мало. Первая – режим работы. Положение «Отключено» полностью выключает фильтр, а вот две другие технически говоря представляют собой белый и чёрный списки. За белый список адресов отвечает опция «Принять» — её активация позволит подключаться к Wi-Fi только устройствам из списка. Вариант «Отклонить» активирует чёрный список – это означает, что адреса из перечня не смогут соединяться с сетью.
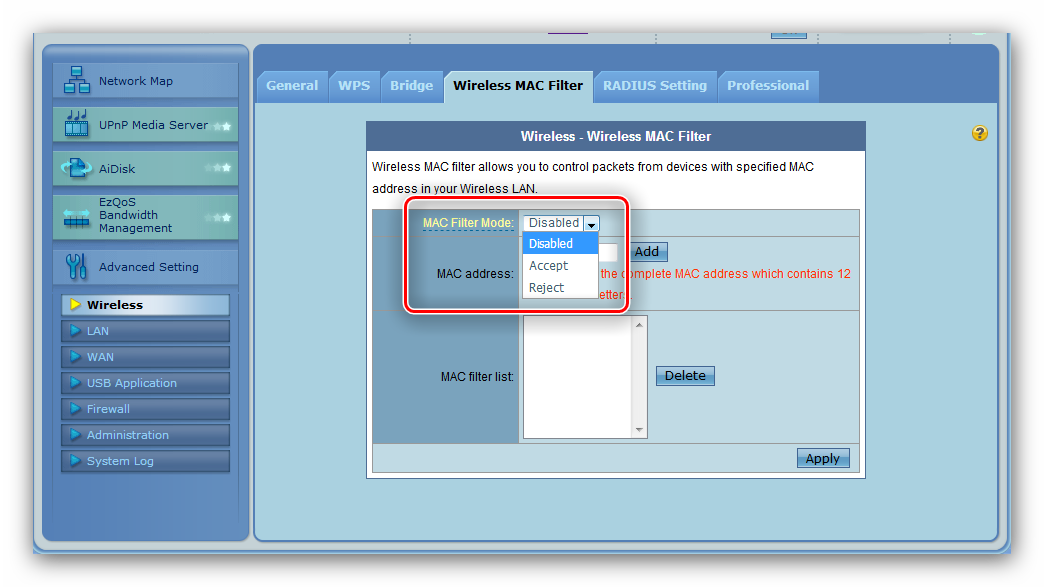
Второй параметр – добавление MAC-адресов. Редактировать его просто – вводите в поле нужное значение и нажимаете «Добавить».
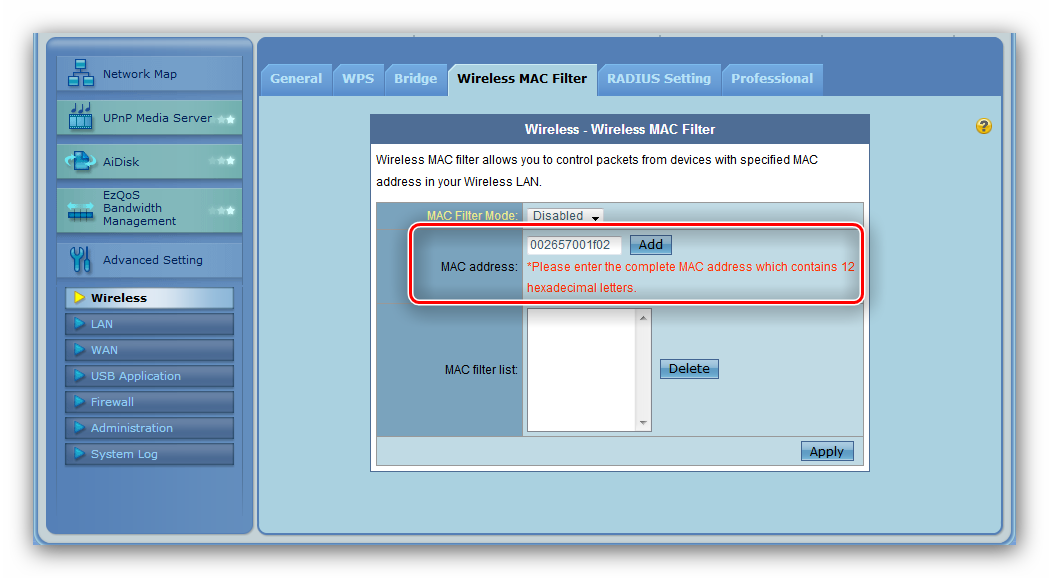
Третья настройка – собственно перечень адресов. Редактировать их нельзя, только удалять, для чего понадобится выделить нужную позицию и нажать кнопку «Удалить». Не забудьте кликнуть по «Применить», чтобы сохранить внесённые в параметры изменений.

Остальные возможности маршрутизатора будут интересны только специалистам.
Настраиваем параметры беспроводной сети Wi-Fi
c http-equiv=»Content-Type» content=»text/html;charset=UTF-8″>lass=»aligncenter size-full wp-image-389″ src=»https://nastroika.pro/wp-content/uploads/asus-rt-n12-wifi-password.png» alt=»Установка пароля на Wi-Fi на роутере» width=»654″ height=»513″ srcset=»https://nastroika.pro/wp-content/uploads/asus-rt-n12-wifi-password.png 654w, https://nastroika.pro/wp-content/uploads/asus-rt-n12-wifi-password-300×235.png 300w, https://nastroika.pro/wp-content/uploads/asus-rt-n12-wifi-password-600×471.png 600w» sizes=»(max-width: 654px) 100vw, 654px»>
Для настройки Wi-Fi, в меню слева выберите «Беспроводная сеть», после чего задайте нужные параметры:
- SSID — это имя беспроводной сети, которое будете видеть вы и другие, нужно для того, чтобы вы знали к какой сети подключаетесь. Не используйте русских букв.
- Метод проверки подлинности — установите WPA2-Personal
- Предварительный ключ WPA — это и есть пароль на Wi-Fi. Не следует использовать кириллицу, должен состоять не менее чем из 8 символов.
Сохраните настройки. Если вы были подключены к AsusRT-N12 без проводов, то при смене настроек подключение будет разорвано и вам заново придется подключиться к беспроводной сети. При этом, Windows может сообщить, что не удается подключиться к сети, в этом случае поступаем так как описано в статье Параметры сети, сохраненные на компьютере не соответствуют требованиям этой сети.
Также может потребоваться: Как настроить телевидение IPTV на ASUS RT-N12 и других моделях.
Может быть полезным и интересным:
- Новый Браузер Brave, который платит пользователю
- Wi-Fi без доступа к Интернету, соединение ограничено
- Если не заходит на 192.168.0.1 или 192.168.1.1
Настраиваем ASUS RT-G32
Внесение изменений в параметры рассматриваемого роутера нужно производить с помощью веб-конфигуратора. Чтобы воспользоваться им, откройте любой подходящий браузер и пропишите адрес 192.168.1.1 — отобразится сообщение, что для продолжения потребуется ввести данные авторизации. В качестве логина и пароля производитель использует слово admin , но в некоторых региональных вариантах комбинация может быть иной. Если стандартные данные не подходят, взгляните на низ корпуса – вся информация размещена на наклеенном там стикере. 
Настройка подключения к интернету
В силу бюджетности рассматриваемой модели утилита быстрых настроек имеет скудные возможности, отчего устанавливаемые ею параметры приходится править вручную. По этой причине мы опустим использование быстрой настройки и расскажем, как следует подключать роутер к интернету по основным протоколам. Ручной способ конфигурации доступен в разделе «Дополнительные настройки», блок «WAN». 
«На главную страницу»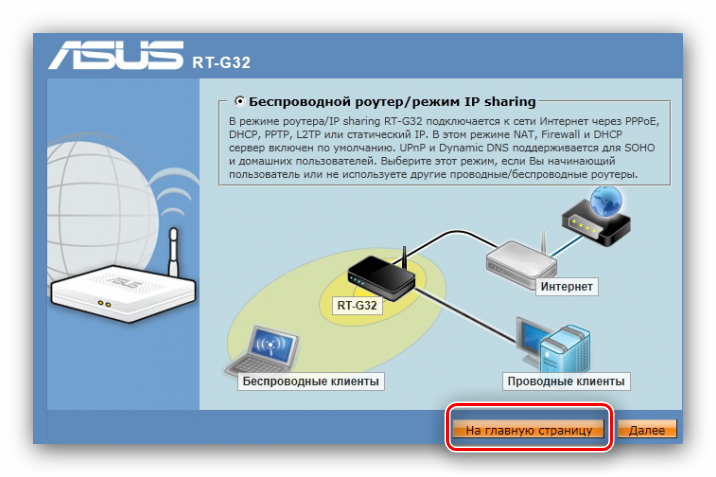
Обратите внимание! По отзывам пользователей ASUS RT-G32 вследствие слабых аппаратных характеристик значительно урезает скорость интернета по PPTP-протоколу независимо от конфигурации, поэтому настройку данного типа подключения мы приводить не будем!
PPPoE
PPPoE-подключение на рассматриваемом маршрутизаторе настраивается следующим образом:
- Кликните по пункту «WAN», что расположен в «Дополнительных настройках». Параметры, которые нужно задать, находятся во вкладке «Интернет-соединение».
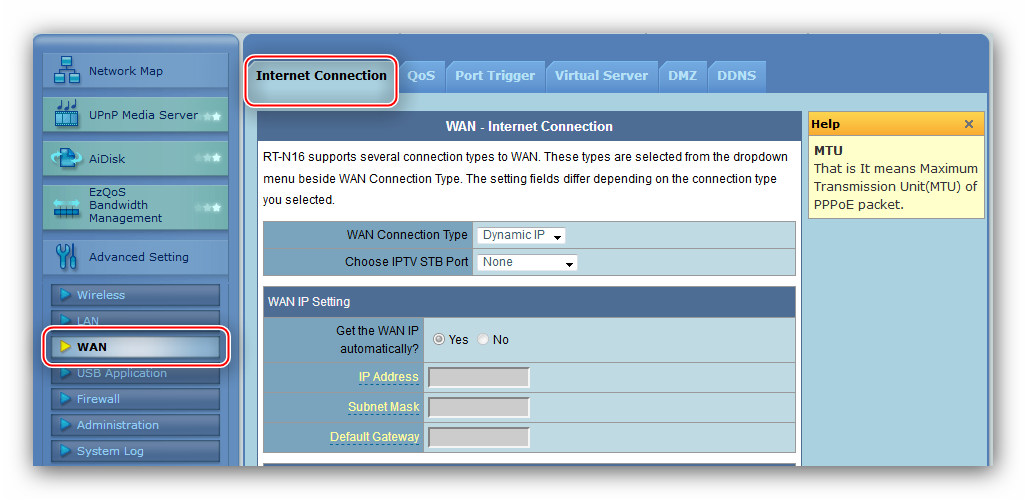
Первый параметр — «WAN Интернет-соединение», выберите в нём «PPPoE».
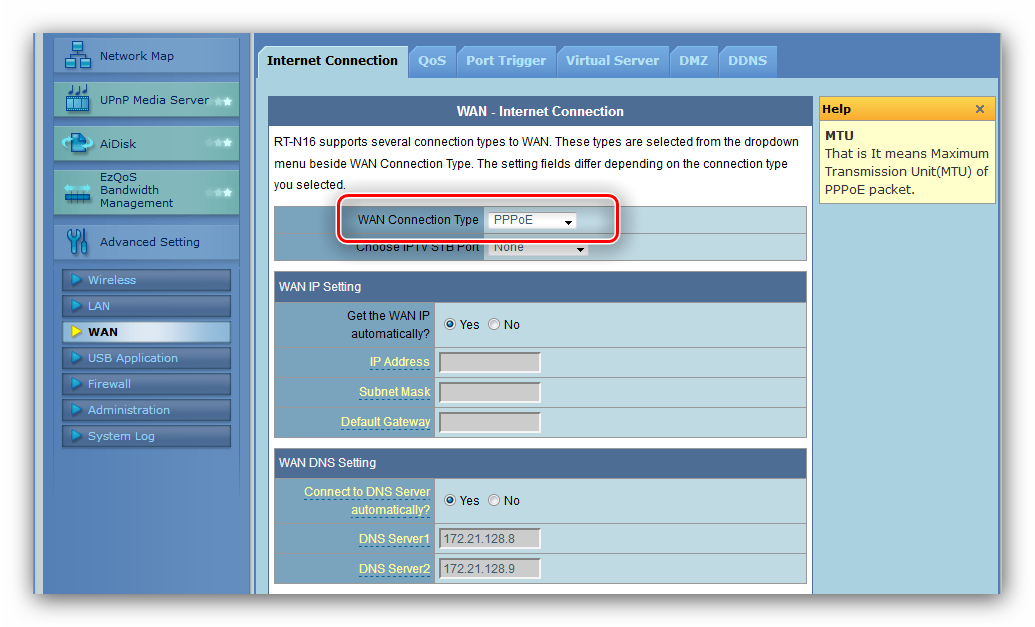

PPPoE-подключение используется в основном DHCP сервером оператора, отчего все адреса должны приходить с его стороны — отметьте «Да» в соответствующих разделах.

В опциях «Настройка учётной записи» пропишите комбинацию для связи, полученную от провайдера. Остальные настройки менять не стоит, за исключением «MTU»: некоторые операторы работают со значением 1472 , которое и введите.
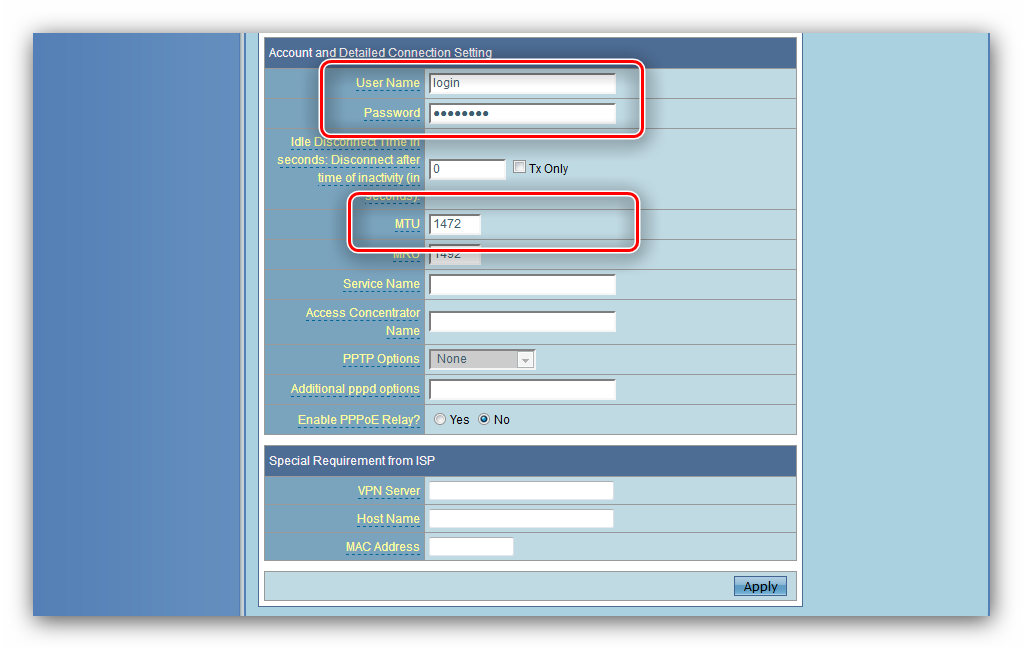
Понадобится задать имя хоста – введите любую подходящую последовательность из цифр и/или латинских букв. Сохраните изменения кнопкой «Применить».
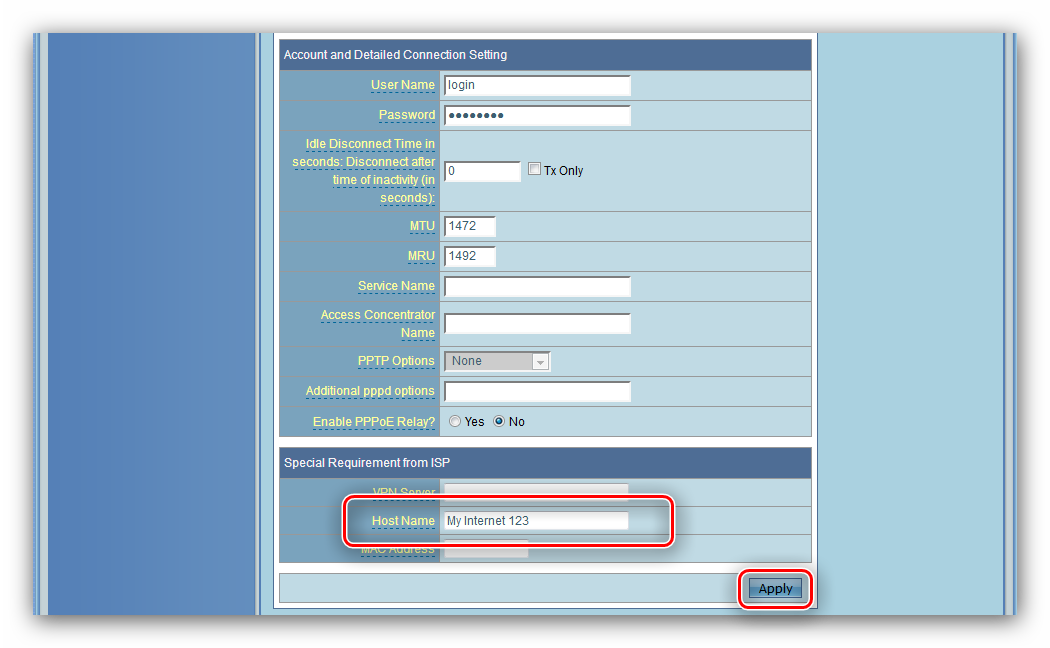
L2TP
Подключение L2TP в роутере ASUS RT-G32 настраивается по такому алгоритму:
- На вкладке «Интернет-соединение» выбирайте вариант «L2TP». Большинство поставщиков услуг, которые работают с этим протоколом, также предоставляют опцию IPTV, потому настройте заодно и порты подключения приставки.
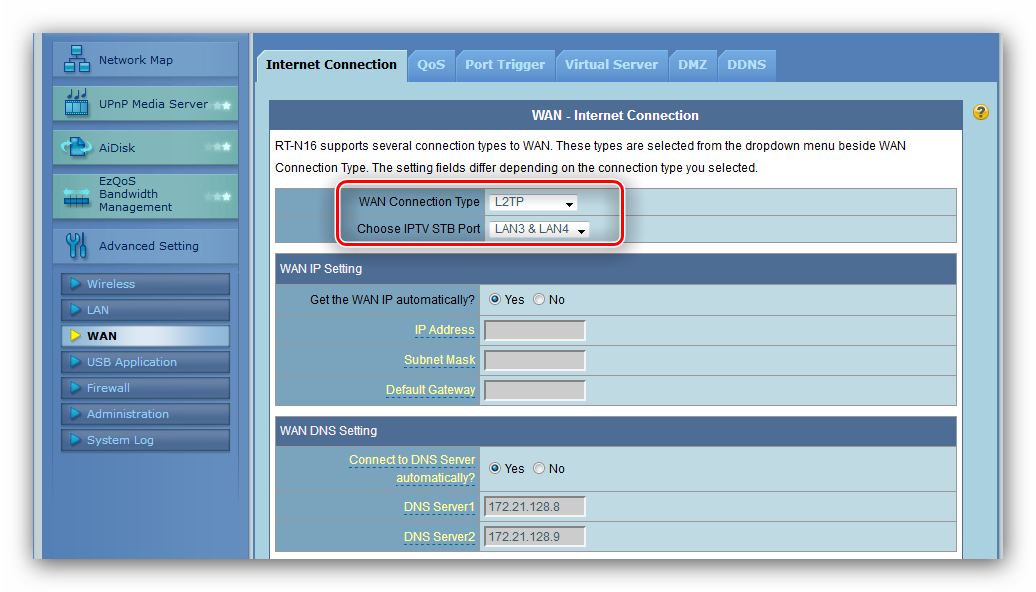
Как правило, получение IP-адреса и DNS при данном типе подключения происходит автоматически – установите отмеченные переключатели в положение «Да».
В противном случае установите «Нет» и вручную пропишите нужные параметры.
В следующем разделе понадобится ввести только данные авторизации.
Далее необходимо прописать адрес или имя VPN-сервера поставщика интернет-услуг – его можете отыскать в тексте договора. Как и в случае с другими типами подключений, пропишите наименование хоста (помните про латинские буквы), после чего воспользуйтесь кнопкой «Применить».
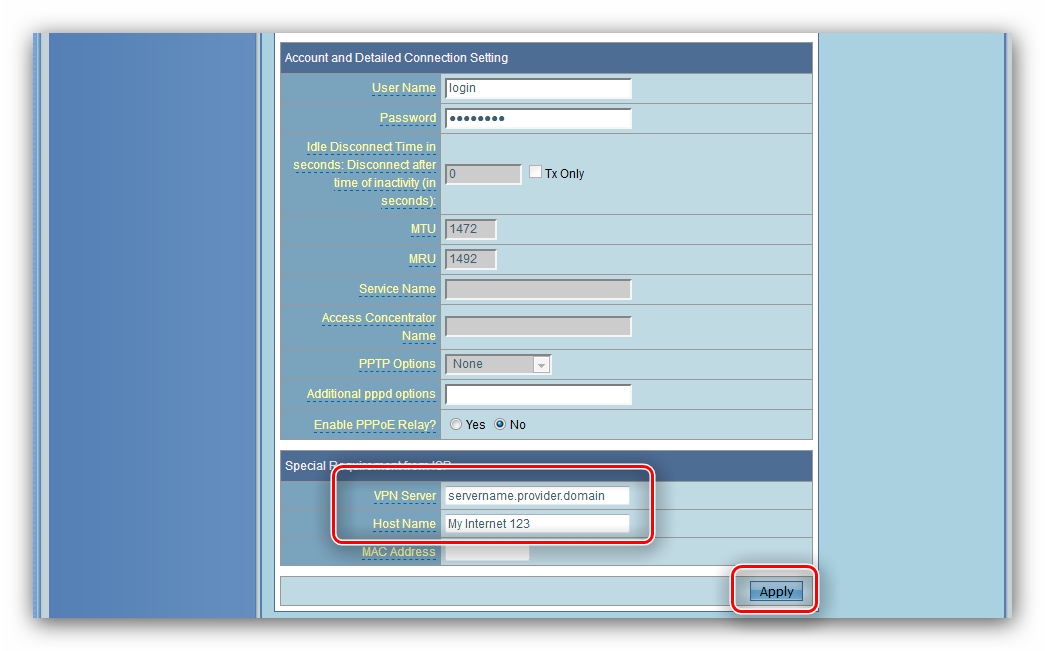
Динамический IP
Всё больше и больше провайдеров переходят на соединение по динамическому IP, для которого рассматриваемый роутер подходит едва ли не лучше остальных решений из своего класса. Чтобы настроить такой тип связи, проделайте следующие действия:
- В меню «Тип подключения» выбираем «Динамический IP».
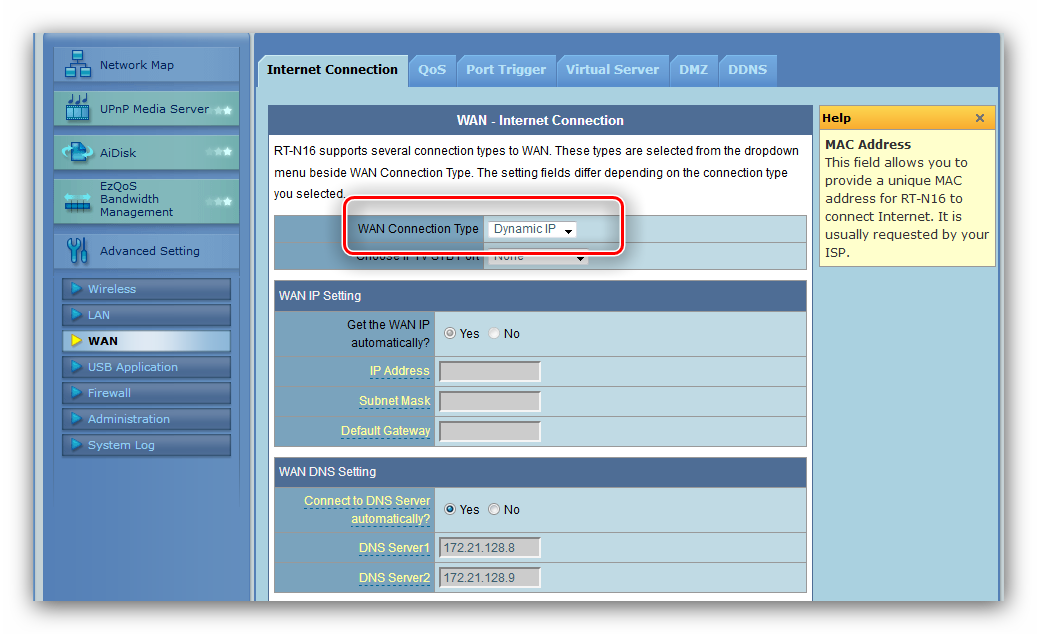
Выставляем автоматическое получение адреса сервера DNS.
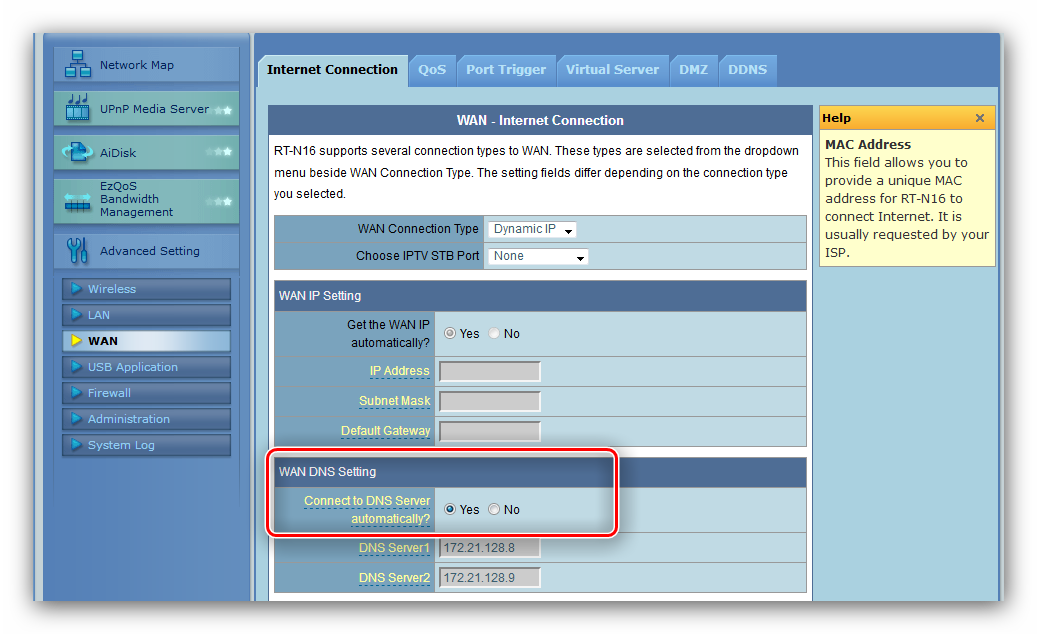
Прокручиваем страницу вниз и в поле «MAC-адрес» вводим соответствующий параметр используемой сетевой карты. Затем задаём имя хоста латиницей и применяем введённые настройки.
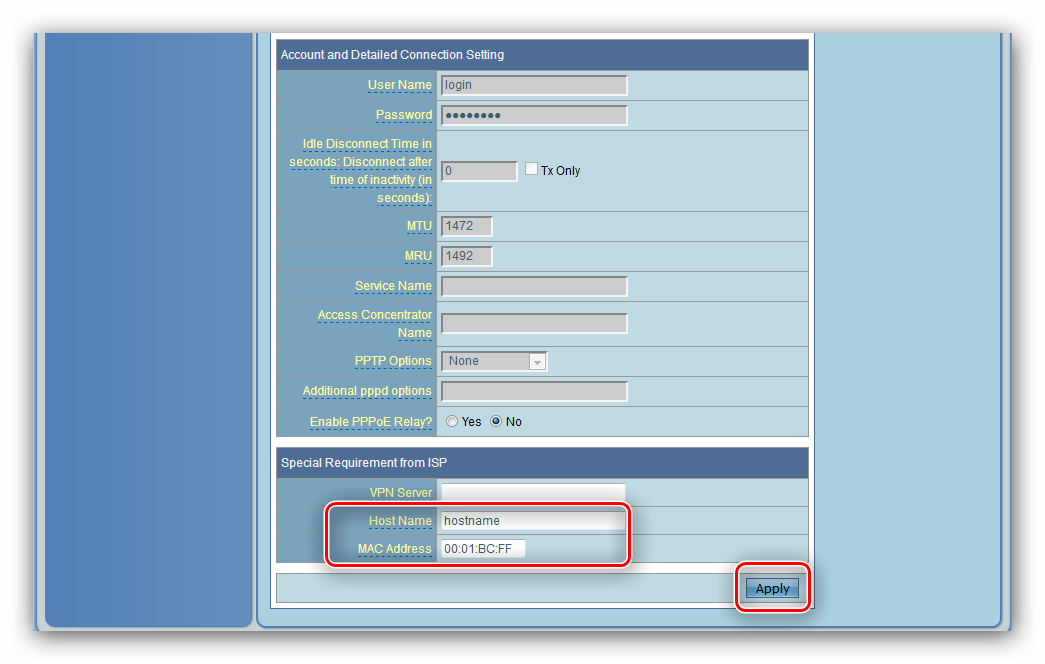
На этом настройка интернета окончена и можно переходить к конфигурированию беспроводной сети.
Параметры Wi-Fi
Настройка Wi-Fi на сетевом маршрутизаторе, который мы сегодня рассматриваем, происходит по такому алгоритму:
- Конфигурацию беспроводного соединения можно найти в разделе «Беспроводная сеть» — для доступа к нему раскройте «Дополнительные настройки».
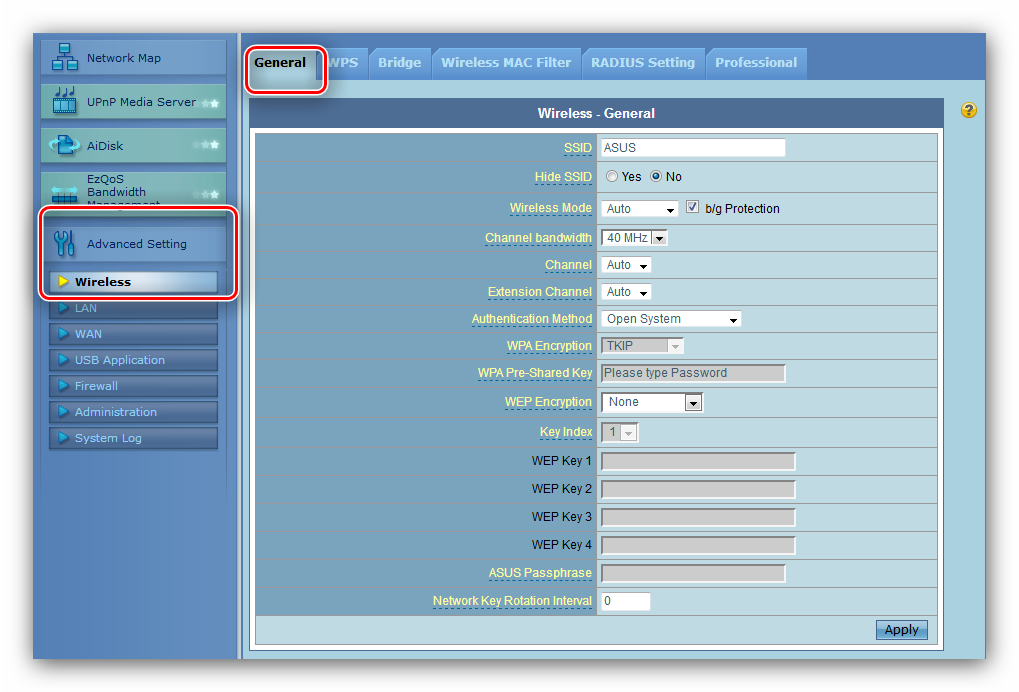
Нужные нам параметры расположены на вкладке «Общие». Первое, что следует ввести – имя вашего вай-фая. Напоминаем, что подходят только символы латинского алфавита. Параметр «Скрыть SSID» по умолчанию отключен, трогать его нет необходимости.
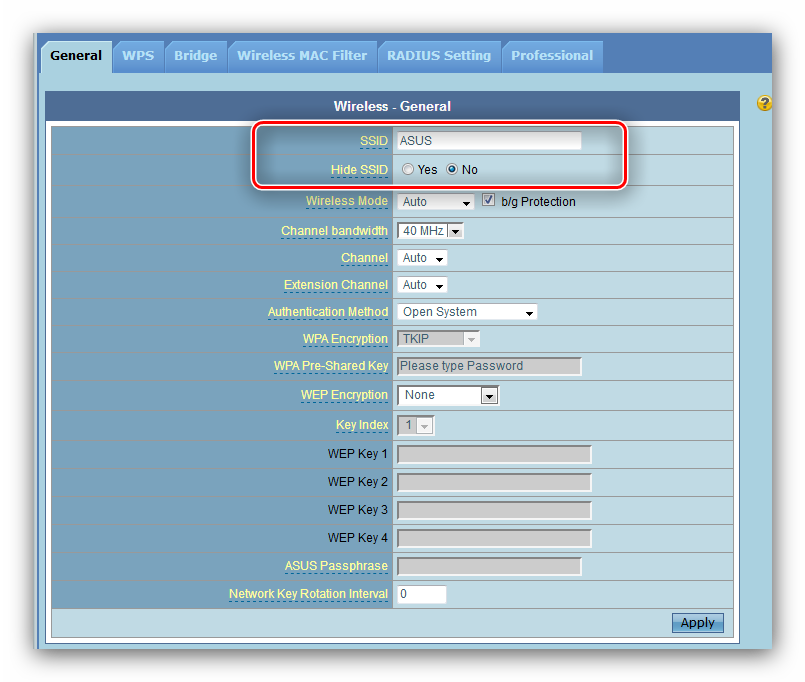
Для большей безопасности рекомендуем установить метод аутентификации как «WPA2-Personal»: это лучшее решение в домашнем использовании. Тип шифрования также рекомендуется изменить, на вариант «AES».
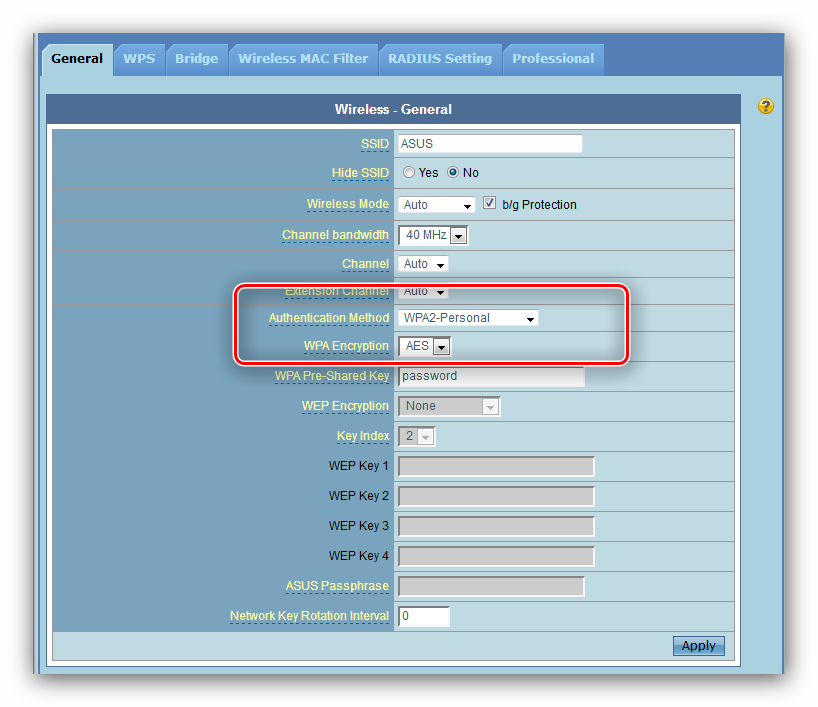
В графе «Предварительный ключ WPA» нужно ввести пароль на подключение – не менее 8 символов английскими буквами. Если придумать подходящую комбинацию не удаётся – к вашим услугам наш сервис генерации пароля.
Чтобы закончить настройку, нажмите на кнопку «Применить».
Настройка Asus RT G32 для Билайн
Перед тем как настроить Asus RT G32, нужно полностью убедиться в том, что на вашем компьютере установлены и корректно прописаны все свойства подключения LAN. Для этого зайдите в ваш Центр управления сетями, выберите подключение по локальной сети и в свойствах должно у вас быть все заполнено, кроме того IP-адрес должен определятся автоматически. После этого подключите ваш роутер, на задней панели устройства вы найдете гнездо WAN, к нему и подключайте ваш сетевой кабель, к разъёму своей сетевой карты подключите специальный кабель, идущий в комплекте с роутером, в один из четырех портов LAN.
Следующим вашим шагом будет запуск интернет браузера, в его поле для адреса пропишите свой автоматический IP-адрес (192.168.1.1). После этого вы получите стандартную, стартовую страницу роутера, где устройство запросит пароль и логин. Стандартным паролем и одновременно логином является – admin, впишите это значение. Если по каким-то причинам вы не можете зайти в программную оболочку роутера, то внимательно посмотрите на документацию к нему, может у вас другие пароли. Или нажмите кнопку «reset», зажмите её на 5 – 10 секунд, после того, как все индикаторы потухнуть, опять включите роутер и перезагрузите страницу в браузере. Далее вы должны ввести все настройки для WAN, ведь именно эти параметры нужны для подключения к Билайну. Итак, вы должны выбрать:
- Тип подключения WAN.
- В первом выпадающем списке выберите или PPTP, или L2TP. Разница только в том, что при первом случае, вы должны прописать в поле сервера (самый нижний пункт): vpn/internet.beeline.ru, а во втором случае – tp.internet.beeline.ru .
- Ваш IP-адрес оставляйте автоматическим, также и все остальные адреса серверов DNS.
- В поля для имени и пароля вводите свои реквизиты, которые дал вам Билайн. Все остальные поля оставляйте нетронутыми.
Также в данном роутере можно включить и точку доступа Wi-Fi. Сейчас мы и разберём для вас, как в Asus RT G32 настроить WiFi. Это сделать несложно, но для этого нужно сделать некоторые шаги:
- В меню роутера выбирайте «Беспроводная сеть» и начинаете заполнять необходимые поля.
- В первом поле введите любую информацию на ваш взгляд, ведь это имя точки Wi-Fi.
- Необходимым условием подключения Wi-Fi на данном роутере, это в поле «Метод проверки на подлинность», поставьте расширение WPA2-Personal.
- Ключ или пароль нужно вводить не менее 8 символов. Нажимаете применить и ждете когда роутер установит связь.
Настройка роутера
Для конфигурирования асус рт-g32 под настройки вашего провайдера выполните шаги следующей инструкции: 1. Запустите любой браузер, внесите адрес 192.168.1.1 и перейдите по нему. 2. В загрузившемся диалоге авторизации в обоих полях укажите «admin» и кликните на «Отправить»

3. Кликните на кнопку «На главную страницу»
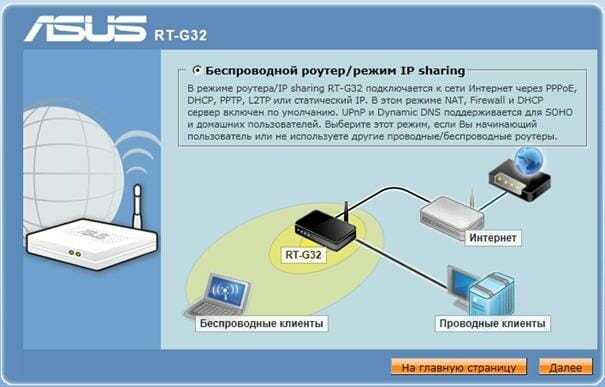
4. Программная оболочка вай фай роутера асус рт g32 поддерживает русский язык, выберите его в поле «Язык».
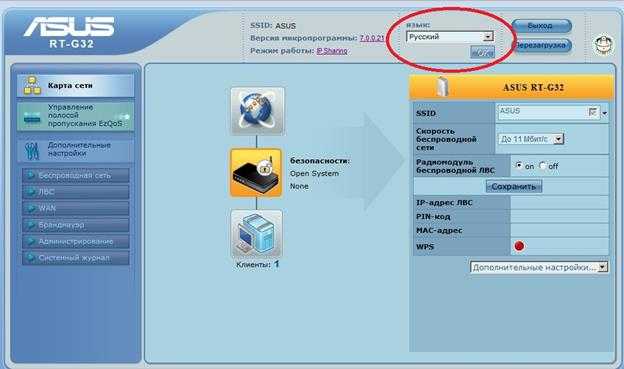
5. Для конфигурирования опций доступа к глобальной сети кликните на пункт главного меню «WAN». 6. Узнайте тип подключения у вашего оператора связи.
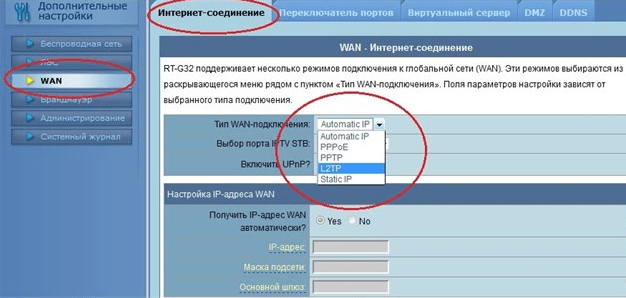
7. Если провайдер предоставляет интернет по технологии динамический IP, то на странице «WAN» ничего менять не требуется. Нажмите на кнопку «Принять». 8. Если интернет предоставляется по технологии статичный IP, то в пункте «Тип WAN подключения» выберите соответствующий тип и заполните данными, полученными от провайдера, все поля формы и нажмите на «Принять».
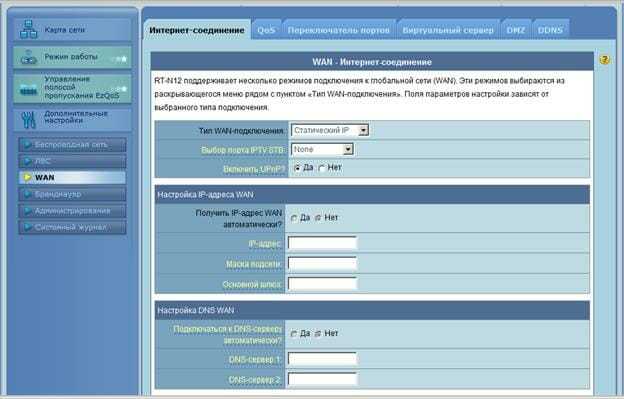
9. При выборе типа подключение PPPoE укажите получение ИП адреса автоматически или заполните поле адреса, если он был предоставлен поставщиком интернета. З аполните поля раздела «Настройки учетной записи и соединения» данными, указанными в договоре на предоставление услуг связи, а в поле MTU внесите значение 1472 и нажмите на «Принять».
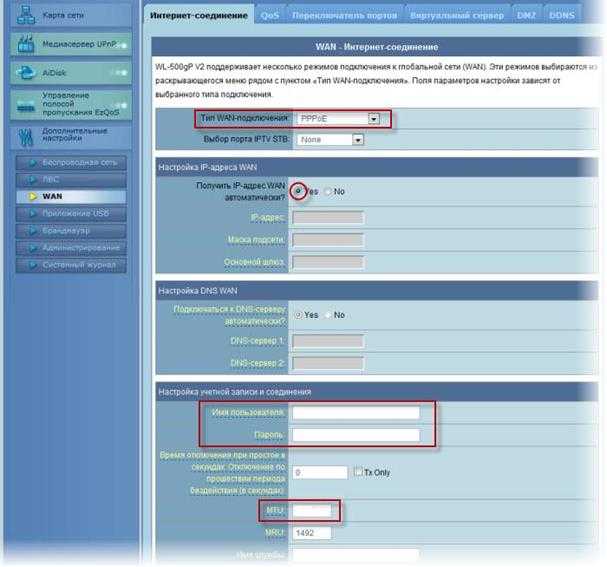
10. Настройка PPTP или L2TP выполняется аналогично PPPoE, а в пункт «Сервер Heart-Beat или PPTP/L2TP(VPN)» занесите ppp.lan или значение, предоставленное провайдером.
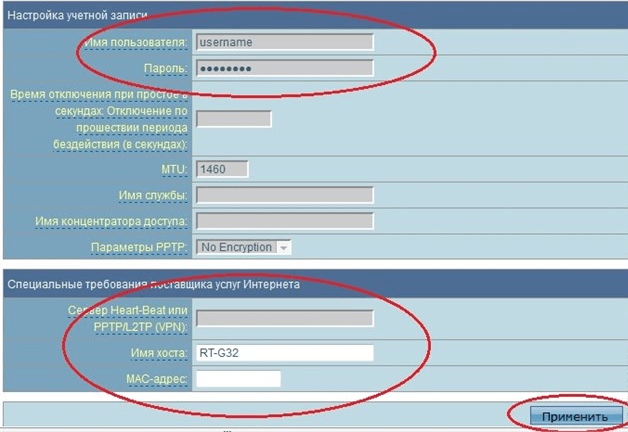
11. Примените изменения и настройте wifi модуль для беспроводного подключения. Если данная опция не нужна, перезагрузите модем и пользуйтесь интернетом.
Как настроить роутер Asus RT-G32
При желании друзья, можно настроить любой роутер, так как работают они все по одному принципу, но если вам не хочется возиться с настройками, то конечно можно позвонить своему провайдеру и сообщить о своих намерениях приобрести роутер. Если взять к примеру Билайн, у них всегда найдутся как недорогие модели, так и брендовые, и конечно с настройками они несомненно помогут, у них хорошая техподдержка, да и перед праздниками скидки. Ну а мы с вами, давайте поможем настроить роутер Asus RT-G32 нашему читателю. И человеку поможем, да и самим приобретённый опыт не помешает.
Кстати, у нас вышли три новые статьи: настройка роутера D-Link DIR-300 NRU, настройка роутера ASUS RT-N10P и ещё как настроить роутер D-link DIR-615 и D-Link DIR-300/A/D1A, можете почитать.

Данной модели роутера у нас на фирме не оказалось, пришлось взять у наших доверчивых соседей на один день, пришёл я домой и решил сам всё проверить, провайдер у меня кстати тоже Билайн. Как обычно давайте начнём всё с самого начала, что бы настроить роутер Asus RT-G32, делаем всё правильно.
- Во первых: подключаем проведённый провайдером локальный кабель интернета к WAN-порту на роутере, а роутер и стационарный ПК соединяем между собой сетевым кабелем через LAN-порт, далее настраиваем доступ к интернету на персональном компьютере.
- Во вторых: подключаем к образовавшейся сети Wi-Fi ноутбук, телефон и так далее.
- Если что-то сделаете не так, на фото видна кнопка Reset, нажмите её и подержите не отпуская несколько секунд, роутер сбросит настройки на заводские, далее можете начать всё сначала.Заходим в настройки роутера. Набираем в адресной строке любого браузера: Opera, Chrome, Mozilla, Internet Explorer «192.168.1.1» и нажимаем Enter. Затем вводим стандартные для всех роутеров Asus логин: admin и пароль: admin.
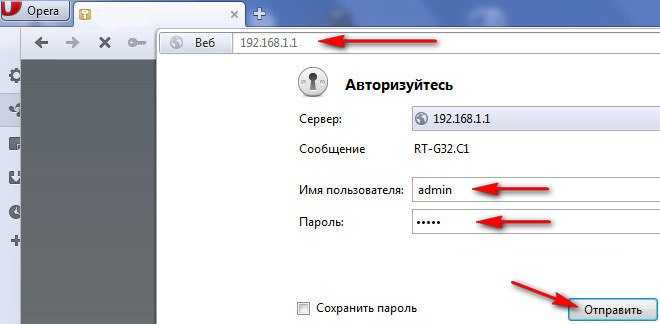
Появляется главное окно настроек роутера Asus RT-G32. В первую очередь настраиваем доступ к интернету через роутер на простом компьютере. Идём в настройки WAN, здесь на самом деле много зависит от вашего провайдера.
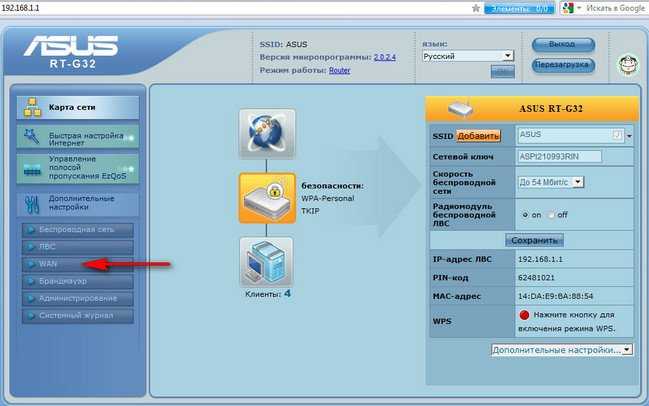
Тип WAN-подключения у меня L2TP, объясняю почему.
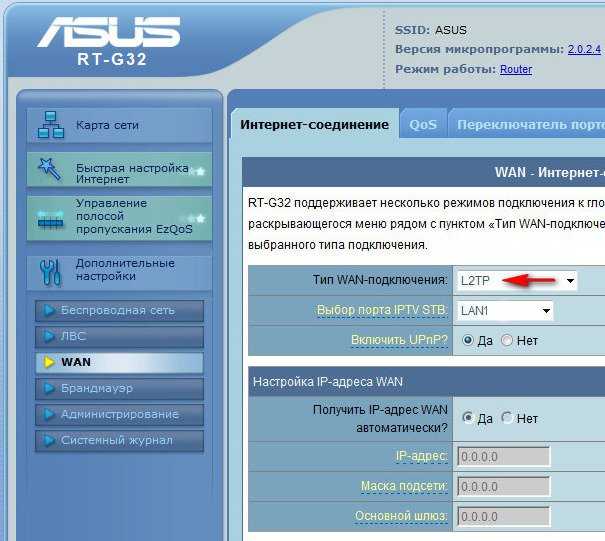
Если подключение к интернету производится по технологии VPN, а узнать это можно в свойствах подключения Пуск-Панель управления –Сеть и интернет -Центр управления сетями и общим доступом -Изменения параметров адаптера,
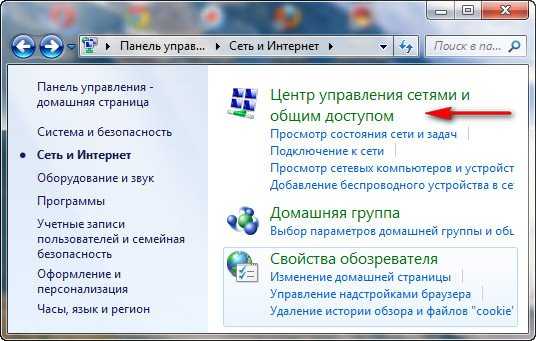

далее заходим в свойства подключения провайдера, в моём случае Билайн, нужна нам вкладка Безопасность и видим здесь тип VPN, он у нас L2TP. Значит в настройках WAN нашего роутера указываем L2TP.
Внимание, всем у кого в процессе выполнения виснет роутер в стадии Выполнено!!! В поле выбор порта IPTV STV ставьте NONE — это порт для определения ТВ-приставки. Так как она не подключена программа роутера виснет до перересета
Кабель компьютера можно подключить в любой порт, не зависимо от этого параметра!!!!
Настройка IPадреса WAN автоматически? Опять идём в Центр управления сетями и общим доступом и смотрим в свойствах уже локального подключения. В моём случае Автоматически.
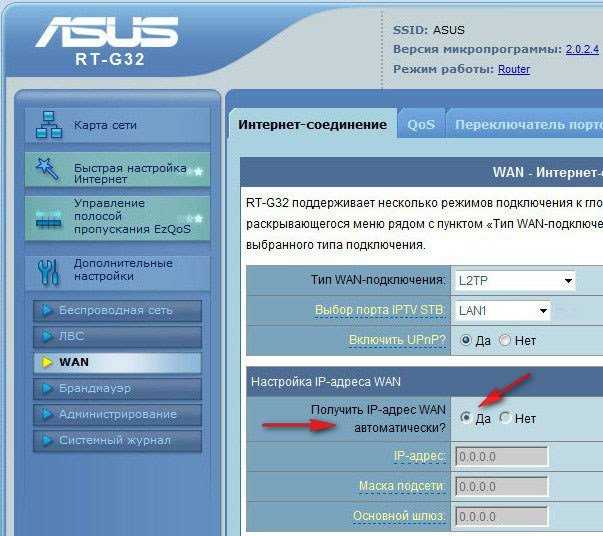
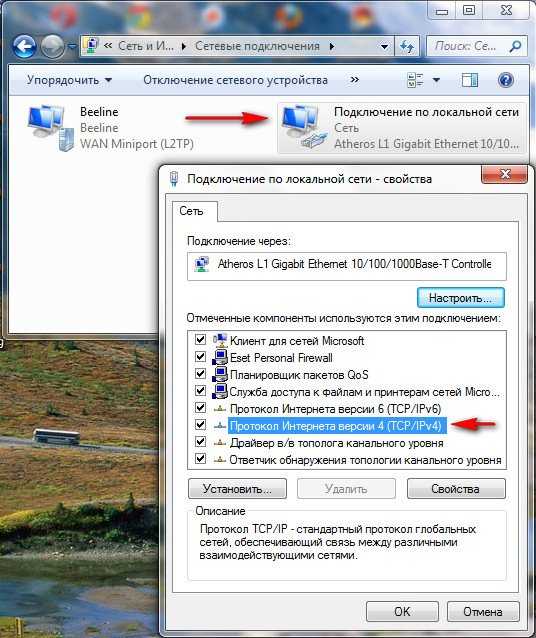
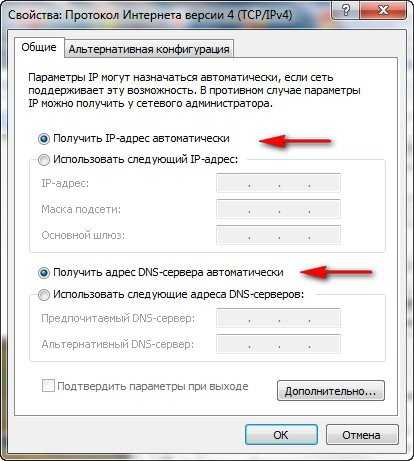
Далее вводим Имя пользователя и Пароль Билайна или вашего провайдера, ну это уже наверное сможете.
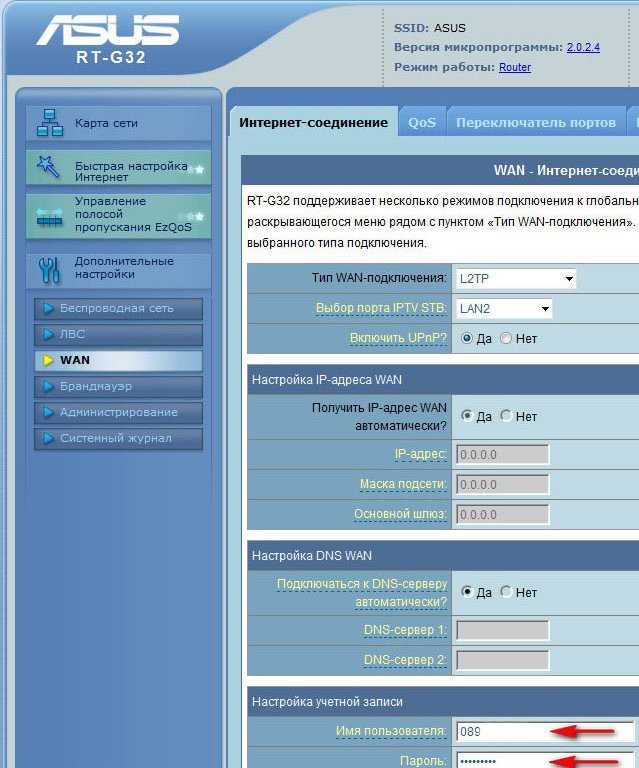
Сервер Heart Beat PPTP/L2TP(VPN) так же смотрим в свойствах подключениях нашего провайдера, у меня например tp.internet.beeline.ru. Нажимаем кнопку Применить и у вас на стационарном компьютере появится интернет.
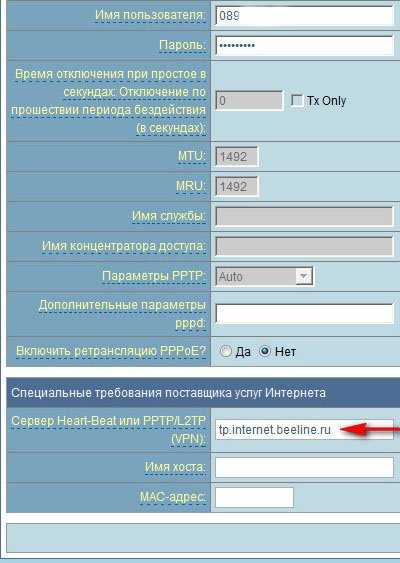
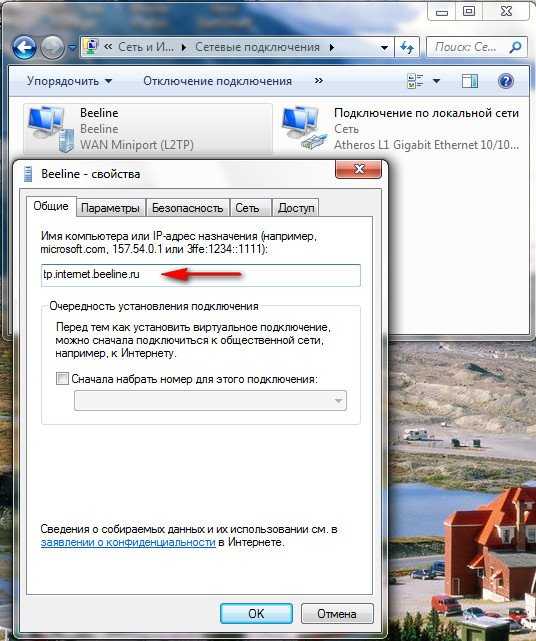
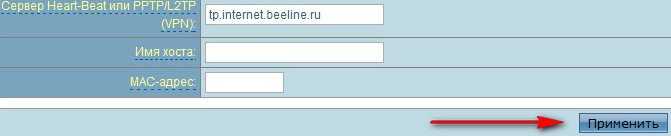
Настроим Беспроводную сеть Wi-Fi и подключим интернет на нашем ноутбуке. Идём в настройки беспроводной сети, вкладка Общие, если захотите можете переименовать название сети, в моём случае Asus, имя нужно запомнить, так как по нему вы будете находить свою виртуальную сеть среди нескольких других.
Самое главное-назначаем ключ сети. Метод проверки подлинности WPA-Personal. Шифрование WPA- TKIP. Предварительный ключ WPA, придумываем, что бы к вашей сети никто не подключился, а без ключа это возможно. Применить.
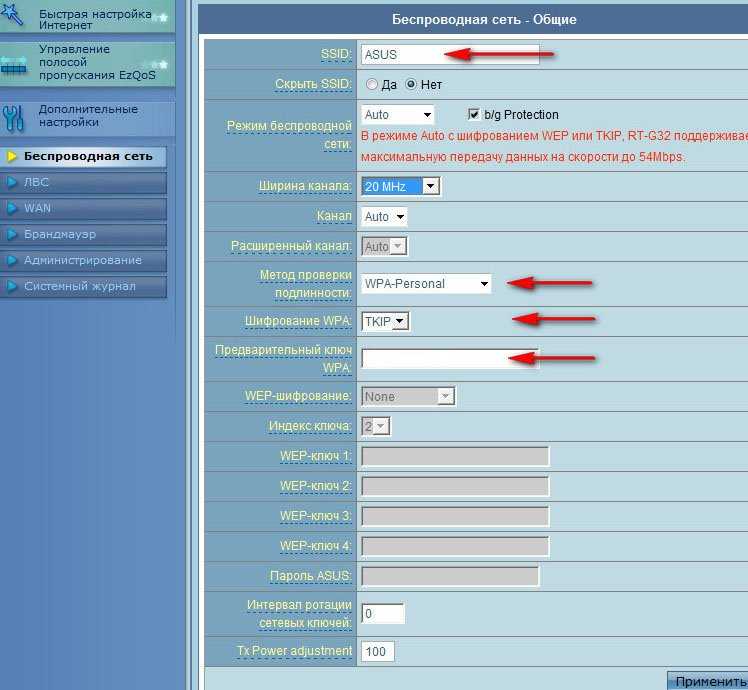
Итак всё готово для выхода в интернет. Щёлкаем на панели задач нашего персонального компьютера Доступ к интернету и подключаемся к нашей сети Asus.
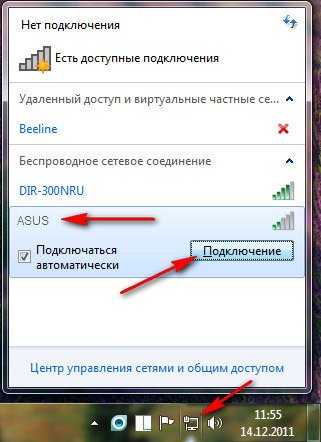
Вводим придуманный нами ключ.

Ноутбук и другие устройства должны сразу увидеть сеть Asus, что бы подключиться к ней нужно нажать на подключение и ввести ключ безопасности придуманный вами, вот и всё.
Как подключить ASUS RT-N11P для настройки
Первый шаг — правильное подключение Wi-Fi роутера, которое обычно не представляет собой сложностей:
- Кабель питания подключите к соответствующему разъему на задней панели роутера.
- Кабель Интернета (в том числе кабель от модема, если ваш провайдер использует ADSL модем) подключите к разъему WAN (Internet), отмеченным значком, напоминающим иконку Internet Explorer.
- Также вы можете соединить разъем сетевой карты компьютера или ноутбука, с которого будет производиться настройка, кабелем (входит в комплект поставки роутера) с одним из разъемов LAN на роутере (отмечены цифрами). По возможности, настройку лучше проводить именно по кабельному соединению, но, если такой возможности нет — можно и по Wi-Fi.
И, наконец, последнее, что можно порекомендовать сделать, прежде чем приступить непосредственно к настройке — проверить параметры подключения по локальной сети на компьютере или ноутбуке (если он подключен к ASUS RT-N11P кабелем).
Включите питание роутера (кнопка справа на тыльной стороне) и подождите минуту-другую, пока он загрузится. Если роутер не подключен кабелем, подключитесь к появившейся беспроводной сети ASUS.
Индикаторы
Индикаторы находятся спереди. Разобраться с ними элементарно:
· индикатор питания, который загорается при включении устройства;
· индикатор WLAN, который загорается при активации беспроводного соединения;
· индикаторы LAN (4 штуки), которые загораются при присоединении кабеля;
· индикатор WAN, который загорается в том случае, если провайдер открыл доступ на линию и на ней нет никаких помех;
Разъемы находятся сзади. Их также по минимуму:
· кнопка RESERT, функция которого – сброс настроек;
· разъем DC (круглая форма), функция которого – подсоединение адаптера питания;
· разъемы LAN (4 штуки), функция которого – подсоединение внешних устройств.
· разъем WAN, функция которого – присоединение кабеля;
Настройка подключения к Интернет
В интерфейсе роутера необходимо выбрать вкладку слева Дополнительные параметры, в открывшемся списке выбираем WAN.
Настройка PPPoE подключения
- Тип WAN-подключения: PPPoE
- Получить IP адрес WAN автоматически: Yes
- Имя пользователя: Ваш логин по договору
- Пароль: Ваш пароль по договору
- MTU: 1472
- Сохраняем настройки кнопкой Применить.
Настройка L2TP подключения
- Тип WAN подключения — L2TP
- Включить WAN, Включить NAT, Включить UPnP — ставим везде ДА
- Получить IP адрес и подключиться к DNS автоматически — ставим точку на ДА
- Имя пользователя и пароль — логин и пароль из договора
- VPN сервер — вводим ip-адрес или название vpn-сервера по договору
- Остальные параметры можно не менять. В имя хоста впишите что-нибудь по-английски. Сохраните настройки.
Настройка PPTP (VPN) при автоматическом получении локального IP адреса
- Тип WAN-подключения: PPTP
- Включить WAN, Включить NAT, Включить UPnP — ставим везде ДА
- Получить IP адрес и подключиться к DNS автоматически — ставим точку на ДА
- Имя пользователя: Ваш логин по договору
- Пароль: Ваш пароль по договору
- Сервер Heart-Beat или PPTP/L2TP(VPN): вводим ip-адрес или название vpn-сервера по договору
- Сохраняем настройки кнопкой Применить.
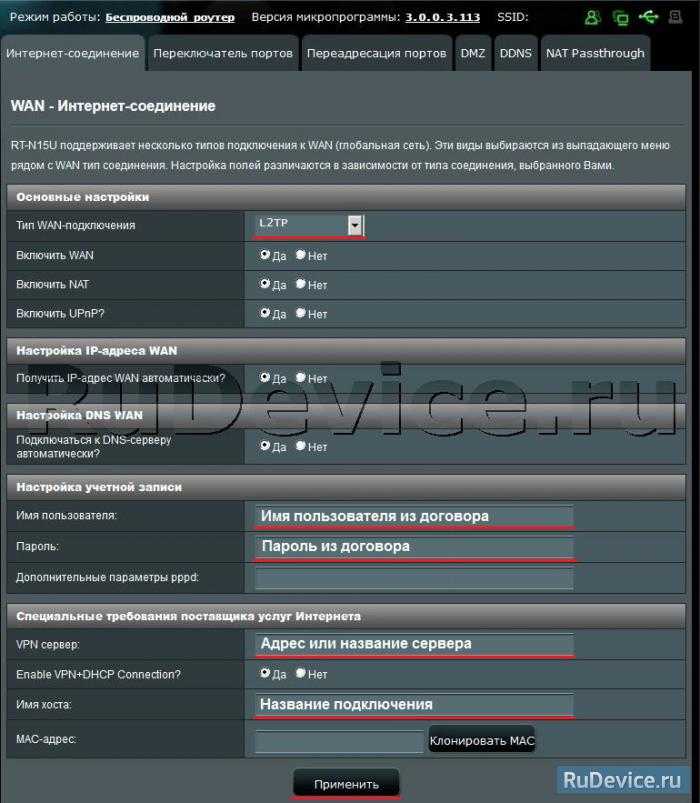
Настройка PPTP (VPN) при статическом локальном IP адресе
- Тип WAN-подключения: PPTP
- Получить IP адрес и подключиться к DNS автоматически — ставим точку на Нет
- IP адрес: Вбиваем ваш IP адрес по договору
- Маска подсети: Вбиваем маску по договору
- Основной шлюз: Вбиваем шлюз по договору
- DNS сервер 1: и DNS сервер 2: вводите сервера вашего провайдера (Ростелеком Омск DNS 1: 195.162.32.5 DNS 2: 195.162.41.8)
- Имя пользователя: Ваш логин по договору
- Пароль: Ваш пароль по договору
- Сервер Heart-Beat или PPTP/L2TP(VPN): вводим ip-адрес или название vpn-сервера по договору
- Сохраняем настройки кнопкой Применить.