Настройка подключения к интернету
Очень важно правильно настроить наш D-Link DIR-300A на подключение к интернету. Если роутер не сможет подключится к интернет-провайдеру, то он не сможет раздавать интернет
Без этого не смысла продолжать настройку.
Вам нужно точно знать, какой тип подключения к интернету использует ваш интернет-провайдер. И все необходимые параметры, которые необходимо указать для подключения к интернету. Так же, хорошо бы уточнить, не использует ли провайдер привязку по MAC-адресу. А то можно очень долго мучатся с настройками.
Если у вас тип подключения Динамический IP (без привязки по MAC-адресу), и вы уже подключили кабель от провайдера к роутеру, как я показывал на фото выше, то интернет через маршрутизатор уже должен работать. В настройках, прямо на на главной странице можете посмотреть статус подключения. Если он уже зеленый, то все Ok. Пропускаем этот раздел, и переходим к настройке Wi-Fi сети.

Зеленый значок говорит о том, что роутер уже подключился к интернету.
Если есть привязка по MAC-адресу, то здесь два варианта: сменить MAC-адрес роутера на MAC компьютера, к которому был привязан интернет, или позвонить в поддержку провайдера, и попросить привязать новый MAC-адрес роутера, который указан на самом устройстве, снизу на наклейке (MAC ID).
Клонировать MAC можно на вкладке WAN, выбрав нужное подключение.
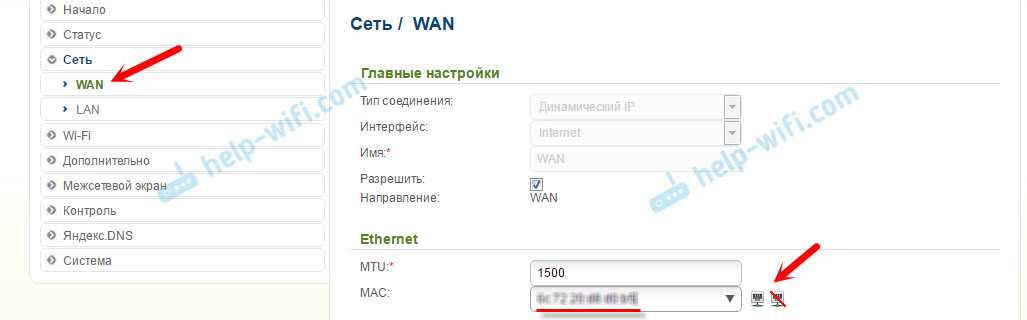
Если у вас провайдер Билайн, который использует тип подключения – L2TP, или ТТК, Дом.ru, Ростелеком у которых тип подключения – PPPoE, то здесь уже нужно задать некоторые параметры.
Среди украинских провайдеров самые популярные: Домашний Интернет Киевстар – тип подключения Динамический IP. Провайдер Воля, там так же Динамический IP, но помоем с привязкой по MAC-адресу.
D-Link DIR-300A: настройка подключения L2TP на примере провайдера Билайн
Перейдите в настройках на вкладку «Сеть» – «WAN». Поставьте галочки возле подключений, которые там есть, и нажмите кнопку «Удалить». Затем, нажмите на кнопку «Добавить».
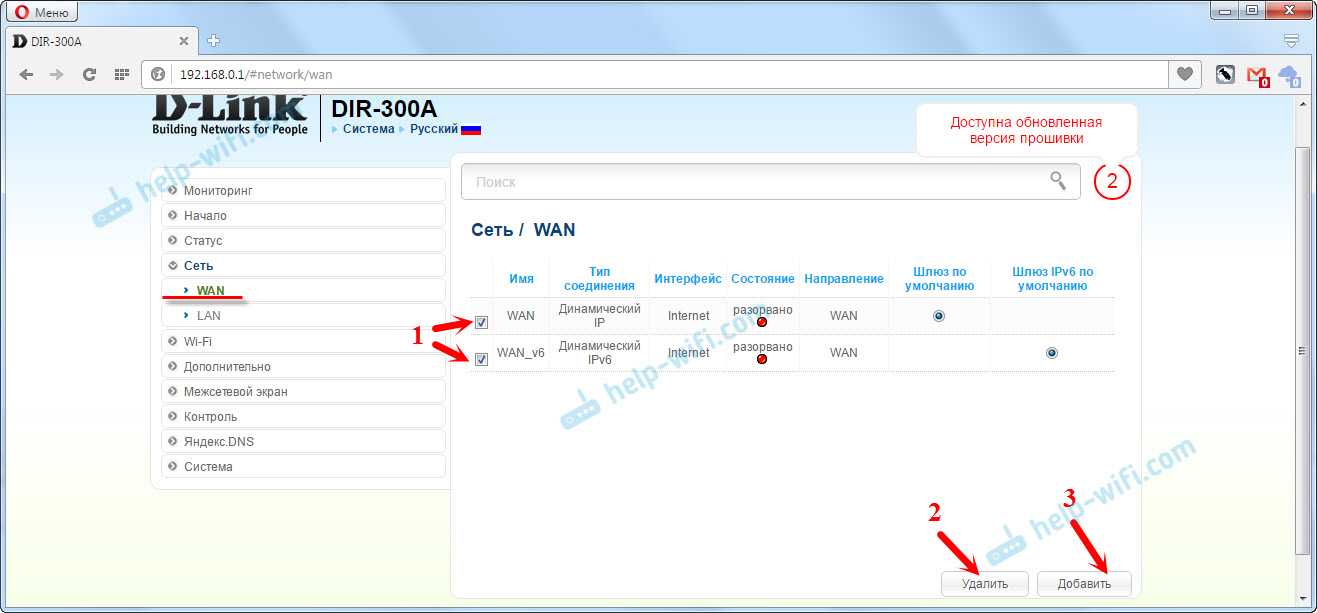
Дальше выберите тип подключения, который использует ваш провайдер. Для Билайна это «L2TP + Динамический IP».
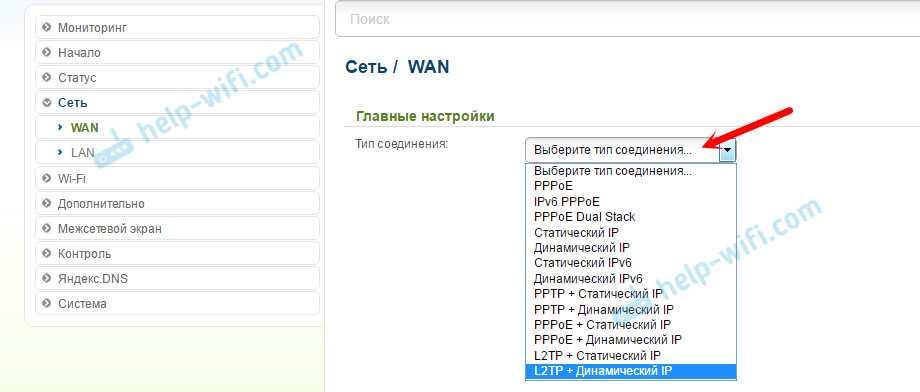
Укажите логин и пароль два раза, которые вы получили при подключении к интернету. Так же пропишите «Адрес VPN-сервера». Для Билайн это — tp.internet.beeline.ru. Проверьте, стоит ли галочка возле «Соединятся автоматически». Нажмите на кнопку «Применить».
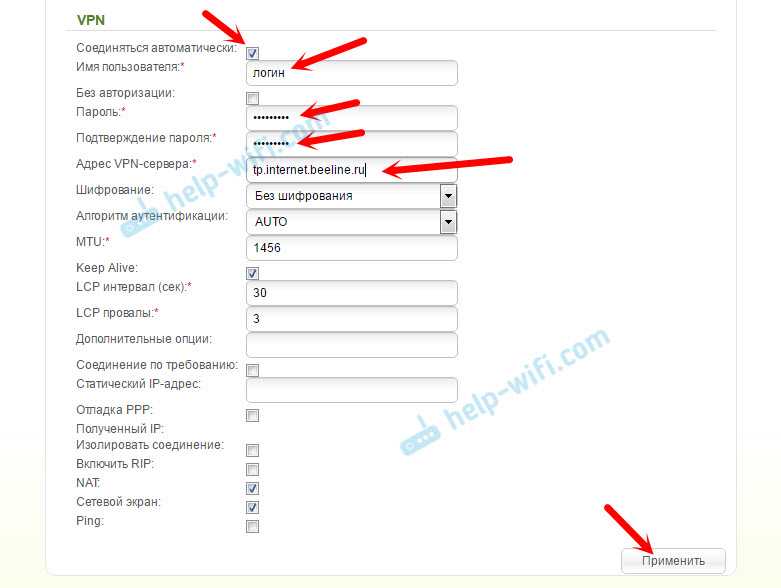
Если вы все указали правильно, то роутер должен подключится к интернету. Подключение будет с зеленым значком и статусом «Соединено».
Подключение PPPoE на DIR-300A (ТТК, Дом.ru, Ростелеком)
Так же, как я показывал выше, создаем новое подключение, и выбираем тип подключения PPPoE.
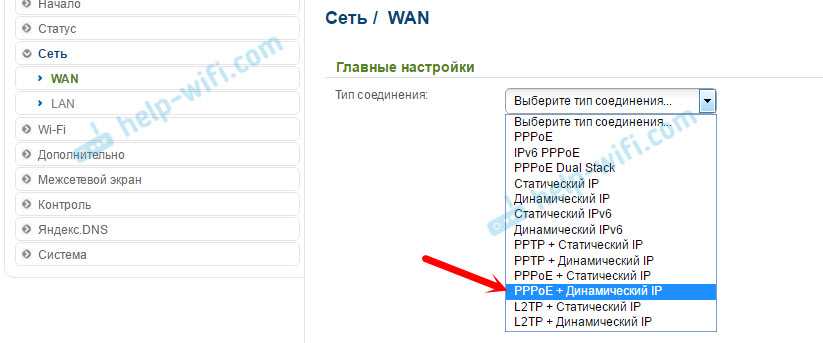
Укажите логин и пароль, которые указаны в договоре по подключению к интернету, и нажмите кнопку «Применить».
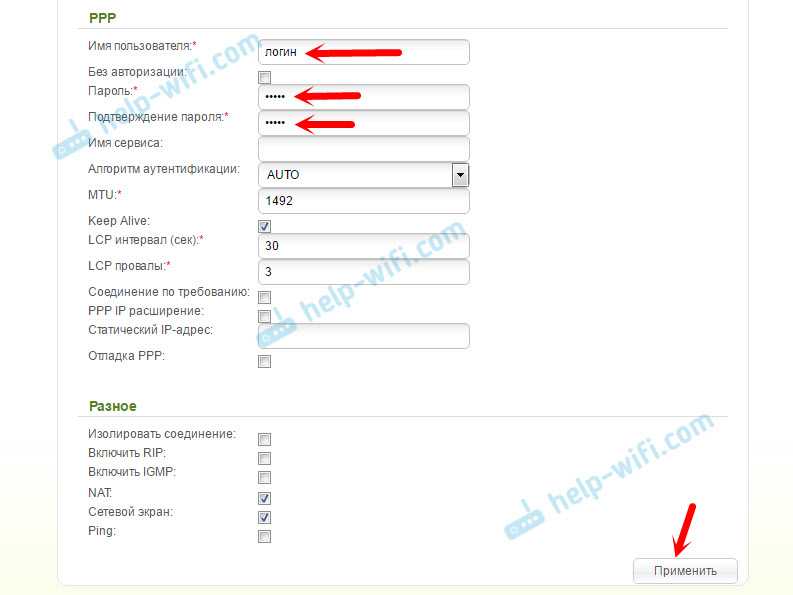
Если маршрутизатор не хочет подключатся к интернету, то звоните в поддержку провайдера, и уточняйте настройки. Скорее всего, неправильно указываете какие-то параметры.
Смотрите статс соединения на вкладке WAN:
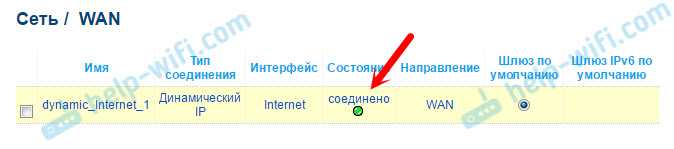
Только после того, как подключение к интернету будет установлено, есть смысл продолжать настройку маршрутизатора.
Подключение Dir 300 и 320
Роутеры подключаются к сети переменного тока через автономное выпрямительное устройство, входящее в комплект поставки. Для этого на задней панели имеется гнездо «5В 2А» и кнопка включения питания изделия. Кабель провайдера подключается к коннектору WAN (Интернет). Для потребителей, не имеющих собственных беспроводных приемников, предназначены порты LAN: (LAN1-LAN4). При дальнейшем использовании они равнозначны.
К одному из них (чаще всего LAN1) должен быть подключен патч-корд сетевой карты вашего компьютера. Выходные разъемы LAN3, LAN4 чаще всего используются как порты, к которым подключена ТВ приставка. Многие модели роутеров имеют USB-разъем. К нему есть возможность подключения соответствующего устройства потребителя.
Для обеспечения работы беспроводной сети к высокочастотному разъему подключается антенна диапазона 2,4Ггц из комплекта поставки. Некоторые модели Dir 300 имеют встроенную в корпус антенну.

Кнопка RESET предназначена для сброса всех примененных настроек к заводским их значениям по умолчанию. Для этого ее надо нажать и удерживать в течение 10-15 секунд. Индикаторы состояния изделия на передней панели при этом отслеживают все этапы программы начальной установки. Цикл заканчивается через 25-30 секунд.
Как зайти в настройки роутера: узнать версию прошивки?
Для того чтобы зайти в настройки маршрутизатора, необходимо узнать его сетевой адрес. Его можно определить несколькими способами:
- по этикетке на изделии;
- по инструкции на роутер;
- по информации компьютера.
Первый способ является наиболее простым при условии, что роутер приобретен в торговой точке. На этикетке, кроме IP-адреса, могут быть указаны и другие необходимые данные — логин пользователя и пароль входа в интерфейс устройства по умолчанию.
Инструкция по настройке Wi-Fi предлагает не только интересующую информацию, но и ссылку на сайт производителя изделия. На нем после ссылки на модель роутера станут доступны нужные данные.
Достоверно узнать требующийся IP-адрес можно на странице панели управления сетевыми подключениями или по информации свойств протокола «Интернет версии 4(TCP/IPv4)». В нем цифры «Основного шлюза» и будут являться искомым сетевым адресом роутера.
Используя любой web-браузер, необходимо в его адресную строку ввести набор цифр (192.168.0.1 для Dir 300 и 320). После нажатия «Enter» откроется страница авторизации, на которой предлагается ввести логин и пароль пользователя.
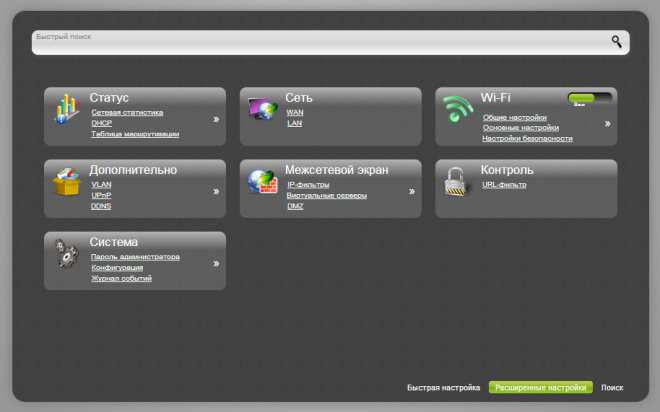
По умолчанию D-link использует значения: логин — admin, пароль — admin. При нажатии на «Enter» происходит вход на стартовую страницу настроек роутера. На ней в соответствующей строке отображается информация о сохраненной версии прошивки, которая является индивидуальной для данного экземпляра.

Установка основных параметров
На стартовой странице в разделе сетевой информации отображаются: LAN IP: 192.168.0.1, статус подключения (включено/отключено), тип WAN (pppoe, статический, динамический), LAN MAC (физический адрес устройства), SSID (произвольное имя, присвоенное локальной сети).
В нижней части страницы расположены вкладки: «Быстрая настройка», «Расширенные настройки». По умолчанию предлагается быстрая настройка, которая доступна для последних версий прошивок с использованием встроенного в роутер мастера настроек. При выборе расширенных настроек есть возможность установки основных параметров сети вручную. Для этого на вкладке «Сеть» выберите пункт Wan.
Для создания сети и установки ее основных параметров необходимо в правом нижнем углу страницы сетевых подключений кликнуть по трафарету «Add» (Добавить). На новой странице указывается тип соединения. Для ростелекома — PPPoE. Этот тип требует введения имени пользователя, пароля, полученных при заключении договора, и подтверждения пароля. Данные из договора необходимо внести и сохранить, нажав на трафарет «Сохранить».
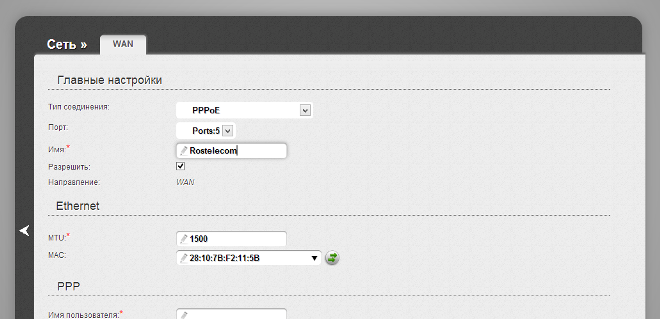
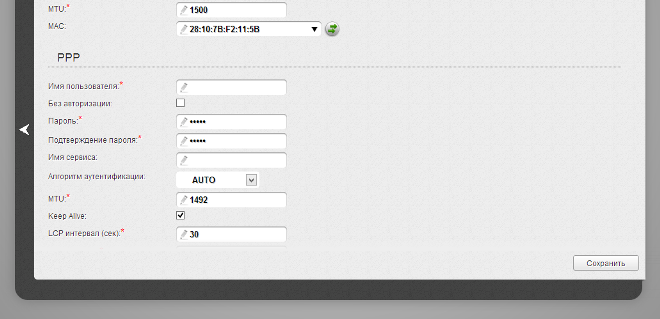
После сохранения происходит переход на страницу доступных соединений, где оно оказывается разорванным. Об этом сообщает символ желтой лампочки, работающей в проблесковом режиме с предложением сохранения созданной конфигурации. Это надо подтвердить, чтобы при новом включении роутера не производить вновь все предыдущие действия. После обновления страницы лампочка прекратит мигать.
Обзор модели
 Разработчики оснастили роутер DIR NRU полезными функциями для комфортного беспроводного интерфейса. Девайс работает с необходимыми системами безопасности (WPA/WPA2), фильтрацией устройств через МАС-адрес, технологиями WMM и WPS.
Разработчики оснастили роутер DIR NRU полезными функциями для комфортного беспроводного интерфейса. Девайс работает с необходимыми системами безопасности (WPA/WPA2), фильтрацией устройств через МАС-адрес, технологиями WMM и WPS.
Отдельного внимания заслуживает встроенный межсетевой экран DIR NRU. Современные системы безопасности способны противостоять несанкционированному доступу, а также запретить переходить на нежелательные ресурсы. Управление происходит через web-интерфейс, доступный на всех языках. Версия NRU отличается от предшественника обновленной прошивкой.
Внешний вид DIR NRU
 Выполнен «Дир» из прочного материала, способного выдержать большие механические нагрузки, включая и падение с высоты. В остальном визуальные качества не отличаются изысканностью и эстетикой. На лицевой стороне присутствуют световые индикаторы, позволяющие следить за работой роутера DIR NRU:
Выполнен «Дир» из прочного материала, способного выдержать большие механические нагрузки, включая и падение с высоты. В остальном визуальные качества не отличаются изысканностью и эстетикой. На лицевой стороне присутствуют световые индикаторы, позволяющие следить за работой роутера DIR NRU:
- Первый индикатор отвечает за питание.
- Второй показывает уровень интернет-соединения. Оценить силу сигнала помогает цветовое сопровождение. Зеленый указывает на наличие соединения, желтый – на его отсутствие, а мигающий зеленый гласит о передаче данных.
- Третий предназначен для беспроводного покрытия. Обладает двумя типами сигнала: мигающим зеленым и ровным зеленым. Их функции такие же, как и в предыдущем случае.
- Остальные индикаторы NRU – это подключенные устройства. Зеленое свечение говорит о соединении, а мигающий зеленый – об отсутствии.
Стандартный внешний вид DIR NRU компенсируется наличием четырех LAN-портов, предназначенных для локального доступа, и одного WAN-порта. Присутствует клавиша сброса. С ее помощью выставляются параметры по умолчанию. Внешняя антенна обеспечивает широкую область покрытия.
Подключение DIR NRU и подготовка к работе
Настройка роутера компании D-Link DIR-300 NRU в операционной системе подробно описывается в инструкции
Важно обратить внимание на то, что алгоритм действий в Windows 7, 8 и 10 одинаковый. Для начала проверяем значения протокола Internet ver.4 (TCP/IPv4). Следует записать данные либо внести в них изменения:
Следует записать данные либо внести в них изменения:
- Для этого наводим курсор на индикатор подключения в зоне уведомлений и нажимаем на правую клавишу мышки, переходим в раздел «Центр управления…».
- Кликаем на «Изменение параметров адаптера».
- Наводим на значок проводного подключения, щелкаем правой клавишей. В появившемся контекстном меню переходим к «Свойствам», нажимаем.
- Следующим шагом будет поиск по протоколу TCP/IPv4.
Вышеперечисленные действия открывают интересующий нас раздел, где нужно поставить галочки, чтобы адреса DNS и IP-серверов выбирались самостоятельно. Благодаря этому компьютер будет подключаться к локальной сети DIR NRU без конфликта с другими подключенными устройствами.
Если эти параметры в свойствах протокола отсутствовали, тогда лучше переписать все проведенные изменения в отдельный текстовый файл. Эти сведения пригодятся в случае, когда каждому устройству понадобится присвоить статический IP-адрес.
Прошивка DIR-300 B7 через веб-интерфейс роутера
c http-equiv=»Content-Type» content=»text/html;charset=UTF-8″>lass=»aligncenter size-full wp-image-85″ alt=»Обновление прошивки на D-Link DIR-300 B7″ src=»https://nastroika.pro/wp-content/uploads/firmware-update-dir-300-nru-b7.png» width=»728″ height=»502″ srcset=»https://nastroika.pro/wp-content/uploads/firmware-update-dir-300-nru-b7.png 728w, https://nastroika.pro/wp-content/uploads/firmware-update-dir-300-nru-b7-300×206.png 300w» sizes=»(max-width: 728px) 100vw, 728px»>
Для того, чтобы установить новую прошивку на Wi-Fi роутер D-Link DIR-300 NRU B7, запустите любой Интернет-браузер и введите в адресной строке адрес 192.168.0.1, перейдите по этому адресу, затем:
- На запрос логина и пароля введите стандартные для всех роутеров D-Link значения — admin и admin. Если Вам доводилось изменять эти значения, введите свои. Если Вы их не меняли, но при этом стандартные логин и пароль не подходят, а правильный пароль не известен, то придется сбросить настройки роутера на заводские. Для этого нажмите и удерживайте около 10 секунд кнопку Reset на задней стороне устройства, после чего отпустите ее и дайте маршрутизатору около минуты на перезагрузку.
- Вы попадете на главную страницу настроек маршрутизатора DIR-300 B7, здесь следует выбрать ссылку «Расширенные настройки» внизу страницы.
- На странице расширенных настроек, в пункте «Система» нажмите изображенную там маленькую двойную стрелку вправо, затем выберите пункт «Обновление ПО».
- Нажмите кнопку «Обзор» и укажите путь к файлу последней прошивки роутера, который был загружен ранее.
- Нажмите кнопку «Обновить».
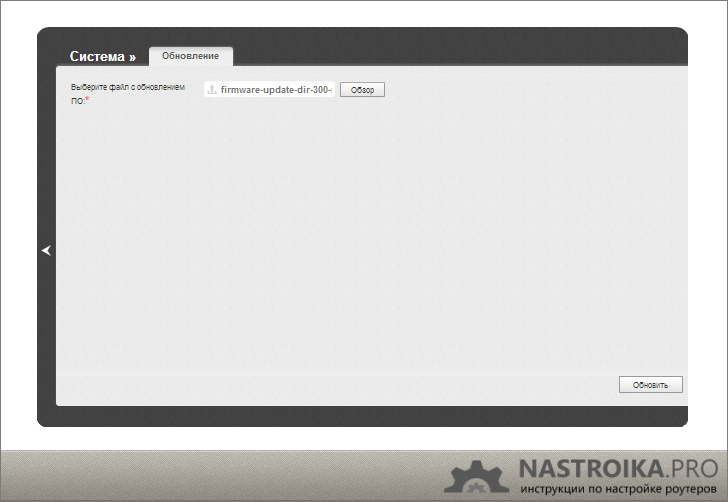
После того, как вы нажмете на указанную кнопку, начнется процесс прошивки роутера DIR-300NRU B7. Во время этого могут происходить такие вещи как разрыв соединения с роутером, ошибки в браузере и иные. Они не должны Вас пугать или смущать: вероятнее всего, все идет своим чередом. Просто подождите около 5 минут либо до сообщения о том, что обновление ПО прошло успешно.
По окончании прошивки роутера DIR-300 B7, Вы можете снова зайти на главную страницу настроек 192.168.0.1 для каких-либо дальнейших действий по настройке устройства.
Может быть полезным и интересным:
- Новый Браузер Brave, который платит пользователю
- Wi-Fi без доступа к Интернету, соединение ограничено
- Если не заходит на 192.168.0.1 или 192.168.1.1
Прошивка D-Link DIR-300
Роутер подключен и включен в розетку. Запускаем любой, Ваш любимый браузер и вводим в адресную строку: 192.168.0.1 и нажмите Enter. Появится окно запроса логина и пароля. Стандартные логин и пароль для роутера DIR-300 — admin и admin соответственно. Если они по какой-то причине не подходят, сбросьте роутер на заводские настройки, нажав и удерживая около 20 секунд кнопку reset на задней его стороне, после чего вновь зайдите на 192.168.0.1.
После правильно ввода логина и пароля, Вам будет предложено задать новый пароль. Можете это сделать. Затем Вы окажетесь на главной странице настроек роутера, которая может иметь следующий вид:
Разные прошивки роутера D-Link DIR-300
Для того, чтобы прошить роутер DIR-300 новой прошивкой в первом случае, выполните следующие операции:
- Нажмите «Настроить вручную»
- Выберите вкладку «Система», в ней — «Обновление ПО»
- Нажмите «Обзор» и укажите путь к файлу, который мы скачали на этапе подготовки к настройке роутера.
- Нажмите «Обновить».
Дождитесь окончания процесса прошивки. Тут следует отметить, что может возникнуть ощущение, что «Все зависло», также браузер может выдать сообщение об ошибке. Не пугайтесь — обязательно подождите 5 минут, выключите роутер из розетки, снова включите его, подождите минуту, пока он загрузится, снова зайдите на 192.168.0.1 — скорее всего, прошивка успешно обновилась и Вы можете переходить к следующему этапу настройки.
Прошивка роутера D-Link DIR-300 во втором случае происходит следующим образом:
- Внизу страницы настроек выберите «Расширенные настройки»
- На вкладке «Система» нажмите изображенную там стрелку «вправо» и выберите пункт «Обновление ПО».
- На новой странице нажмите «Обзор» и укажите путь к файлу новой прошивки, после чего нажмите «Обновить» и дождитесь завершения процесса.
На всякий случай напоминаю: если в процессе прошивки полоса прогресса «бегает бесконечно», кажется, что все зависло или браузер показывает ошибку, не выключайте роутер из розетки и не предпринимайте никаких других действий в течение 5 минут. После этого просто зайдите на 192.168.0.1 снова — Вы увидите, что прошивка обновилась и все в порядке, можно переходить к следующему этапу.
Настройка роутера D-Link DIR-300 для Ростелеком
09.08.2014
Роутеры и модемы

Для настройки wifi-маршрутизатора Длинк DIR-300 D1 под самого крупного провайдера в России — компании Ростелеком, Вам совсем не надо вызывать монтера и платить деньги. Вы сами можете всё сделать за 15-20 минут и сэкономить при этом 300-500 рублей. Для настройки нам может понадобится только логин и пароль, который Вы получили после заключения договора. И то, если в Вашем филиале Ростелеком используется тип подключения PPPoE. Если же используется IPoE (т.е. Динамический IP), тогда вообще достаточно только сконфигурировать беспроводную сеть. Но обо-всем по порядку.
После того как Вы распаковывали роутер — надо подключить сетевые кабели так, как это показано на картинке:

После того как Вы подключили устройство к компьютеру, надо попасть в Центр управления сетями и общим доступом. Для этого надо щелкнуть правой кнопкой мыши по значку сети в виде мониторчика на панели задач и выбрать соответствующий пункт меню:

В Центр управления сетями можно попасть и из панели управления, выбрав пункт «Сеть и Интернет» >>>»Просмотр описания сети и задач»:
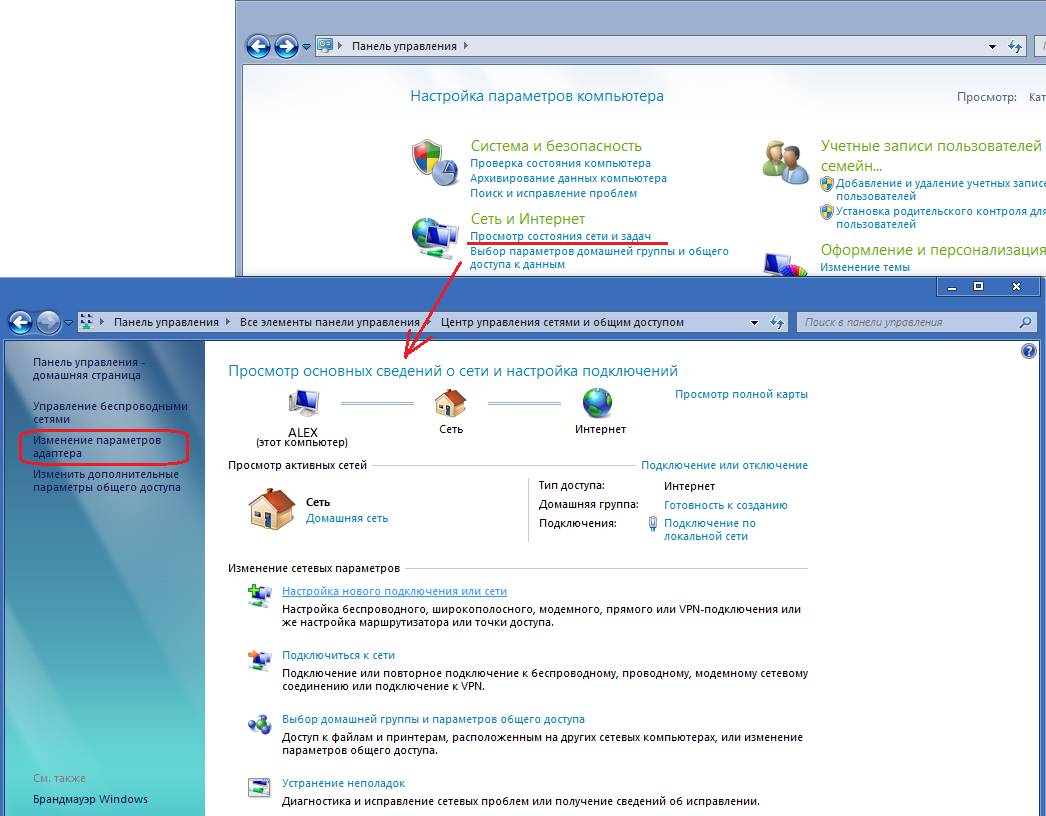
Теперь надо в списке справа выбрать ссылку «Изменение параметров адаптера». Так мы попадём в «Сетевые подключения» Windows 7. В этом списке надо выбрать то сетевое подключение, через которое подключен Ваш DIR-300, кликнуть на нем правой кнопкой мыши и выбрать пункт «Свойства»:
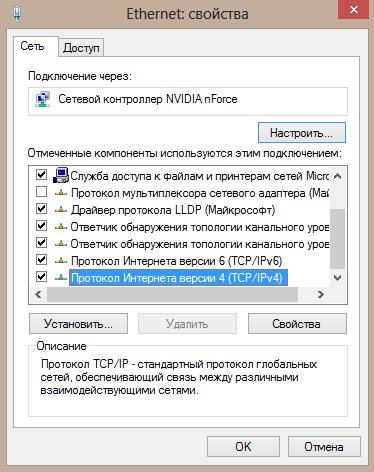
В списке компонентов выбираем «Протокол Интернета версии 4» и кликаем на кнопку «Свойства». Запуститься окно свойств протокола, где надо поставить галки на автоматическом получении IP-адреса и DNS-серверов:
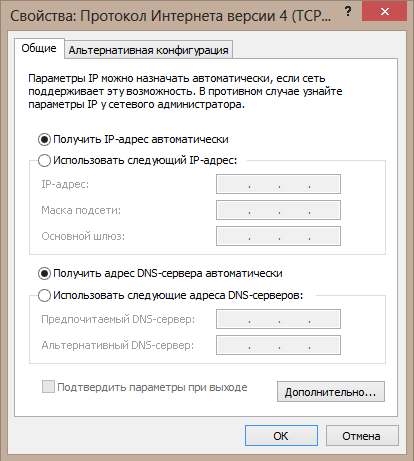
Нажимаем на «ОК» и закрываем окно. Сетевое подключение к роутеру настроено. Теперь надо запустить веб-браузер — лучше Internet Explorer или Google Chrome и в адресной строке прописать ай-пи адрес роутера — 192.168.0.1. Нажимаем кнопку Enter и видим запрос авторизации:
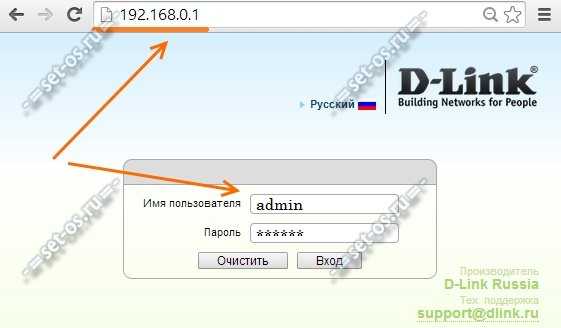
Логин для доступа — admin, пароль для доступа по умолчанию — admin. Если роутер сброшен к заводским настройкам, то от Вас потребуется ввести новый пароль на доступ.
После того, как Вы попали в веб-конфигуратор, надо определиться как будет дальше проходить настройка роутера D-Link DIR-300. А дальше если у Вас тип подключения «Динамический IP», то сразу переходите к настройке беспроводной сети вай-фай. Дело в том, что по умолчанию роутеры от Д-Линк настроены именно на этот тип подключения.
Если в Вашем филиале Ростелеком для подключения используется протокол PPPoE, то надо выбрать пункт меню Сеть >>> WAN.
Имеющееся там соединение — его надо удалить:
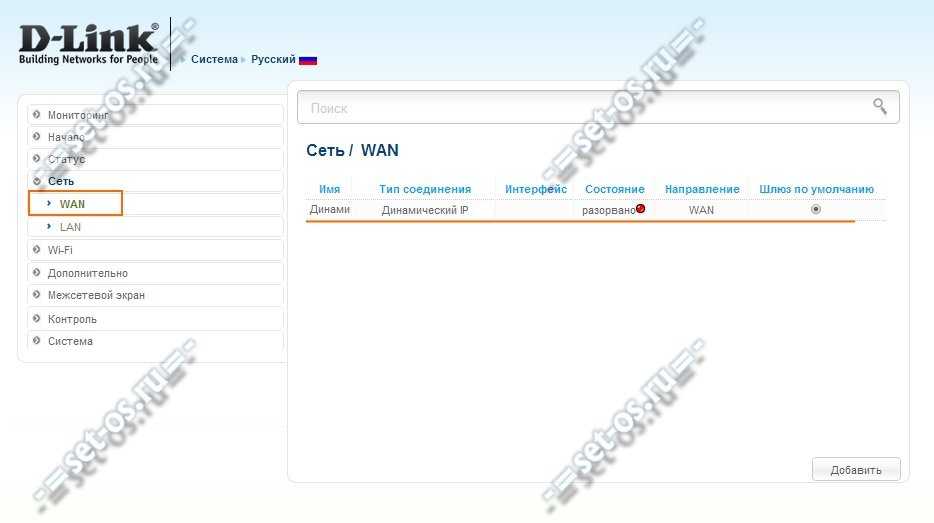
Для этого надо просто кликаем на нём, в открывшемся окне параметров проматываем страничку в самый вниз — там будет кнопка «Удалить», которую и надо нажать. После этого возвращаемся в список WAN-соединений и нажимаем на кнопку «Добавить»:

Откроется окно создания нового подключения:

В группе «Главные настройки» надо выбрать тип соединения «PPPoE»
Обратите внимание, чтобы в списке «Интерфейс» стояло значение «Internet» и был установлен флажок «Разрешить направление — WAN»
Ниже, в группе «PPP» вводим логин и пароль на подключение к Ростелеком. Не забудьте обязательно поставить флажки «NAT» и » Сетевой экран». Кликаем на кнопку «Применить».
Собственно и всё — соединение создано, настройка роутера D-Link DIR-300 для подключения к ISP сети провайдера завершего и девайс должен успешно подключиться к сети Ростелеком.
Как настроить WiFi на DIR-300 D1
Чтобы настроить беспроводную сеть Вай-Фай на роутере Длинк Дир-300, Вам надо зайти в раздел Wi-Fi >>> Основные настройки:
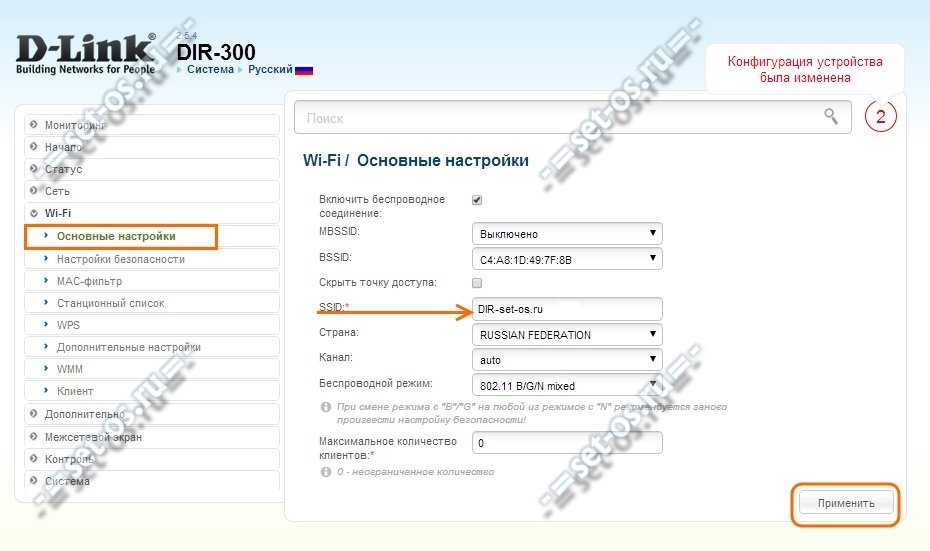
В поле «SSID» надо прописать имя создаваемой беспроводной сети — в этом качестве может выступать любое слово на английской раскладке. Остальное можно оставить в значении по-умолчанию — «Канал» в режиме «Auto», а «Беспроводной режим» — смешанный (802.11 B/G/N mixed). Для 90% пользователей они будут оптимальны. Применяем настройки.
Теперь надо обезопасить свою сеть, для чего переходим в раздел Настройка безопасности:
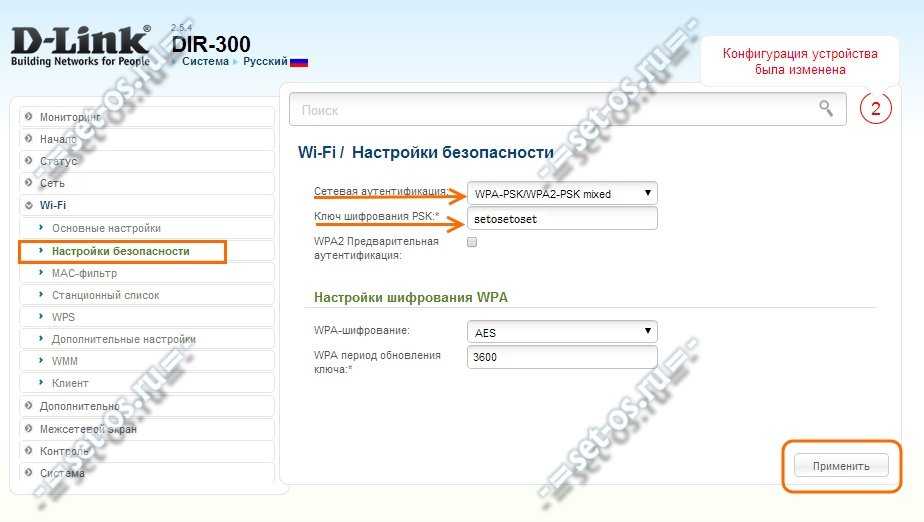
Тип сетевой аутентификации надо выставить «WPA2-PSK».
А далее в поле «Ключ шифрования PSK» вводим пароль для подключения к вашему Вай-Фай. Для этого нужно использовать буквы в английской раскладке, цифры и символы. Длина пароля — не короче 7-8 знаков.
Нажимаем кнопку «Применить». Беспроводная сеть WiFi создана, сконфигурирована и запущена. Можно подключать клиентов!
P.S. По завершению манипуляций с настройками — не забудьте сохранить параметры настройки роутера Д-Линк ДИР-300. Делается это с помощью нажатия на значок «Система» в верху страницы. Откроется меню, в котором надо нажать на кнопку «Сохранить и Перезагрузить».
d-link dir-300, настройка дир-300 ростелеком, ростелеком роутер dir-300
Подготовка к настройке
Прежде всего, если вы уже предпринимали попытки настроить свой беспроводный маршрутизатор (то же, что и Wi-Fi роутер), рекомендую сбросить устройство на заводские настройки. Для этой цели, оставляя D-Link DIR-300 включенным в розетку, нажмите и удерживайте кнопку RESET на обратной его стороне в течение 10-15 секунд. После чего отпустите ее. Еще 20-30 секунд займет перезагрузка роутера.
Еще один рекомендуемый шаг перед настройкой — проверить параметры подключения LAN на Вашем компьютере. Для того, чтобы сделать это, проделайте следующие действия:
- В Windows 8 и Windows 7 зайдите в Центр управления сетями и общим доступом (сделать это можно через панель управления, либо кликнув правой кнопкой мыши по значку соединения в панели задач). В меню слева выберите пункт «Изменение параметров адаптера», затем в списке подключений кликните правой кнопкой мыши и выберите пункт «Свойства». Перейдите к третьему пункту.
- В Windows XP зайдите в «Панель управления» — «Сетевые подключения». Выберите подключение по локальной сети, кликните по нему правой кнопкой мыши в выберите пункт «Свойства». См. далее.
- Появится окно свойств подключения. В списке компонентов, используемых подключением выберите пункт «Протокол Интернета версии 4 TCP/IPv4» и нажмите кнопку «Свойства».
- Убедитесь, что в параметрах подключения установлено «Получать IP адрес автоматически» и «Получить адрес DNS-сервера автоматически», т.е. так, как это изображено на картинке ниже. Если это не так, то внесите необходимые изменения, после чего сохраните сделанные настройки.
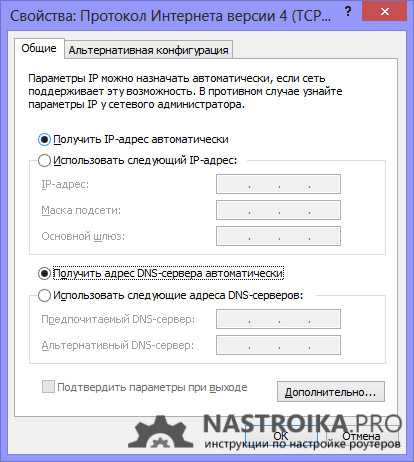
Последний пункт — разорвите подключение «Ростелеком» на вашем компьютере. Более того, ни во время настройки DIR-300 ни после ее завершения не включайте это подключение снова, т.к. его должен будет устанавливать сам роутер. В противном случае, Интернет будет доступен только на этом компьютере, но не по Wi-Fi.
Настройка IPTV
y http-equiv=»Content-Type» content=»text/html;charset=UTF-8″>le=»text-align: justify;»>И последнее: если у вас есть IPTV-приставка от вашего провайдера, то для того, чтобы она работала, сделайте следующее:
- Зайдите в пункт меню «Начало» — «Мастер настройки IPTV».
- Выберите свободный порт LAN на вашем DIR-300, к которому вы подключите приставку.
- Нажмите «Сохранить», а затем подтвердите сохранение конфигурации оборудования.
Может быть полезным и интересным:
- Новый Браузер Brave, который платит пользователю
- Wi-Fi без доступа к Интернету, соединение ограничено
- Если не заходит на 192.168.0.1 или 192.168.1.1
Что следует сделать перед настройкой маршрутизатора (роутера)
Еще до того, как Вы подключите роутер для его последующей настройки, я рекомендую загрузить файл последней прошивки для Вашей аппаратной ревизии.
Что такое аппаратная ревизия? Несмотря на общее название роутеров и одинаковый внешний вид, D-Link DIR-300 бывают разные. Вот список тех, которые можно встретить в продаже на сегодняшний день:
- DIR-300 A/C1
- DIR-300NRU B5/B6
- DIR-300NRU B7

Аппаратная версия роутера на наклейке
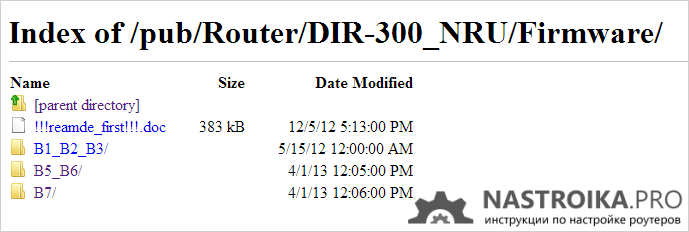
Официальные прошивки роутера DIR-300NRU
Следующее действие, которое рекомендуется выполнить перед настройкой — сбросить имеющиеся настройки D-Link DIR-300 (если Вы уже пытались что-то настроить самостоятельно или же он был настроен для другого Интернет-провайдера). Для этого следует воспользоваться кнопкой Reset, находящейся сзади роутера: зажмите ее на 20-30 секунд, отпустите и подождите около 30 секунд, пока роутер не перезагрузится с заводскими настройками.

Настройки подключения по локальной сети для роутера
И еще один момент: для того, чтобы попасть в панель настроек роутера, в свойствах подключения по локальной сети должно быть выставлено «Получать IP адрес автоматически» и «Получать адрес DNS сервера автоматически». Найти эти параметры можно в следующих местах:
- Windows 8 и 7 — «Панель управления» — «Центр управления сетями и общим доступом» — «Изменение параметров адаптера» — «Подключение по локальной сети» (правой кнопкой, свойства) — «Протокол интернета версии 4» — «Свойства».
- Для Windows XP путь аналогичен, единственное, в панели управления следует перейти в папку «Сетевые подключения», а уже там смотреть свойства подключения по локальной сети.
В некоторых случаях и для некоторых провайдеров (Interzet, различные провайдеры, предоставляющие услуги юридическим лицам) те параметры, которые были записаны в свойствах подключения по локальной сети (IP адрес, маска подсети, основной шлюз и DNS-серверы) следует записать куда-либо. Даже несколько иначе: если во всех этих полях было что-то указано, то обязательно запишите эти данные.
