Что такое DNS и DNS сервер?
DNS (Domain Name System) – это система доменных имён, которая позволяет по доменному имени узнать IP адрес хоста и наоборот. Так как у каждого компьютера или сетевого устройства есть свой IP адрес и для того чтобы обратиться к тому или иному компьютеру или устройству соответственно нужно знать этот IP адрес, но так как запоминать определенную последовательность цифр не удобно, да и как если, например Вы обращаетесь ко многим компьютерам (запомнить просто не реально) поэтому чтобы не запоминать эти цифры, и существует система доменных имен, например, что лучше для восприятия 192.168.1.1 или mycomp. Вот такое простое определение, но так как материал для начинающих администраторов, этого вполне достаточно.
DNS сервер – это сетевая служба или по-простому программное обеспечение которое обеспечивает и поддерживает работу DNS. DNS сервер может отвечать за определенную зону, в которой располагаются соответствующие компьютеры. И так как система DNS иерархическая то DNS сервер может перенаправить запрос вышестоящему серверу, в случае если он не может определить ip адрес хоста по доменному имени.
Хватит теории, и так как материал посвящен именно установки роли DNS сервер, давайте переходить непосредственно к этому.
Примечание! Как видно из названия, DNS сервер мы будем устанавливать на ОС Windows Server 2012 R2 Datacenter, только мы будем использовать, как и в прошлых статьях, ознакомительную версию.
Что такое DHCP-сервер и чем он отличается от DNS
Во время настройки DNS-сервера вы часто сталкивались с аббревиатурой DHCP. Что это и для чего нужно?
DHCP расшифровывается как Dynamic Host Configuration Protocol. Это сетевой протокол, который автоматически выдаёт компьютерам в сети нужные IP-адреса и другие настройки. Например, администратор сети может задать диапазон, в котором должны находиться хосты. Это значительно ускоряет настройку большой компьютерной сети и позволяет избежать множества ошибок.
В отличие от DNS этот протокол работает исключительно с IP-адресами и их настройками. В совокупности эти службы представляют собой очень мощный сервис и значительно облегчают работу системным администраторам.
DNS-сервер нужен для хранения доменных имён различных IP-адресов в интернете. Его использование имеет множество преимуществ: ускорение загрузки, гибкие настройки, обход блокировки ресурсов. Наладить его работу в операционной системе Windows 7 вовсе не сложно. А практически любая проблема с подключением решается включением службы или сменой сервера.
Что такое DNS и для чего он нужен
На сервере DNS хранится информация о доменах. Для чего это нужно? Дело в том, что компьютеру не понятны наши с вами буквенные обозначения сетевых ресурсов. Вот, например, yandex.ru. Мы называем это адресом сайта, а для компьютера это всего лишь набор символов. Зато компьютер прекрасно понимает IP-адреса и как к ними обращаться. IP-адреса представлены как четыре числа из восьми символов в двоичной системе счисления. Например, 00100010.11110000.00100000.11111110. Для удобства, двоичные IP-адреса записывают в виде тождественных десятичных чисел (255.103.0.68).
Так вот, компьютер, обладая IP-адресом, может сразу же обратиться к ресурсу, но запоминать четырёхчисленные адреса было бы затруднительно. Поэтому были придуманы специальные сервера, которые к каждому IP-адресу ресурса хранили соответствующее символьное обозначение. Таким образом, когда вы пишите адрес веб-сайта в поисковую строку браузера, данные подаются в DNS-сервер, который ищет совпадения со своей базой. Затем DNS посылает на компьютер нужный IP-адрес, и тогда браузер обращается непосредственно к сетевому ресурсу.
При настройке DNS на компьютере, подключение к сети будет проходить через DNS-сервер, что позволяет защитить компьютер от вирусов, установить родительский контроль, запретить определённые веб-сайты и много чего другого.
Как найти быстрый DNS-сервер и указать его в параметрах Windows
Ищем наиболее быстрый DNS-сервер для вас
Указать, какой DNS будет самым быстрым именно для вас — невозможно. Это зависит от работы вашего Интернет-провайдера, от вашего географического месторасположения и т.д.
Но с помощью одной небольшой утилиты можно за 1-2 мин. протестировать и узнать наиболее быстрые DNS-серверы конкретно под вашего провайдера. И так…
После того, как запустите утилиту DNSBench, откройте вкладку «Nameservers» и нажмите кнопку «Run Benchmark». Через пару минут, утилита закончит тест и представит вам результаты в отсортированном виде (лучшие варианты для вас будут на самом верху. На скрине ниже, в моем случае, это: 8.8.8.8 и 8.8.4.4, DNS от Google).
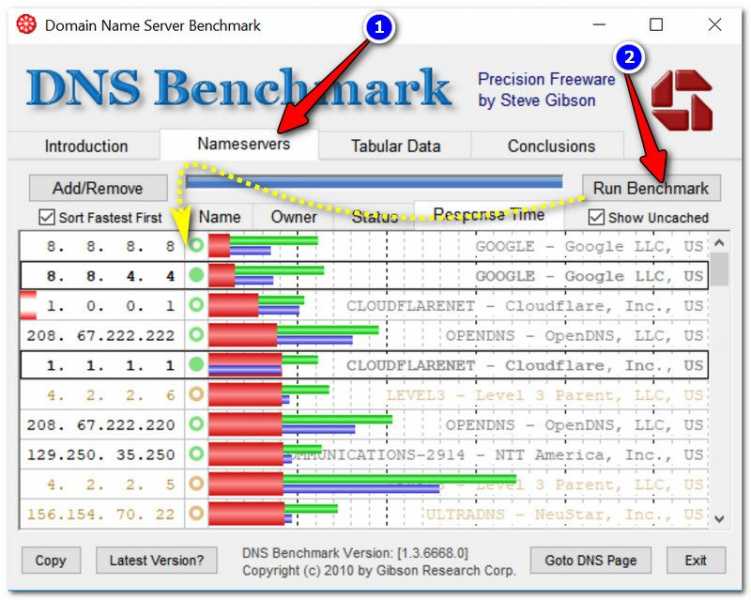
Определяем наиболее быстрый DNS-сервер для конкретно вашего провайдера (утилита DNSBench)
Самые популярные DNS-серверы
Google DNS:
- 8.8.8.8
- 8.8.4.4
Одни из самых быстрых, пользуются большой популярностью. Есть один минус: Google собирает статистику в рекламных целях…
OpenDNS:
- 208.67.222.222
- 208.67.220.220
Не самые быстрые, но зато есть блокировка сайтов для взрослых, осуществляется повышенная защита персональных данных.
Level3 DNS:
- 209.244.0.3
- 209.244.0.4
Третьи по популярности в Мире публичные DNS-сервера. Как заявляют разработчики, обеспечивают достаточно высокую степень безопасности от вредоносных сайтов.
Yandex DNS:
- 77.88.8.8 и 77.88.8.1 — базовые DNS-сервера;
- 88.8.88 и 77.88.8.1 — DNS для обеспечения защиты от вредоносных сайтов;
- 77.88.8.7 и 77.88.8.3 — DNS-сервера предоставляют защиту от «взрослых» сайтов, своего рода, семейный вариант.
На эти сервера стоит обратить внимание, т.к. они от Российского поисковика, а значит могут быть несколько быстрее зарубежных!. DNS.WATCH:
DNS.WATCH:
- 84.200.69.80
- 84.200.70.40
Политика компании — предоставлять доступ практически к любым сайтам. Кстати, они не ведут статистику ваших посещений.
Comodo Secure DNS:
- 8.26.56.26
- 8.20.247.20
У компании весьма неплохо реализована фильтрация вредоносных сайтов (даже несмотря на то, что это публичные бесплатные DNS серверы).
Norton ConnectSafe:
- 199.85.126.10 и 199.85.127.10 — DNS-серверы со стандартным уровнем фильтрации (фишинг сайты, вирусные сайты, вредоносное ПО);
- 199.85.126.30 и 199.85.127.30 — родительский контроль (исключены сайты для взрослых);
- 199.85.126.20 и 199.85.127.20 — что-то среднее между первым и вторым вариантами (продвинутый уровень защиты).
Изменяем DNS (универсальный способ на примере Windows 10)
Предложенный вариант смены будет актуален для популярных на сегодняшний день Windows: 7, 8, 10 (универсальный способ).
-
Сначала нажмите кнопки Win+R, в появившемся окне «Выполнить» введите команду ncpa.cpl, нажмите OK (так мы откроем все сетевые подключения, доступные на ПК).
-
далее необходимо открыть свойства активного подключения, через которое вы выходите в сеть (для этого просто щелкните по нему правой кнопкой мышки, и в контекстном меню выберите «Свойства», см. пример ниже);
-
после нужно выбрать строчку «IP версии 4 (TCP/IPv4)» и открыть ее свойства (как показано на скрине ниже);
-
затем переключите ползунок в режим «Использовать следующие адреса DNS-серверов» и введите IP, которые вы «отобрали» из первой части статьи (в моем примере это DNS от Google).
- Сохраните измененные настройки. Собственно, на этом всё…
PS
Кстати, если вы используете Wi-Fi роутер, то DNS-сервера можно указать в его настройках подключения к интернет. Описать здесь, как это сделать, не представляется возможным — это зависит как от модели вашего роутера, так и от версии его прошивки. Чаще всего, это делается в разделе настроек подключения к интернет (WAN).
Дополнения по теме приветствуются…
Зачем нужно менять DNS-сервер
Конечно, собственный DNS-сервер есть и у вашего провайдера, ваше подключение по умолчанию определено через этот сервер. Но стандартные сервера не всегда являются лучшим выбором: они могут очень медленно работать или даже не работать совсем. Очень часто DNS-сервера операторов не справляются с нагрузкой и «падают». Из-за чего невозможно выйти в интернет.
Кроме того, стандартные DNS-сервера обладают только функциями определения IP-адресов и преобразования их в символьные, но никакой функции фильтрации у них нет. Сторонние DNS-сервера крупных компаний (например, Яндекс.DNS) лишены этих недостатков. Их сервера всегда расположены в разных местах, и ваше подключение идёт через ближайший. Благодаря этому скорость загрузки страниц увеличивается.
Они имеют функцию фильтрации и осуществлять функцию родительского контроля. Если у вас есть дети, то это оптимальный вариант — сомнительные и не предназначенные для детской аудитории сайты станут для них недоступными.
У них есть встроенный антивирус и чёрный список сайтов. Так что мошеннические сайты и сайты, содержащие вредоносное ПО, будут блокированы, и вы не сможете случайно подхватить вирус.
Сторонние DNS-сервера позволяют обходить блокировки сайтов. Звучит немного абсурдно, ведь мы сказали, что DNS-сервера призваны блокировать нежелательные ресурсы. Но дело в том, что интернет-провайдеры вынуждены запрещать в своих DNS-серверах доступ к сайтам, запрещённым Роскомнадзором. Независимые DNS-сервера Goggle, Яндекса и прочие этого делать совсем не обязаны, поэтому различные торрент-трекеры, социальные сети и прочие сайты будут доступны для посещения.
Какие настройки указать в настройках днс на компьютере (ноутбуке)
Это зависит от того какой сервер вы хотите использовать. По умолчанию, при установке системы Windows соответствующее поле не заполнено, и система использует стандартный DNS-провайдера.
Мы представим Вам ТОП 4 альтернативных, а главное БЕСПЛАТНЫХ вариантов с описанием их преимуществ:
4. Norton ConnectSafe
Они используют технологии, лежащие в основе продуктов безопасности, известной антивирусной компании Нортон, для защиты от вредоносных программы, фишинг, порно ресурсов и т. д.
Вариант 1:
- Предпочитаемый: 199.85.126.10
- Альтернативный: 199.85.127.10
Вариант 2:
- Предпочитаемый: 199.85.126.30
- Альтернативный: 199.85.127.30
3. OpenDNS
Имеет платный и бесплатный режим, может исправлять опечатки в набираемых адресах, фильтровать фишинговые сайты, в случае набора неправильных запросов может предлагать страницу с поиском и рекламой. Отключение данной страницы, а так же любые дополнительные блокировки ресурсов — платно.
- Предпочитаемый: 208.67.222.222
- Альтернативный: 208.67.220.2202.
2. Яндекс.DNS
Из названия ясно, что данный сервис принадлежит компании Yandex. Из особенностей, то что поддерживает 3 варианта: Базовый режим (никакой фильтрации), Безопасный режим (с блокировкой потенциально опасных сайтов) и Семейный ( включает безопасного режим + блокируются веб-сайты с порнографией или эротикой). Поддерживает TCP/IP v6.
- Вид режима Приоритетный Альтернативный : Приоритетный IPv6 Альтернативный IPv6
- Базовый 77.88.8.8 — 77.88.8.1 — 2a02:6b8::feed:0ff — 2a02:6b8:0:1::feed:0ff
- Безопасный 77.88.8.88 — 77.88.8.2 — 2a02:6b8::feed:bad — 2a02:6b8:0:1::feed:bad
- Семейный 77.88.8.7 — 77.88.8.3 — 2a02:6b8::feed:a11 — 2a02:6b8:0:1::feed:a11
Наиболее популярный сервер от компании гугл с закрытым кодом. Позиционирует себя как наиболее быстрый. Так как обеспечивает ускорение загрузки веб-страниц за счет повышения эффективности кэширования данных, а также улучшенную защиту от спуфинга.
- Предпочитаемый: 8.8.8.8
- Альтернативный: 8.8.4.4
Для TCP/IP v6.
- Предпочитаемы: 2001:4860:4860::8888
- Альтернативный: 2001:4860:4860::8844
Исходя из потребностей, выберите наиболее оптимальный вариант и давайте внесем соответствующие настройки в вашу систему Windows.
Как решить проблему с драйвером сетевого адаптера
Довольно часто причиной неполадок с сетью становятся ошибки или некорректные настройки драйвера сетевого адаптера. Кроме того, иногда Центр обновления Windows или сторонние программы устанавливают в систему неподходящий для вашей сетевой карты драйвер. Разумеется, в таком случае она не будет стабильно работать.
Как обновить или откатить драйвер сетевого адаптера
-
Нажмите Win + R. Введите команду devmgmt.msc и нажмите Enter.
- Раскройте категорию Сетевые адаптеры и найдите устройство, с которым возникает проблема (это может быть Wi-Fi адаптер или сетевая карта). Кликните по нему правой клавишей мыши и выберите пункт Свойства.
- Перейдите во вкладку Драйвер.
- Если кнопка Откатить будет активна, нажмите на неё. Система установит предыдущую версию драйвера. После этого следует перезагрузить компьютер. Если неполадки возникли из-за новой версии, этот шаг вам поможет. Чтобы избежать автоматической установки обновлённого, но неправильного драйвера, вы можете отключить его обновление.
- Если откат драйвера не решил проблему (или эта опция неактивна), нажмите на кнопку Обновить драйвер.
- Выберите пункт Автоматический поиск обновленных драйверов. Windows попытается установить новую версию драйвера, если найдёт таковую. После этого стоит перезагрузить компьютер.
- Если предыдущий шаг не исправил неполадку, посетите сайт производителя компьютера или материнской платы, загрузите с него драйвер сетевого адаптера и установите именно его.
Как запретить отключение сетевого адаптера для экономии энергии
В случае, если какой-либо некритический компонент компьютера не используется, Windows может выключать его для экономии энергии. Сетевой адаптер также входит в разряд «некритических», так что стоит позаботиться об отключении опции энергосбережения.
-
Нажмите Win + R. Введите команду devmgmt.msc и нажмите Enter.
- Раскройте категорию Сетевые адаптеры и найдите необходимое устройство. Если их несколько, повторите описанные операции для каждого.
- Кликните по драйверу правой клавишей мыши и выберите пункт Свойства.
- Перейдите во вкладку Управление электропитанием.
- Снимите галочку Разрешить отключение этого устройства для экономии энергии и нажмите ОК.
Как включить DNS через HTTPS в Windows 10
Чтобы включить и проверить DNS через HTTPS в Windows 10, выполните следующие действия.
- Откройте редактор реестра на вашем компьютере.
- Перейдите к ключу Dnscache \ Parameters.
- Создайте новое значение DWORD.
- Назовите его как EnableAutoDoh .
- Установите значение
- Добавьте DNS-сервер в Панель управления.
- Перезагрузите компьютер.
- Откройте командную строку с повышенными правами.
- Сбросить фильтры сетевого трафика.
- Добавьте новый фильтр трафика для порта 53.
- Начать регистрацию трафика в реальном времени.
Чтобы узнать больше об этих шагах подробно, читайте дальше.
Поскольку эта функция находится в стадии разработки, пользователям необходимо создать новое значение реестра, чтобы включить службу DoH. Для этого вам нужно открыть редактор реестра на вашем компьютере и перейти по этому пути:
HKEY_LOCAL_MACHINE\SYSTEM\CurrentControlSet\Services\Dnscache\Parameters
Здесь вам нужно создать новое DWORD (32-битное) значение.
Щелкните правой кнопкой мыши пространство, выберите «Создать» и выберите значение DWORD (32-разрядное). После этого назовите его как EnableAutoDoh.
Теперь вам нужно установить значение 2. Для этого дважды щелкните EnableAutoDoh, введите 2 и нажмите кнопку ОК.
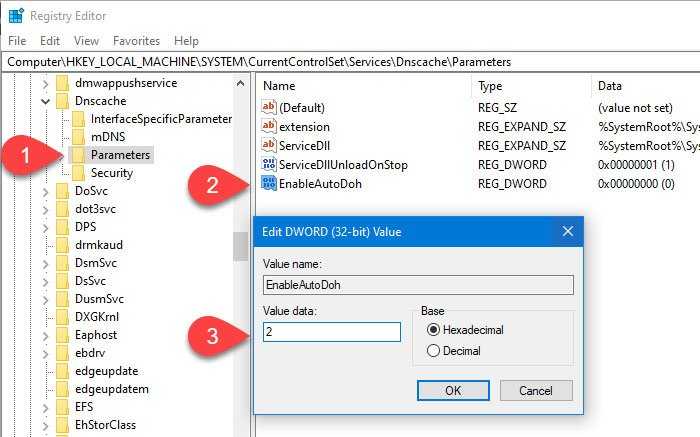
Затем вам нужно изменить настройки DNS по умолчанию на вашем компьютере.
Для этого нажмите Win + R, введите ncpa.cpl и нажмите кнопку Enter. Затем щелкните правой кнопкой мыши на подключенной в данный момент сети и выберите Свойства.
Дважды щелкните Интернет-протокол версии 4 (TCP / IPv4) или Интернет-протокол версии 6 (TCP / IPv6). Это зависит от того, какую версию IP использует ваш провайдер.
Затем выберите переключатель Использовать следующие адреса DNS-серверов и введите IP-адреса следующим образом:
Google:
- 8.8.8.8
- 8.8.4.4
- 2001:4860:4860::8888
- 2001:4860:4860::8844
Cloudflare
- 1.1.1.1
- 1.0.0.1
- 2606:4700:4700::1111
- 2606:4700:4700::1001
Quad9
- 9.9.9.9
- 149.112.112.112
- 2620:fe::fe
- 2620:fe::fe:9
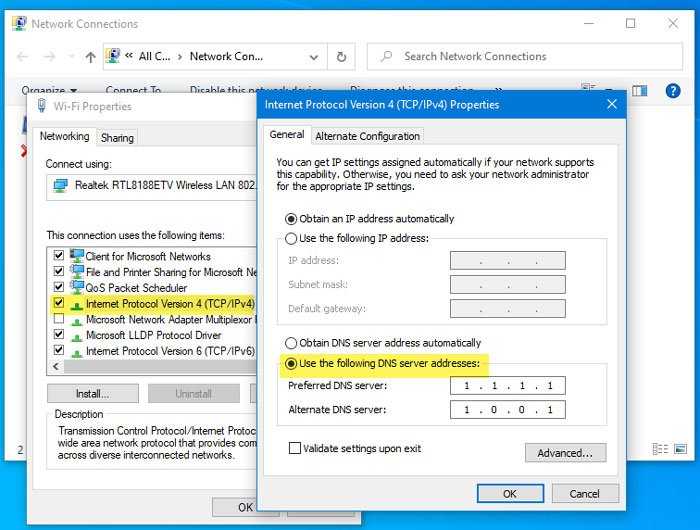
После этого нажмите кнопку ОК, закройте все окна и перезагрузите компьютер, так как это лучший способ перезапустить службу DNS.
Теперь вам нужно открыть окно Windows PowerShell или командную строку с повышенными правами и выполнить эту команду:
pktmon filter remove
Команда pktmon сбросит текущие фильтры сетевого трафика.
Затем используйте следующую команду, чтобы добавить фильтр трафика для порта 53.
pktmon filter add -p 53
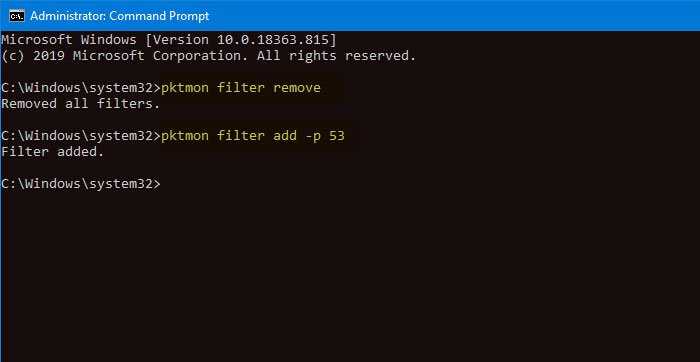
На данный момент, вы почти настроены. Теперь вам нужно начать регистрировать трафик в реальном времени, чтобы вы могли понять процесс мониторинга.
pktmon start --etw -m real-time
Все пакеты порта 53 должны быть перенаправлены и напечатаны в командной строке.
Однако, если вы хотите протестировать DoH-сервер, которого нет в официальном списке автоматического продвижения, вам необходимо сначала зарегистрировать его на своем компьютере. Для этого вы можете ввести следующую команду:
netsh dns add encryption server= dohtemplate=
Не забудьте внести необходимые изменения в эту команду. Теперь вы можете проверить добавление с помощью этой команды:
netsh dns show encryption server=
Он должен показать новый шаблон, который вы только что добавили. После этого вы можете пройти этап регистрации трафика в реальном времени.
Я надеюсь, что этот урок поможет вам.
Как сбросить параметры сети в Windows 10
Последним возможным решением проблемы с сетевым подключением является полный сброс всех параметров сети. Учтите, что будут удалены абсолютно все настройки, так что, если провайдер требует изменить их, после сброса придётся сделать это заново.
- Откройте Параметры, перейдите в категорию Сеть и интернет.
- В самом низу раздела Состояние нажмите на надпись Сброс сети.
- Кликните на кнопку Сбросить сейчас.
Если даже полный сброс не помог, вам следует загрузиться в безопасном режиме с поддержкой сети и проверить, останется ли проблема. Если да, тогда одним из решений неполадки может быть переустановка Windows — универсальное лекарство от любых проблем в компьютере.
В каких случаях DNS может не отвечать и что надо делать
Служба DNS отключена
Возможно, DNS на вашем устройстве просто не работает. Нужно проверить настройки системных служб, для этого:
В меню «Пуск» найдите «Панель управления».
Выберите «Система и безопасность».
В следующем окне нажмите на «Администрирование».
Перед вами откроется список всех доступных программ, выберите «Службы».
Найдите «DNS-клиент» и дважды щёлкните по нему мышкой.
Обратите внимание на «Тип запуска» — этот пункт должен иметь настройку «Автоматически».
После изменения не забудьте сохранить, нажав «Ок».
Неисправность DNS-сервера
Если все необходимые службы включены, а DNS-сервер всё равно не отвечает, значит, он неисправен. В таком случае рекомендуется поменять его. Для этого нужно выполнить те же самые действия, что и при подключении сервера, но вместо старого адреса ввести новый.
Установка DNS сервера на Windows Server 2012 R2
Открываем диспетчер серверов и выбираем «Добавить роли и компоненты»
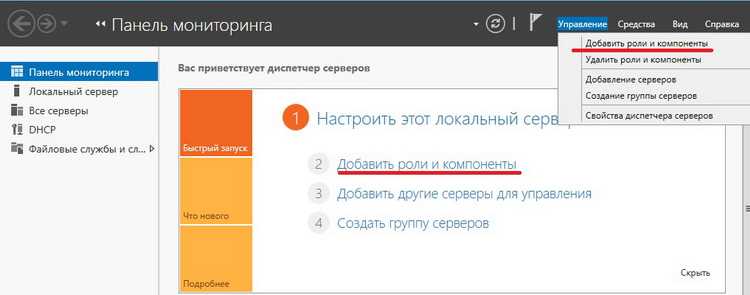
Шаг 2
На следующем окне ничего не нужно делать, это окно простое напоминание администратору о том, что учетная запись администратора должна быть защищена надежным паролем, о том, что необходимо устанавливать все последние обновления, кстати, можно сделать так чтобы это окно не появлялось в следующий раз, для этого поставьте соответствующую галочку. И жмем «Далее»
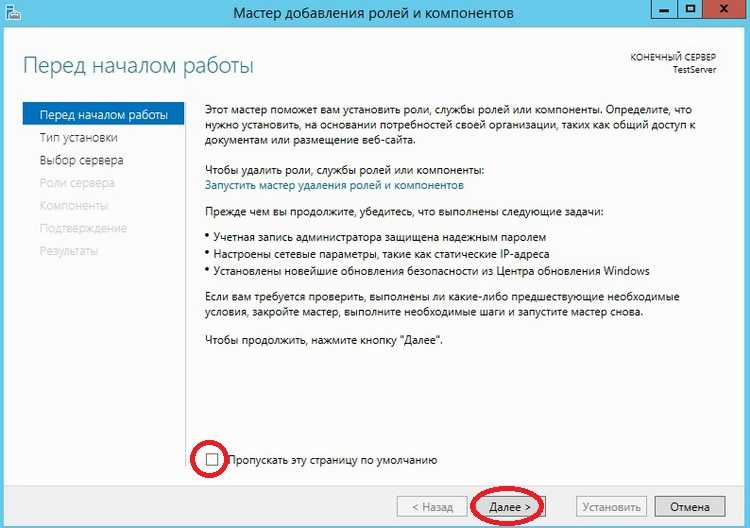
На этом шаге, также ничего не нужно делать, все по умолчанию выбрано правильно именно так как нам и нужно, жмем «Далее»
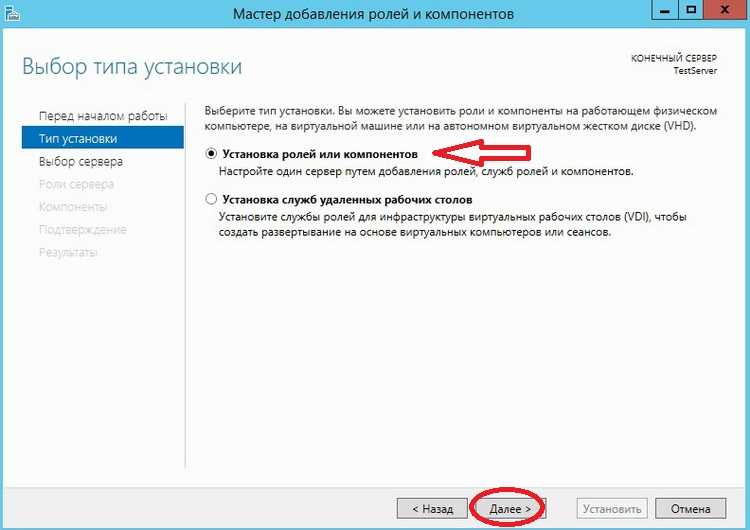
Шаг 4
Затем предстоит выбрать сервер, на который будет производиться установка роли DNS сервера, так как у меня сервер один я его и выбираю, жму «Далее»
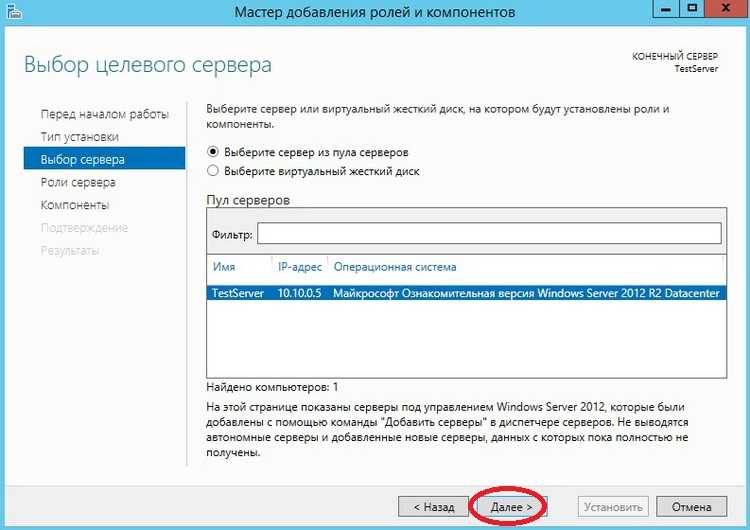
Шаг 5
Вот как раз на этом шаге и нужно выбрать, какие роли мы будем устанавливать, а мы соответственно будем устанавливать роль DNS сервер, поэтому выбираем его
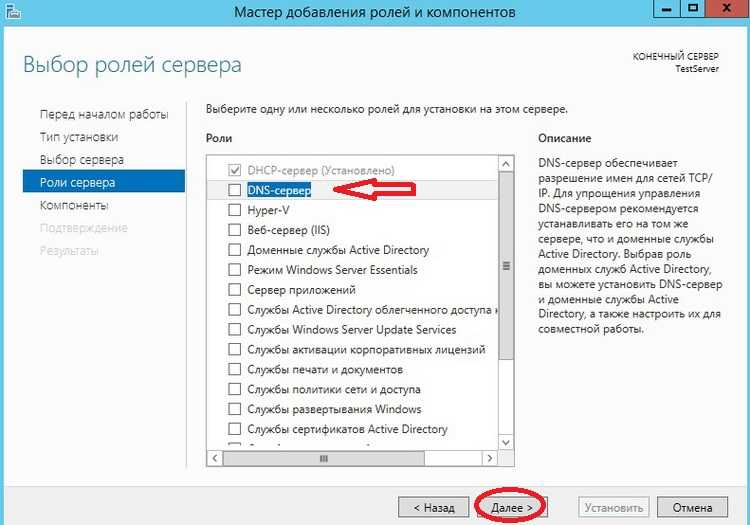
Затем нам сразу предложат установить средства администрирования DNS сервера, и так как я буду администрировать его на этом же сервере, я жму «Добавить компоненты», чтобы на следующем шаге их не искать и принудительно не выбирать. А если Вы будете администрировать DNS сервер с другого сервера, то можете и не добавлять эти средства, а добавить их соответственно на том сервере, с которого будет осуществляться настройка и управление.
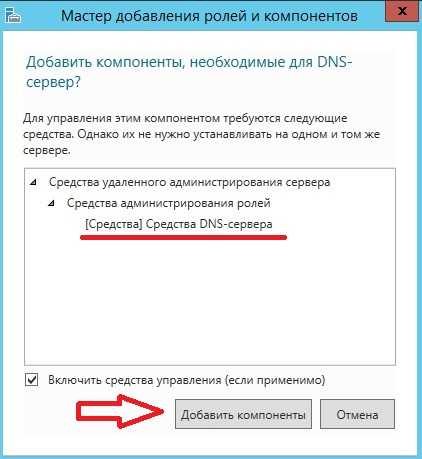
Затем жмем «Далее»
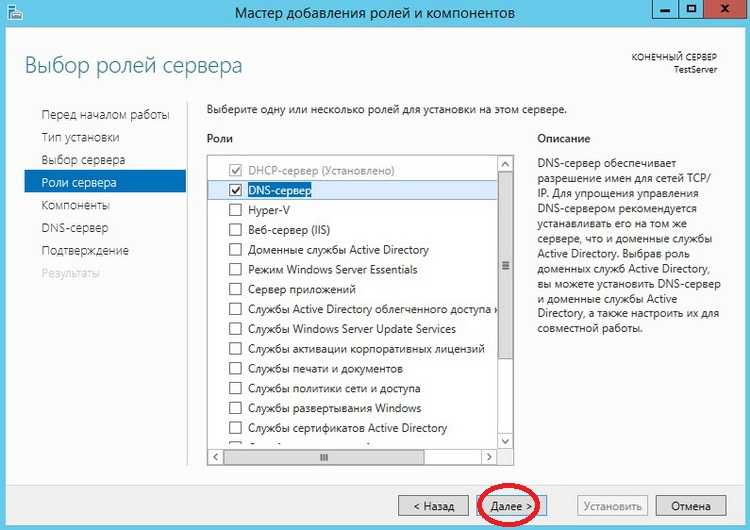
Шаг 6
И так как компоненты мы уже добавили нам искать их здесь не нужно, но для примера я покажу, где они находятся и что они уже выбраны, жмем «Далее»
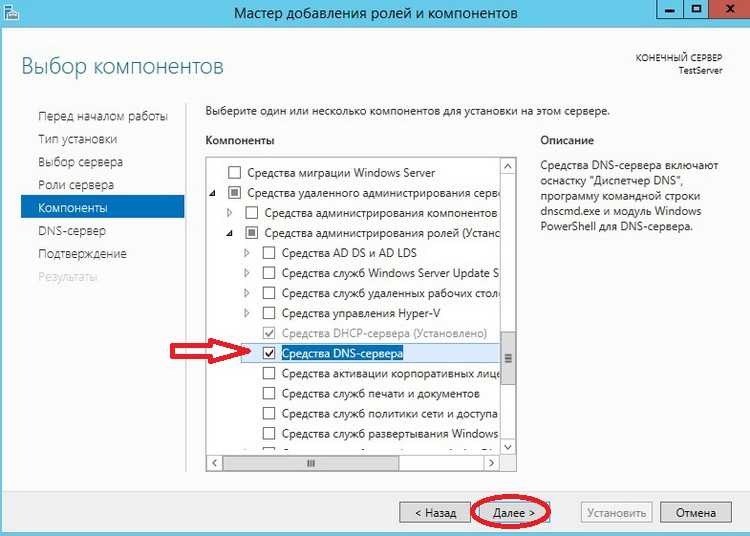
На следующем окне нам говорят, на что обратить внимание при установке роли DNS сервер, жмем «Далее»
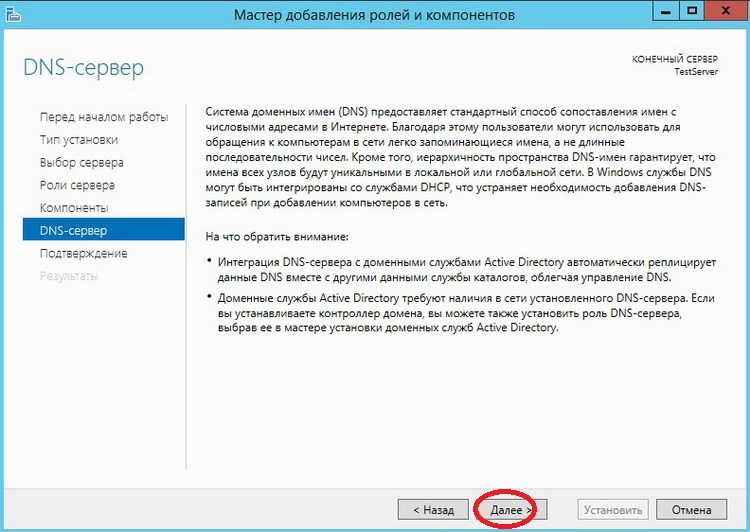
Шаг 8
Все подтверждаем установку нажатием кнопку «Установить», ставить галочку «Автоматический перезапуск сервера» в данном случае не нужно.
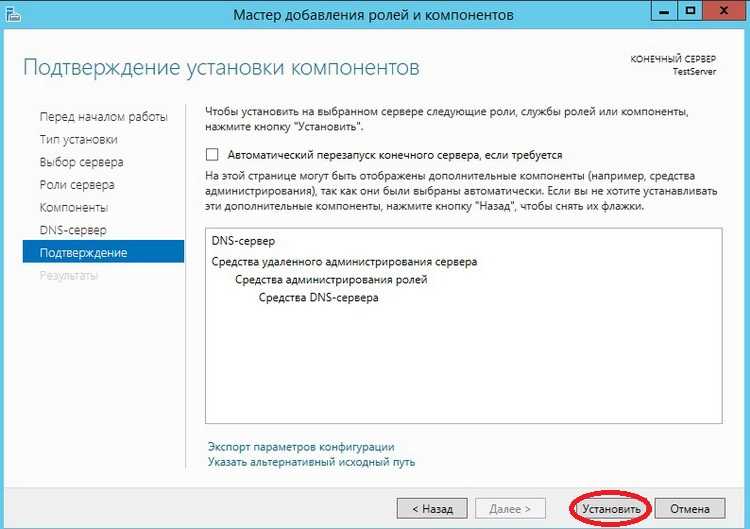
Вот и все началась установка
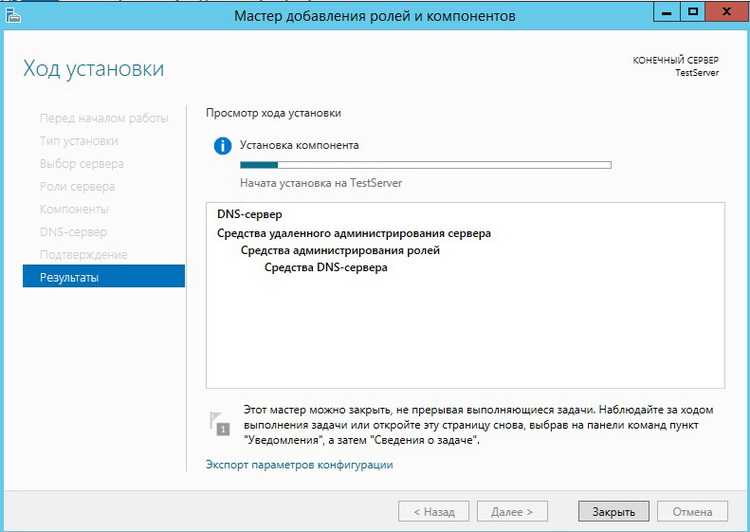
Продлится она не долго минуты 3, и появится следующее сообщение, жмем «Закрыть»
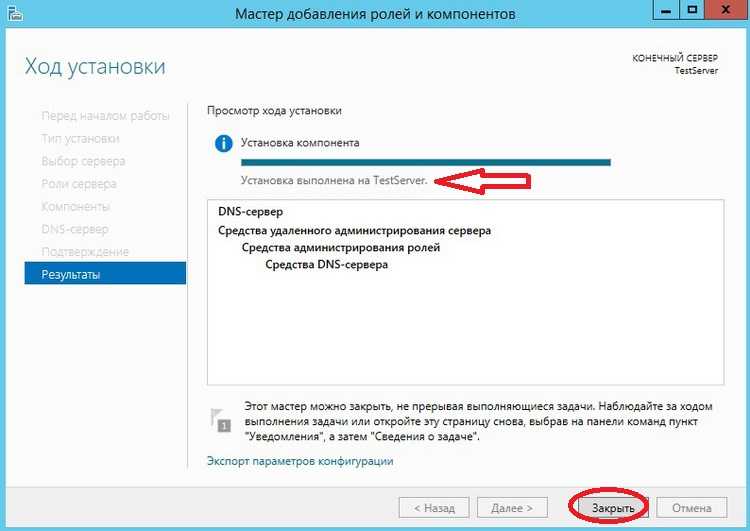
Все, роль сервера DNS-сервер установлена. Для запуска средств управления DNS сервером используйте Диспетчер серверов->Средства ->DNS
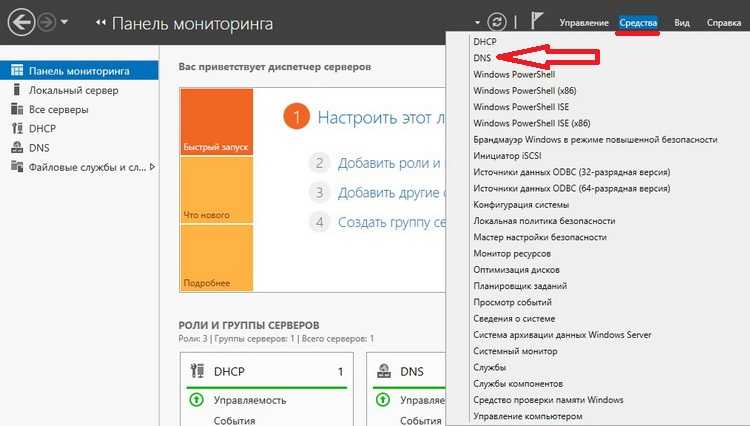
Или через меню Пуск
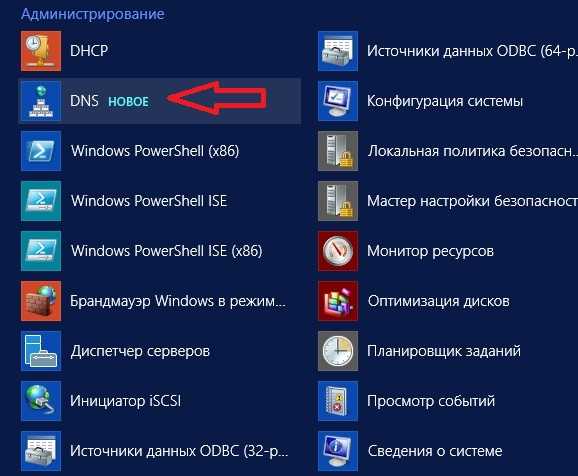
Само средство управления выглядит следующим образом
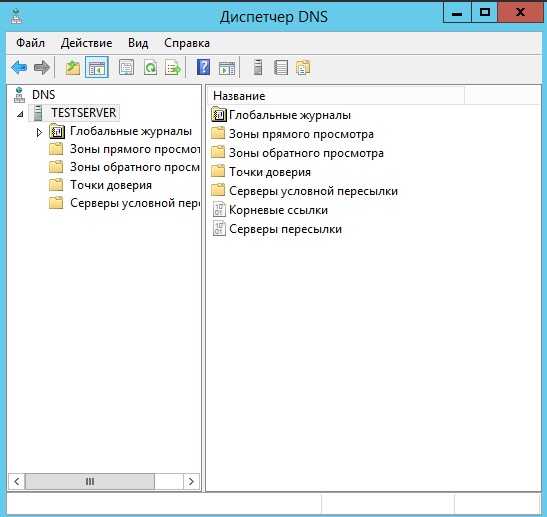
Изменить DNS для всей компьютерной сети на OpenDNS
При настройке компьютера для использования OpenDNS только этот компьютер может использовать сервер OpenDNS. Если вы хотите, чтобы все компьютеры в сети были доступны, необходимо настроить маршрутизатор для использования в соответствии с сервером OpenDNS. Следуя этой конфигурации маршрутизатора, вам не придется настраивать его на отдельном ПК.
Есть несколько способов изменить маршрутизатор, и это будет зависеть от того, какой маршрутизатор вы настроите для использования дома, в небольшом офисе или в большой компании. Для маршрутизаторов для небольших офисов и дома вам необходимо получить доступ к маршрутизатору, найти настройки DNS и затем использовать настройки OpenDNS 208.67.222.222 для основного DNS-сервера и 208.67.220.220 для вращающегося DNS-сервера. сессия.
Независимо от того, работаете ли вы в маленькой или большой сети, вы также можете выиграть от того, что вы быстрее, чем DNS. Кроме того, сервис также предоставляет вам ряд инструментов управления DNS, таких как блокировка домена, статистика и график использования сети.
На маршрутизаторах Linksys SRX 400 и многих других маршрутизаторах Linksys доступ к маршрутизатору должен осуществляться через 192.168.1.1, используя пароль администратора и оставляя имя пользователя пустым. На странице входа в систему прокрутите вниз до Статический DNS 1, Статический DNS 2 и измените его (как показано ниже), нажмите Сохранить настройки. Перезагрузите маршрутизатор и компьютер в сети, после чего все ваши компьютеры будут использовать DNS-сервер OpenDNS.
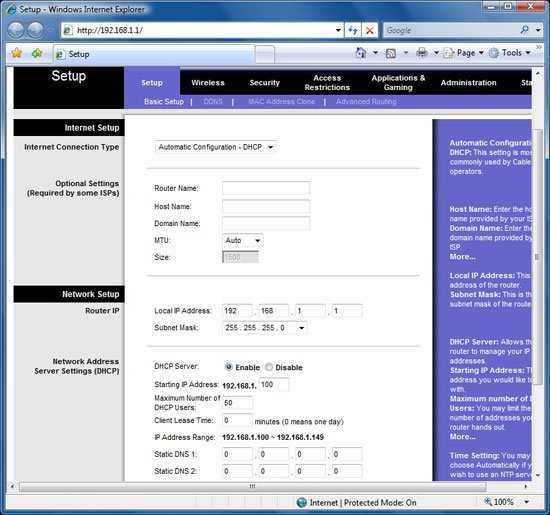
Обратите внимание, что OpenDNS может не работать при использовании виртуальной частной сети (например, я не могу работать при использовании Cisco VPN). И если вы находитесь в корпоративной сети, вам следует проконсультироваться с системным администратором перед использованием OpenDNS. OpenDNS также позволяет создавать ярлыки для доступа к любимым сайтам, просто вводя одно слово или фразу вместо ввода всего URL-адреса. Для этого необходимо сначала зарегистрироваться (конечно же бесплатно), затем перейти на сайт OpenDNS, получить доступ к зарегистрированной учетной записи, нажать ссылку «Ярлыки». На появившейся странице введите краткое название веб-сайта в поле выше и URL-адрес в поле ниже; Затем нажмите «Создать ярлык». Отныне вы можете быстро получить доступ к веб-сайту, на котором размещен ярлык, введя его короткое имя в адрес окна браузера и нажав клавишу Enter, весь URL-адрес веб-сайта будет заполнен
OpenDNS также позволяет создавать ярлыки для доступа к любимым сайтам, просто вводя одно слово или фразу вместо ввода всего URL-адреса. Для этого необходимо сначала зарегистрироваться (конечно же бесплатно), затем перейти на сайт OpenDNS, получить доступ к зарегистрированной учетной записи, нажать ссылку «Ярлыки». На появившейся странице введите краткое название веб-сайта в поле выше и URL-адрес в поле ниже; Затем нажмите «Создать ярлык». Отныне вы можете быстро получить доступ к веб-сайту, на котором размещен ярлык, введя его короткое имя в адрес окна браузера и нажав клавишу Enter, весь URL-адрес веб-сайта будет заполнен.
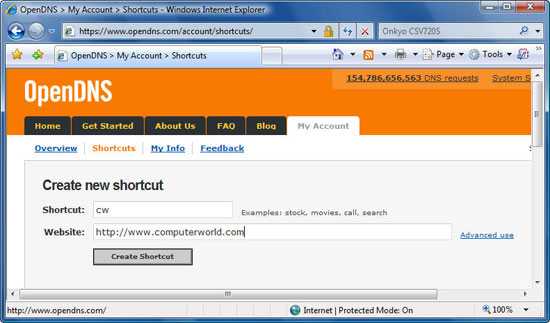
Не удается найти DNS адрес сервера на телефоне?
Есть специальное приложение от создателей CDN CloudFlare, которое работает по безопасному протоколу. Перейдите на официальный https://1.1.1.1/ и загрузите для Android или IOS. При запуске приложения, просто перетяните ползунок в режим включено, чтобы активировать безопасные и быстрые DNS адреса серверов.
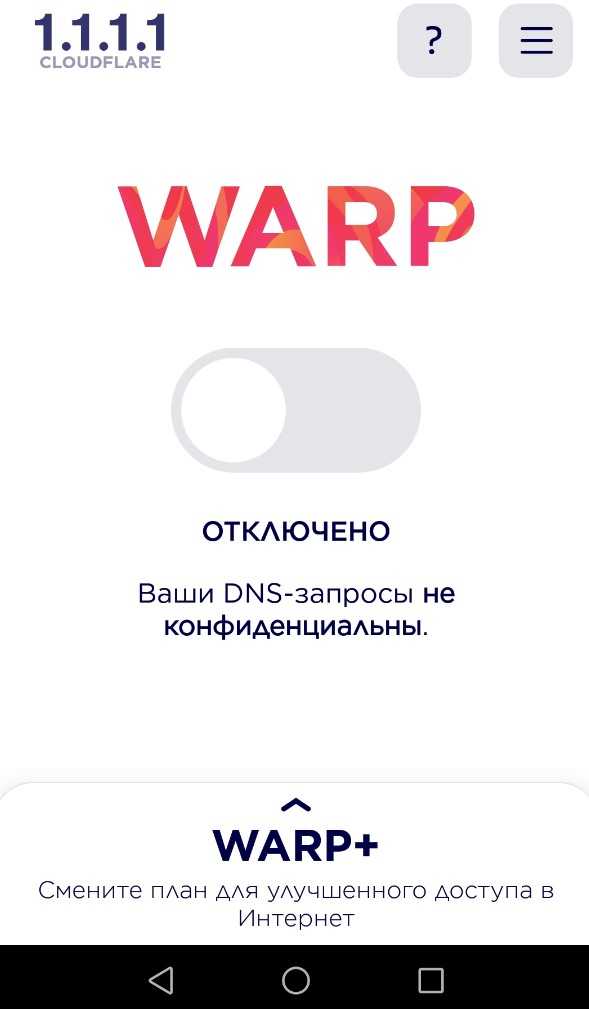
Смотрите еще:
- DHCP не включен на сетевом адаптере WiFi или Ethernet
- Как очистить кэш DNS в Windows
- Исправить DNS_PROBE_FINISHED_NXDOMAIN в браузере
- Ошибка DNS_PROBE_FINISHED_NO_INTERNET в браузере
- Исправить ошибки подключения к Интернету и веб-сайтам
comments powered by HyperComments
Почему изменение DNS может помочь ускорить Интернет?
DNS-серверы существуют в Интернете, и ваш компьютер связывается с ними с просьбой скомпилировать и разрешить имя вызываемого домена. При использовании поставщика сетевых услуг (ISP) ваш компьютер автоматически использует DNS-серверы ISP по умолчанию; Возможно, вам не нужны настройки DNS. Если ваш компьютер находится в корпоративной сети, системный администратор компании может настроить ваш компьютер на использование определенных DNS-серверов.
Если при обращении к DNS-серверу возникает задержка или если DNS-сервер слишком долго обрабатывает адрес, вам придется подождать, чтобы получить доступ к Интернету. Даже при самом быстром интернет-соединении в мире ваш серфинг может быть медленным.
Если вы можете увеличить время для разрешения доменного имени, то ваш процесс серфинга также может увеличиться. И это именно то, что я хочу, чтобы вы поняли прочитав мою статью.
Выше приведены некоторые методы DNS, чтобы ускорить доступ в Интернет. Следуя этим простым инструкциям, вы можете легко увеличить скорость интернета, быстро открывать сайты и загружать файлы, простыми словами улучшить работу в Интернете.
Не забудьте поделиться этой статьей, если вы найдете ее полезной, а также напишите комментарий ниже, поделитесь получилось ли у вас ускорить интернет?
