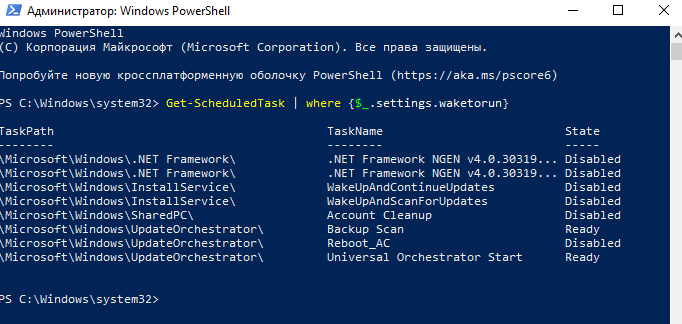Как отключить службы в Windows 10
Начнем с того, как именно отключаются службы. Это можно сделать несколькими способами, из которых рекомендуемым является вход в «Службы» путем нажатия Win+R на клавиатуре и ввода services.msc или через пункт панели управления «Администрирование» — «Службы» (второй способ — вход в msconfig на вкладку «Службы»).
В результате запускается окно со списком служб Windows 10, их состоянием и типом запуска. При двойном клике на любой из них, вы можете остановить или запустить службу, а также изменить тип запуска.
Типы запуска бывают: Автоматически (и отложенный вариант) — запуск службы при входе в Windows 10, вручную — запуск службы в тот момент, когда она потребовалась ОС или какой-либо программе, отключена — служба не может быть запущена.
Кроме этого, вы можете отключить службы с помощью командной строки (от Администратора) с помощью команды sc config «Имя_службы» start=disabled где «Имя_службы» — системное имя, используемое Windows 10, видно в верхнем пункте при просмотре информации о любой из служб по двойному клику).
Дополнительно отмечу, что настройки служб влияют на всех пользователей Windows 10. Сами же эти настройки по умолчанию находятся в ветке реестра HKEY_LOCAL_MACHINE\ SYSTEM\ CurrentControlSet\ services\ — вы можете предварительно экспортировать данный раздел с помощью редактора реестра, чтобы иметь возможность быстро восстановить значения по умолчанию. Еще лучше — предварительно создать точку восстановления Windows 10, в случае чего ее можно использовать и из безопасного режима.
И еще одно примечание: часть служб можно не только отключить, но и удалить, удалив ненужные вам компоненты Windows 10. Сделать это можно через панель управления (зайти в нее можно через правый клик по пуску) — программы и компоненты — включение или отключение компонентов Windows.
Как отключить автоматическое обновление Windows 10
Привет друзья! Я бы посоветовал нашему читателю в настройках Wi-Fi перейти на Лимитное подключение и Windows 10 не будет скачивать все обновления подряд. Данный вариант самый приемлемый для обладателей ноутбуков с установленной Windows 10 (подробности далее в статье), конечно можно и совсем отключить обновления, но дело в том, что Windows 10 была выпущена с незначительными недоработками и выходящие заплатки должны довести операционку до ума в ближайший месяц-два.
Также не забывайте, что обновления приносят важные исправления всех составляющих операционной системы, в том числе и безопасности, если у вас в качестве антивирусной программы используется Защитник Windows, то учтите, он тоже не будет обновляться. Кроме того, вместе с обновлениями будут приходить различные средства проверки вашего компьютера на присутствие руткитов и других опасных вредоносных программ.
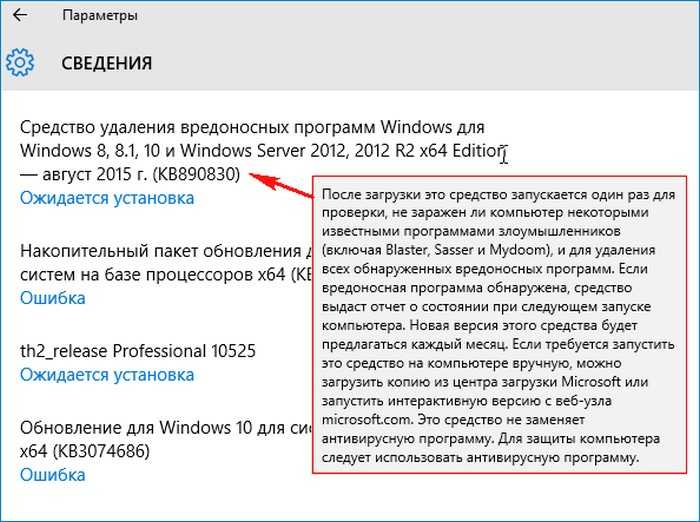
Примечание: Чего греха таить, иногда бывает и обратное — обновления, предназначенные для устранения проблем, приводят к другим ошибкам. Также обновления могут конфликтовать с драйверами и программами сторонних разработчиков, в результате система может зависать и даже выпадать в синий экран.
Ну, обо всём я вас предупредил и давайте перейдём к самому главному. Отключить автоматическое обновление в Windows 10 можно пятью способами.
Переход на лимитное подключение в настройках Wi-Fi
Щёлкаем левой мышью на меню Пуск и жмём на Параметры
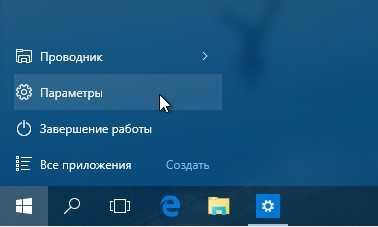
Сеть и интернет Wi-Fi
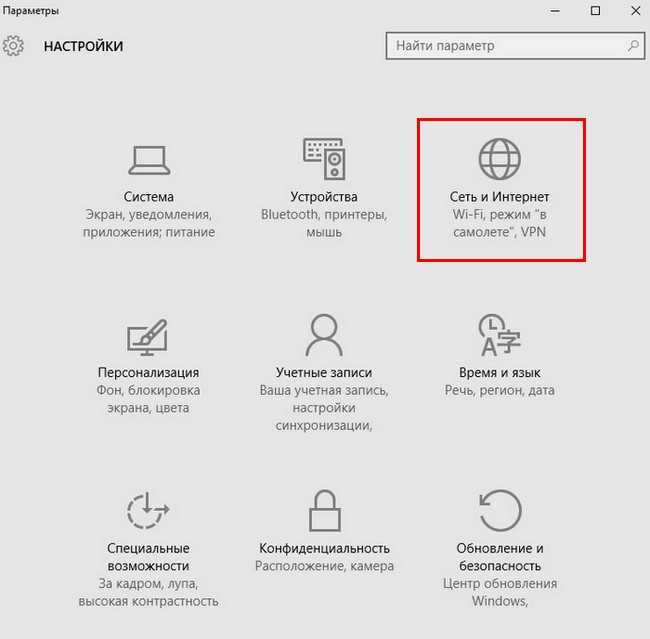
Дополнительные параметры
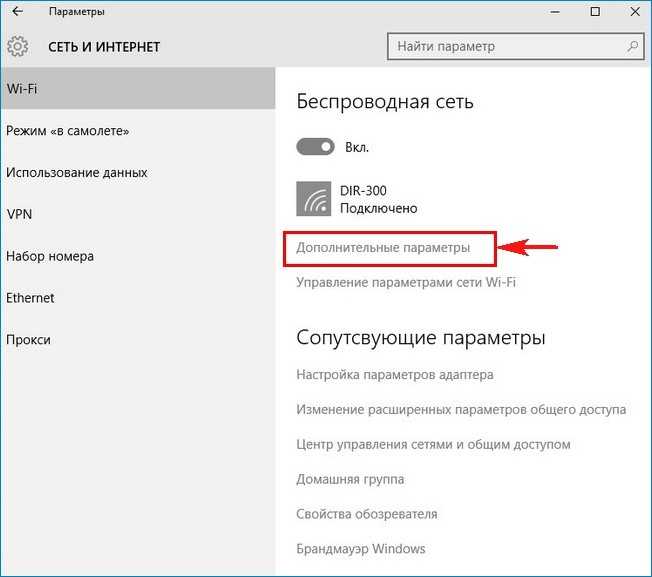
Ставим переключатель в положениеЗадать как лимитное подключение
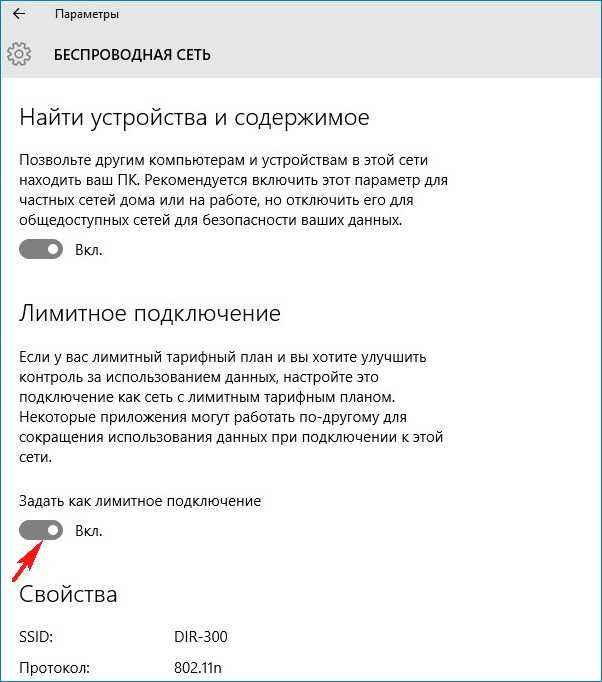
Отключаем совсем обновления операционной системы в параметрах компьютера
Это простой способ подойдёт абсолютно всем, как владельцам ноутбуков, так и стационарных компьютеров подключенных к интернету с помощью кабеля.
Щёлкаем левой мышью на меню Пуск и жмём на Параметры
Переходим в раздел
Обновление и безопасность
Центр обновления Windows,
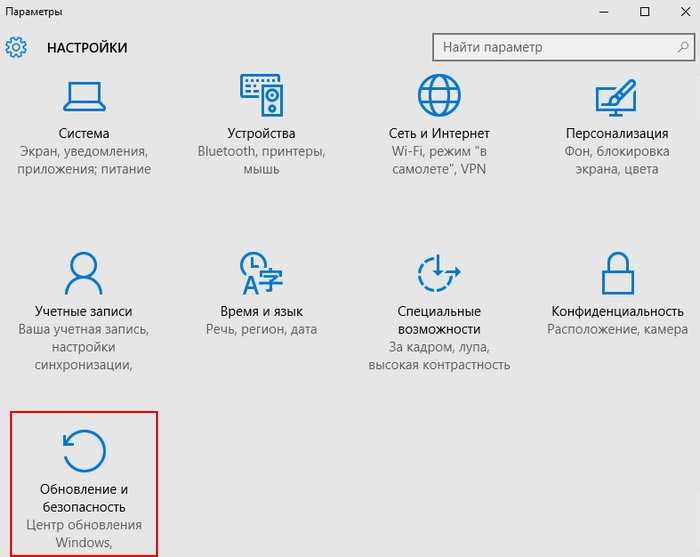
Видим, что имеются новые обновления, которые сразу устанавливаются на наш компьютер
Щёлкните на кнопкуДополнительные параметры
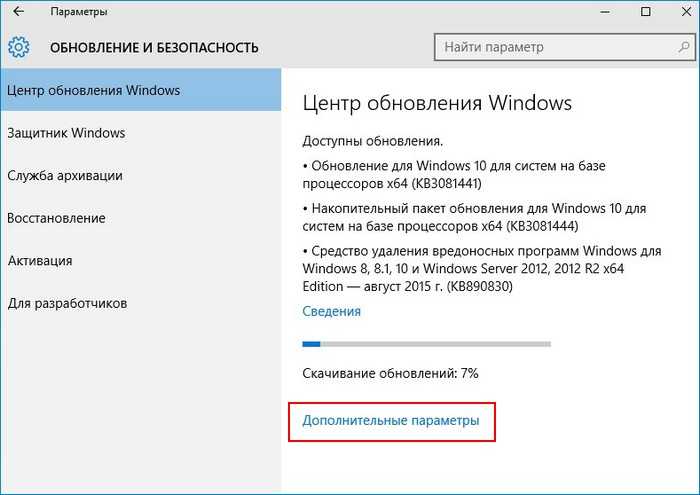
В данной вкладке отключаем получение обновлений:
Выберите как устанавливать обновления
Выставляем параметр Уведомлять о планировании перезагрузки
Отмечаем галочкой пункт Отложить обновления.
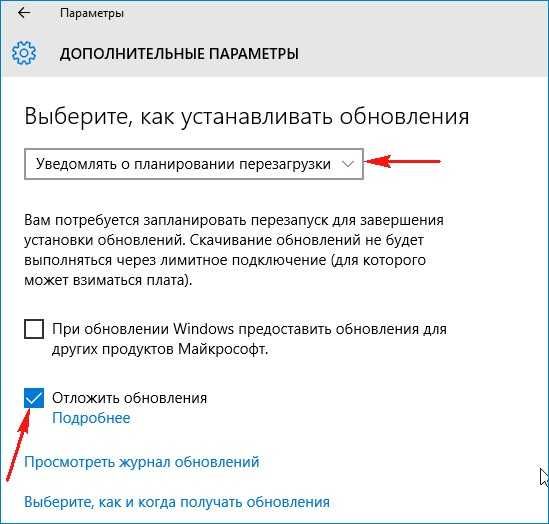
Возвращаемся на шаг назад в окно
Обновление и безопасность
Центр обновления Windows,
и видим, что обновления уже не скачиваются и не устанавливаются автоматически, а ждут вашего разрешения. Установка обновлений начнётся, если нажать на кнопку Установить сейчас.
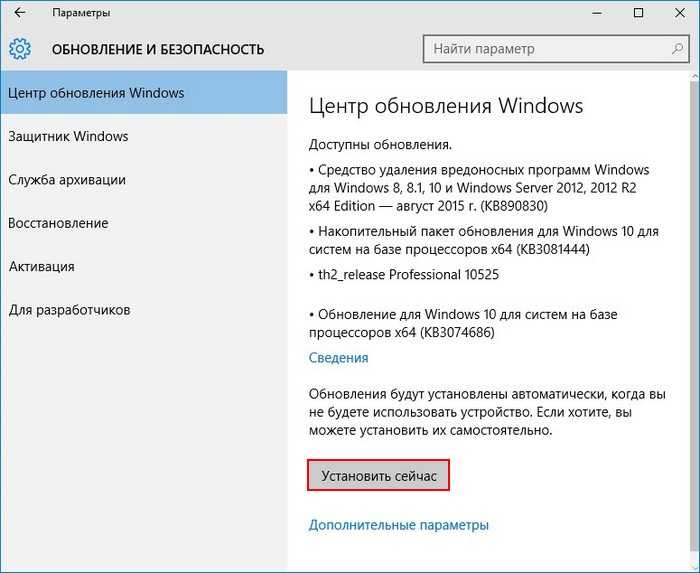
Отключаем обновления в Windows 10 путём отключения службы Центра обновлений Windows
Щёлкаем правой мышью на меню Пуск и выбираем Управление компьютером
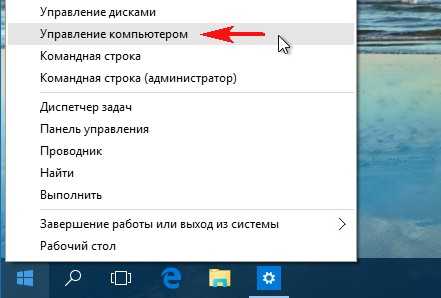
Щёлкаем левой мышью на пункте Службы, и в открывшемся списке выбираем Центр обновления Windows, щёлкаем на нём двойным щелчком левой мыши
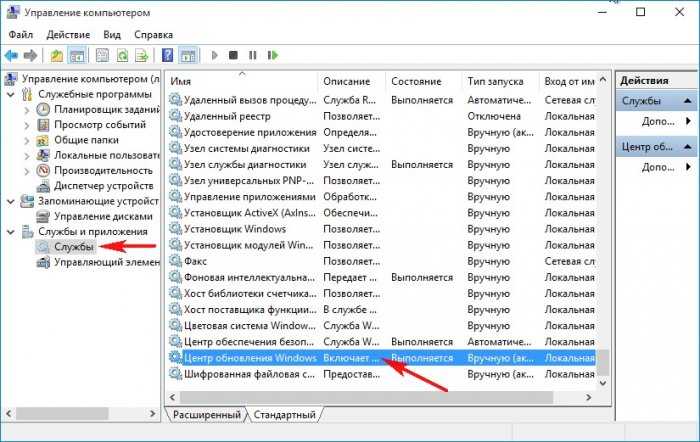
и выставляем Тип запуска в положение Отключена.
Применить и ОК.
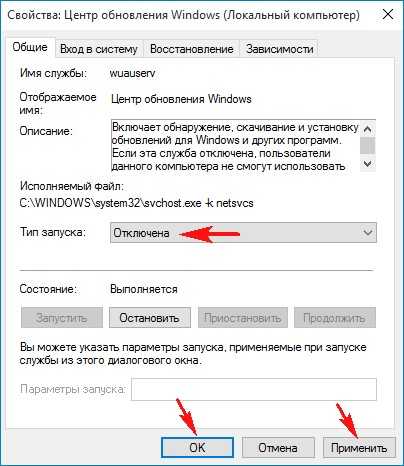
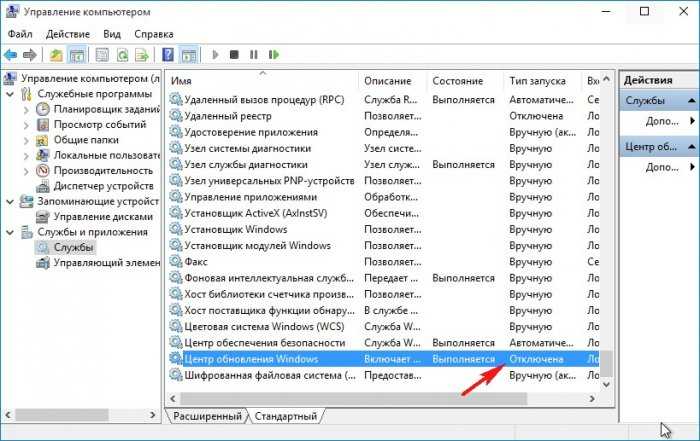
Отключаем обновления в Windows 10 с помощью реестра
Считаю этот способ излишним, но, как говорится, в хозяйстве всё сгодится.
Пуск->Выполнить
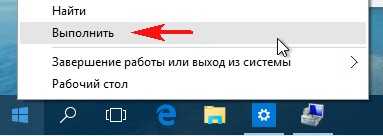
Вводим в поле ввода команду regedit
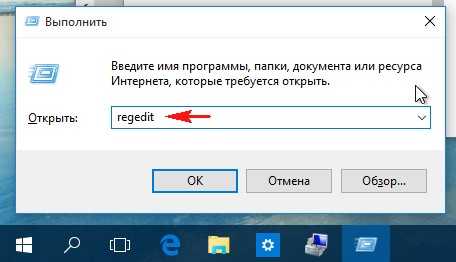
Открывается реестр. Находим ветку
HKEY_LOCAL_MACHINE\SOFTWARE\Policies\Microsoft\Windows
Щёлкаем правой мышью на разделе Windows и выбираем Создать – Раздел.
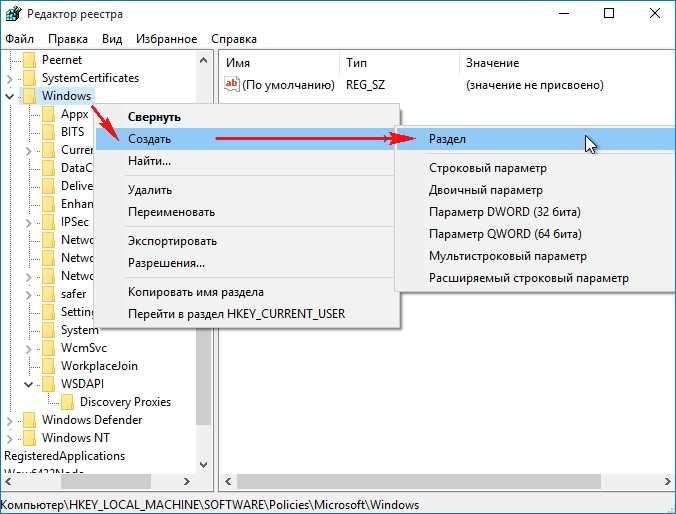
Вводим имя раздела WindowsUpdate и уже на нём щёлкаем правой мышью и выбираем Создать – Раздел, вводим имя раздела AU.
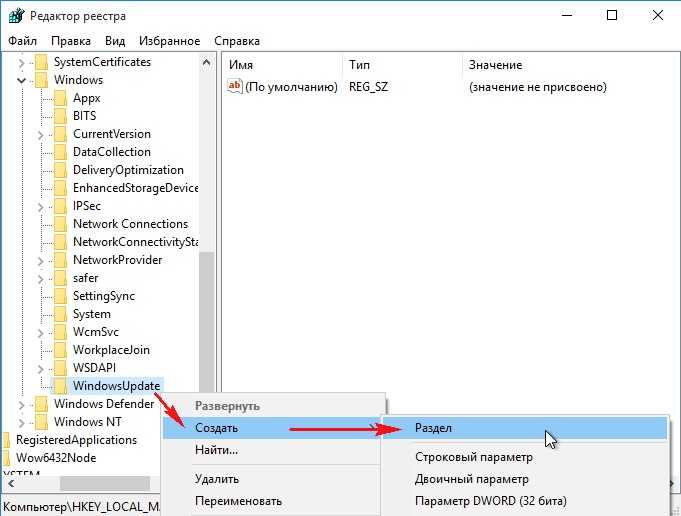
Щёлкаем правой мышью на созданном разделе AU и выбираем Создать – Параметр DWORD (32-бита)
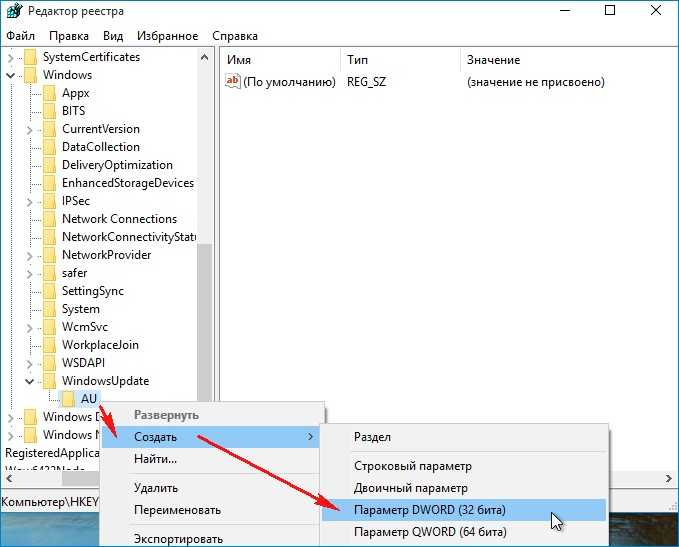
Параметр называем NoAutoUpdate и присваиваем ему значение 1.
ОК.
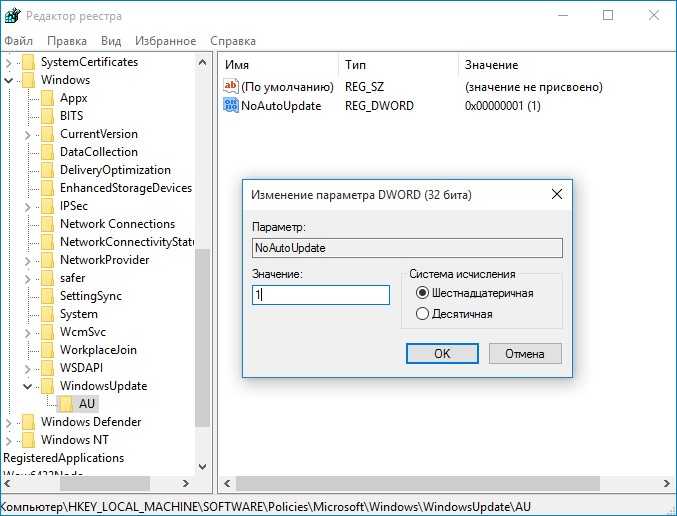
Если после данной операции перезагрузиться и войти в параметры:
«Обновление и безопасность
Центр обновления Windows», то вы увидите, что скачивание обновлений закончилось ошибкой. Нажмите Дополнительные параметры.
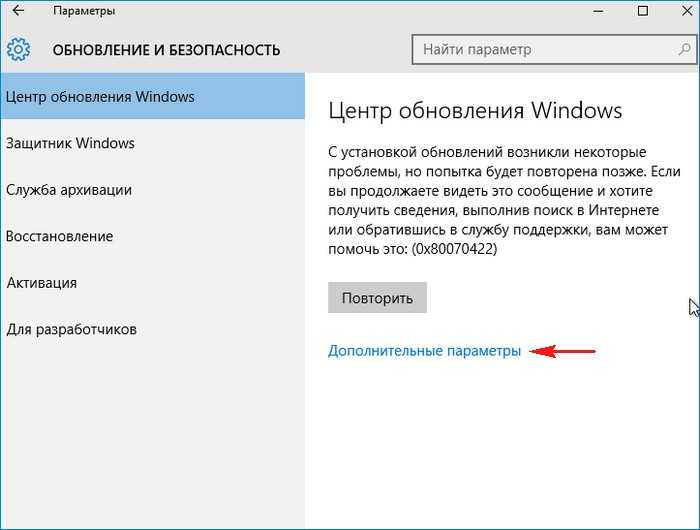
Как видим, нам недоступен ни один вариант установки обновлений.
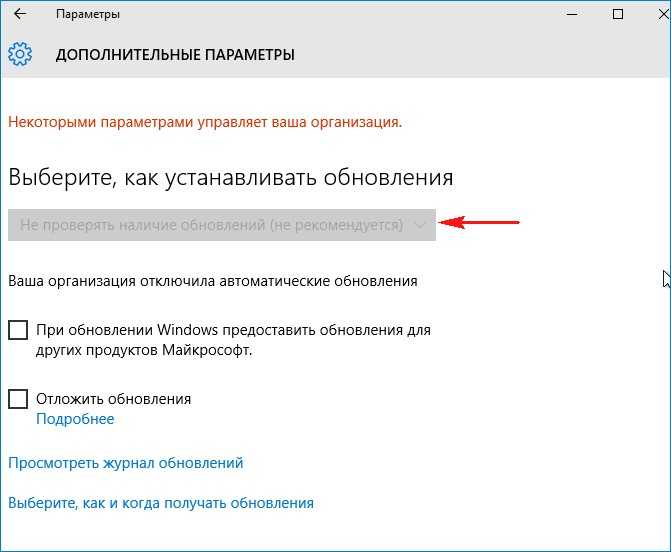
Друзья, пятый способ, это использование редактора групповой политики, если он вам интересен, я расскажу о нём в следующей статье.
Статьи по этой теме:
1. Как отключить автоматическое обновление Windows 10 при помощи программы Win Updates Disabler
2. Как отключить или отложить обновления в Windows 10 Home
3. Как управлять обновлениями Windows 10 с помощью программы Windows Update MiniTool
4. Как в Windows 10 посмотреть установленные обновления
Прочие варианты решения
Если же в вашем устройстве установлен другой процессор, можно попробовать иные действия. К ним также стоит прибегнуть, если вышеописанный способ не дал результата.
Полное обновление драйверов на компьютере
Необходимо проверить все драйверы системных устройств. Можно воспользоваться официальным решением для обновления драйверов в системе Windows 10.
- Откройте диспетчер устройств. Сделать это можно как в «Панели управления», так и напрямую в меню быстрого запуска (Win+X).
Откройте диспетчер устройств любым удобным способом
- Если рядом с некоторыми из устройств есть восклицательный знак — значит, их драйверы нуждаются в обновлении. Выберите любой из таких драйверов и нажмите по нему правой кнопкой мыши.
- Перейдите к пункту «Обновить драйверы».
Вызовите контекстное меню правой кнопкой мыши и нажмите «Обновить драйвер» на нужном устройстве
- Выберите способ обновления, к примеру, автоматический поиск.
Выберите автоматический способ поиска драйверов для обновления
- Система самостоятельно проверит наличие актуальных версий. Вам необходимо лишь дождаться окончания этого процесса.
Дождитесь окончания поиска драйверов в сети
- Начнётся загрузка драйвера. Участие пользователя также не требуется.
Дождитесь окончания загрузки
- После загрузки драйвер будет установлен на ПК. Ни в коем случае не прерывайте процесс установки и не выключайте компьютер в этот момент.
Подождите, пока драйвер устанавливается на ваш компьютер
- Когда появится сообщение об успешной инсталляции, нажмите на кнопку «Закрыть».
Закройте сообщение об успешной установке драйвера
- В запросе о необходимости перезапуска устройства нажмите «Да», если вы обновили уже все драйверы.
Перезагрузить компьютер можно единожды, после установки всех драйверов
Настройка электропитания
В параметрах электропитания есть ряд опций, которые могут препятствовать нормальному отключению компьютера. Поэтому стоит выполнить его настройку:
- Выберите раздел электропитания среди прочих элементов «Панели управления».
Через «Панель управления» откройте раздел «Электропитание»
- Затем откройте настройку текущей схемы питания и перейдите в дополнительные настройки.
Кликните на строку «Изменить дополнительные параметры питания» в выбранной схеме управления
- Отключите таймеры на пробуждение устройства. Это должно решить проблему с включением компьютера сразу после выключения — особенно часто она возникает на ноутбуках Lenovo.
Отключите таймер пробуждения в настройках электропитания
- Перейдите к разделу «Сон» и снимите галочку с пункта об автоматическом выходе компьютера из режима ожидания.
Отключите разрешение на самостоятельный вывод компьютера из ждущего режима
Эти действия должны исправить проблемы с выключением компьютера на ноутбуке.
Сброс настроек BIOS
В BIOS находятся самые важные настройки вашего компьютера. Любые изменения там могут привести к проблемам, поэтому стоит быть крайне внимательным. При наличии серьёзных неполадок можно сбросить настройки до стандартных. Для этого откройте BIOS при включении компьютера (в процессе запуска нажать кнопку Del или F2 в зависимости от модели устройства) и отметьте нужный пункт:
в старой версии BIOS необходимо выбрать Load Fail-Safe Defaults для сброса настроек на безопасные;
В старой версии BIOS пункт Load Fail-Safe Defaults выставляет безопасные настройки для системы
в новой версии BIOS этот пункт называется Load Setup Defaults, а в UEFI за аналогичное действие отвечает строка Load Defaults.
Нажмите на Load Setup Defaults для восстановления настроек по умолчанию
После этого сохраните изменения и выйдите из BIOS.
Проблема с устройствами USB
Если вы так и не смогли определить причину проблемы, а компьютер всё ещё не хочет выключаться нормально — попробуйте отключить все USB-устройства. В некоторых случаях сбой может возникать из-за определённых неполадок с ними.
Как отключить Автоматическое обслуживание Windows 10
Сразу надо сказать, что не стоит отключать автоматическое обслуживание просто так. Компьютер от этого быстрее работать не станет (можно попробовать покрасить его в черный или красный цвет, если в играх мало FPS). Этот принцип действует во всех случаях, когда вы пытаетесь изменить работу системных служб или процессов. Но все-таки бывают случаи, когда автоматическое обслуживание не помогает компьютеру, а скорее вред рабочему процессу. К примеру, вы заметили зависания устройства во время простоя, слишком большую нагрузку на диск / процессор в неподходящее время или частые вылеты синего экрана смерти. В таком случае отключение автоматического обслуживания можно сделать в диагностических целях, дабы определить источник багов или нестабильностей. Не факт, что это поможет, но определенно сузит поиски проблемы.
- Откройте редактор реестра. Для этого нажмите Win + R и введите regedit.
- Перейдите по адресу ниже. Можете просто скопировать его и вставить в адресную строку редактора реестра, если у вас установлена Windows 10 Creators Update и выше:
Компьютер\HKEY_LOCAL_MACHINE\SOFTWARE\Microsoft\Windows NT\CurrentVersion\Schedule\Maintenance - В правой части редактора реестра надо найти ключ MaintenanceDisabled. Есть большая вероятность, что вы не найдете его там, поэтому просто создайте свой собственный.
- Для этого нажмите правую кнопку мыши, выберите Создать – Параметр DWORD 32-бита. Назовите его MaintenanceDisabled и присвойте значение 1.
- Перезагрузите компьютер, после чего автоматическое обслуживание будет отключено.
Если проблема оказалась не в этом, не забудьте активировать функцию обслуживания назад. Чтобы снова включить автоматическое обслуживание перейдите к созданному ранее ключу в редакторе реестра и смените его значение с 1 на 0. Опять перезагрузите компьютер и все вернется на свои места.
Как отключить таймеры пробуждения в Windows 10.
Существует как минимум два решения, чтобы предотвратить случайное включение компьютера. Вы можете отключить устройство или запланированное задание по отдельности или отключить все таймеры пробуждения в Windows 10. В приведенных ниже шагах выполнение обоих сценариев.
Как Запретить устройству автоматически пробуждать ваш компьютер.
Если вы определили, что устройство (сетевая карта, клавиатура, мышь и т. Д.) Каждую ночь «будит» ваш ПК, вы можете отключить для устройства возможность выводить компьютер из ждущего режима, выполнив следующие действия:
Шаг 1: Кликните на меню «Пуск» правой кнопкой мыши и выберите в появившемся меню «Диспетчер устройств».
Шаг 2: Разверните ветку с устройством, которое вы хотите настроить.
Шаг 3: Нажмите правой кнопкой мыши на нужном устройстве и выберите параметр «Свойства».
Шаг 4: Перейдите на вкладку «Управление питанием».
Шаг 5: Снимите флажок «Разрешить этому устройству выводить компьютер из ждущего режима».
Шаг 6: Нажмите кнопку «ОК».
После выполнения этих действий устройство больше не будет будить компьютер посреди ночи.
Если вы не хотите, чтобы какое-либо устройство случайно разбудило компьютер, повторите описанные выше шаги для каждого устройства, которому разрешено включать компьютер.
Остановить запланированные задачи от пробуждения компьютера
Если у вас проблема с заданиями, вам нужно изменить или отключить задачу, чтобы компьютер не просыпался.
Чтобы остановить запланированное задание от запроса на пробуждение компьютера, выполните следующие действия:
Шаг 1: Нажмите на клавишу Win, чтобы открыть меню «Пуск».
Шаг 2: Введите слово «Планировщик» и выберите его из списка результатов, чтобы открыть приложение.
Шаг 3: Перейдите к задаче, вызывающей случайное пробуждение.
Совет: путь к задаче можно найти в выходных данных команды: powercfg /waketimers.
Шаг 4: Кликните правой кнопкой мыши задачу и выберите параметр «Свойства».
Шаг 5: Нажмите вкладку «Условия».
Шаг 6: Снимите галочку «Пробуждать компьютер для выполнения задач».
Совет: если вы хотите, чтобы задача выполнялась в другое время, вы можете изменить расписание на вкладке «Триггеры».
Шаг 7: Нажмите кнопку «ОК».
После выполнения этих действий задача больше не будет будить компьютер.
Отключить системное запланированное задание.
Если вы не можете сохранить изменения для запланированной задачи из-за нехватки разрешений, вам нужно использовать инструмент Microsoft PsExec, чтобы отключить задачу с помощью командной строки.
Шаг 1: Откройте сайт docs.microsoft.com.
Шаг 2: Нажмите на ссылку «Download PsTools» и загрузите файл на свой компьютер.
Шаг 3: Откройте zip архив с помощью проводника.
Шаг 4: Выберите файл PsExec.exe, скопируйте и вставьте его в корневую директорию системного диска.
Шаг 5: Откройте командную строку от имени администратора. Введите следующую команду, чтобы перейти к корню диска и нажмите Enter :
cd \
Шаг 6: Введите следующую команду, чтобы запустить инструмент, и нажмите Enter :
psexec.exe /s cmd.exe
Шаг 7: Введите следующую команду, чтобы отключить задачу пробуждения компьютера, и нажмите Enter :
schtasks /change /tn "PATH\TO\TASK" /disable
В этой команде обязательно измените PATH \ TO \ TASK на путь для запланированной задачи, которую вы определили ранее с помощью powercfg /waketimers.
В этом примере отключается задача запуска Universal Orchestrator:
schtasks /change /tn "\Microsoft\Windows\UpdateOrchestrator\Universal Orchestrator Start" /disable
После выполнения этих действий Windows 10 больше не должна будить ваш компьютер. Если вы обнаружили несколько задач, которые заставляют ваш компьютер просыпаться, возможно, вам придется повторить шаги, чтобы отключить эти задачи.
Остановить автоматическое обслуживание от пробуждения компьютера
В Windows 10 включена функция автоматического обслуживания, которая может привести к самостоятельному пробуждению компьютера (обычно в полночь).
Чтобы остановить автоматическое обслуживание устройства, выполните следующие действия:
Шаг 1: Вы можете открыть классическую панель управления и перейти по следующему пути:
Панель управления\Система и безопасность\Центр безопасности и обслуживания
Шаг 2: В разделе «Автоматическое обслуживание» выберите параметр «Изменить параметры обслуживания».
Шаг 3: Снимите флажок «Разрешать задаче обслуживания пробуждать мой компьютер в запланированное время».
(Необязательно) Измените время графика обслуживания по мере необходимости.
Шаг 4: Нажмите кнопку «ОК».
После выполнения этих действий компьютер больше не будет включаться для автоматического обслуживания.
Вам может пригодится: Как отключить автоматическое обслуживание в Windows 10 с помощью реестра.
Службы, которые можно отключить
Ниже — список служб Windows 10, которые вы можете отключить при условии, что функции, предоставляемые ими, не используются вами. Также для отдельных служб я привел дополнительные примечания, которые могут помочь принять решение о целесообразности выключения той или иной службы.
- Факс
- NVIDIA Stereoscopic 3D Driver Service (для видеокарт NVidia, если вы не используете 3D стерео изображения)
- Служба общего доступа к портам Net.Tcp
- Рабочие папки
- Служба маршрутизатора AllJoyn
- Удостоверение приложения
- Служба шифрования дисков BitLocker
- Служба поддержки Bluetooth (если вы не используете Bluetooth)
- Служба лицензий клиента (ClipSVC, после отключения могут неправильно работать приложения магазина Windows 10)
- Браузер компьютеров
- Dmwappushservice
- Служба географического положения
- Служба обмена данными (Hyper-V). Службы Hyper-V имеет смысл отключать только если вы не используете виртуальные машины Hyper-V.
- Служба завершения работы в качестве гостя (Hyper-V)
- Служба пульса (Hyper-V)
- Служба сеансов виртуальных машин Hyper-V
- Служба синхронизации времени Hyper-V
- Служба обмена данными (Hyper-V)
- Служба виртуализации удаленных рабочих столов Hyper-V
- Служба наблюдения за датчиками
- Служба данных датчиков
- Служба датчиков
- Функциональные возможности для подключенных пользователей и телеметрия (Это один из пунктов, чтобы отключить слежку Windows 10)
- Общий доступ к подключению к Интернету (ICS). При условии, что вы не используете функции общего доступа к Интернету, например, для раздачи Wi-Fi с ноутбука.
- Сетевая служба Xbox Live
- Superfetch (при условии, что вы используете SSD)
- Диспетчер печати (если вы не используете функции печати, в том числе встроенную в Windows 10 печать в PDF)
- Биометрическая служба Windows
- Удаленный реестр
- Вторичный вход в систему (при условии, что вы его не используете)
Если вам не чужд английский язык, то, пожалуй, самую полную информацию о службах Windows 10 в разных редакциях, параметрах их запуска по умолчанию и безопасных значениях, вы можете почерпнуть на странице blackviper.com/service-configurations/black-vipers-windows-10-service-configurations/.
Компьютер сам включается или выходит из спящего режима Windows 10
Как отключить автоматическое обслуживание Windows 10
Windows автоматически запускает запланированное обслуживание по ежедневному расписанию, когда Ваш компьютер бездействует. В задачи обслуживания входит обновление программного обеспечения, проверка безопасности и системная диагностика.
Перейдите в расположение Панель управления > Центр безопасности и обслуживания. Теперь выберите Изменить параметры обслуживания, и снимаем отметку Разрешать задаче обслуживания пробуждать мой компьютер в запланированное время.
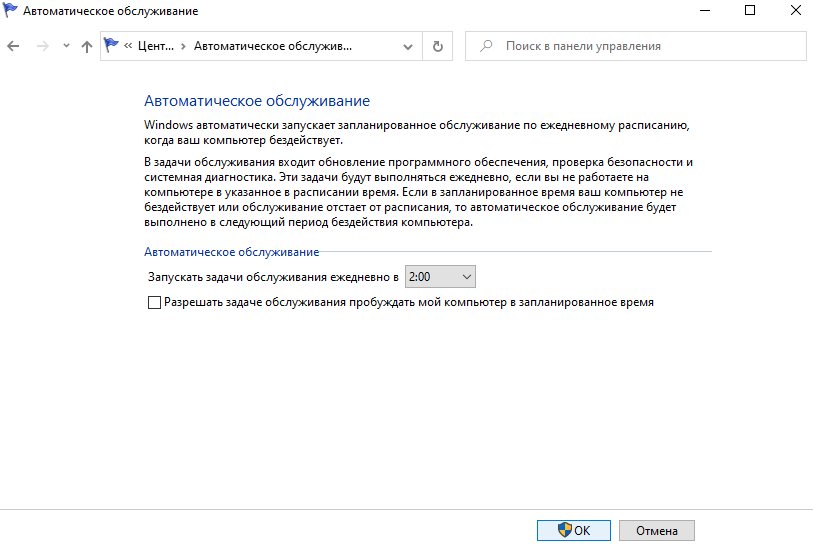
Как отключить таймеры пробуждения Windows 10
По умолчанию в ОС уже включено несколько таймеров пробуждения компьютера
И неважно выключили Вы компьютер полностью, перевели в спящий или режим гибернации Windows 10. В любом случае проблема одна, компьютер сам пробуждается
Всегда можно отключить спящий режим в Windows 10.
Перейдите в управление электропитанием, выполнив команду powercfg.cpl в окне Win+R. Далее нажимаем Настройки схемы питания и выбираем Изменить дополнительные параметры питания. Теперь в открывшимся окне открываем Сон > Разрешить таймеры пробуждения и выставляем значение Отключить.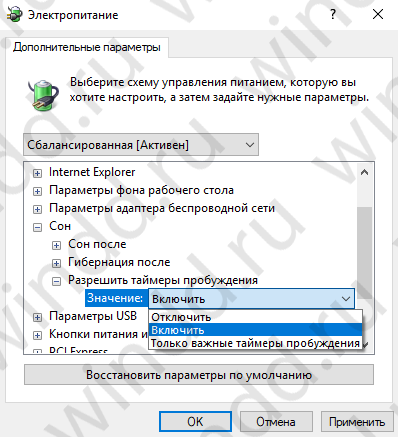
Некоторые устройства могут не только выводить компьютер из режима сна, но и включать его после отключения. Список устройств можно посмотреть в командной строке, выполнив команду: powercfg -devicequery wake_armed.
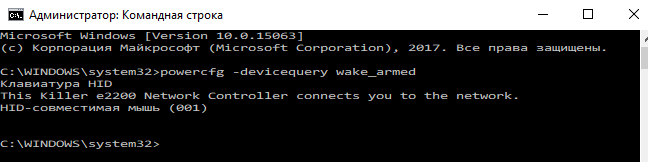
Запустите Диспетчер устройств, выполнив команду devmgmt.msc в окне Win+R. Перейдите в Сетевые адаптеры и в контекстном меню активного выберите Свойства.
На всякий случай в разделе Управление электропитанием отключите Разрешить этому устройству выводить компьютер из ждущего режима.
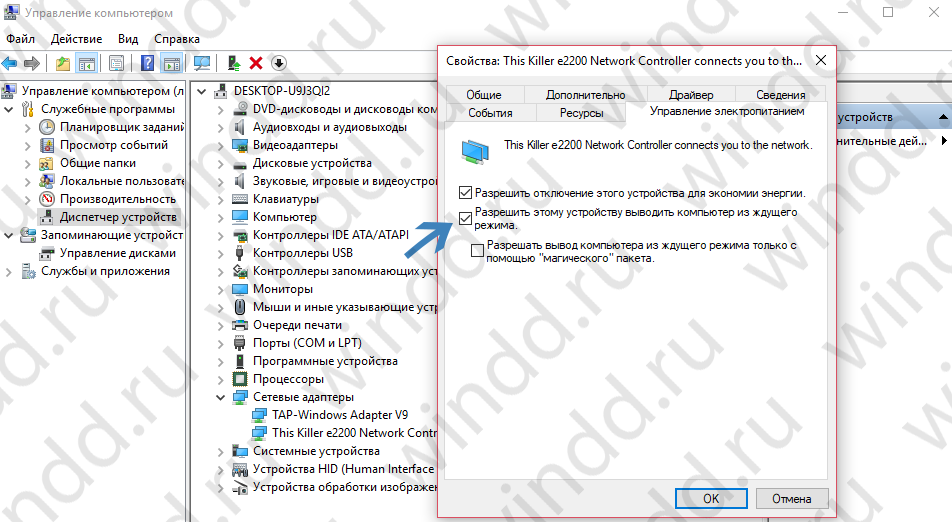
Теперь перейдите в Дополнительно и значение свойств Wake on Magic Packet и Wake on Pattem Match установите на Выключено (Disabled).
В некоторых ситуациях пользователю нужно будет отключить функцию Wake-on-LAN непосредственно в BIOS. Название этого параметра может немного отличаться в зависимости от производителя.
В оболочке Windows PowerShell можно выполнить команду: Get-ScheduledTask | where {$_.settings.waketorun}. Она покажет, какие задачи могут самостоятельно пробудить компьютер. В итоге Вы будете знать, что нужно отключить.