Введение
Операционная система имеет широкий набор внутренних настроек, параметры которых нацелены на исполнение определенных действий при достижении конкретных условий, связанных с отдельными ограничениями. Ответственные службы следят за всеми процессами и поддерживают общую работоспособность системы на высоком уровне, применяя конкретные решения и действия, заложенные в системе, для устранения возможных неполадок или причин, влияющих на снижение скорости обработки данных.
Одним из способов повышения работоспособности персонального компьютера под управлением операционной системы «Windows 10»
стоит назвать применение функции освобождения места на диске«Контроль памяти» , являющуюся подобием облегченной версии службы очистки диска. Функция автоматически активируется при недостаточном количестве свободного дискового пространства и избавляет систему от различных файлов, в том числе временных, и содержимого«Корзины» , учитывая естественные пожелания пользователей о достаточном объеме свободного места на запоминающем устройстве.
Когда «Контроль памяти»
включен, операционная система«Windows 10» периодически удаляет все файлы во временных папках, которые в данный момент не используются приложениями, а также любые файлы в«Корзине» , срок хранения которых превышает тридцать дней. Однако стоит отметить, что функция«Контроль памяти» не освобождает столько дискового пространства, как сторонние специализированные приложения по очистке диска, но может помочь пользователям поддерживать свое хранилище более свободным от разных не используемых файлов, автоматически удаляя лишние из них согласно заданным параметрам. Функция была включена по умолчанию на персональных компьютерных устройствах после выпуска официального обновления операционной системы в мае 2020 года.
Возможности операционной системы «Windows 10»
позволяют пользователям самостоятельно управлять функцией«Контроль памяти» и настраивать ее в соответствии с собственными приоритетами. И далее мы рассмотрим простой способ отключения автоматического удаления файлов из«Корзины» в«Windows 10» .
Windows 7 не очищается корзина
Профиль | Отправить PM | Цитировать
Сообщения: 25159
Благодарности:3787 Сообщения: 177
Благодарности:1 Сообщения: 25159
Благодарности:3787
| Конфигурация компьютера |
| Материнская плата: MSI G41M-P33 Combo |
| HDD: SSD OCZ-AGILITY3 — 120GB |
| ОС: Windows 10 Pro x64 (11082) |
Сообщения: 177
Благодарности:1 Сообщения: 25159
Благодарности:3787
| Конфигурация компьютера |
| Материнская плата: MSI G41M-P33 Combo |
| HDD: SSD OCZ-AGILITY3 — 120GB |
| ОС: Windows 10 Pro x64 (11082) |
Сообщения: 177
Благодарности:1 Сообщения: 25159
Благодарности:3787
| Конфигурация компьютера |
| Материнская плата: MSI G41M-P33 Combo |
| HDD: SSD OCZ-AGILITY3 — 120GB |
| ОС: Windows 10 Pro x64 (11082) |
Сообщения: 177
Благодарности:1 Сообщения: 25159
Благодарности:3787 forum.oszone.net
Что делать в случае воздействия вируса?
Самая неприятная ситуация, когда «Корзина» в Windows 7 не очищается, может быть связана именно с вирусным воздействием. Как уже говорилось выше, он может быть представлен в виде неудаляемого файла в самом хранилище. Как правило, антивирусы такие угрозы не определяют (они ведь считаются удаленными и находятся непосредственно в самой «Корзине»), поэтому в лучшем случае можно воспользоваться каким-нибудь оптимизатором, в котором есть модуль очистки системы от мусора (включая и удаление содержимого «Корзины»). Однако довольно часто такие приложения эффекта не дают, поэтому лучше всего применить небольшую, правда, англоязычную утилиту Vopt 9. После запуска программы будет показано несколько пунктов, доступных для очистки.
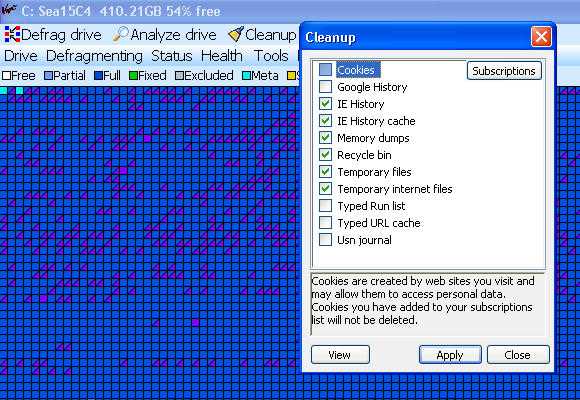
Вам нужно всего лишь отметить «Корзину» (Recycle Bin) и «Временные файлы» (Temporary Files). Затем произойдет полная очистка выделенных объектов и содержимого хранилища, причем даже в том случае, если в «Корзине» находится вирус.
Иногда, исходя из заверений некоторых специалистов, можно попытаться удалить скрытый объект $Rececle Bin в каждом разделе (при наличии администраторских прав для выполнения операции или через командную строку). В этом случае при перезагрузке операционная система автоматически создаст новый раздел, который и будет зарезервирован под хранилище удаленных объектов.
Зачем нужна Корзина Windows
Корзина в операционной системе Windows (да и не только в ней) создана для того, чтобы резервировать удаляемые данные на тот случай, если вдруг удаление было случайным или поспешным. Осознание этого может прийти не сразу, а через день, два или даже неделю. В этом случае всегда можно обратиться к Корзине и восстановить удаленный документ. Иными словами, это своего рода система резервного копирования, которая на время откладывает удаление документа или папки с диска, давая пользователю возможность вернуть данные в случае необходимости.
Когда мы очищаем Корзину сразу после удаления, мы практически не оставляем себе шансов на восстановление данных. Конечно, данные в этом случае восстановить можно, но сделать это будет уже сложнее, а с каждым новым действием на компьютере шанс восстановления снижается, ведь они могут быть перезаписаны новыми данными – в этом случае восстановить их уже не получится даже с помощью специализированных программ вроде Handy Recovery.
В повседневной жизни мы привыкли выкидывать мусор из ведра в мусорный бак. Это нормальное явление, потому что мусорное ведро содержит абсолютно ненужный нам хлам. Несмотря на то, что Корзина Windows выглядит идентично мусорному ведру, она имеет совершенно иное назначение. И, как мне кажется, у многих пользователей при виде заполненной Корзины на Рабочем столе появляется ассоциация с реальной мусорной корзиной или ведром, которую надо «вынести». Но это не так. Ее не нужно очищать, потому что она содержит данные, которые могут вам еще понадобиться. Вы не осознаете этого сейчас, потому что считаете, что эти данные вам не нужны. Но в будущем может возникнуть ситуация, когда они будут кстати. И в этот момент вы сможете восстановить их из Корзины. Это может быть завтра, а может быть послезавтра или через неделю. Корзина – это самый просто способ восстановления удаленной информации. И не стоит проецировать образ мусорного ведра на Корзину Windows, потому что они сильно отличаются по своей сути.
Как удалить или отключить корзину в Windows
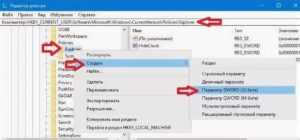
Корзина в ОС Windows — специальная системная папка, в которую по умолчанию временно помещаются удаляемые файлы с возможностью их восстановления, значок которой присутствует на рабочем столе. Однако, некоторые пользователи предпочитают не иметь корзины в своей системе.
В этой инструкции подробно о том, как убрать корзину с рабочего стола Windows 10 — Windows 7 или полностью отключить (удалить) корзину таким образом, чтобы удаляемые любым способом файлы и папки не помещались в нее, а также немного о настройке корзины.
- Как убрать корзину с рабочего стола
- Как отключить корзину в Windows с помощью настроек
- Отключение корзины в редакторе локальной групповой политики
- Отключение корзины в редакторе реестра
Как убрать корзину с рабочего стола
Первый из вариантов — просто убрать корзину с рабочего стола Windows 10, 8 или Windows 7. При этом она продолжает функционировать (т.е. файлы, удаляемые через «Удалить» или клавишу «Delete» будут помещаться в нее), но не отображается на рабочем столе.
Зайдите в панель управления (в пункте «Просмотр» вверху справа установите крупные или мелкие «Значки», а не «Категории») и откройте пункт «Персонализация».
В окне персонализации, слева, выберите пункт «Изменение значков рабочего стола».
Снимите отметку с пункта «Корзина» и примените настройки.
Готово, теперь корзина не будет отображаться на рабочем столе.
Примечание: если корзина просто убрана с рабочего стола, то попасть в нее можно следующими способами:
- Включить показ скрытых и системных файлов и папок в проводнике, а затем зайти в папку $Recycle.bin (либо просто вставить в адресную строку проводника C:\$Recycle.bin\Корзина\ и нажать Enter).
- В Windows 10 — в проводнике в адресной строке нажать по стрелке рядом с указываемым «корневым» разделом текущего местоположения (см. скриншот) и выбрать пункт «Корзина».
Как полностью отключить корзину в Windows
Если ваша задача — отключить удаление файлов в корзину, то есть сделать так, чтобы при удалении они действительно удалялись (как по Shift+Delete при включенной корзине), сделать это можно несколькими способами.
Первый и самый простой способ — изменить настройки корзины:
- Нажмите по корзине правой кнопкой мыши и выберите пункт «Свойства».
- Для каждого диска, для которого включена корзина выберите пункт «Уничтожать файлы сразу после удаления, не помещая их в корзину» и примените настройки (если опции не активны, то, судя по всему, параметры корзины изменены политиками, о чем — далее в руководстве).
При необходимости, очистите корзину, так как то, что уже было в ней на момент изменения настроек, продолжит в ней оставаться.
В большинстве ситуаций этого достаточно, однако есть и дополнительные способы удалить корзину в Windows 10, 8 или Windows 7 — в редакторе локальной групповой политики (только для Windows Профессиональная и выше) или с помощью редактора реестра.
Отключение корзины в редакторе локальной групповой политики
Данный способ подойдет только для систем Windows редакций Профессиональная, Максимальная, Корпоративная.
- Откройте редактор локальной групповой политики (нажмите клавиши Win+R, введите gpedit.msc и нажмите Enter).
- В редакторе перейдите к разделу Конфигурация пользователя — Административные шаблоны — Компоненты Windows — Проводник.
В правой части выберите параметр «Не перемещать удаляемые файлы в корзину», нажмите по нему дважды и в открывшемся окне задайте значение «Включено».
Примените настройки и при необходимости очистите корзину от файлов и папок, находящихся в ней на настоящий момент времени.
Как отключить корзину в редакторе реестра Windows
Для систем, в которых не представлен редактор локальной групповой политики, проделать то же самое можно с помощью редактор реестра.
- Нажмите клавиши Win+R, введите regedit и нажмите Enter (откроется редактор реестра).
- Перейдите к разделу HKEY_CURRENT_USER\ SOFTWARE\ Microsoft\ Windows\ CurrentVersion\ Policies\ Explorer
- В правой части редактора реестра кликните правой кнопкой мыши и выберите пункт «Создать» — «Параметр DWORD» и укажите имя параметра NoRecycleFiles
- Дважды нажмите по этому параметру (или кликните правой кнопкой мыши и выберите пункт «Изменить» и укажите значение 1 для него.
Закройте редактор реестра.
После этого файлы не будут перемещаться в корзину при удалении.
На этом всё.
Источник
Что такое «Корзина»?
«Корзиной» в ОС Windows называется одна из системных папок, в которую помещаются любые файлы, удаленные пользователем. Несмотря на то, что в момент удаления, файлы становятся недоступными для дальнейшего использования, они прекрасно продолжают храниться на том же диске, с которого их удалили. Именно поэтому, удаление файлов в «Корзину» не приведет к увеличению свободного пространства на диске, а лишь скроет от вас ненужные элементы.
Какой же тогда смысл удалять не удаляя? Единственное применение данной «функции», возможность восстановить случайно удаленные файлы. Как можно удалить файлы случайно? Не знаю, но прекрасно понимаю, что такое происходит сплошь и рядом, так что для многих это может стать удобным инструментом. Но в то же время, свойство «Корзины» хранить удаленную информацию, нередко становится причиной загрязнения жесткого диска. А если для удаляемых файлов выделено довольно большое пространство, то можно столкнуться с ситуацией, когда абсолютно пустой носитель может оказаться наполовину полон. Связано это с тем, что пользователи забывают о «Корзине», а также о необходимости чистить ее время от времени. Этот факт ставит под вопрос необходимость ее использования большинством владельцев компьютеров, поэтому считаю нужным освятить вопрос отключения хранилища удаленных файлов, чтобы лишить себя ряда искусственно созданных проблем.
Дополнительные методы исправить ошибку 0x8007025D при установке Windows 10 с флешки
c http-equiv=»Content-Type» content=»text/html;charset=UTF-8″>lass=»remon-after-2nd-h2″ id=»remon-1543725572″>
Выше были приведены простые варианты, однако в некоторых случаях они не срабатывают, в этом случае проблема может быть с оперативной памятью или параметрами БИОС.
Рекомендую начать с простого варианта: сбросьте параметры БИОС на значения по умолчанию (Load Defaults), отключите Secure Boot и попробуйте повторить установку. Также может иметь смысл обновить БИОС/UEFI при наличии новых версий на сайте производителя (для многих материнских плат возможно обновление с флешки без установленной ОС).
Если это не сработало, а на компьютере более одной планки памяти, попробуйте оставить подключенной только одну, в первом слоте. Если установка опять будет отменена с кодом 0x8007025D, замените этот модуль памяти на другой и повторите попытку установки. При наличии лишь одного модуля RAM, выполните проверку оперативной памяти на ошибки.
Ниже — дополнительные варианты исправления ошибки, с которыми мне лично не довелось столкнуться, но если судить по откликам пользователей, у некоторых сработало:
- Попробуйте скачать образ ISO и создать загрузочную флешку не на том компьютере, на котором это делалось — при ошибках оперативной памяти файлы могут загружаться и записываться с повреждениями.
- Если система устанавливается на единственный большой раздел на диске — например, 1 или 2 Тб, попробуйте разбить его в программе установки и выделить меньшее пространство для Windows 10, ориентировочно — около 100 Гб, и установить её в созданный раздел.
- Если производится установка с флешки, а на компьютере или ноутбуке есть как разъемы USB0, так и USB 2.0, попробуйте подключить флешку к другому типу разъема (независимо от типа USB накопителя).
- Производите установку с отключенным Интернет-подключением, а при кабельном подключении — с отключенным Ethernet-кабелем.
Надеюсь, один из методов поможет решить проблему, а вы оставите комментарий, что именно сработало в вашей ситуации: статистика может оказаться полезной, поскольку эта ошибка — одна из тех, для которых нет единственного четкого решения.
А вдруг и это будет интересно:
Как удалить файл без корзины на Макбуке
В OS Mac удалить большую папку, как и OS Windows, можно двумя способами:
- сочетанием клавиш;
- через открытие, выбор и выделение файлов.
Комбинация клавиш
Первый вариант быстрый и легкий. В Mac OS для этого используется комбинация Cmd+Option(alt)+Delete.
После того, как документ выбран, нужно одновременно нажать 3 клавиши – на мониторе всплывет сообщение, требующее подтверждения или отмены команды.
Стирание через меню
Второй способ занимает немного больше времени:
- Пользователь выбирает файл, открывает его в меню папки.
- Нажимая и удерживая клавишу Option, кликает в появившемся окне на строку «Удалить немедленно». Она появляется вместо стандартной опции «Переместить в корзину».
- После сообщения с требованием подтвердить команду, всплывающего в диалоговом окне, ненужные файлы стираются из памяти компьютера.
Очистка без подтверждения
Выполнять те же действия можно без подтверждения – одновременным нажатием Command + Option + Shift + Delete. При использовании этой комбинации диалоговое окно не появляется.
Тем, кому сложно запомнить сочетание или одновременно нажимать и удерживать 4 клавиши, есть альтернативный способ – через настройки Finder. Пользователю необходимо:
- Войти в меню Finder.
- Выбрать раздел «Настройки» и категорию «Дополнительные».
- Снять галочку в строке «Предупреждать об очистке».
После этого можно стереть объекты навсегда и без подтверждения, нажав Command+Delete (перемещение в корзину) и сразу же Command + Shift + Delete (ее очистка).
Как в Windows 10 безвозвратно удалять файлы с помощью комбинации клавиш
В операционной системе Windows имеется удобная комбинация клавиш, которая позволяет произвести удаление файлов и папок, минуя корзину. Этот способ удобен тем, что им можно пользоваться в любой момент, и при этом нет необходимости отключать функционал переноса удаляемых файлов в корзину.
Давайте посмотрим на примере, как пользоваться данной комбинацией.
-
Первым делом выделите все те файлы и\или папки, которые хотите безвозвратно удалить.
-
Далее зажмите клавишу Shift на вашей клавиатуре и, не отпуская её, ещё и клавишу Del (Delete).
-
В результате будет выведен запрос на безвозвратное удаление тех файлов и папок, которые вы выделили в первом шаге.
Согласитесь с запросом, и будет произведён процесс удаления. Готово!
Примечание: такового запроса не появится, если вы удаляете файлы\папки со съёмного накопителя, к примеру, Flash-диска. Это совершенно нормально, т.к. файлы, которые располагаются на таких носителях, в любом случае удаляются безвозвратно (без перемещения в корзину).
Как бороться с переполнением Корзины
Наверняка у вас в голове возникла мысль «Если я не буду очищать Корзину, то мой диск будет переполнен мусором.» Я тоже так считал до недавнего времени. И за весь мой многолетний опыт работы в области информационных технологий, я даже не задумывался об этом. Такой элемент как Корзина всегда автоматически очищался мною сразу после того, как в него что-то попадало.
Пару недель назад мой коллега и друг спросил о целях моих действий по очистке Корзины, когда узнал об этом. Я объяснил ему, что не хочу, чтобы мой компьютер погряз в мусоре, который мне не нужен, ведь если я не буду очищать Корзину, то вскоре мой компьютер сам превратиться в Корзину. Да и вообще, зачем мне на нем держать весь этот мусор?
После этого он рассказал мне про свой опыт и свои наблюдения, поведал, почему он никогда не чистит Корзину, не собирается делать этого в будущем, а также о том, что операционная система Windows сама удаляет старые данные оттуда.
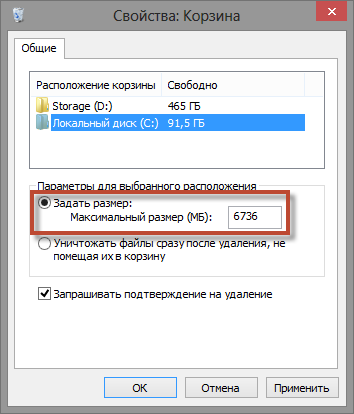
И действительно, когда данных в Корзине становится очень много, операционная система автоматически удаляет самые старые файлы, не давая занять мусорным файлам все дисковое пространство. Лимит операционная система выставляет автоматически, но его можно настроить вручную, если зайти в настройки Корзины Windows (правой кнопкой мышки кликнуть по ярлыку Корзины → «Свойства»).
Почему не очищается «Корзина» на Windows 7 и выше?
Прежде чем предпринимать какие-то шаги по восстановлению работоспособности хранилища удаленных объектов, следует остановиться на нескольких ситуациях, которые могут возникнуть. Самый распространенный случай – воздействие компьютерных вирусов, которые поражают именно эту системную область. Пользователь видит, что в «Корзине» что-то есть (значок имеет соответствующий вид), но очистить «Корзину» в Windows 7 не удается (пункт очистки не активен или отсутствует, его использование не дает результата и т. д.). Несмотря на это, при открытии хранилища, в нем, как оказывается, ничего нет, кроме файла Dd23 или чего-то подобного.
Иногда пользователи сами вызывают появление ошибок хранилища. Нередки случаи, когда при попытке предоставления себе дополнительных административных прав изменяется владелец объекта (по умолчанию ним является TrustedInstaller). В этом случае потребуется восстановить работу «Корзины», используя командную строку.
Наконец, можно встретить и удаление значка с «Рабочего стола» или даже создание его копии. Этот случай является одним из самых легко исправимых.
СПРАВКА
Кстати, вы знакомы с процессом “первоначального” удаления информации в Windows? Это – один из самых “загадочных” процессов в системе для тех, кто только сталкивается с возможностью восстановления информации. Итак, удаляя файлы, куда они попадают? Очевидно – в Корзину. Однако Корзина не более, чем очередная из папок, каких в Windows сотни. А если так, то и информация никуда не исчезает. Вы удивитесь, но она остаётся в компьютере, даже после удаления файлов из Корзины. И знаете в чём причина? Такое отношение к удаляемому файлу сродни атавизму, доставшемуся от старых версий Windows: удаление файлов сродни копированию, а значит будет тормозить жёсткий диск. А потому Windows в момент удаления просто помечает пространство под удаляемые файлы как “готовые к перезаписи”. Если ничего не записывалось, такие программы как Recuva легко вынимают данные с того света.
Успехов
Можно ли полностью отключить использование «Корзины»?
Наконец, если данное хранилище вам просто не нужно, его можно не использовать вообще.
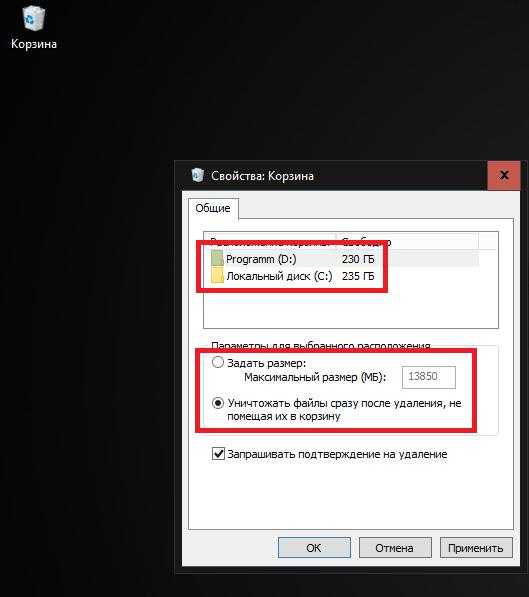
В самом простом варианте можно зайти в свойства «Корзины» через меню ПКМ на значке и установить резервируемый объем дискового пространства на самый минимум или же отметить пункт удаления, минуя хранилище
Однако в такой ситуации важно четко понимать, что восстановление информации станет более сложным, хотя при наличии соответствующих программных пакетов вроде R-Studio или R.Saver справиться с этим можно без особых проблем. К тому же использовать «Корзину» или нет — личное дело каждого пользователя, но, по большому счету, отказываться от нее не стоит (вдруг случайно удалите что-то важное)
Не могу очистить «Корзину» в Windows 7 («Корзина» повреждена): как выполнить сброс параметров?
Итак, начнем устранение возникших проблем именно с восстановления работоспособности объекта. Само собой разумеется, изначально предполагаем, что «Корзина» в Windows 7 не очищается, но доступ к ней есть. Полный сброс параметров хранилища можно выполнить через командную консоль, которую обязательно нужно запустить от имени администратора.
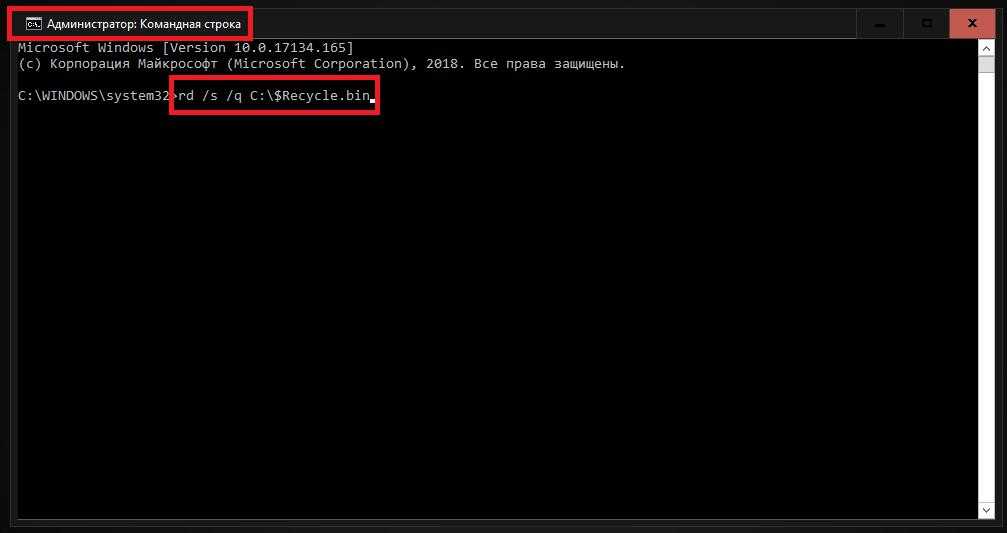
В ней задается команда «rd /s /q C:\$Recycle.bin», после чего нажимается клавиша ввода
Обратите внимание, что в системе пространство под «Корзину» резервируется под каждый раздел, поэтому дополнительно нужно будет выполнить команды для каждого из них, вписав букву нужного логического раздела или диска вместо «С», как показано в примере выше
Принудительное удаление файлов из «Корзины»
Сначала пару слов о том, почему файлы могут не удаляться. В большинстве случаев это означает, что среди данных «Корзины» оказался документ, который там быть не должен, например, файл, распознанный как системный. Порой же проблема заключается не в самой «Корзине», а в её значке: раздел хранения удалённых данных на самом деле пуст, но иконка отображается как заполненная. Рассмотрим решения всех описываемых проблем.
Способ 1: «Проводник»
Если при попытке очистить «Корзину» ничего не происходит, вероятно, произошел программный сбой и файлы требуется удалить вручную через «Проводник».
- На «Рабочем столе» нажмите сочетание клавиш Win+E – это запустит «Мой компьютер».
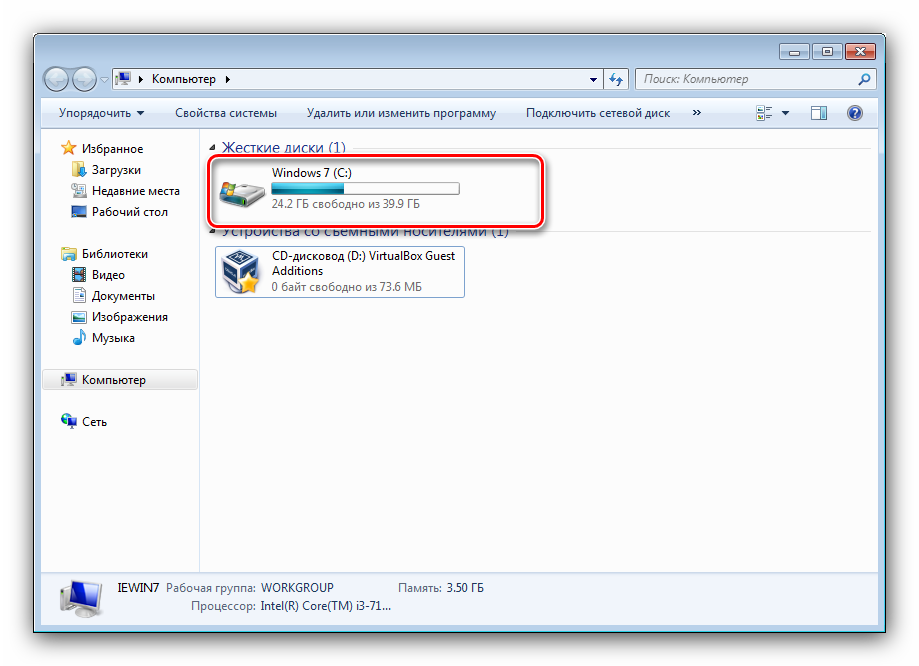
Перейдите на любой раздел, после чего последовательно включите отображение скрытых и системных файлов. Для этого воспользуйтесь пунктом «Упорядочить», где кликните по варианту «Параметры папок и поиска».
Откройте вкладку «Вид» и прокрутите список параметров вниз. Снимите отметку с опции «Скрывать защищённые системные файлы», после переключите радиокнопку «Скрытые файлы и папки» в положение «Показывать».
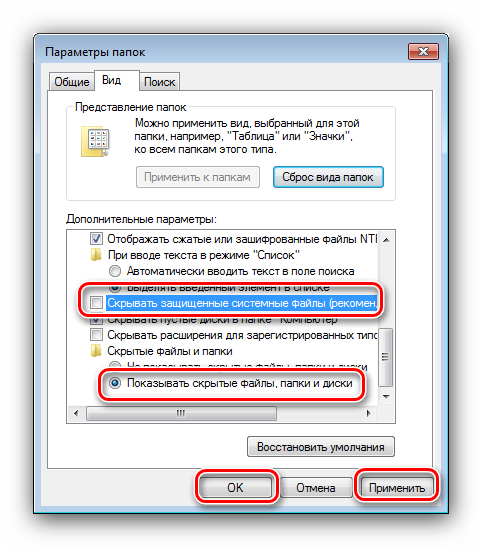
В корне системного раздела должен появиться каталог с именем $Recycle.bin, зайдите в него.
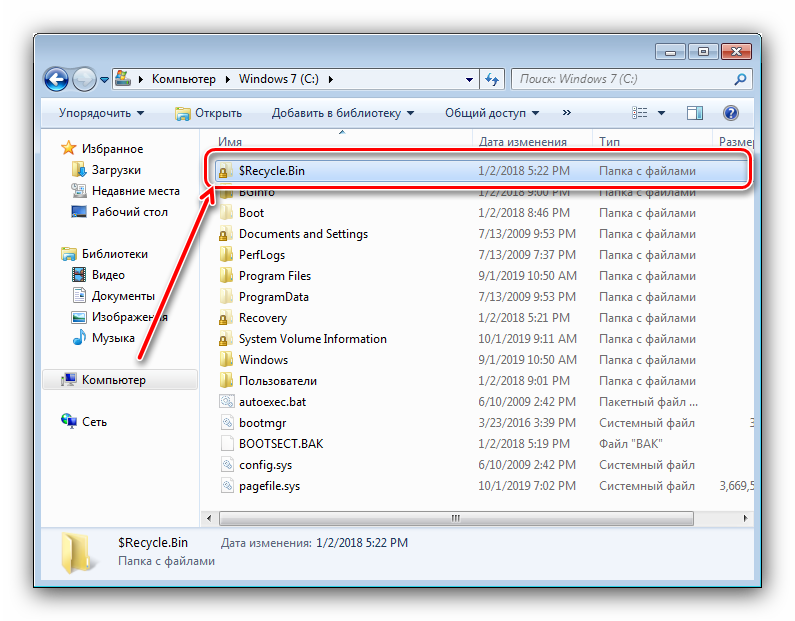
Далее дважды щёлкните по иконке «Корзина».
Выделите всё содержимое директории, затем нажмите сочетание клавиш Shift+Delete. В окне с предупреждением нажмите «Да».
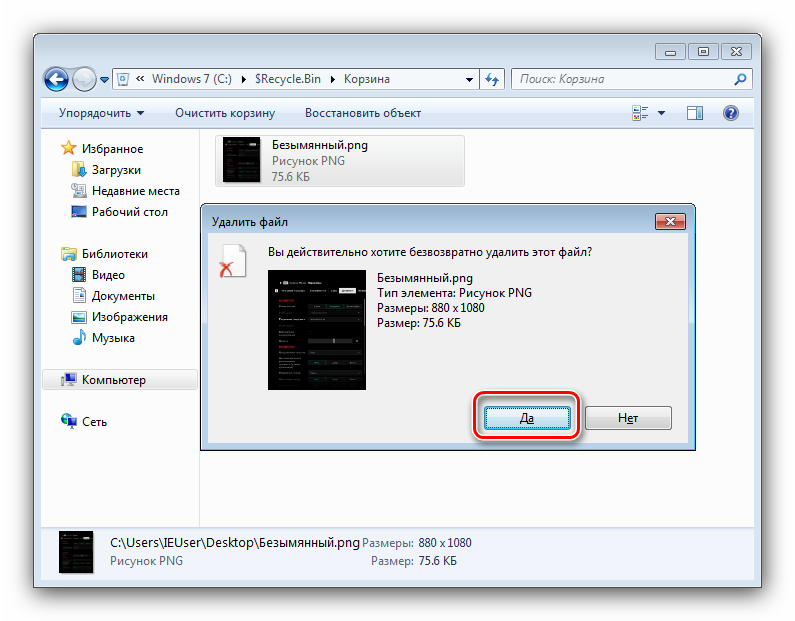
Повторите действия из шагов 3-4 для всех оставшихся дисков или разделов, после чего перезагрузите компьютер.
Таким нехитрым способом можно убрать из «Корзины» проблемные файлы и вернуть ей работоспособность.
Способ 2: Сброс «Корзины»
Иногда ручная очистка содержимого хранилища невозможна – нет доступа или файлы не удаляются. Устранить неполадку в таком случае поможет сброс «Корзины» через «Командную строку». Алгоритм действий следующий:
- Откройте «Командную строку» от имени администратора — для этого откройте «Пуск», напечатайте в поиске сочетание cmd, затем кликните правой кнопкой по найденному и выберите нужную опцию.
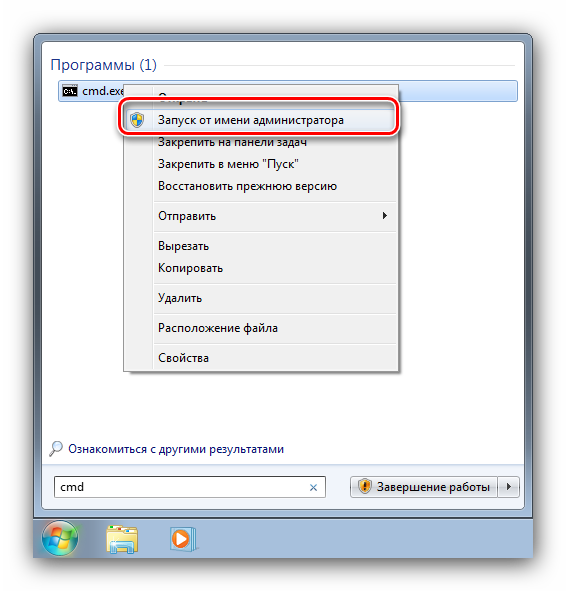
Введите следующую команду:
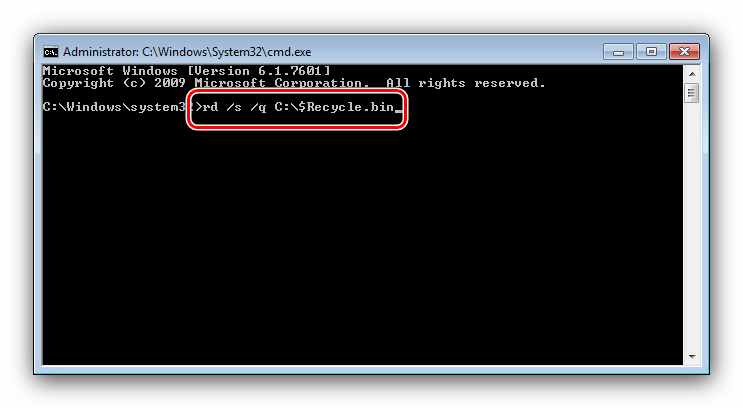
Повторите ввод команды, но на этот раз вместо буквы диска C: вводите букву других дисков или разделов: D:, E:, F: и так далее.
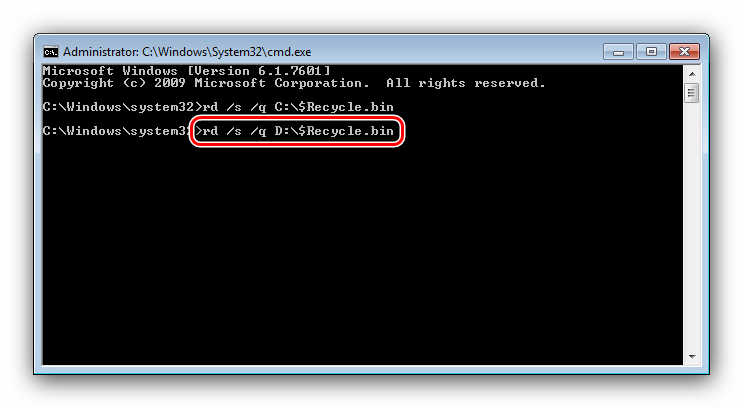
Сбросив «Корзину» на всех накопителях, перезагрузите компьютер.
После запуска система создаст новые хранилища, сбросив все пользовательские параметры, что должно устранить проблему.
Способ 3: Устранение вирусной угрозы
Порой проблемы с «Корзиной» могут наблюдаться из-за действий вирусного ПО – точным симптомом заражения будет появление необычных сообщений при попытке очистки, вроде «Вы действительно хотите удалить Windows» или «Удаление невозможно, нет соответствующих привилегий». Столкнувшись с подобным, следует тщательно проверить систему и устранить заражение.
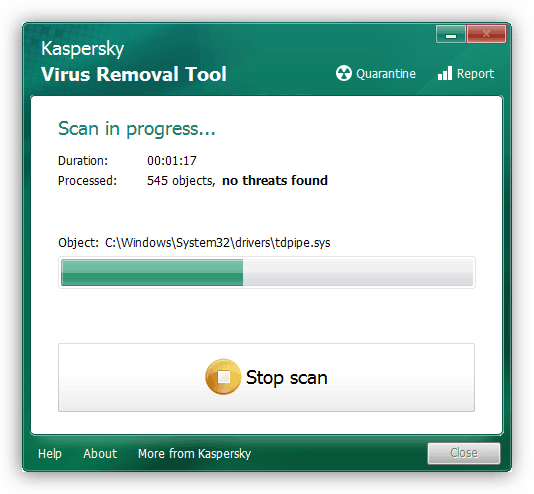
Урок: Борьба с компьютерными вирусами
Отключение функции переноса удалённых файлов в Корзину через реестр
У данного способа отключения перемещения удаляемых файлов в корзину нет особых преимуществ, однако о нём стоит рассказать. Возможно, способ через реестр пригодится тем пользователям, которые любят создавать собственные установочные дистрибутивы Windows, которые предварительно сконфигурированы под собственные нужды.
Да, следует на «всякий пожарный» сделать копию системных настроек и реестра, дабы можно было быстро восстановить первоначальное состояние системы, если что-то пойдёт не так.
-
Откройте редактор реестра. Проще всего сие сделать, нажав на кнопку лупы в трее (находится чуть правее от основной кнопки Пуск). В появившейся строке ввода запросе необходимо ввести «regedit» (без кавычек) и кликнуть на высветившейся утилите с аналогичным названием.
-
В открывшемся окне будет выведена иерархия реестра. Там необходимо проследовать по пути
HKEY_LOCAL_MACHINE\Software\Microsoft\Windows\CurrentVersion\Policies\Explorer
Открыв раздел под именем Explorer, следует кликнуть по нему правой клавишей мышки. В высветившемся меню выбрать Создать -> Параметр DWORD (32 бита).
-
Будет создан новый параметр, дайте ему имя «NoRecycleFiles» (без кавычек). А после кликните по нему и впишите значение «1» (без кавычек).
Сохраните введённое значение нажатием клавиши OK.
- Перезагрузите компьютер, и настройка вступит в силу. Всё. Теперь все файлы и папки будут удаляться сразу, а не перемещаться в корзину, как это было ранее.
