Варианты действий для разных моделей ноутбуков
Несложно заметить, что если виндовс 8 к моменту переустановки не запускается, переустановить его общим способом не удастся. Как же быть в таком случае? Воспользоваться стандартной утилитой восстановления, установленной на ноутбуке. Она удалит все пользовательские данные с жесткого диска, отформатирует системный раздел и переустановит Windows 8. Что для этого потребуется? Рабочий винчестер, не форматированный с момента покупки ноутбука, ну немного времени для запуска утилиты восстановления.
Инструкция для Toshiba
Для запуска утилиты восстановления одновременно с загрузкой системы жмем кнопку F8 на клавиатуре и щелкаем в отобразившемся окошке дополнительных параметров загрузки пункт «Устранение неполадок компьютера». Далее действуем так:
- определяем язык для работы в программе восстановления;
- выставляем имя пользователя и пароль (если он был прописан для ноутбука);
- выбираем параметр Recovery Wizard, соглашаемся с удалением данных с жесткого диска и кликаем пункт «Восстановление ПО…»:
- определяем способ восстановления данных (предпочтение – восстановление ноутбука до состояния на момент покупки); даем согласие на удаление всей записанной на жестком диске информации и дожидаемся завершения процесса:
- перезагружаем ноутбук и дожидаемся, пока утилита завершит переустановку Windows 8;
- вводим стандартные сведения (как при изначальной установке системы), а именно: выбираем язык, прописываем имя пользователя, указываем пароль, определяем вариант обновления ОС, задаем дату, часовой пояс, время и пр.
Переустановка Windows встроенными средствами
Практически все ноутбуки, имеющиеся сейчас в продаже, позволяют переустановить Windows, а также все драйвера и программы в автоматическом режиме. То есть, от Вас требуется лишь запустить процесс восстановления и получить ноутбук в том состоянии, в котором он приобретался в магазине.
На мой взгляд, это лучший из способов, однако не всегда им можно воспользоваться — довольно часто, приезжая на вызов по ремонту компьютера, я вижу, что на ноутбуке клиента всё, включая скрытый раздел восстановления на жестком диске, было удалено для того чтобы установить пиратскую Windows 7 Максимальная, со встроенными драйвер паками или последующей установкой драйверов с помощью Driver Pack Solution. Это одно из самых неразумных действий пользователей, которые считают себя «продвинутыми» и хотят таким образом избавиться от программ производителя ноутбука, тормозящих систему.
Пример программы восстановления ноутбука
Если же у Вы еще не переустанавливали Windows на своем ноутбуке (и не вызывали горе-мастеров) и на нем установлена именно та операционная система, с которой он приобретался, Вы легко можете воспользоваться средствами восстановления, вот способы это сделать:
- Для ноутбуков с Windows 7 практически всех марок, в меню «Пуск» имеются программы восстановления от производителя, идентифицировать которые можно по названию (содержит слово Recovery). Запустив эту программу, Вы сможете увидеть различные способы восстановления, в том числе и переустановка Windows и приведение ноутбука к заводскому состоянию.
- Практически на всех ноутбуках, сразу после включения, на экране с логотипом производителя, внизу присутствует текст, какую кнопку нужно нажать, для того, чтобы вместо загрузки Windows приступить к восстановлению, например: «Press F2 for Recovery».
- На ноутбуках с установленной Windows 8 Вы можете зайти в «Параметры компьютера» (можно начать набирать этот текст на начальном экране Windows 8 и быстро попасть в эти параметры) — «Общие» и выбрать пункт «Удаление всех данных и переустановка Windows». В результате, Windows будет переустановлен автоматически (хотя, возможно будут пара диалоговых окон), а также будут установлены все нужные драйвера и предустановленные программы.
Таким образом, переустанавливать Windows на ноутбуках я рекомендую вышеописанными способами. Никаких преимуществ у различных сборок наподобие ZverDVD по сравнению с предустановленной Windows 7 Домашняя Базовая нет. А недостатков можно назвать предостаточно.
Тем не менее, если Ваш ноутбук уже подвергался неумелым переустановкам и никакого раздела восстановления уже нет, то читаем дальше.
Общий метод переустановки ОС Windows 8
Встроенные в Windows 8 средства позволяют сегодня реанимировать операционную систему 2 способами:
- посредством восстановления исходных параметров виндовс (с сохранением пользовательских медиа-файлов (фотографий, аудио и видео) и программ, установленных из магазина Windows);
- через полную переустановку операционной системы (удаление всех данных с ноутбука).
И в первом, и во втором случае нам требуется попасть в меню «Параметры ПК». Для этого жмем на клавиатуре
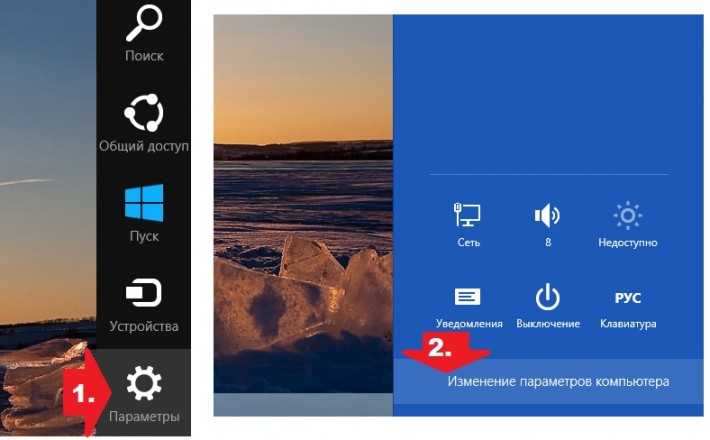
В результате должно появиться нужное нам окошко «Параметры ПК». Теперь остается только найти в нем раздел «Общие», открыть его и выбрать необходимый вариант восстановления виндовс 8:
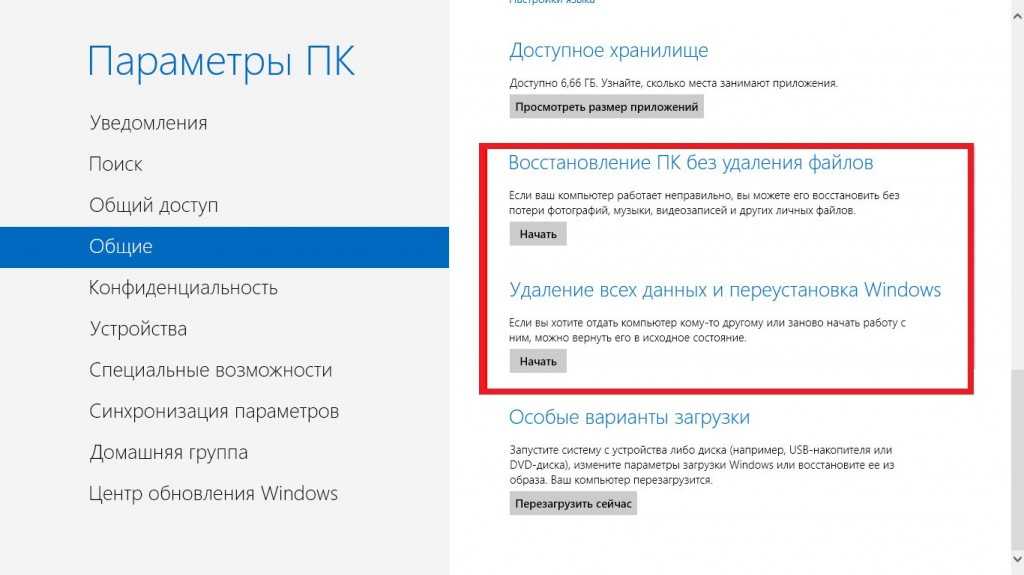
В результате с нажатием кнопки «Начать» переустановка Windows 8 на ноутбуке запустится:

Остается только придерживаться системных подсказок до окончания процесса восстановления.
Запись образа при помощи программы Windows 7 USBDVD Download tool: Видео
Переустановка Windows 8 с флешки
Итак, вот мы и подошли к главному вопросу. Теперь у нас есть все, что потребуется. Теперь просто вставьте флешку в USB-порт и перезагрузите компьютер. Для того чтобы ПК загрузился с нужного нам накопителя, нужно выполнить следующее. В момент включения компьютера, когда на экране горит логотип производителя, например, HP или Lenovo (или, например, MSI или Gigabyte, если у вас стационарный компьютер), нажмите кнопку .

Появится окно выбора носителя, с которого будет произведена загрузка, или табличка, в которой вы сможете увидеть, какую кнопку нажать для выбора носителя. Выбрать накопитель можно и в BIOSe, в разделе BOOT.
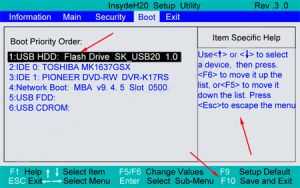
После этого система загрузится с указанного накопителя, в нашем случае с флешки. Вам остается только внимательно читать подсказки.
На первом экране вам потребуется выбрать язык. Причем здесь будет три пункта:
- Язык системы.
- Формат времени, даты и денежных единиц.
- Раскладка клавиатуры.
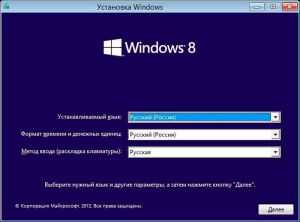
Если вы живете в России, то во всех трех пунктах ставите «Русский». Если вы гражданин другой страны, выберите соответствующие языки из предложенных списков. После выбора нажимаем «Далее».
На следующем этапе система предлагает вам два варианта на выбор:
- Установка.
- Восстановление системы.
Так как нам нужно полностью переустановить Windows, то выбираем первый вариант. Для этого просто нажмите на большую кнопку «Установка», которая располагается по центру экрана.
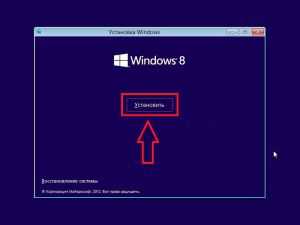
После этого следуйте инструкции на экране. Переустановка Windows 8 займет некоторое время. Это зависит от производительности вашего компьютера.
В процессе вам потребуется выбрать «Полная установка». Вариант «Обновление» подойдет только для тех, кто хочет просто обновить, например, «семерку» до «восьмерки». После этого потребуется выбрать раздел на жестком диске, на который будет произведена установка. Внимательно читайте подсказки на экране, и вы успешно со всем справитесь.
Полная переустановка Windows 8
Зачастую в современных ноутбуках с предустановленным Windows данные о лицензии находится в БИОСе, когда устанавливается другая система может возникать ошибка.
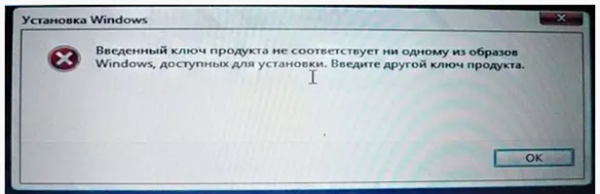
Примечание! Если у вас такой проблемы нет сразу переходите к пункту «Установка».
Есть несколько способов решения данной проблемы:
- Установить тот дистрибутив Windows, что был установлен на ноутбуке при покупке. Зачастую это Windows 8 Single Language. При его установке никаких проблем с ошибками возникать не должно.
- Настроить файл конфигурации для устанавливаемой системы.
В обоих случаях сама установка выглядит практически одинаково, а вот действия что следует сделать перед установкой отличаются.
Подготовка к установке
Шаг 1. Для начала вам понадобится загрузочный носитель – CD/DVD или флешка с Windows. Информация, которая может понадобится при создании загрузочного носителя находится здесь.
Шаг 2. Далее создаем файлики ei.cfg, а так же pid.txt:
- в ei.cfg прописываем строчки;
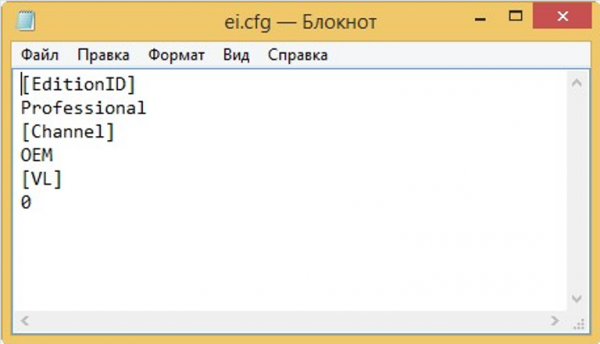
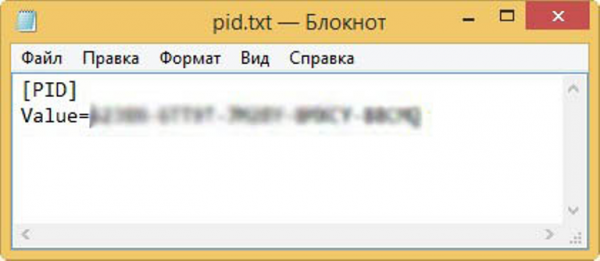
Шаг 3. И один и второй файлы переносим в категорию «source» на загрузочной флешке.
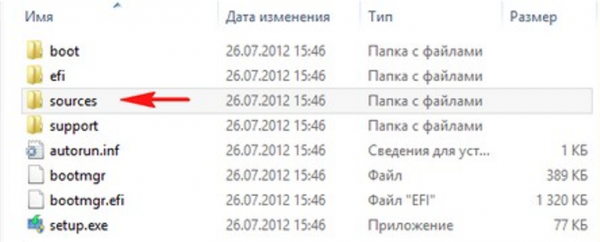
Установка Windows 8
Шаг 1. Вставляем установочный носитель.
Шаг 2. Перезагружаемся и загружаем БИОС. Для этого при старте компьютера надо нажать F2 или другую функциональную клавишу в зависимости от модели биоса. Это может быть F2, F8-F12, Esc. Часто способ входа в БИОС отображается внизу экрана при включении – к примеру «Press F11 to bios setup».
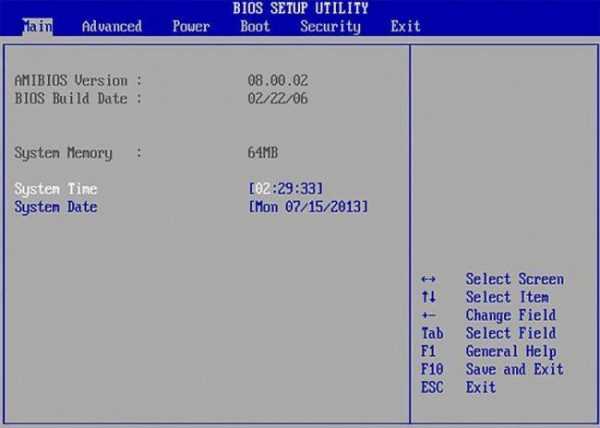
Важно! В зависимости от типа БИОС его внешний вид сильно отличается. Возможно необходимая нам функция называется немного по-другому, или расположена в пункте со схожим названием
Шаг 3. В разделе «Security» выставляем функцию «Secure Boot» в «Disabled». Кнопки для управления БИОС обычно обозначены внизу экрана.
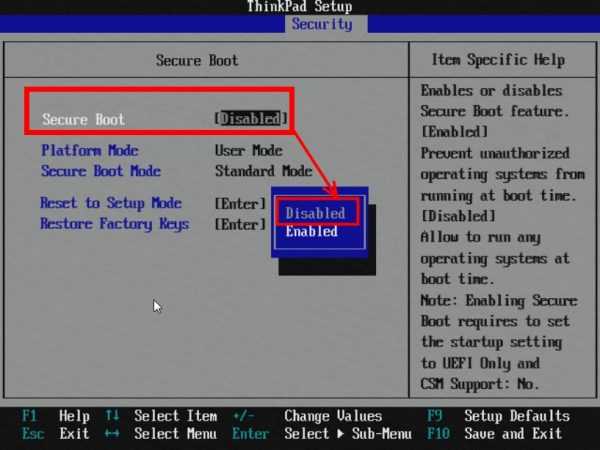
Шаг 4. В разделе «Boot» в пункте «Boot Device Priority» первым выставляем наш носитель «USB Flash Drive» или «СD/DVD» в зависимости от того с чего устанавливаем Windows.
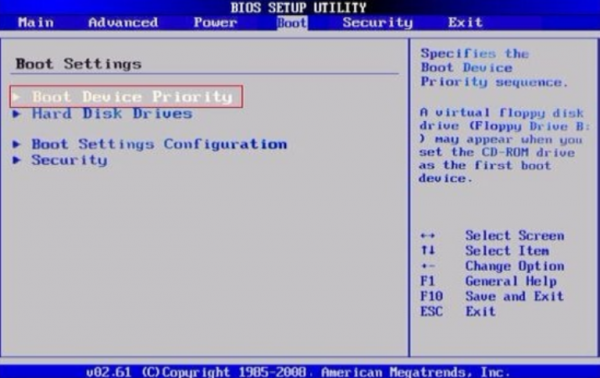
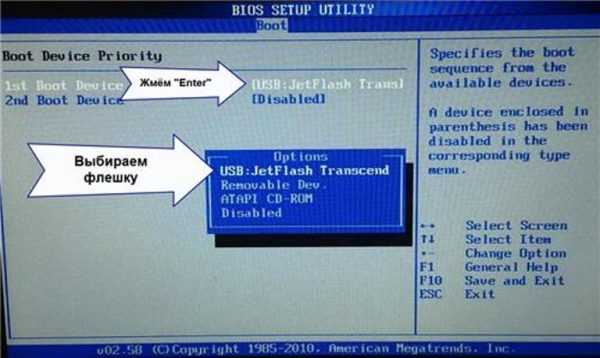
Шаг 5. Убеждаемся, что «Boot Mode» в разделе «System Configuration» выставлен в .

Шаг 6. Сохраняем настройки БИОС и выходим.
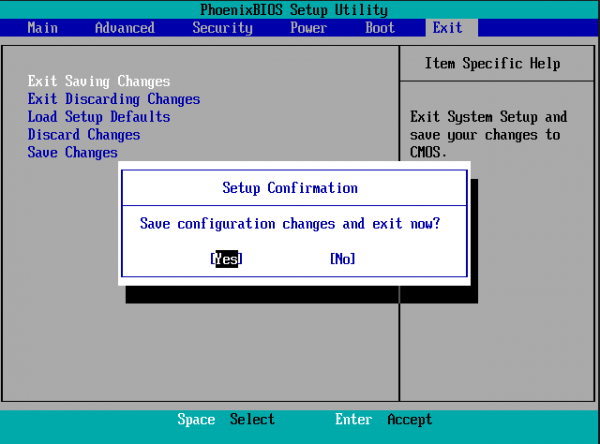
Шаг 7. При перезагрузке появится строка. Нажимаете любую клавишу.
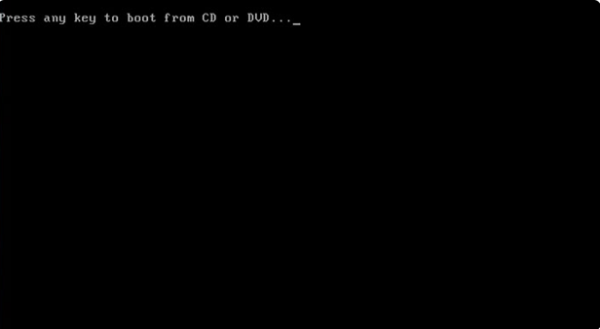
Шаг 8. Выбираем язык, формат денежной единицы и раскладку клавиатуры.
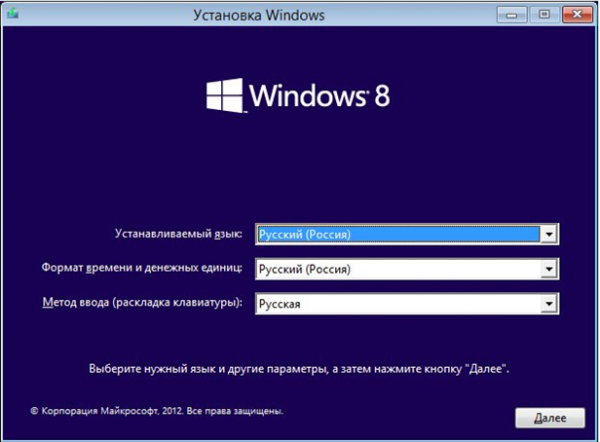
Шаг 9. В следующем окне выбираем «Custom (advanced)», что бы была возможность управлять разделами диска.
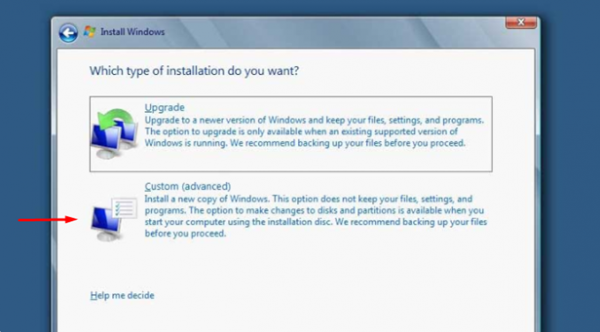
Шаг 10. Далее выбираем или создаем раздел диска, на который будет установлена система. Предпочтительно отформатировать его перед установкой. Если разделов несколько, можете отформатировать только системный. Так вы сохраните файлы на других разделах. Отформатировать диск можно выбрав нужный раздел и перейдя в «Настройки диска». Там есть пункт «Format».
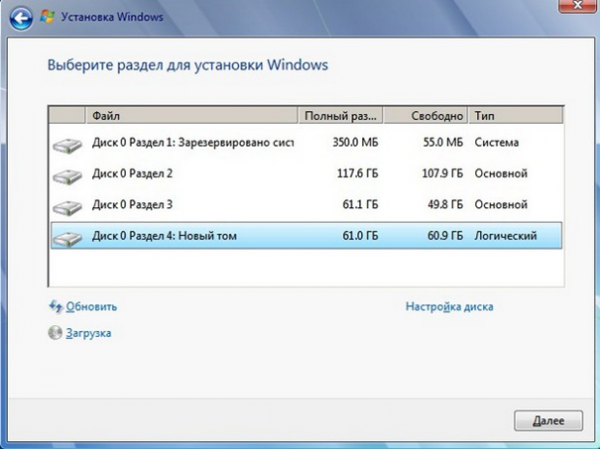
Важно! Форматирование и удаление разделов уничтожит все данные на них. Обязательно сохраните информацию перед тем как проводить любые манипуляции с разделами
Восстановить ее после форматирования практически невозможно.
Можете разделить диски как вам удобно. Удалив разделы, вы сможете создать их заново тех размеров что вам наиболее необходимы. Сделать раздел только для системы, и второй раздел для личных файлов. Это удобно, особенно при переустановке. Позволяет отформатировать только раздел с системой, и установить ее туда вновь, сохранив раздел с личной информацией в будущем.
Шаг 11. После выбора раздела начнется установка.
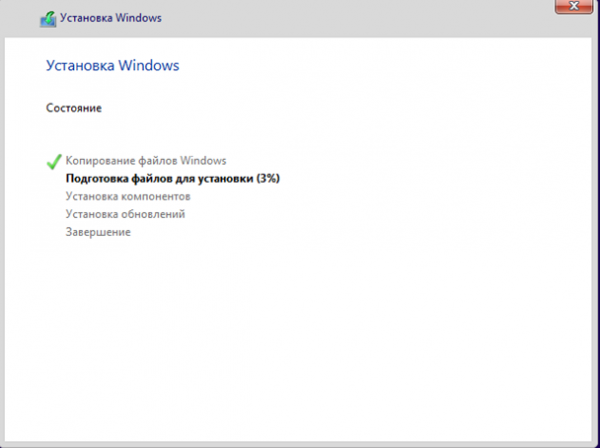
После установки компьютер перезагрузится, возможно несколько раз.
Важно! Следует вынуть флешку, что б компьютер не начал повторную установку определив вашу загрузочную флешку как первую в очереди для загрузки. Дальше вам будет предложено следующее:
Дальше вам будет предложено следующее:
- выбрать имя компьютера – вписываете любое какое вам нравится;
- выбрать беспроводную сеть для подключения – выбираете вашу сеть и вводите пароль для подключения;
- настроить систему или выбрать настройки по умолчанию — «use express settings»;
- так же если у вас есть учетная запись Windows Live можете ввести e-mail для подключения к ней. В ином случае нажимаете «Sign in without a Microsoft account».
На этом установка завершена.
Читайте, как восстановить операционную систему Windows 8 с практическими способами в новой статье — «Как на Windows 8 восстановить систему».
Ошибка 651 Windows 8 как исправить: Видео
Переустановка при помощи встроенных средств
Вы должны понимать, что данный способ – это всего лишь возврат системы к начальному состоянию. То есть, по факту вы не переустанавливаете систему, а откатываетесь до первоначального состояния. Если вас устраивает ваша ОС, но в процессе ее использования постоянно выскакивают ошибки и сбои, то данный способ переустановки Windows 8 именно для вас.
Итак, наведите курсор в правый верхний угол рабочего стола и, когда появится меню, выберите пункт «Параметры».
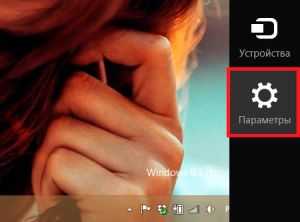
После этого выберите пункт «Изменение параметров компьютера».
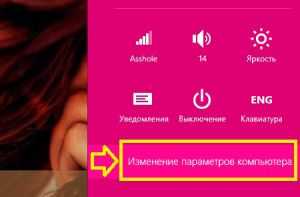
В параметрах системы нас интересует раздел «Обновление и восстановление». Здесь выберите пункт «Восстановление».
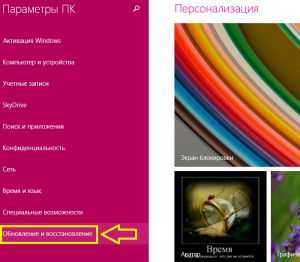
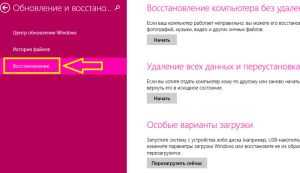
Здесь вы увидите несколько вариантов дальнейших действий:
- Восстановление компьютера без удаления файлов (все данные будут сохранены).
- Удаление всех данных и переустановка Windows.
- Особые варианты загрузки.
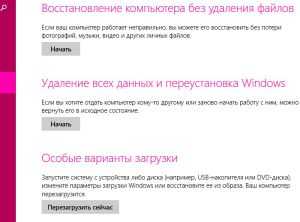
В нашем случае следует выбрать второй вариант «Удаление всех данных и переустановка Windows».
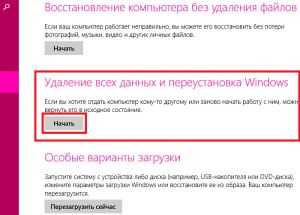
Не стоит путать этот процесс с восстановлением. Хоть процедура схожая, но все же это разные вещи. Здесь не требуется точка восстановления. Как сделать восстановление системы Windows 8 читайте здесь.
Данный вариант позволяет полностью удалить все записи и вернуть операционную систему к исходному состоянию. То же самое вы получите и при переустановке Windows 8 при помощи загрузочной флешки или DVD диска.
Итак, нажимаем кнопку «Начать» в соответствующем разделе. Далее просто внимательно читайте инструкции на экране и выполняйте все требования. Стоит только отметить, что для полной переустановки в процессе нужно будет выбрать пункт «Ничего не сохранять» и далее — «Только раздел, на котором установлена Windows».


Ничего не сохранять – это означает, что вы вернете компьютер к исходному состоянию. С жесткого диска будут удалены все файлы, папки и так далее. Выбор строки «Только раздел, на котором установлена Windows» позволит очистить только жесткий диск, содержащий установленную ОС (исключительно системный раздел, например, диск С). Все остальные разделы останутся нетронутыми.
Как видите, все достаточно легко и просто. Второй вариант переустановки заключается в том, чтобы создать загрузочную флешку и выполнить установку ОС с ее помощью.
Это несколько сложнее. Однако иногда у пользователей просто нет выбора. Например, когда в системе возникает сбой загрузчика и система просто не может загрузиться. В таком случае у вас только один вариант – переустановить Windows 8 при помощи загрузочной флешки (или DVD диска).
Переустановка Windows 8
Сразу же стоит отметить, что переустановить Windows достаточно просто, и неважно, будет это «восьмерка» или «семерка», процесс практически не отличается. Вам не потребуется вызов мастера на дом или какие-то особые ритуалы
Сразу же стоит сказать, что существует два варианта переустановки ОС:
Как вы уже, наверное, догадались, второй вариант подойдет только для тех, у кого «восьмерка» уже установлена и находится в рабочем состоянии. То есть загружается и нормально работает, но по каким-то причинам, вы хотите ее переустановить.
Первый же вариант (с флешкой или DVD) подойдет любому, даже если у вас установлена одна из предыдущих версий Windows. Давайте рассмотрим оба эти способа подробнее.
Первичная установка
В таком случае нужно просто найти виртуальный образ, который может загрузить Windows 8. Скорее всего, это будет пакет с одним языком. Теперь нужно сделать предварительную подготовку, зайти в BIOS и нажать на вкладку Security. Там будет опция Security Boot, в которой следует установить Disabled.
Далее во вкладке Advanced нужно установить UEFI Boot. Если там это значение установлено, то можно оставить так, как есть.
Далее нужно провести обычную загрузку с установочного диска, который предварительно записан на USB или DVD
Важно понимать, что Windows 7 и 8 имеют разную схему загрузки. Поэтому, если сначала стояла 8 серия, а потом инсталлировали 7, то возвращаться на восьмерку стоит только, удалив созданные разделы на диске
Если ставить на портативный компьютер родную операционную систему, то ноутбук не возмутится ни по одному поводу. Всё пройдёт гладко, даже не потребуется вводить лицензионный ключ.
Затем потребуется только подключиться к Интернету. Если Интернет не работает, нужно загрузить драйвера для сетевого оборудования. Далее просто нужно зайти в Свойства компьютера и выбрать Подробнее об активации Windows.
После этого надо нажать по кнопке Активировать.
Всё готово.
Как переустановить Windows 8 на ноутбуке
Загружаем ноутбук с установочного диска Winows 8 или установочной флешки Win 8 (загрузочную флешку Windows 8 создавайте UEFI) и устанавливаем операционную систему Windows 8, но если до этого Вы переустанавливали заводскую Windows 8 на Windows 7, значит жёсткий диск ноутбука преобразован в формат MBR, поэтому Вам нужно, во-первых сбросить БИОС в дефолт, то есть включить UEFI,
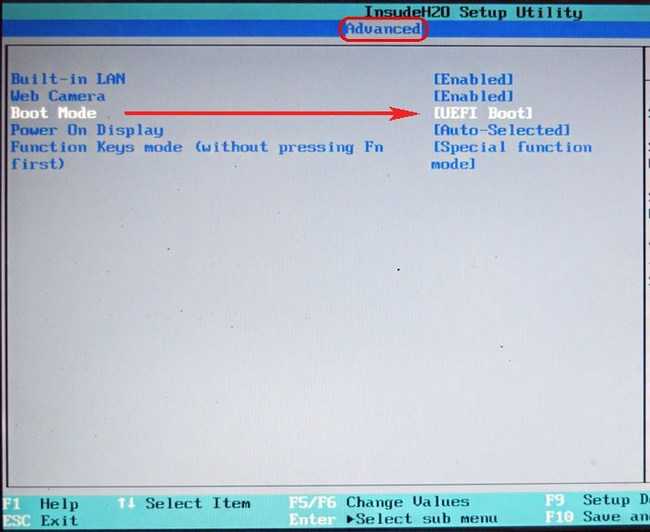
а во-вторых, в программе установки Windows 8 удалить все разделы на винчестере и устанавливать Windows 8 прямо в нераспределённое пространство, тогда жёсткий диск в процессе установки Win 8 автоматически преобразуется в стиль GPT.
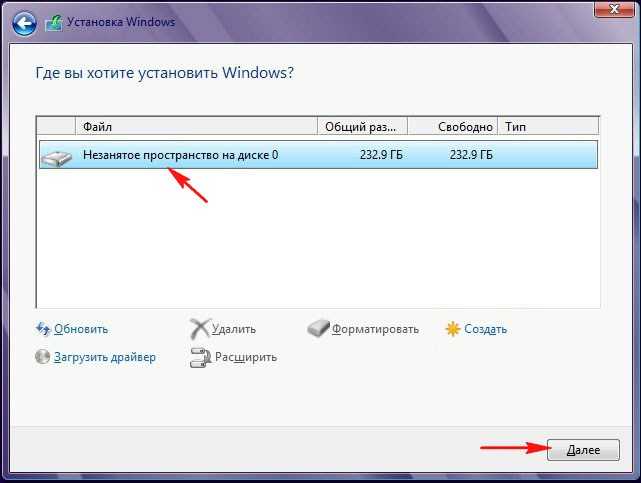

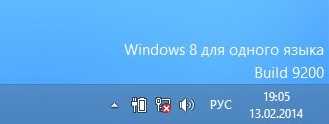
Всё что вам нужно сделать для активации, это установить драйвер на сетевой контроллер, затем выйти в интернет. Заходим в Свойства компьютера и выбираем «Подробнее об активации Windows»
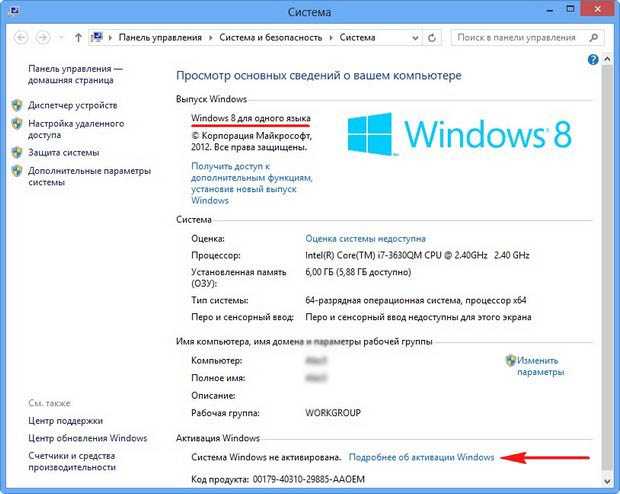
и нажимаем «Активировать»,
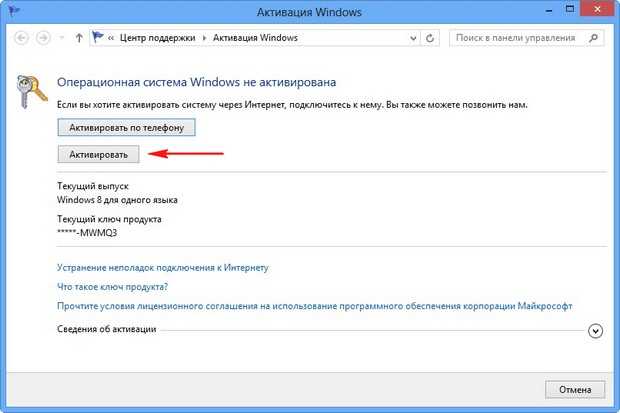
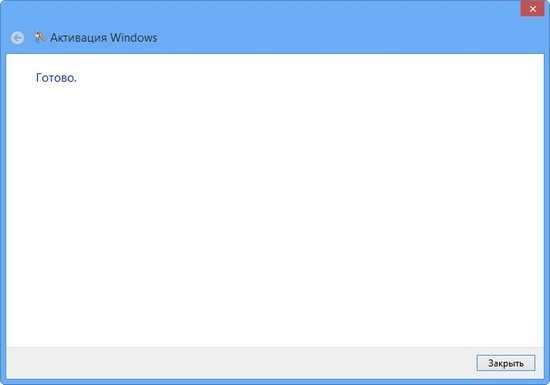
всё, наша Windows 8 Single Language (для одного языка) активирована!
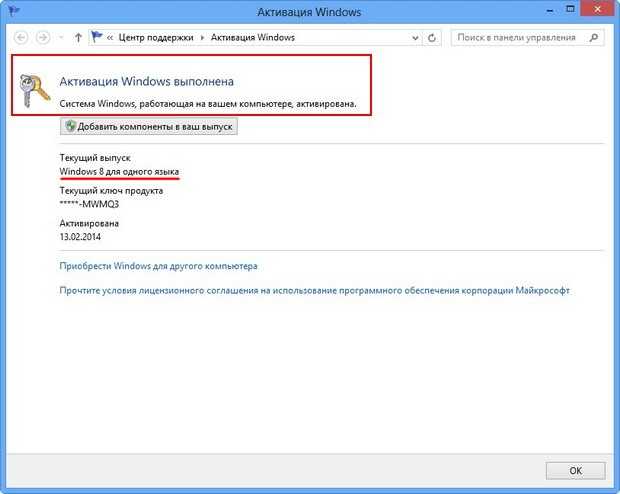
Внимание! Если вы будете переустанавливать Windows 8 с включенным БИОСОМ UEFI, значит загрузочная флешка Windows 8 должна быть соответственно UEFI, как её создать и как настроить для переустановки Windows 8 сам БИОС UEFI, читаем в нашей статье Установка Windows 8 на диск GPT, данный способ предполагает создание загрузочной флешки с помощью командной строки. Знайте, что с помощью такой флешки можно переустановить Windows 8 и на ноутбуке с простым БИОС
Итак, флешку создали, теперь создаём два файла конфигурации установки системы (EI.cfg) и (PID.txt) и добавляем их в папку «sources» дистрибутива Windows 8.
Примечание: Windows 8, 8.1 можно установить и с помощью простого образа ISO, но тогда в него нужно добавить вышеупомянутые файлы (EI.cfg) и (PID.txt), иногда даже будет достаточно добавить в папку sources всего один файл pid.txt с ключом Windows. Каким именно образом можно добавлять файлы в установочный диск или образ Windows 8, 8.1 Вы можете узнать из нашей статьи Как добавлять файлы в ISO образ операционной системы. После этого необходимо прожечь образ Windows 8 на чистый диск DVD или опять же можете сделать очень просто установочную флешку Windows 8, 8.1 с помощью программы WinSetupFromUSB.
Создаём простой текстовый файл и сохраняем его под таким названием и расширением ei.cfg Содержимое файла ei.cfg:

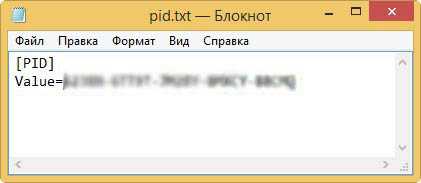
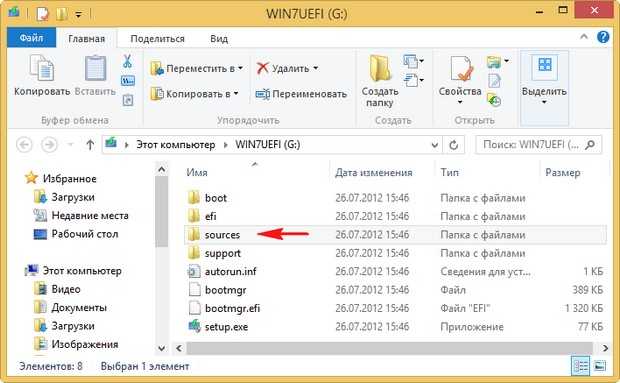
и загружаем с этой флешки наш ноутбук.

А далее всё как при обычной установке Windows 8.
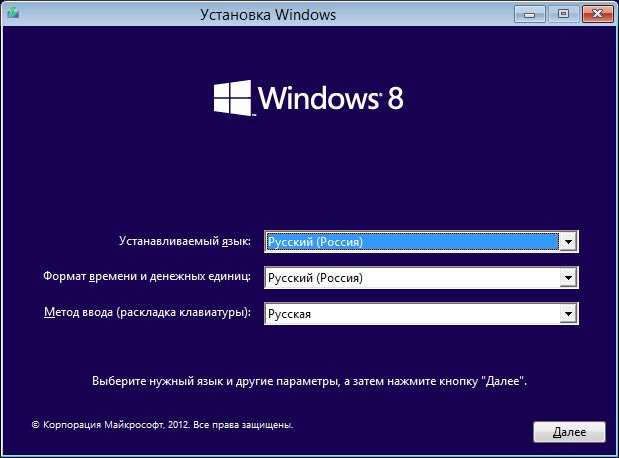
После того, как мы переустановим Windows 8, нам нужно будет её активировать, заходим в свойства компьютера и во первых видим, что теперь на нашем ноутбуке установлена Windows 8 Профессиональная. Выбираем «Подробнее об активации Windows»
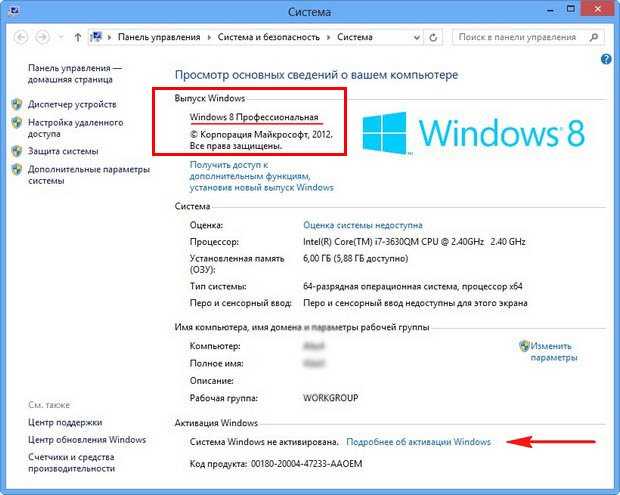
и нажимаем «Активировать»,
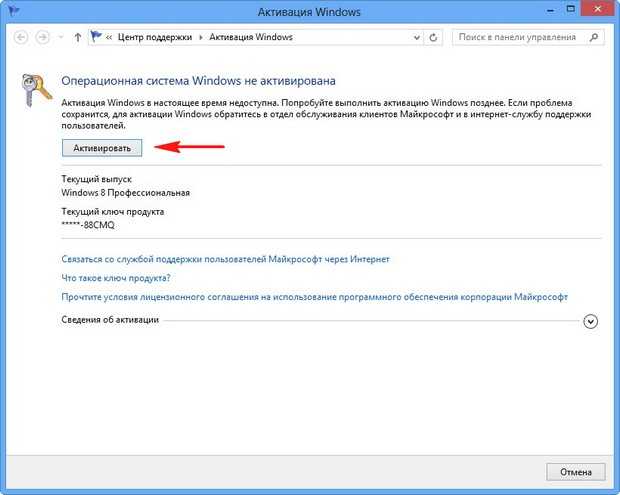
если автоматической активации не произойдёт, введите ключ Windows 8
Настраиваем ноутбук Asus
Для того, что бы установить Windows 8 на ноутбуке Asus, перезагрузите устройство и, до загрузки операционной системы, нажмите клавишу F2. После этого откроется окно подсистемы. Перейдите в раздел «Security» и в строке «Secure boot» выберите значение «Disabled».
Также, перед выходом из подсистемы нужно проверить, чтобы напротив «Boot mode», в разделе «System configuration» было значение «UEFI boot».
Сохраните ваши изменения и перезагрузите ноутбук. После этого вставьте носитель ОС Windows 8 в устройство. Если раньше у вас была Windows 7 или другая ОС, то вам нужно отформатировать жесткий диск, а после провести установку.
После этого никаких проблем не возникнет, а в нижней части экрана появится вот такая надпись:
Теперь осталось активировать ОС. Установите драйвер сетевой карты, а после настройте подключение к сети. Затем перейдите в «Свойства компьютера» и нажмите на строчку «Подробнее об активации Windows».
Нажмите на «Активировать» в новом окне.
После этого вам нужно немного подождать, пока осуществляется процесс активации. Через некоторое время система оповестит вас об окончании работы.
Теперь вы можете спокойно закрыть это окно и продолжать пользоваться ноутбуком до следующей переустановки.
Вы можете задать вопрос мастерам из нашего сервисного центра, позвонив по телефону или написав свой вопрос на форму обратной связи.
Ваше сообщение отправлено.
Спасибо за обращение.
Возможно вас также заинтересует
Как переустановить Виндовс 8
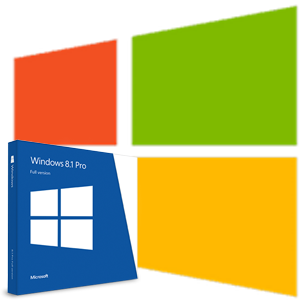
Установка или переустановка операционной системы, процесс хоть и длительный, но на самом деле очень простой. Хоть это и кажется невыполнимой задачей для неопытных пользователей. В данной статье мы попытаемся осветить весь процесс максимально доступно, сопровождая все этапы установки Виндовс 8 изображениями.

Изначально нам нужно решить, как мы будем восстанавливать систему. Так как Виндовс 8 имеет встроенный инструмент для восстановления. Его можно найти в Параметрах системы в разделе Обновление и восстановление — Восстановление. Нажать на кнопку «Начать», под пунктом «Удалить все файлы и переустановить Виндовс 8».
Или воспользоваться загрузочным носителем, чтобы выполнить чистую установку Виндовс 8. Для второго варианта понадобится лицензионный ключ.
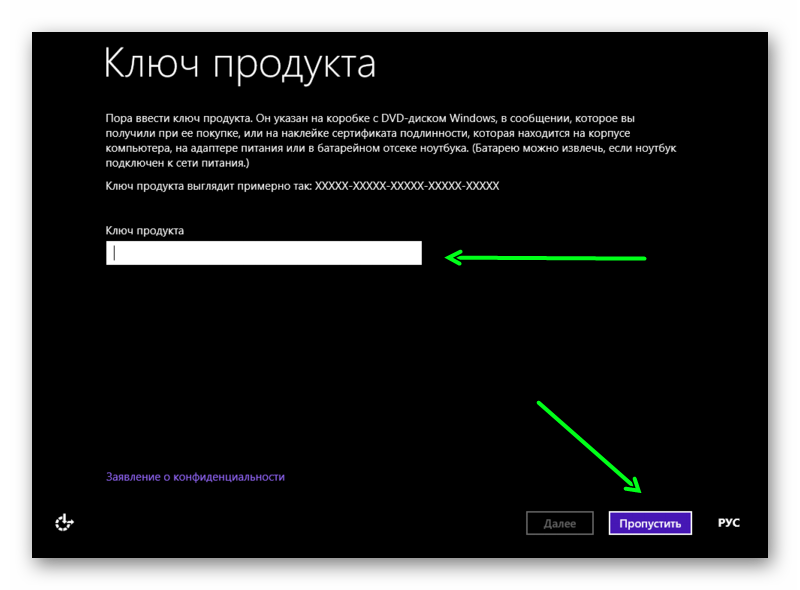
Его нужно будет внести, сначала в окне утилиты по созданию образа Виндовс 8 — MediaCreationTool, которую можно скачать на странице загрузки Виндовс 8. А затем ещё раз ввести ключ в окне установки Виндовс 8.
Неродная операционная система
А что если нам нужно узнать, как переустановить Windows 8 другой версии? Суть в том, что ноутбук хранит в BIOS информацию о том, что на него можно устанавливать только Windows 8 с одним языком. Но мы такое допущение можем обойти, зная, что за анализ легитимной версии операционной системы отвечают файлы EI.cfg и PID.txt. Значит, прописывая в них версию Windows 8, можно совершенно спокойно смоделировать успешную проверку на требования ноутбука. Для этого нужно:
- Создать загрузочную USB или DVD (можно воспользоваться программой UltraISO).
- Создать два файла, которые определяют тип установки, EI.cfg и PID.txt.
- Добавить данные файлы в папку Sources установочной USB или DVD.
Содержание файла EI.cfg должно быть таким:
Professional
OEM
Расшифровка этих строк такая:
EditionID – это тип Windows 8.
Channel – это тип канала, по которому продается операционная система.
VL – это тип корпоративной версии, 0 или 1.
Value=XXXXX-XXXXX-XXXXX-XXXXX-XXXXX
Примеры даются для установочного образа Windows 8 Профессиональная 64-bit Rus (OEM).
Следующим этапом нужно провести загрузку с установочного образа. Для этого идем в BIOS и выставляем приоритет загрузки, например с USB.
Всё, идет стандартная установка Windows 8.
Что мы сделали в этом случае? Да ничего такого сложного. Просто добавили файлы, которые требует ноутбук для проверки соответствия операционной системы своим требованиям. Честно ли это? Не совсем, но и производитель не оставляет нам выбора, что тоже несправедливо. Ведь во всю уже идет реклама Windows 10, которая изобилует множеством преимуществ и нововведений. Как же в таком случае ставить её но свой ноутбук? Ответ прост – тем способом, который мы только что рассмотрели. Есть куча других хитрых ходов, которые позволяют не идти на поводу у производителя. Главное – не опускать руки и пробовать различные методы. Ведь количество попыток всегда увеличивает шансы на удачу. А ленивые разработчики операционных систем ещё и помогают недосмотренными уязвимостями.
(Visited 4 205 times, 1 visits today)
Как понизить Windows 10 Профессиональная до Windows 8.1 PRO
Как избежать данной ошибки? Объясняю подробно.
Все мы знаем, что обновление Windows 8.1, 10 происходит в два этапа. В первую очередь загружается предустановочная среда Windows из файла boot.wim, в этот момент мы вводим ключ продукта и принимаем лицензионное соглашение, жмём кнопку «Далее», после этого OS производит диагностику работающей Windows на предмет возможности обновления. Затем следует второй этап, установщик OS распаковывает на диск (C:) содержимое основного файла-архива операционной системы install.esd и обновляет Windows. Для успеха нашего предприятия, а именно понижения версии Win 10 до Win 8.1, нужно использовать предустановочную среду Windows 10 из файла boot.wim, но с дальнейшей распаковкой файла-архива install.esd от Windows 8.1, только в этом случае понижение произойдёт успешно.
Итак, имеем Windows 10, которая установлена на моём ноутбуке. Понизим её до Windows 8.1
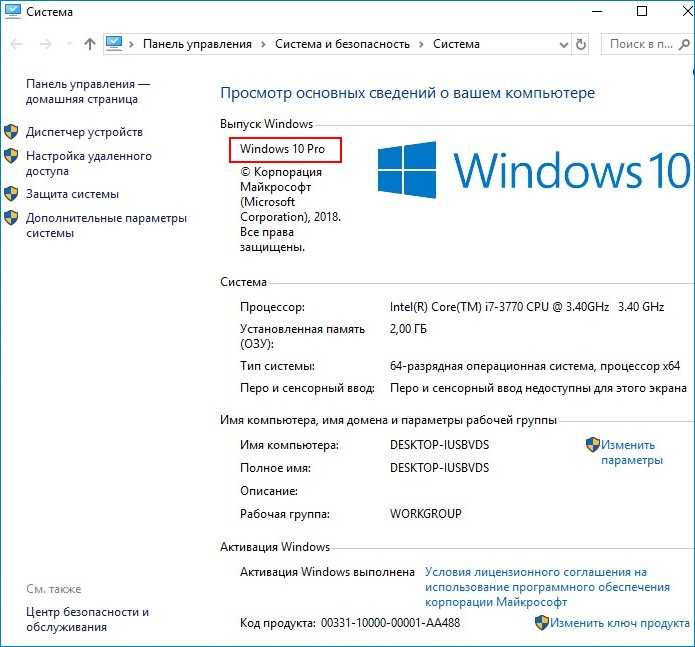
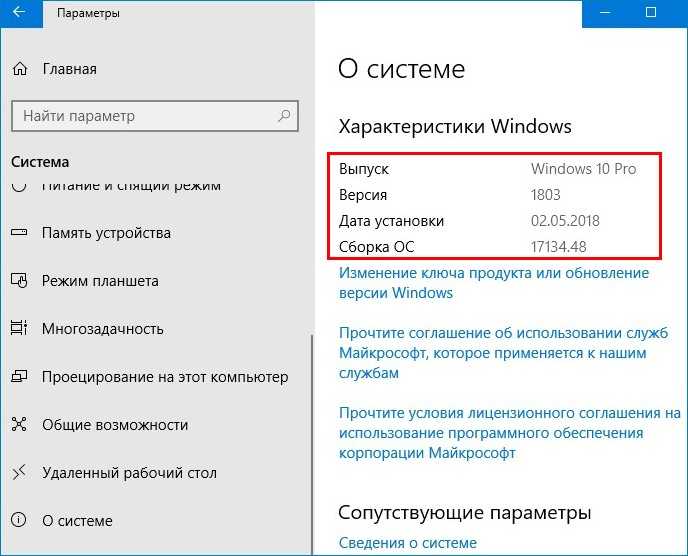
В первую очередь нам нужно создать на рабочем столе или другом разделе HDD две папки с названиями: Win 10 и Win 8.1.
Я создам их на разделе (E:).
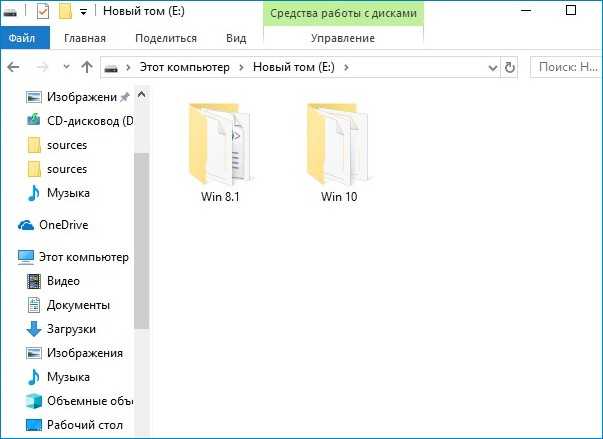
Затем скачиваем на официальном сайте Майкрософт оригинальные ISO-образы Win 8.1 и Win 10 PRO, после копируем содержимое образов по своим папкам, то есть файлы ISO-образа Win 8.1 копируем в папку с названием Win 8.1, после то же самое делаем с файлами Windows 10.
Теперь заходим в папку Win 8.1 и открываем каталог sources, копируем здесь архив install.esd со сжатыми файлами Win 8.1.
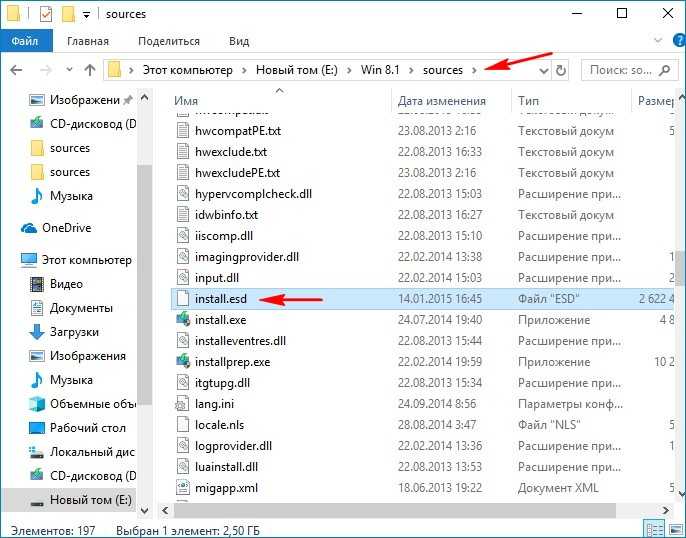
Открываем папку Win 10 и заходим в каталог sources и вставляем скопированный файл install.esd. Замечу, что в данной папке уже находится свой файл install.esd со сжатыми файлами Win 10, его то мы и заменяем на файл от Win 8.1. Жмём на «Заменить файл в папке назначения».
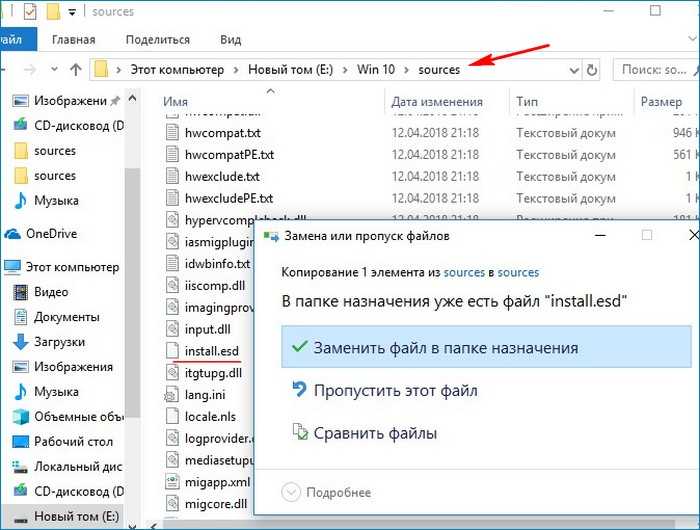
Заходим в папку Win 10, находящуюся на разделе (E:) и запускаем setup.exe.
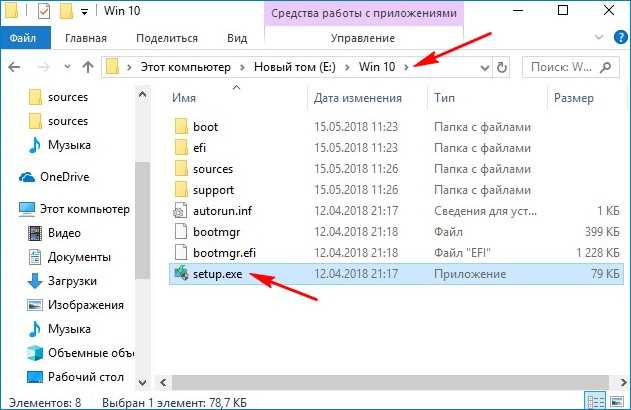
Запускается установщик Windows 10, но обновлять OS он будет до Win 8.1, так как мы заменили файл install.esd в дистрибутиве десятки. Если этого не сделать и запустить обновление привычным нам образом, то понижении версии закончится ошибкой.
Примечание: Простыми словами, мы с вами заменили файл install.esd в дистрибутиве Win 10 файлом install.esd из дистрибутива Windows 8.1. В итоге у нас получился дистрибутив Windows 8.1 с файлом-образом Win 10 — install.esd, только в этом случае понижении версии произойдёт успешно.
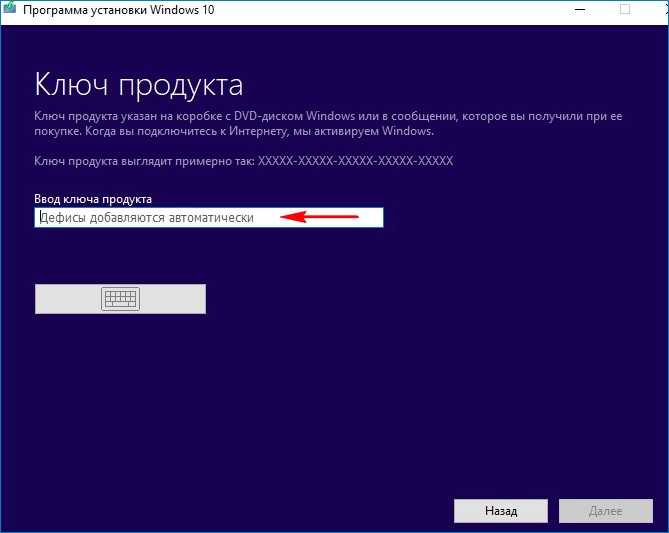
Если у вас есть ключ от лицензионной Windows 8.1, то вводите его. У меня такого ключа нет и я введу ключ от предварительной версии ОС
ключ сработал. Далее.
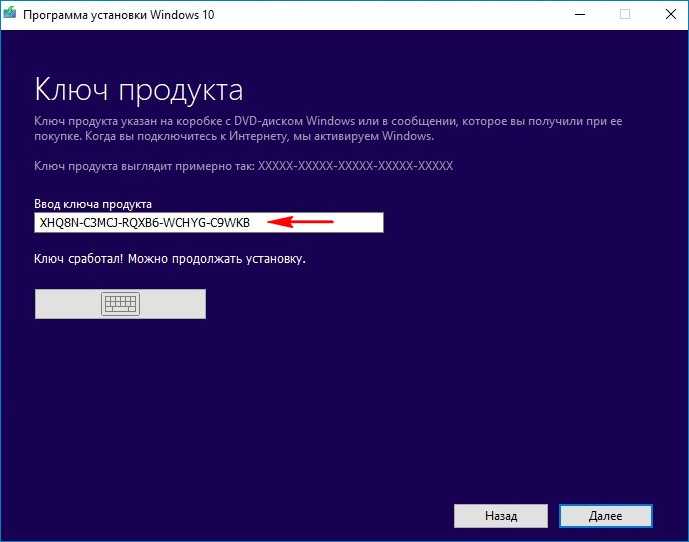
Принимаем условия лицензионного соглашения.
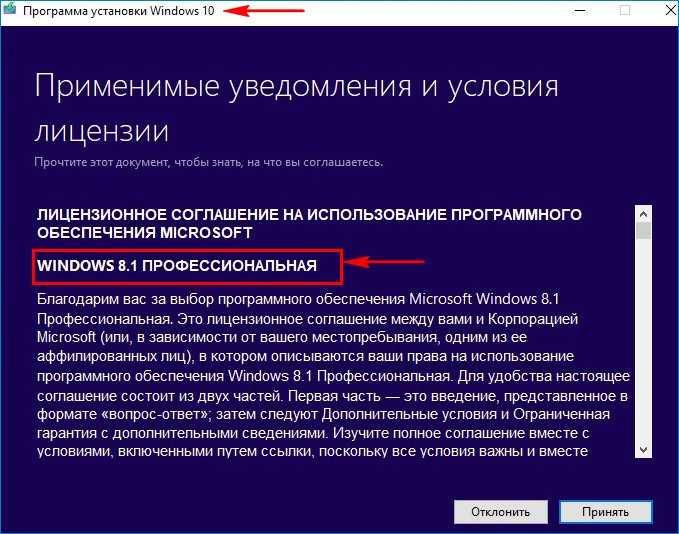
Доступен только вариант «Ничего не сохранять»
Далее.
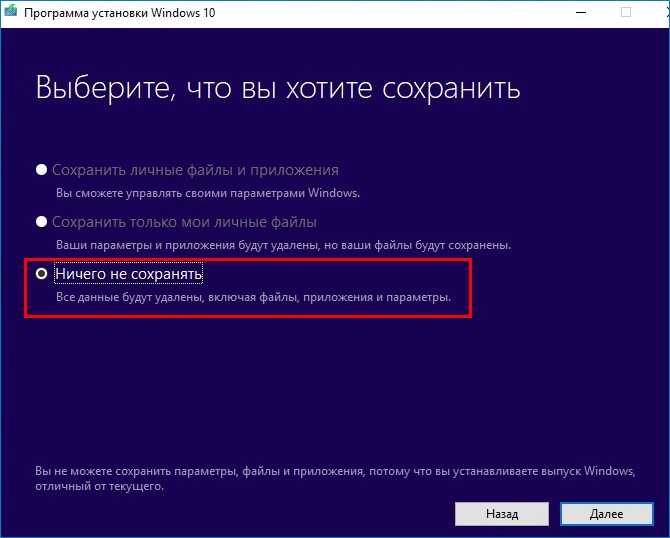

Установить.
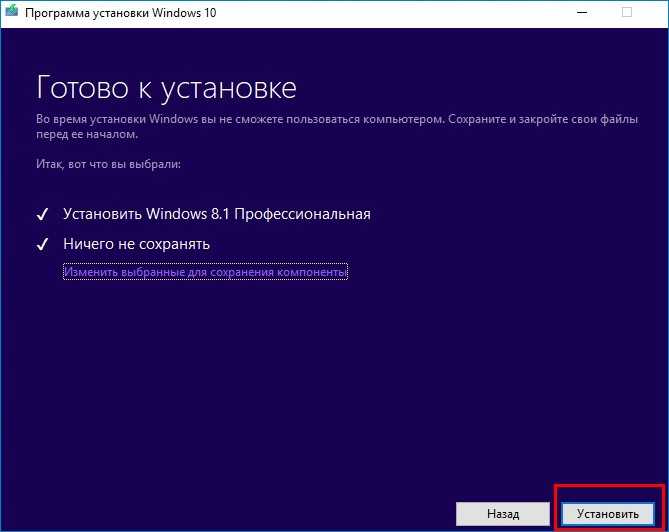
Начинается понижение версии.

После перезагрузки ноутбука нужно пройти заключительный и уже знакомый вам этап обычной установки ОС. Необходимо выбрать язык, регион, придумать имя компьютеру и имя учётной записи.
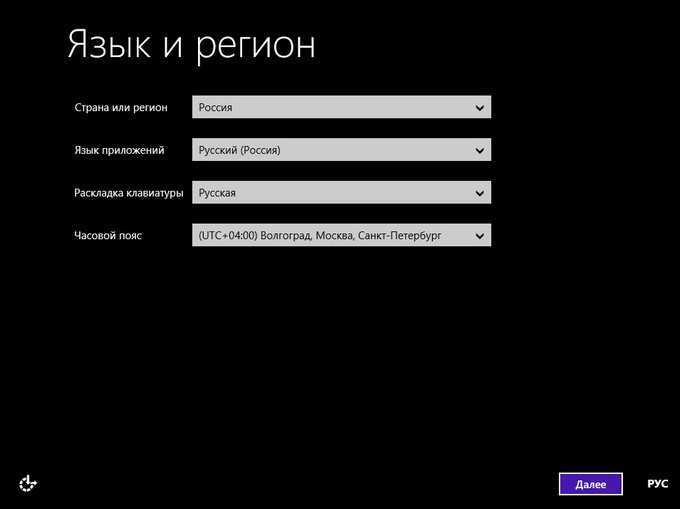
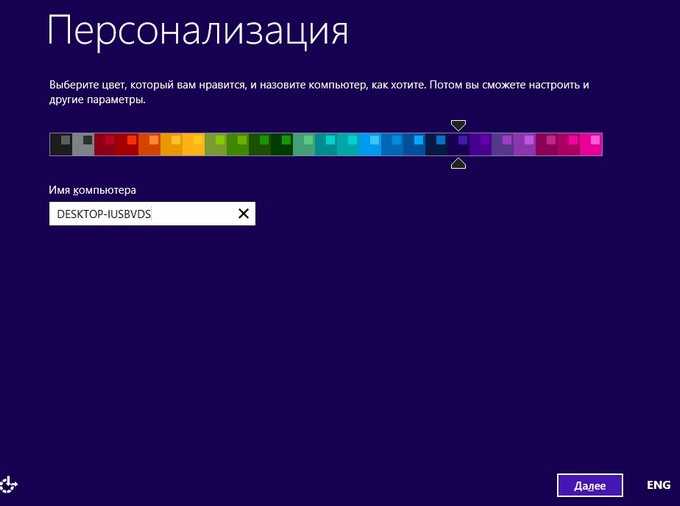
Загружается Windows 8.1.
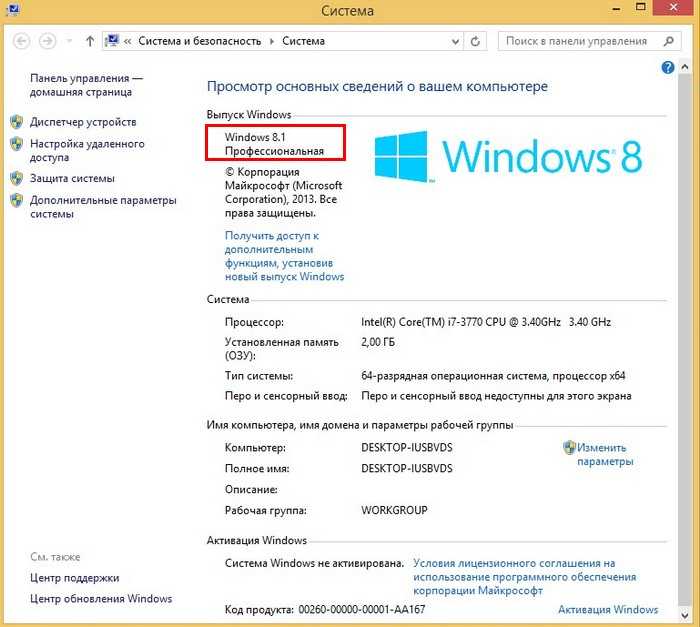

Все мои личные файлы в сохранности и перенесены в папку Windows.old, находящуюся в корне диска (C:).
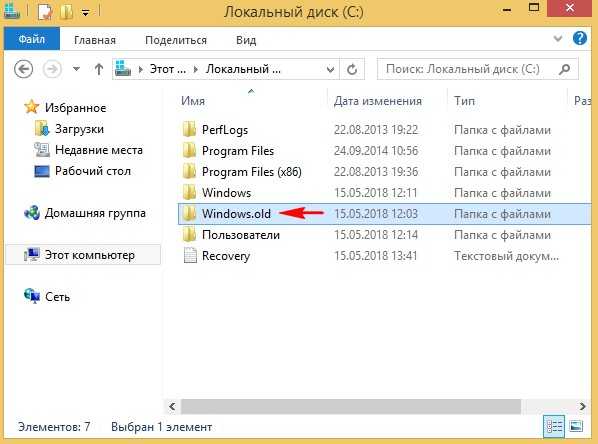
C:\Windows.old\Пользователи\Личное имя пользователя.
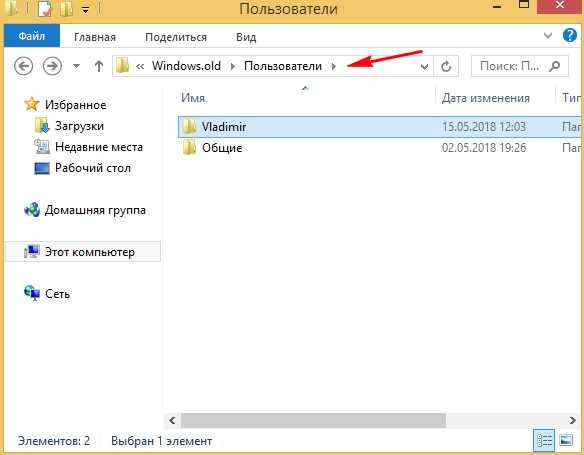
Установленные программы находятся здесь:
C:\Windows.old\C:\Program Files
C:\Windows.old\Program Files (x86)
но многие из них придётся переустановить заново.
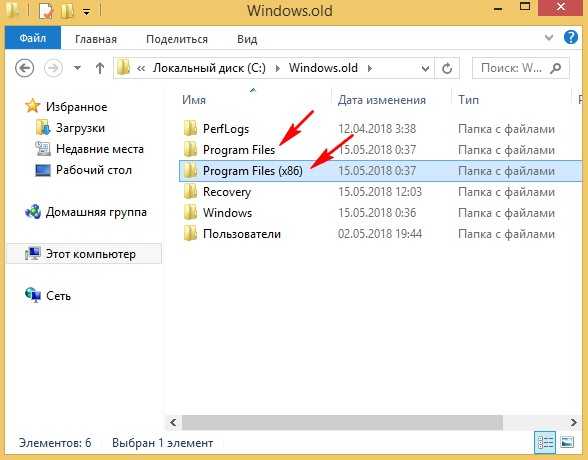
Драйвера на все устройства сохранились и их переустанавливать не нужно.
Если вам известны другие способы понижения версии ОС, то высказывайтесь, будем пробовать.
Как установить Windows 8 на виртуальную машину VirtualBox
Все вопросы я понял, сейчас во всём разберёмся. Кстати половину дня бился что бы получить вашу ошибку status: 0xc000035a, но обо всём по порядку.
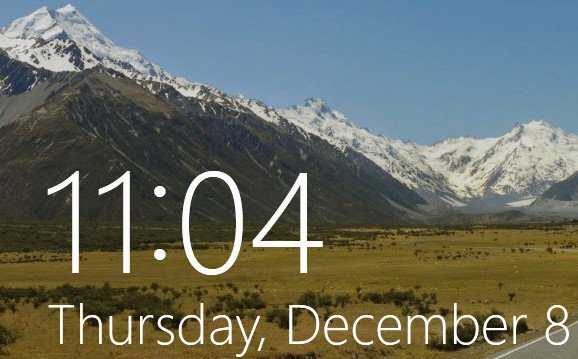
- Что бы установить Windows 8 на виртуальную машину VirtualBox, большого значения не имеет, в какой операционной системе она у вас работает, в Windows 7 64-bit или в XP32-bit. Лично у меня во всех операционных системах восьмёрка установилось на виртуальные машины и работает нормально, а значит и у вас должна работать.
- Email address и свой личный LiveID, вводить в конечной фазе установки Windows 8 вовсе необязательно, можно создать новую учётную запись пользователя, о том как это сделать, читаем в конце.
- И если вдруг вы захотите установить Windows 8 непосредственно на ваш компьютер, то лучше это сделать загрузившись с установочного диска.
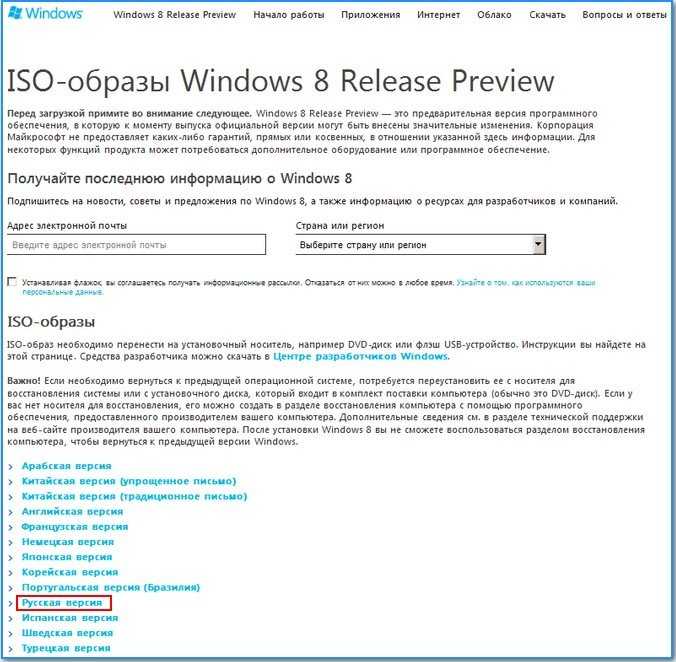
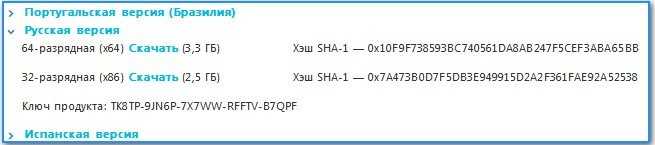
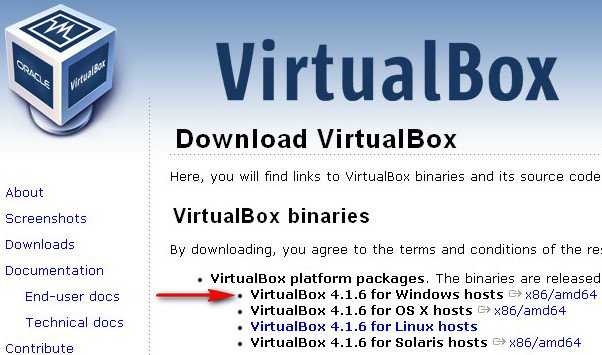
Итак скачали, устанавливаем, это очень просто. Ещё раз повторюсь, всё равно какая у вас операционная система 64-bit или 32-bit.
Установили, запускаем VirtualBox и нажимаем на кнопку Создать, далее вперёд.
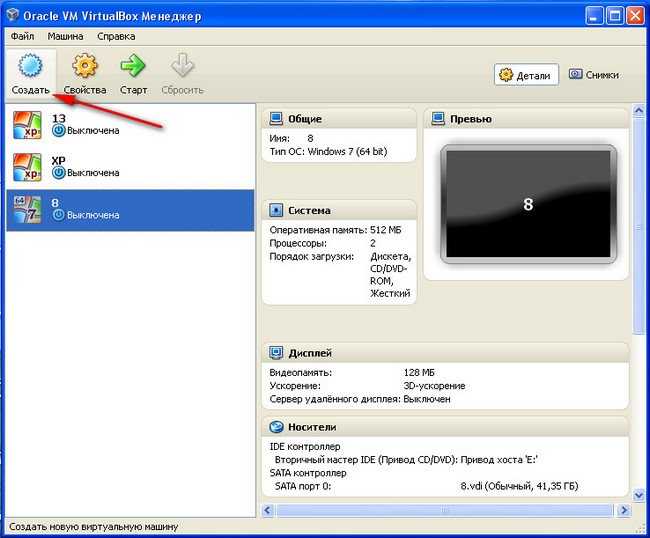
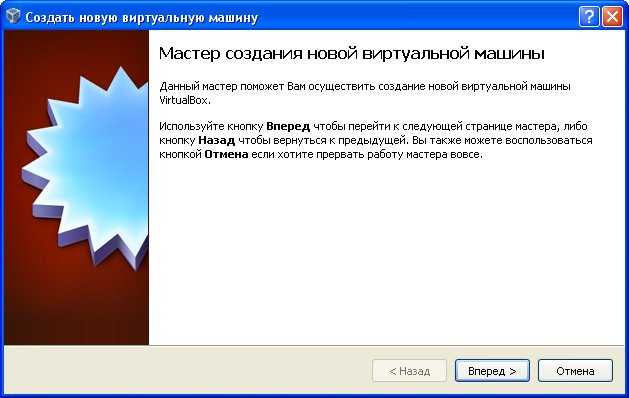
Здесь вводим имя, например Windows 8 и в выпадающей кнопке Версия выбираем Windows 7 64-bit или в последней доступной для скачивания версии VirtualBox можно выбрать непосредственно Windows 8. Неправильные настройки этого параметра несущего в себе программную и аппаратную конфигурацию создаваемой Вами виртуальной машины, могут привести к ошибке status: 0xc000035a.
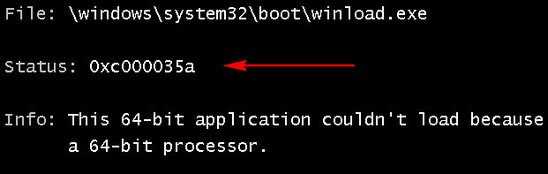
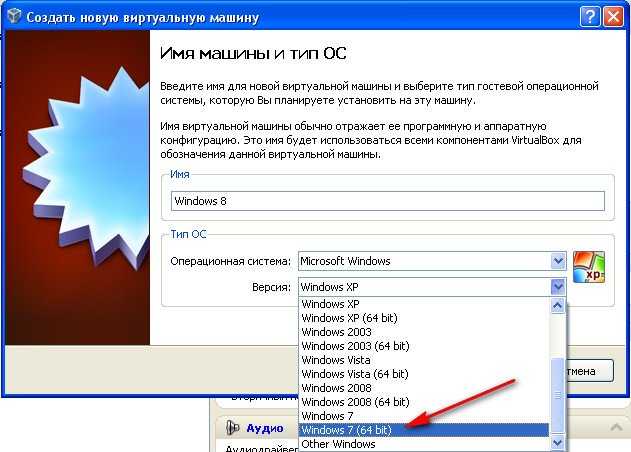

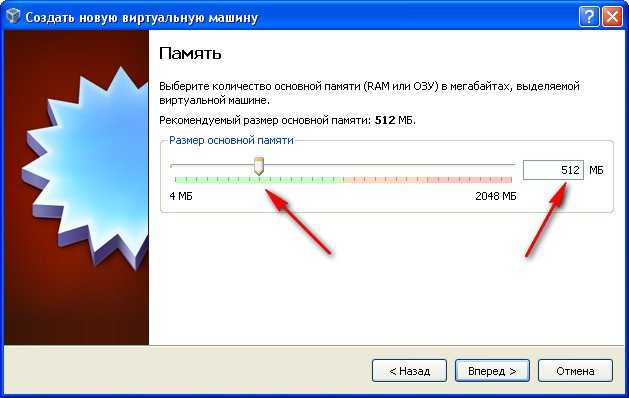
Создать новый жёсткий диск.

Размер виртуального жёсткого диска для работы Windows 8 должен быть не менее 40 Гб, не переживайте, так как в настойках он указан динамически расширяющимся всё это пространство у вас займётся постепенно. Вперёд.
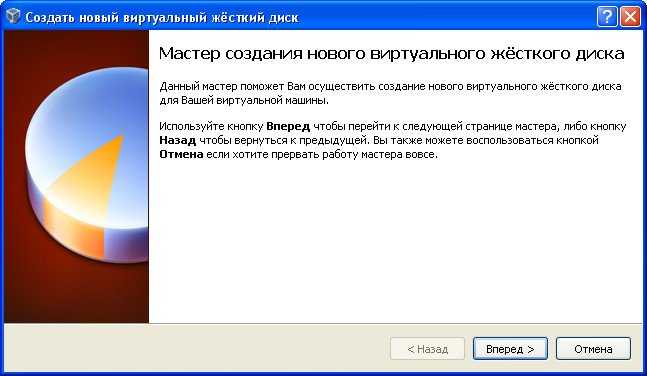
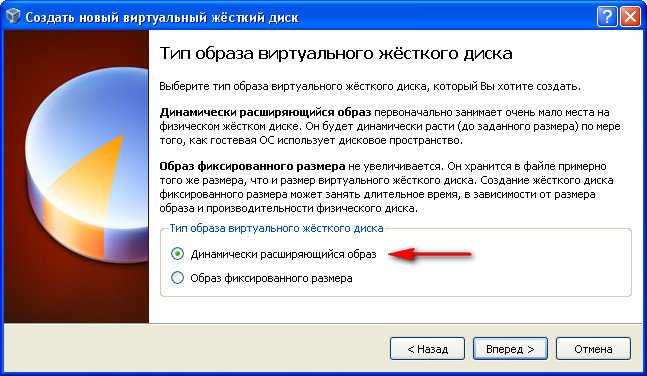
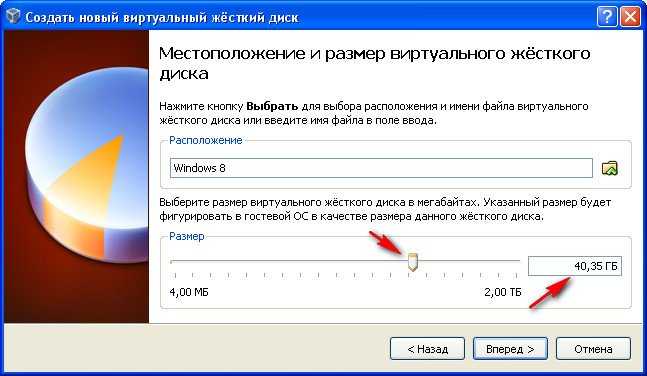
Наша машина создана, теперь настроим её, щёлкаем на ней правой мышкой и выбираем свойства.
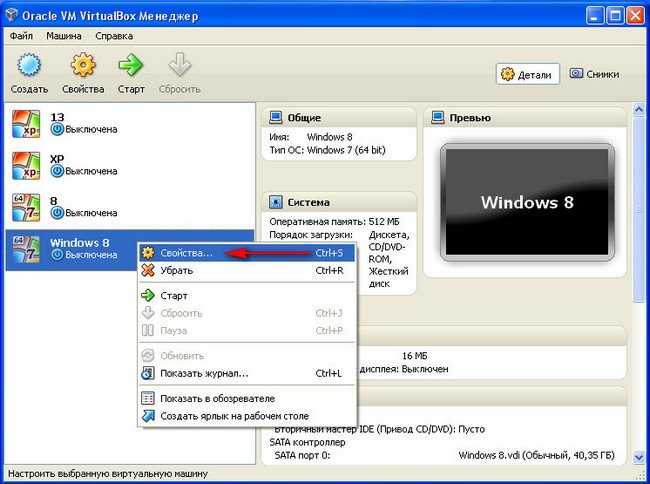
Общие — ничего не меняем
Система. Обязательно должна стоять галочка на пункте IO APIC поддержка контроллера прерываний. Абсолютные устройства позиционирования должны быть выключены.
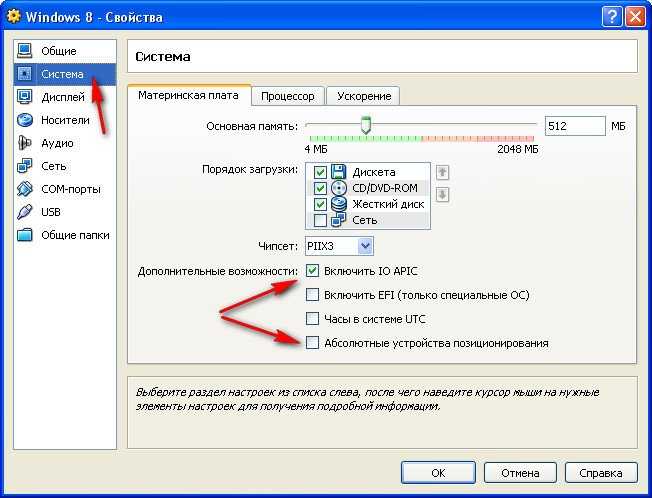
Процессор ничего не изменяем
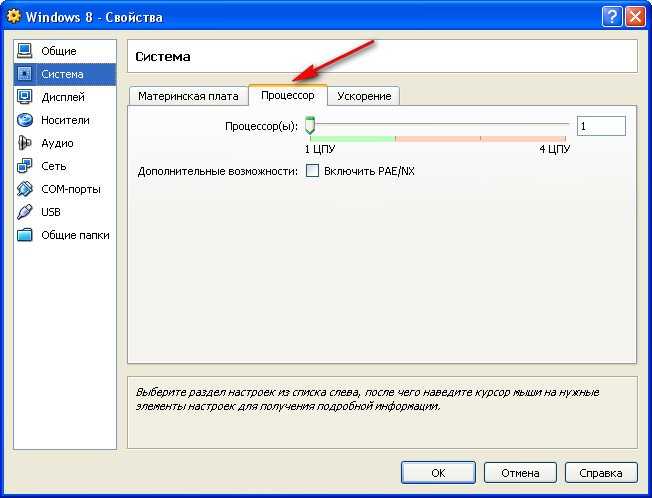
Дисплей Включаем 3D-ускорение и выделяем 128 Мб видеопамяти
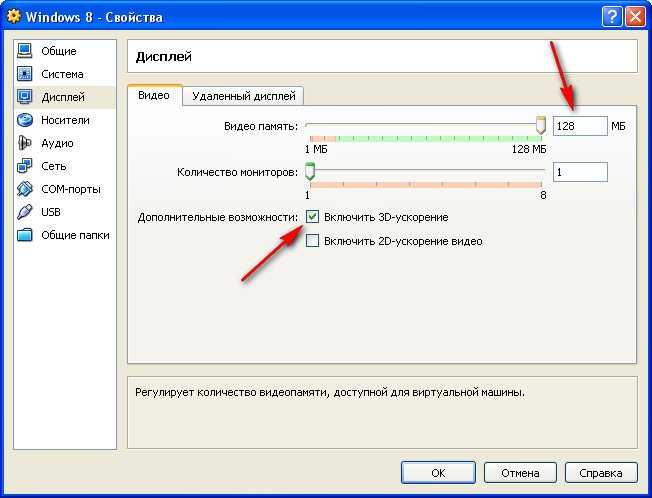
Если у вас образ Windows 8 находится не на DVD диске, а на винчестере в формате iso, значит делаем так. Носители Добавить привод оптических дисков
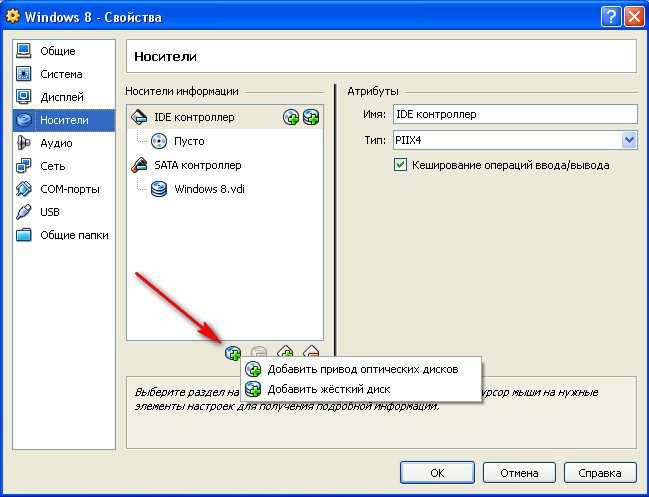
Выбрать образ.

Находим его на нашем жёстком диске. Выделяем и жмём на кнопку Открыть.
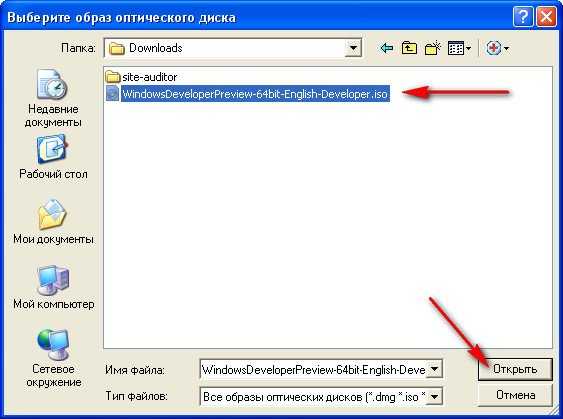
ОК
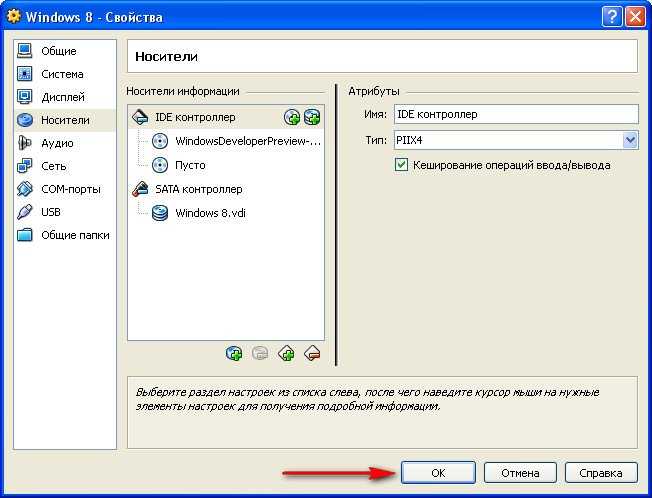
Запускаем виртуальную машину.
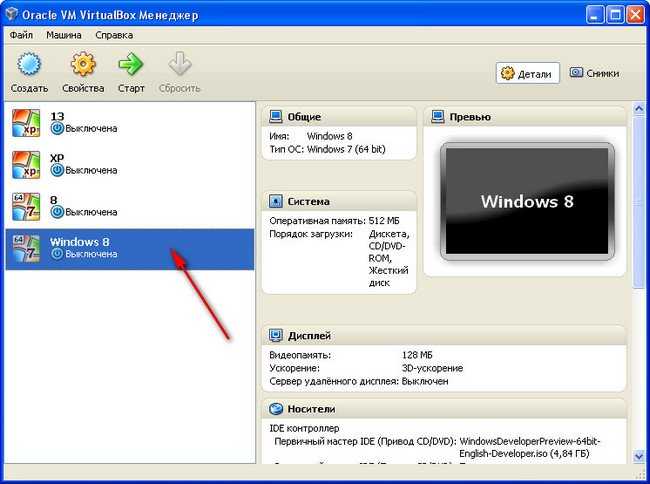
Поехали
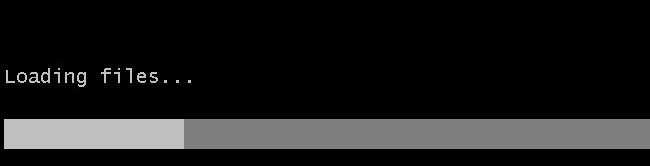
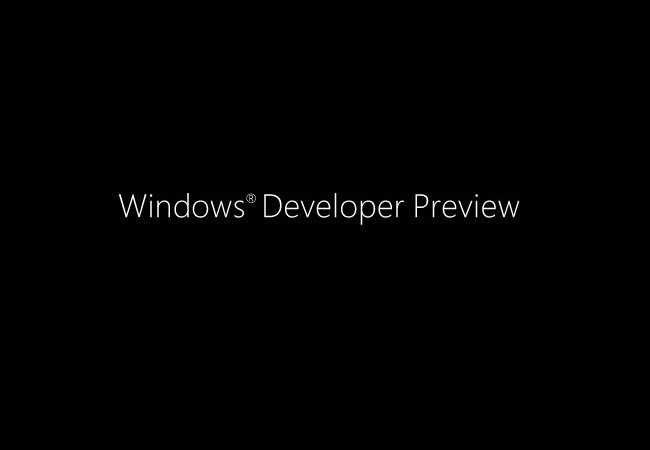
Next
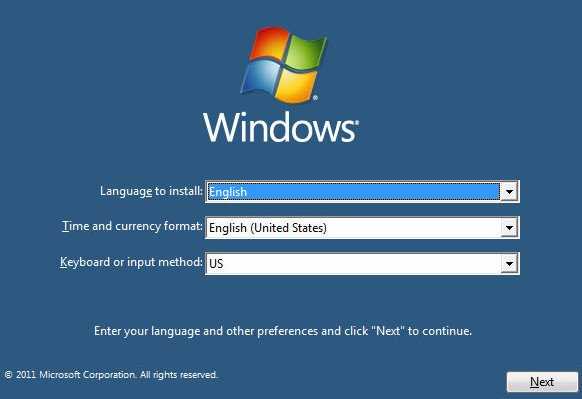
Install now
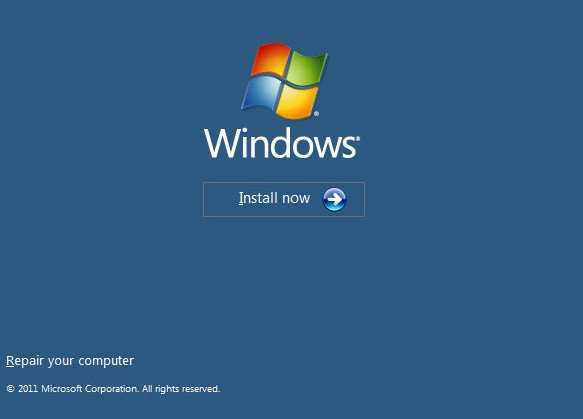
Принимаем лицензионное соглашение
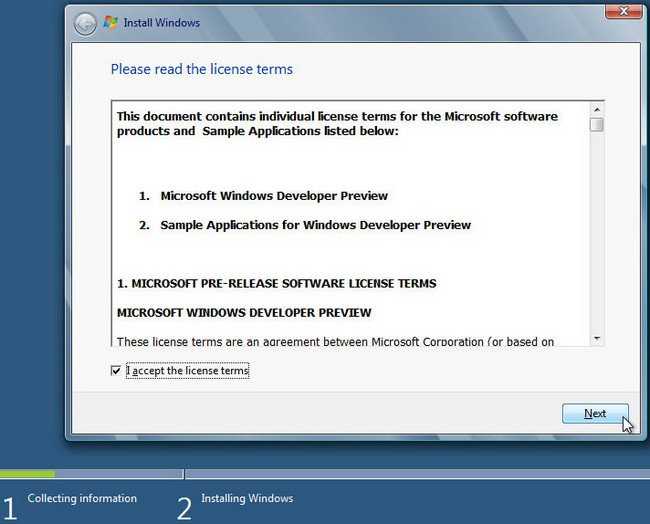
Полная установка
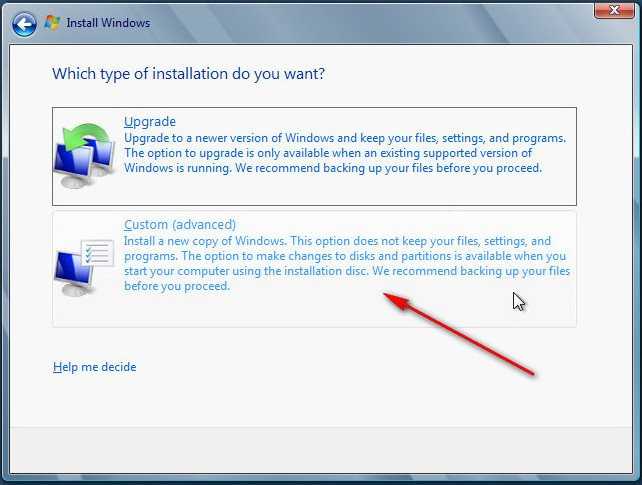
Подготовить диск (кстати можете просто нажать Next и Windows 8 форматирует диск автоматически)
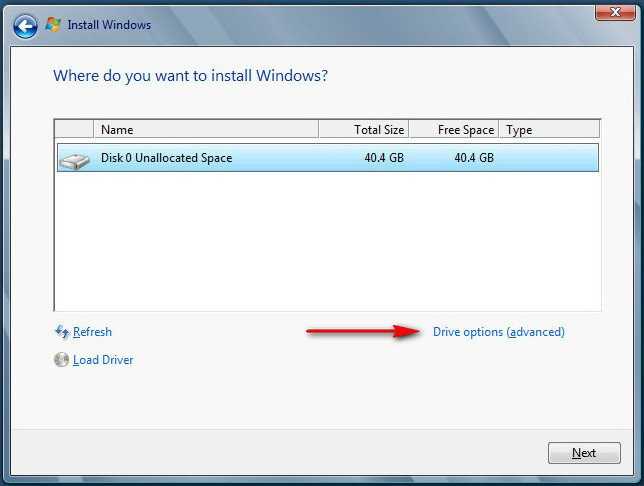
New
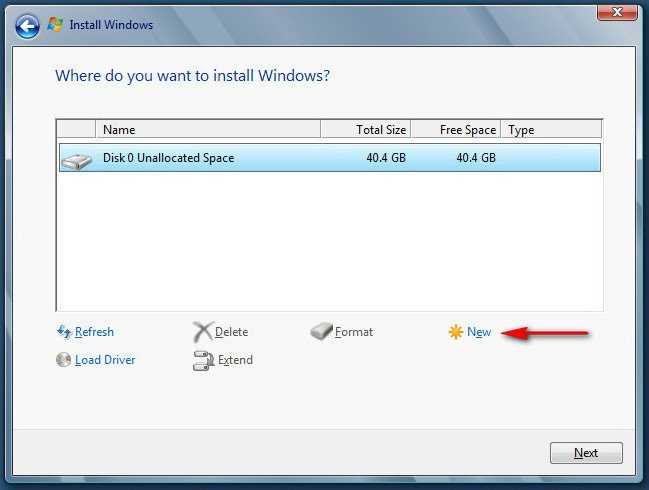
Apply
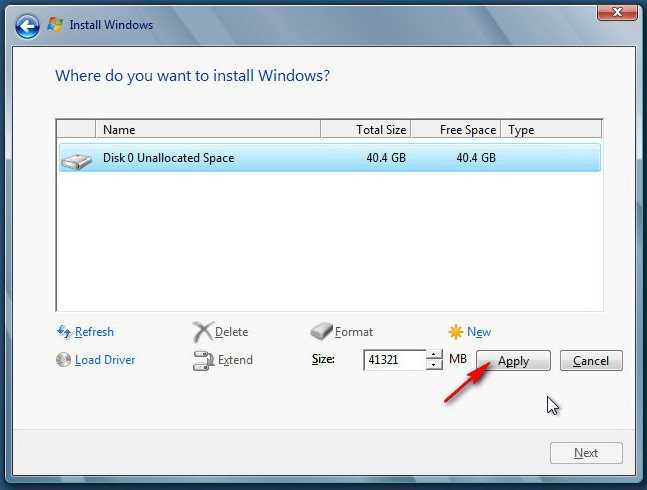
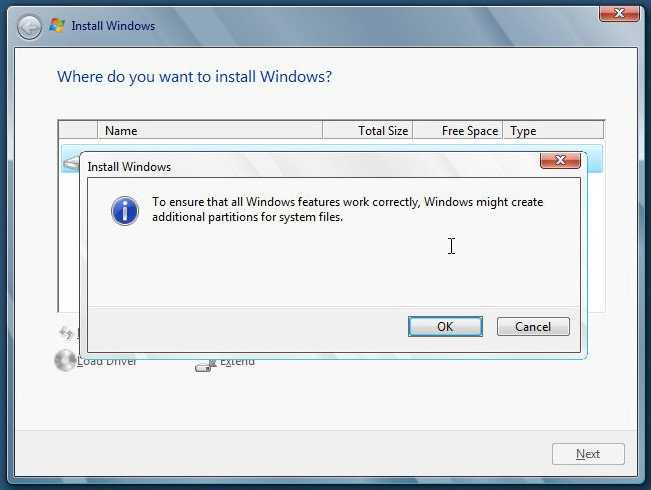
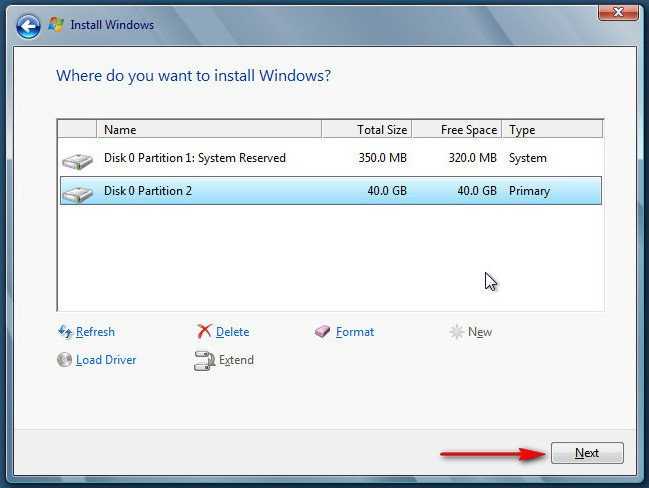
Установка началась, она практически ничем не отличается от установки Windows 7.
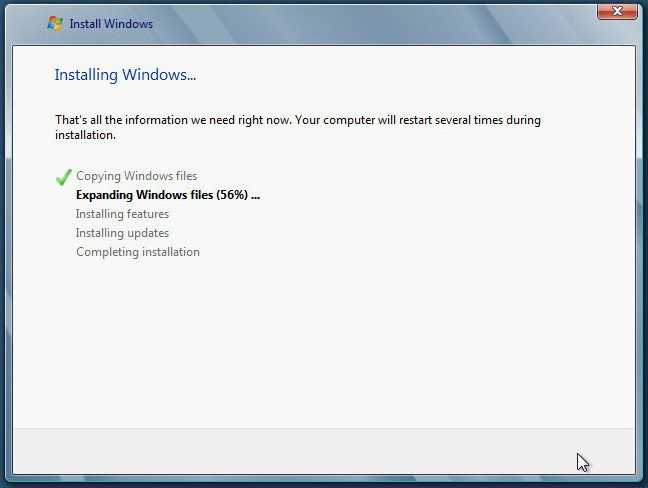
Перезагрузка.
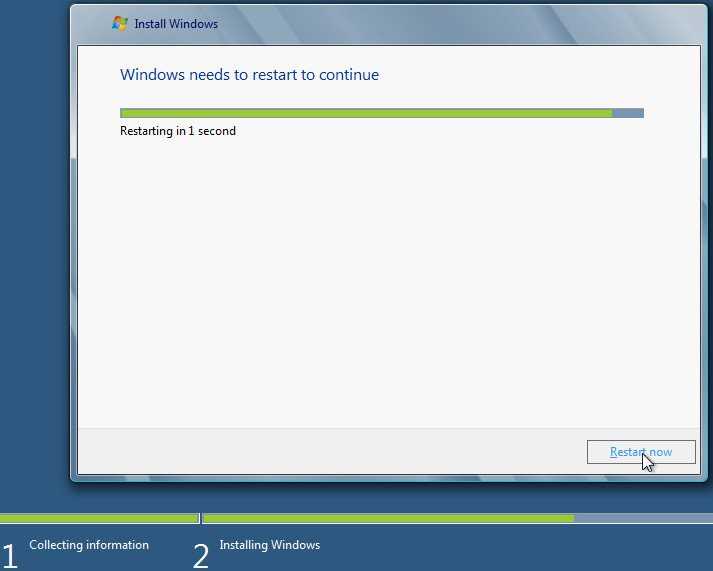
Ни в коем случае не нажимайте в этом месте на клавиатуру, иначе процесс установки начнётся заново.
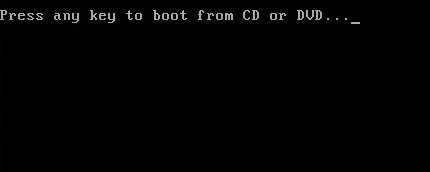
Установка близка к завершению
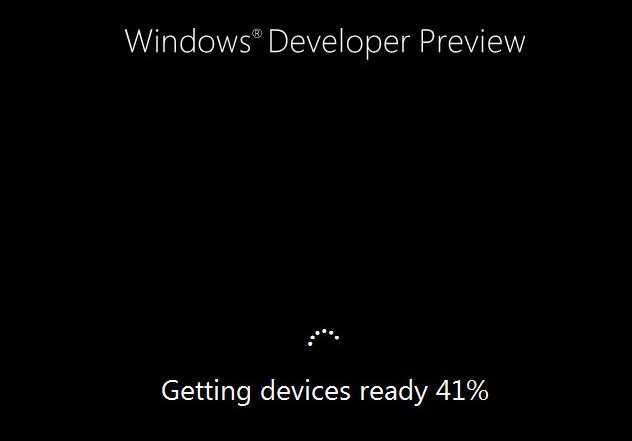
Лицензионное соглашение на дополнительное программное обеспечение, ставим галочку и Aссeept
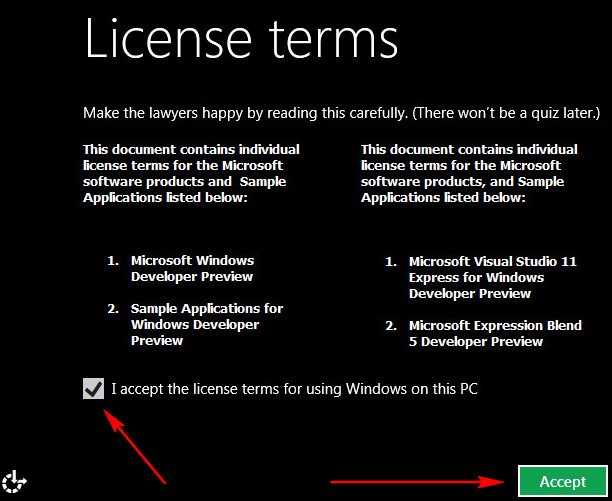
Вводим имя компьютера, например ALEX.
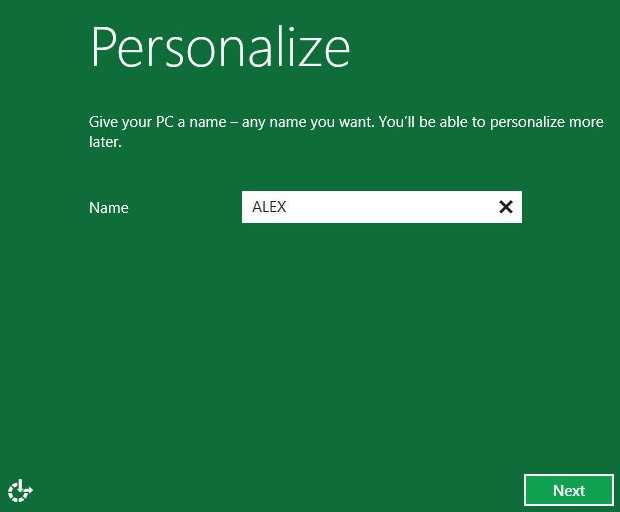
Установку выбираем Customize или как я экспресс установку.
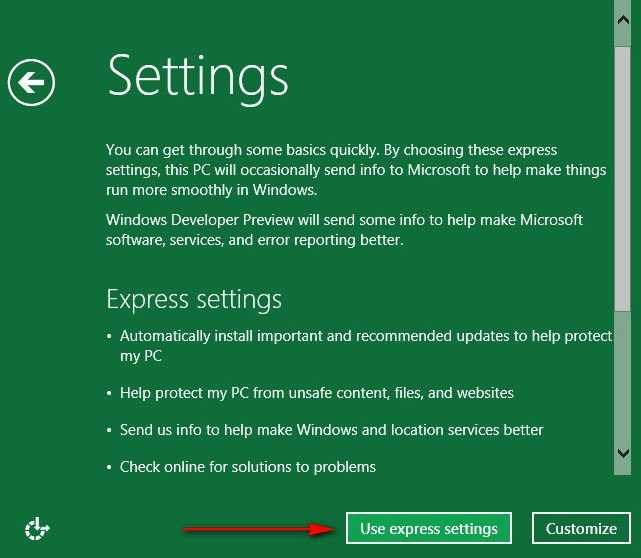
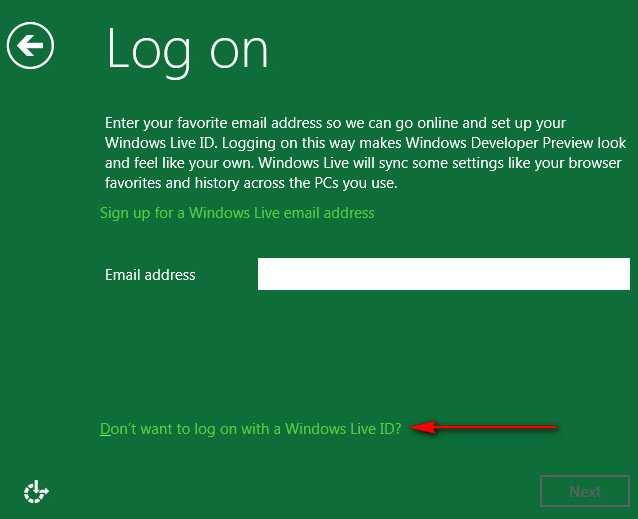
Далее Local account:
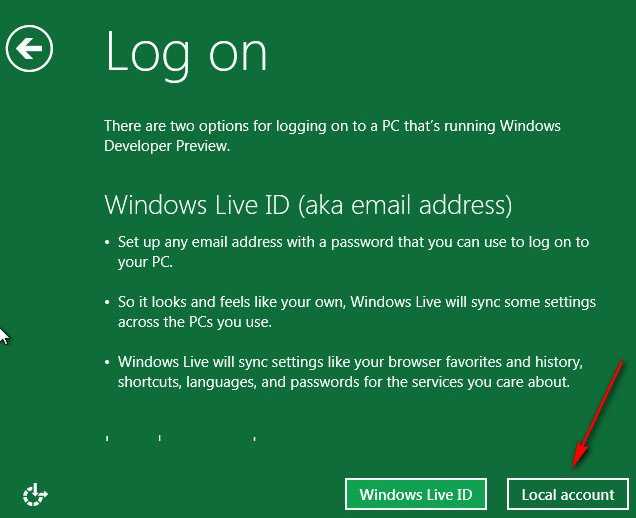
Вводим имя пользователя. Пароль. Повтор пароля. Подсказку для пароля.
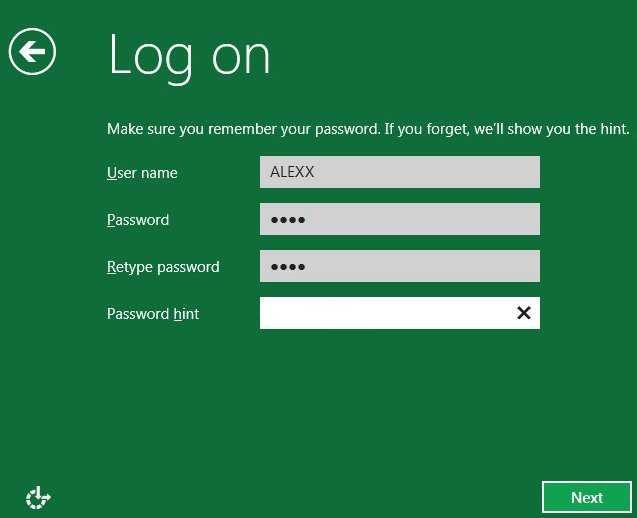
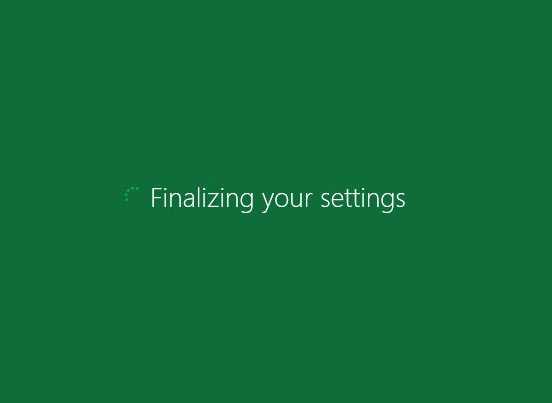
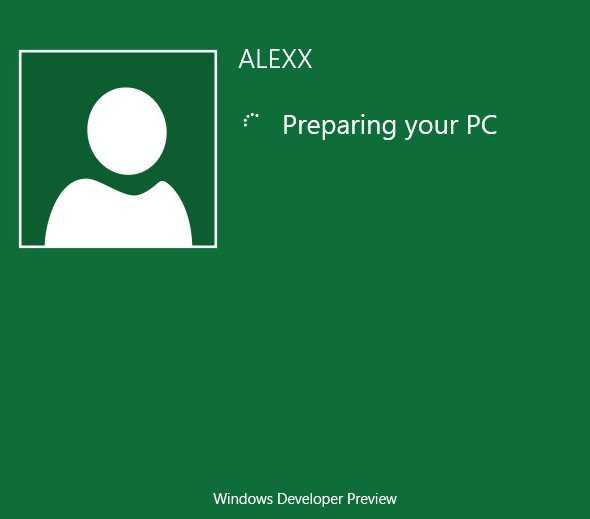
Ура!
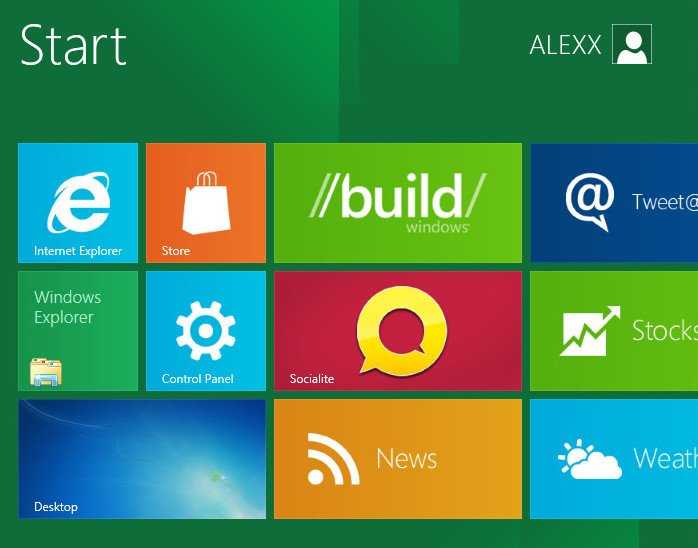
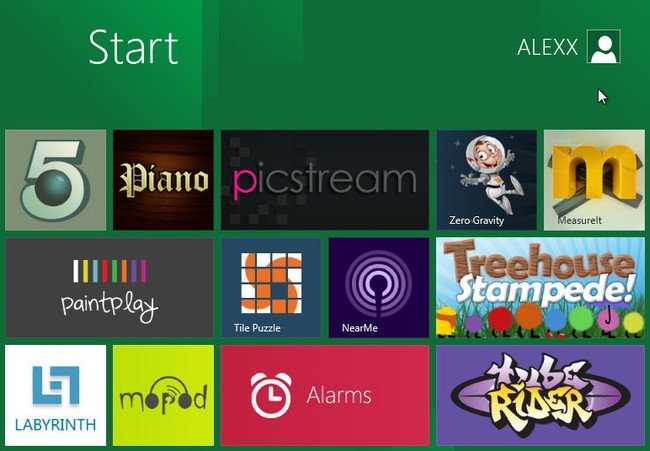
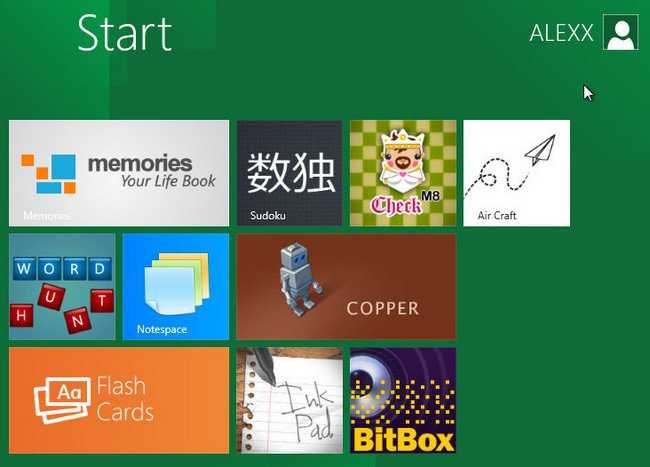
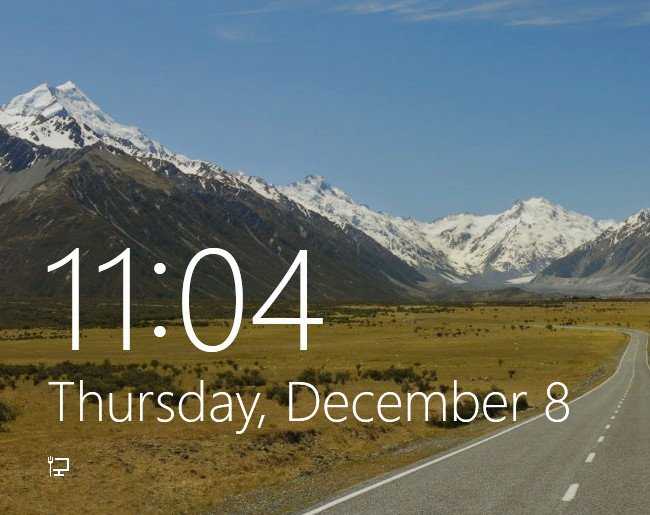
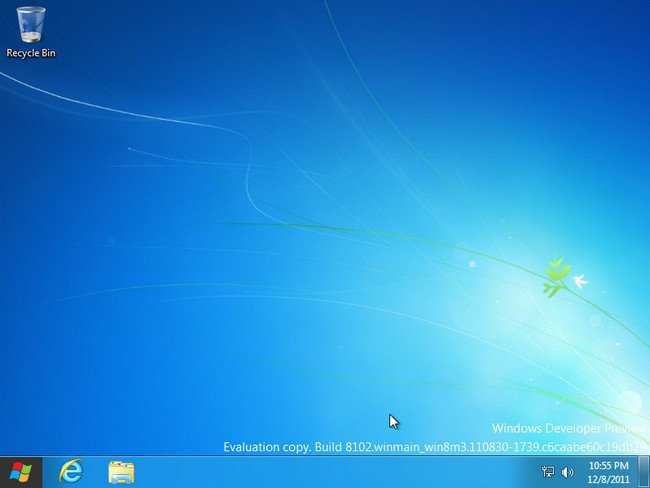 Заходите к нам друзья, про Windows 8 готовится много хороших статей.
Заходите к нам друзья, про Windows 8 готовится много хороших статей.
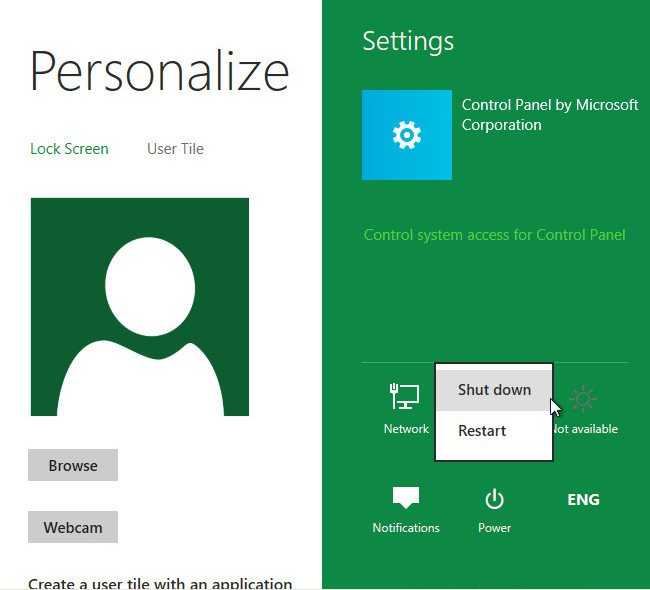
Инструкция для ASUS
Для переустановки Windows 8 на ноутбуке ASUS перезагружаем систему и при новом старте нажимаем кнопку F9 на клавиатуре. В результате должна запуститься утилита Backtracker. Затем в первом же появившемся окошке выбираем пункт System Recovery и нажимаем кнопку Start для запуска процесса восстановления данных.
Следующий шаг – выбираем параметр Restore the system (полное удаление всех данных с жесткого диска):
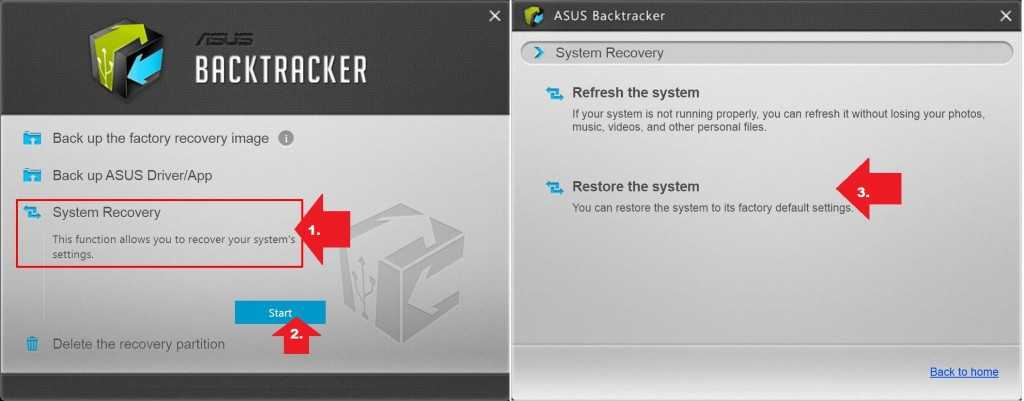
Далее даем разрешение на удаление данных с ноутбука и дожидаемся завершения процесса переустановки ОС Windows 8.
Инструкция для Samsung
Утилита восстановления на ноутбуке Samsung именуется Recovery Solution и запускается нажатием кнопки F4 во время старта операционной системы. Работать с ней практически также легко, как и с программами-аналогами, установленными на компьютерах других производителей. Так, после того как утилита загрузится, жмем кнопку «Восстановление», а затем в новом окошке выбираем точку восстановления:
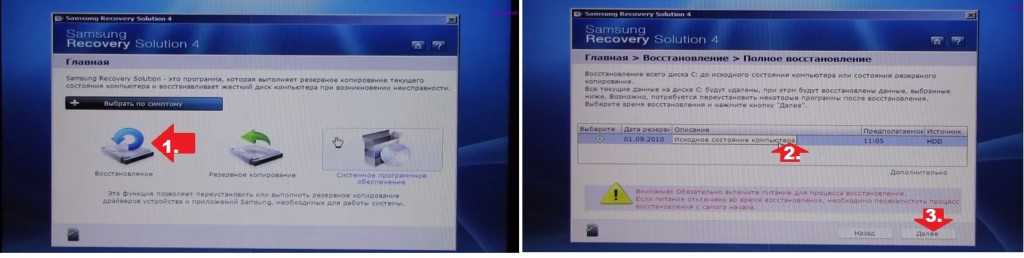
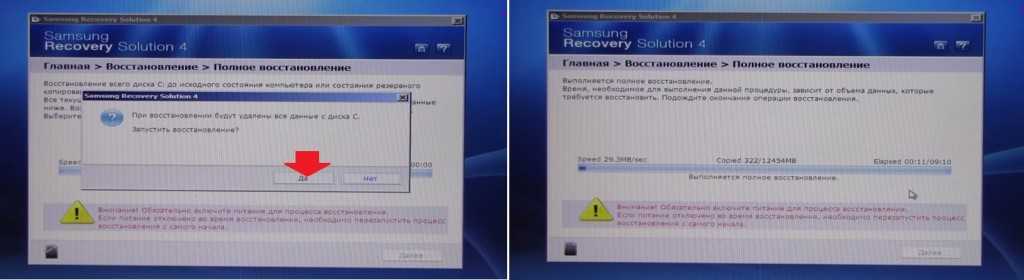
После ее завершения остается лишь перезагрузить ноутбук и дождаться, пока утилита установит необходимые компоненты для Windows 8.
Инструкция для HP и Acer
Как переустановить Windows 8 на ноутбуке Hewlett Packard через утилиту восстановления? Практически так же, как и на ПК других производителей. Для начала перезапускаем ноутбук HP и при новом запуске нажимаем клавишу F11 на клавиатуре. Далее выбираем в открывшемся окошке HP Recovery Manager параметр восстановления системы до первоначального состояния и создаем (при необходимости) резервную копию данных жесткого диска:
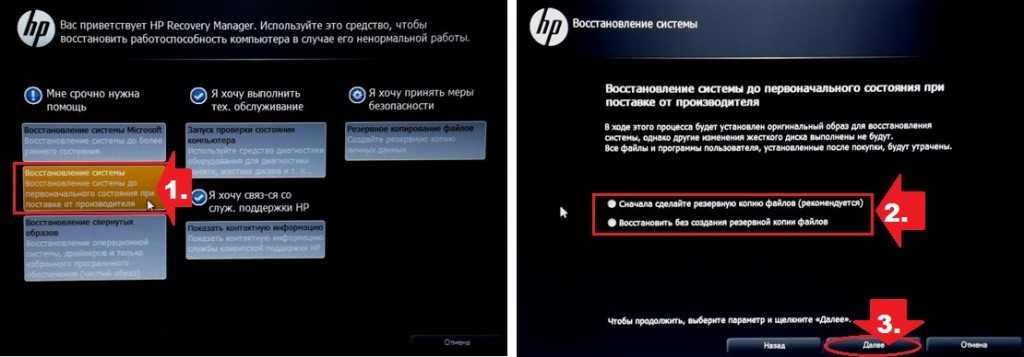
Нажав «Далее», отключаем по требованию утилиты все внешние устройства, подсоединенные к ноутбуку, включая флешку и оптическую мышку. После очередного нажатия кнопки «Далее» Recovery Manager начнет поэтапное воссоздание предустановленного образа Windows 8, а именно:
- повторно отформатирует винчестер;
- скопирует установочные системные файлы на ноутбук;
- переустановит программные компоненты, включенные в комплект системы.
Что делаем? Дожидаемся окончания восстановления, жмем «Готово» и перезагружаем ноутбук:
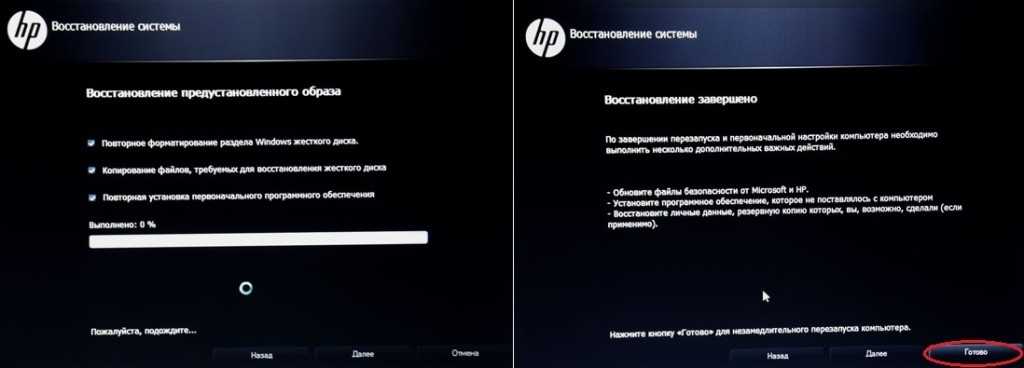
В результате Windows 8 перезапустится, вернув ноутбук к заводским настройкам. Заметим, что практически такой же порядок действий и при настройке системы на ноутбуке Acer. При желании с отдельной инструкцией к нему можете ознакомиться здесь.
В целом процесс переустановки (восстановления) ОС Windows 8 на разных моделях ноутбуков практически идентичен. Единственное, что требуется от пользователей – это внимательно следить за подсказками утилиты Recovery.
Что делать после переустановки Windows
y http-equiv=»Content-Type» content=»text/html;charset=UTF-8″>le=»text-align: justify;»>После того, как Windows была переустановлена, в зависимости от используемого способа я бы рекомендовал выполнить ряд первоочередных действий, а после того, как они сделаны, пока компьютер еще чист от программ, создать образ системы и в следующий раз для переустановки использовать именно его: Как создать образ для восстановления компьютера в Windows 7 и Windows 8, Создание резервной копии Windows 10.
После использования раздела восстановления для переустановки:
- Удалите ненужные программы производителя компьютера — всякого рода McAfee, неиспользуемые фирменные утилиты в автозагрузке и прочее.
- Обновите драйвера. Несмотря на то, что все драйвера в данном случае устанавливаются автоматически, следует, как минимум, обновить драйвер видеокарты: это может положительно повлиять на производительность и не только в играх.
При переустановке Windows с форматированием жесткого диска:
Установить драйвера оборудования, причем желательно с официального сайта производителя ноутбука или материнской платы.
При переустановке без форматирования:
- Достать нужные файлы (если есть) из папки Windows.old и удалить эту папку (ссылка на инструкцию выше).
- Удалить второй Windows из загрузки.
- Установить все нужные драйвера на оборудование.
Вот, видимо, и все, что мне удалось собрать и логически связать на тему переустановки Windows. На самом деле, на сайте больше материалов на эту тему и большинство из них вы можете найти на странице Установка Windows. Возможно, что-то из того, что я не учел вы сможете найти там. Также, если при переустановке ОС у вас возникли какие-либо проблемы, просто введите описание проблемы в поиск слева вверху у меня на сайте, с большой вероятностью, я уже описывал ее решение.
А вдруг и это будет интересно:
