Как вернуть место на диске компьютера
Для Windows XP:
Пуск -> Настройка -> Панель управления -> Система -> Восстановление системы
Для Windows Vista/Windows 7/8/10:
Пуск -> Настройка -> Панель управления -> Система -> Защита системы
Здесь Вы можете либо полностью отключить восстановление системы, либо распределить на каких дисках и сколько места будет занимать точки.
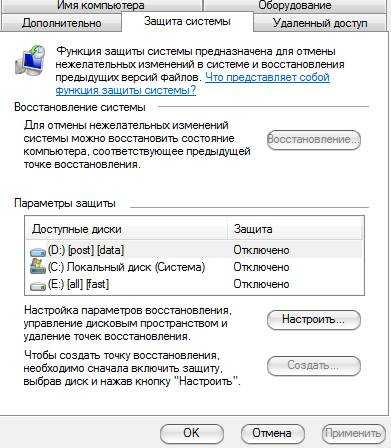
Я не могу рекомендовать Вам полностью отключать восстановление, т.к. не знаю как часто Вы сталкивайтесь с системными проблемами и прибегаете к восстановлению, но лично у меня оно отключено, т.к. я считаю его сомнительным инструментом занимающим довольно много места, тем более, что всегда можно воспользоваться статьей «Acronis как инструмент для создания резервных копий. Учимся делать образы дисков и восстанавливать с них систему. » для защиты и восстановления данных.
Для тех, кто хочет его (восстановление системы) оставить, но настроить как можно более грамотно и сделать так, чтобы искать куда пропадает место более неприходилось:
- Желательно, чтобы на диске с операционной системой их вообще не было или они занимали как можно меньше места;
- Вам не нужно более 3 точек восстановления, т.е. не стоит выставлять максимум процентов еще и на нескольких дисках. Достаточно будет 3-6% на одном-двух дисках и то, по-моему, этого будет много.
К слову, до настройки этих параметров система уже создала некоторое количество точек восстановления, посему было бы неплохо их удалить. Чтобы это сделать откройте «Мой компьютер», нажмите правой кнопкой мышки на жестком диске место, на котором Вам нужно очистить и из выпадающего списка выберите «Свойства».
В появившемся окне нажмите на кнопочку “Очистка диска” – “Дополнительно” – “Восстановление системы” – “Очистить” – “Да” – “Ок“.
Либо, в случае, если у Вас Windows 7/Vista, Вы можете очистить место, занятое точками восстановления, используя кнопку «Настроить — Удалить», которая располагается на вкладке «Защита системы» (см.путь выше):
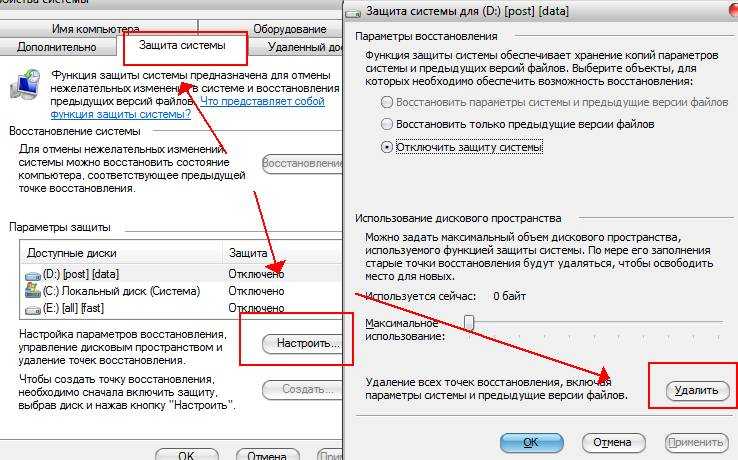
Это, что называется, раз.
Поехали к пункту два.
Как увеличить жёсткий диск
Не знаете как увеличить жёсткий диск? Мы поможем! Для того, чтобы увеличить жёсткий диск за счёт другого, оба диска должны находиться на одном физическом носителе.
Как увеличить жёсткий диск:
- Откройте программу для перераспределения разделов жёсткого диска (например, Aomei Partition Assistant)
- Выберите один диск и уменьшите его объём
- Выберите диск, который хотите увеличить, и добавьте к yему освободившуюся неразмеченную область
- Сохраните изменения и перезагрузите ПК
Имейте ввиду, что для перераспределения дискового пространства на дисках должно быть свободное место, иначе вы потеряете часть данных с диска.
Универсальные способы
С помощью панели «Пуск»
Первый способ самый распространённый. Если в вашей операционной системе Windows есть панель «Пуск» (флажок слева внизу экрана), нажмите на него и в выпавшем меню найдите «Панель управления». В выпавшем окне найдите «Система», где в разделе «Выпуск Windows» можно посмотреть данные о вашей системе.
Если панели нет
Если её нет, то ищите на рабочем столе значок «Компьютер», нажмите на него и перейдите в раздел с жёсткими дисками. Справа вверху будет кнопка «Свойств системы», кликнув на которую, вы перейдёте в раздел с характеристиками вашей ОС.
Задействуем командную строку
Следующий способ поможет более опытным пользователям узнать больше о своих системах.
Нажмите комбинацию клавиш Win (флажок, вторая слева внизу кнопка на клавиатуре) + R. В появившемся окне переключитесь на латиницу и введите команду cmd. Таким образом вы запустите командную строку.
В выпавшем окне введите systeminfo, выглядит это так:

После чего нажмите Enter и после сборка статистики, прокрутите окно вверх, где будет информация о вашей ОС.
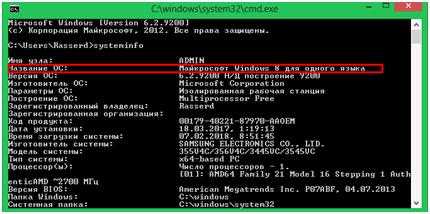
DxDiag
Следующий способ хорош, если вам нужно узнать комплексную характеристику ОС и отправить по ней данные для анализа.
Нажав на Win+R, в выпавшем окне введите dxdiag:

Нажмите на ОК, после чего вашему вниманию будет представлен документ с информацией о вашей ОС Windows.
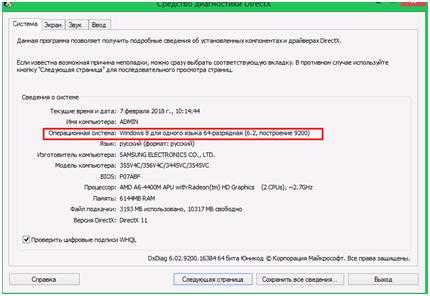
Чтобы сохранить все данные, нажмите на «Сохранить все сведения…» и выберите местом хранения рабочий стол, чтобы не потерять файл.
Узнать сколько места занимает программа в Windows 10
Есть три способа узнать сколько места занимает установленная программа. С помощью:
- Приложения настройки Windows
- Панели управления Windows
- Проводника Windows
Давайте разберем по отдельности каждый из них.
Посмотреть сколько места занимает установленная программа в настройках Windows 10
- Откройте приложение «Параметры». Перейдите на страницу Приложения —> Приложения и возможности.
- На странице отображаются все приложения, установленные из Магазина Windows, а также классические настольные программы, скачанные и установленные с сторонних сайтов. Использование дискового пространства будет отображаться рядом с названием программы / приложения.
Этот метод не всегда работает. Например, вы не сможете узнать сколько место занимает Google Chrome. В таком случае воспользуйтесь методом описанным в следующей главе.
Также Windows 10 дает возможность узнать размер всех установленных программ и игр на каждом отдельном логическом диске. Для этого зайдите в Параметры —> Система —> Память устройства —> и для просмотра информации нажмите по необходимому диску. В поле «Приложения и игры» будет представлена информация об установленных приложениях и играх (см. снимок экрана ниже).
В моем случае я смогу узнать сколько места занимают установленные приложения и игры.
Узнать сколько места занимает программа в панели управления Windows 10
- Откройте окно «Программы и компоненты». Введите appwiz.cpl в поле поиска на панели задач и нажмите Enter.
- В окне отображаются все установленные классические настольные программы, дата установки и используемое ими дисковое пространство. Если столбец «Размер» (отображающий использование диска) отсутствует, щелкните правой кнопкой мыши заголовок столбца (например, «Издатель») и выберите параметр «Размер».
Обратите внимание, что в список не входят приложения, установленные из Магазина, а также предустановленные приложения
Определить размер установленных программ в проводнике в Windows 10
В дополнение к методам, упомянутым выше, вы также можете использовать Проводник для определения размера установленных программ в проводнике. Вот как это сделать.
На рабочем столе откройте ярлык «Этот компьютер». Откройте диск, на котором установлена Windows 10 (обычно это диск C).
Здесь вы найдете папки Program Files и Program Files (x86)
Обратите внимание, что папка Program Files (x86) присутствует только в x64-битной версии Windows 10.
Проверьте папки Program Files и Program Files (x86), чтобы найти папку вашей программы. Щелкните правой кнопкой мыши папку программы и выберите «Свойства».
На вкладке Общие вы можете проверить дисковое пространство, используемое этой программой.
В дополнение к этим методам для проверки использования дискового пространства программами вы также можете использовать сторонние программы, такие как CCleaner,
На этом все. Надеюсь данная статья помогла вам узнать сколько места занимает программа и удалив ненужные приложения и игры освободить место на жестком диске.
Место под виртуальную память
Виртуальная память «pagefile.sys» — это гигантский скрытый системный файл, используемый для подкачки, если не хватает объема оперативной памяти. Его размер может устанавливаться пользователем вручную или контролироваться операционной системой. Как показывает практика, чем больше оперативной памяти, тем меньше места занимает виртуальная память.
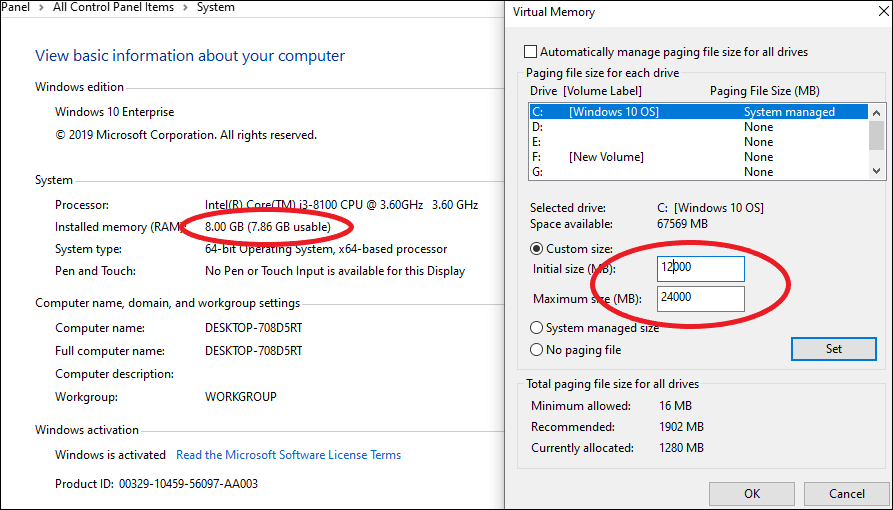
Согласно многим формулам, минимальный размер файла должен в полтора раза превышать объем оперативной памяти. То есть, при ОЗУ на 8 ГБ следует рассчитывать минимум на 12 ГБ под виртуальную память.
На практике, на моём компьютере с ОЗУ 8 ГБ и SSD диском, файл «pagefile.sys» занимает всего около 2 гигабайт. Но стоит учитывать, что это без использования больших программ и игр.
Лучшее отдельное приложение: Google Files Go
Если Вас не устраивает то, что предлагает Ваша операционная система с точки зрения статистики хранилищ, в Play Store есть несколько приложений, которые должны Вас заинтересовать. Но мы считаем, что лучшим является управление файлами Google из Play Store, называемое File Go. Это отличный инструмент для проверки статистики Вашего устройства — особенно если Вы используете что-то вроде телефона Galaxy, который не позволяет сортировать файлы и приложения по размеру, или Вам не нравятся новые параметры сортировки Oreo.
Установите и настройте приложение. Вам нужно будет предоставить разрешения на хранение и многое другое, а также доступ к использованию для отслеживания приложений. Как только это будет сделано, приложение будет готово к работе.
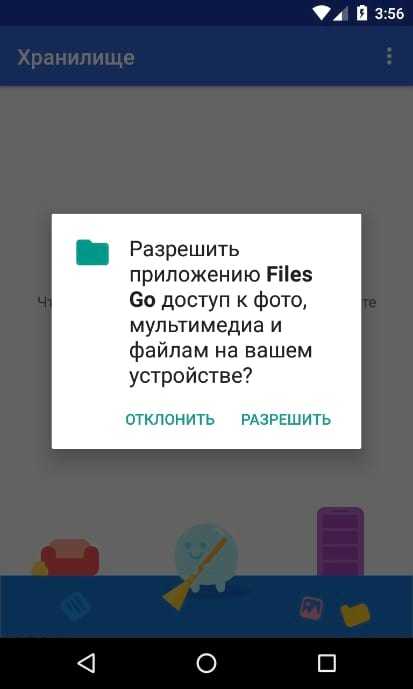
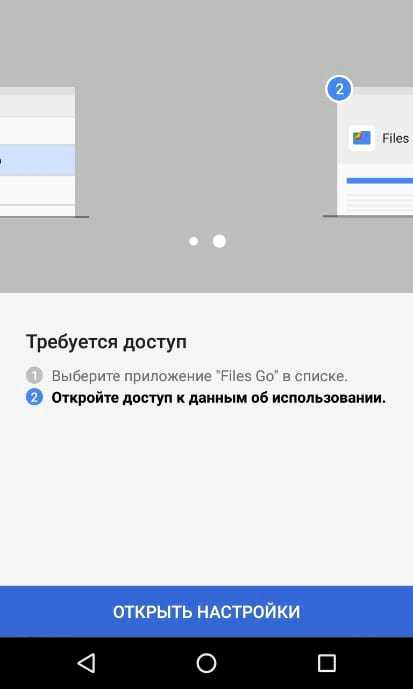
Хотя основной интерфейс полезен для разумной очистки пространства, но Вы ищете раздел «Файлы». Нажмите на эту опцию внизу.
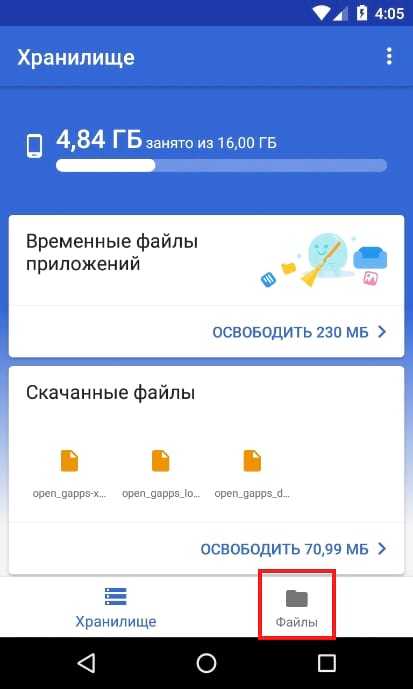
Этот раздел очень прост: он разбит на категории. Нажмите на каждый, чтобы увидеть, что занимает место в каждой категории.
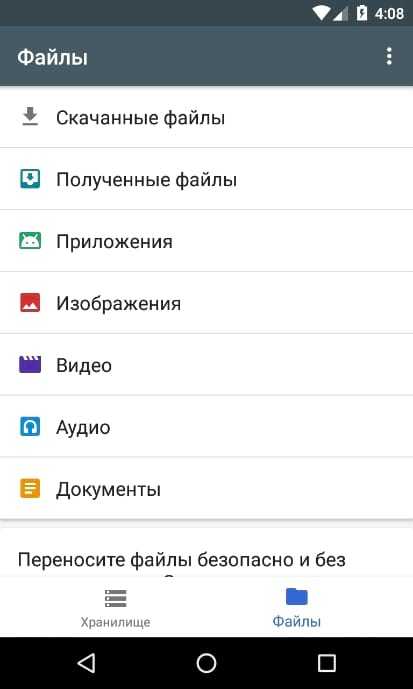
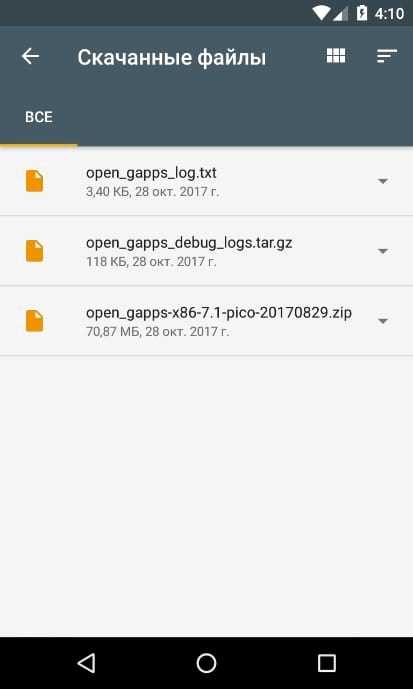
Теперь важная часть: если Вы хотите отсортировать файлы по размеру, коснитесь трех полосок в верхнем правом углу, а затем выберите «По размеру».
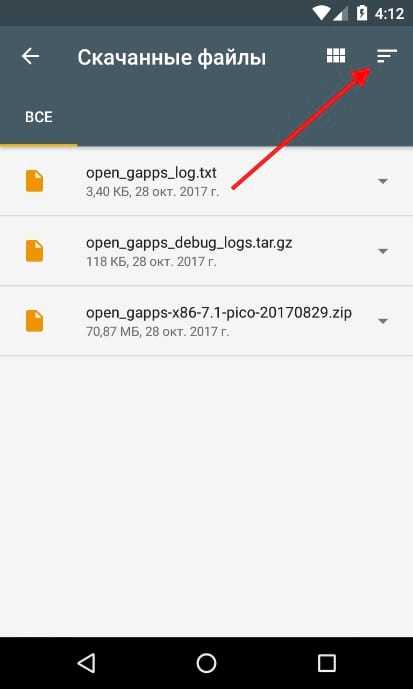
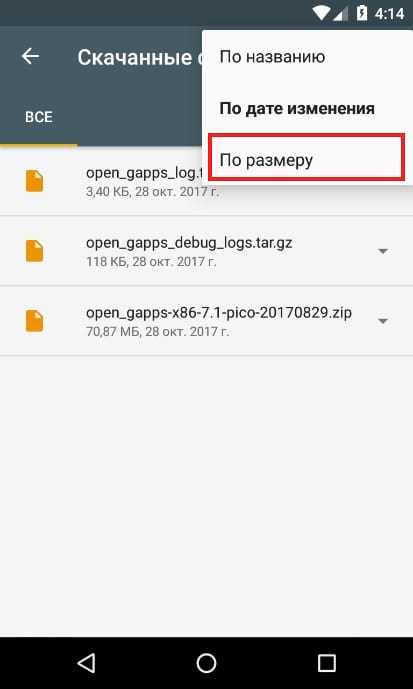
Теперь Вы можете легко увидеть, что занимает больше места в каждой категории, даже приложения. Приложение даже скажет Вам, когда они были в последний раз использованы, поэтому Вы знаете, какие приложения менее важны для Вас.
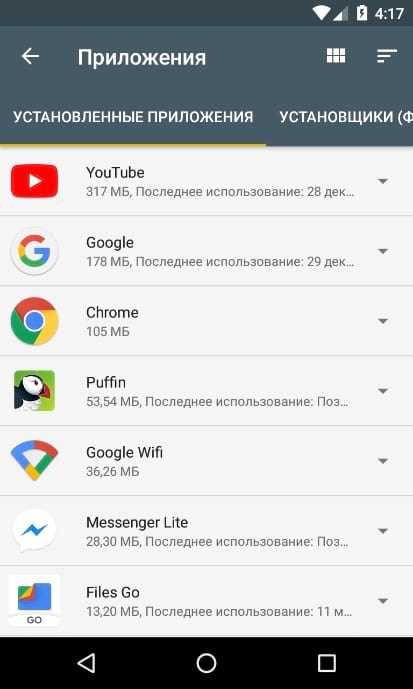
Теперь, когда Вы нашли, что использует Ваше хранилище, Вы можете легко избавиться от этого: удалить ненужные файлы, удалить приложения, которые Вы не используете, и т.д.
бесплатная программа анализатор места на диске WinDirStat
Одна такая приличная, хотя и бесплатная, программа WinDirStat — важно: русскоязычный интерфейс, что весьма актуально!
И, что интересно: запросто возможно по требованию проанализировать конкретную папку компьютера на предмет занятого места.
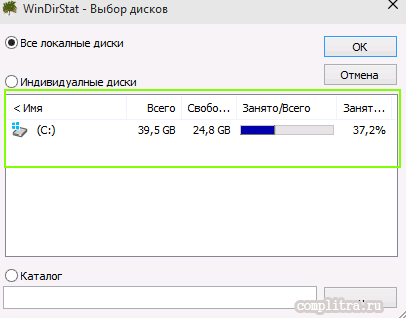
Для того чтобы нам было максимально удобно считывать информацию о размерах, процентах занятого общего места дисков, программа выведет в окне данных древовидную структуру папок… Так что — всё просто!
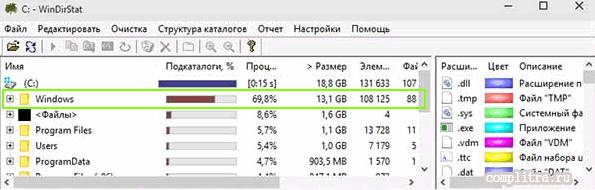
В нижней части интерфейса окошка программы (я на скрине выше не показывал — смотрите у себя) отображается в графическом варианте структура (занятость) папок, их содержимого…
…фильтр (правой верхней части картинки), позволит легко определить объём места, занимаемого отдельными типами файлов… (обратите внимание на фото: обведено — временный файл — мусор аж в 13.1 GB)…
скачать с оф. сайта
скачать с оф. сайта WinDirStat
скачать WinDirStat
…и ещё одна бесплатная программа:
Кеш, мусор и куда пропадает место
В ходе эксплуатации системы, программы, браузеры и прочие разности, постоянно создают, так называемый, кэш, т.е временные вспомогательные файлы, которые (файлы) они переодически забывают за собой удалять. Так же, после удаления различных программ, за ними обычно остаются мусорные следы из файлов, которые тоже, порой, довольно много весят.
Посему, я рекомендую Вам постоянно чистить Tempory Internet Files, кэш браузеров, следы программ и прочий всяческий мусор. Как это сделать я писал в статье «Очистка реестра, временных файлов и “следов” после удаления программ «. Настоятельно рекомендую к ознакомлению, ибо зачастую это освобождает множество места.
Как узнать причину исчезновения места в Windows
Как я уже говорил, есть несколько источников, куда может пропадать место.
Давайте рассмотрим их по порядку.
Во-первых, система восстановления. Дело в том, что Microsoft, позаботившись о своих пользователях, сделала в Windows систему восстановления, которая очень сильно влияет на то, что Ваше место пропадает (хотя на самом деле оно просто «скрыто»).
Занимается она тем (если вы не меняли настройки), что с некоторой периодичностью (особенно в случае установки программ\игр\антивирусов) делает точки восстановления, которыми в случае падения\сбоев системы всегда можно воспользоваться. Вопрос в том, пользуетесь ли Вы этой системой восстановления?
Например, я с трудом вспоминаю последний раз, когда это приходилось делать. Более того, польза от оной весьма сомнительно. В свою очередь эти точки занимают вплоть до 12% места на каждом жестком диске, что, согласитесь, немало (особенно на дисках большого размера). Посему вот как избавиться (или хотя бы перенастроить) количество занимаемого точками восстановления места.
Прочая очистка вручную
Далее, как вариант, предлагаю заняться ручными раскопками.
Для начала включаем отображение скрытых файлов. Для этого переходим по пути “Мой компьютер – Сервис – Свойства папки – Вид – Показывать скрытые файлы и папки – ОК”.
Дальше открываем диск с системой и находим там папку Documents and Settings. Она содержит файлы Вашего профиля и некоторые настройки системы\программ. Вся штука в том, что в том, что большинство программ, особенно, если Вы удаляли их неправильно, т.е. без использования, скажем, Revo Uninstaller, оставляют за собой кучу следов и мусора, которые порой не вычищаются даже Ccleaner. Приходится копать руками. Наиболее захламленные папки по моим прикидкам – это:
- C:\Documents and Settings\имя\Application Data;
- C:\Documents and Settings\имя\Local Settings\Application Data.
где C:\ — диск, где стоит система, а имя – это Ваше имя в системе.
Внимательно покопайтесь по данным папкам и удалите папки с названиями программ, которых уже давно нет на Вашем компьютере.
Остальные толстые папки Вы можете найти сами, выделяя одну\группу папок в Documents and Settings и проверяя их объем методом нажатия в правую кнопочку мышки и выбора из списка пункта “Свойства“. Как правило, вот так путешествуя, Вы можете найти очень много всяческого хлама, который был забыт (или умышленно оставлен) деинсталляторами программ.
Как просмотреть, какая программа потребляет больше всего оперативной памяти в top
Очень подробно о команде top, в том числе подсказки и интересные трюки описаны в статье «Как пользоваться командой top для наблюдения за процессами в Linux» — крайне рекомендуется ознакомиться.
Запуск программы top:
top
По умолчанию программа top сортирует процессы по их нагрузке на центральный процессор. Чтобы посмотреть, по какому полю выполняется сортировка, нажмите клавишу x:
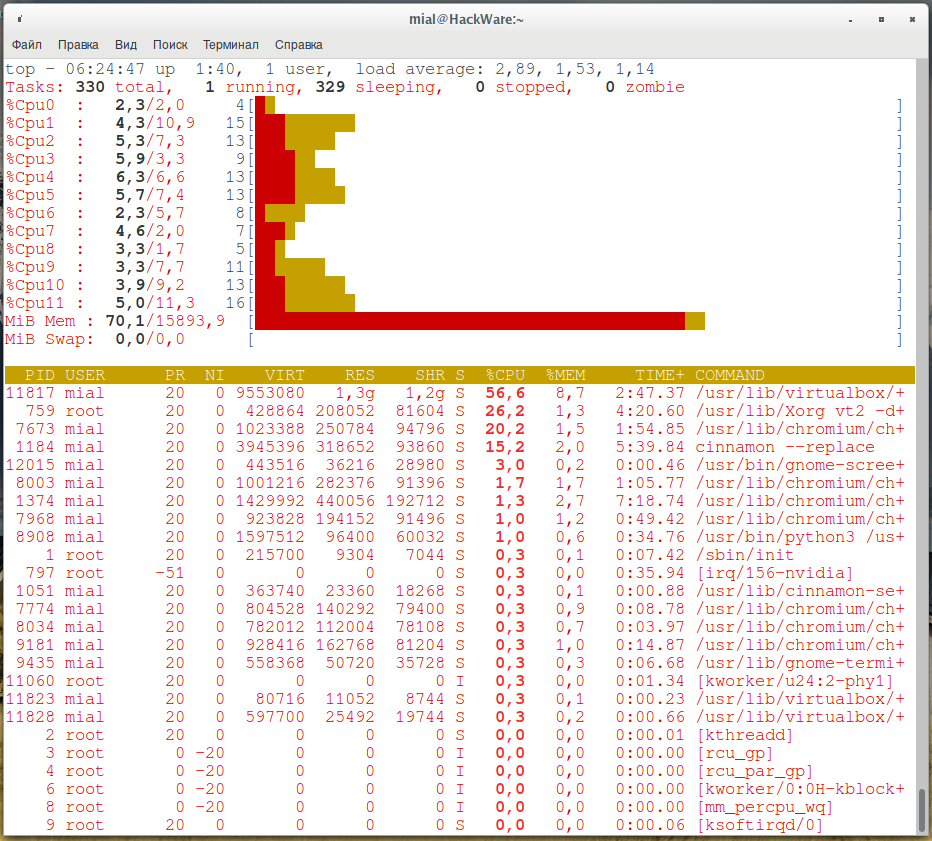
По умолчанию в top отображаются следующие виды памяти:
- VIRT — общее количество используемой задачей виртуальной памяти, включает все коды, данные, совместные библиотеки, плюс страницы, которые были перенесены в раздел подкачки, и страницы, которые были размечены, но не используются
- RES — используемая оперативная память, является подмножеством VIRT, представляет физическую память, не помещённую в раздел подкачки, которую в текущий момент использует задача. Также является суммой полей RSan, RSfd и Rssh.
- SHR — размер совместной памяти, подмножество используемой памяти RES, которая может использоваться другими процессами
- %MEM — доля задачи в использовании памяти (RES)
Для переключения между полями сортировки, используйте
Обратите внимание, что это не курсорные клавиши, а разновидность скобок, для их использования переключитесь на английскую раскладку клавиатуры и нажимайте эти кнопки с зажатой клавишей Shift.. Пример сортировки по %MEM:
Пример сортировки по %MEM:
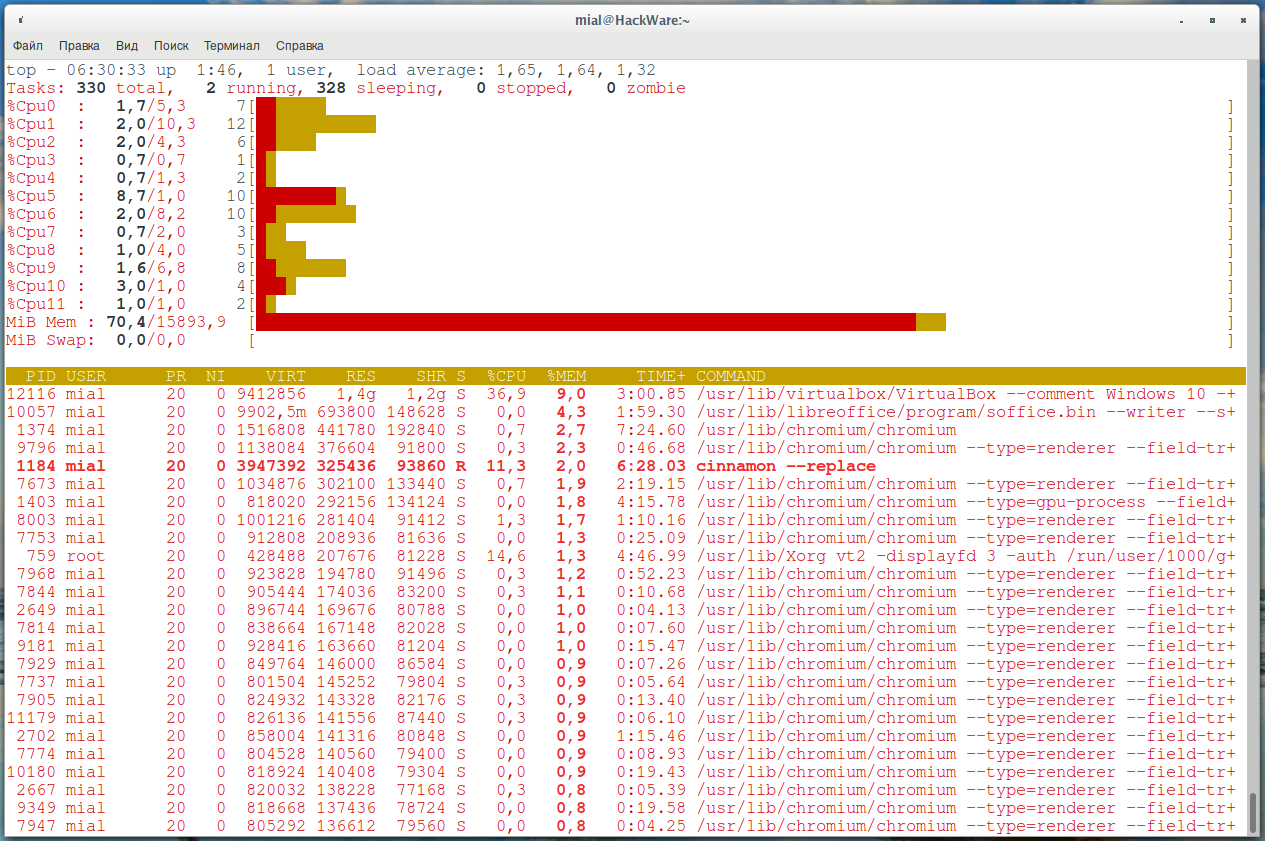
Сортировка по VIRT:
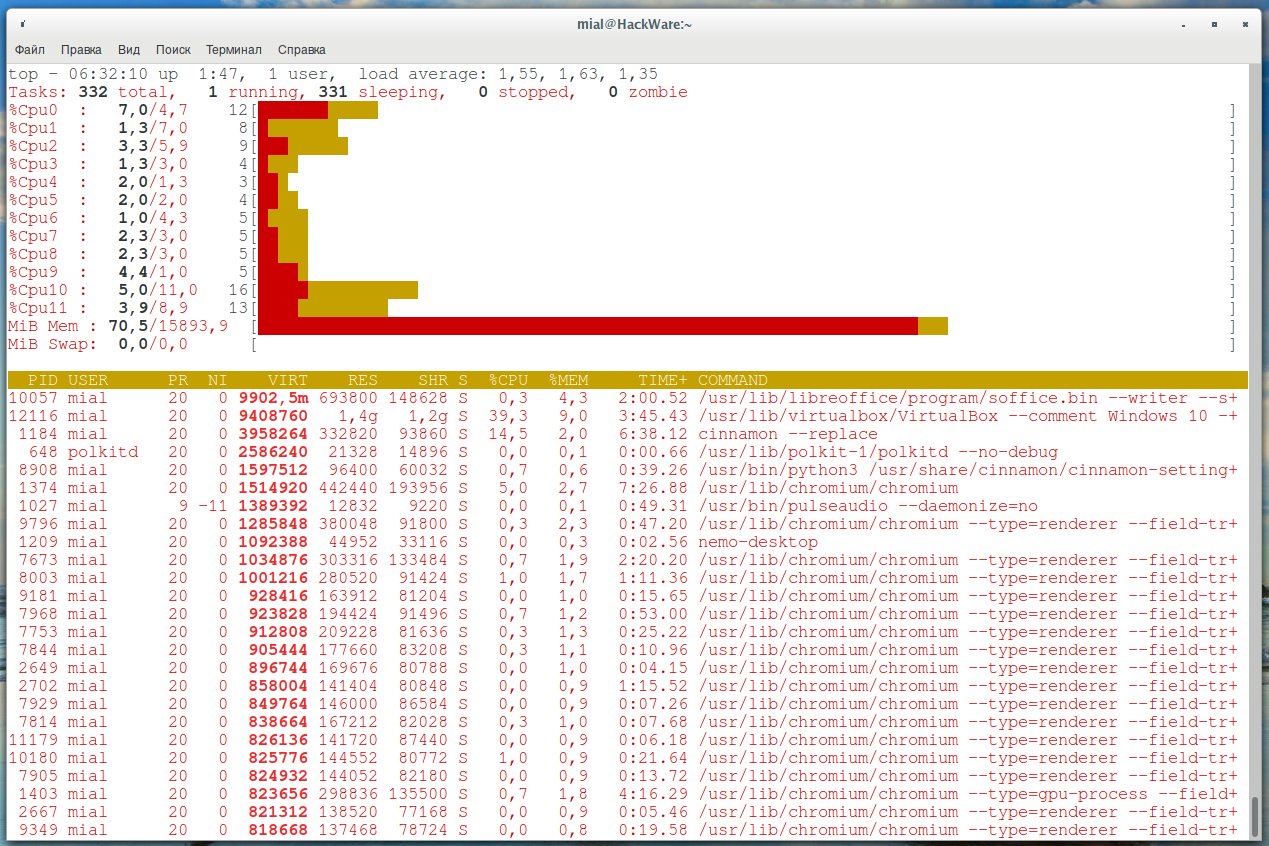
Рекомендованный объем системного диска
Системный диск — это обычно локальный диск С, собственно на которого и устанавливается система. В процессе установки операционной системы пользователям дается шанс выбрать размер системного диска и при необходимости расширить его. Поэтому у пользователей появляется вопрос, какой нужно установить размер системного диска для нормальной работы компьютера.
При установке операционной системы Windows 10 рекомендуется выбирать системный диск объемом не меньше 100 гигабайт. Этот объем будет оптимальным, для нормальной работы системы. Честно говоря система будет работать и при наличии намного меньшего объема памяти, но производительность системы в целом будет значительно уступать предыдущему варианту.
Выводы
В этой статье мы ответили на главный вопрос пользователей сколько места занимает Windows 10 после установки
А также рекомендуем обратить внимание на пункт нашей статьи рекомендованный объем системного диска
Как узнать свободное место в GUI
Новичкам проще обращаться с графическим интерфейсом системы. С него и начнем.
Стандартной утилитой для работы с дисками и разделами в Linux можно считать — Gparted. С помощью этой программы можно не только оценить доступное и использованное место на диске, но и создавать, удалять и изменять размер разделов. Во многих дистрибутивах она уже предустановлена, но если нет, ее можно установить с помощью пакетного менеджера, например, в Ubuntu:
Запускается программа из главного меню. Наберите в поиске gparted или выполните в терминале:
Приставка pexec означает, что будет утилита будет выполняться с правами суперпользователя, поэтому нужно будет ввести пароль. Вот так выглядит главное окно утилиты:
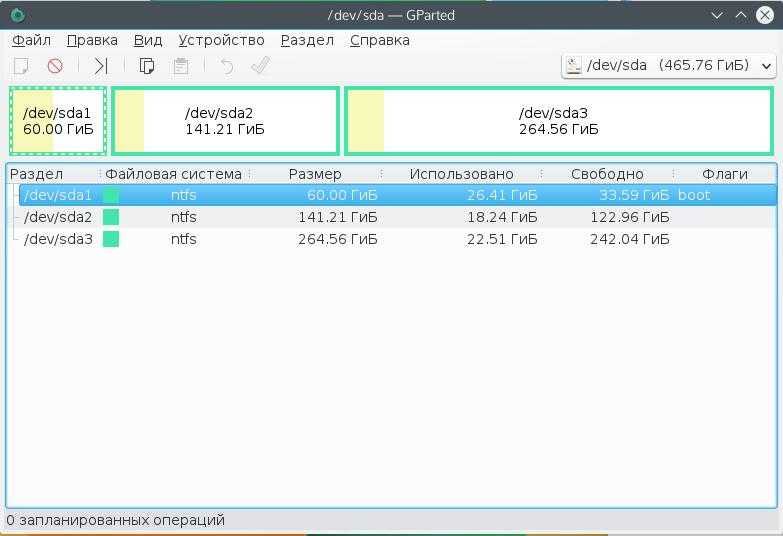
В правом верхнем углу мы можем выбрать диск, с которым хотим работать, а в рабочей области — список разделов на выбранном диске. Здесь указывается название, файловая система, метка, размер и информация об использованном пространстве. Кстати, оценить свободное место можно и визуально, занятое место отмечено желтым, а свободное — белым.
Как я говорил, в этой утилиты еще очень много возможностей, но они выходят за рамки этой статьи.
Узнать свободное место на диске Ubuntu/Gnome можно более простым способом, с помощью утилиты системный монитор. Откройте утилиту системный монитор с помощью Dash или главного меню:
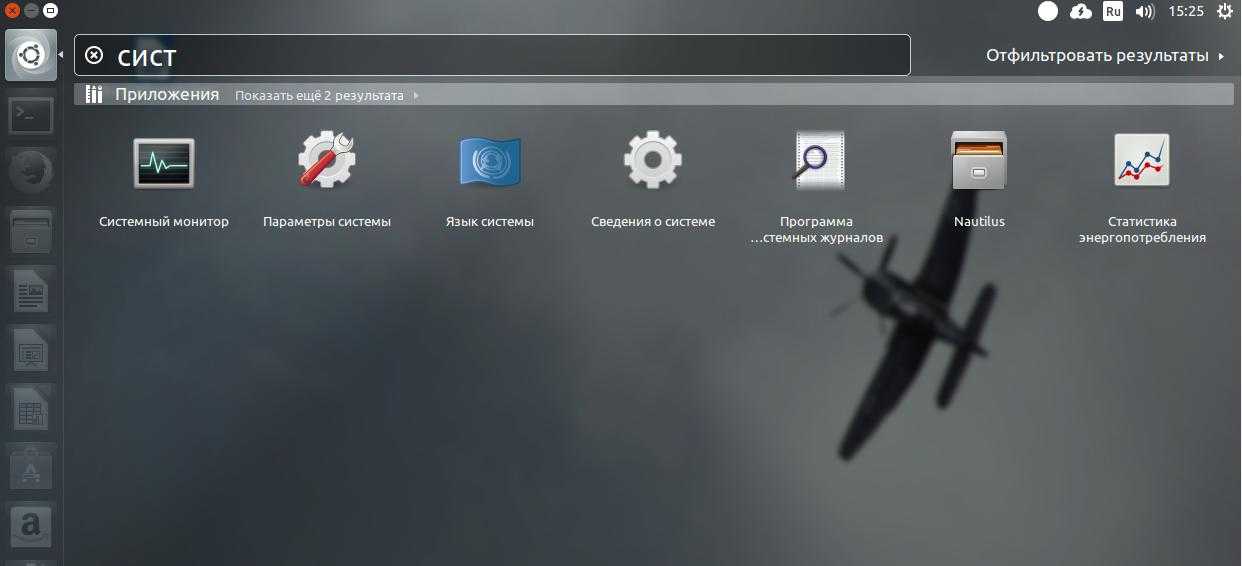
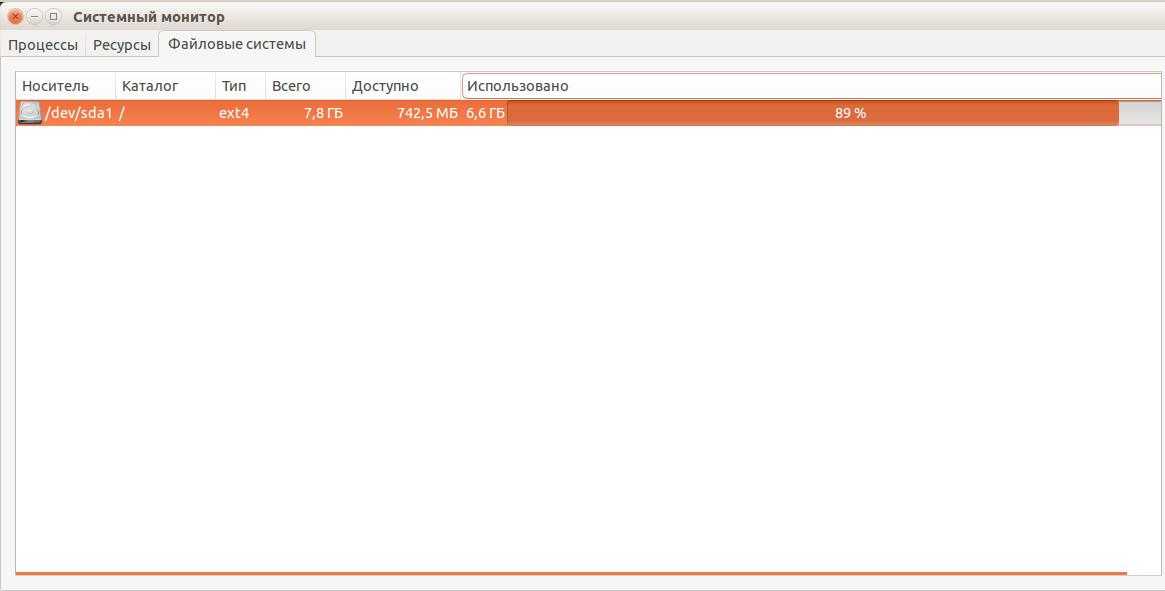
Здесь отображены все подключенные разделы, а также их размер и количество доступного пространства.
В KDE такая функция не поддерживается системным монитором. Но зато кое-какую информацию можно узнать в утилите информация о системе:
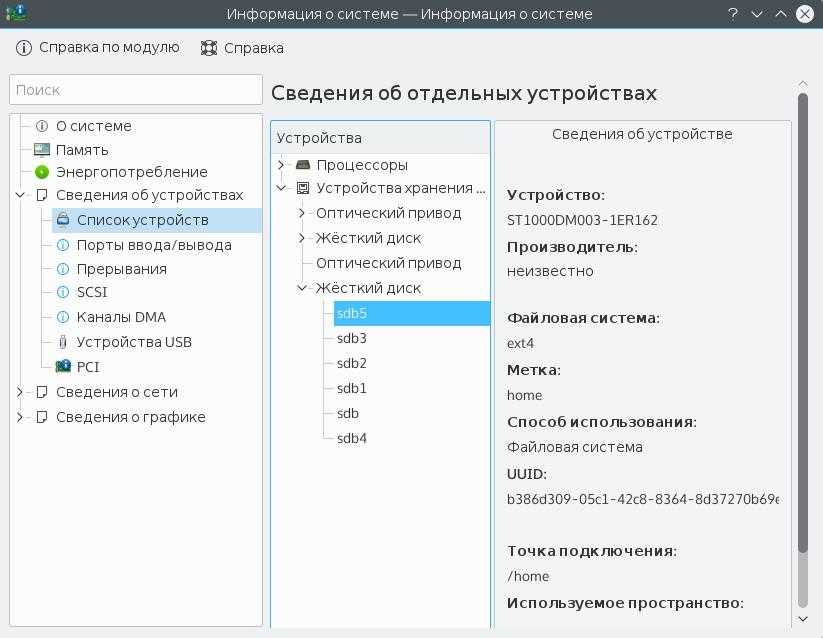
Также Dolphin, файловый менеджер KDE, позволяет отображать свободное пространство на текущем разделе в строке состояния. Для этого откройте Настроить Dolphin, Главное, Строка состояния и включите галочку Показывать сведения о свободном месте:

Вот так это будет выглядеть:
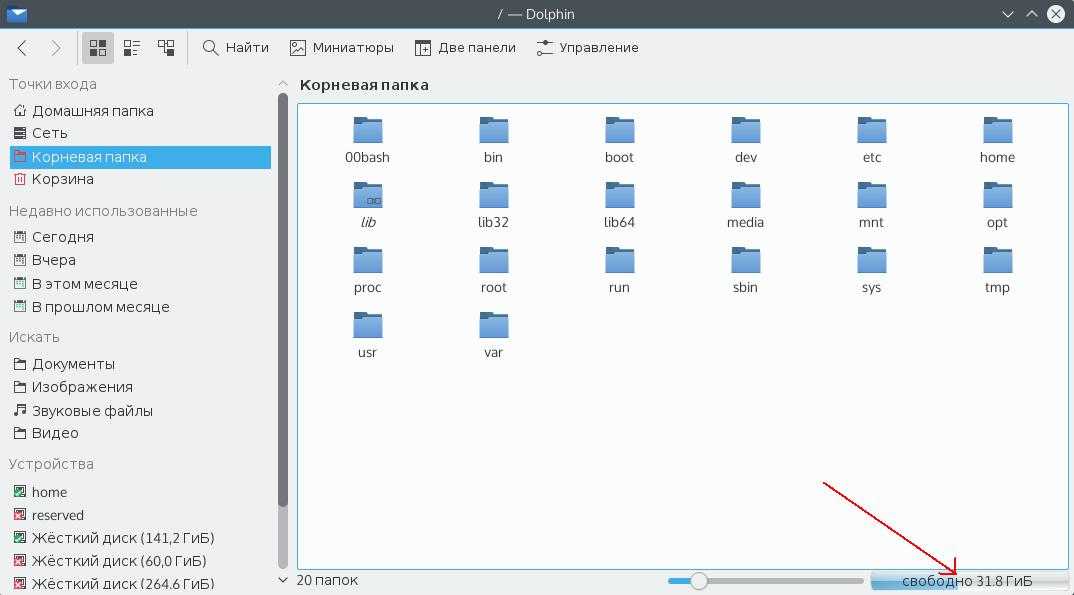
Такая же функция раньше была в Nautilus, но в новых версиях строка состояния в этом файловом менеджере отключена.
Еще один способ выполнить просмотр свободного места на диске linux, это воспользоваться утилитой baobab. Это стандартный дисковый анализатор в Ubuntu, утилита показывает не только занятое и свободное место, но и круговую диаграмму размера папок и файлов на диске, что позволяет очень быстро понять куда же делось место:
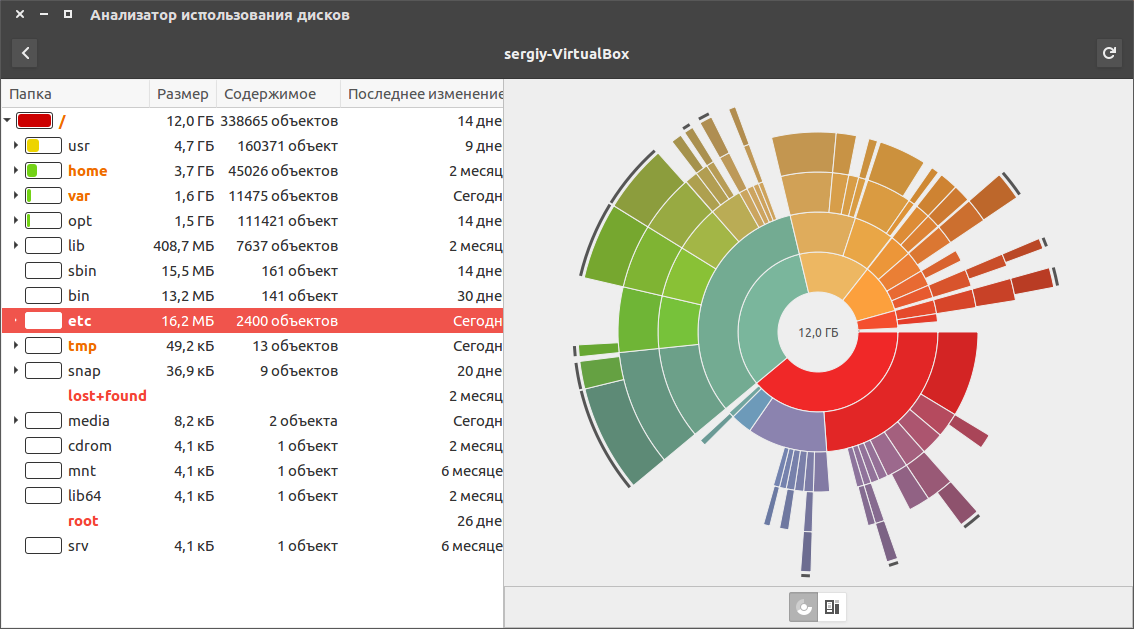
В KDE есть свой аналог, это fileslight, принцип работы такой же.
Чтобы проверить свободное место на диске linux можно использовать виджеты. Их довольно много, так что детально останавливаться на этом не будем.
MiniTool Partition Wizard Free – увеличиваем диск C
Увеличиваем диск C с бесплатным ПО для компьютера – MiniTool Partition Wizard Free. Программа полностью на английском языке, но этот факт не помешает вам разобраться, как ей пользоваться, и увеличить память на диске C. Интерфейс простой и понятный даже для тех, кто знает английский язык на начальном уровне. Итак, увеличиваем диск С за счет диска Д.
Запустите программу. Вы увидите её интерфейс.
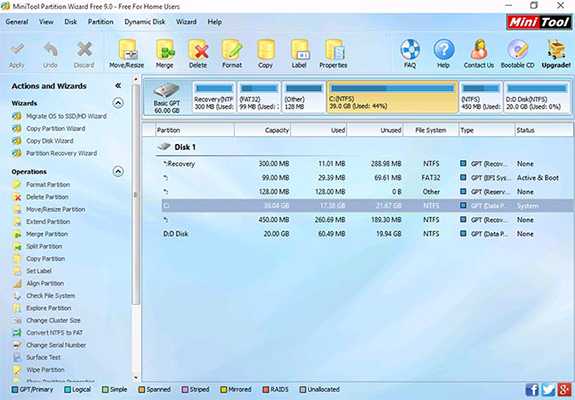
В главном окне отобразятся все существующие на вашем компьютере отдельные разделы. Как увеличить диск C в Windows 10:
- Правой кнопкой мыши щёлкните один раз по диску D. Этим действием вы вызовите контекстное меню. Из него выберите пункт “Move/Resize Partition”
- Измените размер диска так, чтобы его свободное место находилось левее от занятого
- Нажмите ОК
- Проделайте те же действия по отношению к диску С, за исключением того, что мы будет увеличивать раздел диска С за счёт уменьшения раздела D
- Далее нажмите кнопку “ОК”, после чего вы вернётесь на главное окно утилиты
- Чтобы увеличить размер диска C, нажмите кнопку “Применить”
Совершив все действия в проводнике, можно убедиться, что у нас получилось увеличить системный диск C.
Как найти использование хранилища на стоковом Android
Чтобы найти статистику хранилища на Вашем устройстве под управлением стокового Android (например, Nexus или Pixel phone), сначала опустите панель уведомлений и нажмите на иконку шестеренки. Если Вы используете устройство с прошивкой от производителя, например, Samsung, Honor и т.д., то последовательность действий может различаться (например, чтобы открыть статистику хранилища на Honor необходимо перейти в настройки и выбрать пункт «Память»).
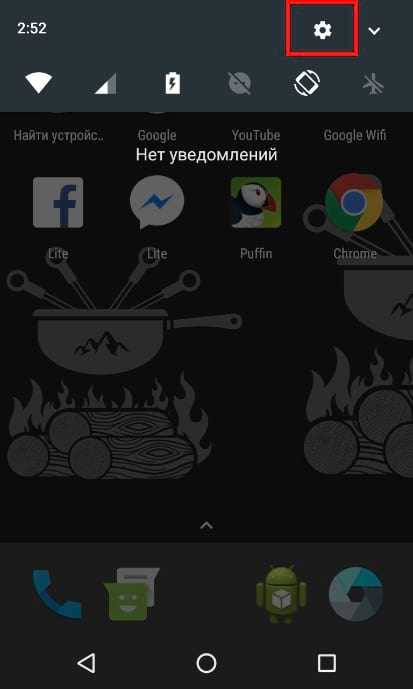
Прокрутите список вниз и выберите пункт «Хранилище».
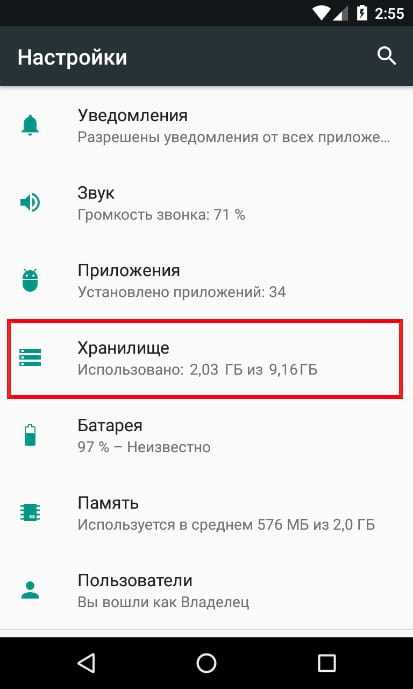
Oreo — это новейшая версия Android, и она привносит некоторые существенные изменения в меню хранилища, поэтому мы выделим здесь различия.
В Nougat Вы увидите несколько довольно простых категорий, таких как «Приложения», «Изображения», «Видео» и т.п. Нажмите на категорию, и Вы увидите то, что ожидаете: пункты, которые попадают в это описание, отсортированные по количеству места, которое они занимают.
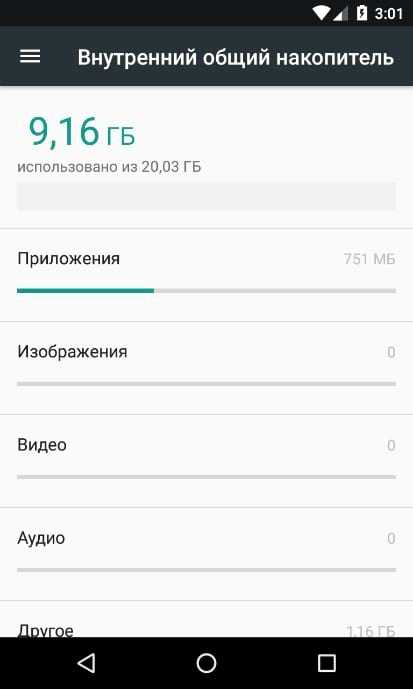
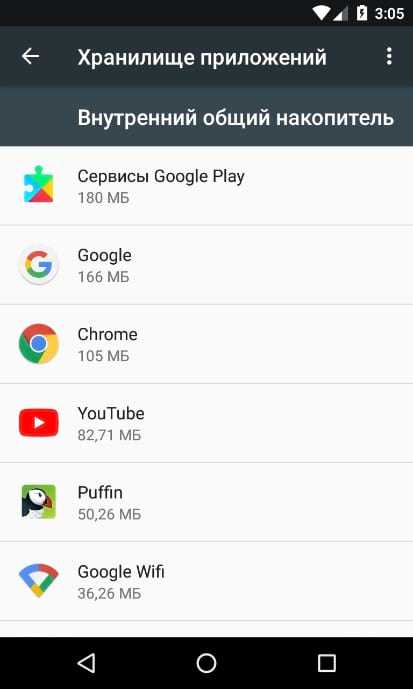
Однако, в Oreo Google применяет другой подход. Он по-прежнему использует аналогичный подход на основе категорий, но на этот раз пункты вроде бы объединены вместе. Например, фото и видео теперь одна запись вместо двух. Но здесь есть и новые варианты, такие как Игры и «Фильмы и сериалы».
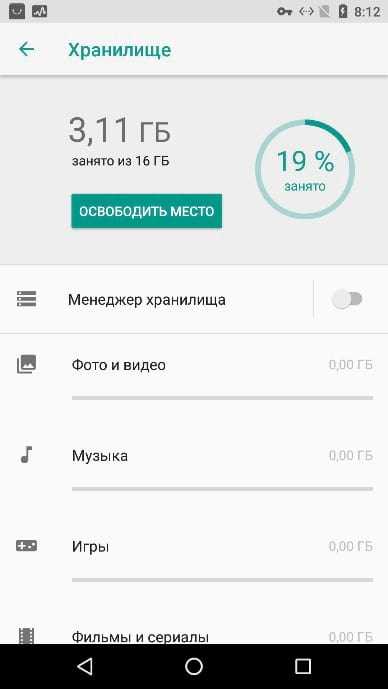
Но здесь подход Oreo полностью отличается от Nougat: вместо того, чтобы все приложения отображались в разделе «Приложения», теперь приложения отображаются в зависимости от того, в какую категорию они попадают. Например, все Ваши приложения на основе фотографий — будь то камеры или фоторедакторы — будут отображаться в категории «Фото и видео». То же самое касается музыки, фильмов и сериалов и т.д.
Это немного странное изменение, нужно будет привыкнуть, если Вы давний пользователь Android. Вместо того, чтобы просто нажать «Приложения», чтобы увидеть список всех приложений на Вашем телефоне, Вам нужно нажать несколько меню, чтобы найти ту же информацию.
Но в то же время, приложения группируются по назначению, что имеет смысл. Это также помогает Вам увидеть избыточные приложения, которые делают тоже что и другое приложение, которым Вы пользуетесь. Также стоит отметить, что если приложение не попадает ни в одну из перечисленных категорий, Вы найдете его в разделе «Другие приложения».
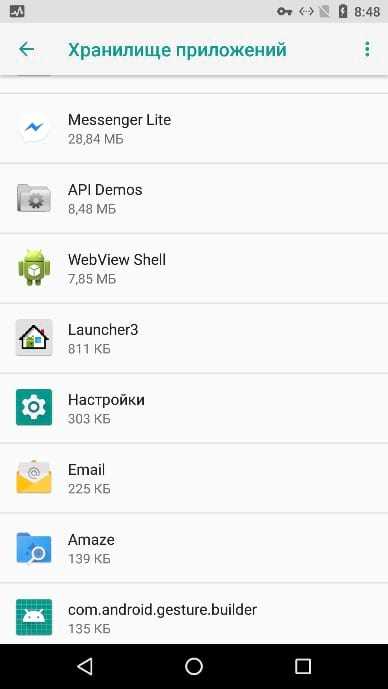
Размер установленной Windows 7
 Место на жёстком диске или SSD, занимаемое данной операционной системы, зависит от нескольких факторов: разрядности и редакция ОС, её «захламлённости», установленных обновлений и некоторых других вещей.
Место на жёстком диске или SSD, занимаемое данной операционной системы, зависит от нескольких факторов: разрядности и редакция ОС, её «захламлённости», установленных обновлений и некоторых других вещей.
32 разрядная версия Виндовс 7 в редакции Starter, которая раньше шла в комплекте со слабыми ноутбуками и нетбуками, использует наименьшее количество дискового пространства среди актуальных ОС, разработанных компанией Microsoft. Такая ОС займёт на вашем компьютере около одного гигабайта памяти, что является очень незначительной цифрой.
В то же время для 64 разрядной Windows 7 Ultimate потребуется значительно больше дискового пространства (чуть меньше 20 гигабайт). Как видно, даже между двумя версиями одной операционной системы может быть настолько гигантская разница в требованиях к жёсткому диску.
Также не стоит забывать про постоянно скачиваемые ОС обновления, также занимающими внушительное дисковое пространство. Из-за этого после установки всех имеющихся пакетов обновлений та же Виндовс 7 Ultimate начнёт занимать приблизительно в полтора раза больше дискового пространства (около 30 гигабайт).
Узнаём, на что уходит память
В Windows 10 есть специальное средство, подробно описывающее, на что израсходована память жёсткого или SSD диска. Им стоит воспользоваться, чтобы узнать, из-за чего именно система весит больше, чем ожидалось:
- Разверните параметры системы.
- Перейдите к блоку «Система».
- Выберите подпункт «Хранилище». Вы увидите несколько полосок, соответствующих разным разделам, на которые разбит диск. С помощью них можно узнать, сколько места свободно на данный момент. Чтобы перейти к боле подробному описанию раздела, кликните по одной из них.
- Полоска окрасится разными цветами, каждый из которых будет соответствовать определённому типу файлов. Чем длиннее полоска, тем больше места занимает именно этот вид файлов. Свободное место окрашено серым. Под полоской подробное сопоставление цветов и относящихся к ним типов файлов.
Изучив вышеописанный раздел, вы сможете выяснить, из-за каких элементов память диска уменьшилась. После того как вы узнаете это, вам придётся решить, как поступить с файлами: удалить их или оставить. Но ни в коем случае не удаляйте какие-либо системные файлы, это приведёт к поломке системы и, возможно, её полной непригодности. Единственное исключение — файлы обновлений и резервных копий.
Extensoft’s Free Disk Analyzer
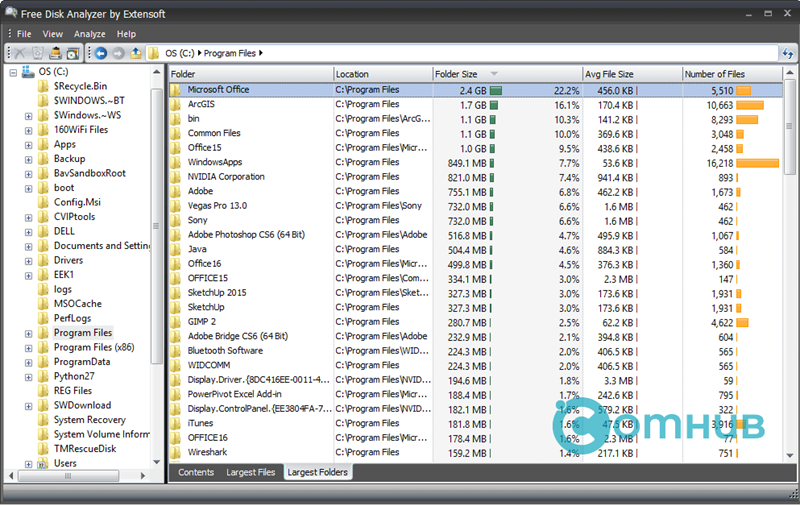
Что нам нравится
- Включает полезные и уникальные функции
- Позволяет найти файлы, которые подпадают под определенные критерии
- Найти самые большие папки и файлы легко с помощью интерфейса с вкладками
Что нам не нравится
- Работает только на Windows
- Не поддерживает экспорт результатов в файл
Обзор Free Disk Analyzer
Free Disk Analyzer — действительно отличный анализатор свободного дискового пространства. Прежде всего, мне нравится это из-за того, насколько простой и знакомый интерфейс, но есть также некоторые действительно полезные настройки, которые я хочу упомянуть.
Одна опция заставляет программу искать файлы, только если они больше 50 МБ. Если вы не собираетесь удалять файлы меньшего размера, вы можете существенно очистить список результатов, включив это.
Также есть опция фильтрации, так что вместо каждого отдельного типа файлов отображаются только музыка, видео, документы, архивные файлы и т. Д. Это полезно, если вы знаете, что, например, видео занимают больше всего памяти — поиск только по ним экономит время, просматривая другие типы файлов.
Вкладки «Самые большие файлы» и « Самые большие папки» в нижней части программы Free Disk Analyzer предоставляют быстрый способ просмотреть все ресурсы хранилища в папке (и ее подпапках), которую вы просматриваете. Вы можете отсортировать папки по размеру и расположению, а также по среднему размеру файла в этой папке плюс количество файлов, содержащихся в папке.
Хотя вы не можете экспортировать результаты в файл, как позволяет большинство анализаторов дискового пространства, я все же настоятельно рекомендую взглянуть на программу Extensoft, прежде чем переходить к другим приложениям в этом списке.
Бесплатный анализатор дисков доступен только для пользователей Windows.
Вычисляем необходимый объем
Осталось просуммировать все вычисленные объемы и прибавить к этому запас в 20% свободного места, чтобы избежать в дальнейшем проблем со стабильностью работы Windows.
Просуммируем все объемы, исходя из того, что ОЗУ равняется 8 ГБ:
- Операционная система: 30-50 ГБ, берем среднее — 40 ГБ.
- Программы: 30-50 ГБ, берем среднее — 40 ГБ.
- Файл гибернации: 8 ГБ.
- Виртуальная память: 12 ГБ.
- Временные файлы: 10 ГБ.
- Запас в 20%: примерно 20 ГБ.
- ИТОГО: 130 ГБ.
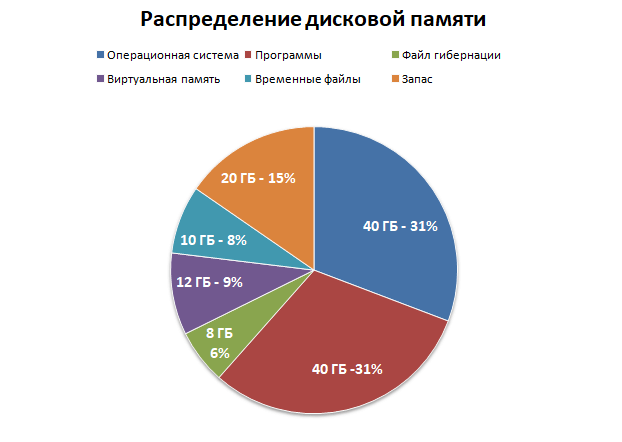
Исходя из этого, делаем вывод, что минимальный объем диска «С» для Windows 10 должен составлять около 130-150 гигабайт.
На сегодняшний день дисковое пространство дешевое, поэтому не стоит ограничиваться этими цифрами и, если есть возможность, стоит указывать ещё больший запас. Также тенденции таковы, что под диск с операционной системой всё чаще выделяют отдельный физический SSD на 250-500 ГБ, а для хранения больших объемов статической информации — HDD.
Перевод статьи с сайта iSunshare Blog.
Заключение
Я думаю, каждый, у кого очень активно используется компьютер, регулярно заполняется какими-то данными, оценит удобство анализа дисков через программу «WinDirStat». Как на крути, встроенные средства Windows такого удобного представления расположенных в компьютере файлов и папок, дать не могут. Зато через WinDirStat видно всё очень наглядно, а главное понятно буквально сразу, т. е. разбираться в программе долго не приходится. А самое классное то, что программу и настраивать не нужно, потому что по умолчанию всё настроено, на мой взгляд, идеально, т. е. отображается вся нужная информация.
