Файл подкачки и гибернации
О целесообразности и необходимости использования файла подкачки было сказано уже не раз и в большом количестве. Если коснуться этого одним тезисом, то файл подкачки – это спасательный круг для тех, кто использует оперативную память малого объёма, в том числе с учётом возможного использования твердотельного накопителя.
Более развёрнуто данная тема была рассмотрена в данной статье — Файл подкачки для SSD нужен ли и почему.
В рамках настоящей темы стоит коснуться лишь вопроса изменения/увеличения объёма квоты, а именно:
- Нажмите на кнопку «Параметры» в блоке «Быстродействие»;
- Откройте вкладку «Дополнительно» и нажмите на кнопку «Изменить»;
- Снимите галочку со строки «Автоматически выбирать объём файла подкачки» и укажите желаемый объём или полностью отключите файл подкачки.
Если с подкачкой всё достаточно сложно, то с функционалом гибернации всё предельно понятно, если, к примеру, «грешите» закрытием крышки ноутбука в процессе работы компьютера, то содержания файла-гибернации трогать не стоит, если же данным функционалом вы не пользуетесь, то и гигабайты, выделенные под гибернацию логично было направить на иные нужды. И на этом остановимся поподробнее.
Упомянутый режим работы компьютера имеет прямое отношение к файлу «hiberfil.sys», который можно найти в системном разделе диска.
Стоит отметить, что интересующий нас объект может не отображаться у некоторых пользователей, что может быть связано с уже отключенным функционалом гибернации или при активном режиме скрытия защищённых файлов.
Для снятия данного ограничения следует открыть «Параметры» — «Изменить параметры папок и поиска» — вкладка «Вид» — снять флажок со строки «Скрывать защищённые системные файлы (не рекомендуется)».
После этого файл «hiberfil.sys» будет доступен для изучения. Например, в приведённом скриншоте видно, что объём данного объекта составляет почти 1,5 ГБ.
Безусловно, подобный объём нельзя назвать значительным, но лишними они не будут. Для отключения гибернации и удаления приведённого файла достаточно сделать лишь следующее:
- Открыть консоль командной строки с правами администратора;
- Ввести и выполнить команду «powercfg -h off».
В качестве альтернативного варианта можно использовать раздел с настройками электропитания (WIN+R и команда control powercfg.cpl). Требуется установить режим «Никогда» для параметра «Сон»-«Гибернация после».
Дополнительные варианты
В рамках одного раздела статьи следует объединить и ранее упомянутые причины, и дополнительные варианты, которые могут привести к рассматриваемой проблеме.
-
Сохранение точек восстановление. Как уже было сказано подобный функционал не отнимает много места на диске, но несёт значительную пользу.
Поэтому его отключение было бы нецелесообразно, но если вы желаете использовать каждый МБ, то можно отключить его, помня о возможных ситуациях, где уже не сможет помочь инструмент восстановления:- Откройте «Этот компьютер» — «Свойства» — «Защита системы»;
- Нажмите на кнопку «Настроить» и выберите «Отключить защиту системы».
-
Некорректные действия самого пользователя. Пожалуй, данный вариант вполне можно назвать основной причиной.
В качестве этих действий можно обозначить:- Некорректная распаковка архивов и завершения установочного процесса. Это приводит к накоплению временным файлов, объём которых может быть крайне внушительным.
О том, как их удалить, было упомянуто выше. - Беспорядочное сохранение файлов или другими словами – это отсутствие системы распределения файлов по разделам диска.
Порядок должен быть везде. - Наличие большого количество программ, работающих в фоновом режиме. Не стоит копить в операционной системе программное обеспечение, которое не используется или не несёт какой-либо пользы.
Список можно продолжать и далее, но объединяет их одно – это несистемный подход к использованию ресурсов компьютера.
- Некорректная распаковка архивов и завершения установочного процесса. Это приводит к накоплению временным файлов, объём которых может быть крайне внушительным.
- Вирусная активность. Не очевидный, но возможный вариант, особенно если компьютер заражён вирусным ПО рекламного характера.
- Полная проверка компьютера и подключаемых к нему устройств хранения информации – вот что необходимо применить в данной ситуации.
Более подробно о проверки компьютера на вирусы описано в данной статье – Как удалить вирус с компьютера: пошаговая инструкция.
Куда пропадают гигабайты
Начать стоит с того, что в данной ситуации (в большинстве своём) нет ничего криминального, так как «гигабайты съедаются» в результате деятельности системных инструментов и/или действий самого пользователя, и лишь изредка в результате вредоносного воздействия соответствующего программного обеспечения.
— Небольшое авторское мнение. С учётом современных технологических тенденций наличие 1ТБ уже не является достаточным объёмом для полноценной работы. Поэтому переходя на Windows 10 необходимо хорошенько запастись «гигабайтами» и с умом заняться распределением содержимого физических дисков. –
Итак, в число основных причин входит следующее:
- Сохранённые файлы обновления операционной системы;
- Повышенная «квота» для файла подкачки и гибернации;
- Сохранённые файлы от предыдущей версии Windows;
- Создание точек восстановление в результате осуществления манипуляций с системными компонентами Windows.
Так же необходимо учитывать, что, например, точки восстановления занимают лишь крупицу от общего объёма диска, поэтому и отключение данного функционала особой пользы не принесёт.
На первых же пунктах можно остановиться поподробнее.
Отключение уведомлений о недостатке места на диске в Windows 10
После очередного обновления Windows 10 (линейки 1803) виден раздел восстановления (ОС производителя) !! тогда как он должен быть скрыт! И, как толковалось выше, сей раздел по умолчанию наполнен полезными данными для восстановления… и если этот раздел диска заполнен — и к тому же «переобходится» системой контроля заполненности дисков — то именно его «заполненность» и сигнализирует о недостаточном свободном месте на диске…
И ещё дело вот какой закавыке, — частенько, опосля процедуры скрытия раздела восстановления, уведомления появляются как и прежде…
…или, к примеру, у нас на компе существует раздел диска, который мы целенаправленно полностью отвели под хранение ценных данных, — в этом случае — как в первом, так и втором оч. полезно отключить уведомления, чтобы не всплывало оповещение о том, что на диске С и пр. недостаточно места…
отключаем уведомления — на диске недостаточно места
Поможет интерпретатор «Выполнить» и горячие клавиши
В окне ввода в выполнить прописываем: (можно копировать) «Enter»…
(подробнее о работе в окне «Выполнить» читайте ТУТ — полный список команд).
Как зайти в безопасный режим Windows 7 — Windows 10.?.
Откроется то, что нам нужно: так называемый редактор реестра (скриншот ниже).
Здесь — в редакторе реестра — нам потребуется перейти по указанному ниже пути к разделу (искать папку на панели — слева)
Важно!! у вас вероятнее всего будет отсутствовать раздел «» — в этом случае, его требуется создать (подпапку в ): наведём курсор на Policies и притопим правую кнопку мыши… и, как догадываетесь, зададим имя папке Explorer
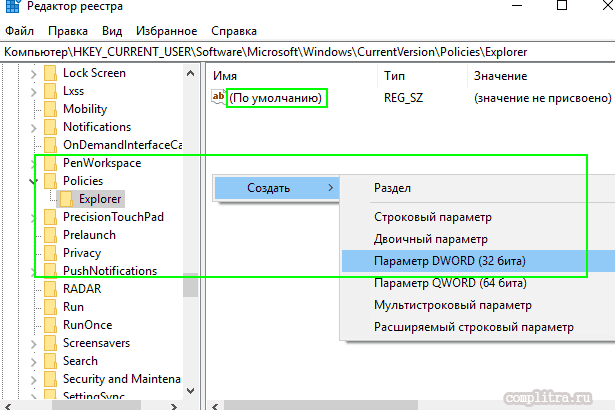
…далее… в папке выбираем (в правой части окна редактора реестра) «Создать» (как на скрине выше) … установим параметр «Параметр DWORD 32 бита» ! важно ! если у вас 64-разрядная Windows 10, то и в этом случае выбираем показанный параметр в 32…
Теперь скрин ниже: нужно задать параметр созданному разделу — имя NoLowDiskSpaceChecks (No — отключение уведомления…).
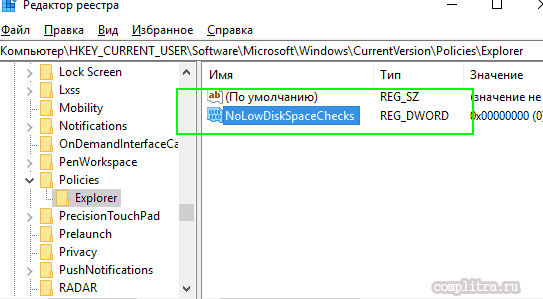
…далее… щёлкнем дважды ЛЕВОЙ кнопкой мыши по созданному параметру — устанавливаем значение 1 (единица).
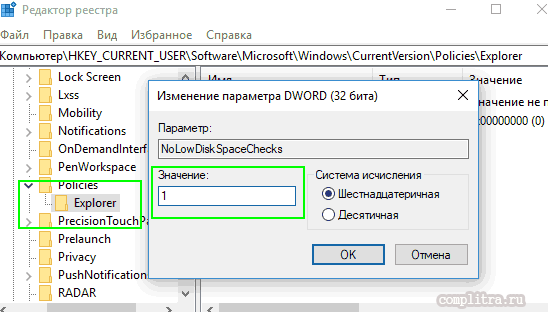
Всё!! закрываем окно редактора реестра.
Перезагружаем компьютер…
…после проделанных работ — назойливые уведомления системы Windows 10 о том, что на диске недостаточно места !! выскакивать не будут.
Что нам и требо
…и обратите внимание: блокировка уведомлений для всех разделов дисков!. …А мне остаётся только раскланяться..
и пожелать полезной работы в сети
…А мне остаётся только раскланяться… и пожелать полезной работы в сети
Что делать, если отдельное приложение “пожирает” всю доступную оперативку?
Порой отдельный процесс начинает забирать под свои нужды едва ли не всю свободную оперативную память. Это может быть связано с ошибкой в работе самого приложения, сбоем или вирусом, попавшим на ваш компьютер. Последний вариант встречается чаще всего. Определить есть ли такой процесс очень легко, для этого открываем диспетчер задач. Вне зависимости от версии Виндовс, это можно сделать комбинацией клавиш Ctrl + Alt + Del. Отобразится меню, в котором нужно выбрать “Диспетчер задач”.
В диспетчере нажимаем на вкладку “Процессы”, где будет удобно ориентироваться, если отсортировать их по столбцу “Память”. Для этого просто клацаем на наименование столбца. В новых версиях Виндовс можно перейти на вкладку “Подробности”, где можно в деталях посмотреть все активные процессы, использующие ресурсы компьютера. Их также можно отсортировать по числу потребляемой памяти. Если вы видите, что процесс потребляет слишком много памяти, то кликните на него ПКМ и выберите “Закрыть”. Вы можете посмотреть текст + скриншоты, чтобы понять как устранить ошибку “недостаточно памяти”.
Мы рассмотрели основные способы, которые помогут восстановить нормальное функционирование вашего компьютера и помогут избежать подобных проблем в будущем.
Причина ошибки
Ошибка, указывающая на недостаток квот для отработки команды, может отобразиться по следующим причинам:
Превышен лимит использования диска. Во многих случаях проблема возникает потому, что лимит использования дискового пространства по умолчанию недостаточный для размещения файлов. Исправить неполадку можно путем увеличения лимита общего и временного пространства из Центра синхронизации.
Папка для хранения расположена на SSD. Проблема может возникнуть, если для сохранения по умолчанию назначен SSD. Измените ее расположение на жесткий диск.
Повреждение файлов и папок. При копировании в общий каталог может произойти сбой, например, вызванный кратковременным отключением питания. Данные могут быть повреждены, в результате копирование будет прервано из-за недостатка квот для обработки этой команды.
Режим сжатия
Как и что можно удалить с диска чтобы освободить место, при этом, не удаляя программы, вы уже знаете. Рассмотрим еще одну полезную функцию, имеющуюся в Windows 10. Сразу стоит оговориться, что использовать ее с успехом можно только на компьютерах с современной конфигурацией. В данном случае, в соответствии с рекомендациями Microsoft, подразумевается наличие SSD в качестве накопителя. Согласно технической документации, функция Compact OS включается автоматически в том случае, когда это не вызывает общего падения производительности.
Смысл ее работы заключается в «прозрачном» сжатии системных файлов. В результате уменьшается место, необходимое для размещения ОС на накопителе. Проверить, действует ли сжатие на компьютере, можно следующей командой (вводить нужно в командной строке или PowerShell):
compact /compactos:query
Результат ее выполнения вы видите на размещенных ниже скриншотах.


Теперь посмотрим, сколько места потребовалось для установки Windows 10 в обоих случаях.
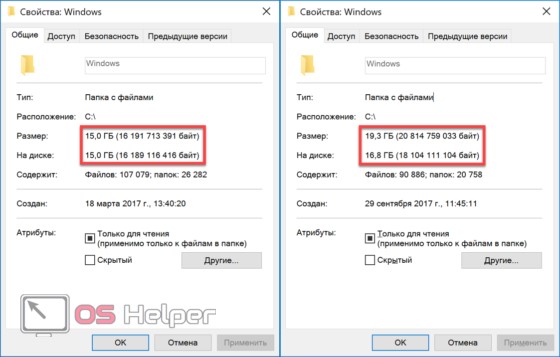
Видно, что на правом скриншоте место, занимаемое ОС на диске, на 2,5 Гб меньше чем фактический размер папки.
Если Compact OS не запустилась автоматически, но вы решили проверить как она будет работать в вашей конфигурации, сделать это можно в принудительном порядке. В приведенной выше команде после двоеточия введите не query», а «always». Спустя некоторое время, которое затрачивается на компактификацию, вы увидите результат.

Проверяем, сколько занимает места системная папка, чтобы убедиться в эффективности выполненных действий.
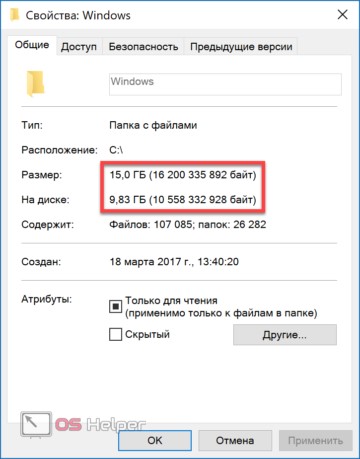
Если результат работы ОС в сжатом состоянии вас не устроит, можно выполнить обратный процесс. Вводим в команду после двоеточия параметр never» и возвращаем систему к первозданному состоянию.
Временные файлы Windows
Да, в операционной системе Windows также имеются временные файлы, которые удаляются автоматически, но сия операция проделывается не так часто, как бы нам этого хотелось. Поэтому мы можем самостоятельно помочь Windows избавиться от ненужных файлов.
Если вы пользуетесь Windows 7 или Vista, то необходимо очистить содержимое папок, находящихся по следующим адресам:
\Users\Имя пользователя\AppData\Local\Temp
\Users\Имя пользователя\AppData\Local\Microsoft\Windows\Temporary Internet Files
\Users\Имя пользователя\AppData\Local\Microsoft\Windows\History
В случае, если вы используете Windows XP, то расположение папок будет несколько иное:
\Documents and Settings\Имя пользователя\Local Settings\Temp
\Documents and Settings\Имя пользователя\Local Settings\Temporary Internet Files
\Documents and Settings\Имя пользователя\Local Settings\History
Также не забывайте о том, что папки могут быть скрыты от посторонних глаз, поэтому их необходимо сделать видимыми.
Файлы можно удалять как обычным способом (выделяем файлы и удаляем), так и с помощью файлового менеджера. Последним пользоваться намного удобнее, к тому же он умеет удалять файлы, которые удалить обычным способом не получится.
Файлы обновления Windows
Для старых операционных систем Windows актуально наличие неиспользуемых папок, оставшихся после обновления системы. Как правило, их название начинается с буквы «$», поэтому такие папки можно смело удалять
Только будьте аккуратнее, что бы не удалить что-нибудь важное
Напоследок не могу не заметить, что вручную временные файлы сейчас почти никто не удаляет. И в этом есть смысл, поскольку сторонние программы могут сделать это за тебя. За примером далеко ходить не нужно — возьмите тот же CCleaner. Впрочем, на вкус и цвет, как говориться…
Будут вопросы по теме статьи, обращайтесь.
Как убрать из проводника новый диск
Если зайти в утилиту “Управление дисками”, она не позволит скрыть новый раздел в проводнике. Но это можно сделать через командную строку следующим образом:
Запустите на компьютере командную строку от имени администратора;
Далее введите команду diskpart и нажмите Enter;
Откроется отдельное окно, в котором нужно ввести команду list volume и нажать Enter;
Появятся данные обо всех дисках, которые работают с компьютером. Понять, какой из представленных дисков является новым несложно — для этого нужно посмотреть на его имя и размер (450 Мб)
Используйте команду, в которой на место X поставьте номер тома для данного диска:
select volume X
Обратите внимание: В примере появившийся после обновления диск имеет номер тома 0, букву E и размер в 450 Мб.
Появится информационное сообщение о том, что выбран указанный том. Далее нужно использовать следующую команду, на место X подставив букву диска, с которым идет работа:
remove letter=X
Появится информационное сообщение “Удаление имени диска или точки подключения выполнено успешно”
Это указывает на то, что процесс завершен.
После этого можно зайти в проводник и увидеть, что диск E более не отображается.
Как исправить ошибку 0x80070070?
Убедитесь, что на разделе, где установлена система достаточно места. Для современных ОС понадобится не менее 16 ГБ, если система 32-битная, и около 20 ГБ, если система 64-битная.
Совет! Чтобы освободить дисковое пространство, можно воспользоваться утилитой «Очистка диска». В Windows 7 она тоже есть.
- Нажмите правой копкой мышки по системному диску и перейдите в свойства.
- Щелкните по кнопке «Очистка диска».
- Отметьте все пункты, которые вам не жалко очищать и нажмите ОК. А потом подтвердите удаление.
- Снова возвращаемся в утилиту очистки диска и выбираем опцию «Очистить системные файлы».
- В основном очищаем «Файлы журнала обновлений Windows», «Пакеты драйверов устройств» и «Предыдущие установки Windows». Остальное можно очищать по желанию.
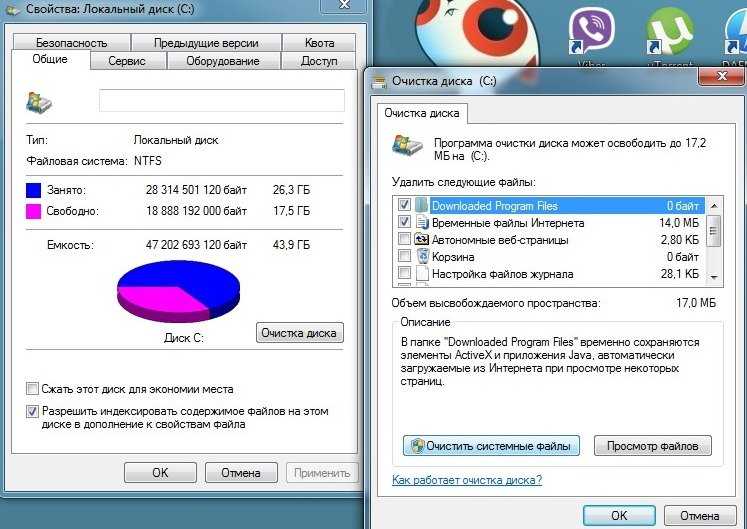
Контроль памяти в Windows 10
При наличии на компьютере Windows 10 можно активировать функцию «Контроль памяти», которая будет автоматически очищать ненужные файлы:
- Нажмите клавиши Win+I и, в открывшемся окошке перейдите в раздел «Система».
- Слева перейдите в подраздел «Хранилище» или «Память».
- Активируйте «Контроль памяти» и нажмите на опцию «Изменить способ освобождения памяти».
- Во-первых, убедитесь, что флажки, отвечающие за очистку временных файлов и корзины, активны. Чтобы освободить место немедленно, нажмите кнопку «Очистить сейчас».
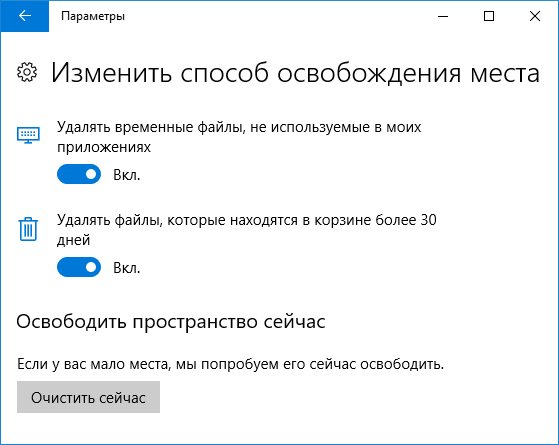
Удаление неиспользуемых программ
По возможности удалите то программное обеспечение, которое уже не нужно, либо найдите более легковесные альтернативы. Для деинсталляции программ используйте утилиты CCleaner или Uninstall Tool.
Перенос данные на другой диск
Так как рабочий стол Windows связан с системным диском, то хранящиеся на нём файлы будут занимать его объем. Рекомендуется перемещать фото, музыку и видеофайлы на другой накопитель.
После выполнения всех перечисленных действий попробуйте снова установить обновления для Windows. Если по-прежнему ничего не выходит, используйте встроенное средство устранения неполадок:
- Зайдите в параметры Windows, для этого щелкните сочетание Win+I.
- Переходим в раздел «Обновление и безопасность».
- Выбираем слева подраздел «Устранение неполадок».
- Нажимаем справа по пункту «Центр обновлений Windows», а потом кнопку «Запустить средство устранения неполадок».
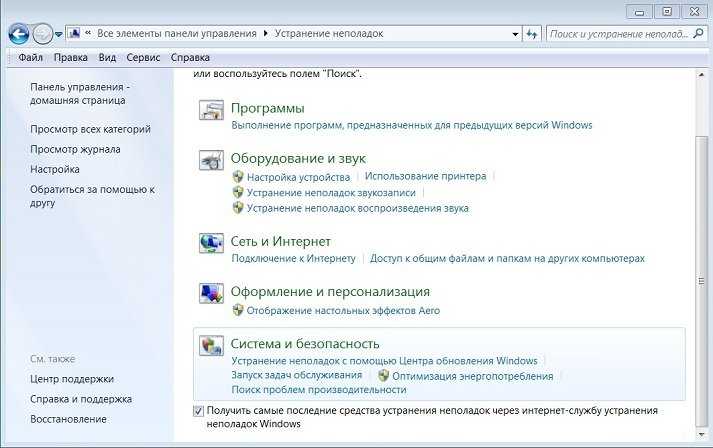 Если у вас Windows 7, можно скачать средство устранения неполадок с ресурса Microsoft: https://support.microsoft.com/ru-ru/help/10164/fix-windows-update-errors.
Если у вас Windows 7, можно скачать средство устранения неполадок с ресурса Microsoft: https://support.microsoft.com/ru-ru/help/10164/fix-windows-update-errors.
Инструмент обновлений является частью системы, а значит его файлы в какой-то степени могли быть повреждены. Чтобы избавиться от проблемы, попробуем восстановить системные файлы:
- Откройте с повышенными привилегиями командную строку и пропишите команду «chkdsk/f C:», где С: — буква системного диска. Этой командной мы проверим диск на ошибки.
- Чтобы восстановить системные файлы можно использовать команду DISM.exe /Online /Cleanup-image /Restorehealth.
Порядок взаимодействия ОС с RAM
Еще несколько гигабайт можно отобрать у системы, изменив порядок работы с памятью. В процессе работы Windows создает и использует два скрытых файла с расширением «sys»:
- Pagefile — так называемый «файл подкачки» или виртуальная оперативная память. Чтобы использовать преимущества RAM в скорости обработки информации, в него производится кэширование несрочных данных. По умолчанию размер этого файла регулируется операционной системой. Если объем оперативной памяти достаточно большой, от 8 Гб и более, он практически не используется. Чем меньше значение RAM, тем больших размеров достигает файл подкачки;
- Hiberfile — предназначается для хранения содержимого оперативной памяти в момент перехода в режим «глубокого сна» или гибернации. Соответственно, чтобы успешно сохранить информацию, он должен иметь размер в пределах 75% RAM.
Меняем размер Pagefile
Чтобы изменить размер файла подкачки, потребуется открыть свойства системы (Win+Pause/Break).
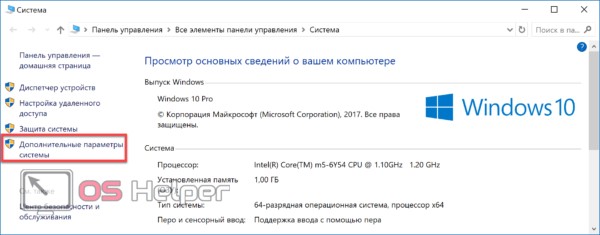
Выбираем отмеченный пункт и перемещаемся в окно дополнительных параметров.
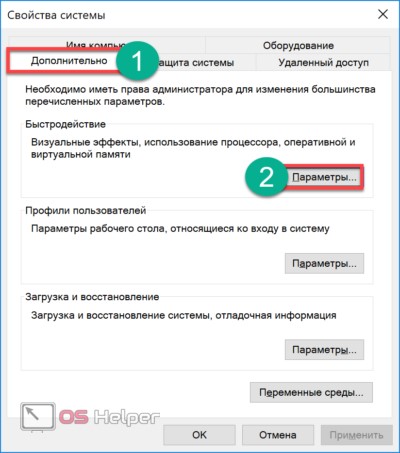
Переходим на нужную вкладку и открываем параметры быстродействия.
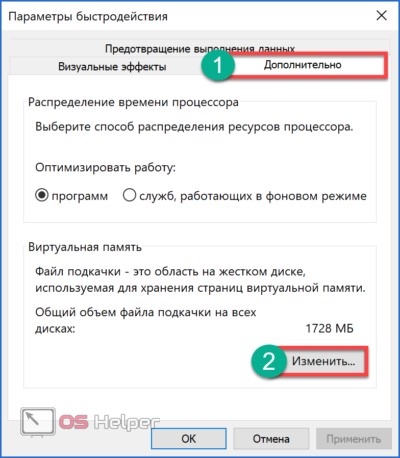
Опять меняем вкладку и переходим к управлению виртуальной памятью.
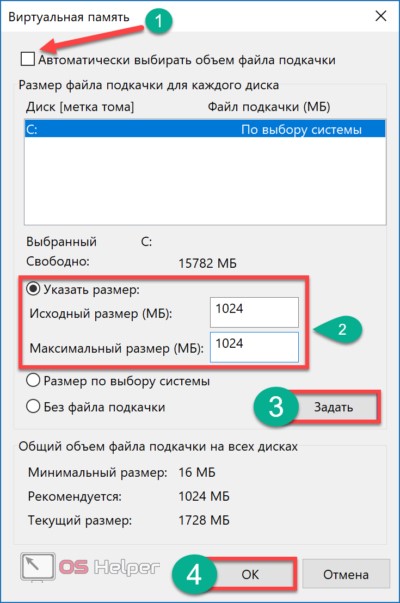
Выполняем приведенную на скриншоте последовательность, первым делом сняв галочку с автоматического выбора размера. После этого, активируются остальные пункты. Чтобы определить, сколько выделить места под pagefile, воспользуемся рекомендованным ОС значением. В данном случае согласимся и уменьшим размер файла подкачки, задав ему фиксированное значение. По нажатию «ОК» появится предупреждение о необходимости перезагрузки.
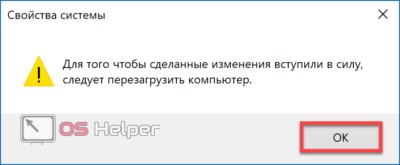
Подтверждаем свое решение. После перезапуска компьютер будет использовать для организации виртуальной памяти выделенный ему ограниченный объем дискового пространства.
Отключаем гибернацию
Пользователи, которые после каждого рабочего сеанса предпочитают выключать ПК, смело могут избавиться от Hiberfile. Стоит предупредить, что при этом может несколько увеличиться общее время загрузки ОС. Если десяток секунд не являются критичными, то запускаем PowerShell в режиме администратора.
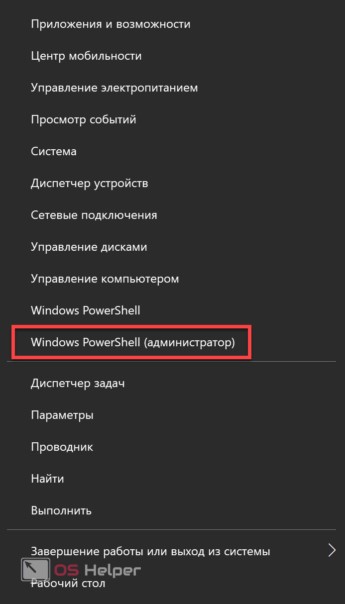
Приведенное на скриншоте меню вызывается нажатием правой кнопкой мыши на кнопке «Пуск». Если вы в свое время не соглашались перейти на новую оболочку, в этом месте будет расположена командная строка. Функциональность PowerShell выше, но использование любого из этих инструментов приведет к одинаковым результатам.

Ввод команды, приведенной на скриншоте, моментально удаляет Hiberfile с жесткого диска. Замена off» на «on» возвращает его на место. Перезагрузка при этом не требуется.
Отключение уведомления о недостаточном месте на диске
Если уведомление относится к логическому диску, например, на котором хранятся фотографии, видео, музыка, документы или другие данные, то существует способ отключить. С помощью Редактора реестра нужно изменить один параметр, который отвечает за отображение уведомления. После отключения параметра предупреждение уже не появится на экране. Это решение работает в Windows 7, 8.1 и 10.
Откройте Редактор реестра через комбинацию клавиш Win + R. Введите в окне команду:
regedit
В основном окне Редактора перейдите по пути, открывая папки в левой части окна:
HKEY_CURRENT_USER\SOFTWARE\Microsoft\Windows\CurrentVersion\Policies\
Кликните правой кнопкой мыши по позиции «Policies», выберите «Создать — Раздел». Будет создан новый раздел, которому присвойте имя Explorer.
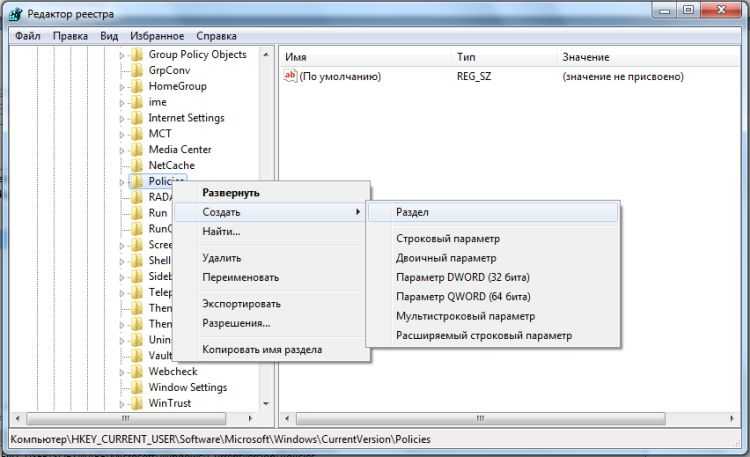
Затем кликните по позиции Explorer правой кнопкой мыши и выберите «Создать – Параметр DWORD (32 бита)».
В папке Explorer будет создан новый параметр, который назовите NoLowDiskSpaceChecks. Затем дважды кликните на него, чтобы открыть детали.
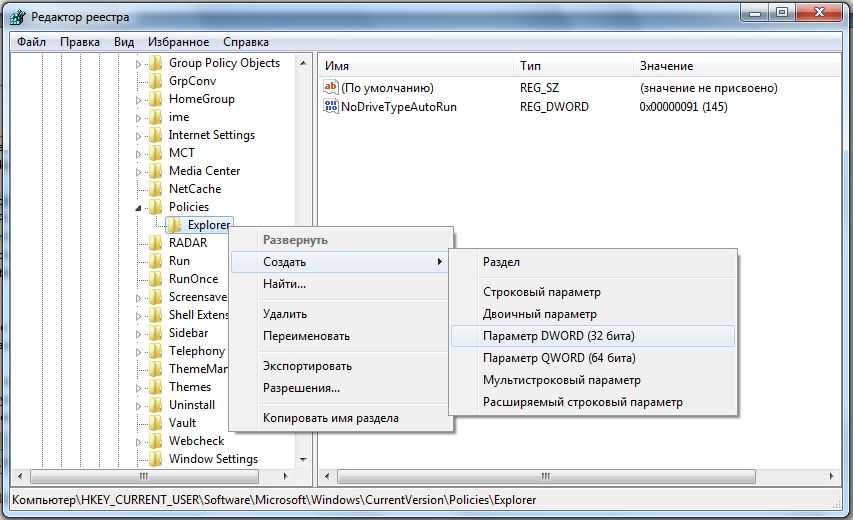
В открывшемся окне будет доступен пункт для редактирования значения. Установите значение 1, чтобы активировать созданный параметр DWORD.
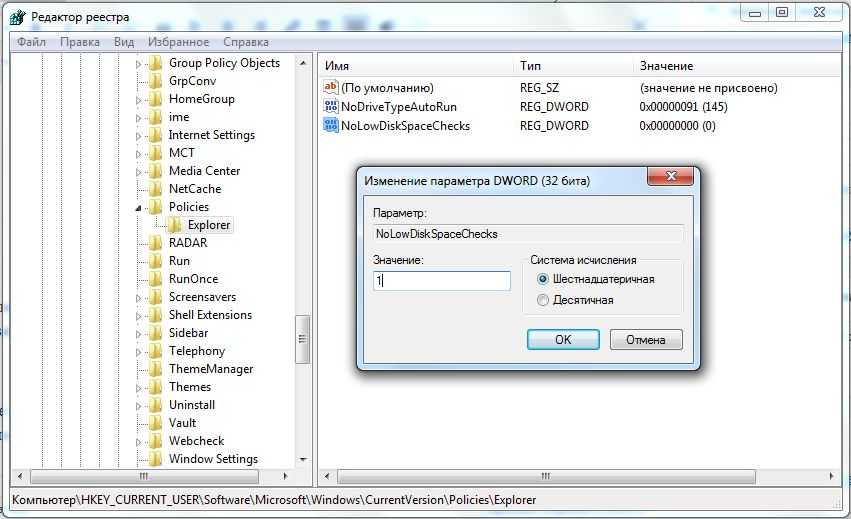
Подтвердите изменения клавишей ОК, перезагрузите компьютер. Теперь предупреждение о недостаточном дисковом объеме уже не появится на экране.
Ошибка не исчезает? Снимайте диск и подключайте к другой машине.
Остаётся один вариант. Но сначала предыстория. На моей памяти была лишь пара-тройка таких случаев. И по всем параметрам и симптомам “как будто бы” умирал именно контроллер жёсткого диска: система/сборка, в которой он изначально был установлен, отказывалась после серии таких ошибок его “принимать обратно”. Не помогало ничего: ни сброс настроек BIOS/UEFI, манипуляции с режимом работы контроллера, а указанная ошибка лишь множилась и т.п. Но СТОИЛО ЛИШЬ провести однократную (специально подчеркнул) проверку с помощью chkdsk.exe из другой версии/сборки Windows, как HDD оживал и, вернувшись на прежний компьютер, долго ещё работал как ни в чём не бывало. А значит…
Снимаем диск и напрашиваемся за помощью к другу с исправным компьютером. Повторяем со снятым жёстким диском абсолютно всё что описано, но как с ВНЕШНИМ ДИСКОМ. Идеальный вариант для подобных программ по тестированию HDD или SSD – работа из-под DOS, минуя интерфейс и API Windows. Не стоит подключать проверяемый диск через USB порт через бокс: попросите подключиться напрямую к материнской плате через кабель и через БП компьютера. Этот вариант проверки подойдёт для любых интерфейсов жёстких дисков.
Успехов.
Загрузка файлов
Через абсолютно любой браузер вы можете скачать тот или иной файл на компьютер. По умолчанию место, где он будет храниться, находится на диске C. Как правило, большинство пользователей даже не задумываются об этом и в результате через некоторое время на диске скапливается огромное количество скачанных файлов.
Что делать? Для этого изменяем место для хранения скачанных файлов. Покажу на примере Mozilla Firefox: идеи в настройки и меняем путь для сохранения файлов по своему желанию, примерно как показано на скриншоте:
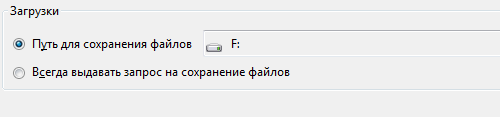
Тоже самое не забываем сделать в торрент-клиентом, если вы им пользуетесь.
Разновидности памяти
Для того чтобы разобраться в причинах этой проблемы, нужно понять, о какой разновидности памяти идет речь. Многие пользователи полагают, что когда система выдает подобную ошибку, то это касается переполненности места на физическом жестком диске (HDD). Однако это предположение ошибочно.
 Если вы видите сообщение: «недостаточно памяти на компьютере, закройте программы», это значит, что система столкнулась с дефицитом оперативной и виртуальной памяти. Оперативной называют память, которую использует ОС для выполнения операций в текущем времени. Виртуальная память является продолжением оперативной, то есть при нехватке последней Windows обращается к файлу подкачки, с нехваткой которого, возможно, и столкнулась система, уведомив об этом пользователя.
Если вы видите сообщение: «недостаточно памяти на компьютере, закройте программы», это значит, что система столкнулась с дефицитом оперативной и виртуальной памяти. Оперативной называют память, которую использует ОС для выполнения операций в текущем времени. Виртуальная память является продолжением оперативной, то есть при нехватке последней Windows обращается к файлу подкачки, с нехваткой которого, возможно, и столкнулась система, уведомив об этом пользователя.
