Очистка кэша обновлений
Очень действенный способ при возникновении любых проблем с обновлениями, часто уже скачанные файлы обновлений могут мешать установке новых, сам кэш может быть поврежден. Поэтому Вам необходимо открыть командную строку с правами администратора, для этого щелкните Пуск и начните вводить Командная строка, у Вас появится программа «Командная строка», правая кнопка мыши на найденной программе — «Запустить от имени администратора».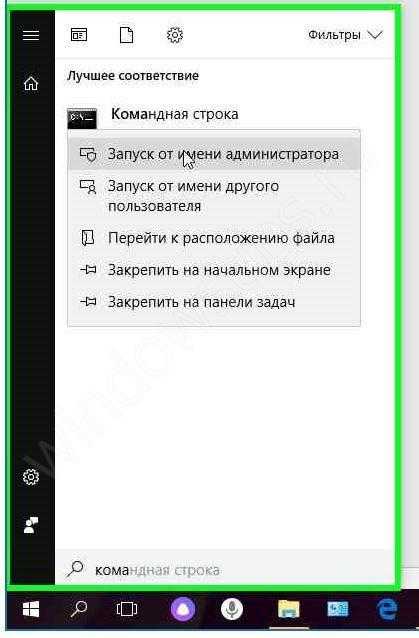
В открывшейся командной строке введите
Net stop wuauserv
И нажмите ввод.
В командной строке должно появиться сообщение, что служба центра обновления остановлена. После этого переходите к удалению папки SoftwareDistribution с кэшем.
Если возникнет ошибка 0x80070643, или служба не остановится, перезагрузите систему и сразу переходите к следующему шагу:
Откройте Локальный диск С, перейдите в папку Windows и найти в ней папку SoftwareDistribution, удалите эту папку.
Вы можете спокойно ее удалять, она пересоздаётся снова, уже без повреждений и готовой к работе без ошибок.
Попробуйте снова запустить поиск и установку обновлений.
Способ 1: Устранение ошибки 80240fff в Windows 10 вручную
Ошибка обычно возникает при повреждении системных файлов и записей в реестре Windows, вследствие воздействия вредоносного и шпионского ПО, некорректной установки программ, ошибок при загрузке обновлений, а также при появлении битых секторов на жестком диске.
Для её устранения следуйте простой инструкции:
Шаг 1: Проверьте компьютер на наличие вирусов. Некоторые вирусы могут привести к возникновению ошибки 80240fff в Windows 10, особенно те, которые заражают основную загрузочную запись (MBR) или загрузочный сектор. Например, можно проверить компьютер утилитой Malwarebytes Anti-Malware.
Шаг 2: Удалите программы, которые устанавливали до появления 80240fff. Для этого, кликните правой кнопкой мыши на меню «Пуск» и выберите пункт «Программы и компоненты». Затем выделите нужную программу и кликните на кнопку Удалить, которая отображается над списком.
Шаг 3: Проверьте системные файлы на наличие повреждений с помощью утилиты SFC. Щелкните правой кнопкой мыши на «Пуск» и выберите пункт «Командная строка (администратор)». В открывшемся окне командной строки наберите команду:
sfc/scannow
Утилита проверит системные файлы и в случае обнаружения поврежденных восстановит их автоматически из кэшированной копии, хранящейся в папке \System32\dllcache. Дождитесь пока сканирование будет завершено на 100%, после которого отобразятся результаты проверки.
Шаг 4: Загрузите и установите на компьютер последние обновления. Для этого, кликните на кнопку Пуск, перейдите в Параметры – Обновление и безопасность – Центр обновления Windows и нажмите на пункт «Проверка наличия обновлений».
Шаг 5: Если ошибка 80240fff возникает при открытии магазина Windows, выполните следующие действия.
Нажмите сочетание клавиш Win + R и введите команду msconfig.
В открывшемся окне конфигурации системы перейдите на вкладку Загрузки. Отметьте галкой в секции «Параметры загрузки» пункт Безопасный режим и включите «Сеть». После закройте окно, и перезапустите компьютер.
Система будет запущена в безопасном режиме с загрузкой сетевых драйверов. Теперь при открытии магазина Windows ошибка 80240fff не будет появляться.
Метод 3
Ошибка «E-FAIL 0x80004005» в VirtualBox Windows 10 может появиться при запрете виртуализации в БИОС. Вам необходимо зайти в базовые настройки при загрузке. Для многих ПК это выполняется с помощью кнопки F2, которая нажимается сразу после включения компьютера. На ноутбуках может быть предусмотрена специальная кнопка. Например, на Леново она находится рядом с клавишей питания.
Если у вас это не работает, значит установлена новая версия – UEFI. В таком случае вам необходимо зажать одновременно + и зайти в раздел обновлений и безопасности.
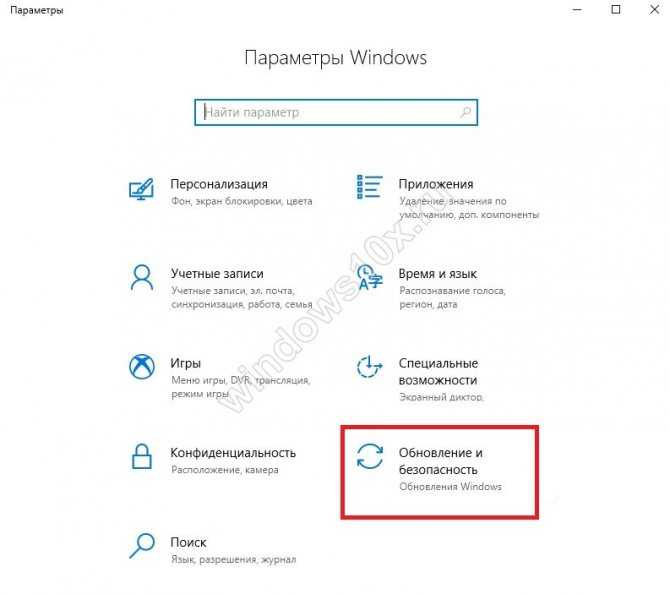
Здесь в области восстановления кликайте кнопку перезагрузки.
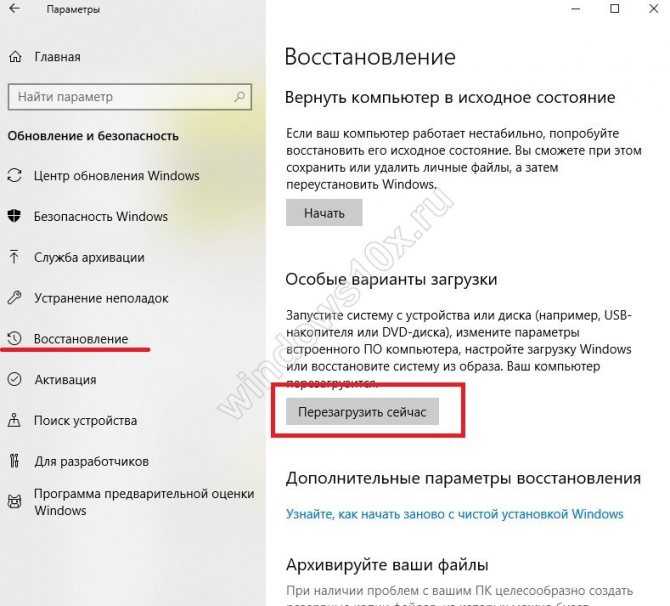
В процессе запуска на синем фоне будет появляться разные меню. Последовательно переходите: Поиск и устранение неисправностей – Дополнительные параметры – Параметры встроенного ПО UEFI.
Чтобы избавиться в VirtualBox от ошибки 0x80004005 ищите раздел Intel Virtualization и включайте его (значение «Enabled»).
Исправляем ошибку 0x80070643 в Windows 10
Ошибка не сопровождает какой-то определенный компонент и может относится к обновлениям разной степени важности, а значит, нет конкретной причины ее появления. Способов решения проблемы, следовательно, тоже много — начиная с устранения неполадок в службе, которая обеспечивает обновление Виндовс 10, и заканчивая предотвращением конфликтов с уже установленным на устройстве ПО
Рассмотрим каждый из них по порядку.
Способ 1: Устранение проблем в системе обновления
У Microsoft есть свой инструмент устранения подобных ошибок, поэтому в первую очередь воспользуемся им.
- Скачиваем, запускаем утилиту и нажимаем «Далее».
После анализа системы выбираем вариант «Попробуйте выполнить устранение неполадок от имени администратора». Утилита перезапустится и повторит диагностику, чтобы найти и устранить дополнительные ошибки.
Когда процесс завершится, закрываем средство устранения неполадок.
Перезагружаем устройство и повторно запускаем проверку обновлений.
Способ 2: Загрузка обновлений вручную
Корпорацией Microsoft также разработан «Каталог Центра обновления Виндовс», в котором можно найти актуальные драйвера, обновления и исправления. Например, если какой-нибудь файл некорректно загрузился на компьютер, то он вряд ли установится. В этом случае можно загрузить его повторно.
Подробнее: Устанавливаем обновления для Windows 10 вручную
Способ 3: Восстановление поврежденных файлов системы
В OS Windows 10 есть два инструмента – dism.exe и sfc.exe, благодаря которым можно проверить и восстановить целостность системных файлов. С помощью первой утилиты восстанавливается хранилище системных компонентов. С помощью второй сканируются все системные защищенные файлы, а поврежденные меняются кэшированной копией.
Подробнее: Проверка и восстановление целостности системных файлов в Windows 10
Способ 4: Устранение проблем с НЕТ Фреймворк
– это программная платформа, предназначенная для запуска приложений и игр. Когда она повреждена, есть высокий риск, что при обновлении произойдет сбой. Для начала воспользуемся специальным средством, которое проверит программную платформу и, если найдет ошибки, исправит их.
- Запускаем утилиту, принимаем условия разработчиков и нажимаем «Next».
Если инструмент найдет неполадки, связанные с функционированием платформы, то предложит их исправить. Щелкаем «Next».
Когда утилита внесет необходимые изменения, жмем «Finish».
Если проблема осталась, пробуем обновить НЭТ Фреймворк. Другой вариант — переустанавливаем ПО, предварительно удалив его старую версию.
Подробнее:Как обновить .NET FrameworkУдаление программного компонента Microsoft .NET Framework
Способ 5: Очистка компонентов обновлений Виндовс 10
В системе есть две важные служебные директории – «SoftwareDistribution» и «Catroot2». Первый каталог используется для загрузки обновлений перед их установкой. Они хранятся там какое-то время, а затем система автоматически удаляет некоторые из них. В папке «Catroot2» лежат файлы, которые также используются во время обновления. Сбросить компоненты можно очисткой или переименованием этих каталогов.
Способ 6: Удаление вирусов, отключение антивируса
Вирусы негативно влияют на работу системы в целом, поэтому глубокое сканирование ее антивирусом может устранить ошибку. В свою очередь антивирусное ПО и Защитник Виндовс могут блокировать установку программ, и файлы обновления системы часто не являются исключением. Чтобы проверить этот вариант, можно на время отключить брандмауэр и антивирус. Главное, помнить, что в этот момент Виндовс будет уязвима для вирусов, поэтому независимо от результата защитное ПО следует снова запустить.
Подробнее:Отключение антивирусаОтключение Защитника в Windows 10
Другой вариант – по очереди удалить недавно установленное программное обеспечение и игры, так как именно они могут вызывать ошибку. Иногда есть смысл подождать, когда придут очередные обновления, особенно если проблема возникает при установке двух-трех компонентов, которые не являются критическими. Бывали случаи, когда последующий апдейт завершился успешно.
Выше нами были рассмотрены наиболее распространенные способы устранения ошибки 0x80070643. Если вы знаете иные методы решения проблемы, напишите об этом. Возможно, эта информация поможет другим пользователям, которые уже задумались о переустановке системы.
Опишите, что у вас не получилось.
Наши специалисты постараются ответить максимально быстро.
Starus Partition Recovery — Восстановление потерянных файлов после ошибки обновления
Нередко ошибки обновления операционной системы оборачиваются потерей личных файлов. Это может быть вызвано тем, что при установке нового релиза Windows полностью обновляет системный диск и тем самым случайно удаляет пользовательские файлы. По этой причине настоятельно рекомендуем вам хранить персональные документы на отдельном логическом диске.
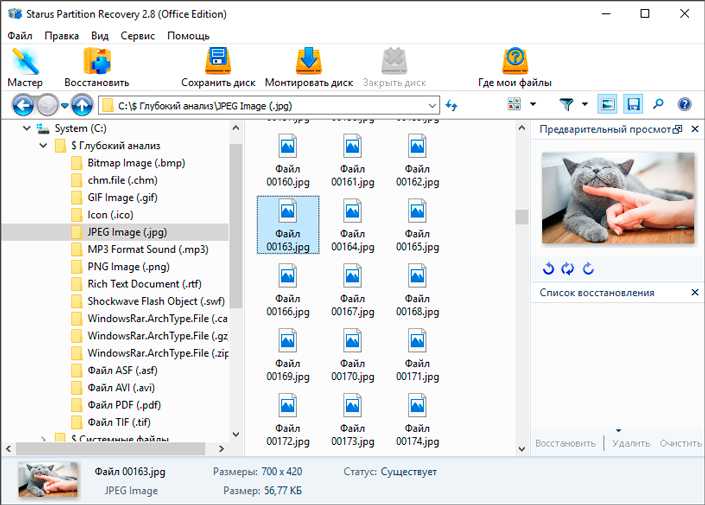
Восстановить потерянные файлы вам поможет приложение Starus Partition Recovery, зарекомендовавшее себя как универсальное средство по “реанимации” и возвращению к жизни документов любых форматов. У вас может быть осыпающийся жесткий диск или операционная система, которая практически лишилась здорового функционирования — наша программа поможет найти решение!
Особенности Starus Partition Recovery:
- Совместимость со всеми версиями ОС Windows.
- Совместимость со всеми типами файловых систем.
- Наличие глубокого сканирования.
Такой тип анализа позволит восстановить даже самые самые старые пользовательские файлы. - Наличие окна предварительного просмотра (изображения, видео, аудио).
- Наличие всех доступных сегодня типов экспорта.
Руководство по восстановлению файлов:
1. Запустите приложение Starus Partition Recovery.
2. Выберите диск, который нужно просканировать.
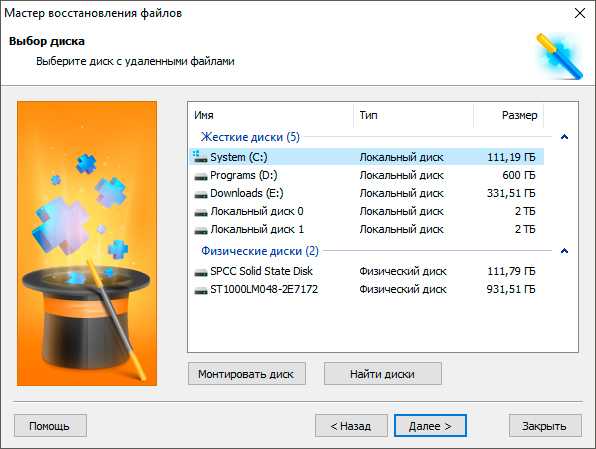
3. Выберите нужный тип анализа.
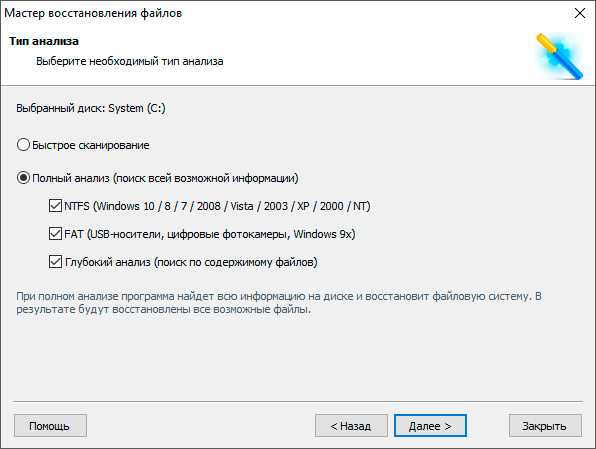
4. Дождитесь завершения сканирования.
5. Выделите файлы, которые нужно вернуть и нажмите клавишу Восстановить.
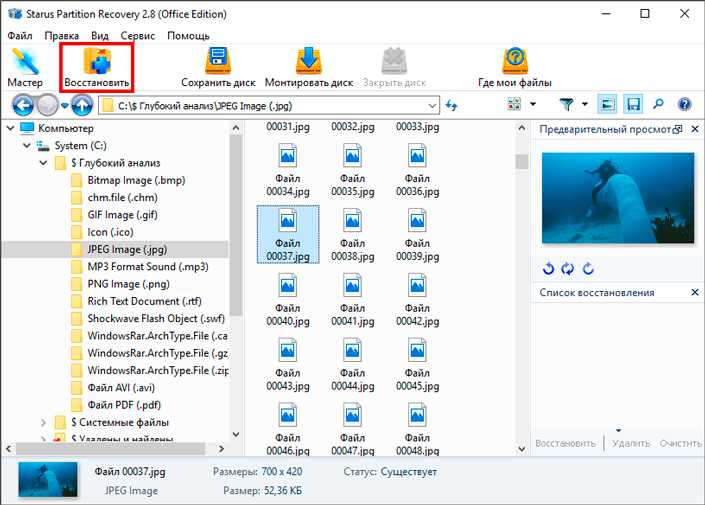
6. Экспортируйте данные в удобную для вас директорию.
Готово.
Благодарим за прочтение статьи! Надеемся, она была для вас полезной и помогла исправить ошибку обновления.
Исправление с помощью обновления
Нет, нет, от юзера не требуется заходить в интернет, чтобы скачать определенное обновление с веб-сайта Майкрософт. В этой ситуации действовать нужно как раз наоборот. То есть, требуется удаление системного обновления KB3004394:
- Одновременно зажать «Вин» и «R»;
- Вбить уже знакомую команду «cmd»;
- В новом окошке использовать следующий приказ: wusa /uninstall /kb:3004394.
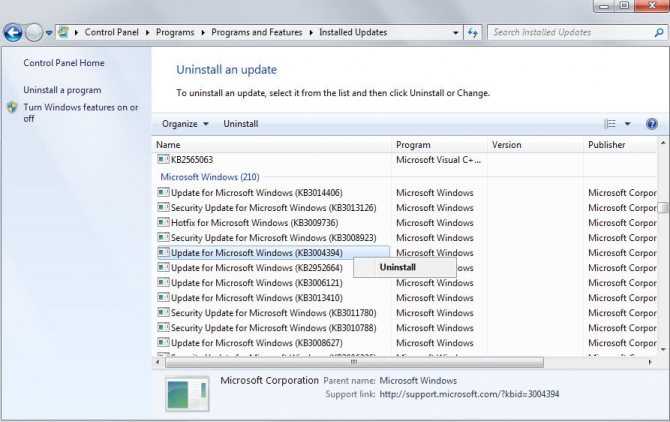
Подтвердить свои действия. ОС начнет работать в автоматическом режиме, выполняя поиск этого пакета. В случае его обнаружения произойдет деинсталляция. После этого можно попробовать осуществить вход в ранее недоступное PO.
Ошибка 0x80240438 для обновлений Windows и магазина Microsoft
Если вы столкнулись с этой проблемой, вам необходимо проверить следующее:
- Запустите средство устранения неполадок Центра обновления Windows.
- Отключите антивирус или брандмауэр.
- Отключить прокси-соединения.
- Измените политику Удалить доступ, чтобы использовать все функции Центра обновления Windows .
- Сбросить папки Windows Update.
- Загрузите обновление вручную.
1] Запустите средства устранения неполадок Центра обновления Windows .
Вы можете запустить средство устранения неполадок Центра обновления Windows, а также средство устранения неполадок Центра обновления Windows от Microsoft и проверить, поможет ли это в решении любой из ваших проблем.
2] Отключите антивирус или брандмауэр
Вы можете временно отключить Защитника Windows, который устанавливается из коробки на вашем компьютере с Windows 10. Вы также можете отключить брандмауэр Windows на своем компьютере и проверить, исправляет ли это ошибки, с которыми вы сталкиваетесь. Если вы используете стороннее программное обеспечение безопасности, отключите их и посмотрите.
3] Отключить прокси-подключения
Начните с ввода Свойства обозревателя в поле поиска Cortana. Нажмите на соответствующий результат.
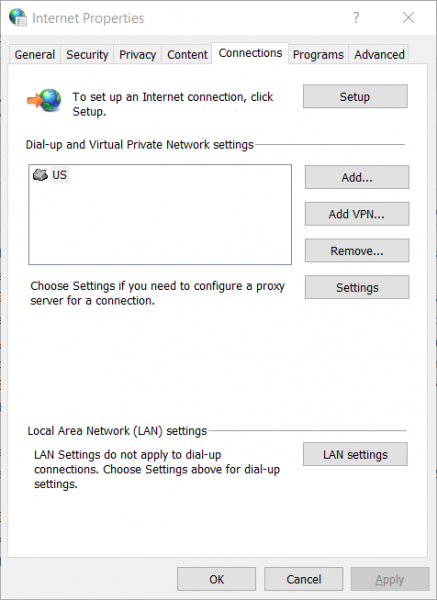
Теперь перейдите на вкладку Подключения.
Под разделом, помеченным как Настройки локальной сети (LAN). Нажмите на кнопку с надписью Настройки локальной сети.
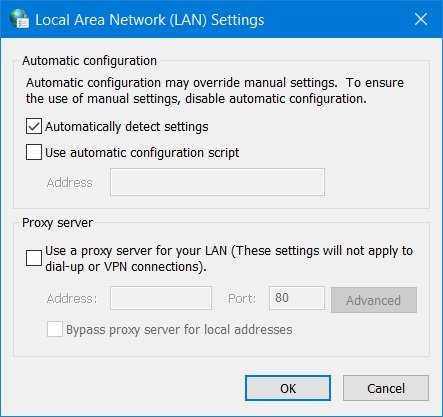
В разделе Прокси-сервер снимите флажок с отметки Использовать прокси-сервер для вашей локальной сети (эти настройки не будут применяться для подключений удаленного доступа или VPN-подключений).
Нажмите ОК и перезагрузите компьютер, чтобы изменения вступили в силу.
4] Измените Удалить доступ, чтобы использовать все функции Центра обновления Windows Политика .
Нажмите комбинацию кнопок WINKEY + R, чтобы запустить утилиту Run, введите gpedit.msc и нажмите Enter. После открытия редактора групповой политики перейдите к следующему параметру:
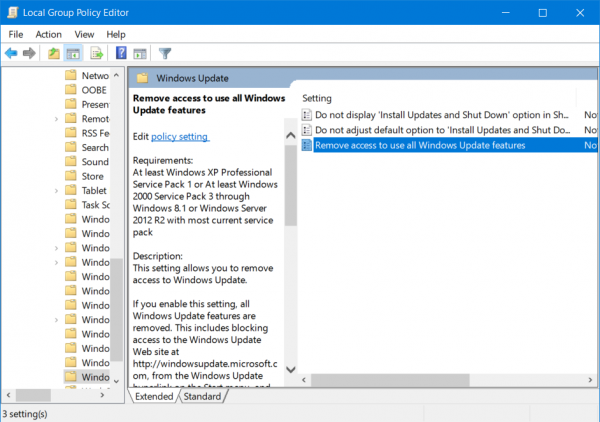
Теперь на правой боковой панели дважды нажмите Удалить доступ для использования всех функций Центра обновления Windows и установите для него переключатель Не настроено .
Если включено, вы можете настроить один из следующих параметров уведомлений:
- 0 = Не показывать никаких уведомлений — этот параметр удалит все доступ к функциям Центра обновления Windows, и никакие уведомления не будут показаны.
- 1 = Показывать уведомления о перезагрузке — этот параметр будет отображать уведомления о перезагрузках, необходимых для завершения установки.
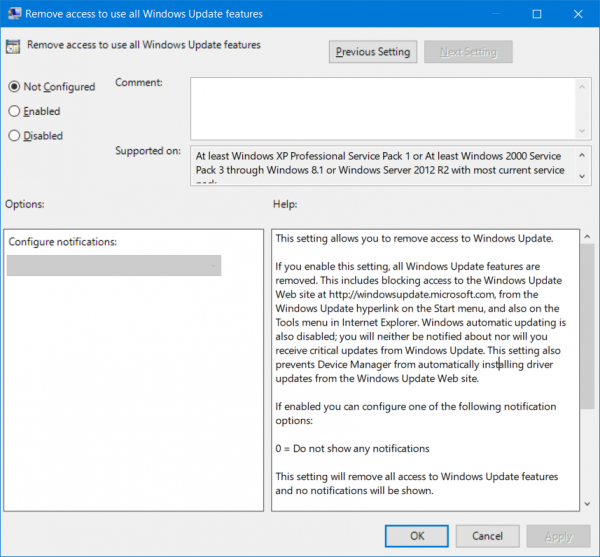
Это решило бы ваши проблемы, если бы это было причиной.
Выйдите из редактора групповой политики и перезагрузите компьютер, чтобы изменения вступили в силу.
5] Сброс папок Центра обновления Windows
Вам необходимо удалить содержимое папки SoftwareDistribution и сбросить папку Catroot2.
6] Загрузите обновление вручную .
Если это не обновление функции, а только накопительное обновление, вы можете вручную загрузить и установить Центр обновления Windows.Чтобы узнать, какое обновление не удалось выполнить, выполните следующие действия:
- Выберите «Настройки»> «Обновление и безопасность»> «Просмотреть историю обновлений».
- Проверьте, какое именно обновление не удалось. Обновления, которые не удалось установить, будут отображаться как Failed в столбце Status.
- Затем перейдите в Центр загрузки Microsoft и найдите это обновление по номеру КБ.
- Как только вы найдете его, скачайте и установите его вручную.
Вы можете использовать Microsoft Update Catalog, службу от Microsoft, которая предоставляет список обновлений программного обеспечения, которые могут распространяться по корпоративной сети. Использование каталога Центра обновления Майкрософт может оказаться универсальным местом для поиска обновлений программного обеспечения, драйверов и исправлений Microsoft.
Всего наилучшего!
Исправить ошибку 0x80246007 при загрузке обновлений Windows
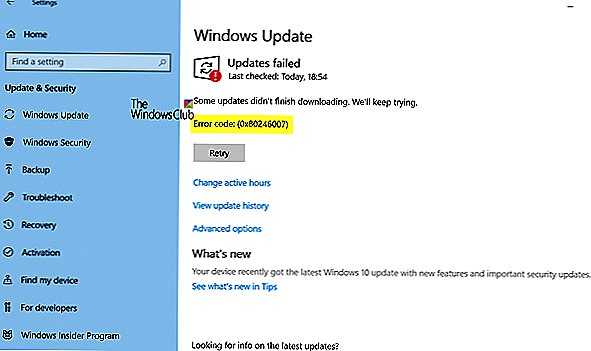
Когда служба обновления Windows сканирует обновление и начинает загрузку, вы можете получить сообщение об ошибке Некоторые обновления не завершили загрузку, мы продолжим попытки, код ошибки 0x80246007. Это может случиться с любым Windows Update, фактически с приложениями Windows, такими как OneNote. Эта ошибка возникает по многим причинам, включая:
- База данных Windows Update повреждена.
- Когда другой процесс конфликтует с компонентом Центра обновления Windows.
- Даже когда есть проблема с услугами BITS.
В этом сообщении мы сообщаем, как вы можете исправить ошибку 0x80246007 при загрузке обновлений Windows 10.
Некоторые обновления не завершили загрузку, ошибка 0x80246007
Прежде чем начать, вы можете запустить этот встроенный инструмент устранения неполадок Windows Update и посмотреть, поможет ли это вам.
1] Удалить содержимое временной папки
Вы можете удалить все загруженные, неудавшиеся и ожидающие обновления Windows 10, используя команду «Запустить».
Откройте диалоговое окно «Выполнить», нажав комбинацию клавиш Win + R и в открывшемся диалоговом окне введите % Temp% и нажмите Enter. В открывшейся папке перед тем, как вы выберите все файлы и папки в папке Temp, а затем удалите их.
% temp% — одна из многих переменных среды в Windows, которая может открыть папку, обозначенную Windows, как временную папку, обычно расположенную в C: Users AppData Local Temp.
2] Перезапустить службу BITS
BITS или Фоновая интеллектуальная служба передачи является частью службы Windows Update, которая управляет загрузкой фонотеки Центра обновления Windows, сканирования новых обновлений и т. Д. Если ваш Windows Update терпит неудачу несколько раз, вы можете перезапустить службу BITS. Для этого вам понадобятся права администратора.
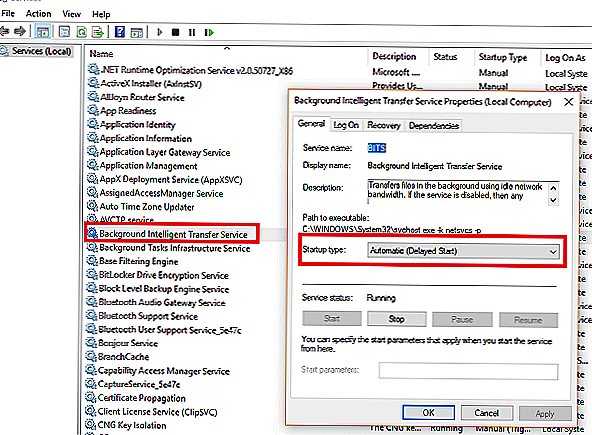
Запустите консоль служб, набрав services.msc в командной строке, а затем введите ключ.
ИщиФоновая интеллектуальная служба передачи. Дважды щелкните, чтобы открыть «Свойства».
На панели «Свойства» задайте тип запуска для Руководство а затем нажмите Начните кнопка. Если это не помогает, установите его в положение «Автоматически» («Задержка»), а затем перезагрузите компьютер.
3] Удаление файлов из папки распространения программного обеспечения
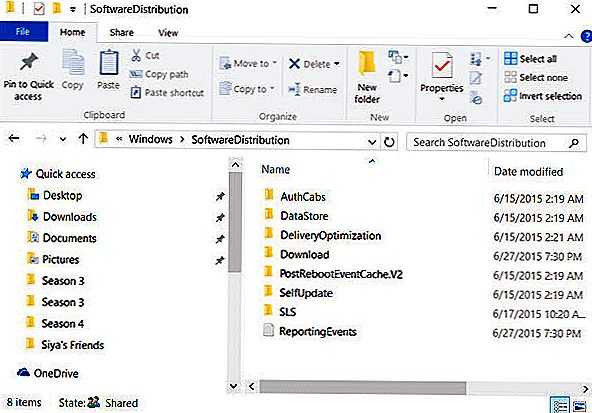
Когда Windows загружает обновления, они хранятся в выделенной папке, называемой Software Distribution. Загрузка файлов здесь автоматически удаляется после завершения установки. Однако, если он не очищается или если установка еще не выполнена, у вас есть два варианта. Во-первых, удалите все файлы в папке SoftwareDistribution после приостановки службы Windows Update. Во-вторых, попробуйте перезагрузить компьютер несколько раз, чтобы узнать, запускается ли процесс обновления.
4] Сбросьте папку catroot2
Известно, что для сброса папки catroot2 исправлено несколько проблем Windows Update.
CatRoot а также catroot2 являются папками операционной системы Windows, которые необходимы для процесса обновления Windows. При запуске Центра обновления Windows папка catroot2 хранит подписи пакета обновления Windows и помогает в ее установке. Криптографическая служба использует % WINDIR% system32 catroot2 edb.log файл для процесса обновления. Обновления хранятся в папке SoftwareDistribution, которые затем используются автоматическими обновлениями для выполнения процесса обновления.
Не удаляйте и не переименовывайте папку Catroot. Папка Catroot2 автоматически воссоздается Windows, но папка Catroot не воссоздается, если папка Catroot переименована.
5] Удалить файл pending.xml
Перейдите к C: Windows WinSxS папку, найдите pending.xml файл и переименовать его. Вы даже можете удалить его. Это позволит Windows Update удалять ожидающие задачи и создавать новую новую проверку обновлений. Посмотрите, поможет ли это.
Надеюсь, что-то поможет! Сообщите нам, что сработало для вас.
Похожие сообщения:
- Обновление Windows не удается установить или не загружать в Windows 10/8/7
- Как удалить загруженные, неудачные и ожидающие обновления Windows
- Что такое папка Catroot & Catroot2? Как восстановить папку catroot2 в Windows
- Не удалось установить Windows Update — Ошибка 0x80070643
- OutlookTempCleaner позволяет легко удалять файлы Outlook Temp в Windows 10/8/7
Как исправить ошибку 0x80246007 при обновлении Windows?
Ошибка 0x80246007 проявляет себя, как правило, при проверке наличия доступных обновлений с помощью Центра обновления Windows. В обычном случае, данная ошибка блокирует возможность для обновления уже установленных приложений и компонентов операционной системы, но с недавнего времени пользователи обнаружили, что она также появляется при попытках установки билдов Windows 10.
Существует несколько причин для появления ошибки 0x80246007, но в большинстве случаев главной причиной этой проблемы оказывается поврежденная база данных Центра обновления Windows. Также порой случается так, что какой-то запущенный процесс Windows может войти в конфликт со службами Центра обновления Windows, из-за чего и невозможно установить или скачать обновление.
Ознакомившись с причинами появления ошибки 0x80246007, давайте попробуем избавиться от нее.
Признаки ошибки 0x80246007
- Появляется сообщение «Ошибка 0x80246007» и окно активной программы вылетает.
- Ваш компьютер часто прекращает работу после отображения ошибки 0x80246007 при запуске определенной программы.
- Отображается “Installation Failure: Windows failed to install the following update with error 0x80246007.”.
- Windows медленно работает и медленно реагирует на ввод с мыши или клавиатуры.
- Компьютер периодически «зависает» на несколько секунд.
Такие сообщения об ошибках 0x80246007 могут появляться в процессе установки программы, когда запущена программа, связанная с AVG Technologies (например, AVG Internet Security), при запуске или завершении работы Windows, или даже при установке операционной системы Windows
Отслеживание момента появления ошибки 0x80246007 является важной информацией при устранении проблемы
Способы исправления
Способы исправления неисправности зависят от причин, которые способствовали ее возникновению. Если ошибка возникла без причины, то рекомендуется следовать нашим инструкциям по очереди. В ходе выполнения действий неполадка будет устранена.
Проблемы с антивирусом
Стороннее антивирусное программное обеспечение, которое установлено на ПК достаточно часто блокирует даже не подозрительные файлы. Слишком сильная бдительность антивируса может запретить доступ к необходимым данным, что влечет за собой возникновение неопознанной ошибки 0x80004005.
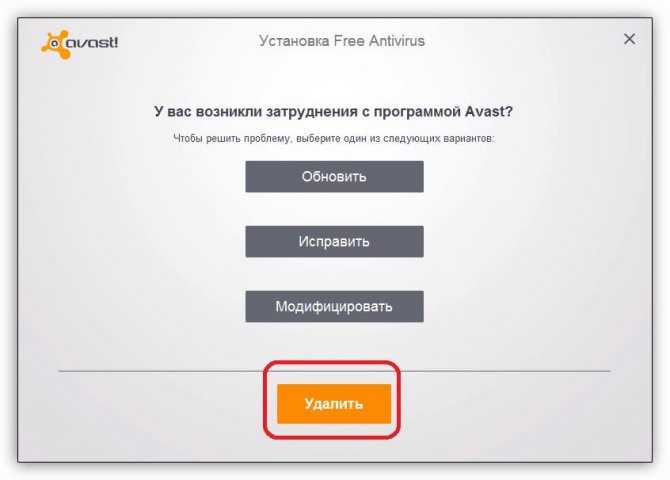
Чтобы это исправить достаточно отключить на время антивирус и убедиться, что ошибка больше не беспокоит. Если это не помогло, то стоит попробовать удалить антивирус и перезагрузить компьютер.
Неправильные настройки брандмауэра
Брандмауэр Windows создан для защиты устройства от сетевых атак и угроз. Иногда его работа некорректна, что мешает пользователю. В случае с брандмауэром необходимо сделать следующее:
- Нажать сочетание клавиш Win+R и выполнить команду services.msc.
- В списке требуется найти брандмауэр и посмотреть, как он включается. Если это происходит не автоматически, то придется его перенастраивать.
- Нажав на службу появится новое окно, где можно изменить настройки.
- После внесенных изменений необходимо перезапустить службу.
Почему может не работать микрофон на компьютере или ноутбуке
Также в брандмауэре необходимо отключить правила:
- Через панель управления перейти в раздел настройки брандмауэра.
-
Выбрать дополнительные параметры.
- Выделить весь список правил и отключить их.
- Закрыть все окна и перезапустить систему.
Срабатывает контроль учетных записей
Контроль учетных записей также, как и брандмауэр может не всегда работать корректно и вызывать проблемы с предоставлением общего доступа. Чтобы он не блокировал все что нужно пользователю потребуется снизить защиту до минимального уровня. Это делается таким образом:
- Зайти в Пуск и кликнуть по иконке пользователя.
- Перейти в параметры контроля учетных записей.
- Ползунок уровня безопасности опустить в самый низ и сохранить изменения.
- После этого, требуется перезагрузить компьютер.
Нет прав администратора
В том случае, если учетная запись не наделена правами администратора, то некоторые действия будут недоступны. Для решения проблемы достаточно зайти под другой записью с необходимыми правами или наделить эту администраторскими полномочиями.
Чтобы это сделать, требуется зайти с записью от имени администратора и следовать инструкции:
- Кликнуть на Пуск и нажать на иконку записи пользователя.
- Переключить права на администратора и сохранить изменения.
Конфликт обновлений
При обновлении системы также может возникать подобная ошибка. Происходит это из-за конфликта установленных обновлений с устанавливаемыми. Для устранения проблем достаточно удалить обновления и установить заново.
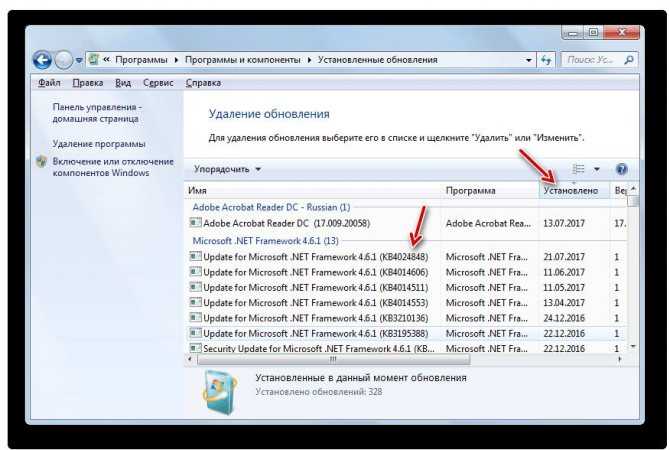
Используем SFC
Для запуска утилиты достаточно сделать следующее:
- Нажать сочетание клавиш Win+R.
- Ввести cmd и нажать Enter, в командную строку вставить sfc /scannow и выполнить.
После чего остается подождать пока утилита найдет поврежденные файлы и восстановит их.
Чистим папку SoftwareDistribution
В некоторых случаях ошибка 0x80004005 появляется из-за того, что на компьютер загрузились поврежденные обновления. Удалить их можно таким образом:
- Нажать комбинацию клавиш Win+R.
- В поисковой строке вписать %systemroot%\SoftwareDistribution\Download.
- Все файлы в папке нужно удалить.
- После закрыть все окна и перезагрузить ПК.
Что делать, если TeamViewer не подключается и не устанавливает соединение
После включения стоит попытаться загрузить обновления и проверить, что ошибка больше не беспокоит.
Загружаем обновления вручную
Обойти ошибку можно загрузив необходимые обновления с официального сайта Майкрософт. Достаточно указать в поисковике номер обновления. Оно, как правило, начинается с букв КВ и цифр.
Причины появления ошибки 0x8024200d
Чаще всего ошибка 0x8024200d при обновлении Windows 10 появляется уже после того, как мы видим на экране процесс установки. После перезагрузки компьютера можно увидеть системное сообщение. А в уведомлениях можно найти сам код ошибки
Причиной могут служить сбои в файловой системе вашего компьютера, которые не позволяют установить важное обновление. Не исключено, что на самом сервере Microsoft произошла ошибка во время загрузки
Вирусы тоже могут стать причиной.
Устранение причин ошибки обновления Windows 10
Сначала нам нужно проверить не повреждена ли ваша система, а также определить, есть ли в системе вирусы. Ошибку 0x8024200d могли спровоцировать и другие неисправности в вашем компьютере. Обязательно проверьте свое подключение к интернету. Проверьте целостность кабеля и наличие связи с глобальной сетью.
- Для этого нужно открыть командную строку — нажмите кнопку «Пуск» и введите «Командная строка».
- Выберите этот пункт в результатах правой кнопкой мыши (ПКМ) и нажмите «От имени администратора.
- Введите в черном окне следующую команду: ping google.com. После команды «пинг» можно ввести любой адрес (сайт) глобальной сети. Вы увидите ошибку 0x8024200d, если интернета у вас в данный момент нет.
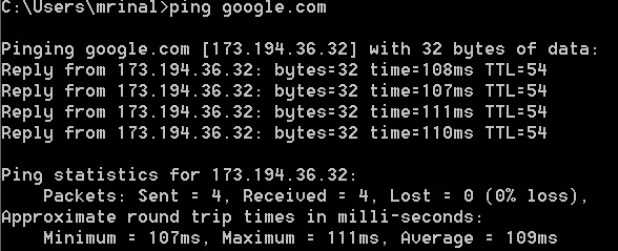
Вводим команду ping google.com
Откройте свое дополнительно установленное программное обеспечение и запустите проверку на вирусы. Желательно выполнить её для всех дисков, запустите глубокую проверку. Воспользуйтесь дополнительными утилитами, например, Microsoft Safety Scanner или Kaspersky Virus Removal Tool.
Теперь проверим систему на поврежденные файлы
- Откройте снова командную строку.
- Введите следующую команду без кавычек — «sfc /scannow».
- Дождитесь завершения процесса сканирования, не открывая другие программы и папки.
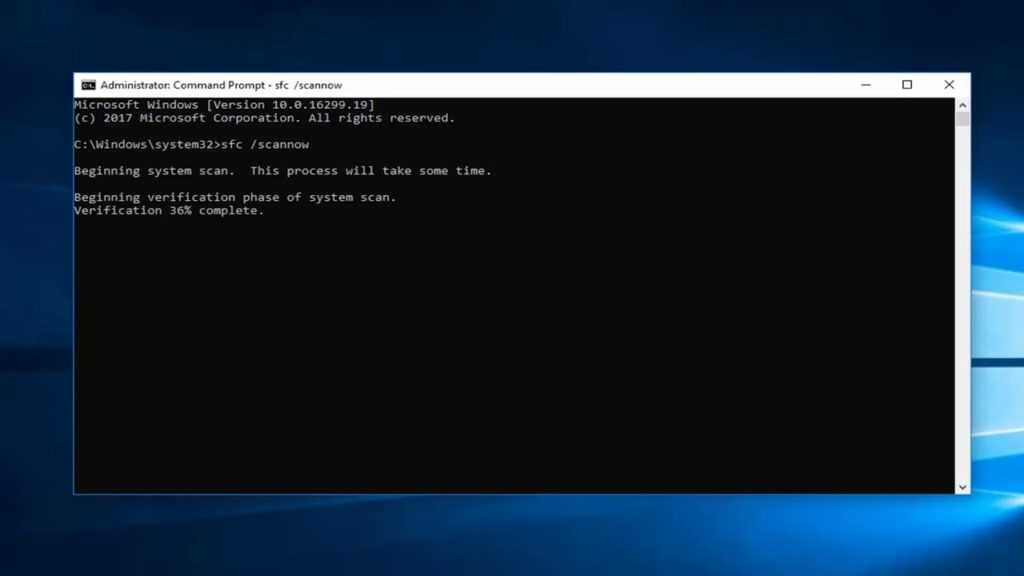
Ввод sfc /scannow в командную строку
Проверка доступности серверов обновлений Виндовс
Сначала необходимо убедиться в наличии интернета. Если связь есть, можете проверить доступ к серверам Виндовс, вставив в адресную строчку интернет-обозревателя скопированный веб-адрес (список ссылок приводится ниже). Если страницу не удаётся открыть, проверьте, не блокируется ли интернет-сайт антивирусной программой или фаерволом. Если страницы открываются, то лучше сделать сброс Winsock. Список ссылок для проверки:
- windowsupdate.microsoft.com;
- activation.sls.microsoft.com;
- download.windowsupdate.com;
- download.microsoft.com;
- go.microsoft.com;
- login.live.com.
Что делать, если в Windows 7 отсутствует динамическая библиотека comctl32.dll
Июньское обновление 2020:
Теперь мы рекомендуем использовать этот инструмент для вашей ошибки. Кроме того, этот инструмент исправляет распространенные компьютерные ошибки, защищает вас от потери файлов, вредоносных программ, сбоев оборудования и оптимизирует ваш компьютер для максимальной производительности. Вы можете быстро исправить проблемы с вашим ПК и предотвратить появление других программ с этим программным обеспечением:
- Шаг 1: (Windows 10, 8, 7, XP, Vista — Microsoft Gold Certified).
- Шаг 2: Нажмите «Начать сканирование”, Чтобы найти проблемы реестра Windows, которые могут вызывать проблемы с ПК.
- Шаг 3: Нажмите «Починить все», Чтобы исправить все проблемы.

Как исправить ошибку 0x8024001e в Windows 10
Во первых, я всегда рекомендую сделать точку восстановления системы, перед любыми изменениями параметров. Обезопасьте себя! Итак, в этой статье мы обсудим некоторые способы решения, которые помогут вам исправить эту проблему и продолжить обновления.
1. Перезагрузите Windows 10
Если вы столкнулись с ошибкой 0x8024001e во время обновления приложения, вам нужно просто выполнить перезагрузку. Для многих пользователей это достаточно, чтобы избавиться от этой ошибки обновления.
2. Запуск устранения неполадок
Нажмите сочетание кнопок Win + I и выберите «Обновление и безопасность» > «Устранение неполадок» > и справа найдите «Центр обновления Windows» и запустите его. Подождите, пока средство устранения неполадок обнаружит и восстановит поврежденные файлы. После того, как поврежденные файлы хранилища Windows Update будут восстановлены, вы не увидите ошибку 0x8024001e Windows 10.
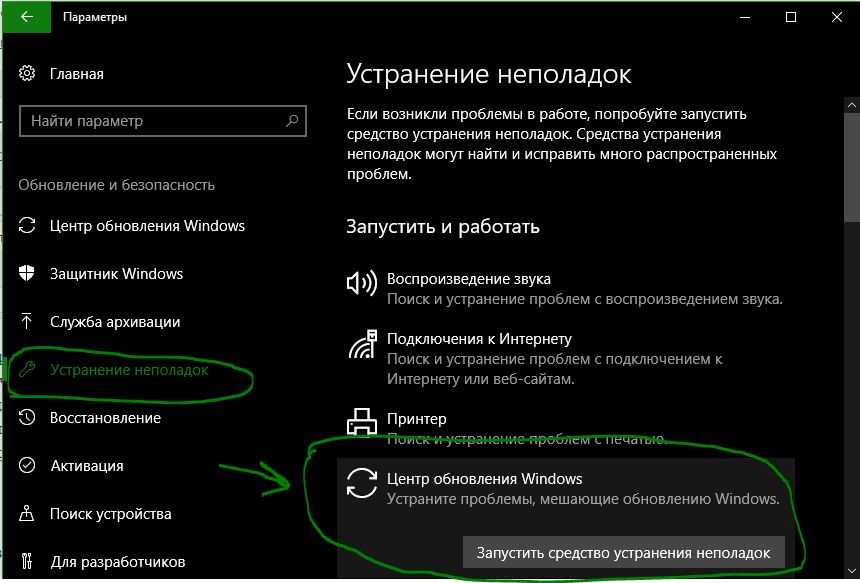
3. Сбросить хранилище Windows Update
В большинстве случаев, наличие поврежденных файлов в хранилище «Центра обновления Windows», является возможной причиной возникновения ошибки 0x8024001e в Windows 10. Таким образом, наилучшим решением является сброс хранилища Центра обновления Windows.
Запустите командную строку (cmd) от имени администратора и введите следующие команды по порядку:
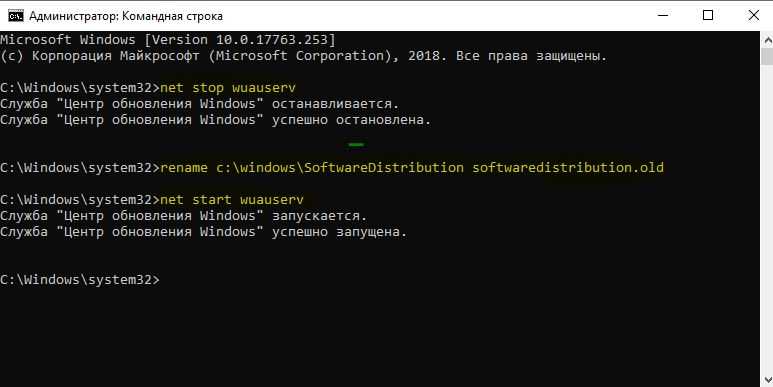
4. Временная папка Internet Explorer
Проблемы с обновлением часто вызваны неопределенным путем к временной папке Internet Explorer.
Наберите в поиске пуска «Свойства браузера» и нажмите Enter, чтобы запустить свойства интернета. Далее перейдите на вкладку «Общие» и ниже нажмите на «Параметры».


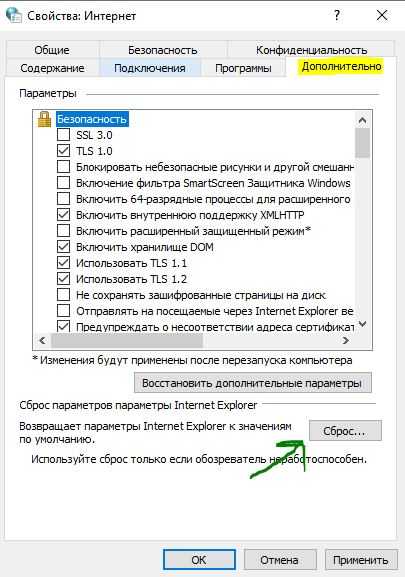
5. Использовать проверку системных файлов
Другое возможное решение — восстановить неисправные системные файлы в Windows.
Запустите командную строку от имени администратора и введите команду sfc /scannow. Подождите, пока сканирование не будет завершено. Если найдены какие-либо поврежденные или неисправные файлы, инструмент попытается их восстановить.
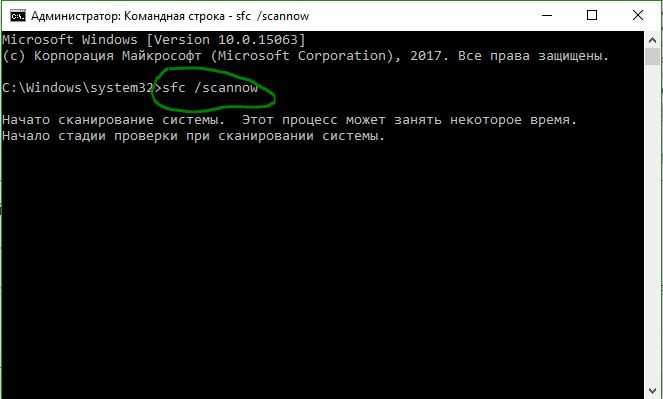
6. Проверьте целостность хранилища компонентов Windows
Иногда ошибка 0x8024001e Windows 10 также возникает из-за сломанных пакетов в хранилище компонентов Windows. В таких случаях команда DISM используется для проверки, а также восстановления целостности хранилища этих компонентов.
Запустите командную строку от имени админа и введите следующие команды:
7. Запустите средство устранения неполадок приложений Магазина Windows
Если вы сталкиваетесь с ошибкой 0x8024001e Windows 10 при обновлении любого приложения из Магазина, вам необходимо запустить средство по устранению неполадок магазина Windows. Откройте «Параметры» > «Обновление и безопасность» > «Устранение неполадок» > и справа найдите «Приложения из Магазина Windows».
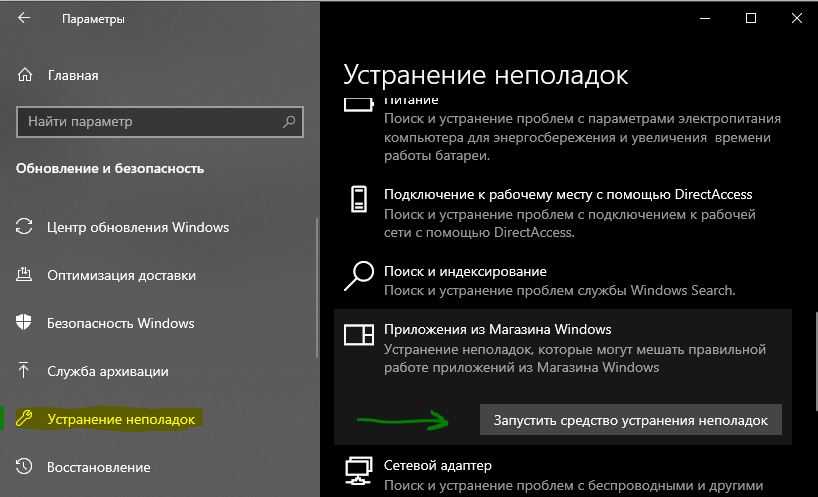
8. Сброс кеша Microsoft Store
Нажмите сочетание кнопок Win + R и введите wsreset.exe или wsreset. Это немедленно выполнит команду и сбросит кеш Магазина Windows, подождите минуту.
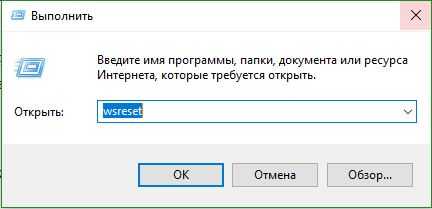
9. Удалите и переустановите проблемное приложение
Если вы все еще сталкиваетесь с ошибкой 0x8024001e в Windows 10 и не можете обновить приложения из Магазина Microsoft, просто удалите и переустановите приложения.
Нажмите Win + X и выберите «Приложения и Возможности». Далее справа в списке, найдите приложения, которые могут вызывать ошибку. Это могут быть недавно установленные.
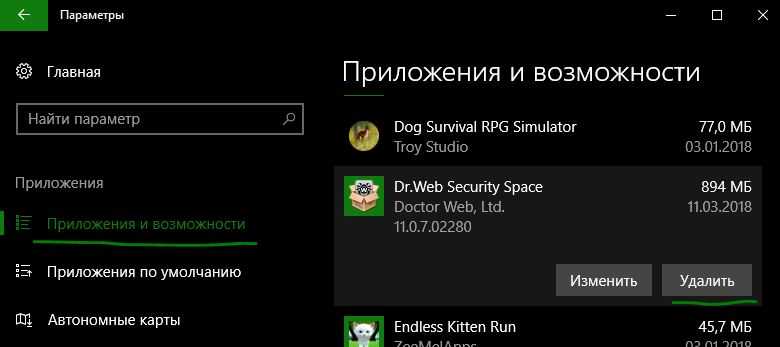
Смотрите еще:
- Как исправить ошибки обновлений Windows 10
- Ошибка 0x80242006 обновления в Windows 10
- Ошибка 0x80070643: Не удалось установить обновления Windows 10
- 0x80070422 Проблемы с установкой обновлений Windows 10
- Исправить ошибку 0x80070005 обновления Windows 10
comments powered by HyperComments
Ошибка установки обновления .NET Framework: «0x80070643»
Происходит только на Windows 7 и более ранних версиях, варианты решения вопроса:
Восстановление компонентов .NET Framework:
- Перейдите по , нажмите Download и скачайте файл программы для восстановления .NET Framework
- Дальше все просто – после скачивания средства запустите его.
- Поставьте галочку напротив «I have read and accept the license items» и нажмите «Next»
- После этого снова нажмите «Next».
- Программа все сделает сама, Вам только ожидать ее завершения, нажмите «Finish» и снова попробуйте установить обновления .NET Framework
Если проблема остается, нам поможет полное удаление из системы NET.Framework и установка данных компонентов снова. Тут также все просто.
- Скачайте средство для удаления cleanup_tool по
- скачайте архив
- щелкните правой кнопкой мыши и откройте с помощью архиватора
- в списке файлов, которые увидите в открывшемся окне, найдите и запустите cleanup_tool.exe.
- когда появится сообщение о запуске программы очистки, нажмите кнопку Да.
- примите условия лицензионного соглашения.
- в окне Удаление продукта нажмите кнопку «Очистить сейчас» (Cleanup now)
- после завершения работы программы обязательно перезагрузите компьютер
Снова попробуйте установить обновления. Тут уже проблема должна быть решена.
Если и после этих действий проблема остается, необходимо выполнить установку системы с сохранением ваших файлов и программ.
Распакуйте образ любым архиватором или запустите диск, найдите в корне образа или диска файл Setup и запустите его. Следуйте инструкциям установщика и Ваша система будет обновлена. После этого необходимые обновления установятся корректно.
Таким образом Вы сможете решить ошибку 0x80070643 windows 7 ошибка обновления .NET Framework.
Переходим ко второму варианту, когда может возникать ошибка при установке обновлений.
Языковые настройки
В Windows 7 отмечались примеры, когда ошибка с кодом 0x80070057 успешно устранялась после изменения языковых настроек. Перейдя в Панель управления, запустите апплет «Язык и региональные стандарты». Нажмите кнопку «Дополнительные параметры» и установите в открывшемся окошке во вкладке «Числа» в качестве разделителя целой и дробной части точку вместо запятой.
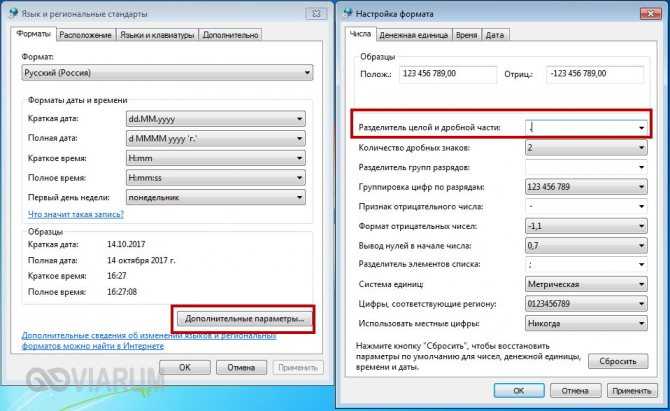
После внесения изменений необходимо перезагрузить компьютер. В восьмой версии системы доступ к этим настройкам можно получить, нажав в разделе Панели управления «Язык» ссылку «Изменение форматов даты, времени и чисел».
Проблема остается?
Мы исключили многие проблемы, но не исключили сторонние приложения и службы, установленные у Вас в системе. А вдруг они вызывают проблему?
Программы-оптимизаторы, программы для чистки реестра, любые программы, которые в автоматическом режиме могут работать на Вашем устройстве, могут повредить систему или заблокировать установку обновлений, поэтому проводим так называемую «Чистую загрузку системы».
В поиске Вашей системы пишем msconfig и запускаем найденную программу «Конфигурация системы». Звучит и выглядит пугающе? Ничего, сейчас все настроим.
На вкладке «Общие» установите пункт «Выборочный запуск» и уберите флажок с «Загружать элементы автозагрузки»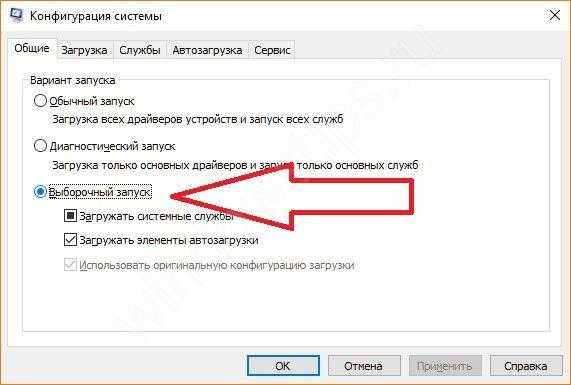
Перейдите на вкладку Службы, щелкните «Не отображать службы Майкрософт» и снимите галочки со всех служб в окне.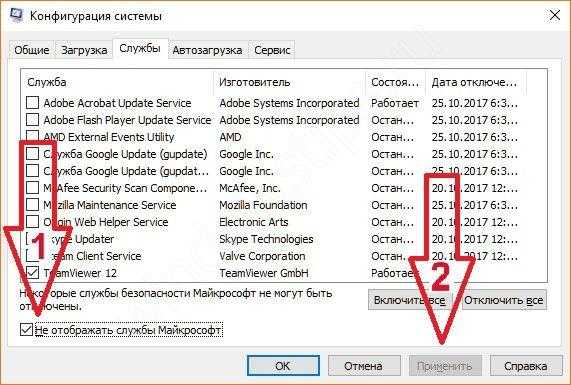
Нажмите «Применить» — «Ок» и система попросит перезагрузку.
Смело перезагружайте и запускайте установку обновлений. Если какая-то сторонняя служба или программ вызывали проблему, теперь все будет в порядке.
