Важность создания резервной копии драйверов
Драйверы являются важной частью операционной системы. Они выступают в качестве посредников между системой и аппаратными устройствами
Их главной задачей является интерпретации поступающих сигналов как от системы, так и от самого устройства. Без надлежащих драйверов, устройство либо будет некорректно работать, либо вообще не будет работать.
Как правило, к каждому устройству прилагается CD или DVD с необходимыми драйверами. Или же драйвера можно загрузить с сайта производителя устройства. Последнее, кстати, может быть актуальнее, так как на сайте можно найти самые свежие версии драйверов. Особенно это актуально для видеокарт.
Но порой, бывает так, что диски с драйверами теряются, и сайт производителя уже не поддерживает данное устройство. Или же просто ситуация складывается так, что данный драйвер найти практически нереально. В таких случаях, самый лучший выход — создание резервных копий драйверов. Для этого существует специальное программное обеспечение, которое, собственно, позволяет создавать резервные копии уже установленных драйверов в системе.
Если у вас старенькая операционная система, и вы потеряли часть дисков, или вы не можете найти драйвера для части устройств (например, для принтера, который верой и правдой служит вам уже 5-6 лет). То здравой идеей будет сделать резервную копию всех установленных драйверов в системе. Даже если у вас все драйвера под рукой, то все равно настоятельно рекомендуется сделать резервную копию, и сохранить ее где-нибудь в безопасном месте. Это не только способ обезопасить себя от непредвиденных обстоятельств, но и возможность сэкономить время во время их восстановления.
Совет: лучше всего использовать несколько разных программ. Так как в жизни бывает всякое, и, возможно, что одна из программ не сможет корректно восстановить драйверы. В таком случае у вас всегда под рукой будут запасные варианты. Так вы сэкономите себе время и нервы.
Примечание: никогда не забывайте делать резревные копии ваших данных.
В данном обзоре рассмотрены программы, которые могут не только создавать резервные копии драйверов, но так же и восстанавливать их. Программы, которые не умеют восстанавливать драйвера упомянуты в рамках раздела «Другие программы». Прежде всего это связанно с тем, что для обычных пользователей, а тем более начинающих, задача ручного восстановления драйверов может оказаться неподъемной. Поэтому в обзоре одним из важнейших критериев рассмотрения является корректное восстановление драйверов в системе.
Некоторые из рассмотренных программ умеют так же обновлять драйвера, но это не является важным критерием. Первоначально рассмотрение идет именно с точки зрения резервирования и восстановления. Обновление — это лишь дополнительный плюс
В добавок, специально обращаем ваше внимание на то, что самое лучшее место, где можно найти обновления для драйверов, — это сайты производителей.
К сожалению, не все рассмотренные программы умеют показывать список драйверов, установленных в системе. Если вас интересует именно список установленных драйверов, то вы можете воспользоваться отличной небольшой утилитой под названием DriverView от Nirsoft.
Зачем и как удалять резервные копии Windows 10
Решение об удалении лишних копий Windows принимается в следующих случаях:
- недостаток места на носителях для хранения этих копий (диски-хранилища, флешки, карты памяти переполнены);
- неактуальность данных копий после выпуска новых программ для работы и развлечений, игр и т. д., удаление с диска C «отработавших» своё документов;
- необходимость конфиденциальности. Вы не оставляете за собой секретных данных, не желая, чтобы они попали в руки конкурентов, и своевременно избавляетесь от лишних «хвостов».
Последний пункт требует пояснения. Если вы работаете в правоохранительных органах, на военном заводе, в больнице и т. д., хранение образов дисков с Windows и личными данными работников может оказаться запрещённым по регламенту.
Если архивные образы Windows 10 были сохранены отдельно, удаление образов выполняется так же, как и удаление любых файлов в исправно работающей системе.Не имеет значения, на каком они диске хранятся.
Как сделать резервную копию драйверов устройства с помощью DISM
Давайте посмотрим, как это может быть сделано.
В операционной системе Windows 10, вы можете использовать инструмент DISM для управления установленными драйверами. Можно экспортировать их в папку с помощью DISM, а затем повторно установить Windows и установить драйвера из этой папки. Следуйте шаг за шагом согласно инструкции, чтобы сделать это.
- Откройте командную строку от имени Администратора.
- В командной строке, введите или скопируйте и вставьте следующую команду:
dism /online /export-driver /destination:F:\Drivers
Создайте на нужном диске папку Drivers в которую будут экспортироваться ваши драйвера
Замените «F:\Drivers» на фактический путь к папке, в которой будут храниться драйверы. Это может быть папка на отдельном разделе вашего диска или папка на внешнем диске или USB флэш-накопителе. Если вы планируете переустановить операционную систему, рекомендуется сохранить резервную копию драйвера во внешнем хранилище.
Инструмент DISM находит все драйвера в папке «C:\Windows\System32\DriverStore» в текущей операционной системе.
- При запуске DISM вы получите подобное сообщение:
Вот и все. Теперь у вас есть резервная копия драйверов, сделанных с помощью встроенного инструмента DISM! В следующий раз, когда вы повторно будете установить Windows 10, вы сможете воспользоваться созданной резервной копией для установки драйверов всех ваших устройств.
Обратите внимание, что метод резервного копирования драйверов поддерживает только файлы .inf. Драйверы, установленные с помощью Windows Installer (MSI) или другие типы пакетов драйверов (такие как EXE-файлы) не поддерживаются
Как восстановить резервную копию драйвера устройства в Windows 10.
Согласно документации, вы можете восстановить драйвера после новой установки Windows 10 с помощью этой команды: DISM /online /Add-Driver /Driver:F:\DriverBackup /Recurse. Где F:\DriverBackup это диск и папка в которую вы сохранили резервные копии установленных драйверов.
Однако после переустановки Windows 10 вам, вероятно, потребуется установить только несколько драйверов, поскольку операционная система автоматически обнаружит большинство из них (даже без проверки обновлений), поэтому оставшиеся драйверы можно установить с помощью диспетчера устройств.
Чтобы восстановить драйверы вручную в Windows 10, выполните следующие действия:
-
Нажмите правой кнопкой мыши на меню «Пуск».
-
Найдите «Диспетчер устройств» и откройте его.
-
Дважды кликните категорию с устройством, для которого вы хотите установить драйвер. (Если на устройстве в настоящее время не установлен драйвер, оно будет выделено как неизвестное устройство.)
-
Кликните правой кнопкой мыши устройство и выберите параметр «Обновить драйвер».
-
Нажмите кнопку «Выполнить поиск драйверов на этом компьютере».
-
Нажмите кнопку «Обзор», найдите и откройте папку с резервной копией всех ваших драйверов.
-
Обязательно установите флажок «Включая вложенные папки».
-
Нажмите кнопку «Далее».
- Нажмите кнопку «Закрыть».
Вы можете повторить те же шаги, чтобы установить любое устройство для которого не установлен драйвер.
Хотя операционная система может сама устанавливать драйвера устройств, вы найдете это руководство особенно полезным, если Windows 10 не может обнаружить сетевой адаптер или более старые устройства которые больше не поддерживаются, но старые драйверы по-прежнему работают.
Резервная копия при помощи pnputil
Утилита PnP — программа, встроенная в ОС Windows 10. Она не требует дополнительного скачивания и инсталляции. Создание резервной копии проводится примерно также, как и в вышеописанном методе.
- Необходимо вызвать строку для ввода команд от лица администратора.
- Прописать команду “pnputil.exe /export-driver*C:\Drivers”. Здесь, как и в первом варианте, C:\Drivers — это путь к директории, в которую будут сохраняться необходимые резервные копии.
- О создании конечной папки следует позаботиться еще до вызова командной строки. Сохранять резервные копии можно на любом разделе жесткого диска или на съемном носителе.
- Дожидаемся окончания процесса сохранения и проверяем наличие копий в конечной директории
Программное обеспечение для резервного копирования и восстановления драйверов
Если вы ищете простой способ резервного копирования драйверов в Windows 10, то вы также можете использовать стороннее программное обеспечение, которое может сделать это для вас. Это программное обеспечение может создавать резервные копии, а затем восстанавливать их по требованию.
Free Driver Backup — одна из таких программ, которая может сделать это за вас. Помимо драйверов, он также может создавать резервные копии файлов cookie, реестра и других вещей. Он также предлагает рекомендации, или вы можете сделать резервную копию всех драйверов. Восстановление также легко. Просто укажите на папку резервной копии, и она подберет и установит ее одну за другой.
Некоторые другие, которые вы можете проверить, это Driver Sweeper, DriverBackUp, Free Driver Backup и Double Driver. Если вы специально хотите обновить драйвер AMD, проверьте AMD Autodetect, а для Intel — утилиту обновления драйверов Intel.
Дайте нам знать, если мы что-то пропустили.
Используем утилиту PNPUtil для создания резервную копии установленных драйверов
В состав всех версий Windows, начиная c Windows 7, входит утилита PNPUtil, которая обычно используется для добавления или удаления драйверов в Windows (ранее мы показывали как удалить старые версии драйверов из хранилища драйверов Windows для экономии места на диске).
Откройте командную строку с повышенными правами и выполните команду:
Драйвера из получившегося каталога с драйверами можно распространить на другие системы вручную с помощью PowerShell или DISM (Как интегрировать драйвера в образ Windows), или автоматизировано с помощью скриптов на основе PNPUtil, DISM, PowerShell, MDT, SCCM и т.п.
Как сделать резервную копию всех драйверов в Windows 10
Если вы переустановили систему или установили ее с нуля, первым делом нужно найти и установить все отсутствующие драйвера.
Хотя Windows 10 сама находит большинство из драйверов при подключении к Интернету, все же иметь резервную копию драйверов не помешает. Если же после установки Windows 10 не находит драйвера для некоторых компонентов вы можете воспользоваться советами из статьи «Как скачать драйвера для Windows» и «Как определить неизвестное устройство в компьютере».
Резервную копию драйверов можно сделать с помощью инструмента Windows 10 DISM.
Делаем резервную копию драйверов Windows 10 с помощью DISM
DISM (Deployment Image Servicing and Management, по-русски Система обслуживания образов развертывания и управления ими) — универсальный инструмент для обслуживания системы, но мы воспользуемся одной из его функций, а именно – резервным копированием драйверов.
Сначала нужно создать папку, в которую будут копироваться драйвера. Например, D:\DriversBackup.
Для запуска DISM откройте командную строки от администратора. Она запускается через специальное меню, называемое WinX или Power User Menu (сама Microsoft так и не дала ему официального названия), которое можно вызвать двумя способами:
- Комбинация клавиш Win + X
- Правый клик мышью по значку меню Пуск
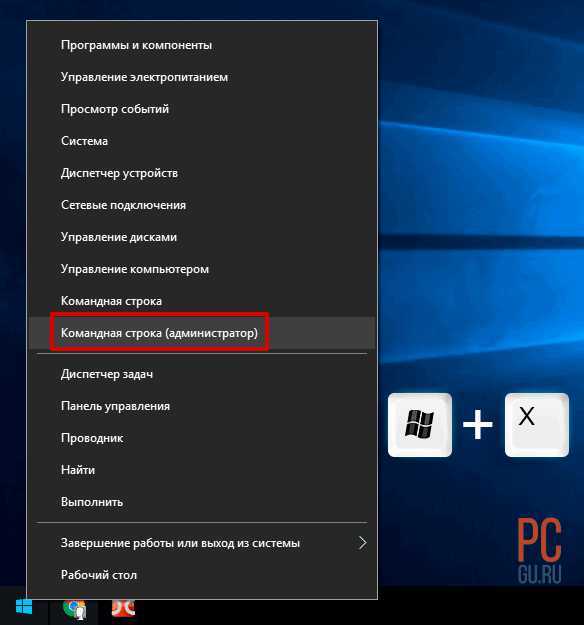
Далее вводим следующую команду. Подобно о ее параметрах можете прочитать на сайте Microsoft:
dism /online /export-driver /destination: C:\DriversBackup
Но мы же не хотим просто тупо вводить команды, а хотим понимания. Разберемся с тем, что написали:
dism – обращение к инструменту обслуживания
/online – данный параметр указывает на то, что дальнейшие действия (в нашем случае – копирование драйверов) будет производится в работающей на данный момент системе.
/export-driver – параметр указывает DISM что нужно извлечь все сторонние драйвера из текущего образа системы и поместить в выбранную папку.
/destination: C:\DriversBackup – папка, в которую будут экспортироваться драйвера. Можно задать любую, но она должна быть предварительно создана, иначе DISM выдаст ошибку.
Разобрались с синтаксисом, теперь вводим ее в командную строку (лучше скопировать и вставить) и нажимаем Enter.
dism /online /export-driver /destination: C:\DriversBackup
Запустится процесс копирования. Он занимает немного времени. В итоге вы увидите результат, похожий на это:
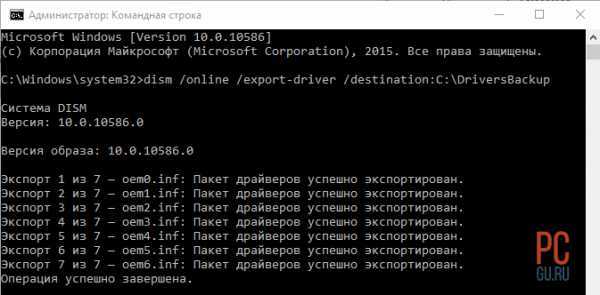
Теперь резервные копии драйверов будут хранится в папке, которую мы ранее указали:
С созданием резервной копии разобрались, теперь обсудим как ею пользоваться.
Как устанавливать драйвера из резервной копии
Если вы переустановили систему Windows 10, обновились с Windows 7, 8 или установили ее с нуля теперь необходимо установить драйвера из резервной копии.
Чтобы это сделать зайдем в Диспетчер устройств. Опять же это можно сделать двумя способами:
- Сочетание клавиш Win + Pause Break открывает окно Система. В левой части выбираем Диспетчер устройств.
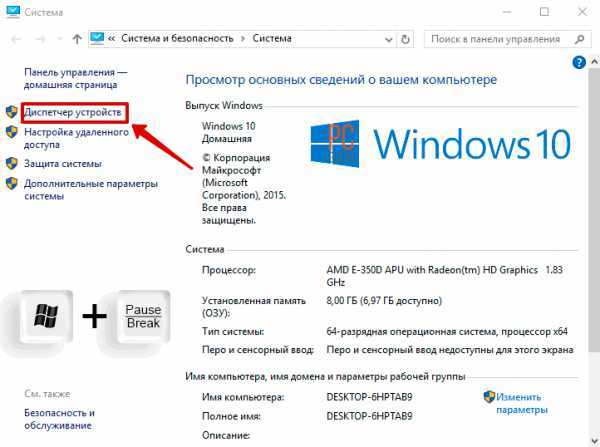
- Через меню WinX. Нажимаем сочетание клавиш Win + X или кликаем правой кнопкой мыши по меню Пуск. Далее выбираем Диспетчер устройств.
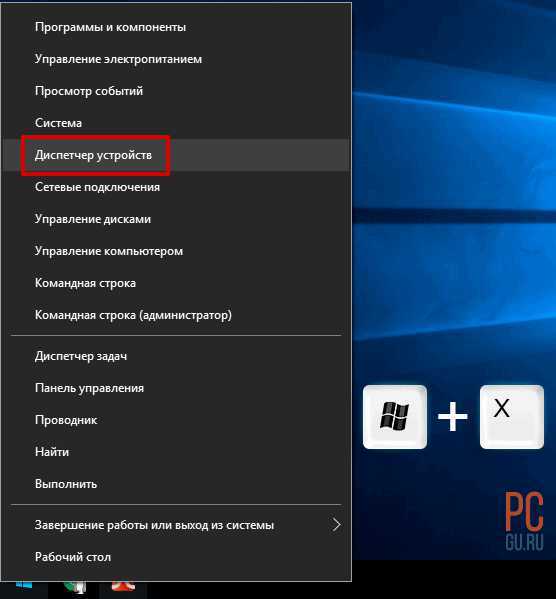
Находите устройство, на которое еще не установлены драйвера и нажимаете на нем правой кнопкой мыши. Выбираете пункт Обновить драйверы …
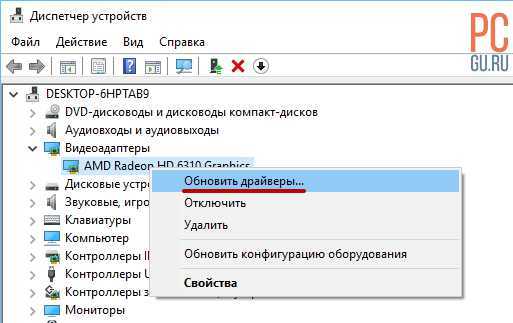
Теперь выбираете пункт Выполнить поиск драйверов на этом компьютере.
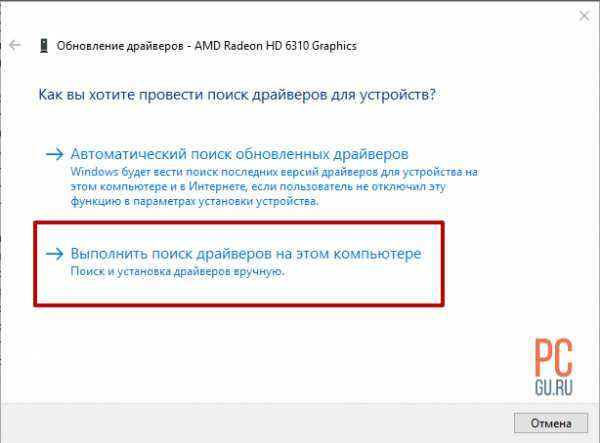
И указываете папку, в которую ранее сохраняли резервные копии драйверов. В моем случае это папка C:\DriversBackup
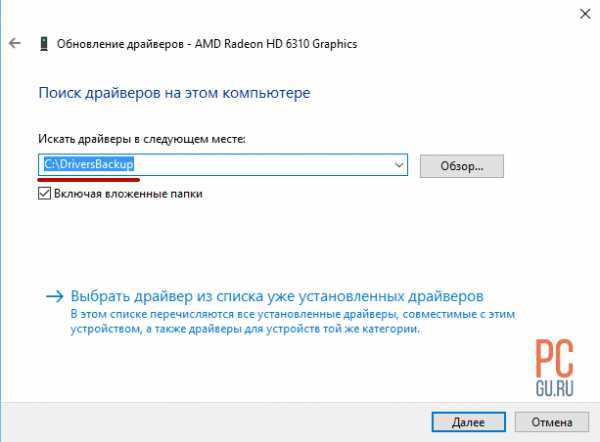
После этого произойдет установка драйверов и устройство будет нормально работать.
Восстановление из образа, созданного в DISM.exe
Использование созданной в DISM.exe резервной копии также происходит в среде восстановления Windows 10 (в командной строке). При этом, в зависимости от ситуации, когда вы столкнулись с необходимостью восстановить систему, действия могут немного отличаться. Во всех случаях системный раздел диска предварительно будет отформатирован (так что позаботьтесь о сохранности данных на нем).
Первый сценарий — если на жестком диске сохранилась структура разделов (есть диск С, раздел, зарезервированный системой и, возможно другие разделы). Выполните в командной строке следующие команды:
diskpart
list volume — после выполнения этой команды обратите внимание на буквы разделов, где хранится образ восстановления, раздела «зарезервировано» и его файловую систему (NTFS или FAT32), букву системного раздела.
select volume N — в этой команде N — номер тома, соответствующего системному разделу.
format fs=ntfs quick (раздел форматируется).
Если есть основания полагать, что загрузчик Windows 10 поврежден, то также выполните команды под пунктами 6-8. Если вы просто хотите откатить ставшую плохо работать ОС из резервной копии, эти шаги можно пропустить.
select volume M — где M это номер тома «зарезервировано».
format fs=FS quick — где FS — текущая файловая система раздела (FAT32 или NTFS).
assign letter=Z (присваиваем букву Z разделу, она потребуется в дальнейшем).
exit
dism /apply-image /imagefile:D:\Win10Image.wim /index:1 /ApplyDir:E:\ — в этой команде образ системы Win10Image.wim находится на разделе D, а системный раздел (куда мы восстанавливаем ОС)— E. . После завершения развертывания резервной копии на системном разделе диска при условии отсутствия повреждений и изменений загрузчика (см
пункт 5), можно просто выйти из среды восстановления и загрузиться в восстановленную ОС. Если же вы выполняли шаги с 6 по 8, то дополнительно выполните следующие команды:
После завершения развертывания резервной копии на системном разделе диска при условии отсутствия повреждений и изменений загрузчика (см. пункт 5), можно просто выйти из среды восстановления и загрузиться в восстановленную ОС. Если же вы выполняли шаги с 6 по 8, то дополнительно выполните следующие команды:
- bcdboot E:\Windows /s Z: — здесь E — системный раздел, а Z — раздел «Зарезервировано».
- diskpart
- select volume M (номер тома зарезервировано, который мы узнавали ранее).
- remove letter=Z (удаляем букву зарезервированного раздела).
- exit
Зачем нужно резервное копирование Windows 10 с содержимым диска
Резервное копирование — это создание образа диска C со всеми установленными программами, драйверами, компонентами и настройками.
Резервная копия операционной системы с уже установленными драйверами создаётся в следующих случаях:
- необходимо эффективно восстановить систему Windows, подвергшуюся внезапному краху, с минимальными потерями или без потерь личных данных, не затрачивая на это лишнее время;
- необходимо восстановить систему Windows без повторного поиска драйверов для «железа» ПК и компонентов ОС, найденных, установленных и настроенных после долгих поисков и экспериментов.
Резервное копирование и восстановление Windows 10 Mobile
Windows 10 Mobile — это версия Windows, адаптированная для смартфонов. В ряде случаев её можно установить и на планшет, если последний не отличается безупречной производительностью и быстродействием. Система Windows 10 Mobile пришла на смену Windows Phone 7/8.
Особенности копирования и восстановления личных данных в Windows 10 Mobile
Кроме рабочих документов, мультимедийных данных и игр, в Windows 10 Mobile архивируются контакты, списки вызовов, SMS/MMS-сообщения, записи дневников и органайзера — всё это является обязательной атрибутикой современных смартфонов.
Для восстановления и переноса данных в образ с командной консоли Windows 10 Mobile удобнее использовать любую внешнюю клавиатуру и мышь, нежели с сенсора 15 минут набирать длинные команды с многочисленными параметрами: как известно, один неправильный символ или лишний пробел, и командный интерпретатор CMD (или PowerShell) выдаст ошибку.
Как создать резервную копию данных Windows 10 Mobile
Windows 10 Mobile, к счастью, имеет огромное сходство с «настольной» Windows 10: она примерно так же схожа, как версии Apple iOS для iPhone и iPad.
Почти все действия Windows 10 перекликаются с Windows Phone 8. Большинство из них в Windows 10 Mobile позаимствовано из обычной «десятки».
Дайте команду «Пуск» — «Параметры» — «Обновление и безопасность».
Выберите средство обновления и безопасности Windows Mobile 10
Запустите службу архивации Windows 10 Mobile.
Выберите службу архивации Windows 10 Mobile
Включите её (имеется программный тумблер). Настройки могут включать в себя как копирование личных данных, так и настроек уже установленных приложений и самой ОС.
Включите копирование данных и настроек в OneDrive
Настройте расписание автоматической архивации. Если нужна немедленная синхронизация смартфона с OneDrive, нажмите кнопку «Архивировать данные сейчас».
Включите расписание и определите личные данные конкретных приложений, подлежащие переносу в OneDrive
Для переноса данных на другой смартфон нужен также вход под вашей учётной записью OneDrive. Выполните те же самые настройки и на нём, служба архивации Windows 10 Mobile скачает все личные файлы из «облака» и на второе устройство.
Создание образа Windows 10 Mobile
Со смартфонами Windows 10 Mobile не всё так просто, как это было с обычной версией Windows 10. К сожалению, Microsoft так и не представила рабочее средство для создания резервных копий чисто Windows 10 Mobile. Увы, всё ограничивается лишь переносом личных данных, настроек и приложений, установленных на смартфоне, на другой смартфон. Камнем преткновения здесь является трудность подключения смартфонов с Windows к внешним жёстким дискам и флешкам, несмотря на интерфейс MicroUSB во многих смартфонах и OTG-подключения к нему.
Архивировать и восстанавливать Windows 10 из архивных копий не сложнее, чем работать с предыдущими версиями Windows в этом же ключе. Встроенных в саму ОС средств для аварийного восстановления, равно как и сторонних программ для этой же задачи, стало в разы больше.
Как восстановить драйвера из резервной копии
Благодаря созданной резервной копии, вы сможете практически мгновенно восстановить работоспособность системы, заставить работать периферийное оборудование и привести ПК/лэптоп в рабочее состояние после переустановки ОС. Вам не придется долго искать подходящее программное обеспечение, которое будет соответствовать модели и марке вашего девайса. Для этого достаточно совершить ряд несложных действий и запустить рабочие драйвера устройств.
- Через меню ПК/лэптопа “Пуск” осуществите переход в раздел “Диспетчер устройств”, кликнув правой клавишей мышки по соответствующей строке
- Наведите курсор на устройство, для которого для которого нет работоспособного драйвера.
- Правым кликом мышки обратитесь к контекстному меню.
- В открывшемся перечне команд выберете подраздел “Обновить драйвер”.
- На выбор будут предложены два пункта. Вам требуется найти программное обеспечение на данном компьютере
- Во всплывшем подразделе меню укажите путь к директории, в которой хранятся ранее скопированные драйвера устройств и кликните на клавишу “Далее”.
- Из предложенного перечня выберете искомое ПО и инсталируйте его.
Таким способом вы сможете установить драйвер на любое из подключенных устройств. К сожалению, комплексно выполнить данную процедуру невозможно, поэтому для каждого пункта придется отдельно настраивать программное обеспечение. Инсталлировать ранее скопированное ПО обычно требуется для неизвестных компонентов, которые в диспетчере устройств отмечены желтыми значками.
Важно! Созданные в операционной системе определенной версии и разрядности резервные копии с другой ОС скорее всего работать не будут. Windows 10: ошибка UNMOUNTABLE BOOT VOLUMEWindows 10: не работает магазин приложенийWindows 10: на ноутбуке нет звукаWindows 10: пропали значки/ярлыки с рабочего стола
Windows 10: ошибка UNMOUNTABLE BOOT VOLUMEWindows 10: не работает магазин приложенийWindows 10: на ноутбуке нет звукаWindows 10: пропали значки/ярлыки с рабочего стола
Создание образа Windows 10 с помощью DISM.exe
В вашей системе по умолчанию присутствует утилита командной строки DISM, позволяющая как создать образ Windows 10, так и выполнить восстановление из резервной копии. Также, как и в предыдущем случае, итогом нижеописанных шагов будет полная копия ОС и содержимого системного раздела в текущем состоянии.
Прежде всего, для того, чтобы сделать резервную копию с помощью DISM.exe, вам потребуется загрузиться в среде восстановления Windows 10 (как это сделать описано в предыдущем разделе, в описании процесса восстановления), но запустить не «Восстановление образа системы», а пункт «Командная строка».
В командной строке введите по порядку следующие команды (и выполните следующие действия):
diskpart
list volume (в результате выполнения этой команды запомните букву системного диска, в среде восстановления она может быть не C, определить нужный диск вы можете по размеру или метке диска)
Там же обратите внимание на букву диска, куда вы будете сохранять образ.
exit
dism /Capture-Image /ImageFile:D:\Win10Image.wim /CaptureDir:E:\ /Name:”Windows 10” . В вышеприведенной команде диск D: — тот, куда сохраняется резервная копия системы с именем Win10Image.wim, а сама система расположена на диске E
После запуска команды вам придется некоторое время подождать, пока резервная копия не будет готова, в результате вы увидите сообщение о том, что «Операция успешно завершена». Теперь вы можете выйти из среды восстановления и продолжить пользоваться ОС
В вышеприведенной команде диск D: — тот, куда сохраняется резервная копия системы с именем Win10Image.wim, а сама система расположена на диске E. После запуска команды вам придется некоторое время подождать, пока резервная копия не будет готова, в результате вы увидите сообщение о том, что «Операция успешно завершена». Теперь вы можете выйти из среды восстановления и продолжить пользоваться ОС.
