Способ 1: WinSetupFromUSB
Одной из самых удобных программ для решения нашей сегодняшней задачи является средство под названием WinSetupFromUSB. Среди её возможностей есть и создание мультизагрузочных флешек.
-
Приложение не требует полноценной установки – достаточно просто распаковать его в любое удобное место.
Для начала работы откройте каталог распаковки и воспользуйтесь одним из исполняемых файлов, соблюдая разрядность системы.
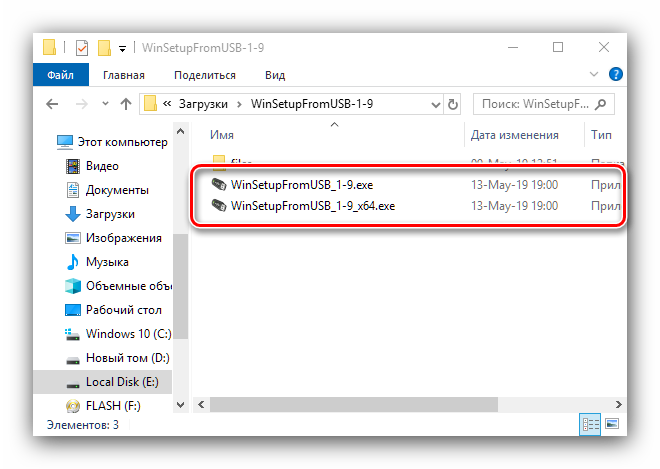
Перед вами появится окно программы. Количество опций может несколько отпугивать, но на самом деле всё достаточно просто. Первым делом выберите носитель, который хотите превратить в мультизагрузочный — для этого воспользуйтесь выпадающим меню в блоке «USB disk selection and format tools».
Для удобства использования также рекомендуется отметить пункт «Auto format it with FBinst», а в меню выбора формата установить «FAT32».
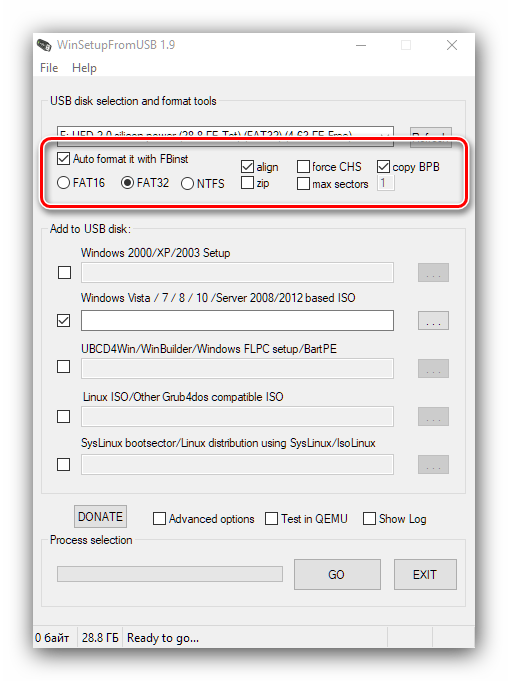
Создание мультизагрузочной флешки в рассматриваемой программе происходит посредством добавления ISO-файлов. Для выбора двух позиций и более поставьте галочки в чекбоксах напротив нужных.
Поддерживаются следующие типы:
- первые две позиции рассчитаны на Windows: под цифрой 1 версий до XP SP3 включительно, под цифрой 2 – от Vista и до новейшей «десятки» плюс серверные варианты;
- цифрой 3 обозначен пункт для образов среды восстановления на базе Виндовс 7 и новее;
- цифрами 4 и 5 отмечены позиции для ОС на базе ядра Linux.
В примере далее мы будем создавать флешку с Windows 10 и Ubuntu, для чего отмечаем пункты 2 и 4.
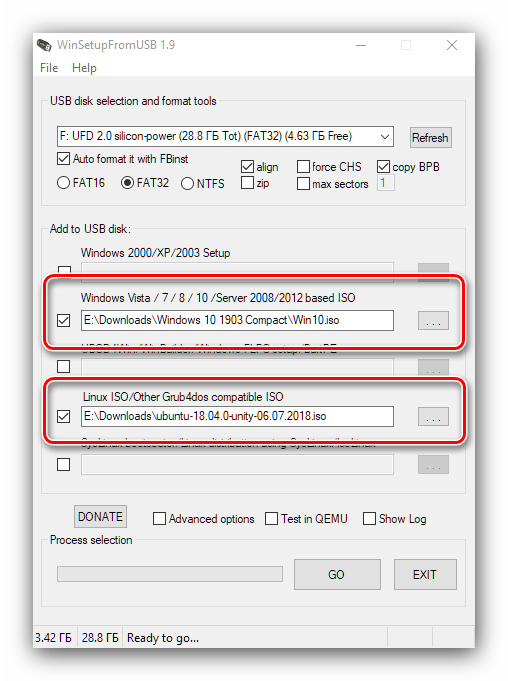
С помощью кнопок «…» справа от каждой позиции выберите соответствующие образы.
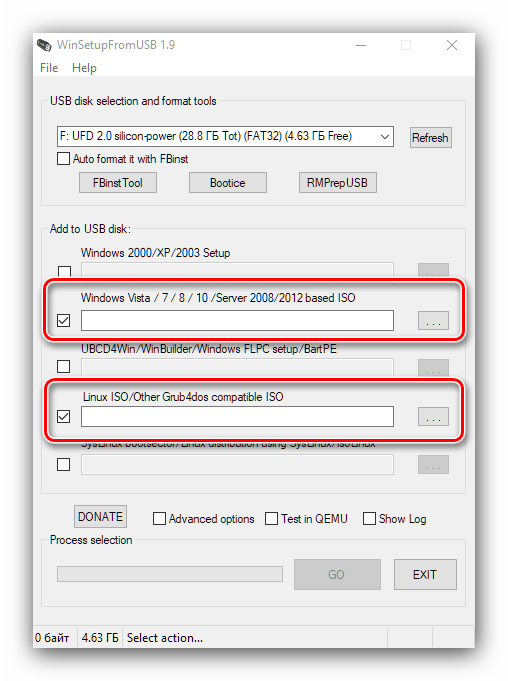
Проверьте правильность введённых данных, затем щёлкните «GO» для старта процедуры.
Во всех окнах предупреждений нажимайте «Да».
По окончании процесса записи появится маленькое диалоговое окно, щёлкните в нём «ОК».
Далее рекомендуется проверить работоспособность флешки. Сделать это можно в интерфейсе самой программы – отметьте опцию «Test in QEMU», затем снова кликните «GO».
Откроется окно с эмулятором загрузчика grub4dos. Если в нём отображаются оба образа – отлично, работа закончена. Если флешка не работает – повторите действия из инструкции выше, но на этот раз более внимательно.
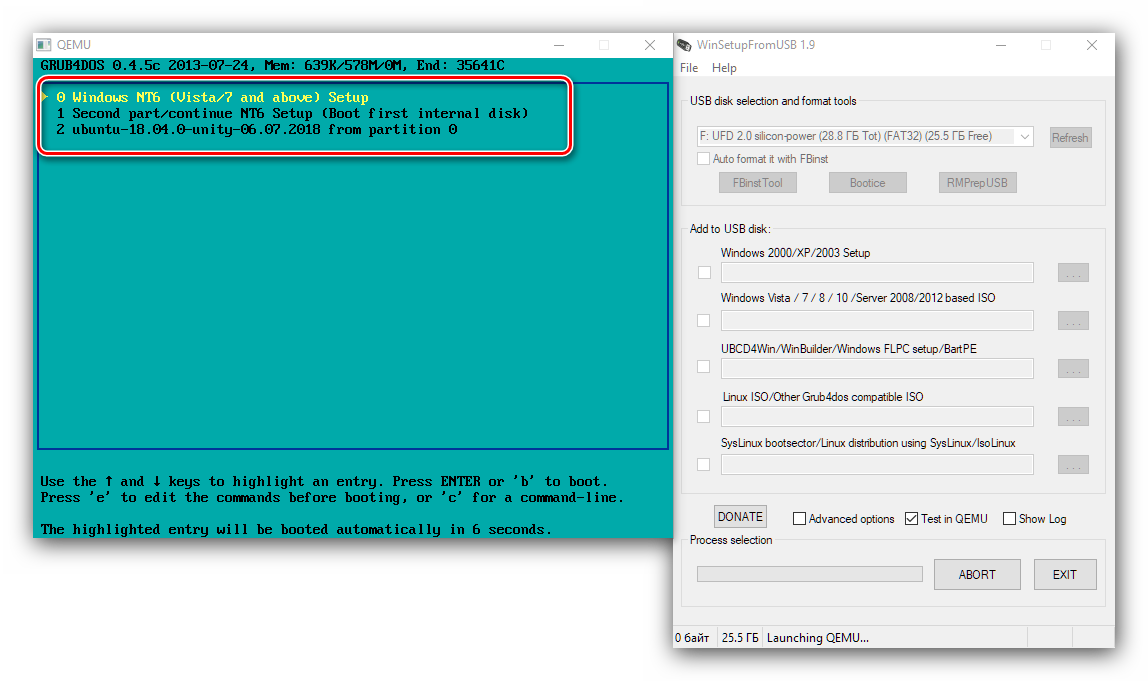
Как видим, использование WinSetupFromUSB, несмотря на отсутствие русскоязычной локализации, на самом деле довольно простая задача.
Готовим флешку в Linux
Если вы уже используете Linux, вам тоже может понадобиться сделать загрузочную флешку с Ubuntu. Поводов для этого можно назвать несколько:
- медленный интернет и сетевое обновление не ваш вариант;
- решили опробовать дистрибутив другой версии;
- при установке или обновлении Windows поврежден загрузочный сектор;
- установить Линукс потребовалось еще на один компьютер.
Как видите, вариантов, при которых вам потребуется загрузочная флешка Linux, может быть множество. Давайте разберем создание загрузочной флешки в уже установленном дистрибутиве Linux.
Создание загрузочного диска (Startup Disk Creator)
В состав дистрибутивов Линукс обычно входят свои инструменты для работы с дисками. В Ubuntu такой инструмент называется «Создание загрузочного диска» (или «Startup Disk Creator» в английской версии). Найти его можно в главном меню, набрав «usb» или «создание» в строке поиска. Подключаем флешку и запускаем приложение.
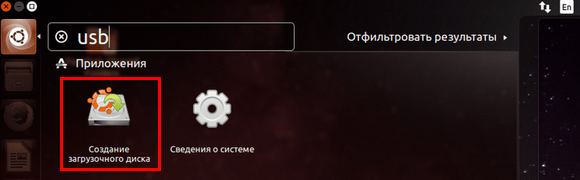
В открывшемся окне видим, что флешка и ISO-образ дистрибутива были обнаружены ОС автоматически. Выбора никакого в данном случае делать не потребовалось. Если этого не произойдет, то необходимо скачать дистрибутив системы и указать его расположение с помощью кнопки Обзор… Далее нажимаем кнопку Создать загрузочный диск и ждем, пока идет создание загрузочной флешки Ubuntu средствами операционной системы.
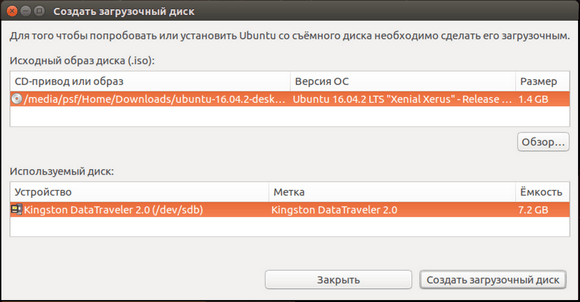
Окно выполнения не отличается информативностью, но операция выполняется достаточно быстро.
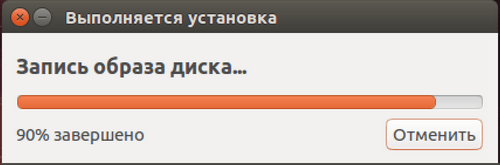
В итоге получаем уведомление о готовности своего носителя к клонированию на другие компьютеры.

Как видите, этот процесс протекает так же легко, как и в Windows. Единственное отличие заключается в отсутствии уведомлений в процессе работы. Но, тем не менее, со своей задачей утилита справляется быстро и надежно, что собственно говоря и необходимо.
Использование терминала
Обзор не будет полным, если не рассказать о том, как сделать загрузочную флешку с Ubuntu, используя возможности Командной строки. Для Linux применение терминала — явление совершенно естественное, и в нем можно выполнить любую операцию точно так же, как и в привычном для пользователя графическом интерфейсе. Вызываем его таким же способом, как и предыдущую утилиту, из главного меню текстовым поиском.
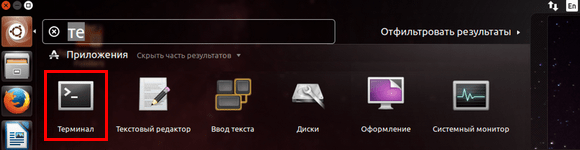
Для начала необходимо узнать, как обозначается наш накопитель. Выполняем показанную на скриншоте команду и подтверждаем ее паролем.
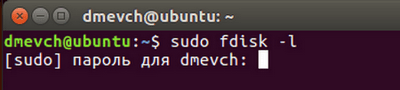
Как результат получаем перечень дисков, смонтированных в данный момент в системе. Нас интересует флешка, которая у нас обозначена как Диск /dev/sdb.
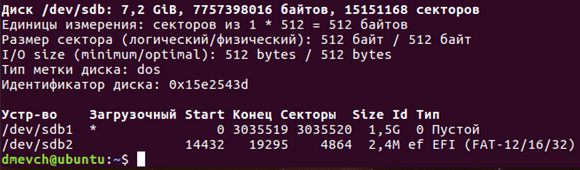
Теперь можно дать команду непосредственно на создание установочного диска. Она имеет следующий синтаксис где Path_to_image — путь к нашему образу Ubuntu, а name_image.iso — его имя. Говоря простым языком, даем системе команду копировать файлы из образа на конечное устройство, которым является флешка. Ниже на рисунке видно полностью введенную команду с правильно указанными путями для данной флешки.

Единственно неприятное в таком методе: пока загрузочная флешка Ubuntu создается, не выводится никаких сообщений, остается только запастись терпением. Одним из вариантов для успокоения души может стать использование накопителя со световым индикатором. Пока он моргает, процесс записи идет. По окончании увидите в окне терминала надпись, подобную той, что приведена на рисунке ниже.
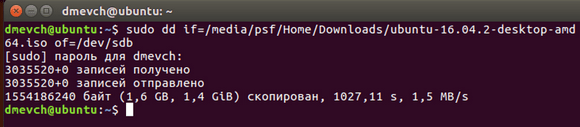
Цифры не обязательно будут совпадать. Меняется размер дистрибутива, скорость записи на внешний носитель может быть разная на разных машинах.
Загрузочная флешка Windows 10 официальным способом
Сразу после выхода финальной версии новой ОС, на сайте Microsoft появилась утилита Windows 10 Installation Media Creation Tool (сегодня Microsoft Media Creation Tool), позволяющая создать загрузочную флешку для последующей установки системы, автоматически загружающая на накопитель последнюю выпущенную финальную версию Windows 10 и создающая USB-накопитель для загрузки как в UEFI так и в Legacy режиме, подходящий для GPT и MBR дисков HDD и SSD.
Тут важно отметить, что с помощью данной программы вы получаете оригинальную Windows 10 Pro (Профессиональная, в том числе для рабочих станций), Home (Домашняя), Home для одного языка с сайта Майкрософт. И в полной мере такая флешка подходит в том случае, если у вас либо есть ключ Windows 10, либо на компьютере или ноутбуке уже была установлена лицензионная Windows 10 или 8.1, а теперь хотите выполнить чистую установку (в этом случае при установке пропустите ввод ключа, нажав «У меня нет ключа продукта», система активируется автоматически при подключении к Интернету)
Вы можете установить Windows 10 с такого USB накопителя и без выполнения этих условий и работать без активации (без особых ограничений), либо активировать её ключом от предыдущей версии системы.
Шаги по созданию загрузочной флешки Windows 10 официальным способом будут выглядеть следующим образом, сам накопитель желательно подключить сразу, размер — не менее 8 Гб, данные с нее в процессе будут удалены:
Скачать утилиту для создания загрузочной флешки Windows 10 Microsoft Installation Media Creation Tool можно с официального сайта https://www.microsoft.com/ru-ru/software-download/windows10, нажав кнопку «Скачать средство сейчас».
Запустите загруженную утилиту и примите условия лицензионного соглашения.
Выберите пункт «Создать установочный носитель USB-устройство флэш памяти» и нажмите «Далее».
Через некоторое время появится окно выбора архитектуры, языка системы и её выпуска. По умолчанию установлены рекомендуемые параметры, в соответствии с характеристиками текущей системы, но сняв отметку, вы можете выбрать другой язык или разрядность — 64-бит или 32-бит. Учитывайте, что в одном образе содержатся сразу все редакции Windows 10: в поле выпуск ничего поменять нельзя, выбор профессиональной или домашней версии ОС происходит во время установки.
В случае, если вы сняли отметку «Использовать рекомендуемые параметры для этого компьютера» и выбрали иную разрядность или язык, вы увидите предупреждение: «Убедитесь, что выпуск установочного носителя соответствует выпуску Windows на компьютере, на котором вы будете его использовать». Учитывая, что на данным момент времени в образе содержатся сразу все выпуски Windows 10, обычно на это предупреждение не следует обращать внимания.
Выберите пункт «USB-устройство флэш-памяти», если требуется, чтобы программа сама записала загрузочную установочную флешку, либо, при желании, вы можете выбрать пункт «ISO-файл», чтобы скачать оригинальный образ Windows 10 и записать его на USB или DVD самостоятельно.
Выберите накопитель, который будет использоваться из списка
Важно: все данные с флешки или внешнего жесткого диска (со всех его разделов) будут удалены. При этом, если вы создаете установочный накопитель на внешнем жестком диске или на USB накопителе размером более 32 Гб, вам пригодятся сведения в разделе «Дополнительная информация» в конце этой инструкции
Начнется скачивание файлов установки Windows 10, а затем — их запись на флешку: Создание установочного накопителя. Эти этапы могут занять продолжительное время.
По завершении вы получите сообщение «USB-устройство флэш-памяти готово», можно закрыть утилиту и использовать созданный накопитель.
По окончании у вас будет готовый накопитель с оригинальной Windows 10 последней версии, который пригодится не только для чистой установки системы на системах UEFI и Legacy (CSM), но и для ее восстановления в случае сбоев.
5 способов сделать загрузочную установочную флешку Windows 10 — видео инструкция
Также могут оказаться полезными некоторые дополнительные способы создания установочного накопителя Windows 10 x64 и x86 для систем UEFI GPT и BIOS MBR, описанные ниже.
Работаем в MacOS
Не стоит обходить вниманием вторую по популярности ОС в мире. Ведь не ставить же Виндоус или Линукс специально для того, чтобы создать один раз флешку
Не будем утруждать пользователя большим выбором, а остановимся только на двух способах. Во-первых, это будет описанная уже кроссплатформенная утилита UNetbootin. Во-вторых, учитывая, что MacOS все-таки UNIX-подобная система, рассмотрим терминал.
Собственно говоря, удобство терминала заключается в том, что для выполнения разовой операции нет необходимости забивать голову поиском программного обеспечения. Согласитесь, далеко не каждый день требуется заниматься созданием загрузочных дисков.
Терминал MacOS
Команды, которыми выполняется аналогичная операция в данной ОС во многом похожи на те, что были описаны выше, и имеют незначительные нюансы, которые тем не менее необходимо учитывать. Рассмотрим последовательность команд.
Для просмотра подключенных к системе дисков вводим команду
Теперь требуется размонтировать флешку, в данном случае это /dev/disk2, делая ее доступной для форматирования и записи, введя команду
Последним этапом будет команда на запись Как видите, синтаксис ее немного отличается от Linux, в основном, наименованием дисков. На рисунке ниже представлен развернутый текст последней введенной команды и ее результат.

5. Multisystem
Еще одна утилита с открытым исходным кодом, похожая на YUMI. Она тоже позволяет записывать несколько образов операционных систем на флешку. Всё выполняется быстро и просто. Берёте флешку, выбираете её в программе, далее выбираете несколько образов и записываете их.
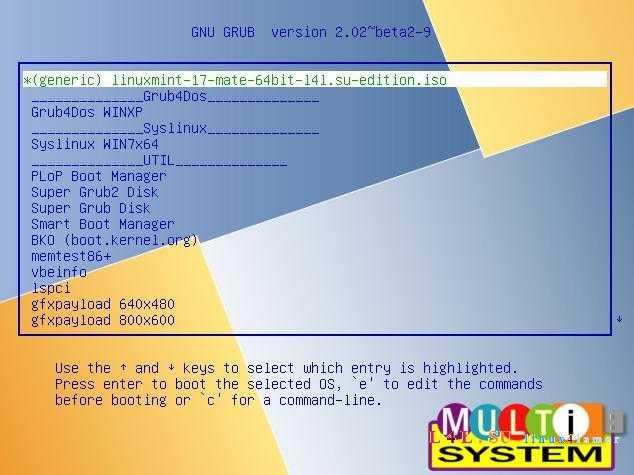
Перед тем, как будут добавлены образы, программа установит загрузчик Grub2 на флешку, так что будьте аккуратны при выборе флешки, иначе можно и повредить жёсткий диск.
После этого нам остаётся записать образы и можно пользоваться. Кроме этого, в утилите есть множество настроек загрузчика Grub и Brug, резервное копирование и восстановление флешки, а также поддержка загрузки нужных вам образов из интернета.
Создание в терминале
Читай также: Как просто скачать оригинальный образ Windows? Официальная установка с сайта
В этом способе мы расскажем, как можно загрузить ОС на флешку через стандартную утилиту копирования dd.
Ее спектр применения очень большой, но нас интересует именно запись на загрузочную флешку iso-образа.
1Если у вас загружен дистрибутив с образом ISO, то команда для записи будет выглядеть:
Вместо слов путь к .iso впишите настоящий путь расположения, где размещен файл в папке загрузок.
Загрузочная флешка для записи обычно обозначается как sdb, но чтобы в этом убедиться, задайте перед этом в терминале команду
Если ваш накопитель обозначается иначе – впишите соответствующее значение.
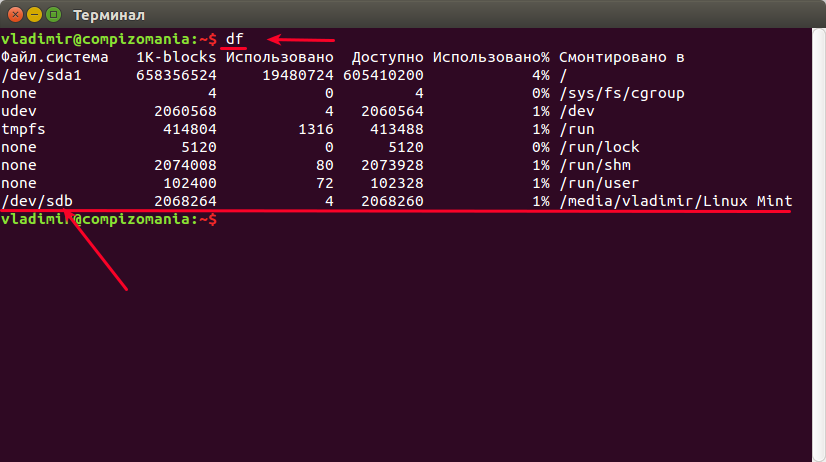
Поиск обозначения флешки
2При вводе данных пути вручную можно допустить ошибку, поэтому будет проще просто перетащить нужный файл с образом в окно терминала.
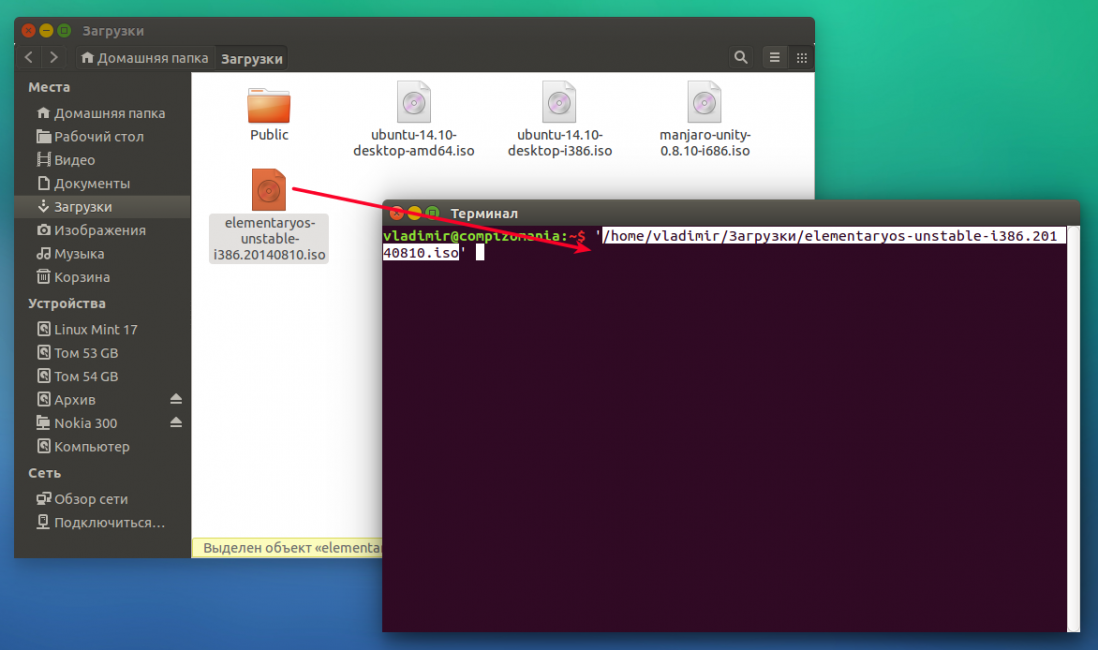
Перенос пути файла в терминал
3Намного легче создать команду сначала в тестовом редакторе.
Скопируйте путь в редактор, уберите кавычки и вставьте его в соответствующее место в команде.
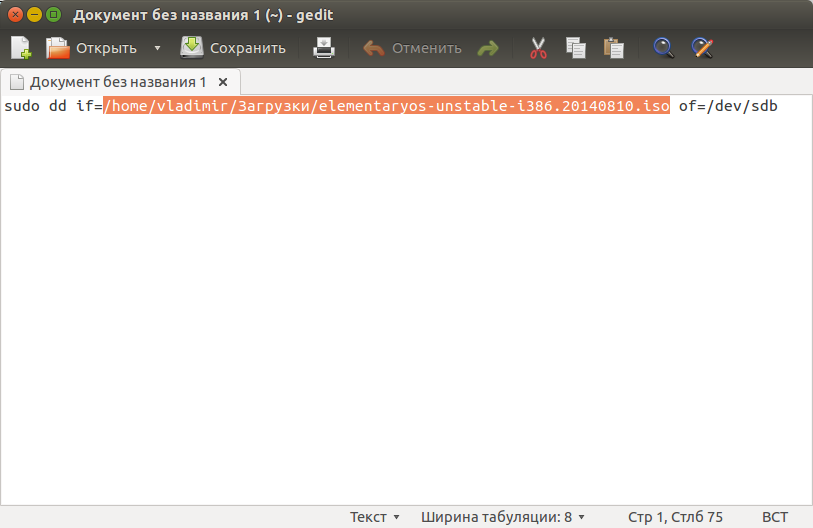
Путь к файлу в текстовом редакторе
4Теперь скопируйте команду, вставьте ее в терминал и нажмите Enter, чтобы выполнить действие.
Загрузочная флешка в момент выполнения обязательно должна быть подключена к устройству.
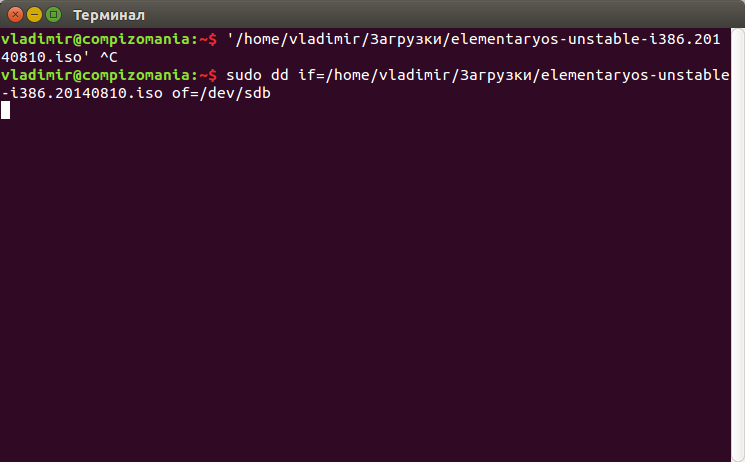
Отображение команды в терминале
5На первый взгляд может показаться, что никакие действия не выполняются, но запись идет.
В это время курсор будет мигать, поэтому просто ждите, а затем на экране появится отображение о том, что запись окончена.
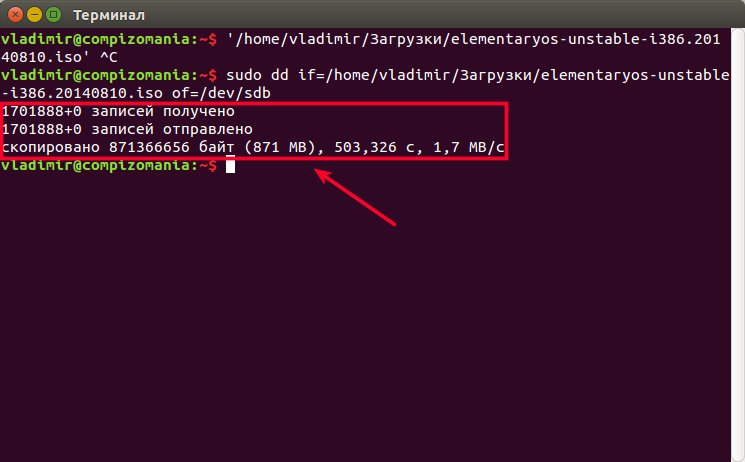
Окончание операции копирования в терминале
После этого ваша обычная флешка станет загрузочной и будет готова к установке системы на любом компьютере.
WinSetupFromUSB для создания мультизагрузочной флешки
WinSetupFromUSB — одни из моих любимых программ для целей записи загрузочных и мультизагрузочных USB. Ее можно использовать и для Windows 10, причем с помощью программы вы можете создать одну флешку с разными образами Windows 10.
Процесс (в базовом варианте, без учета нюансов) будет состоять из выбора USB накопителя, установки отметки «Autoformat it with FBinst» (в случае если образ не добавляется к уже имеющимся на флешке), указания пути к ISO образу Windows 10 (в поле для Windows Vista, 7, 8, 10) и нажатия кнопки «Go». Для детальной информации: Инструкция и видео по использованию WinSetupFromUSB.
Если используется обычный BIOS
Данное руководство протестировано на обоих вариантах загрузки – через BIOS и UEFI. Однако не все материнские платы одинаковые. Одни не поддерживают загрузку с USB, другие с определенных конкретных их типов и т.п.
Большинство современных компьютеров поставляются с UEFI. Те, на которых установлен обычный BIOS, как правило очень старые, что часто препятствует установке на них Windows 10 из-за проблем с производительностью.
В любом случае, если вы загружаетесь в Legacy mode и это руководство в вашем случае не работает, пропустите шаги ниже. Просто запишите скачанный iso образ на диск. Этот вариант должен сработать без проблем.
Установка Ubuntu на флешку
На самом деле, это не так сложно, как вам сейчас кажется. Это Linux — здесь вы можете делать всё, что захотите, в том числе и устанавливать систему на флешку.
Сначала выполняйте всё как при обычной установке, пока не дойдете до разметки диска. В окне выбора способа разметки выберите Другой вариант:
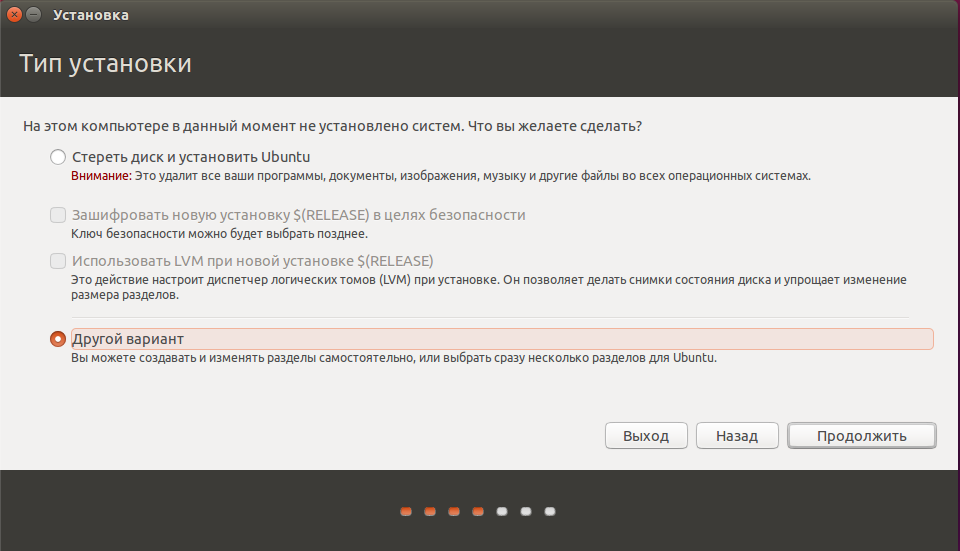
Далее в окне разметки диска вы увидите два подключенных к системе диска, один из них — ваш жёсткий диск, другой — флешка. Определить, кто здесь кто, можно по размеру:
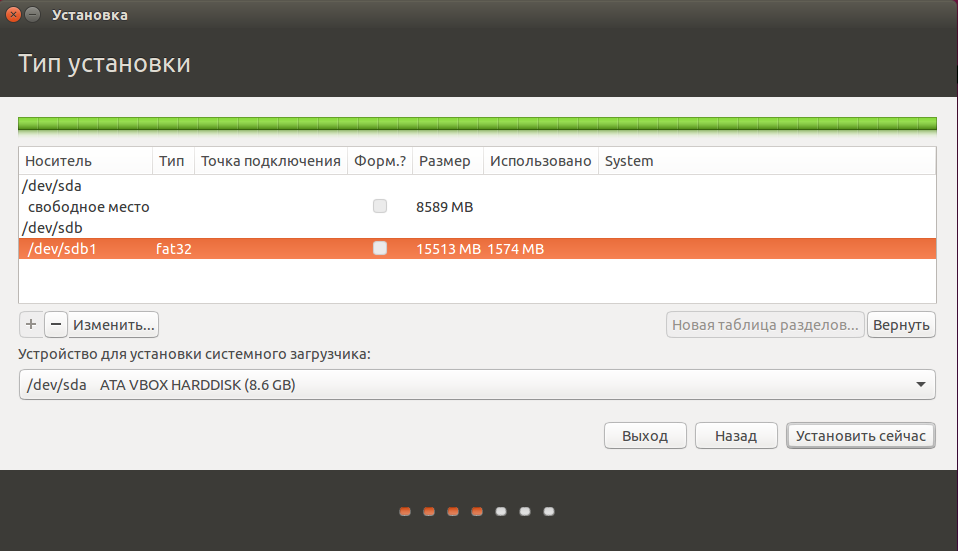
В отличие от обычной установки, загрузочная флешка Ubuntu не требует раздела swap, он даже противопоказан, потому что система будет очень часто перезаписывать данные, и так вы только сократите время жизни флешки. Остальные разделы тоже можно не делить так, как при обычной установке. Достаточно создать один корневой раздел с файловой системой ext2. Выбирать нужно именно эту файловую систему, чтобы, опять же, уменьшить количество записей на диск.
Дальше выполняете установку как обычно
Загрузочная флешка будет успешно создана, но после завершения процесса важно выполнить несколько настроек всё с той же целью — уменьшить количество записей на диск
Нужно для всех разделов добавить опции noatime и nodiratime. А также папки с временными файлами подключить в оперативную память.
Для этого откройте файл /etc/fstab и добавьте в него такие строчки:
Затем для всех разделов, размещённых на флешке, добавьте вышеуказанные опции. Например, было:
Сделайте:
Ещё, если не планируете устанавливать программы, можно перемонтировать корень в режиме только для чтения.
Важно отметить, что загрузочная флешка Ubuntu с установленной на неё операционной системой — не очень хорошая идея. Количество записей на USB-накопитель ограничено, поэтому, хотя все приведённые здесь оптимизации и увеличат строк службы носителя, никто не сможет предугадать, когда прибор выйдет из строя
Это вариант работающей, но не надёжной системы.
