Восстановление загрузчика Windows программой Dism++
Итак, в число возможностей Dism++ входит восстановление загрузчика операционной системы от Microsoft. Программа добавляет другие Windows в меню мультизагрузки, восстанавливает системный EFI- или MBR-загрузчик путём перезаписи (пересоздания) его файлов, причём восстанавливает не только загрузчик на текущем жёстком диске, но на любом ином подключённом к компьютеру диске. Безусловно, при условии, что на таком жёстком диске есть загрузочный EFI-, MBR-раздел, либо же активный системный раздел, если загрузочного отдельно нет. Пересоздавать сам загрузочный раздел Dism++, конечно же, не умеет. Если в этом станет необходимость, здесь без стороннего менеджера дисков или консольной утилиты Diskpart не обойтись никак. Даже если у нас на компьютере установлена единственная система Windows, и она не загружается, всё равно сможем починить загрузчик с помощью Dism++, ведь программа входит в состав LiveDisk’а by Sergei Strelec. Как его скачать, как записать на флешку или DVD – обо всём этом читаем здесь.
Примечание: друзья, на RemontCompa.Ru представлено огромное множество статей по теме восстановления загрузчика Windows, включая таковые, которые содержат мануалы по пересозданию загрузочного раздела. Кому интересно, юзаем тег сайта «Загрузка». А сторонники LiveDisk’а by Sergei Strelec могут ознакомиться с комплексными обзорами способов восстановления загрузки Windows с помощью этого «живого диска» в статьях:
- Восстановление MBR-загрузчика Windows с помощью Live-диска by Sergei Strelec;
- Восстановление загрузчика EFI-систем Windows с помощью Live-диска by Sergei Strelec.
Ну а мы вернёмся к возможностям Dism++. Итак, Windows не загружается, у неё повреждён загрузчик. Что делать? Загружаемся с другой Windows, если таковая есть на другом жёстком диске со своим автономным загрузчиком, или с LiveDisk’а by Sergei Strelec. И открываем Dism++.
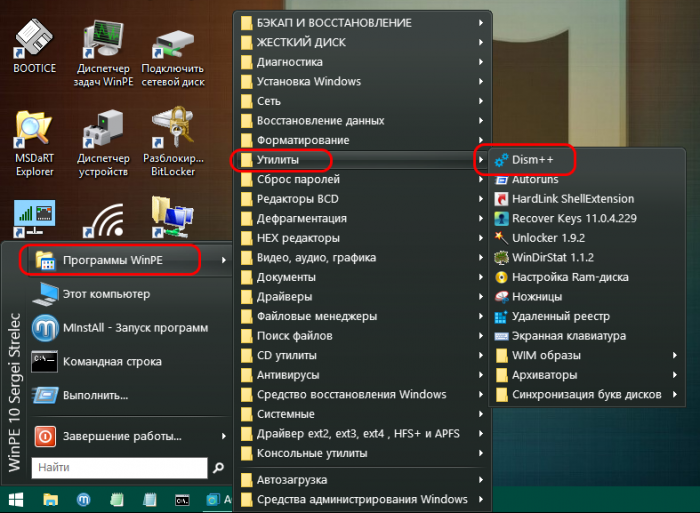
Первое, что нам нужно – это сделать выбор операционной системы, загрузчик которой мы восстанавливаем. Dism++ сама обнаруживает все установленные на компьютере Windows и отображает их как образы для оперирования в верхней части окна. Но даже если система на компьютере у нас одна, и мы загрузились с LiveDisk’а by Sergei Strelec, в числе доступных системных образов будет отображаться среда WinPE LiveDisk’а. Кликаем на нужную операционную систему.
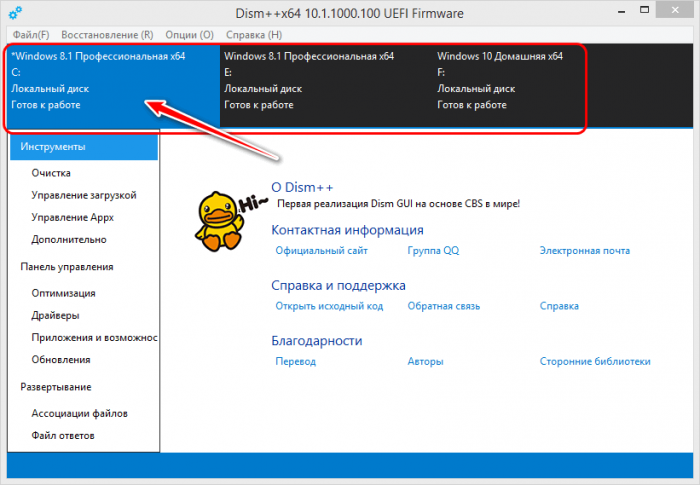
Далее в окне программы следуем в меню «Восстановление», кликаем пункт «Восст.загрузки».
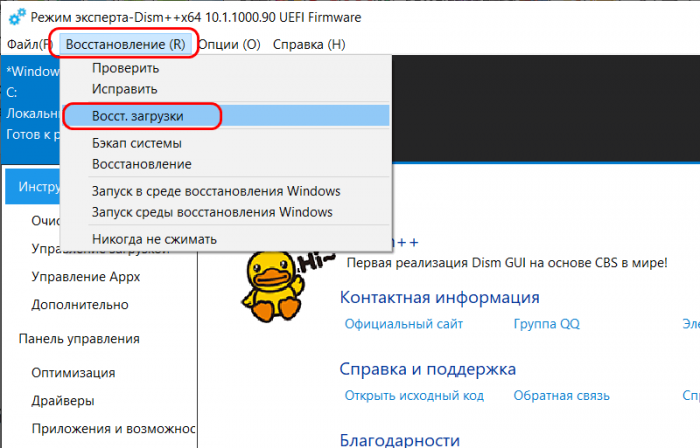
И смотрим, куда Dism++ по умолчанию собирается «приписать» нашу выбранную Windows. Если жёсткий диск с загрузчиком на компьютере один (либо же есть другой, но с отличным стилем разметки — GPT или MBR), программа по условию не ошибётся и выберет правильный раздел загрузчика. В таком случае просто жмём «Ок». Если дисков с загрузочными разделами и с одним стилем разметки два или более, при этом Dism++ не выбрала по умолчанию правильный, жмём кнопку «Больше».
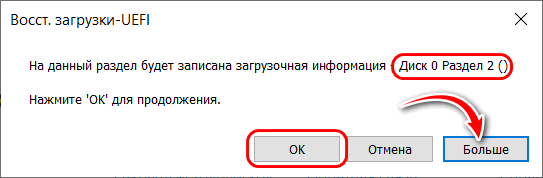
И увидим таблицу разделов, где нам нужно указать правильный загрузочный раздел. Вот оно, друзья — искомое многими простое юзабильное решение для обеспечения мультизагрузки разных Windows с помощью загрузчиков, расположенных на каждом из жёстких дисков. Загрузочный раздел выбираем, ориентируясь на нумерацию дисков и разделов, вес загрузочного раздела, если он разный, отметку «EFI» на GPT-дисках.
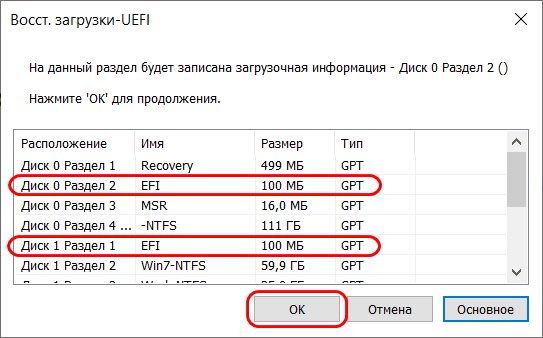
Если восстанавливаем MBR-загрузчик, то ориентируемся только на нумерацию дисков и разделов или вес загрузочного раздела. В итоге жмём «Ок».
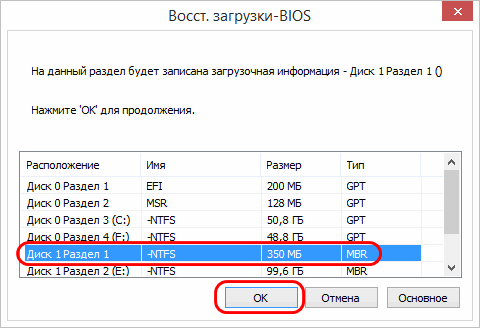
Восстановление загрузки выполнено успешно.
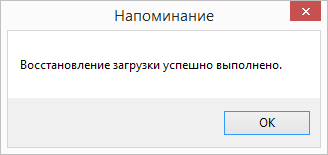
Примечание: друзья, чтобы узнать, какие жёсткие диски как пронумерованы в системе Windows или среде WinPE LiveDisk’а Стрельца, можем посмотреть это в системном управлении дисками (в среде LiveDisk’а Стрельца это утилита Windows Disk Management). Либо же запускаем с правами администратора командную строку и вводим:
diskpartlis dis
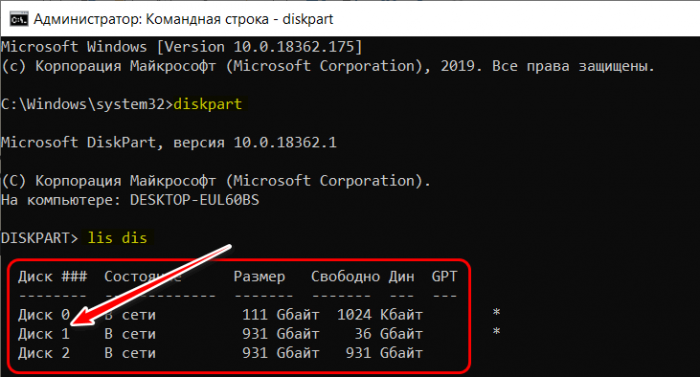
Как установить Windows 10 на переносной жёсткий диск USB при помощи Windows To Go
Привет друзья! Технология Windows To Go (Windows с собой) позволяет установить на переносной винчестер USB или обычную флешку целую операционную систему Windows 10 или Windows 8.1, в итоге вы можете пользоваться операционкой, как переносной. Согласитесь, что в некоторых случаях, полнокровная операционная система, запускающаяся с переносного накопителя, может сильно облегчить жизнь пользователю ПК. На Windows To Go можно устанавливать программы и драйвера, копировать файлы и так далее, всё ограничивается лишь вашей фантазией.
В одной из предыдущих статей мы уже создавали с вами флешку Windows To Go с операционной сиcтемой Windows 8.1, а в сегодняшней статье предлагаю создать Windows To Go с Windows 10 на внешнем диске. Также хочу сказать, что Windows To Go на переносном винчестере интерфейса USB 3.0 работает намного быстрее, чем на флешке.
Подключаем к нашему компьютеру переносной винчестер USB объёмом 1 Тб и создаём на нём раздел для установки Windows To Go. Для примера, я создам в самом начале внешнего диска небольшой раздел 30 Гб (вы можете создать больше).
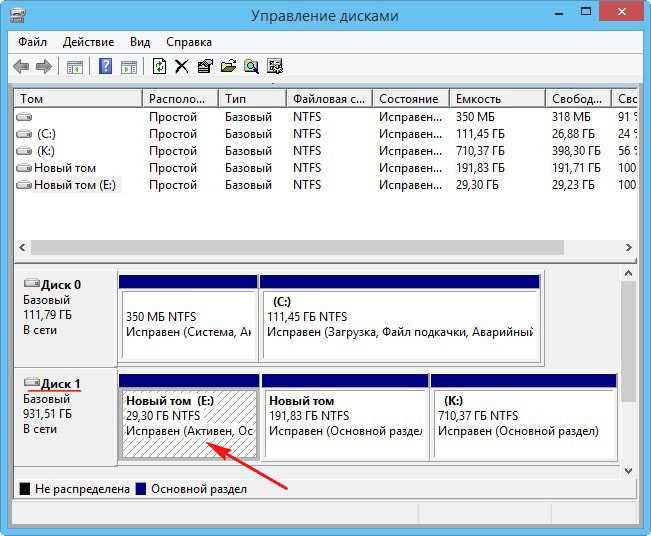
Для создания раздела, а также установки Windows To Go с операционной системой Windows 10 предлагаю воспользоваться бесплатной программой AOMEI Partition Assistant Standard Edition.
Скачиваем и запускаем программу, в главном окне выбираем:
Мастер—>Windows To Go Creator.
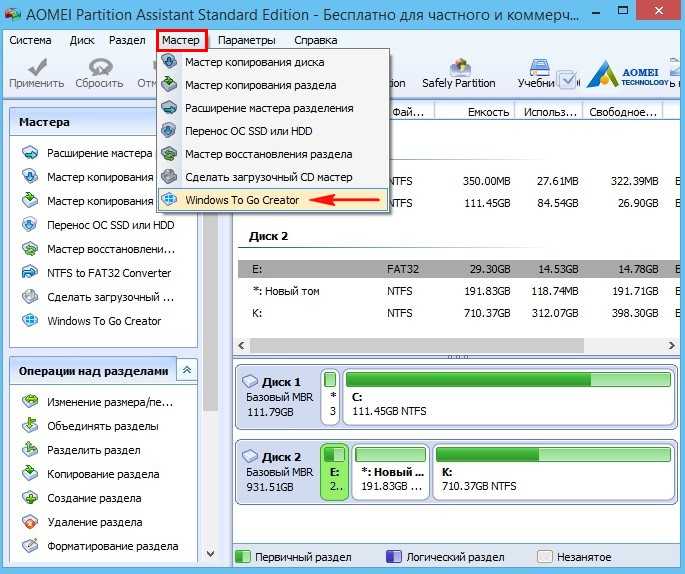
В следующем окне, в поле «Select a USB drive», выбираем созданный нами раздел для установки Windows To Go на внешнем диске и жмём Proceed
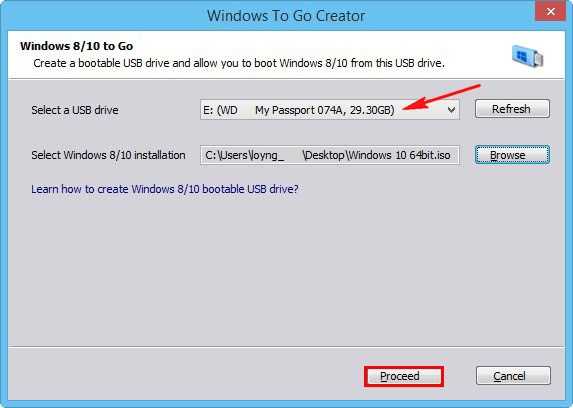
Жмём на кнопку «Browse»
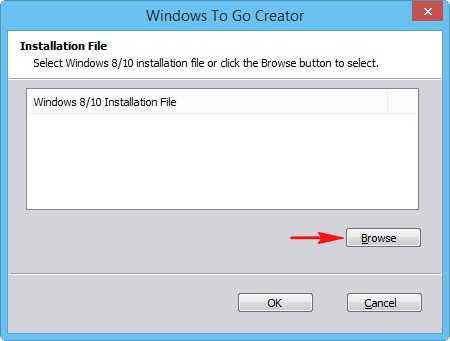
В открывшемся окне проводника находим ISO-образ Windows 10.
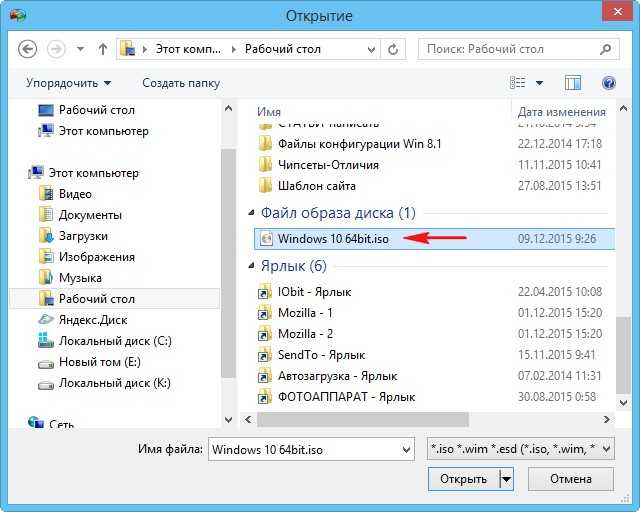
ОК
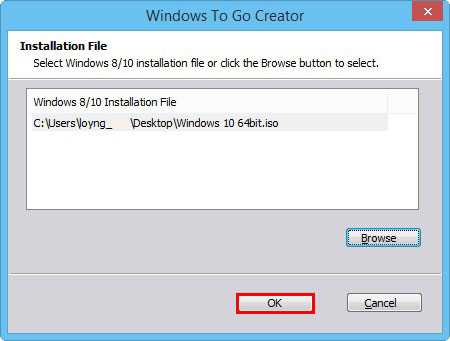
«Да
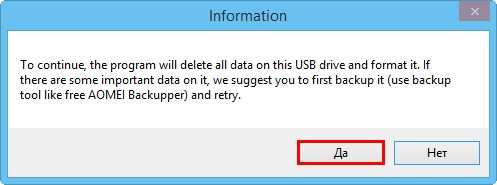
Начинается процесс создания Windows To Go (Windows с собой) с Windows 10 на переносном винчестере USB.
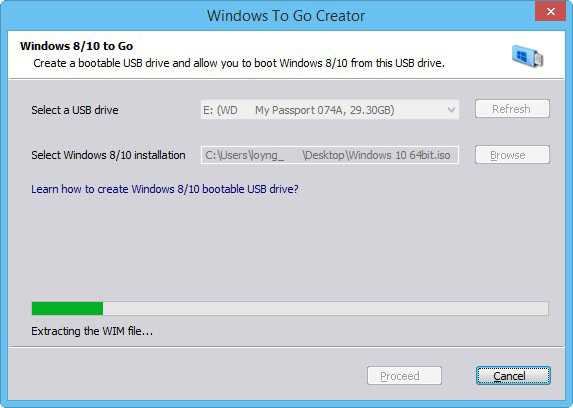
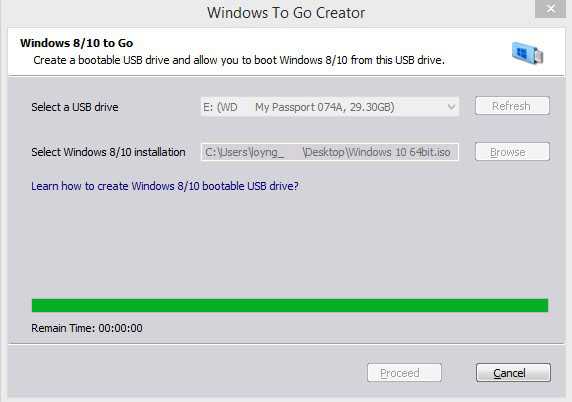
«ОК
Загружаем наш компьютер с внешнего диска USB Windows To Go. Входим в загрузочное меню и выбираем для загрузки переносной винчестер USB.
Примечание: С внешнего диска USB Windows To Go можно без проблем загрузить компьютер с обычным БИОС, но к сожалению нельзя загрузить ноутбук с включенным UEFI, чтобы загрузить такой ноутбук с флешки Windows To Go, на нём нужно будет предварительно отключить Secure Boot, а UEFI перевести в Legacy.

Начинается процесс подготовки устройств.

«Далее»
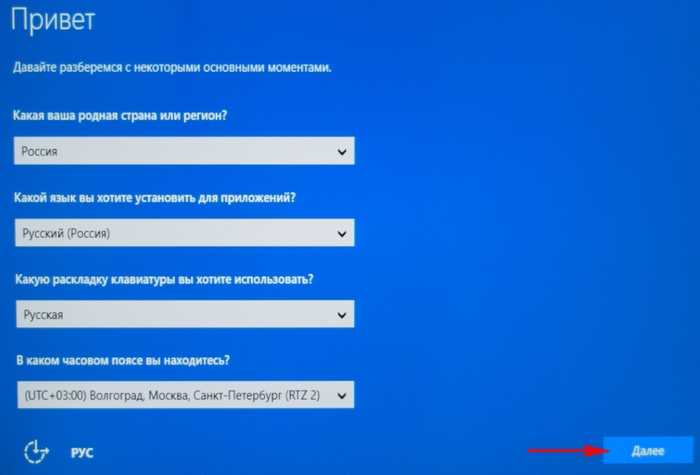
На просьбу ввести ключ продукта, вводим ключ, если ключа нет, то жмём на кнопку «Сделать позже».
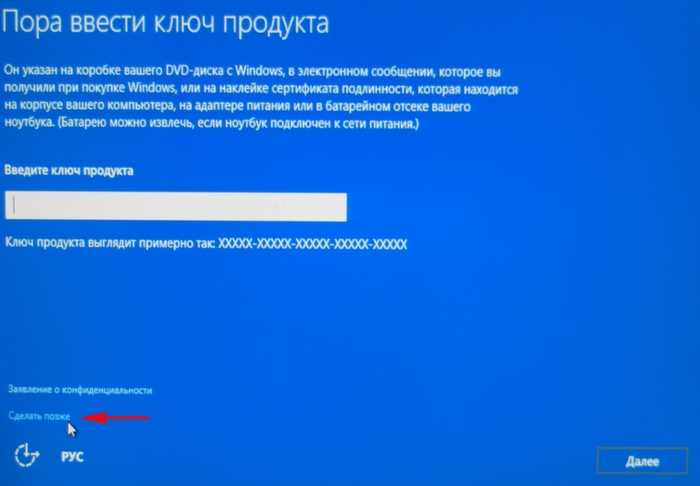
Принимаем лицензионное соглашение.
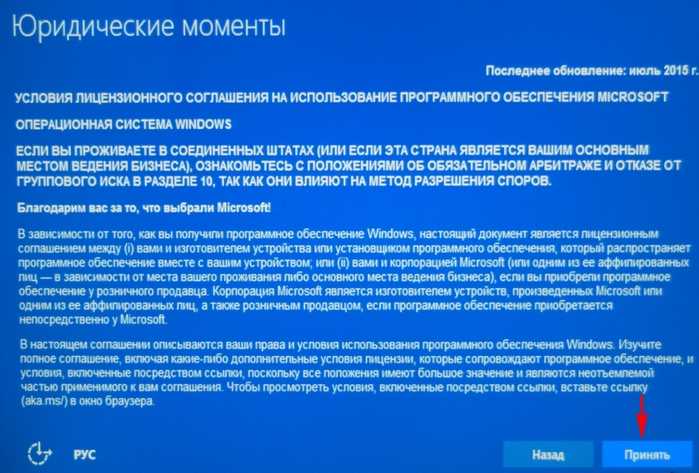
Можете сразу настроить подключение к своему роутеру или сделать это позже, нажав «Пропустить этот шаг».
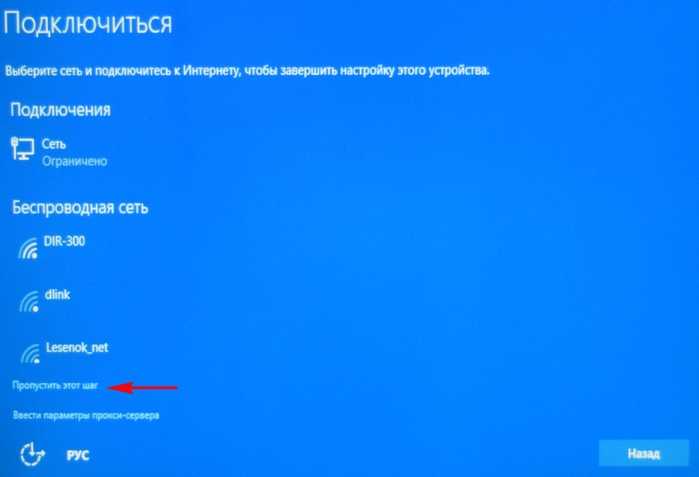
«Использовать стандартные параметры».
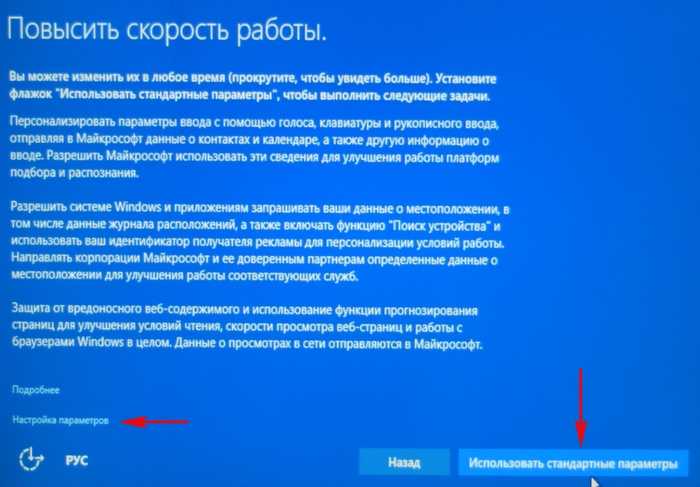
Вводим имя локальной учётной записи.
«Далее».
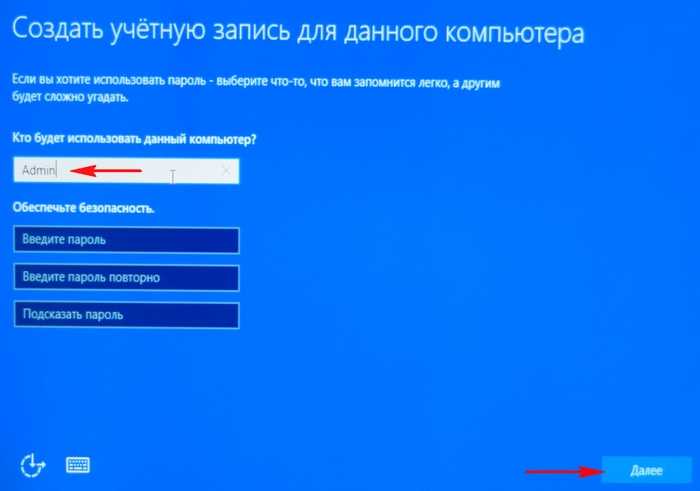
Загружается Windows 10 на переносном жёстком диске USB.
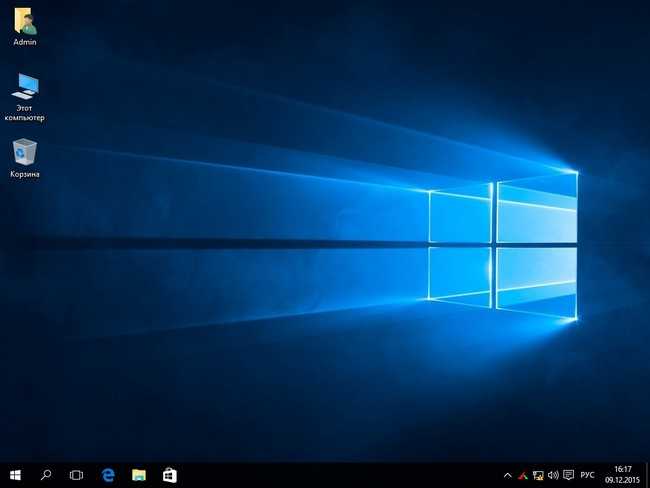
Первая загрузка на определённом компьютере будет происходить минут 5, так как Windows To Go находит оборудование и устанавливает драйвера, а вот вторая загрузка произойдёт намного быстрее.
Читайте статьи из нашего раздела о загрузочном переносном винчестере USB.
Как создать загрузочную флешку со помощью Rufus?
Как же записать загрузочную флешку, используя Rufus? Да очень просто! С помощью моей инструкции вы очень быстро научитесь работать с Руфус.

- Запускаем программу и выбираем носитель, на который будет осуществляться запись
- Укажите необходимую схему разделов и тип системного интерфейса — MBR + BIOS (или UEFI в режиме совместимости), MBR + UEFI или GPT + UEFI.
- Ставите галку “Создать загрузочный диск”, выбираете необходимый ISO образ
- Файловая система: для UEFI — FAT32, для MBR – NTFS или FAT32
- Нажимаете на “Старт” и дожидаетесь окончания установки. На создание загрузочной флешки Windows 10 уходит около 5 минут.
После этого можно ставить в BIOS загрузку с Flash-накопителя и грузится с флешки.
Пояснение про схему разделов и тип системного интерфейса: не всем понятен данный пункт, потому поясню:
- Если вы будете устанавливать Windows на относительно старый ПК с обычным BIOS – то выбираем MBR + BIOS
- Если вы будете устанавливать ОС на ПК с UEFI (обычно отличается графическим интерфейсом при входе в BIOS), то для WIndows 8 и 10 можно использовать GPT + UEFI
- Если вы создаете загрузочную флешку Windows 7, то можете воспользоваться вторым или третьим вариантом, в зависимости от того, какая схема разделов уже есть на вашем жестком диске (MBR или GPT). Лучше использовать GPT, если есть такая возможность.
Rufus и Windows to GO
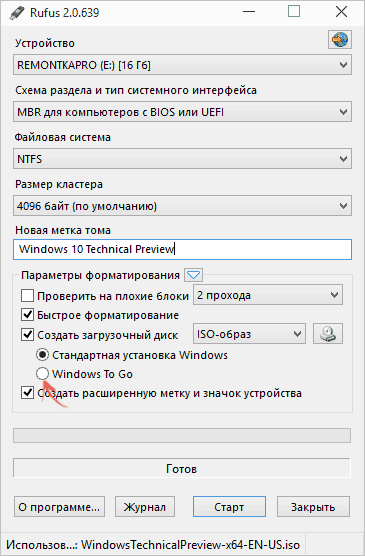
Крайне интересной особенностью утилиты Rufus является то, что с помощью нее вы можете создать загрузочную флешку Windows To GO. Чем же так хороша данная флешка? Дело в том, что с нее можно загрузиться и работать с ОС без установки на жесткий диск компьютера! Фактически, можно работать за компьютером даже без жесткого диска (хотя, скорость работы ОС может упасть). Кроме того, технологию Windows To GO можно использовать, чтобы тестировать новые ОС без необходимости их установки на жесткий диск.
Для того, чтобы создать загрузочную флешку Windows To GO с помощью Rufus, достаточно выполнить манипуляции из приведенной выше инструкции и отметить пункт “Windows To GO”. Однако, здесь есть несколько нюансов:
- Необходимо запускать программу Rufus в ОС Windows 8 и старше
- Необходимо использовать совместимый образ Windows To GO (желательно, образ ОС с официального сайта Microsoft)
- Крайне рекомендуется ставить ОС на флешку USB 3.0, так как в ином случае вы рискуете получить крайне медленную работу ОС (если вообще сможете работать)
- Запись загрузочной флешки Windows To GO занимает примерно то же время, что и установка ОС на жесткий диск
- Если некоторые из этих пунктов не соблюдены – то пункт “Windows To GO” в утилите может не появиться
Итак, теперь вы знаете, как создать загрузочную флешку с Windows 7 и Windows 10 c помощью Rufus, где скачать Rufus на русском и как пользоваться утилитой Rufus.
Форматы ESD и WIM
Но, прежде чем мы приступим к рассмотрению непосредственно способов конвертирования, несколько слов о самих форматах. Форматы ESD и WIM – это архивы хранения файлов Windows, необходимых для её развёртывания (при установке системы или при восстановлении её из бэкапа, созданного в этих форматах). Образ Windows в одном из этих форматов находится в её установочном ISO, это файл либо install.wim, либо install.esd в папке «sources». Образы ESD и WIM могут в своём «первозданном» виде распространяться в сети, например, при выбросе свежих инсайдерских сборок Windows 10. В формат WIM упаковываются системные бэкапы, созданные средством работы с образами DISM.
WIM – старший, более давний формат, это редактируемый формат архива с файлами системы для развёртывания.
ESD – более новый формат, он являет собой альтернативу WIM с более высокой степенью сжатия. Но это не редактируемый формат образа системы, для его редактирования специальными программами необходимо его преобразование в WIM, а после редактирования – обратная выгрузка в ESD. С ESD неудобно работать при редактировании системных образов, но его выгоды в плане компактности заметно ощутимы – он экономит до 30% места на диске.
И в отдельных случаях может стать решением проблемы – например, при создании флешки UEFI с файловой системой FAT32 или при использовании USB-носителя с малым объёмом.
***
Ну а теперь о конвертировании. Ниже рассмотрим три способа с использованием разных программ. Первая – утилита 78RePack – подойдёт для случаев, если вопрос стоит только в конвертировании образа из одного формата в другой. Две другие программы — DISM++ и NTLite – это редакторы дистрибутива Windows, и, соответственно, к ним можно прибегать при необходимости использования их основных возможностей.
Создание установочной флешки с бэкапом
Итак, Dism++ создаёт бэкап Windows в формате WIM-файла – того же, что используется для хранения чистого дистрибутива системы. Подменив в установочном носителе исходный файл install.wim на файл нашего бэкапа, переименованный в install.wim, сможем восстанавливать Windows по типу её установки. Только без конечного этапа настройки системы и создания пользовательского профиля. Для этого необходимо создать обычную загрузочную флешку с чистым дистрибутивом своей версии и редакции Windows. Далее WIM-файл с бэкапом переименовываем в файл install.wim. На флешке заходим в папку «sources», в ней находим исходный файл install.wim, удаляем его. А на его место вставляем install.wim, переименованный из нашего бэкапа.
У этого способа в части его применения к EFI-системам Windows (установленным на GPT-дисках) есть один значительный недостаток. Дело в том, что загрузочная флешка UEFI обязательно должна форматироваться в файловую систему FAT32. А таковая не позволяет записывать файлы, которые весят более 4 Гб. Если WIM-образ с бэкапом системы будет весить более, а он будет весить более в большей части случаев, при бэкапе Windows 8.1 и 10 так точно, создать флешку UEFI обычным способом не удастся. Но необычным удастся. Для этого нужно прибегнуть к помощи бесплатной утилиты Rufus. В ней при задании параметров создания загрузочной флешки необходимо указать:- схему раздела GPT;- целевую систему UEFI;- файловую систему NTFS.
Однако такой способ будет работать только при условии отключения в BIOS Secure Boot.
Что такое Windows To Go?
Windows To Go позволяет установить полностью функциональную среду Windows 10/8. Операционная система установленная на внешний жесткий диск или USB-флешку, по примеру ранее создаваемых Live CD. Загрузочная флешка Windows To Go, делает портативную систему по аналогии Linux, который предназначен для запуска с USB дисков или флешек. С WIndows To Go вы можете запустить вашу систему на любом компьютере и в любой точке мира.
Эта функция ориентирована в первую очередь на корпоративных клиентов с идеей, что корпоративная среда может быть взята где угодно. WTG обеспечивает защищенную среду, полного программного обеспечения, когда сотрудник работает удаленно или с общего компьютера. Поскольку Windows To Go была разработана с учетом этого особого использования, Microsoft официально не поддерживает использование НЕ корпоративных версий Windows в среде WTG. Как говорится не поддерживает и это не означает, что это невозможно.
Существует несколько способов установить в USB флешку любую версию Windows 10/8. Просто надо знать, что там сообщается, какие ограничения. Некоторые ограничения включают в себя отсутствие защиты BitLocker, нет доступа к магазину, и невозможность загрузки BIOS и на компьютерах с UEFI.
Дополнительная информация
Несколько дополнительных нюансов, которые могут быть полезны после создания накопителя Windows To Go в Dism++
- В процессе на флешке создается два раздела. Старые версии Windows не умеют полноценно работать с такими накопителями. Если вам потребуется вернуть исходное состояние флешки, используйте инструкцию Как удалить разделы на флешке.
- На некоторых компьютерах и ноутбуках загрузчик с флешки может «сам» оказаться в UEFI на первом месте в параметрах устройств загрузки, что приведет к тому, что после её извлечения компьютер перестанет загружаться с вашего локального диска. Решение простое: зайти в БИОС (UEFI) и вернуть порядок загрузки в исходное состояние (поставить Windows Boot Manager/Первый жесткий диск на первое место).
А вдруг и это :

Дополнительные возможности Dism++
c http-equiv=»Content-Type» content=»text/html;charset=UTF-8″>lass=»remon-after-2nd-h2″ id=»remon-1802428258″>
Некоторые дополнительные полезные опции программы вы можете найти в главном меню:
- «Восстановление — проверить» и «Восстановление — исправить» выполняют проверку или исправления системных компонентов Windows, аналогично тому, как это делается с помощью Dism.exe и описывалось в инструкции Проверка целостности системных файлов Windows.
- «Восстановление — Запуск в среде восстановления Windows» — перезагрузка компьютера и запуск Dism++ в среде восстановления, когда ОС не запущена.
- Опции — Настройки. Здесь вы можете добавить Dism++ в меню, при включении компьютера. Может быть полезно для быстрого доступа к восстановлению загрузчика или системы из образа, когда Windows не запускается.
В обзоре я не описал подробно как пользоваться некоторыми из полезных возможностей программы, но включу эти описания в соответствующие инструкции, уже присутствующие на сайте. В целом, могу рекомендовать Dism++ к использованию, при условии, что вы понимаете выполняемые действия.
Скачать Dism++ можно с официального сайта разработчика https://www.chuyu.me/ru/index.html
А вдруг и это будет интересно:
Первые шаги
Конечно же, чтобы записать Windows 8.1 или 10 на USB флэш-накопитель, первым важным условием является наличие установочного дистрибутива операционной системы. Скачать его можно бесплатно с серверов Microsoft при помощи специального средства для создания установочных носителей. Средство для загрузки и создания дистрибутива Windows 8.1 опубликовано , а аналогичный инструмент для скачивания установочного образа «Десятки» можно скачать .
На одном из этапов подготовки носителя выберите «Создать установочный носитель для другого компьютера» (при создании дистрибутива Windows 10), а затем отметьте опцию «ISO-файл»
Обратите внимание на то, в какую папку будет скачан файл ISO, так как в конечном итоге он будет нужен для создания Windows To Go
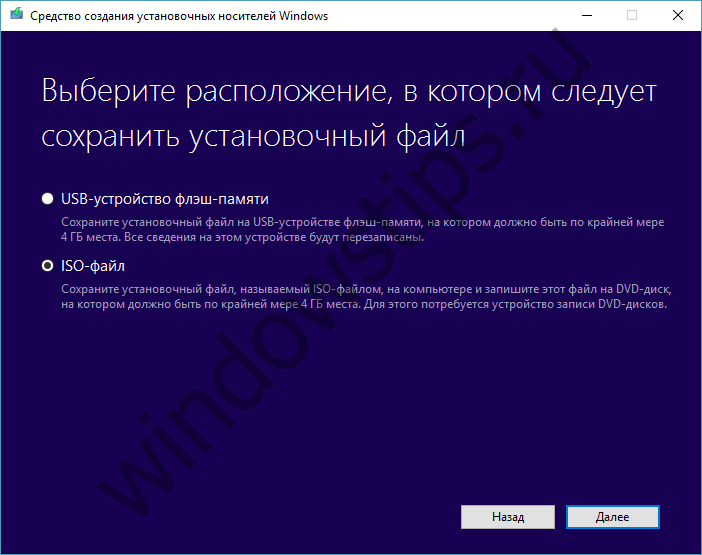
Следующий инструмент, который вам потребуется, носит имя AOMEI Partition Assistant. Это бесплатная для личного использования утилита для работы с разделами диска. Скачать ее можно . По завершении установки программы можно переходить к следующему этапу, а именно к созданию Live USB с операционной системой.
Способ №2: сторонние программы
Rufus
Если вы ищите самое простое решение вопроса, как запустить Windows 10 с флешки, то небольшая утилита под названием Rufus — лучший выбор. Пожалуй, это одна из самых простых и удобных бесплатных программ для создания загрузочных USB.
Утилита даже не требует установки — скачайте ее и запустите. Интерфейс на русском языке.
Достаточно лишь указать все необходимые параметры:
- устройство — флешку, на которую будет записана Windows;
- схему раздела — обычно это MBR для BIOS или UEFI;
- файловую систему — для «десятки» выбирайте NTFS;
- размер кластера — оставляйте дефолтное значение;
- метку тома — название флешки, оно может быть любым.
Проверять на плохие блоки устройство необязательно, галочку устанавливать не стоит. Выделите пункты быстрого форматирования и создания загрузочного диска, а напротив кнопки «ISO-образ» укажите путь до .iso-файла с Виндовс.
Самое главное — выделить опцию «Windows To Go», чтобы в итоге был доступен запуск Windows 10 с флешки без установки, а не одна лишь инсталляция. Смело жмите кнопку «Старт», а возможные сообщения с ошибками просто подтверждайте. Создание загрузочной флешки должно пройти успешно.
WinToUSB
Эта программа работает схожим образом, только выбор необходимых опций происходит поэтапно, а не в одном стартовом окошке.
- Сначала выберите источник — образ диска с ОС (верхний значок).
- Теперь нажмите на кнопку обзора и укажите местоположение ISO-файла.
- По нажатию на кнопку «Далее» вы окажитесь на следующем шаге, где необходимо выбрать USB-носитель, на который будет производиться запись.
- В поле «Installation mode» рекомендуется выбрать VHDX, а значение «Virtual hard disk size» отвечает за размер виртуального раздела на флешке. Виндовс записывается именно в этот файл. В случае ошибки его можно увеличить.
- Жмите «Далее» и дожидайтесь создания загрузочного носителя.
FlashBoot
Увы, эта программа платная, но у нее есть триал-версия, позволяющая создавать загрузочные флешки, которые будут работать только в течение 30 дней. Если вы решите воспользоваться этой программой, то на начальном экране необходимо выбирать пункт CD в†’ USB.
Он позволяет создавать загрузочный носитель непосредственно с диска или из образа с системой. В следующем окне выбирается образ или диск с операционной системой, далее обязательно выделите пункт «Install fully-functional Windows to USB Thumbdrive», чтобы был доступен полноценный запуск Windows 10 с флешки.
Иначе получите обычный загрузочный носитель для установки системы на жесткий диск. Здесь же можно указать опцию для UEFI-загрузки. После производится запись системы на устройство. Готово!
Важно: не забывайте сохранять все нужные данные с флешки, так как в процессе записи на нее Windows 10 любым из приведенных в этой статье способов, они будут уничтожены!
AOMEI Partition Assistant
Речь идет о версии Standart. Это бесплатная многофункциональная программа для управления разделами жестких дисков. Среди основных опций присутствует и такая интересная, как «Windows To Go Creator».
С ее помощью можно сделать все то же самое, что описывалось выше, достаточно указать желаемый флеш-накопитель и путь до .iso образа или .wim файла установки.
Об установке ОС с флешки
Если вас интересует не загрузка полноценной рабочей системы, а только запуск установки Windows 10 с флешки, то нет ничего проще — это основной способ установить ОС сегодня, так как во многих современных ноутбуках и ПК нет дисководов.
Используйте для этого программу Rufus так же, как в примере выше, но вместо пункта Windows To Go выберите «Стандартную установку Windows».
Напоследок
Теперь вы знаете, как запустить установку Windows 10 с флешки или полностью рабочую операционную систему. Кроме описанных способов создания такой флешки остался один не упомянутый и самый простой, если у вас Windows 10 в редакции Enterprise.
Она имеет готовую функцию для создания загрузочного носителя. Эта возможность лежит прямо в панели управления и называется Windows To Go. Если у вас не «Интерпрайз», вы можете установить программу Virtualbox, скачать необходимый образ Виндовс, создать из него виртуальную машину, пробросить в нее USB-устройства компьютера и воспользоваться встроенными средствами системы по созданию загрузочной флешки.
Создание собственного настроенного дистрибутива Windows 10. Способ для опытных пользователей
Авторы — Владимир и Админ
Не буду ещё раз разглагольствовать Вам о том, для чего нужен собственный настроенный дистрибутив Windows 10, думаю это всем и так понятно, скажу лишь коротко. Вы устанавливаете Windows 10 на ноутбук, простой компьютер или даже виртуальную машину, потом устанавливаете весь необходимый софт вместе с антивирусом и после всего этого создаёте дистрибутив операционной системы, по вашему мнению отвечающий всем требованиям современного времени.
Установить Windows 10 с помощью такого настроенного дистрибутива можно на любой компьютер, после установки система будет уже настроена, а все программы установлены и вам останется инсталлировать только лишь драйвера.
Примечание: Если статья покажется вам слишком сложной, то прочтите нашу статью «Создание собственного настроенного дистрибутива Windows 10. Простой способ для начинающих пользователей»
Итак, для осуществления задуманного нам понадобится два компьютера или один компьютер, но с установленной на нём виртуальной машиной. Если у вас один компьютер, то вариант с виртуальной машиной описан в конце статьи.
Я обойдусь без виртуальной машины, так как у меня есть ноутбук и обычный стационарный компьютер.
Начну с установки на ноутбук операционной системы Windows 10 со всеми драйверами и необходимыми мне программами, а также антивирусом. После установки на ноутбук Windows 10 с необходимым софтом, скачиваем на официальном сайте Майкрософт дистрибутив Windows 10 и создаём загрузочную флешку.
После создания загрузочной флешки с Win 10, запускаем встроенную в систему утилиту «sysprep», разработанную специально для подготовки настроенного образа Windows вместе с установленными программами к переносу на другой компьютер. Запускаем командную строку от имени администратора и вводим команду:
C:\Windows\System32\Sysprep\Sysprep.exe
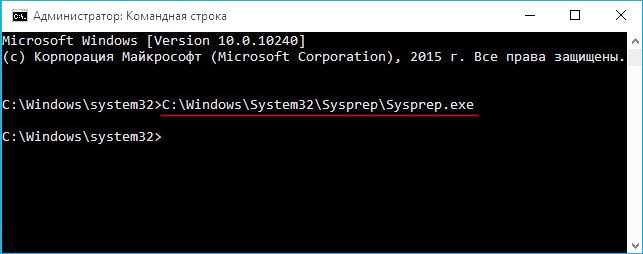
Запускается утилита «sysprep»
В появившемся окне с параметрами выставляем всё так, как на скришноте
Перевод системы в режим (OOBE).
Отмечаем пункт — Подготовка к использованию.
Завершение работы
и нажимаем ОК.

1. Перевод системы в режим OOBE — режим переноса операционной системы активируется при следующем запуске системы.
2. Подготовка к использованию — из системы будут удалены все данные, которые не должны копироваться вместе с образом (идентификаторы безопасности (SID), сведения об активации и так далее), но установленное программное обеспечение должно перенестись без проблем.
Windows 10 подготавливается утилитой «sysprep» несколько минут.

Затем ноутбук выключается.
Создание файла-образа Windows 10 в формате ESD
Подсоединяем к ноутбукупереносной жёсткий диск USB и загрузочную флешку с Windows 10.
Загружаем с флешки ноутбук. В начальном окне установки Windows 10 жмём клавиатурное сочетание «Shift+F10»,
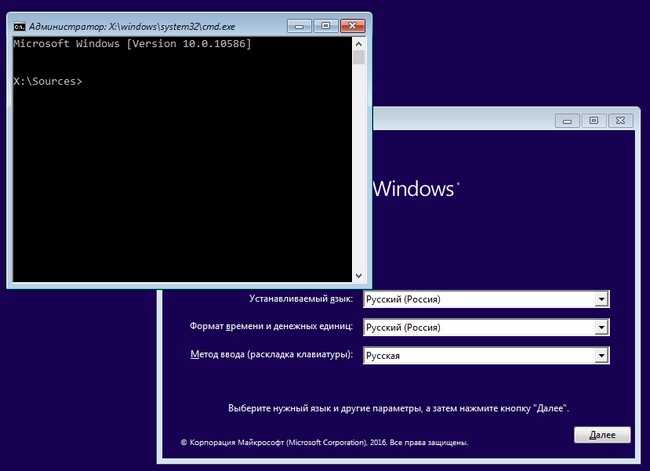
открывается командная строка, ввожу команды:
diskpart
lis vol (данной командой выводим список разделов жёсткого диска, видим, что разделу с установленной Windows 10 присвоена буква диска C:, а переносному жёсткому диску буква I:)
exit (выходим из DiskPart)
вводим следующую команду, которая произведёт захват диска (C:) с установленной Windows 10 в файл-образ формата ESD и сохранит его на переносном винчестере USB (буква диска (I:).
Dism /Capture-Image /ImageFile:I:\install.esd /CaptureDir:C:\ /Name:Windows
где,
install.esd: — это название будущего ESD-образа диска (C:) с Windows 10.
I:\ — место сохранения ESD-образа.
C:\ — раздел с установленной Windows 10.
сжатие fast (параметр fast обеспечивает ускоренное сжатие образа, но получаемые файлы имеют больший размер, чем файлы, сжимаемые с параметром maximum, тип сжатия fastдействует по умолчанию, если не указан аргумент сжатия (у нас он не указан)).
Прогресс операции 100%. Образ Windows 10 создан на разделе (I:).
Сохранение образа
Операция успешно завершена.
Установка Windows 10 на флешку в WinToUSB Free
Из всех опробованных мною способов сделать флешку, с которой можно запускать Windows 10 без установки, самым быстрым оказался способ с использованием бесплатной версии программы WinToUSB. Созданный в результате накопитель был работоспособен и проверен на двух разных компьютерах (правда, только в режиме Legacy, но судя по структуре папок должен работать и с UEFI загрузкой).
После запуска программы, в главном окне (слева) вы можете выбрать из какого источника будет создаваться накопитель: этом может быть образ ISO, WIM или ESD, компакт-диск с системой или уже установленная система на жестком диске.
В моем случае я использовал ISO образ, загруженный с сайта Microsoft. Для выбора образа нажимаем кнопку «Обзор» и указываем его расположение. В следующем окне WinToUSB покажет, что содержится на образе (проверит, все ли с ним в порядке). Нажимаем «Далее».
Следующий этап — выбрать накопитель. Если это флешка, она будет автоматически отформатирована (внешний жесткий диск не будет).
Последний этап — указать системный раздел и раздел с загрузчиком на USB накопителе. Для флешки это будет один и тот же раздел (а на внешнем жестком диске вы можете подготовить отдельные). Кроме этого, здесь же выбирается тип установки: на виртуальный жесткий диск vhd или vhdx (который помещается на накопитель) или Legacy (для флешки недоступно). Я использовал VHDX. Нажмите «Далее». Если вы увидите сообщение об ошибке «Недостаточно места», увеличьте размер виртуального жесткого диска в поле «Virtual hard disk drive».
Последний этап — дождаться завершения установки Windows 10 на флешку (может происходить довольно долго). По окончании, вы можете загрузиться с нее, выставив загрузку с флешки или с помощью Boot Menu вашего компьютера или ноутбука.
При первом запуске, происходит настройка системы, выбор тех же параметров, что и при чистой установке системы, создание локального пользователя. В дальнейшем, если подключать флешку для запуска Windows 10 на другом компьютере, происходит только инициализация устройств.
В целом, система в результате работала сносно: интернет по Wi-Fi работал, активация также сработала (я использовал пробную Enterprise на 90 дней), скорость по USB 2.0 оставляла желать лучшего (особенно в окне «Мой компьютер» при инициализации подключенных накопителей).
Важное примечание: по умолчанию, при запуске Windows 10 с флешки, локальные жесткие диски и SSD не видны, их нужно подключить с помощью «Управление дисками». Нажмите Win+R, введите diskmgmt.msc, в управлении дисками, кликните правой кнопкой мыши по отключенным накопителям и подключите их, если есть необходимость в их использовании
Скачать программу WinToUSB Free можно с официальной страницы: http://www.easyuefi.com/wintousb/
Требование к компьютеру
Windows to Go будет работать на оборудовании, которое было сертифицировано для использования с Windows 7 или новее. Если вы хотите убедиться, прежде чем начать использование, то вот некоторые характеристики:
- Должна быть возможность загрузки с USB.
- Минимальный 1 ГГц процессор.
- Минимум 2 ГБ ОЗУ.
- Убедитесь, что архитектура образа Windows совместима с процессором. Это означает, что вы не сможете запустить 64-разрядную версию Windows для перехода на 32-разрядный процессор.
- Windows to go с компьютера под управлением Windows RT не поддерживается.
- Windows to go для перехода на Mac не поддерживается.
Загрузка компьютера с Windows To Go
После записи файлов на флэшку нужно указать компьютеру, что загружать операционную систему нужно именно с нее. Это делается в BIOS. Если для вас это слишком сложно, советую обратиться к инструкции по эксплуатации материнской платы компьютера или ноутбука. Если такой инструкции нет, поищите на сайте производителя. Как правило, в большинстве современных настольных и мобильных ПК вход в BIOS производится нажатием клавиши Del, F2 или F10 сразу после включения компьютера.
В BIOS найдите раздел, отвечающий за управлением порядком загрузки устройств («Boot Device Priority»). Обычно в верхней части списка находится основной жесткий диск или SSD-накопитель. Чтобы настроить компьютер на загрузку с USB-диска, вам нужно изменить этот порядок – справа вы увидите указания с клавишами для изменения положения устройства в списке.
Как только порядок загрузки будет изменен, выберите опцию «Save and Exit» (или просто нажмите клавишу F10, а затем Enter). Машина перезапустится и загрузится с USB-устройства с Windows 10 (или Windows 8.1, в зависимости от того, какую версию ОС вы записали на флэшку).
***
И Windows 8.1, и Windows 10 имеют свой собственный, встроенный инструмент для создания Live USB. Тогда зачем при наличии штатной функции обращаться к стороннему софту? Дело в том, что Windows To Go Creator доступен только в корпоративных редакциях операционной системы (включая LTSB)
Исключением является обновление Windows 10 Anniversary (версия 1607), с выходом которого Windows To Go стал доступен и в профессиональной редакции ОС. При этом важно, чтобы дистрибутив содержал WIM-файл корпоративной (Enterprise) редакции операционной системы – остальные редакции, увы, не поддерживаются
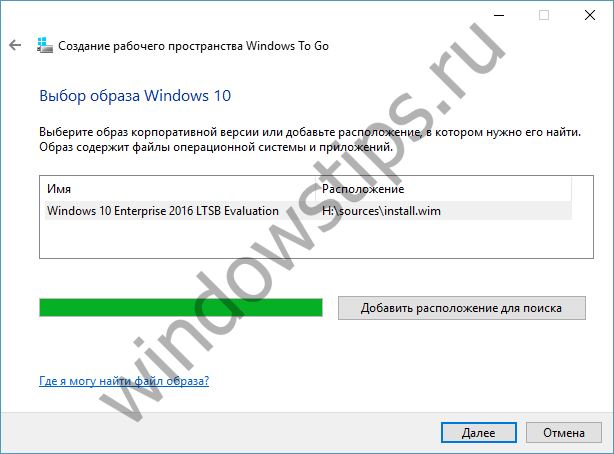
Очень хорошо, если такой образ у вас уже есть, если нет – его придется где-то раздобыть, например, . Там вы можете скачать 90-дневную ознакомительную версию Windows 8.1 Enterprise или Windows 10 Enterprise или LTSB.
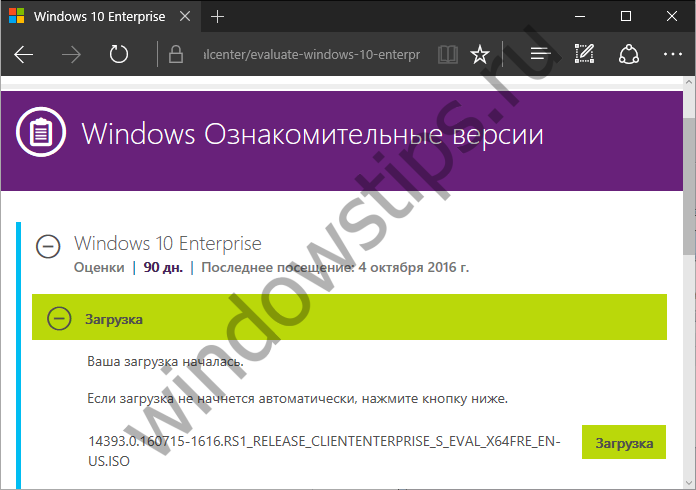
Плюс к этому, в отличие от AOMEI Partition Assistant, встроенный инструмент предъявляет совершенно иные требования к оборудованию.
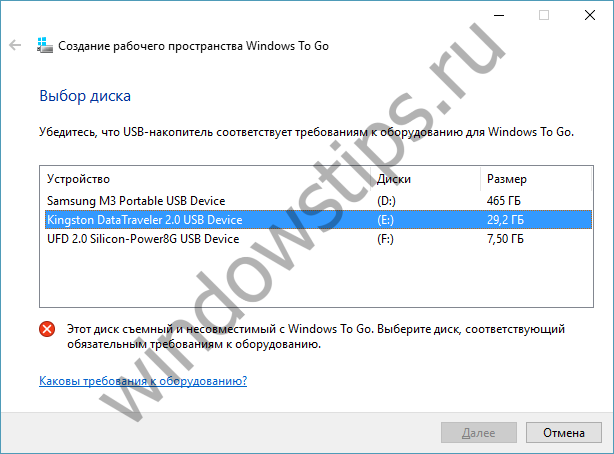
Так, USB-накопитель должен быть сертифицирован для работы с Windows To Go, при этом он обязательно должен поддерживать USB 3.0 и иметь не менее 32 Гб свободного места.
