I have trimmed my video and/or created my project, now how do I save or share it?
If you just want to save your changes to re-open it later in Shotcut,
you can save your project as a MLT XML file by clicking Save on the
toolbar at the top of the window. If you want to upload the video to a
web site or somehow share the result with someone as separate video
file, then click Export on the toolbar, which opens or raises the
Export panel. In the Export panel, there are 3 basic steps:
- choose and click a Preset,
- click Reload to load the current
video settings, and - click Export File at the bottom of the panel.
By default, if you have made a playlist Export uses the Playlist unless you
have put something into the Timeline, in which case, it uses the
timeline. Otherwise, it will Export the clip or live source (stream,
device, screen, etc.). However, you can control what is used for the source of
the export using the From control at the top of the Export panel.
Shotcut
- Платформы: Windows, macOS, Linux.
- Стоимость: бесплатно.
- Русский интерфейс: есть.
Бесплатный видеоредактор с открытым исходным кодом. При этом Shotcut предлагает множество базовых инструментов и эффектов, которые могут пригодиться для любительского монтажа. Кроме того, программа поддерживает большое количество форматов.
Интерфейс Shotcut нельзя назвать простым. Зато вы можете настроить его под свои нужды, оставив в окне только необходимые инструменты. Редактор быстро работает даже на слабых машинах. Кроме того, у Shotcut есть портативные версии для Windows и Linux, которые можно использовать без установки.
Fixes
- Fixed Scale animation not linear in the Rotate & Scale filter.
- Fixed audio crackles in first couple of seconds of export.
- Fixed Ctrl+A selects all in Playlist as well as Timeline.
- Fixed the size and position of the Text: HTML editor with Settings >
External Monitor enabled. - Fixed drag-n-drop from Playlist to Timeline sometimes reorders the Playlist.
- Fixed Color Grading and Contrast creates a weird color after deleting
a keyframe. - Fixed updating in Export > Other after making changes in Codec.
- Fixed opening another project in the same session breaks master track filters.
- Fixed saving a preset with a slash in the name.
- Fixed export fails if the system temporary directory is not writable.
- Fixed removing some temporary files on exit.
- Fixed the timeline Ripple All Tracks option was not saved with history
(before the current setting used during undo and redo). - Fixed an image sequence in Export > From > Playlist may show “INVALID” on export.
- Fixed changing Properties (for example, image duration) not updating the Playlist.
- Fixed snapping to horizontal grid lines.
- Fixed Timeline clip context menu > Properties broken in v19.09.
- Fixed bad transitions created by trimming beyond media beginning or end.
- Fixed audio does not follow default device changes on Windows.
- Fixed changing the speed of the clip on the right side of a transition creates
INVALID transition. - Fixed track filters were not restored when undoing a Remove Track.
How does Shotcut use the GPU (or not)?
Shotcut uses the GPU in three ways:
- OpenGL for drawing parts of the user interface and showing video
- hardware encoding (where available and enabled)
- OpenGL for the hidden GPU Effects (filters and transitions) mode
Shotcut does NOT use the GPU or hardware acceleration for the following:
- decoding and pixel format conversion
- automatic (as-needed) filters to deinterlace, scale, and pad video and to
resample or downmix audio - filters that you add
- transitions
- compositing/blending video tracks
- mixing audio tracks
Thus, you cannot expect Shotcut to use close to 0% CPU and much % of GPU
when exporting using the hardware encoder because the reading of files and
decoding alone becomes a bottleneck to feed the hardware encoder. Also, if you
have any decent amount of image processing, you should expect a significant
amount of CPU usage especially if parallel processing is enabled (it is by
default). Software from other companies may limit itself to one GPU vendor API
such as CUDA in order to provide almost entirely GPU-based pipeline. Shotcut
has not chosen to go that route because it is a cross-platform solution.
New
- Added Properties > Speed > Pitch Compensation for automatic pitch correction for speed changes > 0.1x.
- Added a Replace command to Timeline clip menu including blank regions with shortcut R.
- Properties > Reverse now automatically replaces a selected clip on the timeline.
- Added 15 second handles when using Properties > Reverse on a timeline clip. Handles are extra footage before the in point or after the out point. This makes it easier to adjust edits or add transitions around reversed clips.
- Added Properties > Duration > Timeline to show (not editable) the duration of a timeline clip.
- Added a Corner Pin video filter (thanks to @sauron in the forum for the initial effort).
- Added a Properties > Convert button to make Convert to Edit-friendly in the menu more convenient (kept in the menu for now because a number of support tips reference it).
- Properties > Convert now automatically replaces respective clips in Source and Timeline and adds its clip to the Playlist.
Why does it frequently crash on Windows?
While some systems have a video adapter driver with at least version 2.1
OpenGL, there may be some incompatibility between the OpenGL code in
Shotcut or Qt and the driver that causes a crash. You can try to upgrade to
the latest driver for your hardware.
Versions 15.09 and higher can also use DirectX when GPU processing is not
enabled, and that should improve compatibility. Try the different options under
Settings > Display Method: OpenGL or DirectX.
If you are using the 32-bit version of Shotcut on 64-bit Windows (it may appear
in “Program Files (x86)”), try using
the 64-bit version of Shotcut instead. You may be experiencing issues with
drivers or running into memory limitations.
Of course, there can still be other reasons we have not yet discovered.
If you believe none of the reasons above applies to you, then you can
locate your shotcut-log.txt file in AppData (see other question below
for more information) and paste it into a bug
report.
Эффекты и фильтры
В программе для видеомонтажа Shotcut предусмотрено множество оригинальных стилей для преображения исходных материалов. Например, вам будут доступны следующие пресеты:
- глитч,
- сепия,
- волна,
- мозаика и т.д.
Часто используемые или просто понравившиеся варианты при желании вынесите в группу избранных.
Часть пользователи скачивают программу Шоткат лишь потому, что любят создавать эффекты вручную, комбинируя фильтры друг с другом самостоятельно. ПО от AMS тут тоже не уступает и готово предоставить огромный простор для творчества. В ВидеоМОНТАЖЕ загруженные видеофайлы можно улучшать по-разному, придавая им то или иное настроение. В том числе вы легко выполните цветокоррекцию в стиле популярных кинокартин — «Гарри Поттера», «Алисы в Стране Чудес», «Битлджуса» и многих других.
Для удобства доступные пресеты разделены на тематические группы, поэтому вы практически мгновенно найдете оптимальное оформление для романтического, детского, пейзажного или другого клипа. Также программа для редактирования видео дает возможность настраивать эффекты по своему усмотрению. Самостоятельно выбирайте, в какие оттенки надо тонировать фильм, а также отрегулируйте силу наложения.
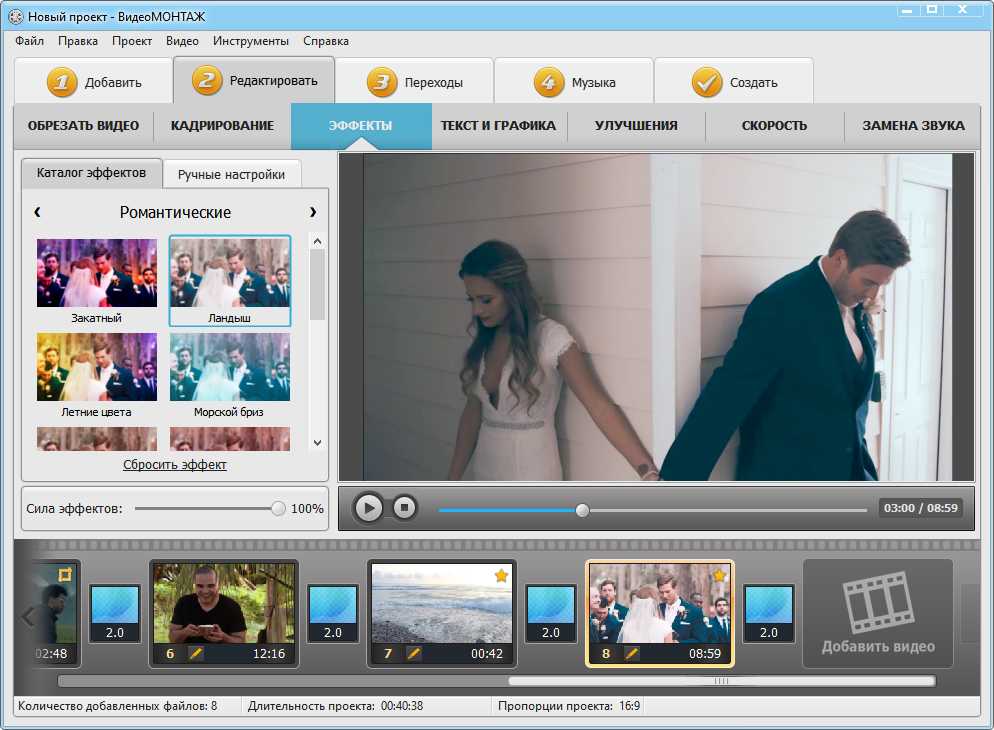
Дополняйте видеоряд стильными эффектами из каталога или создавайте их самостоятельно
Changes
- Changed Export > Video > Parallel processing to default to OFF but also now it save the state between export jobs and app session.
- Added support for FFmpeg option to Export > Other.
- Automatically disable parallel processing on add-on bigsh0t (360) video filters.
- Stop adding to MLT XML.
- Increased the priority of background jobs a little on macOS and Linux (still less than normal).
- Added to Export > Audio > Bitrate.
- Added automatically scroll the Timeline when you double-clock a clip to select-and-seek.
- Updated the mouse wheel behavior in Keyframes to match the changes to Timeline in version 20.02.
- Added an option to place an icon on the Desktop to the Windows installer.
- Add a cursor to the Audio Waveform scope.
- Removed Export > Stream as it is not supportable in its current state.
- Changed shortcuts C and Ctrl+C to work with the clip under the playhead of the current track if no clip is selected. This makes it behave similar to other editing shortcuts.
- Changed the keyboard modifier for skim to Alt (Option on a Mac). This prevents Shift (previous modifier) when selecting multiple clips from changing playhead position.
- Changed the Matrix parameter of the Dither video filter to be a drop-down combo box without keyframes support.
- Changed Alpha operation > Write On Clear to Overwrite on some video filters to make them more clear:
- Mask: Simple Shape
- Chroma Key: Advanced
All I see is white or green instead of video, and I know there is video in this file….
First, use Properties to see if the Video tab is disabled. If it
is disabled, then Shotcut is not compatible with this format or codec.
If the video tab is enabled, more than likely OpenGL (or also DirectX on
Windows) is not working on your system, or it is too old. First, make
sure GPU Processing is disabled in Settings. GPU processing
requires OpenGL version 3.2. When it is disabled, you only need OpenGL
version 2.0 (or also DirectX on Windows). If you are on Windows, after
ensuring GPU processing is disabled, try forcing the usage of DirectX by
choosing Settings > Display Method > DirectX (ANGLE).
What is the history of Shotcut?
Shotcut was originally
announced
in November, 2004! You can read more about it from a
backup of its original website.
The current version of Shotcut is a complete rewrite with none of the
original requirements in mind. The original Shotcut was created by
Charlie Yates, a MLT co-founder and original lead developer. Since Dan
Dennedy, another MLT co-founder and its current lead, wanted to create a
new editor based on MLT, he simply chose to reuse the
name
since he liked it so much. The current Shotcut had its origins as the
MLT BuildOnMe project.
BuildOnMe was created in January, 2011 as a minimal, example project of
how to use MLT in a cross-platform Qt 4 project. Eventually, Dan sought
to replace the aging Melted GTK+ client, Rugen, with a cross-platform
replacement and needed an app on which to easily test the cross-platform
compatibility of new MLT features such as
and
Movit.
That led him to fork BuildOnMe and start Shotcut.
Why do I not have the __ filter?
- Some filters are not compatible with GPU Processing.
- Some filters cannot be applied to a track or the entire timeline (i.e. Master).
Please check what is currently selected. The top of the Filters panel shows
the name of what is selected. - By design, we do not make all LADSPA and frei0r filters available
through the UI. We do not want to present a confusing generic
interface to all available plugins and overwhelm users with so many,
often redundant, options. Also, the Shotcut team wants to better
understand the filters we are providing and ensure each one is
operating as intended with MLT. If you are manually authoring XML,
then you can add any filter you want. - Sometimes a MLT plugin may fail to load due to a missing or
incompatible library. Shotcut downloads provide all dependencies for
Windows and macOS, but it may rely upon some libraries provided by
distribution packages on Linux.
Fixes
- Fixed in Text: Simple filter ignores all text before the sign (broken in v20.02).
- Fixed a crash when using some video filters with Preview Scaling and multiple video tracks:
- Choppy
- Rutt-Etra-Izer
- Swirl
- Text: 3D
- Text: HTML
- Fixed Offset X and Y parameters of Rotate and Scale filter with Preview Scaling.
- Fixed video artifacts when using a video for a custom transition and Export > Parallel processing.
- Fixed video artifacts when using the Distort video filter and Export > Parallel processing.
- Fixed video artifacts when using the Rotate and Scale or Size and Position filters, multiple video tracks, and Export > Parallel processing.
- Fixed missing code-signing entitlements for macOS that caused crashes when using the following (broken in v20.02):
- Open Other > Audio/Video Device
- HTML-based video filters:
- Choppy
- Crop: Circle
- Crop: Rectangle
- Rutt-Etra-Izer
- Swirl
- Text: 3D
- Text: HTML
- Fixed floating or docking some panels may crash on some Linux systems:
- Filters
- Keyframes
- Timeline
- Fixed changing the name of a track in Timeline when leaving the field without pressing Enter.
- Fixed File > Export Frame exports uses Preview Scaling instead of project resolution.
- Fixed switching between Cut and Dissolve in transition properties.
- Fixed project not modified when changing transition properties.
- Fixed pressing Enter in Filters search may open a playlist item.
- Fixed a regression in JACK transport control (broken in v19.12).
- Fixed a missing Timeline track Lock button animation when lock prevents something.
- Fixed clips can be moved to locked timeline tracks (broken in v19.12).
- Fixed treating paths with Windows drive letters as relative on macOS and Linux.
- Fixed automatically relinking filters with HTML files (when app location changes or moving projects).
- Fixed Undo followed by Redo after a Lift or Remove on a transition saves the transition as .
- Fixed some filters than use external files broken when using network (UNC) paths on Windows:
- LUT (3D)
- Mask: From File
- Text: HTML
- Fixed Filters > Copy & Paste does not keep filter in and out points.
- Fixed opening with a file from the command line on Linux snap or portable.
- Fixed Export can overwrite a source when run from command line.
- Fixed Keyframes previous/next buttons not using the parameter track to which they belong but rather the current track.
Видеоредактор VSDC Free Video Editor
По заголовку этого раздела вы уже поняли, какой именно видеоредактор мы имеем в виду. Для максимальной наглядности сначала мы опишем процесс установки программы и уже потом расскажем, как ею пользоваться. Впрочем, обо всем подробно.
Устанавливаем программу
Начинать мы будем, естественно, с установки ПО для монтажа и обработки видео. Для того чтобы это сделать, сначала нам понадобится скачать дистрибутив. Делается это так:
- Принимаем лицензионное соглашение, которые предложит нам программа. Для этого устанавливаем флажок в верхнее положение и кликаем по кнопке «Далее».
- Пропускаем общую информацию, снова нажав на ту же кнопку.
- При необходимости настраиваем ярлыки, которые будут создаваться на рабочем столе или в меню «Пуск». После этого переходим к следующему этапу.
- Отдельно мы можем настроить добавление ярлыков в главное меню нашей операционной системы.
- Ну и, соответственно, нам нужно будет указать каталог, в который будет вестись инсталляция.
- После этого мы сможем запустить установку, кликнув по кнопке, которую обозначили красной рамкой.
- Сама инсталляция не отнимет у вас много времени и уже через несколько мгновений программа будет готова к работе.
- Последнее, что нужно будет сделать, это завершить установку. Для этого просто кликаем по единственной кнопке.
Теперь, когда с установкой ТОП-версии VSDC Free Video Editor покончено, мы можем переходить непосредственно к инструкции по работе с бесплатным видеоредактором для Windows 10.
Как пользоваться
Переходя к практике, давайте разбираться, как при помощи бесплатного редактора обрабатывать наше видео в Windows 10:
- Сначала нужно будет запустить программу и обозначить режим ее работы. Мы можем создать простой проект, организовать слайд-шоу, импортировать уже готовые материалы или даже записать видео с экрана. Для нашего примера мы используем именно новый проект.
- Как только кнопка будет нажата, мы увидим окно настроек проекта. Тут нужно указать его название, при необходимости задать автора, а главное, установить размер видео. После внесения всех необходимых опций жмем кнопку принятия изменений.
- После этого наступит этап редактирования. Мы можем обрезать видео, наложить эффекты, поработать со звуком и сделать все, чтобы ролик приобрел необходимый вид.
- Когда все будет готово мы сможем экспортировать свой проект одним из предусмотренных программой способов. Это может быть, например:
- копирование на компьютер;
- экспорт в интернет;
- подготовка видео для устройств Apple или Android;
- запись на оптический диск и так далее.
- К примеру, если мы захотим экспортировать результат в интернет, то сможем добавить видео непосредственно на одну из известных площадок, а именно: YouTube, Instagram, Twitter, Facebook, Vimeo и так далее.
Дальше давайте более подробно рассмотрим возможности бесплатного видеоредактор для Windows 10, который вы сможете скачать на русском языке в самом конце этой странички.
Дополнительные настройки
Все функции программы для удобства пользователя разделены по тематическим вкладкам. Соответственно, мы так и будем их рассматривать.
В этом меню мы можем создавать новые сцены и работать с несколькими проектами одновременно.
Правка
Меню «Правка» предусматривает стандартные инструменты для любых Windows приложений. Это может быть копирование в буфер обмена, вставка, вырезание, отмена или повтор операции.
Редактор
Это одним из самых интересных разделов VSDC Free Video Editor. Тут вы найдете такие инструменты как:
- различные эффекты и переходы для видео;
- добавление объектов;
- инструменты для обработки звука;
- кадрирование и многие другие полезные функции.
Окна
При помощи этого раздела настроек нашего приложения для редактирования видео конфигурируется рабочая среда. Каждому пользователю больше нужны именно привычные только ему инструменты. Поэтому вы можете настроить приложение таким образом, чтобы самые часто используемые функции всегда были под рукой.
Инструменты
Раздел «Инструменты» содержит еще несколько очень важных и полезных функций. Одна из них – это автоматическая стабилизация видео. Данная опция будет полезной практически всегда, когда видео снималось с рук. Даже при наличии оптического стабилизатора на устройстве, картинка все равно не будет такой плавной, как нам хотелось бы. Однако бесплатный видеоредактор, который мы сегодня обозреваем, отлично справляется с этой задачей уже на постобработке.
Кроме этого присутствуют такие функции как:
- видеоконвертер;
- запись видео с экрана компьютера или ноутбука;
- запись с внешнего источника;
- запись голоса;
- запись дисков;
- загрузчик на YouTube.
Скачать VSDC Free Video Editor Rus
Как работать в Inshot на ПК?
Работа редактора Inshot через симулятор компьютера аналогична работе на мобильном устройстве.
Рассмотрим основные функции программы:
- Обрезка видеороликов и их форматирование. Любое из имеющихся видео на Вашем телефоне может быть загружено в приложение и откорректировано до необходимой продолжительности. Вы также можете склеить несколько фрагментов ролика в один или вовсе развернуть изображение до нужных размеров. Все эти процедуры выполняются с помощью перемещения ползунков на временном отрезке.
- Работа с музыкой. С помощью Inshot Вы сможете добавить любое аудиосопровождение, которого так не хватало при съемке. Отрегулировать звук или настроить скорость воспроизведения любимого трека тоже не составит труда. Имеется собственная база встроенных мелодий.
- Фильтры и эффекты. Наложить фильтр или выполнить голливудский спецэффект — проще простого, а удобный предпросмотр миниатюр в нижней области экрана только ускорит процесс.
- Интеграция с социальными сетями. Вы сможете с легкостью поделиться Вашими шедеврами через встроенные опции популярных соцсетей. Инстаграм, Вконтакте, Фейсбук, Твиттер — это далеко не полный перечень имеющихся.
Are there keyboard shortcuts for editing?
There is now a page with all of the keyboard shortcuts.
These shortcuts are available without holding Ctrl, Alt, or Command (macOS)
unless otherwise noted:
-
i and o set the in and out points respectively (when a clip
is open in the player) -
Esc switches the player between the player between the
source (clip) and program (playlist or timeline) views
Playlist
- Shift+X, del or backspace removes the selected item
- Shift+C appends a clip to the playlist
-
Shift+V inserts a clip before the selected playlist item; appends
if no item is selected - Shift+B updates the selected item with the clip in the player
-
Enter opens the playlist in the player and seeks to the selected
cut - Up and Down changes the current/selected item
- Ctrl+Up and Ctrl+Down moves the selected item up or down
- 1 through selects the Nth item ( is ten)
Timeline
-
z, Del or Backspace lifts the selected shot from the
timeline without affecting the positions of the other shots on the
track -
x, Shift+Del or Shift+Backspace removes the selected
shot in a ripple fashion such that following shots on the track
shift to the left - c appends a clip to the current track
-
v inserts a
clip at the playhead position on the current track, splitting the
shot under the playhead if necessary, and acts in a ripple fashion
shifting all shots following the play head to shift to the
right -
b
over-writes on the current track with the clip in the player without
affecting the positions of any shots following the duration of the
clip -
Up and
Down changes the current track -
0, -, =adjusts the zoom level of the timeline (0 resets to
default, center position on slider; = zooms in and is the same key
as + without needing to press shift)
Just like j, k, and l for playback transport control, the bare i, o, x,
v, b are very common shortcuts use by other professional video editing
software from Apple, Avid, Lightworks, and others.
P.S. While it is rather obvious to use cursor left and right keys for
single frame stepping, there is another technique so you do not have to
remove your fingers from the JKL: while holding down K, tap J to step
left or tap L to step right.
Windows Live Movie Maker скачать
Функциональные возможности утилиты позволяют создавать записи на начальных и средних уровнях, применяя к ним музыкальные композиции и различные интересные эффекты. Киностудия Windows 2012 работает с основными популярными и редкими форматами, имеет инструменты для монтажа видеоматериала, создания видеороликов и презентационных работ.
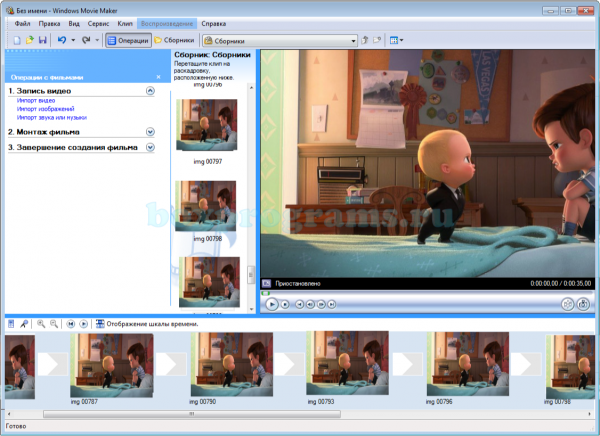 Доступен захват с экрана и веб-камеры, надписи, переходы, визуальные эффекты и титры из впечатляющей библиотеки, а также опции кадрирования и нарезки мелодий для рингтонов. Готовый проект можно «залить» на YouTube либо записать на ПК, DVD и мобильный.
Доступен захват с экрана и веб-камеры, надписи, переходы, визуальные эффекты и титры из впечатляющей библиотеки, а также опции кадрирования и нарезки мелодий для рингтонов. Готовый проект можно «залить» на YouTube либо записать на ПК, DVD и мобильный.
![]()
Magix Movie Edit Pro скачать
Качественный редактор с набором интересных видео- и аудиоэффектов, возможностью захвата материала с цифровых и аналоговых источников, а также стабилизацией изображения и реставрацией звуковых дорожек. С помощью инструментария можно создать красивый видеоролик в хорошем качестве с поддержкой Ultra HD разрешения, настройками на эмуляторе видеомагнитофона и импортом картинок с других устройств. Бесплатная версия доступна только 7 дней, но продлевается при регистрации на сайте разработчиков.
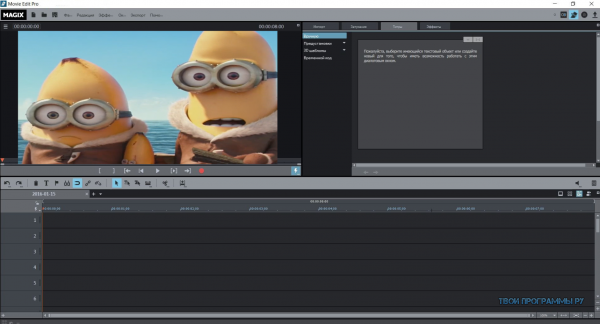
Похожие программы для компьютера
Лучшие менеджеры паролей для Windows
Лучшие программы для записи видео с экрана
Лучшие программы для удаления программ с компьютера
Лучшие видеоплееры для Windows, Android и iOS
Лучшие программы для рисования на компьютере
Лучшие программы для очистки и оптимизации компьютера
Лучшие программы для общения в интернете
Скачайте Shortcut для Windows Vista на русском бесплатно
| Версия | Платформа | Язык | Размер | Формат | Загрузка |
|---|---|---|---|---|---|
| * скачайте бесплатно Shortcut для Windows, файл проверен! | |||||
|
Shortcut 18.01 64-bit |
Windows Vista |
Русский | 183.57MB | .exe | |
|
Shortcut 18.01 32-bit |
Windows | Русский | 72.41MB | .exe | |
|
Shortcut 18.01 64-bit Portable |
Windows | Русский | 256.42MB | .zip | |
|
Shortcut 18.01 32-bit Portable |
Windows | Русский | 101.33MB | .zip | |
|
Shortcut 18.01 для MAC |
MAC | Русский | 62.75MB | .dmg | |
|
Shortcut 18.01 для Linux |
Linux | Русский | 59.69MB | .zip |
Обзор Shortcut
Shortcut – программа, предназначенная для редактирования и монтажа видео. Позволяет создавать и изменять ролики, добавлять эффекты, работать со звуком и изображениями. Видеоредактор поддерживается операционными системами Windows, Linux и OS X, корректно работает с 32- и 64-битными версиями.
Скриншоты
Похожие программы
Adobe Flash Player — программа для воспроизведения flash-контента
Sony Vegas Pro — создание многодорожечных видео и аудио записей
Xvid Video Codec — библиотека для сжатия видео в стандарте MPEG-4
KMPlayer — мощный проигрыватель файлов звуковых и видеоформатов
Aimp — музыкальный проигрыватель с хорошим эквалайзером
SopCast — просмотр видео и аудиотрансляций в Интернете
iTools
Audacity — звуковой редактор, поддерживающий работу с несколькими дорожками
Reason
Camtasia Studio — программа для захвата видеоизображения с монитора компьютера
Windows Media Player — проигрыватель видео и аудио файлов от Microsoft
VLC Media Player — бесплатный кроссплатформенный медиапроигрыватель
DirectX — пакет библиотек, необходимый системе для работы с мультимедиа
Adobe Premiere Pro — программное обеспечение для нелинейного видеомонтажа
Adobe Audition
VKMusic — поиск и скачивание музыки из ВКонтакте, RuTube и YouTube
Windows Live Movie Maker
Fraps
K-Lite Codec Pack — набор кодеков для воспроизведения видео и аудиофайлов
Winamp — проигрыватель мультимедиа c поддержкой потокового контента
Realtek HD — пакет драйверов, предназначенный для HD Audio кодеков
Unity Web Player
MorphVOX Pro
VirtualDub
DivX — набор кодеков и утилит для воспроизведения аудио и видео
Adobe After Effects
Bandicam — программа для снятия скриншотов и записи видео с экрана
Ableton Live Suite
Steinberg Cubase
Pinnacle Studio — программа для обработки видео файлов
Movavi Video Editor — утилита для монтажа видеофайлов
iMovie — бесплатный видеоредактор от компании Apple
Sound Forge
Ace Stream Media
Virtual DJ — программа, имитирующая пульт диджея для микширования музыки
Action!
PowerDVD — проигрыватель мультимедийных файлов
GOM Player — медиапроигрыватель для Windows
Format Factory
CyberLink PowerDirector — видеоредактор с возможностью захвата видео с внешних источников
Finale
JetAudio — плеер с хорошим эквалайзером
Corel VideoStudio — профессиональный видеоредактор от компании Corel
Free Studio — пакет объединяющий более 40 мультимедийных программ
Avidemux — для создания новых и обработки готовых видео
Edius — программное обеспечение для нелинейного монтажа видео
ManyCam
Kodi — программа для воспроизведения мультимедиа
Daum PotPlayer — плеер с поддержкой всех мультимедийных форматов
ФотоШОУ PRO — программа для создания из фотографий видеороликов и слайд-шоу
Guitar Pro
MIRO
Shortcut
Light Alloy — бесплатный медиаплеер
GeForce Experience — автоматического поиск драйверов видеокарт компании Nvidia
HyperCam
Magix Music Maker — утилита для записи и обработки музыкальных дорожек
VideoPad Video Editor — частично бесплатный видеоредактор
Proshow Producer — условно-бесплатная программа для создания слайд-шоу
Free Video Editor — бесплатный видео редактор для нелинейного видео монтажа
Wondershare Filmora — условно-бесплатная программа для работы с видеофайлами
Zune
Аудио | Видео программы
Графические программы
Microsoft Office
Игры
Интернет программы
Диски и Файлы
Where are the log, presets, database, and settings stored?
Currently, the database is used to store thumbnail and waveform data,
but it will likely grow to include more things over time.
Windows
The log, database, and presets are stored in
%LOCALAPPDATA%\Meltytech\Shotcut\. In the Explorer location bar, enter
“%LOCALAPPDATA%” and press Enter. Then look for Meltytech\Shotcut.
The settings are
stored in the registry at key
HKEY_CURRENT_USER\Software\Meltytech\Shotcut\.
Linux
The log, database, and presets are stored in
~/.local/share/Meltytech/Shotcut/ where ‘~’ is your home directory, of
course.
The settings are stored in ~/.config/Meltytech/Shotcut.conf, which is a
text file in INI format.
macOS
The log, database, and presets are stored in ~/Library/Application
Support/Meltytech/Shotcut/, where ‘~’ is your home directory, of
course.
The settings are stored in
~/Library/Preferences/com.meltytech.Shotcut.plist, which is a binary
plist
file.
Особенности Shotcut
- Поддерживает множество аудиоформатов, видеоформатов и кодеков, благодаря FFmpeg;
- Поддерживает множество форматов изображений, например, BMP, GIF, JPEG, PNG, SVG,
- TGA, TIFF, а также последовательности изображений;
- Не требуется импорт — собственное редактор;
- Покадровый поиск для многих форматов;
- Мультиформатная временная шкала: смешивание и сочетание разрешения и частоты кадров в рамках проекта;
- Захват экрана (только Linux);
- Захват веб-камера (только Linux);
- Аудио захват (только Linux; PulseAudio, JACK, или ALSA);
- Сетевое потоковое воспроизведение (HTTP, HLS, RTMP, RTSP, MMS, UDP);
- Плагины генератора видео frei0r (например, цветные полосы и плазма);
- Blackmagic Design SDI и HDMI для ввода и мониторинга предварительного просмотра;
- Деинтерлейсинг;
- Подробная панель свойств носителей;
- Панель недавних файлов с поиском;
- Drag-n-drop файлов из файлового менеджера;
- Сохранение и загрузка обрезанного клипа, как MLT XML файла;
- Загрузка и воспроизведение сложных MLT XML файлов как клипов;
- Индикатор уровня звукового сигнала;
- Регулятор громкости;
- Гибкий пользовательский интерфейс через прикрепляемые панели;
- Кодирование / перекодирование в различные форматы и кодеки, благодаря FFmpeg (или libav как встроенный);
- Захват (запись) SDI, HDMI, веб-камера (V4L2), аудиоразъем, PulseAudio, IP поток, экран X11 и устройства DirectShow Windows;
- Пакетное кодирование с управлением работой;
- Создание, воспроизведение, редактирование, сохранение, загрузка, кодирование, и потоки MLT XML проектов (с автосохранение);
- Неограниченное количество отмены и повтора для списка воспроизведения;
- OpenGL на основе GPU обработки изображений;
- Многоядерная параллельная обработка изображений (если не используется GPU);
- Видео фильтры: размытие, цветокоррекция, кадрирование, диффузия, свечение, инвертирование цветов, зеркало, непрозрачность, вращение, насыщенность, тон сепии, резкость, размер и положение, стабилизация, текст, виньетка, волна, баланс белого;
- Аудио фильтры: баланс, копирующий канал, понижающее микширование, усиление, нормализация, панорамирование, обмен каналов;
- 3-полосные (тени, средние частоты, блики) диски цвета для цветокоррекции и сортировки;
- Переводы интерфейса: каталонский, китайский, чешский, датский, английский, французский, немецкий, португальский, испанский;
- HTML5 (без аудио и видео) в качестве источника видео и фильтров;
- Управление видеоизображением в плеере: соответствует видимой области (по умолчанию), 50%, оригинал (100%), и 200%;
- Многоканальная временная шкала с эскизами и сигналами;
- Эскизы и сигналы кэшируются в период между сессиями;
- Микширование всех треков;
- Обрезки (на шкале);
- Добавление, вставка, перезаписывание, снятие и удаление (пульсации), редактирование на временной шкале;
- Внешний мониторинг на дополнительном системном дисплее/мониторе;
- Исчезание и появление аудио, и исчезание видео;
- Измерение качества видео (PSNR и SSIM);
- И многое другое.
Внимание!!! Изображения, аудио и видео материалы добавляются на линию времени только из списка воспроизведения! Линию времени и список воспроизведения можно открыть из вкладки «Вид». Также может понадобиться функциональность добавления аудио или видео дорожки (через нажатие правой кнопкой мыши в линии времени) для последующего переноса материалов на панель «Линия времени»
How do I add text? Is there a titler?
You must apply a filter to your clip or track. There are 3 suitable
filters at this time: 3D Text, Overlay HTML, and Text. If
you just want to use a simple background, you can use an image file, or
to use a solid color choose File > Open Other > Color.
See the video tutorials for more information about the
Overlay HTML filter. Shotcut includes a simply WYSIWYG (i.e. visual)
HTML editor accessible through the Edit button on this filter’s
control panel.
You can also create text with an external program as an image with an
alpha channel and composite it. To composite, you add a video track to
the Timeline to use as a layer. Make sure the C button in the new
track’s header is “on” to enable compositing. Finally, you open an
image, set its Properties to adjust duration or enable an image
sequence, add it to the new video track, and further adjust its position
and duration as-needed. You might also want to apply the Size &
Position filter to the image clip. The image file formats that support
an alpha channel are PNG, SVG, and TGA. You can also use Quicktime
Animation format. There are many tools that can create images with alpha
channels for this purpose. Some of them include GIMP, Inkscape, Krita,
Paint.NET, Photoshop, etc. For animation, consider Blender and Synfig.
Fixes
- Fixed in Text: Simple filter ignores all text before the sign (broken in v20.02).
- Fixed a crash when using some video filters with Preview Scaling and multiple video tracks:
- Choppy
- Rutt-Etra-Izer
- Swirl
- Text: 3D
- Text: HTML
- Fixed Offset X and Y parameters of Rotate and Scale filter with Preview Scaling.
- Fixed video artifacts when using a video for a custom transition and Export > Parallel processing.
- Fixed video artifacts when using the Distort video filter and Export > Parallel processing.
- Fixed video artifacts when using the Rotate and Scale or Size and Position filters, multiple video tracks, and Export > Parallel processing.
- Fixed missing code-signing entitlements for macOS that caused crashes when using the following (broken in v20.02):
- Open Other > Audio/Video Device
- HTML-based video filters:
- Choppy
- Crop: Circle
- Crop: Rectangle
- Rutt-Etra-Izer
- Swirl
- Text: 3D
- Text: HTML
- Fixed floating or docking some panels may crash on some Linux systems:
- Filters
- Keyframes
- Timeline
- Fixed changing the name of a track in Timeline when leaving the field without pressing Enter.
- Fixed File > Export Frame exports uses Preview Scaling instead of project resolution.
- Fixed switching between Cut and Dissolve in transition properties.
- Fixed project not modified when changing transition properties.
- Fixed pressing Enter in Filters search may open a playlist item.
- Fixed a regression in JACK transport control (broken in v19.12).
- Fixed a missing Timeline track Lock button animation when lock prevents something.
- Fixed clips can be moved to locked timeline tracks (broken in v19.12).
- Fixed treating paths with Windows drive letters as relative on macOS and Linux.
- Fixed automatically relinking filters with HTML files (when app location changes or moving projects).
- Fixed Undo followed by Redo after a Lift or Remove on a transition saves the transition as .
- Fixed some filters than use external files broken when using network (UNC) paths on Windows:
- LUT (3D)
- Mask: From File
- Text: HTML
- Fixed Filters > Copy & Paste does not keep filter in and out points.
- Fixed opening with a file from the command line on Linux snap or portable.
- Fixed Export can overwrite a source when run from command line.
- Fixed Keyframes previous/next buttons not using the parameter track to which they belong but rather the current track.
- Fixed opening a playlist clip or a new clip breaks filters on Timeline > Master if it is selected.
