Передача файлов по Wi-Fi с ПК на телефон (и обратно)
Способ 1: с помощью программы для передачи файлов
Вообще, подобных программ достаточно много. В этой статье я решил остановиться на одной из самых простых: которую будет достаточно только запустить и на ПК, и на телефоне —, и можно сразу же передавать файлы! Речь идет о Filedrop…
Filedrop
Отличная бесплатная программа, позволяющая быстро и легко обмениваться файлами по Wi-Fi сети между различными устройствами (в т.ч. телефоном и компьютером). Основные ее преимущества:
- поддерживает устройства на Windows, Android, Maс OS и iOs (т.е. передавать файлы можно между устройствами, поддерживающими эти ОС);
- минимум настроек (разберется даже совсем начинающий пользователь);
- позволяет передавать любые объемы данных и в любом направлении.
И так, перейду сразу к работе с программой. После установки и запуска приложения на телефоне и ПК — оно автоматически найдет и соединит устройства (это вы сможете заметить по отображению имени телефона/ПК в окне программы, см. скрин ниже).
Перенесите файлы сюда (Filedrop)
Допустим, вам нужно передать фотографии с телефона на компьютер. Для этого щелкните по найденному «рабочему столу» в приложении Filedrop, перейдите в раздел с картинками, выберите нужные и нажмите кнопку «Send» (пример на скринах ниже).
Filedrop на телефоне (выбор файлов для отправки) / Кликабельно
В приложении на компьютере отобразится запрос — хотите ли вы принять файлы (если да — нажмите по кнопке «Accept»).
Filedrop — принять отправку файлов
Чтобы найти переданные файлы на диске компьютера — щелкните по значку файлов и нажмите по «лупе» напротив переданного файла(ов). Далее откроется привычный проводник, и вы сможете перейти к редактированию фото…
Filedrop — посмотреть присланные файлы
Передавать файлы в обратном направлении (т.е. с компьютера на телефон) — ничуть не сложнее: достаточно перенести нужный файл в окно программы, а на телефоне согласится на принятие этих файлов.
Способ 2: через создание FTP-сервера
Этот способ более универсален и его можно использовать практически на любом телефоне/ПК. К тому же, при этом способе «лазить» по памяти телефона можно сразу с 2-3 компьютеров!
Суть примерно такая: на телефоне устанавливается программа, позволяющая «расшарить» память: и ее можно будет просмотреть с компьютера, создав FTP-соединение.
Покажу на примере:
Альтернативный вариант: с помощью Яндекс диска и его аналогов
Этот вариант удобен тем, что для передачи файлов совсем не обязательно чтобы телефон и компьютер были в одной Wi-Fi сети (главное, чтобы и у того, и у другого был выход в интернет). Конечно, способ не всегда годится (например, когда нет высокоскоростного доступа в интернет, а нужно передать десятки гигабайт), но тем не менее…
После установки приложения «Яндекс диск» на телефон, вы можете выделять любые файлы и отправлять их на диск (см. скриншот ниже).
Отправить — загрузить на Яндекс диск (Android)
Для Windows также есть свое приложение, позволяющее по одному клику в трее (по значку «Яндекс диска») заходить в любую из его папок (см. скрин ниже).
Программа Яндекс диск на Windows установлена
Вообще, у меня на блоге есть отдельная статья по работе с подобным софтом (см. ссылку ниже).
PS
Настройка FTP соединения между Android устройством и Windows
Прежде чем перейти к настройке, нужно определится, вы хотите только иногда устанавливать такое соединение, и после каждого отключения и подключения смартфона к роутеру вводить на компьютере новый адрес, или вы часто будете пользоваться FTP соединением, и хотите создать на компьютере подключение к своему устройств. Что бы потом просто запускать сервер на мобильном устройстве, и сразу смотреть файлы на компьютере.
Если вы хотите создать FTP подключение к своему Android-устройству на компьютере, и не вводить каждый раз адрес, то обязательно нужно в настройках вашего роутера зарезервировать для телефона (планшета)
статический IP-адрес. Что бы роутер для вашего устройства выдавал всегда одинаковый IP.
На разных роутерах, это делается по-разному. Я позже обязательно подготовлю отдельную инструкцию по разным роутерам. Вот, для примера:
Дальше запускаем «ES Проводник». Открываем меню (свайпом слева направо)
, и выбираем «Удаленный доступ». Под надписью «Статус» должно быть имя вашей Wi-Fi сети. Нажимаем на кнопку «Включить»
.
Появится адрес, который мы сейчас буде вводить на компьютере.

На этом настройка FTP на Андроид закончена. Если нажать на кнопку в виде «шестеренки» то откроются настройки. Их там не много, но они полезные. Можно например запретить отключение сервера, после закрытия программы, можно настроить порт, установить корневую папку, изменить кодировку. Смотрите больше информации по настройкам под спойлером.
Там есть настройка аккаунта. По умолчанию, создается не защищенный FTP-сервер, с анонимным доступом. По желанию, можно задать имя пользователя и пароль, который затем нужно будет указать при подключению на компьютере. Но это не обязательно. И еще, там есть пункт «Создать ярлык». После нажатия на него, на рабочем столе появится ярлык, которым можно будет запускать FTP-сервер одним нажатием.

Переходим к настройкам на компьютере.
Filedrop
Filedrop работает аналогичным образом. Приложение нужно установить на все устройства, которые будут участвовать в обмене файлами.
Для установления соединения запустите программу. Обычно сопряжение настраивается автоматически, но иногда приходится вводить четырёхзначный код. На телефоне его можно увидеть, нажав на кнопку в правом верхнем углу. На компьютере — щёлкнув правой кнопкой мыши по окну программы.
Если вы передаёте данные с телефона, нажмите на значок в виде ящика. Откроется простой менеджер, в котором можно выделить файл на отправку. При перемещении данных с компьютера можно просто перетащить их в окно программы.
Передача файлов доступна также через сайт Filedrop. При открытии его в браузере на главной странице отображаются устройства с запущенным приложением, подключённые к той же сети Wi-Fi.
Но здесь можно столкнуться со сбоями: некоторые девайсы не определяются или не принимают файлы. При работе с приложениями таких проблем обнаружено не было.
Скачать на Windows и macOS
Android или iOS
Цена: 229 рублей
Передача данных между мобильными девайсами
Мы показали вам, как загрузить файлы на телефон Android с ПК без участия проводов. Но также хотим показать способ отправлять файлы по Wi-Fi c одного Android-устройства на другое с более высокой скоростью, чем через Bluetooth.
Для облегчения процедуры передачи подключите оба Android-устройства к одной и той же Wi-Fi точке доступа. На обоих устройства установите и запустите “ES проводник”.
На втором девайсе
Совершите такую последовательность действий:
- После запуска проводника сделайте (не отрывая палец, проведите по экрану) слева в центр для появления дополнительного меню.
-
Выберите строку «Сеть».
-
Нажмите на «FTP».
-
Теперь для более точного подключения нажмите на «Создать» слева внизу окна.
-
Далее нажмите на строку «FTP».
-
В строке «Сервер» пропишите адрес, который выдал первый, например: 192.168.2.106
-
В поле «Порт» введите числа, которые указаны в адресе после двоеточия, в нашем случае это 3721.
-
Поставьте галочку «Аноним»
-
Нажмите на кнопку «ОК».
-
После чего нажмите на созданный ярлык, чтобы произошло подключение к первому устройству.
Можете со второго девайса передавать, скачивать, просматривать файлы и управлять ими между двумя смартфонами/планшетами.
Альтернатива «Сетевому окружению» Microsoft
Если Вы используете «Сетевое окружение» Microsoft для доступа к файлам через сеть, — Вам нужно открывать для папок общий доступ, чтобы они были видимыми для всех пользователей сети. Однако делать папки общедоступными отнюдь небезопасно.
Используя программу Anyplace Control Вам вовсе необязательно делать свои папки общедоступными. У Вас есть полный доступ к файлам на удаленном ПК, но в «Сетевом окружении» эти папки останутся недоступными для общего пользования. К сожалению, в большинстве сетях «Сетевое окружение» работает очень медленно. Иногда Вам приходится быстро найти какой-нибудь удаленный файл, но «Сетевое окружение» просто не позволяет Вам этого сделать, вынуждая ждать длительное время. Программа Anyplace Control предлагает Вам мгновенный доступ к удаленным файлам и высокоскоростную передачу файлов, что однозначно является преимуществом для Вас.
Передача файлов по Wi-Fi между компьютерами, телефонами и планшетами в Filedrop
Возобновление процедуры копирования в случае обрыва сетевой связи
Функция «Передача файлов» возобновляет копирование файлов в случае разрыва связи именно с того места, где копирование было прервано. Следовательно, Вам не нужно начинать весь процесс сначала. Если Вы хотите возобновить копирование файла после восстановления связи, просто перетащите файл в ту же папку. Программа проинформирует о том, что часть скопированного файла уже существует, и предложит Вам либо продолжить копирование дальше, либо начать его с самого начала. Эта возможность особенно полезна при копировании больших файлов. В случае если Вам нужно уходить из офиса, — просто поставьте копирование файла на паузу, а в следующий день по возвращении просто возобновите копирование с приостановленного места.
Как передать с помощью сервера
Обмен данными с Андроид-устройствами без долгих подготовок, вполне возможен. Просто нужно скачать полезное приложение или настроить имеющийся функционал.
WEB-сервер
WI-FI передача через WEB-сервер – один из простых ответов на вопрос, как передавать файлы по wifi с компьютера (ПК) на планшет Андроид или смартфон. Суть заключается в создании на устройстве web-сервера, к которому подключается первый. Для этого:
скачать и установить на смартфон Web File Transfer;
- запустить приложение и подключиться к сети Wifi;
- в окошке появится информация с адресом для подключения (http://хх.х.х.хх:хххх);
- открыть браузер и вписать этот адрес в строку поиска, кликнуть enter;
- откроется содержимое памяти Android-устройства;
- с помощью пункта «Передача файлов на устройство» можете выбирать те папки и файлы, которые нужно перекинуть на планшет или смартфон
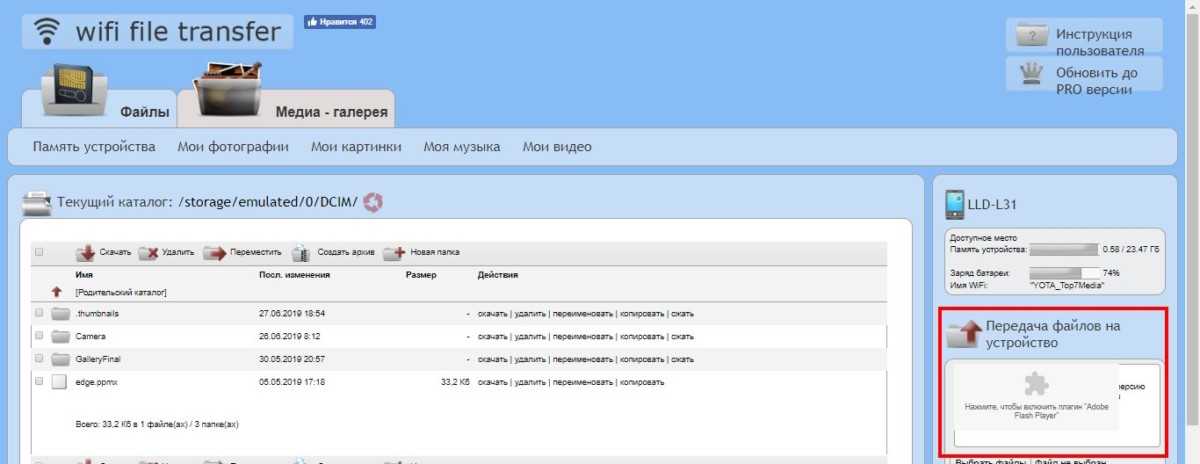
FTP-сервер
WI-FI передача через FTP-сервер потребует некоторое время на настройку, но в результате можно без ограничений обмениваться файлами по wifi между android и пк (компьютером):
для смартфона потребуется скачать и установить FTP-сервер;
затем на телефоне создать (включить) точку доступа (открытую или защищенную);
перейти к компу, кликнуть на кнопку «Wi-Fi», затем просканировать сеть и после обнаружения ранее созданной на смартфоне точки доступа, подключиться к ней;

запустить программу на смартфоне, включить сервер и скопировать его адрес (представляет собой URL – адрес сервера ftp://192.168.xxx);
далее переходим в «Мой компьютер» и на пустое место кликам правой кнопкой мыши и на «Добавить новый элемент в сетевое окружение»;
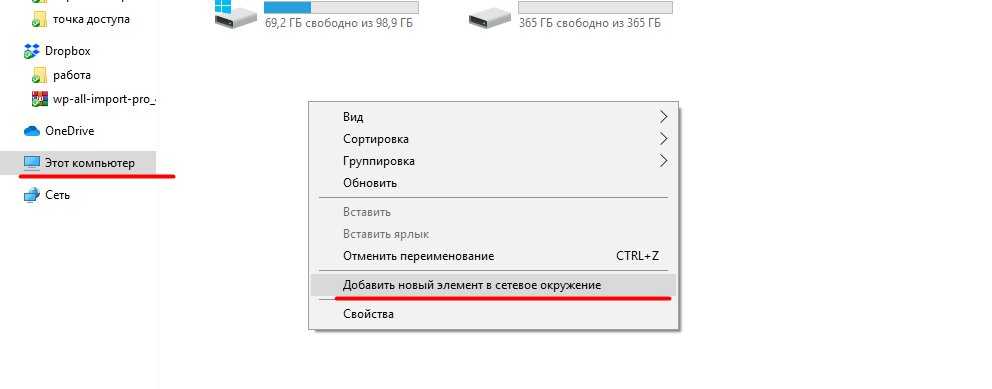
в расположении вэб сайта указываем адрес сервера, то есть то, что указано в смартфоне;
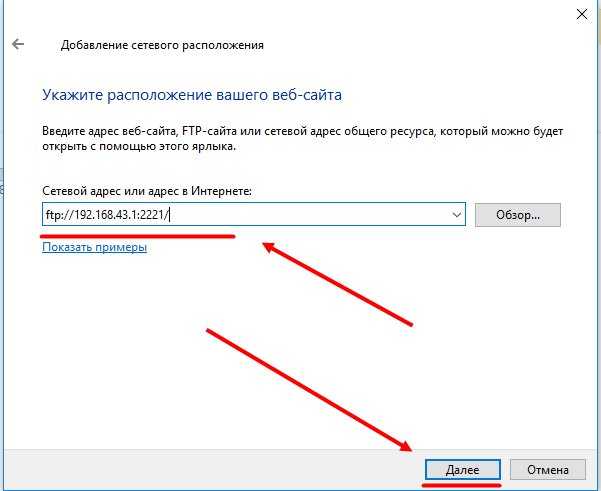
поставить галочку у анонимного входа;
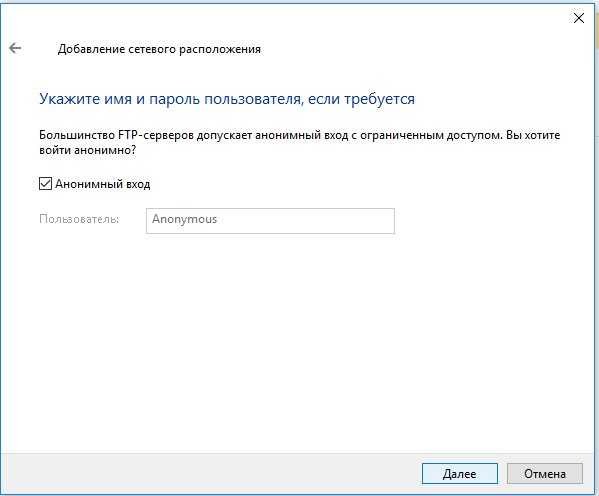
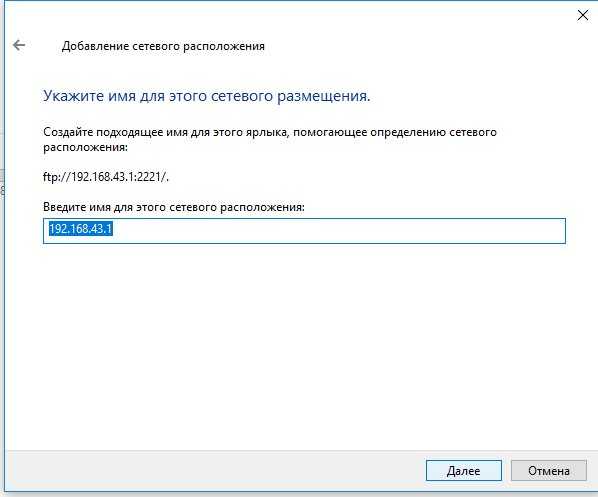
- после создания сервера он появится в папке компьютера (куда вы собственно его и создавали);
- после нажатия на сервер отобразится содержимое памяти смартфона, таким образом, вы передадите файлы с Андроида на компьютер по wifi и наоборот.
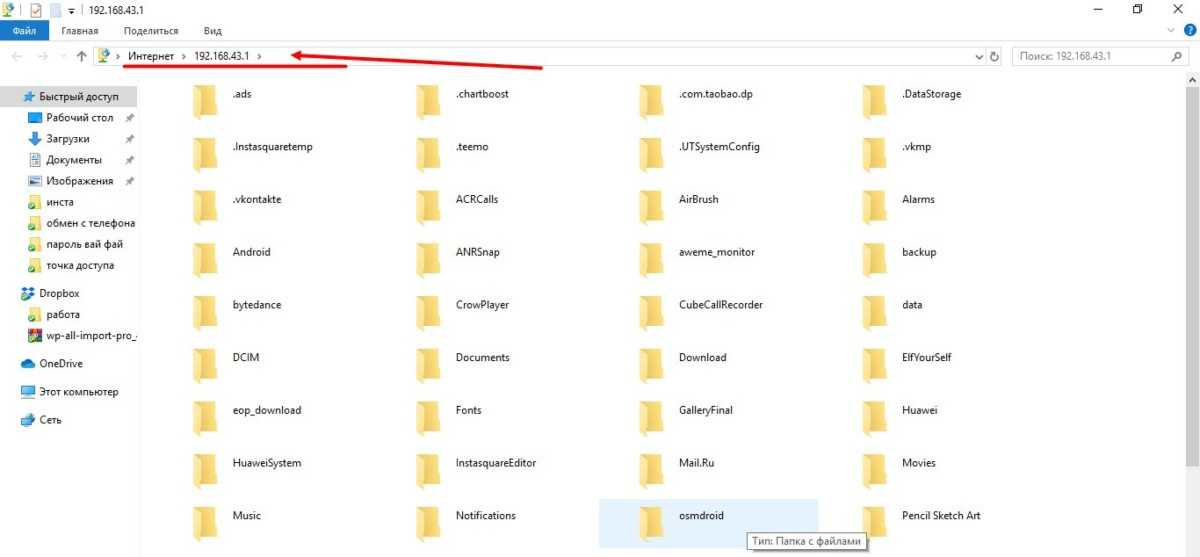
ES проводник
Передача файлов по wifi на компьютер с использованием данного многофункционального приложения напоминает предыдущий способ. Только здесь нужно скачать ES-проводник (Cx проводник) на смартфон Андроид.
открыть программу, кликнуть на вкладку «Сеть», потом «Доступ с ПК»;
подключите вай фай к телефону и компьютеру и запускайте нажмите «Пуск» на смартфоне;
появится сетевой адрес для доступа;
- теперь заходите в «Мой компьютер» или «Сеть» и введите в строке адрес сервера;
- появятся папки смартфона, можете передавать файлы с ПК на телефон абсолютно спокойно. После нажмите «Остановить службу» на гаджете.
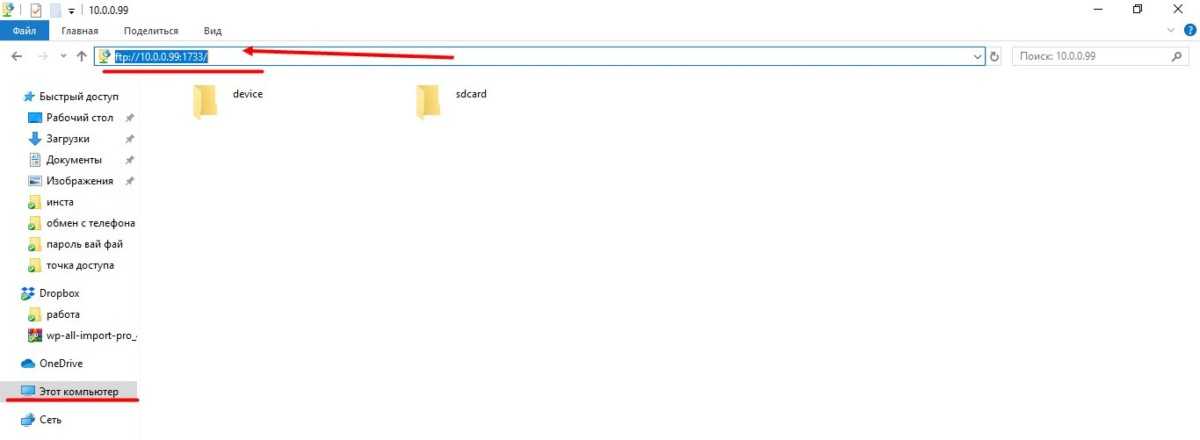
Подключаемся с компьютера к телефону, или планшету по Wi-Fi
Я проверял подключение с ноутбука на Windows 7 и Windows 10. Если у вас Windows 8, все так же будет работать. Ноутбук без проблем открывал FTP-сервер, который был запущен на смартфоне, и я получал полный доступ к файлам, и мог ими управлять.
Здесь все просто. Открываем на компьютере проводник, или заходим в «Мой компьютер», «Этот компьютер» (в Windows 10)
, и в адресной строке вводим адрес, который появился в программе «ES Проводник» на мобильном устройстве. У меня это «ftp://192.168.1.221:3721/». У вас скорее всего будет другой адрес.
Смотрите внимательно, вводите без ошибок. Как введет, нажимайте Ентер
. Вы уведите все файлы вашего мобильного устройства. В Windows 10 все точно так же.

Теперь можно управлять файлами: копировать их с телефона на компьютер, и наоборот. Удалять, перемещать, создавать папки и т. д.
Но, если вы закроете окно проводника, то нужно будет снова вводить адрес, что не очень удобно. Поэтому, можно создать в Windows подключение к FTP-серверу. После этого появится папка вашего устройства, открыв которую, вы сразу будете получать доступ к файлам. При условии, что сервер на телефоне включен.
Установить подключение к FTP можно стандартным средством Windows. Если вам по каким-то причинам стандартное средство не подойдет, то можно использовать сторонние программы, например клиент «FileZilla».
Создаем постоянную папку с FTP подключением к смартфону
Обратите внимание!
Этот способ будет работать только в том случае, если вы зарезервировали для своего мобильного устройства статический IP-адрес в настройках роутера. Зайдите в проводник («Мой компьютер»)
, и нажмите на пункт «Подключить сетевой диск»
Зайдите в проводник («Мой компьютер»)
, и нажмите на пункт «Подключить сетевой диск».

В Windows 10 этот шаг выглядит немного иначе:


Откроется еще одно окно, в котором нажимаем «Далее». В следующем окне нажмите два раза на пункт «Выберите другое сетевое размещение».

Появится окно с настройкой учетной записи. Если вы в программе «ES Проводник» не указывали имя пользователя и пароль, то оставляем галочку возле «Анонимный вход», и нажимаем «Далее». А если задавали данные для подключения, то укажите их.

В следующем окне нужно указать имя для сетевого подключения. Я написал что-то типа «Мой Lenovo». Можете указать любое название, и нажать «Далее». В последнем окне нажимаем на кнопку «Готово».
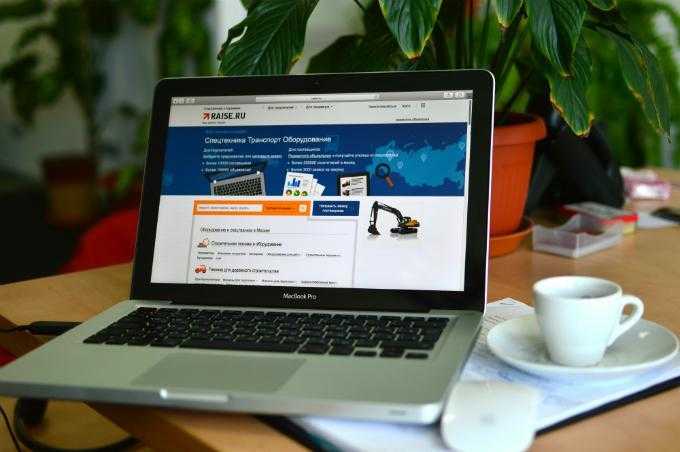
Сразу откроется папка с файлами, которые находятся на вашем Android-устройстве. Ярлык на эту папку будет всегда находится в проводнике. А файлы в этой папке будут доступны всегда, когда на мобильном устройстве включен FTP-сервер (удаленный доступ)
.

Когда вы захотите закинуть на телефон какую-то песню, или посмотреть фото, то достаточно включить «Удаленный доступ» на мобильном устройстве, и зайти в созданную нами папку.
Можно ли соединить ноутбук с телефоном по Wi-Fi, но без роутера?
Да, можно. Если у вас нет роутера, а вы хотите передавать файлы между мобильным устройством на Android и своим ноутбуком по беспроводной сети, то все можно настроить немного иначе. Вернее, настройки будут точно такими же, просто подключение нужно организовать по-другому.
Если нет возможности подключится через роутер, то нужно организовать прямое подключение ноутбука с мобильным устройством. Для этого, достаточно на телефоне запустить раздачу Wi-Fi сети. Мне кажется, что каждый смартфон умеет это делать. Называется эту функция по-разному. Что-то типа «Точка доступа».
Запускаем точку доступа на смартфоне (можно даже не включать мобильный интернет, что бы ноутбук не сожрал весь трафик)
, и подключаем к этой точке доступа наш ноутбук. Дальше по стандартной схеме, которую я описывал выше. Все работает, проверял.
Послесловие
Если вы не часто подключаетесь к своему мобильному устройству для обмена файлами, то можно конечно же использовать USB кабель. Но, если нужно частенько что-то копировать, то способ описанный выше, однозначно заслуживает внимания. Нажимаем на иконку, на мобильном устройстве, и на компьютере сразу получаем доступ к файлам. Удобно же.
Соединение устройств при помощи различных кабелей потихоньку уходит в прошлое. На смену им приходят беспроводные сети, которые позволяют без каких-либо дополнительных инструментов передавать мультимедийные и текстовые файлы, а также различные папки от одного устройства к другому. В этой статье мы расскажем, как передавать файлы через wifi между двумя мобильными устройствами (смартфонами, лэптопами, планшетами) на базе ОС Android и между мобильным устройством и персональным компьютером.
Что такое Wi-Fi Direct: Видео
Передача файлов при помощи специального приложения
Подобных приложений достаточно много. Более того, все они работают по одному принципу. При этом программы для передачи файлов по Wi-Fi можно подразделить на две группы:
- Прямая передача.
- Отправка данных через сервер.
Наиболее распространенной и простой программой для прямой передачи файлов является FTP сервер.
Это бесплатное приложение, которое можно скачать с Play Market (Google Play). Пользоваться им очень просто. Запустите программу на смартфоне, с которого нужно передать файл.
В центре экрана вы увидите большую красную кнопку, на которой будет надпись «Нажмите кнопку для запуска сервера». Нажимаем ее.
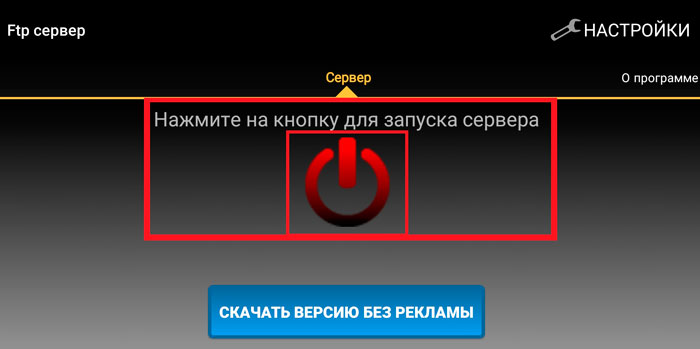
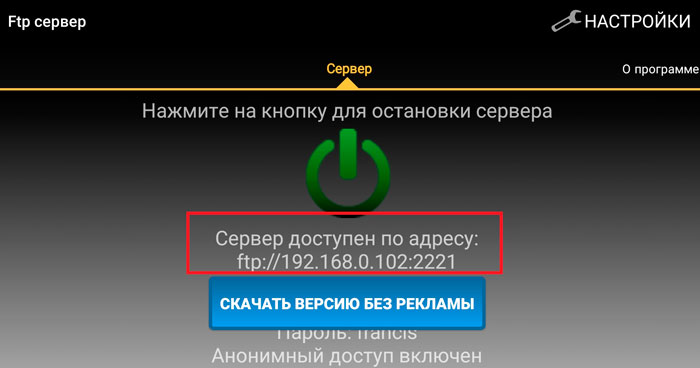
На экране появится IP-адрес, который нужно ввести в поисковой строке какого-либо браузера или в проводнике Windows (Мой компьютер).
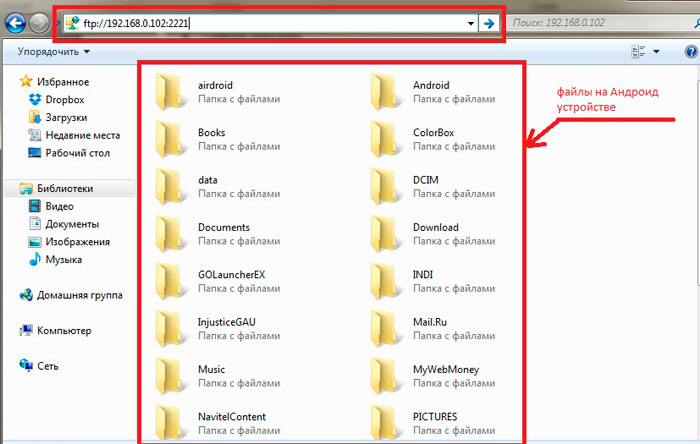
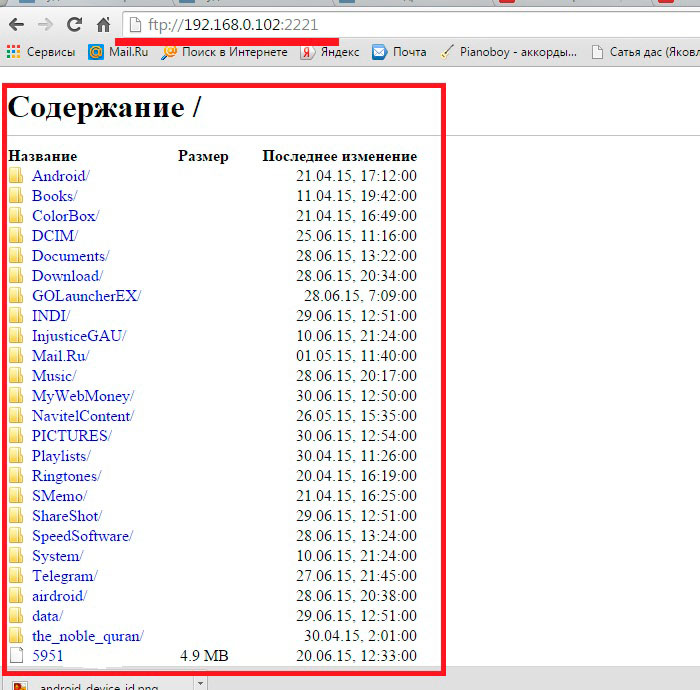
После этого вы увидите все папки и файлы вашего смартфона, которые указаны в настройках приложения. Как правило, по умолчанию программа расшаривает внутреннюю память смартфона (планшета). Но вы можете расшарить определенную папку или всю флешку.
Делается это следующим образом. Откройте программу FTP сервер. Нажмите на значок гаечного ключа в верхнем правом углу. Найдите строку «Домашняя директория».
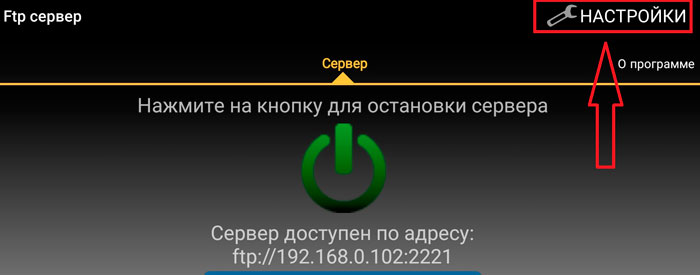
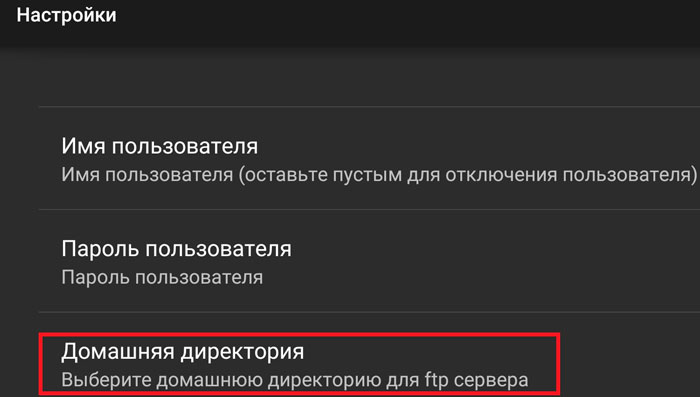
Нажмите на нее. Далее выберите папку или другую директорию, например, флешку. После этого закройте и снова откройте приложение. Нажмите кнопку для начала работы приложения и подключитесь к устройству через проводник Windows или браузер (как это делается, вы уже знаете).
После подключения вы сможете копировать файлы как с планшета (смартфона) на компьютер, так и в обратном порядке – со смартфона на ПК. Существуют и другие подобные приложения, но все они работают по одному принципу, поэтому разобраться с ними вы сможете без особых трудностей. Приложение работает напрямую, без использования серверов и облачных хранилищ.
Передача файлов при помощи приложения AirDroid
Здесь вообще все просто. Вам нужно установить приложение AirDroid на смартфон (планшет). Скачать его вы сможете на Google Play абсолютно бесплатно. После запуска приложения вам придется пройти несложную регистрацию.
Затем на компьютере откройте браузер (любой). В поисковой строке введите адрес сайта: web.airdroid.com. На экране появится окно, которое разбито на две части. Слева можно ввести логин и пароль. Справа будет QR-код. Нам нужен именно QR-код.
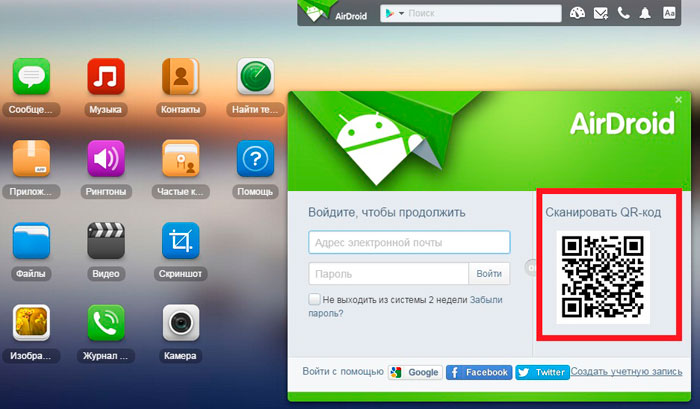
Теперь на телефоне в приложении AirDroid (после регистрации) вы увидите строку (в самом верху) «Перейдите по адресу». Ниже будет ссылка, а правее ссылки значок QR-кода. Нажмите на этот значок.
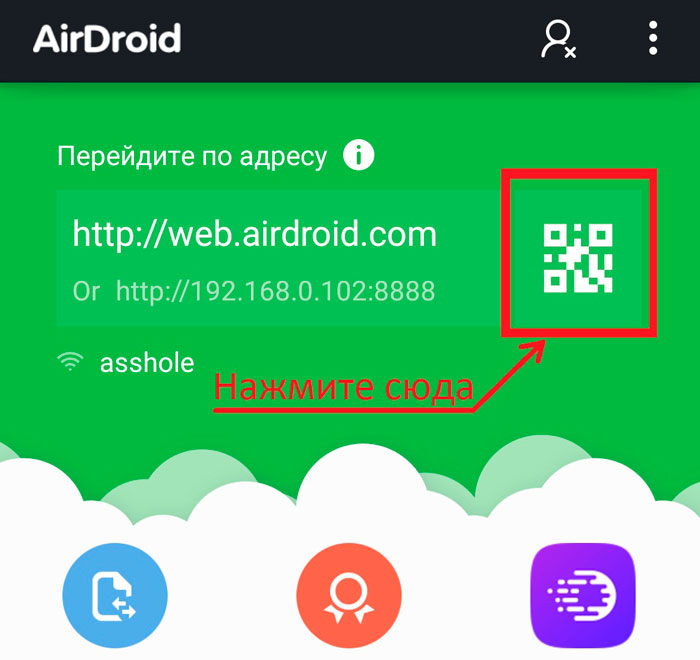
Теперь просто наведите камеру гаджета на QR-код, который отображается на экране компьютера.
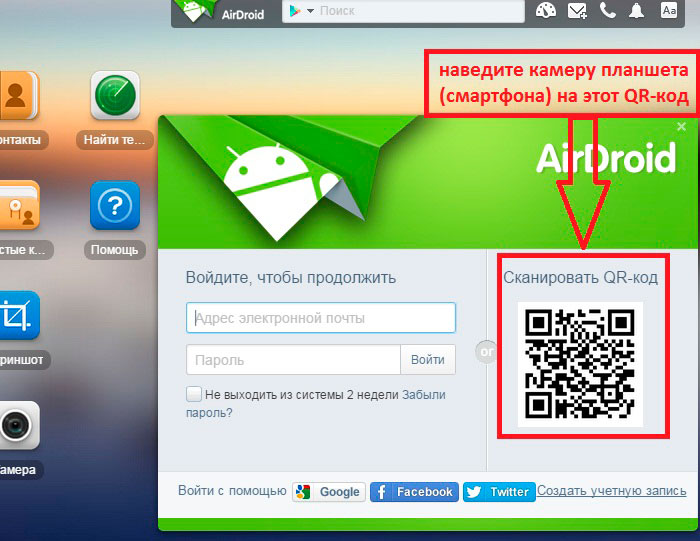
Устройства автоматически подключатся и вам откроется меню управления и взаимодействия с девайсами.
Чтобы скачать нужный файл с планшета на компьютер, просто нажмите мышкой на ярлык «Файлы». Выберите нужный документ или папку и нажмите «Загрузить».
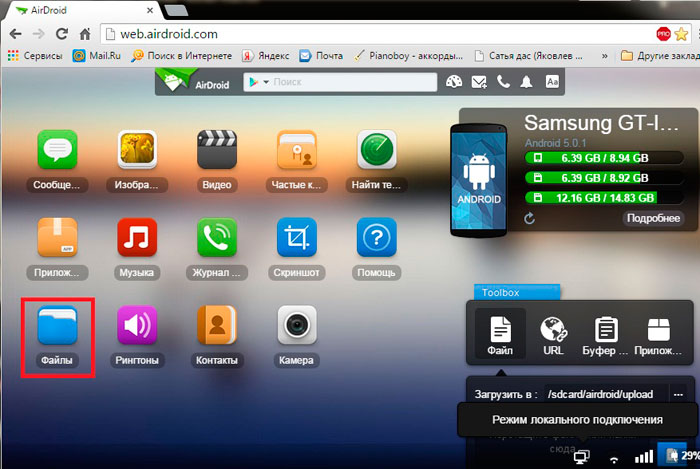
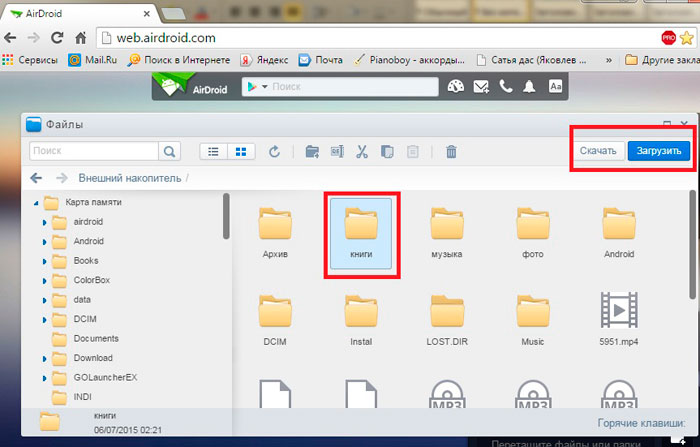
Чтобы отправить контент с компьютера на смартфон, посмотрите в правую часть меню в браузере. Вы увидите строку «Загрузить в …» и дальше будет путь, куда сохранится файл или папка. Вы можете изменить этот путь на свое усмотрение.
Еще ниже вы увидите надпись «Перетащите файлы сюда». Если перетащите нужные документы в это окно, они загрузятся в Android-устройство.
А вот правее вы можете нажать кнопку «Отправить файл» или «Отправить папку». Откроется окно, в котором нужно просто выбрать нужный контент. Выделяете его и нажимаете «Открыть». Все загрузится в указанную директорию.
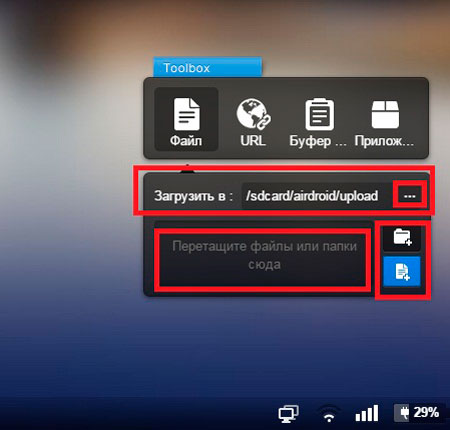
Как видите, передача данных по Wi-Fi – это легко. Помните только, что оба устройства должны быть подключены к одной сети Wi-Fi. Для этого у вас должен быть настроен роутер или виртуальная сеть.
Как передавать файлы через WiFi с помощью Web сервера
Также для передачи файлов с компьютера на телефон через WiFi можно использовать Web сервер. В этом случае вместо FTP сервера, на телефон устанавливается Web сервера, а для подключения к телефону с компьютера используется обычный веб-браузер.
Итак, если вы хотите передавать файлы через вай-фай с помощью Web сервера, то вам нужно установить соответствующее приложение на свой телефон. Для телефонов на Android можно использовать приложение . Установите данное приложение на телефон, запустите его и нажмите на кнопку «Старт» для того чтобы включить Web сервер.

После этого приложение сообщит адрес, с помощью которого вы можете подключиться к Web серверу.

Теперь на компьютере откройте любой веб-браузер и в адресную строку введите выданный приложением адрес. После этого перед вами должен появиться веб-интерфейс для управления файлами на телефоне.

Для того чтобы передать файлы с компьютера на телефон через Wi-Fi, нажмите на кнопку «Выбор файлов», которая находится справа от списка файлов.

После этого, нажмите на кнопку «Начать закачку» для того чтобы начать передачу файла с компьютера на телефон.

Таким образом можно передавать файлы с компьютера на телефон через беспроводную сеть Wi-Fi.
Современные технологии существенно упрощают нашу жизнь. Уже сегодня пользователям доступна передача файлов по Wi-Fi. При этом вы получаете более высокую скорость связи. Более того, каждый современный гаджет, будь то смартфон, планшет, ноутбук или нетбук, оснащен адаптером беспроводной связи Wi-Fi.
Как вы уже знаете, данный тип связи отличается большим радиусом покрытия и высокой скоростью соединения. В наше время существует несколько способов, как передавать файлы через Wi-Fi соединение:
- При помощи специальных приложений, которые открывают доступ к вашим папкам и контенту.
- Если речь идет о компьютерах, то вы можете создать домашнюю или виртуальную сеть и открыть доступ к нужным папкам для всех участников группы.
Итак, давайте рассмотрим все эти способы передачи файлов более подробно.
Как использовать Wi-Fi Direct
Здесь все очень просто и интуитивно понятно. В первую очередь нужно зайти в настройки устройства. Рассмотрим дальнейшие действия на примере смартфона Samsung S4 с операционной системой Android 5.0.1 Lollipop. Итак, зайдите в меню и найдите ярлык «Настройки», который имеет вид шестеренки. Перейдите во вкладку «Подключения» и выберите раздел «Wi-Fi».
Теперь включите адаптер. Для этого переведите бегунок, который находится в верхнем правом углу, в положение «Вкл». Ниже появится список доступных подключений
Теперь нажмите кнопку «Меню», которая расположена левее механической кнопки «Домой». Откроется дополнительное меню, в котором следует выбрать пункт «Wi-Fi Direct». Такие же действия следует выполнить и на другом устройстве (на которое нужно отправить файл).
После этого начнется поиск. Ниже будет отображаться список устройств, на которых также включен Wi-Fi Direct.
Вам же остается просто выбрать нужное подключение из списка. Просто нажмите на него пальцем, и гаджеты автоматически выполнят сопряжение.
После этого вам нужно найти тот файл, который хотите передать. Нажмите и удерживайте палец на нем до тех пор, пока не появится дополнительное меню.
Выберите пункт «Отправить через».
В появившемся окне просто выберите «Wi-Fi Direct».
Вы автоматически попадете в меню, в котором будут отображаться все смартфоны и планшеты с включенной функцией. Ваша задача – просто выбрать нужное подключение и нажать кнопку «Готово». Теперь осталось дождаться, когда завершится передача файла.
Как видите, передача данных по Wi-Fi между устройствами Android – это очень легко и просто. Но не все гаджеты поддерживают описанную выше технологию. Более того, что делать, если нужно передать контент с планшета на компьютер или наоборот?
В таком случае придется воспользоваться одним из приложений, открывающих доступ к нужным данным.
Обмен через сетевые сервисы
Загрузка …
Следующим простым шагом, как можно осуществить обмен файлами между ПК и смартфоном, является использование специальных Web-серверов. Для того, чтобы воспользоваться данным методом, предварительно потребуется скачать приложение под названием Wi-Fi File Transfer из Play Market.
Далее процесс обмена будет осуществляться по схеме:
- Запуск приложения и нажатие кнопки «Старт».
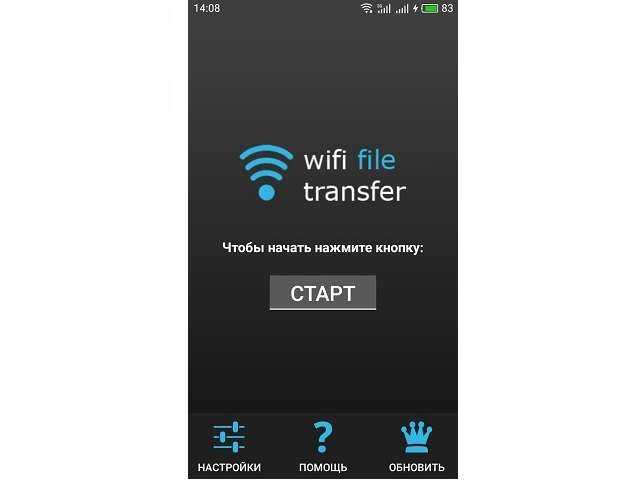
Выполнение этих действий приведет к запуску сервера для обмена информацией.
После активации на экране смартфона появится окно со служебным сообщением, в котором содержится адрес сервера и порт для дальнейшей работы.
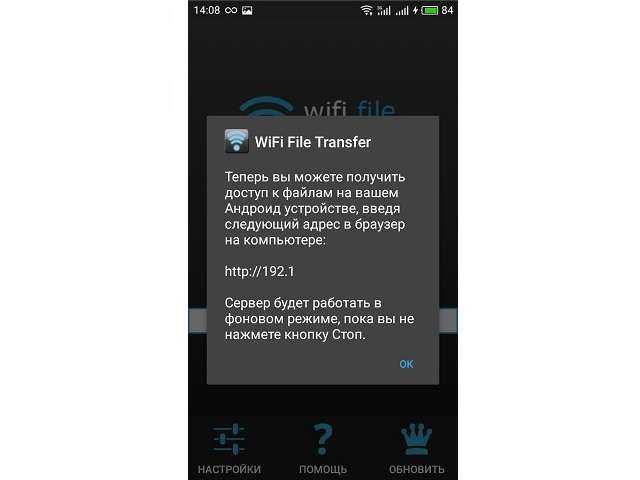
На компьютере осуществляется запуск любого обозревателя и в строке поиска вводится указанный выше адрес.
Далее пользователь увидит веб-интерфейс обменного сервиса, который обеспечивает доступ к папкам и файлам устройства под управлением Андроид.
Для передачи файлов нужно выбрать необходимый контент при помощи кнопки «Выбор».
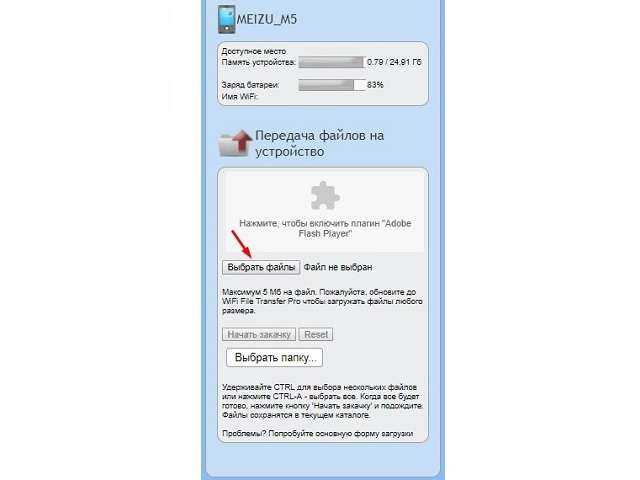
Чтобы суметь передать выбранную информацию, ее следует загрузить в облако сервера
Поэтому после выбора нажимается кнопка «Начать закачку».
После этого начнется передача файлов со смартфона на ПК.
Важно знать. Подобным способом в бесплатном режиме можно передавать информацию, не превышающую в объеме 5 Мб
Если требуется проводить обмен большими по размеру кусками, необходимо приобрести версию Pro
Подобным способом в бесплатном режиме можно передавать информацию, не превышающую в объеме 5 Мб. Если требуется проводить обмен большими по размеру кусками, необходимо приобрести версию Pro.
Динамическая настройка размера буфера данных для увеличения скорости передачи
Функция нашей программы «Обмен файлами» постоянно оценивает скорость соединения. Согласно полученным результатам, она динамически изменяет размер своего буфера данных, в результате чего достигается максимальная скорость передачи данных.
Согласно нашим тестам, алгоритм передачи файлов нашей программы значительно опережает по своему быстродействию большинство наших конкурентов (как то FTP, Remote Administrator, VNC, и т.д.)
Почему?
Обычно, программы наших конкурентов используют фиксированный размер буфера данных. Это неэффективно, т.к. если скорость вашего соединения высока, а объем буфера данных мал, то скорость передачи файлов не будет достигать своего максимально возможного значения. Однако, наша программа динамически определяет объем для своего буфера обмена, в зависимости от скорости соединения и других параметров. Таким образом, программа Anyplace-Control предоставляет максимально возможную скорость для передачи файлов.
Функция передачи файлов наших конкурентов передает каждый файл как отдельное сетевое сообщение и ждет отчета о его доставке. И если Вам нужно отправить большое количество файлов, размер которых невелик, — это значительно понизит быстродействие, т.к.
Передача данных по Wi-Fi с помощью Filedrop
Минимализм интерфейса программы радует глаз. Он не перегружен лишними кнопками и окнами. Программа сама найдет ваши гаджеты, подключенные к сети (если вы установили Filedrop на них, конечно). Весь процесс отправки сводится к двум шагам:
Минимализм интерфейса программы радует глаз
Чтобы перекинуть файлы с ноутбука на ноутбук просто перетащите их на иконку устройства куда нужно скопировать.
Чтобы перекинуть файлы с ноутбука на ноутбук просто перетащите их на иконку устройства куда нужно скопировать
На принимающем компьютере появится извещение о входящем документе. Чтобы принять файл нажмите «Accept».
На принимающем компьютере появится извещение о входящем документе
Передача файлов по Wi-Fi на android-планшет происходит таким же образом. Только в обратном случае не перетаскивайте документы на иконку, а нажмите на нее. Появится простой файловый менеджер, в котором выберите фото или документ для отправки.
Передача файлов между двумя мобильными устройствами
Для начала оба устройства необходимо подключить к беспроводной wifi сети:
- Откройте меню Настройки.
- Приведите переключатель wifi сети в положение «включен».
После чего перед вам откроется окно выбора доступных беспроводных сетей:
- Найдите кнопку Wi-Fi Direct.
- В графе «Доступные устройства найдите» в списке необходимое вам устройство, к которому вы хотите подключиться, и нажмите на него.
- Дождитесь, пока в графе состояния устройства не высветится сообщение, что устройство подключено.
Теперь можно непосредственно переходить к передаче файлов:
- Найдите файл, который вы хотите передать на другое устройство, в памяти устройства или на карте памяти.
- Выберите необходимые вам файлы, удерживая на них палец.
- После чего нажмите кнопку для отправки файлов и выберите из списка возможных способов отправки передачу файлов через Wi-Fi Direct.
- Отметьте галочкой необходимое устройство.
- Передача файлов начнется автоматически.
