Дискуссия
В последнее время Microsoft очень старается, чтобы ее операционные системы были доступнее для конечных пользователей, в том числе на самых ранних этапах разработки. Оба рассмотренных сегодня варианта не новые, но судя по вопросам в почте и форуме, о первом способе страждущим до сих пор неизвестно. Подозреваю, что немногие интересуются легальными вариантами, а большинство качает сборки различной степени кошерности.
Я благодарю Владимира Табакова, модератора на Answers, за помощь в подготовке материала.
-
Не подойдут ключи Retail с MSDN или TechNet.
-
Версия для сборщиков ПК, пакет выглядит так. Ключ изготовителя ПК с наклейки ноутбука не подойдет.
Вопросы и ответы по Windows 8, 8.1 и 10
Попробую предвосхитить самые горячие вопросы.
1. Нужно ли при установке вводить ключ продукта?
Нет, если ваш ноутбук или планшет шел с предустановленной Windows 8, 8.1 или 10, и вы ставите такое же издание. Во всех остальных случаях нужно будет ввести приобретенный ключ, соответствующий изданию скачанной системы, либо купить его в Магазине.
Вы можете пропустить ввод ключа на этапе установки или ввести ключ KMS для желаемого издания. Эти ключи годятся только для установки, и впоследствии их нужно .
2. Потребуется ли активация?
Да. Если система не активировалась автоматически, подключитесь к Интернету и выполните в командной строке :
cscript %windir%\system32\slmgr.vbs -ato
4. У меня ноутбук (планшет) с Windows 8. Что нужно сделать в первую очередь после обновления до Windows 8.1 или ее чистой установки?
В данном случае я рекомендую создать резервный образ системы, потому что откат к фабричным настройкам с большой вероятностью работать не будет. Поэтому установите все обновления и драйверы (в случае чистой установки, т.к. при обновлении драйверы переносятся), затем , чтобы получить практически то же самое решение, что и у изготовителя вашего ПК. Конечно, вы можете воспользоваться любимым ПО для создания образа или вообще ничего не делать, откатываясь каждый раз к чистому состоянию с помощью созданного диска.
Я думаю, что выпуск этого инструмента для загрузки и создания образов как раз и призван решить проблему с неработающим откатом к заводским настройкам после обновления с 8 до 8.1. Решение запоздало как минимум на полгода, но хорошо, что оно все-таки появилось.
5. Чем отличается этот способ загрузки диска от обновления при наличии только ключа?
Действительно, намного раньше появилась возможность скачать установочный диск с похожей страницы справки Windows. Но сначала нужно ввести ключ, что делает способ менее универсальным, чем обсуждаемый сегодня. Он имеет смысл только в случае, когда вам нужен диск именно с Windows 8.
6. Можно ли использовать этот диск для Surface?
Можно, но для Surface лучше скачать специальные образы. Ссылка специально ведет на английскую страницу поддержки, потому что на русской только образ для Surface RT.
Продолжение следует…
Как бесплатно скачать готовую виртуальную машину с Windows
Зачем: ознакомление, любые тесты и эксперименты, ностальгия (такая или эдакая)Для кого: все желающиеWindows: 10, корпоративное английское изданиеПлатформы виртуализации: Hyper-V, VMware, Virtual Box и др.
У Microsoft есть два ресурса для загрузки готовых виртуальных машин с установленной Windows 10 и как минимум предпоследними накопительными обновлениями. Это не просто VHD, а настроенная ВМ, которую вы можете быстро импортировать, чтобы даже с установкой не возиться.
- ВМ для тестирования IE и старого Edge. Истекает через 90 дней после установки. Пароль к учетной записи:
- ВМ для разработчиков. Дата истечения указана на странице. В системе установлены Visual Studio 2019, VS Code, WSL с Ubuntu.
Краткие инструкции для Hyper-V
- Распакуйте скачанный архив.
- Из меню Действие выберите Импорт виртуальной машины и укажите в мастере на папку Virtual Machines, далее, далее.
- Добавьте сетевой адаптер, настройте объем памяти и запускайте!
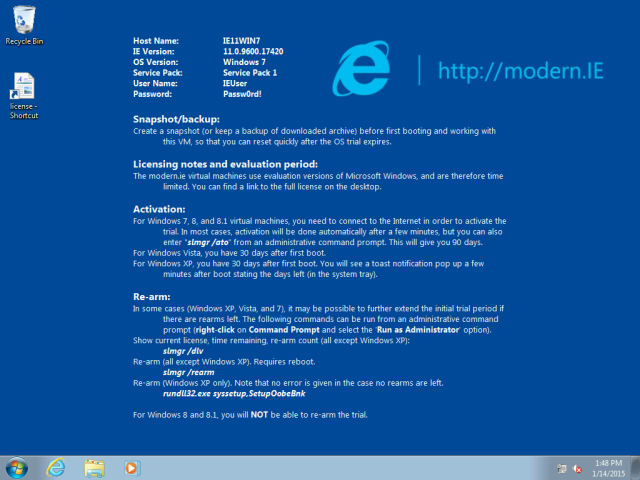
В моем основном ПК две виртуальные машины скачаны именно описанным выше способом, очень удобно. Думаю, тут все настолько прозрачно, что раздел вопросов и ответов не нужен, но комментарии покажут.
Что сделать, чтобы не слетала активация Windows 7
Главный недостаток использования активаторов – возможная блокировка лицензии после очередного обновления системы. Специалисты Microsoft делают всё, чтобы пользователи покупали ключи активации, а не пользовались бесплатными программами для получения лицензии. Проявляется это в создании специальных обновлений для Windows 7, занимающихся проверкой подлинности системы.
Несмотря на то, что в описании всех активаторов указано, что система после их применения без проблем проходит проверку подлинности, на деле всё обстоит не так радужно. Например, многие пользователи столкнулись с тем, что после установки обновления КВ971033 слетала активация. Чтобы не попасть в подобную ситуацию, нужно просто удалить файл проверки подлинности, попадающий в Windows 7 вместе с обновлением КВ971033. Для этого следуйте следующим простым шагам:
Ваша система больше не будет проверяться на подлинность, а потому активация не слетит.
Кстати, многие антивирусы воспринимают активаторы как вредоносные приложения. Ничего удивительно в этом нет – просто отключите защиту на время, чтобы провести активацию системы и добавьте программу в исключения антивируса.
Внимание! это руководство представлено только в ознакомительных целях. Использование активаторов — незаконно!
Просмотр ключа установленной Windows 10 с помощью PowerShell
Там, где можно обойтись без сторонних программ, я предпочитаю обходиться без них. Просмотр ключа продукта Windows 10 — одна из таких задач. Если же вам проще использовать бесплатную программу для этого, пролистайте руководство ниже. (Кстати, некоторые программы для просмотра ключей отправляют их заинтересованным лицам)
Простой команды PowerShell или командной строки, для того чтобы узнать ключ установленной в настоящий момент времени системы не предусмотрено (есть такая команда, показывающая ключ из UEFI, покажу ниже. Но обычно требуется именно ключ текущей системы, отличающийся от предустановленной). Но можно воспользоваться готовым скриптом PowerShell, который отображает необходимую информацию (автор скрипта Jakob Bindslet).
Вот что потребуется сделать. Прежде всего, запустите блокнот и скопируйте в него код, представленный ниже.
#Main function
Function GetWin10Key
{
$Hklm = 2147483650
$Target = $env:COMPUTERNAME
$regPath = "Software\Microsoft\Windows NT\CurrentVersion"
$DigitalID = "DigitalProductId"
$wmi = "\\$Target\root\default:stdRegProv"
#Get registry value
$Object = $wmi.GetBinaryValue($hklm,$regPath,$DigitalID)
$DigitalIDvalue = $Object.uValue
#If get successed
If($DigitalIDvalue)
{
#Get producnt name and product ID
$ProductName = (Get-itemproperty -Path "HKLM:Software\Microsoft\Windows NT\CurrentVersion" -Name "ProductName").ProductName
$ProductID = (Get-itemproperty -Path "HKLM:Software\Microsoft\Windows NT\CurrentVersion" -Name "ProductId").ProductId
#Convert binary value to serial number
$Result = ConvertTokey $DigitalIDvalue
$OSInfo = (Get-WmiObject "Win32_OperatingSystem" | select Caption).Caption
If($OSInfo -match "Windows 10")
{
if($Result)
{
$value ="ProductName : $ProductName `r`n" `
+ "ProductID : $ProductID `r`n" `
+ "Installed Key: $Result"
$value
#Save Windows info to a file
$Choice = GetChoice
If( $Choice -eq 0 )
{
$txtpath = "C:\Users\"+$env:USERNAME+"\Desktop"
New-Item -Path $txtpath -Name "WindowsKeyInfo.txt" -Value $value -ItemType File -Force | Out-Null
}
Elseif($Choice -eq 1)
{
Exit
}
}
Else
{
Write-Warning "Запускайте скрипт в Windows 10"
}
}
Else
{
Write-Warning "Запускайте скрипт в Windows 10"
}
}
Else
{
Write-Warning "Возникла ошибка, не удалось получить ключ"
}
}
#Get user choice
Function GetChoice
{
$yes = New-Object System.Management.Automation.Host.ChoiceDescription "&Yes",""
$no = New-Object System.Management.Automation.Host.ChoiceDescription "&No",""
$choices = ]($yes,$no)
$caption = "Подтверждение"
$message = "Сохранить ключ в текстовый файл?"
$result = $Host.UI.PromptForChoice($caption,$message,$choices,0)
$result
}
#Convert binary to serial number
Function ConvertToKey($Key)
{
$Keyoffset = 52
$isWin10 = ($Key/6) -band 1
$HF7 = 0xF7
$Key = ($Key -band $HF7) -bOr (($isWin10 -band 2) * 4)
$i = 24
$Chars = "BCDFGHJKMPQRTVWXY2346789"
do
{
$Cur = 0
$X = 14
Do
{
$Cur = $Cur * 256
$Cur = $Key + $Cur
$Key = ::Floor(($Cur/24))
$Cur = $Cur % 24
$X = $X - 1
}while($X -ge 0)
$i = $i- 1
$KeyOutput = $Chars.SubString($Cur,1) + $KeyOutput
$last = $Cur
}while($i -ge 0)
$Keypart1 = $KeyOutput.SubString(1,$last)
$Keypart2 = $KeyOutput.Substring(1,$KeyOutput.length-1)
if($last -eq 0 )
{
$KeyOutput = "N" + $Keypart2
}
else
{
$KeyOutput = $Keypart2.Insert($Keypart2.IndexOf($Keypart1)+$Keypart1.length,"N")
}
$a = $KeyOutput.Substring(0,5)
$b = $KeyOutput.substring(5,5)
$c = $KeyOutput.substring(10,5)
$d = $KeyOutput.substring(15,5)
$e = $KeyOutput.substring(20,5)
$keyproduct = $a + "-" + $b + "-"+ $c + "-"+ $d + "-"+ $e
$keyproduct
}
GetWin10Key
Сохраните файл с расширением .ps1. Для того, чтобы сделать это в блокноте, при сохранении в поле «Тип файла» укажите «Все файлы» вместо «Текстовые документы». Сохранить можно, например, под именем win10key.ps1
После этого, запустите Windows PowerShell от имени Администратора. Для этого, можно начать набирать PowerShell в поле поиска, после чего кликнуть по нему правой кнопкой мыши и выбрать соответствующий пункт.
В PowerShell введите следующую команду: Set-ExecutionPolicy RemoteSigned и подтвердите ее выполнение (ввести Y и нажать Enter в ответ на запрос).
Следующим шагом, введите команду: C:\win10key.ps1 (в данной команде указывается путь к сохраненному файлу со скриптом).
В результате выполнения команды вы увидите информацию о ключе установленной Windows 10 (в пункте Installed Key) и предложение сохранить ее в текстовый файл. После того, как вы узнали ключ продукта, можете вернуть политику выполнения скриптов в PowerShell к значению по умолчанию с помощью команды Set-ExecutionPolicy restricted
Как бесплатно скачать свежий установочный диск Windows 10
Вы можете создать установочный диск утилитой MCT или скачать ISO (если Microsoft опубликовала ссылки).
Вариант 1 — Утилита Media Creation Tool (MCT)| Скачать
Зачем: установка, обновление (переустановка поверх), восстановление (загрузка в RE, источник оригинальных файлов)Для кого: все владельцы подлинных Windows 7, 8.1 и 10Издания: Все, в т.ч. Windows 10 SL (для одного языка), Windows 10 Home, Windows 10 Pro, Windows 10 Education
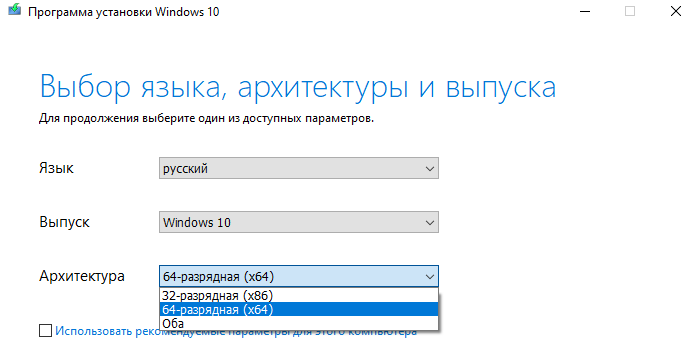
С помощью утилиты вы можете сразу обновить текущую систему, либо создать установочный диск или ISO. Язык, издание и разрядность уже выбираются автоматически, но их можно изменить под свои цели. Тонкости изданий я разбираю .
Установка профессионального издания на ноутбук с домашним изданием
Изначально в утилите MCT можно было создать диск с любым изданием по выбору, но позднее Microsoft убрала эту опцию. В марте 2017 года предлагался выбор только между Windows 10 домашняя для одного языка и Windows 10, причем второй вариант содержал четыре издания (SL, Home, Pro, Education).
В марте 2018 года Microsoft пришла к такому варианту. MCT скачивает и создает образ со всеми изданиями, в т.ч. SL, N, S, а подходящее издание определяется во время установки на основе:
- Цифровой лицензии, заложенной изготовителем ноутбука в UEFI BIOS (при этом возможность ввести ключ продукта на этапе установки не предоставляется)
- Введенного ключа продукта
Это работает для подавляющего большинства пользователей за редким исключением, когда на ноутбук с изданием SL или Home нужно поставить издание Pro. Самый простой выход из этой ситуации — выполнить установку автоматически подобранного издания, а потом зайти в Параметры → Обновление и безопасность → Активация и приобрести старшее издание в магазине либо ввести имеющийся ключ продукта от него.
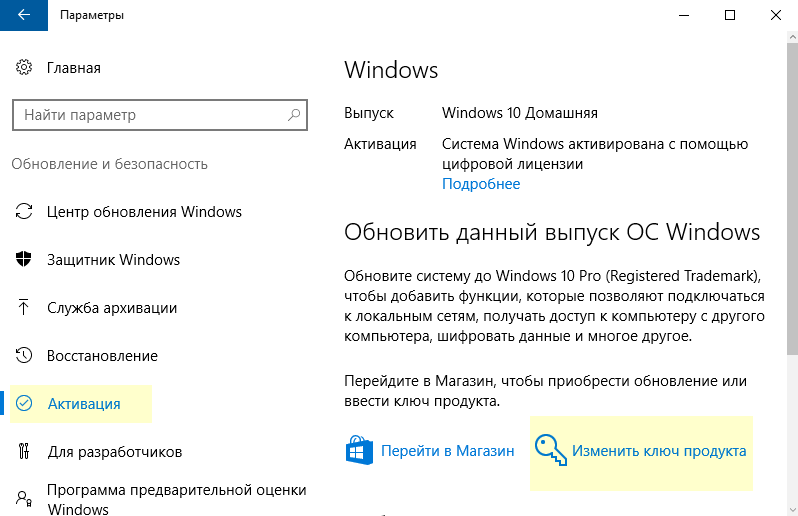
Для профессионального издания подходят ключи Retail, но не многократной активации (MAK), обладатели которых могут взять ISO с нужным изданием с MSDN. Данный способ не самый быстрый, поскольку дополнительно тратится время на обновление, но другого официального пути Microsoft сейчас не предлагает.
Вариант 2 — ISO-образ | Скачать
Примечание. При переходе по этой ссылке в Windows 7 и новее вас перенаправят на страницу MCT. В этих ОС обходной путь заключается в смене User Agent браузера — в IE/Edge нажмите F12 и на вкладке Эмуляция выберите Apple Safari.
Зачем, Для кого, Издания — все то же самое, что и выше. Если у вас ПК с UEFI, для получения загрузочной флэшки достаточно скопировать все содержимое ISO на нее. Для ПК с BIOS попробуйте rufus или любые другие средства создания загрузочной флэшки.
Как узнать OEM ключ из UEFI в PowerShell
Если на вашем компьютере или ноутбуке была предустановлена Windows 10 и требуется просмотреть OEM ключ (который хранится в UEFI материнской платы), вы можете использовать простую команду, которую необходимо запустить в командной строке от имени администратора.
wmic path softwarelicensingservice get OA3xOriginalProductKey
В результате вы получите ключ предустановленной системы при его наличии в системе (он может отличаться от того ключа, который используется текущей ОС, но при этом может использоваться для того, чтобы вернуть первоначальную версию Windows).
Еще один вариант этой же команды, но для Windows PowerShell
(Get-WmiObject -query "select * from SoftwareLicensingService").OA3xOriginalProductKey
Как активировать Windows 7 с помощью активатора
Это самый простой способ получить лицензию, который может применить даже начинающий пользователь. А главное — бесплатный. Рассмотрим 3 самых популярных активатора и узнаем как ими пользоваться. Ссылки на скачивание давать будем только на основной, остальные легко ищутся в поисковиках.
KMS Auto
Самый простой и надёжный способ. Все действия делаются абсолютно аналогично активации Windows 8.1. Пароль для распаковки — 123.
Не забудьте добавить файл в исключения антивируса!
Windows Loader
Одним из наиболее известных активаторов является программа Windows Loader, который внедряет в систему специальный код, сообщающий ей при каждом запуске, что активация проведена успешно. Посмотрим, как это работает:
Скачайте Windows Loader и запустите его с правами администратора.
Обратите внимание на кружок возле названия программы – он должен быть зеленого цвета. Если он красный или желтый, то вам нужно навести на него курсор и посмотреть, что нужно сделать (обычно требуется закрыть браузер или, например, Total Commander).
Если всё нормально, нажмите кнопку «Install», а затем перезагрузите компьютер.. На этом активация окончена
Если вы вдруг захотите отказаться от использования лицензионного ключа, запустите снова Windows Loader и нажмите кнопку «Uninstall»
На этом активация окончена. Если вы вдруг захотите отказаться от использования лицензионного ключа, запустите снова Windows Loader и нажмите кнопку «Uninstall».
Такой способ активации является незаконным, поэтому его применение не рекомендуется специалистами Microsoft. Но если посмотреть правде в глаза, то программа Windows Loader помогла сотням тысяч пользователей решить проблему с лицензией, так что бояться вам нечего.
Windows 7 Loader from Matrix
После запуска появится такое окошко:
- Скачайте и запустите активатор.
- В главном окне утилиты нажмите кнопку «Activate» на кнопке, которая подсвечена.
- После появления сообщения о том, что операция проведена успешно, перезагрузите компьютер.
Если этот активатор отработал нормально, можете спокойно устанавливать обновления, не боясь что она слетит.
После перезагрузки компьютера появится окно выбора операционной системы. Появится два варианта загрузки – Windows 7 (неактивированная версия) и Windows 7 Loader XE (активированная версия). Выбирайте вторую строку и загружайтесь – система будет активирована.
RemoveWAT
Программа RemoveWAT действует во всех версиях Windows, однако после её применения нужно обязательно отключить автоматическое обновление (что весьма нежелательно). Используйте её только если предыдущие активаторы не помогли вам:
- Запустите программу.
- Нажмите «Remove WAT» в окне утилиты.
- Дождитесь завершения процесса активации и перезагрузите компьютер.
В принципе, можно установить параметры так, что система будет искать обновления, но решения об их установке будете принимать лично вы. Только придется разбираться, какое обновление несет очередной файл проверки подлинности.
Просмотр ключа продукта установленной Windows 10 и OEM-ключа в ShowKeyPlus
Есть множество программ для описываемых здесь целей, о многих из которых я писал в статье Как узнать ключ продукта Windows 8 (8.1) (подойдет и для Windows 10), но мне больше других приглянулась найденная недавно ShowKeyPlus, которая не требует установки и отдельно показывает сразу два ключа: установленной в текущий момент системы и OEM ключ в UEFI. Заодно сообщает, для какой именно версии Windows подходит ключ из UEFI. Также с помощью этой программы можно узнать ключ из другой папки с Windows 10 (на другом жестком диске, в папке Windows.old), а заодно проверить ключ на валидность (пункт Check Product Key).
Все, что нужно сделать — запустить программу и посмотреть отображаемые данные:
- Installed Key — ключ установленной системы.
- OEM Key (Original Key) — ключ предустановленной ОС, если она была на компьютере, т.е. ключ из UEFI.
Также эти данные можно сохранить в текстовый файл для дальнейшего использования или архивного хранения, нажав кнопку «Save». Кстати, проблема с тем, что порой разные программы показывают разные ключи продукта для Windows, как раз и появляется из-за того, что некоторые из них смотрят его в установленной системе, другие в UEFI.
Как узнать ключ продукта Windows 10 в ShowKeyPlus — видео
Скачать ShowKeyPlus можно со страницы https://github.com/Superfly-Inc/ShowKeyPlus/releases/
