3. Отключение или перенос файла подкачки
Этот совет: бесполезный или вредный, снижает скорость работы системы при недостатке памяти
Аппаратная конфигурация должна быть сбалансированной. Если у вас установлено мало памяти, следует добавить ее, поскольку SSD лишь отчасти компенсирует недостаток RAM, ускоряя подкачку по сравнению с жестким диском.
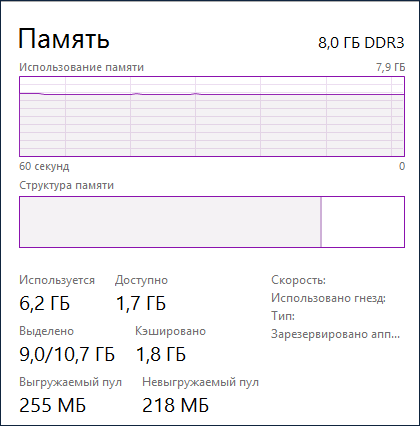
Когда у вас достаточно памяти, файл подкачки практически не используется, т.е. на срок службы диска это никак не повлияет. Но многие люди все равно отключают подкачку – мол, пусть система все в памяти держит, я сказал! В результате диспетчер памяти Windows работает не в самом оптимальном режиме (см. #4 тут).
В крайнем случае файл подкачки переносят на жесткий диск. Но ведь если вдруг памяти окажется недостаточно, вы только выиграете в производительности при наличии pagefile.sys на SSD!
Об этом разработчики Windows пишут в своем блоге.
В: Нужно ли располагать файл подкачки на SSD?
О: Да. Основные операции с файлом подкачки — это произвольная запись небольших объёмов или последовательная запись крупных массивов данных. Оба типа операций отлично выполняются на SSD.
Анализируя телеметрию, сосредоточенную на оценке записи и считывания для файла подкачки, мы обнаружили, что:
- чтение из Pagefile.sys превалирует над записью в pagefile.sys в сочетании 40:1,
- блоки считывания для Pagefile.sys обычно довольно малы, 67% из них меньше или равны 4 Кб, а 88% – меньше 16 Kб,
- блоки записи в Pagefile.sys довольно велики, 62% из них больше или равны 128 Kб и 45% – почти точно 1 Mб
Вообще говоря, типичные модели использования файла подкачки и характеристики производительности SSD отлично подходят друг к другу, и именно этот файл настоятельно рекомендуется размещать на твердотельном накопителе.
Но на практике стремление продлить любой ценой жизнь SSD неистребимо. Вот читатель блога , перенося pagefile.sys на жесткий диск, хотя сам даже невооруженным глазом . Кстати, в мой нетбук больше 2 Гб памяти не установить, и с твердотельным накопителем ему стало намного комфортнее, чем со штатным HDD 5400 rpm.
Наконец, не забывайте, что полное отключение файла подкачки . Размер файла подкачки , поэтому у вас всегда есть выбор между дисковым пространством и производительностью.
Вопрос на засыпку: какой у меня был размер файла подкачки, когда я сделал снимок экрана диспетчера задач?
Специальное примечание
Если вы установили себе 32GB, а используется 4-8GB, то таки да, ФП вам не нужен (но тогда непонятно, зачем вы купили 32GB RAM :). Если же вы приобрели такой объем памяти, чтобы максимально задействовать его в своих задачах, то ФП вам пригодится.
Общие принципы оптимизации работы SSD в Windows
y http-equiv=»Content-Type» content=»text/html;charset=UTF-8″>le=»text-align: justify;»>До этого момента речь в основном шла об относительной бесполезности ручных настроек SSD в Windows 10. Однако есть некоторые нюансы, в равной степени применимые ко всем маркам твердотельных накопителей и версиям ОС:
- Для улучшения характеристик и срока службы SSD полезно иметь на нем около 10-15 процентов свободного места. Связано это с особенностями хранения информации на твердотельных накопителях. Все утилиты производителей (Samsung, Intel, OCZ и др.) для настройки SSD имеют опцию выделения этого места «Over Provisioning». При использовании функции, на диске создается скрытый пустой раздел, который как раз и обеспечивает наличие свободного пространства в нужном количестве.
- Убедитесь, что ваш SSD работает в режиме AHCI. В режиме IDE часть функций, влияющих на производительность и срок службы не работают. См. Как включить режим AHCI в Windows 10. Посмотреть текущий режим работы можно в диспетчере устройств.
- Не критично, но: при установке SSD на ПК рекомендуется подключать его к портам SATA 3 6 Гб/сек, не использующих сторонних чипов. На многих материнских платах присутствуют SATA-порты чипсета (Intel или AMD) и дополнительные порты на сторонних контроллерах. Подключать лучше к первым. Информацию о том, какие из портов являются «родными» можно найти в документах к материнской плате, по нумерации (подписи на плате) они являются первыми и обычно отличаются по цвету.
- Иногда заглядывайте на сайт производителя вашего накопителя или используйте фирменную программу для проверки обновления прошивки SSD. В некоторых случаях новые прошивки заметно (в лучшую сторону) сказываются на работе накопителя.
Пожалуй, пока все. Общий итог статьи: ничего делать с твердотельным накопителем в Windows 10 в общем-то не нужно без явной на то необходимости. Если вы только что приобрели SSD, то возможно вам будет интересна и полезна инструкция Как перенести Windows с HDD на SSD. Однако, более уместной в данном случае, на мой взгляд, будет чистая установка системы.
А вдруг и это будет интересно:
3. Включить TRIM
TRIM имеет жизненно важное значение для продления срока службы вашего SSD, а именно путем его чистки. Windows 10 должна включить это по умолчанию, но стоит дважды проверить, что он включен. TRIM — это команда, с помощью которой операционная система может сообщить SSD диску, какие блоки данных больше не нужны и могут быть удалены или отмечены как свободные для перезаписи. Другими словами, TRIM — это команда, которая помогает операционной системе точно знать, где хранятся данные, которые вы хотите переместить или удалить. Таким образом, SSD может получить доступ только к блокам, содержащим данные не обращаясь лишний раз к ненужным данным. Кроме того, всякий раз, когда команда удаления выдается пользователем или операционной системой, команда TRIM немедленно уничтожает страницы или блоки, где хранятся файлы. Чтобы убедиться, включите повторно функцию TRIM, открыв командную строку и задав команду ниже:
fsutil behavior set disabledeletenotify 0
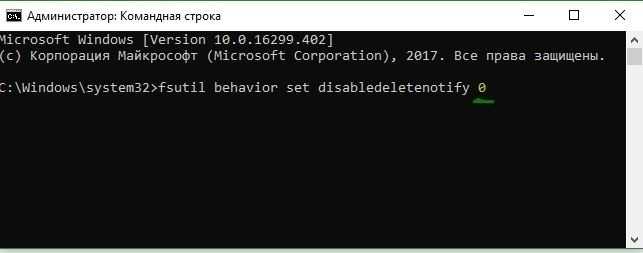
Режим AHCI
Говоря об оптимизации SSD в 7-й или любой другой модификации Windows, нельзя обойти стороной и использование режима работы диска AHCI, применение которого позволяет снизить потребление энергии и увеличить производительность компьютерной системы. Правда, именно в этом случае следует помнить, что эти настройки выходят за рамки рекомендуемых к установке опций, так что действовать придется на свой страх и риск. Тем не менее большинство специалистов в области настройки параметров и оптимизации SSD сходятся во мнении, что включение такого режима диску не повредит и благотворно скажется на производительности всей системы в целом, несмотря на некоторые запреты со стороны производителей самих дисков и разработчиков управляющего программного обеспечения для них или даже операционных систем Windows-класса.
Для начала следует проверить состояние режима на предмет активности. Для этого используется «Диспетчер устройств». Вызвать его можно из обычной «Панели управления» через раздел управления (меню ПКМ на значке компьютера) или использовать для этого консоль «Выполнить», в которой вписывается команда devmgmt.msc.
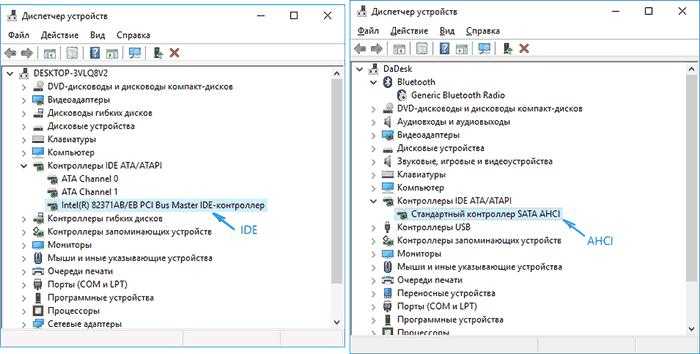
В списке устройств нужно развернуть группу контроллеров IDE ATA/ATAPI. Напротив названия модели вашего диска в конце будет стоять приписка, указывающая на используемый в данный момент режим работы (IDE или AHCI).
Однако переключение самих режимов производится исключительно в настройках первичных систем BIOS/UEFI (обычно это разделы с названиями, вроде IDE или SATA Configuration на главной странице или в разделе оборудования). После установки необходимых опций не забудьте сохранить изменения при выходе (F10 с последующим нажатием «Y»). Перезагрузка при выходе последует автоматически.
Но не все так просто. Даже при активированном режиме AHCI операционная система может и отказываться его использовать в силу некоторых своих особенностей. Поэтому для оптимизации SSD в 10-й или в версиях Windows ниже нужно подправить значения некоторых ключей системного реестра. Выполнить вход в редактор можно через меню «Выполнить», вписав сокращение regedit. Если снизу нет пункта выполнения входа от имени администратора, его можно выполнить через меню ПКМ после задания поиска или запустить одноименный исполняемый файл из директории System32, опять же с правами админа.
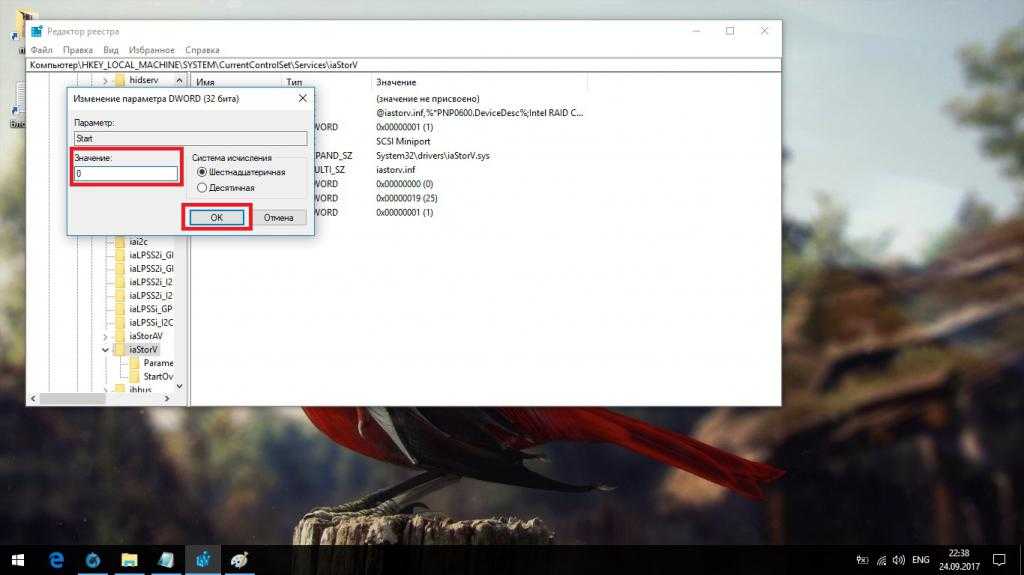
Здесь нам понадобится ветка HKLM, в которой через разделы SYSTEM и CurrentControlSet нужно спуститься до директории Services, в которой имеется несколько подразделов. Изменить нужно представленные ниже ключи, присвоив указанные значения:
- подраздел iaStorV – параметр Start (значение «0»);
- подраздел storahci – параметр Start (значение «0»);
- подпапки iaStorAV\StartOverride – параметр «0» (значение «0»);
- подпапки storahci\StartOverride – параметр «0» (значение «0»).
Для применения установленных опций и завершения оптимизации SSD обязательно произведите полную перезагрузку системы. В противном случае выставленные значения никакого эффекта не дадут.
SSD-диск и оптимизация ОС Windows 7
При оптимизации нужно иметь в виду, что некоторые действия будут требовать редактирования системного реестра. Поэтому перед выполнением оптимизации следует создать точку восстановления или копию реестра. Также перед оптимизацией желательно определить индекс производительности Windows 7, чтобы после нее можно было увидеть результат проведенных настроек.
Настройка SSD-диска при работе в Windows 7 состоит в выполнении следующих действий:
- Отключить индексацию для SSD диска. Для этого щелкаем Пуск – Компьютер. Затем щелкаем правой кнопкой по системному диску и выбираем Свойства. В появившемся окне есть опция «Разрешить индексировать содержимое файлов на этом диске в дополнение к свойствам файла», нужно с нее снять галочку;
- Отключить автоматическую дефрагментацию SSD-диска. Самый простой способ для этого – набрать в поисковой строке (по кнопке «Пуск») слово «дефрагментация» и нажать ОК. Будет выдано окно, в котором единственное, что нужно сделать – это снять галочку с пункта «Выполнять по расписанию» и нажать ОК;
- Отключить ведение журналов файловой системы NTFS. Для этого нажать «Пуск» и в поисковой строке ввести cmd. Появится окно для ввода командной строки (необходимы привилегии администратора), в котором нужно ввести команду вида fsutil usn deletejournal /D C: (если системным является диск C:) и нажать Enter;
- Отключить спящий режим. Если ОС расположена на SSD-диске, то ее загрузка и без спящего режима будет очень быстрой, поэтому в нем нет никакой необходимости. Чтобы это сделать, нужно поступить так же, как в предыдущем пункте, но потом ввести строку -powercfg –h off и нажать Enter;
- Отключить файл подкачки. Это действие желательно выполнять при наличии 64-разрядной ОС и размере оперативной памяти 4 Гб и более. Для этого необходимо пройти по пути Компьютер — Свойства — Дополнительные параметры системы — Дополнительно — Быстродействие Параметры — Дополнительно — Виртуальная память — Изменить. Снять галочку с опции автоматического выбора размера файла подкачки и поставить галочку на опции «Без файла подкачки»;
- Если файл подкачки все-таки используется, то отключить выгрузку из оперативной памяти кодов ядра и драйверов. Если они будут оставаться в оперативной памяти, то снизится количество записей на SSD и улучшится реакция системы на действия пользователя. Для этого нужно открыть раздел реестра , найти в нем параметр DisablePagingExecutive и сменить его значение на 1.
Сторонние программы для оптимизации SSD
Если вы плохо разбираетесь в настройках компьютера или не хотите тратить на это время, то можете воспользоваться сторонними программами, которые изменят параметры всех вышеописанных функций до оптимального для диска варианта. Например, можно использовать простое и бесплатное приложение SSD Mini Tweaker, которое можно скачать с официального сайта разработчика —
http://spb-chas.ucoz.ru. Пользоваться ей очень легко, достаточно отметить галочками, какие настройки вы хотели бы изменить, и кликнуть по кнопке «Применить изменения». Программа автоматически внесет все изменения. Возможно, после окончания процесса придется перезагрузить компьютер, чтобы все изменения вступили в силу.
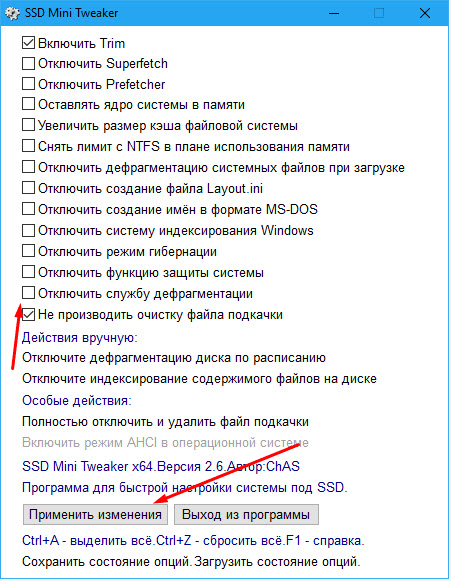 Нажимаем кнопку «Применить изменения»
Нажимаем кнопку «Применить изменения»
Итак, если SSD диск не зависает и не подает признаков того, что его надо чинить, то лучше не пытаться выполнить какие-либо изменения в системе, чтобы его оптимизировать. Если же вы все-таки столкнетесь с тем, что диск надо настроить вручную, то воспользуйтесь сторонней программой, которая это автоматически сделает за вас. Также убедитесь в том, что диск не грузится системой или фоновыми процессами. Просмотреть информацию о нагрузке на диск можно через диспетчер задач, находясь в разделе «Процессы».
Целесообразность деактивации служб ReadyBoot, Prefetcher и Superfetch
Оптимизация SSD в Windows 7 и более поздних модификациях операционной системы подразумевает и выполнение некоторых операций с вышеуказанными службами. Они рассматриваются вместе, поскольку связаны между собой совершенно непосредственно. Что же касается целесообразности их деактивации, отключению можно подвергнуть первые две, поскольку активная служба Superfetch на процессы записи информации на диск не оказывает никакого влияния. Но, так сказать, на всякий случай избавиться от нее можно. Кстати сказать, деактивация компонента ReadyBoot, который является своеобразным дополнением службы Prefetcher, особого повышения производительности не даст (разве что немного сократит время записи данных на диск).
Компонент Superfetch можно деактивировать в разделе служб (services.msc в консоли выполнения). Через двойной клик необходимо войти в редактирование опций, соответствующей кнопкой остановить выполнение службы и выставить значение в поле типа запуска «Отключен».
Две другие службы деактивировать можно в системном реестре. Кстати сказать, и для компонента Superfetch тоже можно применить такой метод (произвести все действия в одном месте – редакторе реестра). Для доступа к нужным параметрам используется ветка HKLM.
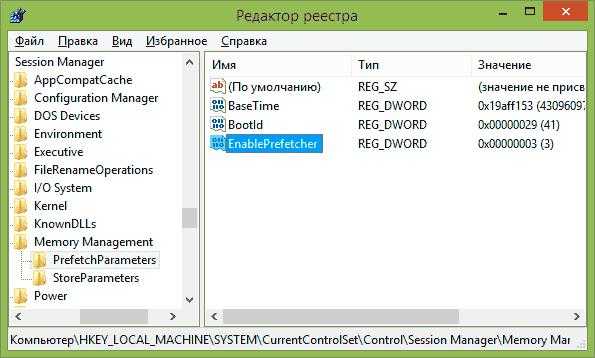
Чтобы долго не искать нужный каталог с настройками значений необходимых ключей, для деактивации Superfetch и Prefetcher следует задать в ветке поиск (Ctrl + F) конечного каталога PrefetcherParameners. Здесь устанавливаются такие настройки:
- параметр EnablePrefetcher – «0»;
- параметр EnableSuperfetcher – «0».
Примечание: второго ключа в разделе может не оказаться, поэтому придется создать его самостоятельно (параметр DWORD) и присвоить соответствующее название и значение.
Для деактивации ReadyBoot в поиске задайте каталог Autologger (в нем будет находиться подпапка ReadyBoot, к которой и нужно перейти). Справа редактированию подлежит значение ключа Start, которое выставляется на ноль. Как обычно, по завершении редактирования реестра производится полный рестарт.
Примечание: перед тем как производить какое бы то ни было редактирование ключей, настоятельно рекомендуется создать резервную копию реестра через функцию экспорта. При необходимости из такой копии можно будет восстановить работоспособную систему, если что-то пойдет не так. На крайний случай можно записать и образ диска с операционной системой и всеми установленными приложениям, поместив его на внешний носитель (например, на диск USB-HDD). Хуже от этого не будет, а под рукой всегда будет полностью работоспособная копия, восстановление из которой займет всего пару минут.
Программы для проверки SSD (проверка состояния, SMART)
Среди программ для проверки состояния SSD стандартом является CrystalDiskInfo, несмотря на наличие и другого ПО для тех же целей.
С помощью CrystalDiskInfo вы можете просмотреть сведения самодиагностики SMART и их интерпретацию (которая в этой утилите, если не забывать её обновлять, сравнительно точная), а также другую полезную информацию о твердотельном накопителе.
Однако, ту же информацию, а в некоторых случаях и более подробные сведения можно увидеть и в программах от производителя SSD (перечислены далее в соответствующем разделе), которые можно рекомендовать к использованию в первую очередь, поскольку атрибуты SMART и правила записи их значений отличается от производителя к производителю и может быть разным для разных моделей SSD.
Подробно о возможностях проверки SSD на ошибки и про чтение атрибутов SMART в CrystalDiskInfo в отдельном материале: Как проверить состояние SSD диска.
Поддержание порядка на диске
Для того, чтобы на диске всегда был порядок, достаточно свободного места и не снижалась его производительность, нужно выполнить несколько простых настроек и придерживаться определенных правил хранения файлов.
1.1. Отключение лишних обновлений
Операционная система Windows по умолчанию настроена на получение важных и рекомендуемых обновлений. К важным относятся обновления безопасности и исправление ошибок. А вот с рекомендуемыми приходят гигабайты всякого хлама. Это дополнительные системные компоненты и службы, которые почти никому не нужны. Они занимают много места на диске, оперативную память и использует ресурсы процессора. В результате компьютер начинает тормозить все лучше и лучше
Кроме этого система в обязательном порядке создает резервные копии системных файлов, которые нельзя удалить. В результате папка «Windows» на диске «C» серьезно разрастается в размерах и на нем начинает не хватать места.
Чтобы не забивать диск ненужным хламом и исключить другие негативные влияния рекомендую оставить установку только важных обновлений и отключить установку рекомендуемых.
Если у вас Windows XP, то воспользуйтесь нашими рекомендациями из статьи об обновлении Windows XP.
В Windows 7 кликните левой, а в Windows 8.1 правой кнопкой мыши на значке Windows и перейдите в меню «Панель управления / Система и безопасность / Включение или отключение автоматического обновления».
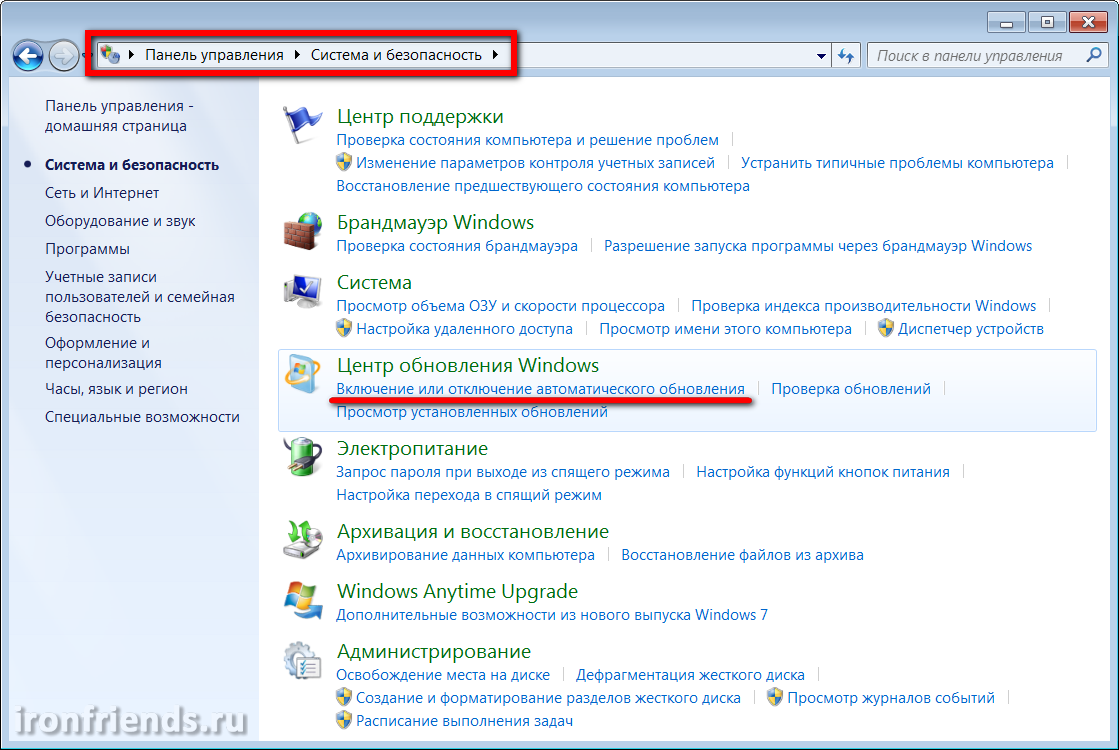
Отключите установку рекомендуемых обновлений.
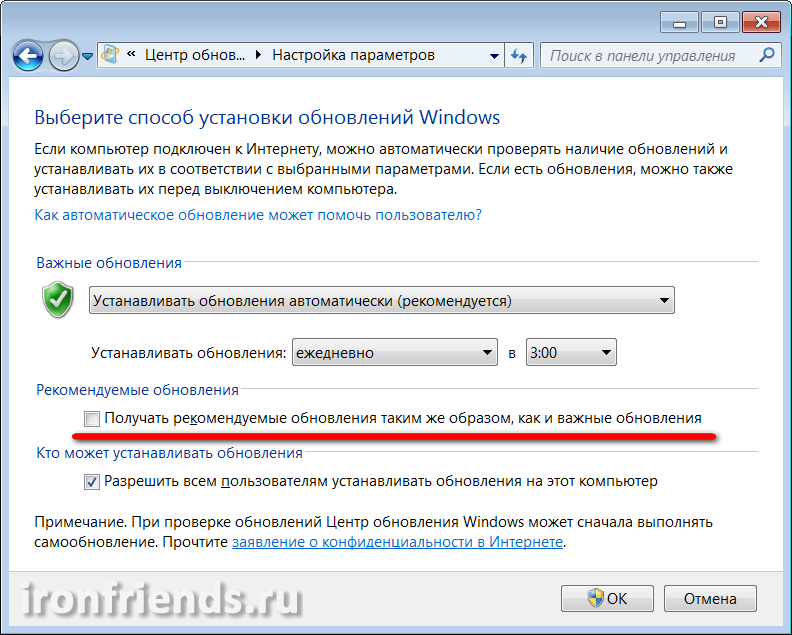
В Windows 10 кликните левой кнопкой мыши на значке Windows и перейдите в меню «Параметры / Обновление и безопасность / Центр обновления Windows» и кликните на ссылку «Дополнительные параметры».
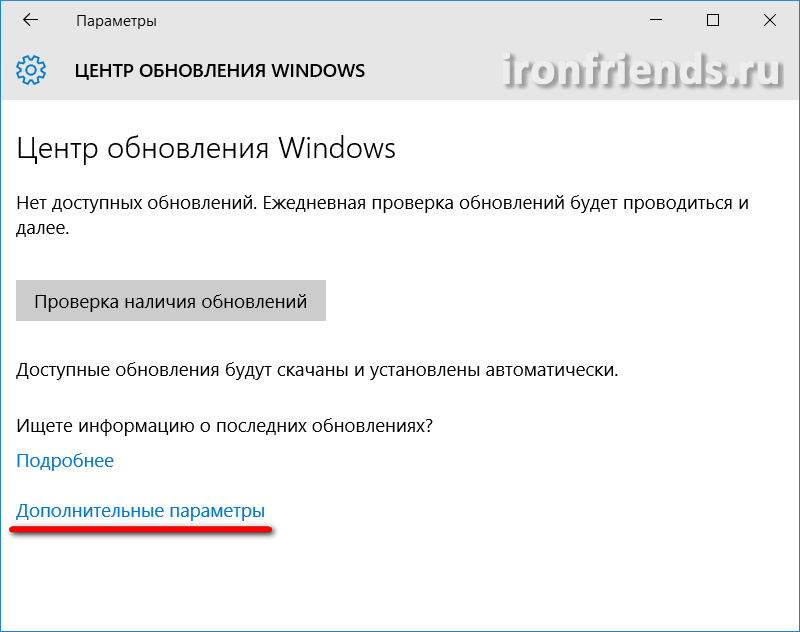
Поставьте галочку «Отложить обновления».
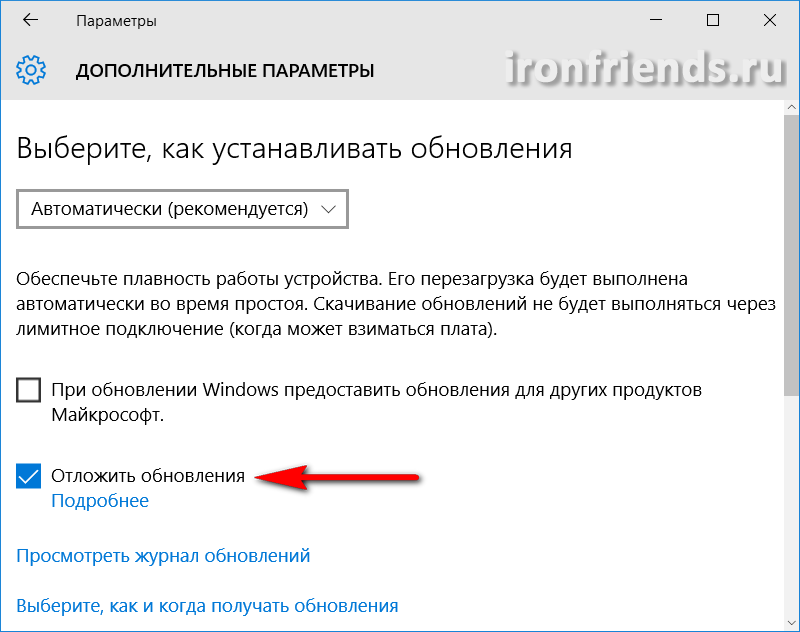
При этом обновления безопасности продолжат устанавливаться на компьютер.
1.2. Систематизация файлов
Чтобы на диске всегда был порядок, вы знали где и какие файлы у вас находятся и сколько они занимают места, приучите себя к их правильному размещению.
Не храните файлы и папки на рабочем столе, он предназначен в основном для ярлыков. Сохраняйте все файлы сразу же в нужные папки с интуитивными именами. Группируйте файлы одной и той же тематики в одну папку. При скачивании новой версии файла или программы удаляйте старые версии, чтобы они не дублировались и не занимали двойной объем.
В общем старайтесь себя дисциплинировать, не скидывайте файлы куда попало и не оставляете их разбор на потом. Иначе вы постоянно будете сталкиваться с проблемами поиска файлов и в конце концов нехваткой места на диске, какого бы объема он не был.
Если на вашем диске хронически не хватает места, пора бы задуматься о его замене или установке второго жесткого диска.
Жесткий диск Western Digital Caviar Blue WD10EZEX 1 TB
Нужно ли настраивать и оптимизировать SSD диск в Windows 10?
В Windows 7, XP и других устаревших версиях системы можно было наткнуться на процессы, которые мешали компьютеру использовать SSD диск. Например, нужно было вручную отключать автоматическую дефрагментацию диска, так как она ему вредила. Но с появлением Windows 10 ситуация изменилась в противоположную сторону: теперь система самостоятельно определяет, что к компьютеру подключен диск SSD, и не только не конфликтует с ним, но и автоматически оптимизирует его.
Из всего вышесказанного можно сделать вывод, что трогать настройки SSD диска не стоит, так как это не поможет вам устранить ошибки и проблемы, связанные с ним. Единственное, что вы можете сделать — изменить некоторые параметры, описанные в одном из следующих пунктов статьи, чтобы продлить срок жизни диска и не дать ему сломаться раньше времени.
Если вы заметили, что компьютер стал работать хуже, и уверены, что причина кроется в жестком диске, то причин для этого может быть только несколько:
- Диск имеет физические повреждения. Этот вариант возможен только в том случае, если у вас некорректно работает только что вставленный диск. Возможно, он бракованный, скорее всего, на него действует гарантия, воспользуйтесь ей.
- Компьютер заражен вирусами, препятствующими полноценной работе диска.
- Диск переполнен или забит больше, чем на 80%.
- Выставлены неправильные настройки BIOS. Подробней об этом будет сказано в основных правилах использования SSD диска, описанных ниже в статье.
- Драйвера для диска были установлены некорректно или устарели. В этом случае их необходимо переустановить или обновить вручную.
- При разбивке диска на разделы и ячейки произошел сбой, который привел к тому, что система не может полноценно контактировать с диском. Чтобы узнать, в этом ли причина, можно воспользоваться бесплатной программой AS SSD Benchmark (http://alex-is.de/PHP/fusion/downloads.php?download_id=9). Проанализировав ваш диск, она выдаст количество Гигабайт на нем, а над этим значением должны быть две строки, имеющие параметр «ОК». Также, при помощи этой программы можно узнать, с какой скоростью считывается и записывается информация на ваш диск.
Ручная настройка функций, влияющих на работу диска
Далее, будут рассмотрены по отдельности все функции, так или иначе, влияющие на скорость работы диска. Многие из них имеют как положительное, так и отрицательное влияние на диск, зависящее от некоторых факторов, поэтому не спешите окончательно отключать эти функции, сначала поэкспериментируйте, как их деактивация скажется на диске.
Файл подкачки
Файл подкачки нужен для того, чтобы помочь системе запустить некоторые приложения, требующие большого количества оперативной памяти. Иногда, он может негативно сказываться на работе SSD диска, но часты случаи, когда все происходит наоборот, файл подкачки помогает диску. Отключения этого файла может привести к тому, что определенные программы на вашем компьютере перестанут открываться, так как для них попросту не будет хватать оперативной памяти. Тем более по статистике, предоставленной Microsoft, этот файл используется только в одном случае из сорока, то есть, очень редко, поэтому, если проблемы с SSD диском и возникли, то, скорее всего, не из-за него.
Но если вы хотите проверить, действительно ли проблема не в файле подкачки в вашем случае, то можете временно отключить его, выполнив следующие действия:
- Используя поисковую строку Windows, запустите программу «Настройки представления и производительности системы».
- В открывшемся окошке разверните вкладку «Дополнительно».
- Кликнете по кнопке «Изменить».
- Снимите галочку с функции, которая включает автоматическое выставление параметров для файла подкачки.
- Поставьте галочку напротив строки «Без файла подкачки» и кликнете по кнопке «Задать», чтобы сохранить внесенные изменения. Готово, файл подкачки отключен, теперь вы должны протестировать, как без него будет работать диск: улучшится, ухудшится или не изменить скорость его работы. Если никаких изменений не будет или показатели ухудшатся, то включите файл подкачки обратно.
Гибернация
Гибернация — это функция, позволяющая выполнять быструю загрузку компьютера. Если компьютер уходит в режим гибернации, то вся информация о программах, запущенных на нем, записывается в специальный файл, занимающий место на жестком диске. Нужно это для того, чтобы потом быстро достать всю эту информацию и не потерять ее. Но если функцией быстрой загрузки вы не пользуетесь, то можете отключить гибернацию, чтобы файл, относящийся к ней, не занимал много места на диске.
- Используя поисковую строку Windows, запустите командную строку от имени администратора.
- Пропишите и выполните команду powercfg -h off, которая автоматически отключит гибернацию и удалит файл с диска.
Защита системы
Защита системы выражается в том, что система автоматически создает точки восстановления, позволяющие откатить компьютер до определенного периода времени, если на нем появится ошибка, которую невозможно будет устранить другим методом. В этой функции есть один минус — иногда, она может подгружать систему и, соответственно, диск фоновыми процессами. Чтобы этого избежать, некоторые производители дисков рекомендуют отключить защиту системы. Но на деле, этого лучше не делать, так как от поломки компьютера никто не застрахован, и если вы с ней столкнетесь, то точка восстановления вам очень понадобится. Если же вы готовы рискнуть и считаете, что отключение создания резервных копий может помочь вам с диском, то выполните следующие действия:
- Используя поисковую строку Windows, запустите панель управления.
- Перейдите к разделу «Восстановление».
- Перейдите к подпункту «Настройка восстановления системы».
- В открывшемся окошке разверните вкладку «Защита системы».
- Кликнете по кнопке «Настроить».
- Выберите вариант «Отключить защиту системы».
- Последовательно нажмите кнопку «Применить» и «ОК». Готово, защита отключена, контрольные точки больше создаваться не будут. Остается проверить, сказалось ли это положительно или отрицательно на работе системы и диска.
Выводы
Я разобрал 12 популярных советов по оптимизации твердотельных накопителей. В реальности ни один из них не повышает быстродействие. Для ускорения работы они как минимум бесполезны, а зачастую – вредны.
Применяя мифическую оптимизацию, вы лишь снижаете общую скорость работы, которая складывается из быстроты ваших повседневных действий, отзывчивости программ и общей производительности Windows.
Если просто установить Windows на SSD и пользоваться ей так, как предусмотрела Microsoft, эта скорость будет выше, чем после всех этих мер по оптимизации. Согласитесь, что вовсе не нужно быть специалистом, чтобы увидеть негативный эффект большинства этих мифов.
Я думаю, что под микроскоп попали практически все способы оптимизации, которые вы применяете, судя по комментариям. За кадром остались лишь советы, которые и так совпадают со стандартными настройками Windows (вроде включения TRIM и кэширования записи на диск).
