Как исправить ошибку CLOCK_WATCHDOG_TIMEOUT
Для решения проблемы CLOCK_WATCHDOG_TIMEOUT советую выполнить следующее:
- Перейдите в БИОС и сбросьте его настройки по умолчанию;
- Откажитесь от разгона системы (оверклокинга), отмените все соответствующие настройки вашей системы;
- Отключите функции C1E и Intel Speedstep в БИОСе;
- Если у вас в системе две видеокарты (одна дискретная и одна встроенная), и вы пользуетесь дискретной, тогда отключите встроенную видеокарту в БИОСе вашего ПК;
- Обновите драйвера системных устройств до самых свежих версий. В частности, в этом поможет функционал специализированных программ уровня DriverPack Solution, Driver Genius и других аналогов;
Используйте DriverPack Solution для обновления драйверов
- Используйте функционал системной утилиты SFC для проверки целостности системных файлов. Запустите командную строку от имени администратора, там введите:
sfc /scannow — и нажмите ввод. Дождитесь окончания проверки, перезагрузите систему и проверьте, будет ли появляться рассматриваемая ошибка.
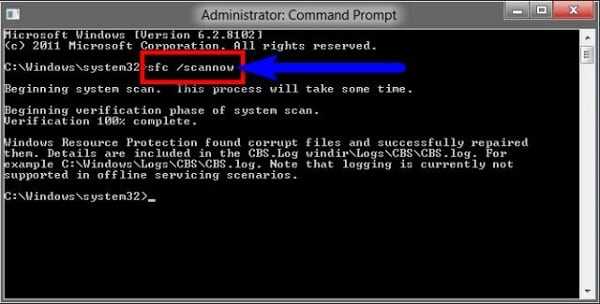
Выполняем sfc /scannow
- Проверьте системный реестр на ошибки с помощью соответствующих программ (CCleaner, RegCleaner и других аналогов);
- Выполните проверку системы на наличие вирусов (помогут антивирусные инструменты Dr.Web CureIt!, Malwarebytes Anti-Malware, Trojan Remover и другие аналоги);
- Удалите антивирус Avast с системы. В ряде случаев появление данной ошибки было обусловлено работой указанной антивирусной программы. Попробуйте удалить данную программу из системы, а затем понаблюдать над стабильностью работы вашего ПК;
Удалите Avast с системы
- Удалите Daemon Tools lite. Та же ситуация;
- Если вы недавно установили какую-либо новую программу, попробуйте (хотя бы временно) деинсталлировать её с ПК, вполне возможно, что причиной ошибки CLOCK_WATCHDOG_TIMEOUT был именно данный программный продукт;
- Временно отключит ваш антивирус и брандмауэр, чтобы определить, не являются ли данные инструменты причиной рассматриваемой дисфункции;
- Откатите систему на временную точку, при которой рассматриваемой проблемы не наблюдалось. Нажмите кнопку «Пуск», в строке поиска введите rstrui и нажмите ввод. Поищите стабильную точку восстановления и откатите систему к данному состоянию;
Попробуйте восстановление системы
- Проверьте корректность работы памяти компьютера с помощью программы Memtest86;
- Проверьте жёсткий диск на наличие плохих секторов (к примеру, с помощью функционала программы Victoria или команды CHKDSK);
- Попробуйте обновить ваш БИОС (рекомендуется для компетентных пользователей);
Появление ошибки CLOCK_WATCHDOG_TIMEOUT может иметь множество причин, при этом большинство из них обычно имеют аппаратную природу. Рекомендую, прежде всего, отказаться от оверклокинга и сбросить настройки БИОС до базовых значений – часто эти советы оказывались наиболее эффективными. Если же данные способы не помогли, воспользуйтесь другими, перечисленными выше, советами, это позволит исправить ошибку CLOCK_WATCHDOG_TIMEOUT на вашем ПК.
How to Fix Clock Watchdog Timeout Error
This error could be solved by the solutions given below.
1. Run SFC Scan on your PC
By performing an SFC scan, you’ll be able to fix this error. Follow these steps:
Step 1. Press Windows Key + X to open CMD menu.
Step2. Select Command Prompt Admin.
Step3. Now type:
sfc/scannow
now and press Enter.
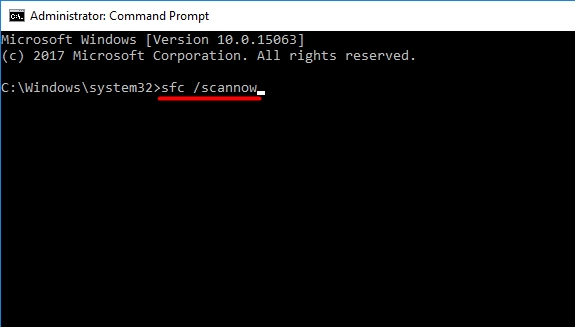
NOTE: If Command Prompt isn’t available, use PowerShell(Admin).
This will replace all corrupted and harmful Windows Operating files. After the scan is over, restart your computer.
2. Run a RAM Check
As it’s your Processor, so definitely there’s something wrong with your hardware memory. For this, you can run a RAM check or Diagnostic tool. Follow these steps:
Step 1. Press Windows Key+R and click Enter.
Step 2. Now, a Run box opened, type:
mdsched.exe
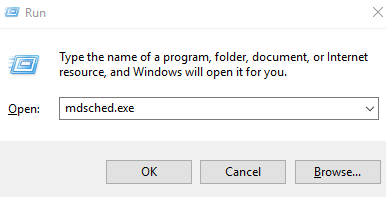
OR
Step 1. Open Control Panel on your Windows 10 PC.
Step 2. Select System and Security
Step 3. Now, move to Administrative tools
Step 4. Select the option Diagnose Your Computer’s Memory Problems
Step 5. Select Restart now and check for problems (recommended) or Check for problems the next time I start my computer.
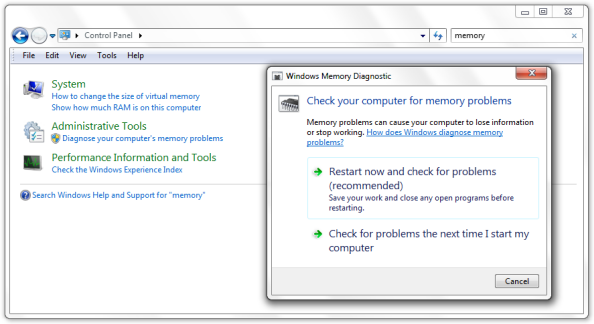
Step 6. Now again restart your PC and check whether the error fixed or not.
3. Install all available Windows updates
Outdated Windows could lead to Clock Watchdog Timeout Error in Windows, so upgrade all by following these steps:
Step 1. Click on Start menu and click on Settings
Step 2. Select Update and Recovery.
Step 3. Check for updates
OR
Step 1. Click Window key + I to open the Run box.
Step 2. Now type:
setting: windows update
Step 3. Check for updates
Step 4. Install or Upgrade Windows by clicking Update Windows.
Step 5. Now it will automatically upgrade the WIndows.
Now, restart your Windows to see whether Clock_Watchdog_Timeout Error has been fixed or not.
4. Upgrade device Drivers
Drivers actually update automatically but some of them need to be done manually. Follow these steps given below:
Step 1. Open Control Panel and search for Device Manager.
Step 2. Expand hardware you want to update.
Step 3. Right-Click on the Device, select the option Update Drivers.
Step 4. Click on Search automatically to update drivers.
5. Setup your BIOS settings
Adjusting your BIOS settings could be helpful to fix this problem. For this, read the instructions given below:
- Update your BIOS- as updating and unlocking new features of your motherboard is not that easy, so just don’t do it by yourself if you are not familiar.
- Disable C1-6 in BIOS- not sure but some users reported that disabling C1-6 setting in BIOS can solve BDOS or Clock Watchdog Timeout Error.
- Setup your BIOS setting to the default stage – Go to the BIOS setup utility/panel and then select BIOS settings to the default stage.
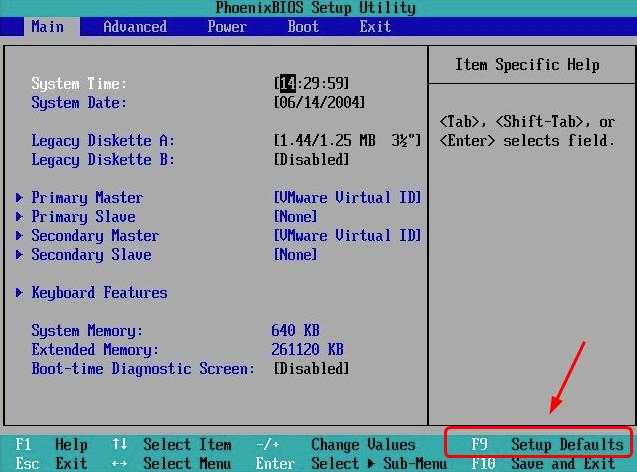
- Turn off ASUS features in BIOS and manually set the speed of RAM
- Disable C1e and SpeedStep in BIOS – Some users suggested that disabling C1e can fix this Error, so if it is enabled then disable your C1e settings in BIOS.
6. Delete or remove third-party antivirus programs
Sometimes, third-party antivirus programs interfere with the process and cause Error. Check whether the problem is causing due to this third-party antivirus applications or not. For this, you have to uninstall or temporarily disable your third-party antivirus programs.
If it is still getting the trouble then contact the vendors of your antivirus software or install another good one antivirus program.
Способ 3: Устранение неполадок с компьютерной периферией
Ещё одной причиной появления BSOD с этой ошибкой являются сбои в работе периферийных устройств, как внутренних, так и внешних. Алгоритм выявления и устранения таковых выглядит следующим образом:
Первым делом убедитесь, что установлены последние драйвера для всех компонентов (чипсета, видеокарты, сетевой карты, звукового оборудования).
Подробнее: Установка драйверов на примере материнской платы
Откройте «Диспетчер устройств» любым предпочитаемым методом и проверьте, нет ли значка ошибок рядом с девайсами из списка.
Проблемные устройства следует отключить – для начала программно (через контекстное меню) либо физически, после чего нужно понаблюдать, появится ли ошибка. Если она исчезла, проверьте совместимость устройства и других компонентов компьютера.
Если вы владелец ноутбука с двумя видеокартами (интегрированной и дискретной), причина может заключаться в конфликте этих GPU
Для его устранения стоит отключить встроенное решение.
Урок: Отключение интегрированной видеокарты в Windows 10
Важно также продиагностировать работоспособность оперативной памяти и жесткого диска.
Урок: Проверка работоспособности RAM и HDD в Windows 10
Нередко причина заключается в аппаратных неисправностях комплектующих – материнской платы, процессора, охлаждения, блока питания. Проверьте их, а также очистите компьютер от пыли.
Подробнее: Как почистить компьютер
Ошибка CLOCK_WATCHDOG_TIMEOUT как следствие аппаратных проблем
И, наконец, причиной рассматриваемой ошибки могут быть аппаратные и сопутствующие проблемы. Некоторые из них достаточно просто исправляются, к ним можно отнести:
- Перегрев, пыль в системном блоке. Следует почистить компьютер от пыли (даже при отсутствии признаков перегрева это не будет лишним), при перегреве процессора, возможно, также поменять термопасту. См. как узнать температуру процессора.
- Неправильная работа блока питания, напряжения отличные от требуемых (можно отследить в БИОС некоторых материнских плат).
- Ошибки оперативной памяти. См. Как проверить оперативную память компьютера или ноутбука.
- Проблемы с работой жесткого диска, см. Как проверить жесткий диск на ошибки.
Более серьезные проблемы этого характера — неисправности материнской платы или процессора.
Неисправности периферии или драйверов
Отдельно стоит отметить неисправность периферийных устройств или драйверов, в этом случае:
- Сначала пользователю потребуется загрузить все драйвера, со страниц производителей его аппаратного обеспечения или же со страницы производителя ноутбука. Это стоит сделать даже в том случае, если в диспетчере устройств написано о том, что ничего в обновлении не нуждается. Иногда имеет смысл скачать программы для старой версии ОС той же разрядности и установить их.
- Следует зайти в диспетчер устройств и выключить все неподключенные и неопределенные устройства.
- В случае, когда на компьютере установлена обычная и интегрированная видеокарта, можно выключить последнюю, что может решить проблему.
Что делать если clock watchdog timeout ошибка
Ошибка clock watchdog timeout Windows 10 — типичный синий экран смерти. Неприятность, которая плавно перекочевала из более старых версий операционной системы от Майкрософт в новейшую Десятку. Некоторые люди перешили на новый продукт, надеясь, что они будут избавлены от возникновения подобных ситуаций. К сожалению, все оказалось не так. И возникновение clock watchdog timeout при установке Windows 10 или во время уже использования данной ОС — яркое тому подтверждение.
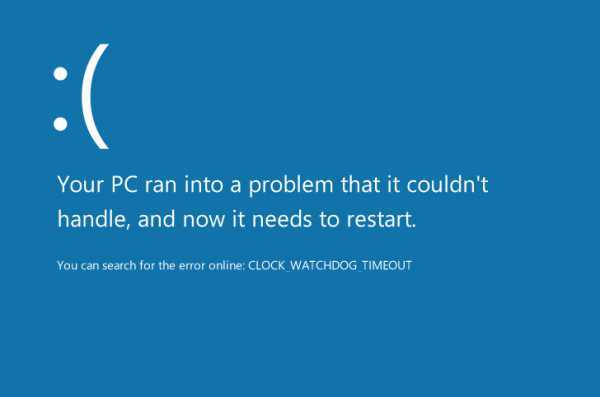
К счастью, данная ситуация не настолько опасна, как может показаться на первый взгляд. Существует давно наработанная методика, позволяющая полностью ответить на вопрос:
Как исправить clock watchdog timeout Windows 10?
Инструкция, которую рекомендуют применять в этом случае
Обычный, среднестатистический юзер использует свой компьютер с инсталлированной или только устанавливаемой Десяткой. Неожиданно все процессы прерываются и на экране появляется не самое приятное сообщение на синем фоне, сообщающее, что возник какой-то конфликт. В итоге имеется: ошибка clock watchdog timeout Windows 10. Что делать?
Методика лечения предлагает три варианта достижения желаемой цели.
Борьба с вирусами и отключение брандмауэра.
С первым пунктом все понятно. Необходимо установить на жесткий диск хороший, качественный и актуальный антивирусник. Запустить данное ПО и выполнить полноценную диагностику системы.
Если результат отрицательный, то рекомендуется временно деактивировать брандмауэр и проверить результат:
- С помощью нажатия сочетания клавиш «Win» и «X» осуществить переход в панель управления.
- Перейти в окно используемого брандмауэра.
- В левой части экрана воспользоваться ссылкой, отвечающей за включение/отключение данного инструмента.
- Поставить галочки в требуемых местах. Подтвердить свой действия нажатием на «ОК».
Продолжить пользоваться ОС, следя за тем — будет ли возникать опять данная неприятная ситуация.
Желательно обновиться максимально полностью. То есть, установить свежие файлы даже для того оборудования, которое может присутствовать на борту компьютера, но быть временно отключенным:
- С помощью нажатия правой кнопки мышки по «Пуск» открыть дополнительное меню, где выбрать «диспетчер устройств».
- Перейти во вкладку «вид» в панели открывшегося окна.
- Приказать системе показывать все отключенные устройства.
- Поочередно нажимать на каждом установленном оборудовании правой кнопкой мышки и выбирать вариант обновления драйверов.
Естественно, для этой цели понадобится источник требуемых файлов или доступ к интернету.
Для этого пункта изначально следует узнать полное название применяемой материнской платы и версию самого БИОСа.
Для получения нужной информации об используемой материнской платы, можно скачать одну из специальных утилит. Например, CPUID CPU-Z. Или банально открыть корпус системного блока и переписать данные этой части оборудования.
Для узнавания версии BIOS (текущей) потребуется:
- Одновременно зажать «Вин» и «R».
- Вбить в строку «msinfo32».
- Подтвердить свои действия.
- В окошке «Сведения о ОС» пролистать предложенный список и переписать информацию о версии используемого BIOS.
После этого потребуется зайти на официальный интернет-ресурс производителя материнской платы и скачать более свежую версию. Обычно подобное обновление располагается в специальном разделе загрузки. Завершает процесс установка обновления и перезапуск компьютер.
Дополнительная информация
y http-equiv=»Content-Type» content=»text/html;charset=UTF-8″>le=»text-align: justify;»>Если ничто из описанного пока не помогло, возможно, могут оказаться полезными следующие пункты:
- Если проблема возникла недавно, а система не переустанавливалась, попробуйте использовать точки восстановления Windows 10.
- Выполните проверку целостности системных файлов Windows 10.
- Часто проблема бывает вызвана работой сетевых адаптеров или их драйверов. Иногда не удается точно определить, что дело в них (обновление драйверов не помогает и т.п.), но, при отключении компьютера от Интернета, выключении Wi-Fi адаптера или вынимании кабеля из сетевой карты проблема исчезает. Это не обязательно говорит о проблемах именно сетевой карты (также могут быть виноваты системные компоненты, неправильно работающие с сетью), но может помочь в диагностике проблемы.
- Если ошибка проявляется при запуске какой-то конкретной программы, возможно, проблема вызвана именно её некорректной работой (возможно, конкретно в этой программной среде и на этом оборудовании).
Надеюсь, один из способов поможет решить проблему и в вашем случае ошибка не вызвана аппаратными проблемами. Для ноутбуков или моноблоков с оригинальной ОС от производителя вы также можете попробовать выполнить сброс на заводские настройки.
А вдруг и это будет интересно:
Fix : Clock watchdog timeout stop / blue-screen error in Windows 10 | 8 |8.1
After reading this post you will be able to fix a STOP error or better known as BSOD ( Blue screen error ) in Windows 8. The error code is something like Clock Watchdog timeout. Below is the screenshot of this error:
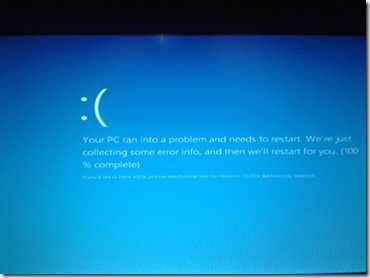
The image above is for reference only.
Note: FOR SSD users : Make sure you are running latest AHCI Drivers & AHCI in BIOS. Also if the problem persists, secure erase your SSD and install Windows 8.
UPDATE: Windows 10 users
If you are facing this error, make sure your Windows is updated & if a BIOS update for Laptop or Desktop PC motherboard is available, update it. Remember BIOS update must be done on your own risk, if done incorrectly, it can make your PC unusable. Refer your system documentation and seek your system /motherboard manufacturer’s support on this.
Fix for Windows 10 – If you are using UEFI (Unified Extensible Firmware Interface), Rebuild your BCD as suggest in this post – Click here
Fix:
Step 1
- Use Windows update to download and install all the necessary updates for your windows PC
- To use Windows update, just start typing windows update on the start screen & choose windows update from the results displayed
Step 2
- Go to your system or motherboard manufacturers support website
- Download the latest SATA / AHCI drivers
- Make sure the downloaded drivers are for Windows 8
- Also, download and install the latest chipset drivers
Step 3
- Go to run ( windows key + R )
- type SFC /SCANNOW
- let the process run and finish
- Restart your computer
Step 4
- Remove any USB storage devices attached to your computer
- If this computer is a desktop make sure your hard disk drive is seated properly
- also make sure that the hard disk data & power cables are connected properly
Step 5
- Go to your BIOS by pressing the key ( refer the documentation that came with your computer / motherboard ( usually it’s DEL , F10 , F2 )
- Locate a setting called AHCI or SATA mode
- make sure it’s set to AHCI or BOTH
This should solve your problem, if not use the comment section to notify me.
Драйверы устройств
Как было отмечено выше, наиболее частой причиной ошибки DPC_WATCHDOG_VIOLATION в Windows 10 являются проблемы драйверов. При этом, наиболее часто речь идет о следующих драйверах.
- Драйверы SATA AHCI
- Драйверы видеокарты
- Драйверы USB (особенно 3.0)
- Драйверы LAN и Wi-Fi адаптера
Во всех случаях первое, что следует попробовать сделать — установить оригинальные драйверы с сайта производителя ноутбука (если это ноутбук) или материнской платы (если это ПК) вручную именно для вашей модели (для видеокарты при установке используйте опцию «чистая установка», если это драйверы NVidia или опцию удаления предыдущих драйверов, если речь идет о драйверах AMD).
Важно: сообщение диспетчера устройств о том, что драйверы работают нормально или не нуждаются в обновлении, не говорит о том, что это действительно так. В ситуациях, когда проблема вызвана драйверами AHCI, а это, на вскидку, треть случаев ошибки DPC_WATCHDOG_VIOLATION обычно помогает следующий путь решения проблемы (даже без загрузки драйверов):
В ситуациях, когда проблема вызвана драйверами AHCI, а это, на вскидку, треть случаев ошибки DPC_WATCHDOG_VIOLATION обычно помогает следующий путь решения проблемы (даже без загрузки драйверов):
Нажмите правой кнопкой мыши по кнопке «Пуск» и перейдите в «Диспетчер устройств».
Откройте раздел «Контроллеры IDE ATA/ATAPI», нажмите правой кнопкой мыши по контроллеру SATA AHCI (может иметь разные названия) и выберите пункт «Обновить драйверы».
Далее выберите «Выполнить поиск драйверов на этом компьютере» — «Выбрать драйвер из списка уже установленных драйверов» и обратите внимание, присутствует ли в списке совместимых драйверов драйвер, с названием отличным, от того, которое было указано на шаге 2. Если да, выберите его и нажмите «Далее».
Дождитесь окончания установки драйвера.. Обычно, проблема решается, когда специфичный, загруженный из центра обновлений Windows драйвер SATA AHCI заменяется на Стандартный контроллер SATA AHCI (при условии, что причина была именно в этом)
Обычно, проблема решается, когда специфичный, загруженный из центра обновлений Windows драйвер SATA AHCI заменяется на Стандартный контроллер SATA AHCI (при условии, что причина была именно в этом).
В целом по данному пункту — правильным будет установить все оригинальные драйверы системных устройств, сетевых адаптеров и другие с сайта производителя (а не из драйвер-пака или полагаться на те драйверы, которые Windows установила сама).
Также, если в последнее время вы меняли драйверы устройств или устанавливали программы, создающие виртуальные устройства, обратите внимание на них — они тоже могут являться причиной проблемы
Определяем, какой драйвер вызывает ошибку
Вы можете попробовать узнать, какой именно файл драйвера вызывает ошибку с помощью бесплатной программы BlueScreenView для анализа дампа памяти, а после этого найти в интернете, что это за файл и к какому драйверу относится (затем — заменить его оригинальным или обновленным драйвером). Иногда автоматическое создание дампа памяти бывает отключено в системе, в этом случае см. Как включить создание и сохранение дампа памяти при сбоях Windows 10.
Для того, чтобы программа BlueScreenView могла прочитать дампы памяти, в системе должно быть включено их сохранение (а ваши программы для очистки компьютера, если такие присутствуют, не должны их очищать). Включить сохранение дампов памяти вы можете в меню правого клика по кнопке Пуск (вызываемое также по клавишам Win+X) — Система — Дополнительные параметры системы. На вкладке «Дополнительно» в разделе «Загрузка и восстановление» нажмите кнопку «Параметры», а затем отметьте пункты как на скриншоте ниже и дождитесь следующего появления ошибки.
Примечание: если после решения проблемы с драйверами ошибка исчезла, но через какое-то время стала снова проявлять себя, вполне возможно, что Windows 10 снова установила «свой» драйвер. Тут может оказаться применимой инструкция Как отключить автоматическое обновление драйверов Windows 10.
1: Install available Windows Update
If this is the very first time that you ran into this problem, you should go and check to see if you have all the Windows Update patches installed correctly. Here’s how you can do it:
1) On your keyboard, press the Windows logo key and I at the same time. Click Update & Security.
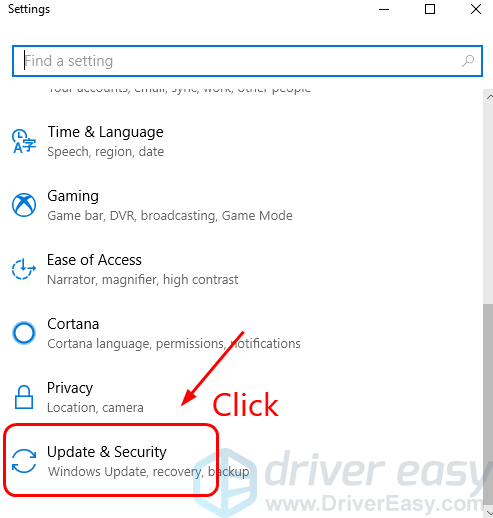
2) Click Check for updates.
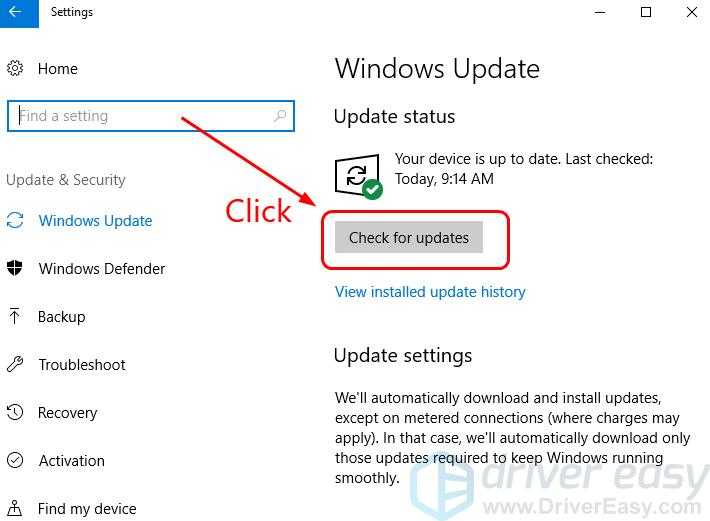
3) Windows will start checking for available updates for your computer. If found any, it’ll automatically install them. Just wait for it to finish its job.
4) Restart your computer when the update installed is done. Check to see if the blue screen of death error is gone. If not, please go to the methods below.
Conclusion
So, here my work is done.
Now it’s your turn to follow the solutions given one by one and fix clock watchdog timeout error in Windows 10
It is estimated that after applying the above-given fixes the blue screen error CLOCK_WATCHDOG_TIMEOUT is fixed and your system is error-free.
If you are having any queries, comments, or suggestions then feel free to share with us on our Page.
Good Luck..!
Jack Adision
Always up to help others for their PC related issues, Jack loves to write on subjects such as Windows 10, Xbox, and numerous technical things. In his free time, he loves to play with his dog “Bruno” and hang out with his friends.
Как исправить MULTIPLE_IRP_COMPLETE_REQUESTS на Windows 10?
MULTIPLE_IRP_COMPLETE_REQUESTS — это сообщение синего экрана смерти, который появляется из-за того, что драйвер попытался вызвать функцию IoCompleteRequest() для завершения IRP, но так как пакет был завершен, то это вызвало появление ошибки. В большинстве случаев это происходит в ситуации, когда два разных драйвера пытаются завершить один и тот же пакет. Первый запрос выполняется успешно, но второй оканчивается неудачей, что и вызывает синий экран смерти MULTIPLE_IRP_COMPLETE_REQUESTS.
Данная проблема обычно возникает у пользователей LogMeIn Hamachi, которые пытаются с помощью этого программного обеспечения создать виртуальную локальную сеть. Если быть более точным, то проблема возникает с драйвером hamdrv.sys., который и проделывает все вышесказанное в первом абзаце. Именно на примере утилиты LogMeIn Hamachi и его драйвера hamdrv.sys. мы и рассмотрим методы решения этой проблемы.
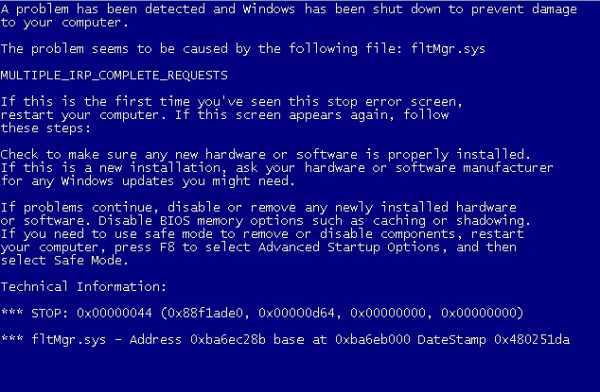
Метод №1 Обновление LogMeIn Hamachi
- Нажмите на клавишу Win и впишите в поисковик «Программы и компоненты».
- Найдите в списке программ LogMeIn Hamachi, нажмите на нее правой кнопкой мыши и выберите «Удалить».
- После удалений Hamachi, перезагрузите свой компьютер.
- Затем устанавливайте новую версию.
Метод №2 Полное удаление LogMeIn Hamachi
Если предыдущий метод с обновлением LogMeIn Hamachi не помог, то вероятно что-то другое с этой утилитой вызывает синий экран смерти MULTIPLE_IRP_COMPLETE_REQUESTS. В этом случае, вам нужно просто найти альтернативу этой программе, так как она может быть несовместима с вашей конфигурацией. Повторите шаги по удалению из предыдущего метода для удаления LogMeIn Hamachi.
Метод №3 Обновление BIOS
Если ничего из вышеуказанного вам не помогло в исправлении синего экрана MULTIPLE_IRP_COMPLETE_REQUESTS, то можно попробовать обновить BIOS. Такие ошибки могут происходить не только по вине драйверов, но и из-за устаревшей версии BIOS.
- Для начала вам нужно определить вашу версию BIOS. Для этого нажмите клавиши Win+R, впишите msinfo32 и нажмите Enter.
- Найдите строчку «Версия BIOS» и занесите данные с нее, например, в Блокнот.
- Затем пройдите на сайт производителя своей материнской платы, перейдите в раздел загрузок и посмотрите последнюю версию BIOS. Если она новее записанной версии в Блокноте, а оно скорее всего так и будет, то скачайте установщик и запустите его. Далее обновление BIOS должно пройти в автоматическом режиме.
Заметка: на более-менее современных материнских платах все происходит именно так, как описано в третьем методе. Но на старых платах обновление происходит через сам БИОС, т.е. вы создаете загрузчик на флешке с новой версией BIOS, выставляете приоритет загрузки в БИОС на внешнее устройство, а затем загружаетесь через это устройство. Убедитесь, каким именно образом обновляется ваш BIOS, а затем обновляйте его уже отталкиваясь от этого.
Нашли опечатку? Выделите текст и нажмите Ctrl + Enter
GamesQa.ru
Как исправить ошибку CLOCK WATCHDOG TIMEOUT в Windows
Перед выполнением вы должны убедиться:
- Если у вас есть точка восстановления, то должны попытаться откатить систему назад в рабочее состояние.
- Если вы разогнали свою систему, то верните параметры по умолчанию.
- Все ниже действия вы должны делаться в безопасном режиме с поддержкой сети.
Если вы не можете попасть в безопасный режим через Windows, то создайте установочную флешку Windows 10, начните установку и нажмите снизу на «Восстановление системы». Далее вас перебросит в дополнительные параметры загрузки, где вы сможете перейти по параметрам «Поиск и устранение неисправностей» > «Дополнительные параметры» > «Параметры загрузки» > «Перезагрузить» и нажать F4, чтобы запустить безопасный режим.
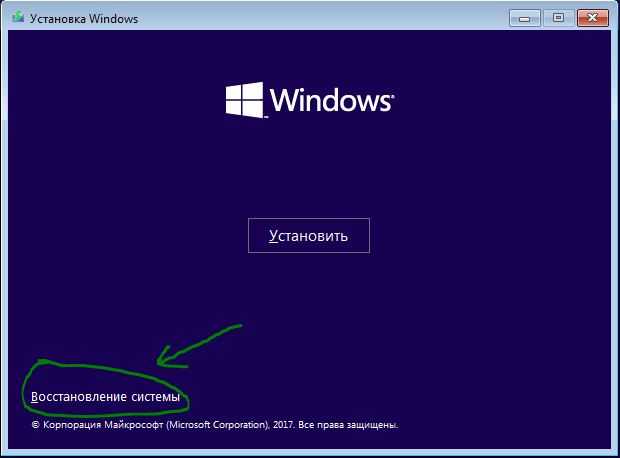
2. Запустите средство диагностики памяти Windows
Запустите проверку памяти на вашем компьютере. Нажмите Win + R и введите mdsched.exe. Далее следуйте инструкциям на экране. Система автоматически попытается исправить ошибки в ОЗУ, если их обнаружит.
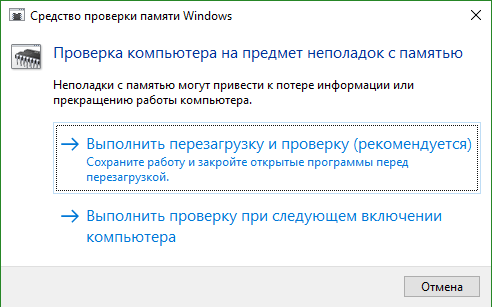
3. Отключить новое оборудование
Если вы подключили какое-либо новое устройство (флешку, SSD, видеокарту), то рекомендуется удалить все подобные устройства одно за другим и проверить, устраняет ли это ваши проблемы. Эта ошибка может быть вызвана, если только что установленное устройство поддерживает процессор, используя различные инструкции, такие как установка неисправного драйвера и другие. Если вы обнаружите конкретное устройство, которое вызывает ошибку, вы можете просто проверить, установлен ли последний драйвер для него и совместим ли он с вашей операционной системой.
4. Устранение неполадок в состоянии чистой загрузки
Вы можете устранить неполадки вручную, выполнив Чистую загрузку. Чистая загрузка запускает систему с минимальными драйверами и программами запуска. При запуске компьютера в режиме чистой загрузки, компьютер запускается с использованием предварительно выбранного минимального набора драйверов и программ запуска, а поскольку компьютер запускается с минимальным набором драйверов, некоторые программы могут работать не так, как ожидалось. Устранение неполадок при чистой загрузке предназначено для выявления проблем с производительностью.
5. Обновление BIOS
BIOS является чувствительной частью компьютера. Это программный компонент, от которого зависит функционирование аппаратного обеспечения. Следовательно, вы должны быть очень осторожны при изменении чего-либо в BIOS. Я бы порекомендовал вам пропустить этот метод, если вы не знаете, что делаете, или не знаете, как это сделать. Вы можете опираться на инструкцию в которой я очень подробно описывал, как я обновлял свой UEFI (Bios).
Проверка температуры процессора
Перегрев – это основная причина нестабильности работы Windows, сбоев и зависаний, особенно когда на ноутбуке со слабой системой охлаждения в «жаркой» комнате запускаете игру или какой-либо ресурсоемкий процесс.
При использовании нужно давать ему немного передышки и следить, чтобы не было препятствий для отвода тепла. Поэтому при возникновении ошибки проверьте температурные режимы процессора и видеокарты.
При постоянной работе на высоких температурах, скорее всего, потребуется установка дополнительных или замена процессорного вентилятора на более мощную альтернативу.
Методы устранения неполадки DPC_WATCHDOG_VIOLATION
Хорошо (хотя что здесь хорошего), когда синий экран появляется после или в результате апгрейда Windows 10. В таком случае со стороны пользователя ничего не требуется. Компьютер перезагрузится в автоматическом режиме и, если программа обновления успела внести какие-либо изменения в систему, выполнит их откат.
После конфликт должен быть исчерпанным.
После такого следует отложить обновление на несколько дней (а при желании сообщить в службу поддержки Майкрософт) в надежде, что случай неединичный, и дождаться исправлений.
Когда же синий экран появляется вследствие несовместимости драйвера с Windows, наличия серьезных недостатков в его коде или появления конфликтов с иным программным обеспечением, тогда без вмешательства пользователя не обойтись.
Для удаления такого драйвера необходимо вызвать апплет «Программы и компоненты» через поиск.
Отыскать виновника со списка возможных (стоит вспомнить, какой драйвер обновлялся вскоре перед появлением ошибки или отсортировать список приложений по дате инсталляции).
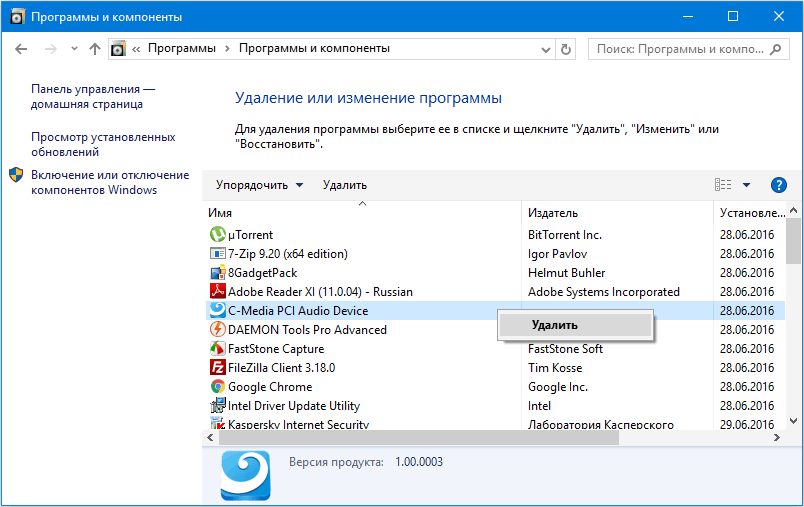
Если возможной причиной неполадки является драйвер для видеоадаптера, воспользуйтесь утилитой Display Driver Uninstaller.
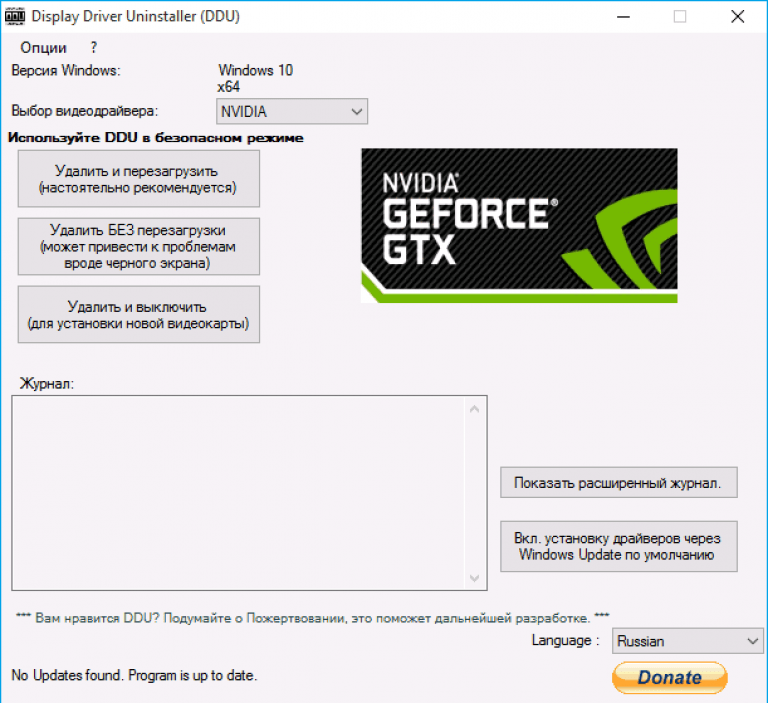
Если же после перезагрузки компьютера, вызванной появлением синего экрана, он не включается, а циклично перезапускается или выдает ту же ошибку еще до появления экрана блокировки, здесь поможет средство автоматического возобновления Windows 10. Запускается инструмент с диска восстановления или загрузочного носителя с дистрибутивом «десятки».
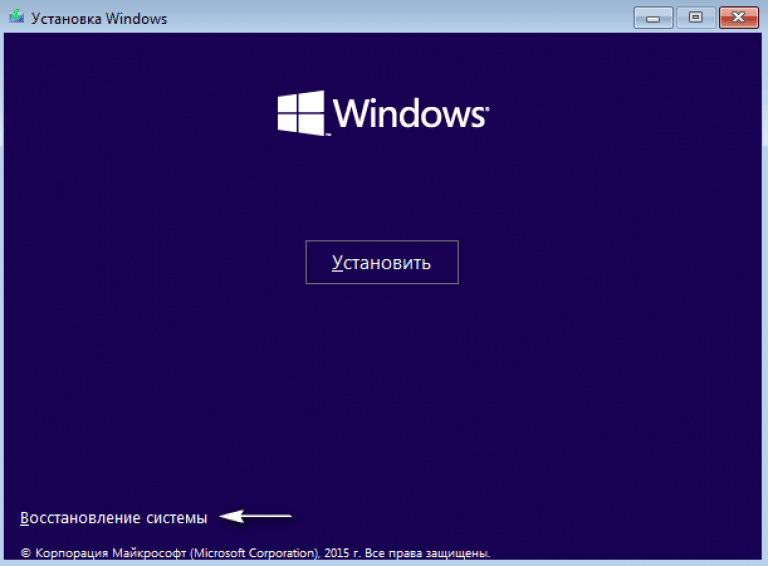
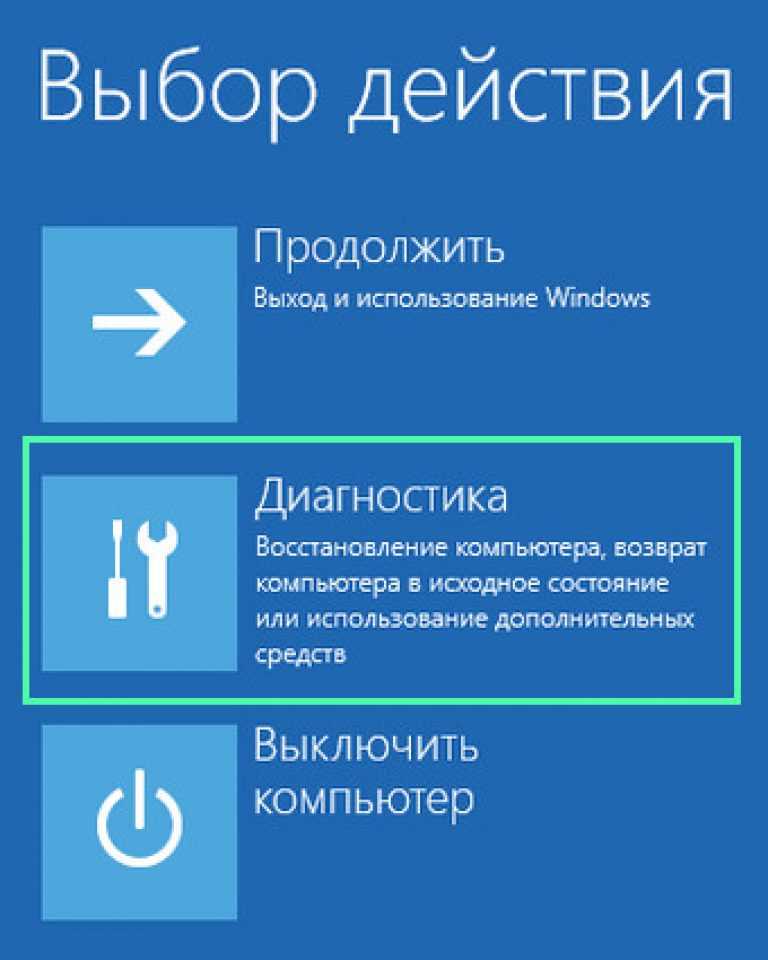
Жмем по кнопке «Восстановление системы».

После перезагрузки компьютера выбираем учетную запись, при наличии пароля вводим его и жмем «Далее».
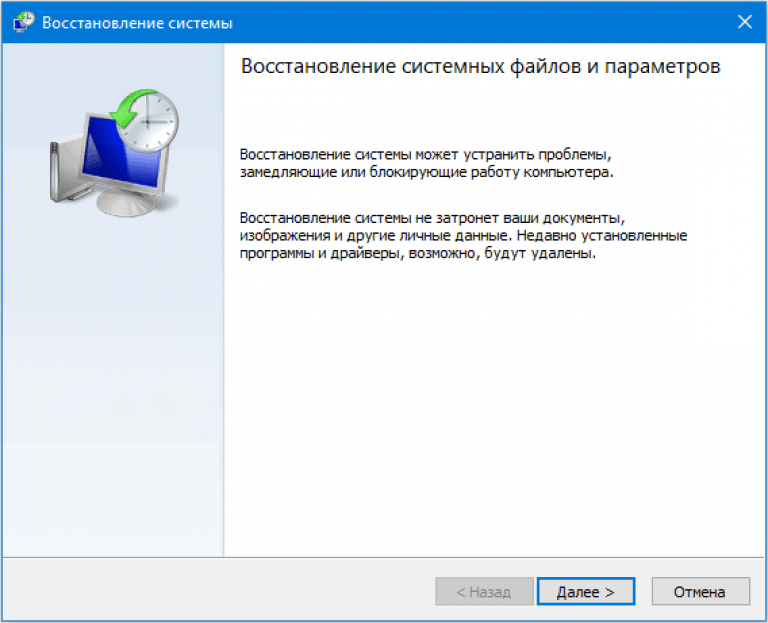
Выбираем последние точки восстановления, сделанные перед возникновением неполадки, и смотрим, какие программы они затрагивают, нажав по соответствующей кнопке.
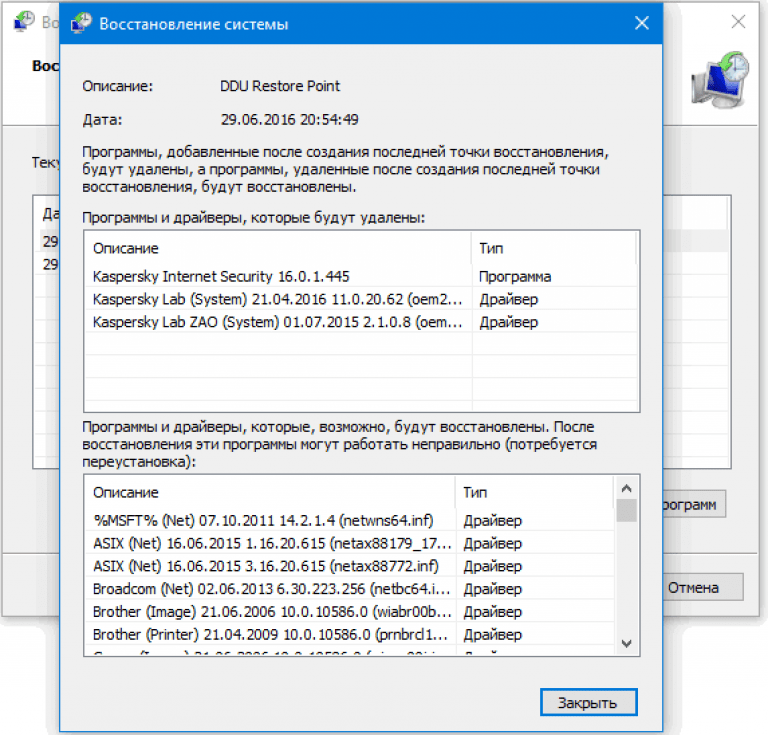
Выбираем подходящее состояние Windows 10 и нажимаем «Далее».
В последнем окне жмем «Готово».
После перезагрузки компьютера все должно быть в порядке.
