Как удалить пароль Windows 8 (и Windows 8.1), если я его забыл
Прежде всего, учтите, что в Windows 8 и 8.1 существуют два типа аккаунтов — локальный и аккаунт Microsoft LiveID. При этом, вход в систему может осуществляться как с помощью одного, так и с использованием второго. Сброс пароля в двух случаях будет отличаться.
Как сбросить пароль аккаунта Microsoft
- Зайдите с доступного компьютера на страницу https://account.live.com/password/reset
- Введите E-mail, соответствующий вашей учетной записи и символы в поле ниже, нажмите кнопку «Next».
- На следующей странице выберите один из пунктов: «Email me a reset link», если вы хотите получить ссылку для сброса пароля на ваш адрес электронной почты, либо «Send a code to my phone», если хотите, чтобы код был выслан на привязанный телефон. Если ни один из вариантов вам не подходит, нажмите ссылку «I can’t use any of these options» (Я не могу использовать ни один из этих вариантов).
- Если вы выберите «Отправить ссылку по E-mail», будут отображены адреса электронной почты, отнесенные к данному аккаунту. После выбора нужного, на этот адрес будет отправлена ссылка для сброса пароля. Перейдите к шагу 7.
- Если вы выберите пункт «Отправить код на телефон», по умолчанию на него будет отправлена смс с кодом, который нужно будет ввести ниже. При желании можно выбрать голосовой вызов, в этом случае код будет продиктован голосом. Полученный код нужно ввести ниже. Перейдите к шагу 7.
- Если был выбран вариант «Ни один из способов не подходит», то на следующей странице потребуется указать адрес электронной почты вашего аккаунта, адрес почты, по которому с вами возможно связаться и предоставить всю информацию, которую только сможете о себе — имя, дату рождения и любую другую, которая поможет подтвердить ваше владение аккаунта. Служба поддержки проверит предоставленную информацию и пришлет ссылку для сброса пароля в течение 24 часов.
- В поле «Новый пароль (New Password)» введите новый пароль. Он должен состоять не менее чем из 8 символов. Нажмите «Далее (Next)».
На этом все. Теперь, чтобы зайти в ОС Windows 8 вы можете использовать только что заданный пароль. Одна деталь: компьютер должен быть подключен к Интернету. Если же компьютер не имеет соединения сразу после включения, то на нем все так же будет использоваться старый пароль и придется использовать другие способы для его сброса.
Как удалить пароль локальной учетной записи Windows 8
Для того, чтобы воспользоваться данным способом, вам потребуется установочный диск или загрузочная флешка с Windows 8 или Windows 8.1. Также для этих целей можно использовать диск восстановления, который можно создать на другом компьютере, где доступ к Windows 8 имеется (просто введите «Диск восстановления» в поиске, а затем следуйте инструкциям). Этот способ вы используете под собственную ответственность, он не рекомендован Microsoft.
- Загрузитесь с одного из указанных выше носителей (см. как поставить загрузку с флешки, с диска — аналогично).
- Если потребуется выбрать язык — сделайте это.
- Нажмите ссылку «Восстановление системы».
- Выберите пункт «Диагностика. Восстановление компьютера, возврат компьютера в исходное состояние или использование дополнительных средств».
- Выберите пункт «Дополнительные параметры».
- Запустите командную строку.
- Введите команду copy c:windowssystem32utilman.exe c: и нажмите Enter.
- Введите команду copy c:windowssystem32cmd.exe c:windowssystem32utilman.exe, нажмите Enter, подтвердите замену файла.
- Извлеките флешку или диск, перезагрузите компьютер.
- На окне входа в систему нажмите по иконке «Специальные возможности» в левом нижнем углу экрана. Либо нажмите клавиши Windows + U. Запустится командная строка.
- Теперь введите в командную строку следующее: net user имя_пользователя новый_пароль и нажмите Enter. Если выше имя пользователя состоит из нескольких слов, используйте кавычки, например net user “Big User” newpassword.
- Закройте командную строку и войдите в систему с новым паролем.
Примечания: Если вы не знаете имя пользователя для вышеуказанной команды, то просто введите команду net user. Отобразится список всех имен пользователей. Ошибка 8646 при выполнении данных команд говорит о том, что на компьютере используется не локальный аккаунт, а учетная запись Microsoft, о которой говорилось выше.
Удаляем учетную запись Microsoft
Профили бывают двух типов: локальные и с привязкой к Майкрософт. Второй аккаунт нельзя удалить полностью, ведь вся информация о нем хранится на серверах компании. Поэтому вы можете только стереть такого пользователя с ПК или же превратить его в обычную локальную запись.
Способ 1: Удаление пользователя
- Для начала необходимо создать новый локальный профиль, которым вы и замените аккаунт Microsoft. Для этого перейдите в «Настройки ПК» (например, используйте Поиск или меню Charms).
- Теперь раскройте вкладку «Учетные записи».
- Затем необходимо перейти в пункт «Другие учетные записи». Здесь вы увидите все аккаунты, которые используют ваше устройство. Нажмите на плюс, чтобы добавить нового пользователя. Вас попросят ввести имя и пароль (по желанию).
- Нажмите на профиль, который вы только что создали, и кликните на кнопку «Изменить». Здесь вам необходимо изменить тип учетной записи со стандартной на Администратора.
- Теперь, когда вам есть чем заменить аккаунт Майкрософт, можем приступать к удалению. Перезайдите в систему с профиля, который вы создали. Вы можете это сделать с помощью экрана блокировки: нажмите комбинацию клавиш Ctrl + Alt + Delete и кликните пункт «Сменить пользователя».
- Далее будем работать с «Панелью управления». Найдите данную утилиту с помощью Поиска или же вызовете через меню Win + X.
- Найдите элемент «Учетные записи пользователей».
- Кликните на строку «Управление другой учетной записью».
- Вы увидите окно, в котором отображены все профили, которые зарегистрированы на данном устройстве. Щелкните на аккаунт Майкрософт, который необходимо удалить.
- И последний шаг – нажмите на строку «Удаление учетной записи». Вам предложат сохранить или удалить все файлы, которые принадлежали данному аккаунту. Вы можете выбрать любой пункт.
Способ 2: Отвязка профиля от аккаунта Microsoft
- Этот метод гораздо практичнее и быстрее. Для начала вам снова понадобится зайти в «Параметры ПК».
- Перейдите во вкладку «Учетные записи». В самом верху страницы вы увидите имя своего профиля и почтовый адрес, к которому он привязан. Нажмите на кнопку «Отключить» под адресом.
Теперь просто введите текущий пароль и имя локальной учетной записи, которая заменит аккаунт Microsoft.
Для чего нужен Microsoft-аккаунт
Прогресс не стоит на месте, операционные системы становятся все более удобными и функциональными. Не отстает и лидер на данном поприще – Windows, а точнее, ее последняя десятая версия. Компания Майкрософт привязывает аккаунты пользователей к их учетным записям для того, чтобы данные все время хранились в облаке и не могли быть утеряны, что часто происходит при использовании стандартного жесткого диска и даже SSD-накопителя. Храня свои файлы, пароли и настройки в OneDrive (облачное хранилище от Microsoft, которое бесплатно предоставляется каждому пользователю Windows), вы можете быть уверены, что они никогда не потеряются.
Есть и еще один момент, который говорит в пользу именно интернет-аккаунта. Это банальная переустановка Windows. Данная операционная система построена не так, как другие. Здесь используется реестр и это является откровенным минусом как «Десятки», так и остальных версий ОС от Майкрософт. Дело в том, что со временем этот реестр захламляется и обычному пользователю ничего не остается делать как переустановить операционную систему. И тут вас ждет самое интересное – установить саму Windows несложно и недолго, но установка и настройка программного обеспечения отнимают уйму времени. Например, приложение, которым пользуемся мы, – Key Collector – требует повторной настройки, которая занимает более получаса. Если же установить его на облако, настраивать конфигурацию не потребуется и программа будет готова через 2 минуты. Делайте выводы.
Как удалить учетку через панель управления
Существует и еще один вариант удаления аккаунта с применением панели управления. Способ тоже не требует каких-то особых усилий и, следуя нашим рекомендациям, вы без труда справитесь с задачей. Приступаем.
- Давайте перейдем в панель управления. Напомним – для того чтобы все получилось, нужно работать из учетной записи с привилегиями суперпользователя (администратора). Откройте поисковый инструмент «Десятки» (значок увеличительного стекла, расположенный в левой части панели задач) и введите запрос «панель управления». Далее нужно кликнуть по появившемуся результату.
- Переходим в раздел, который выделен на рисунке.
- Далее кликаем по строчке «Удаление учетных записей пользователей».
- Теперь выбираем аккаунт, который мы будем удалять (можно убрать как локальный, так и аккаунт, связанный с Microsoft).
- В следующем окне просто жмем «Удаление учетной записи».
- Вот момент, о котором мы говорили. Мы можем удалить аккаунт, но оставить файлы, с которыми он связан. Также можно стереть все. В нашем случае данные должны сохраниться, поэтому кликаем по «Сохранение файлов».
- Windows в последний раз спросит нас, действительно ли мы хотим стереть аккаунт и уведомит о том, что пользователь не сможет больше входить в систему, но все его файлы будут сохранены на нашем рабочем столе в папке с его именем. Соглашаемся и жмем «Удаление учетной записи».
После этого аккаунт будет удален. Если с ним были связаны какие-либо файлы, они сохранятся и будут помещены в папку на вашем десктопе.
Существует и еще один способ по удалению аккаунта в Windows 10. Для того чтобы им воспользоваться, нужно, как и раньше, обладать правами администратора. Делаем следующее:
- Нам нужен инструмент «Выполнить» – жмем Win+R и запускаем его. В открывшееся окошко вводим команду «netplwiz» без кавычек и жмем «ОК».
- Появится новое окно. Убираем переключатель возле «Требовать ввод имени пользователя и пароля» и выделяем нужный аккаунт немного ниже. Далее жмем кнопку с надписью «Удалить».
- Система еще раз спросит нас, уверены ли мы в своих действиях, мы же подтверждаем их нажатием кнопки «Да».
Готово. Аккаунт пользователя полностью стерт с вашего компьютера.
Как отключить контроль учетных записей
Контроль учетных записей или, как его еще называют, UAC в «Десятке» существует для того, чтобы уведомлять нас об активности приложений, которые требуют доступа к изменению системных файлов. Другими словами, те программы, которые работают с правами администратора. Таким образом Windows 10 заботится о вашей безопасности. Из коробки UAC сообщает вам о любых действиях приложений, которые пытаются получить доступ к администраторским правам, но вы можете настроить данный режим как угодно.
Используем панель управления для отключения контроля Windows-аккаунтов
Первый способ проще, чем работа с редактором реестра, поэтому именно он рекомендуется к использованию новичками. Начинаем.
- Открываем панель управления. Введите ее название в поисковой строке Windows, которую можно запустить через иконку в левой части панели задач.
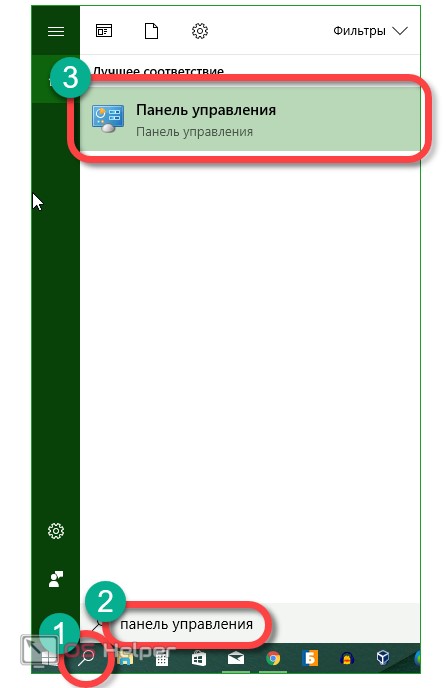
- Находим в открывшемся окне раздел, обозначенный на скриншоте, и переходим в него.
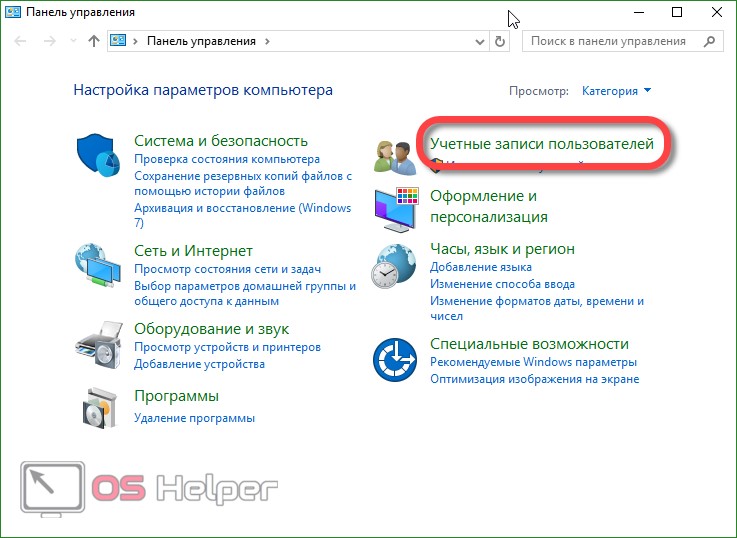
- Кликаем по аналогичной записи в следующем окне.
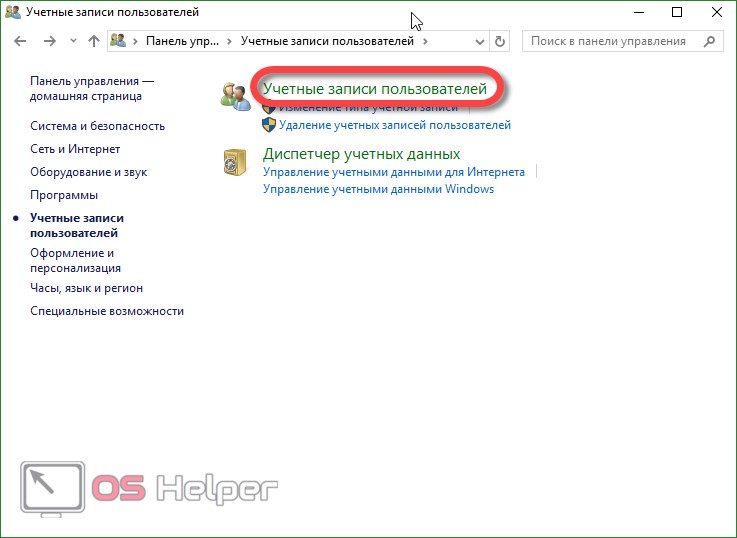
- Далее жмем обведенную красной полоской надпись.
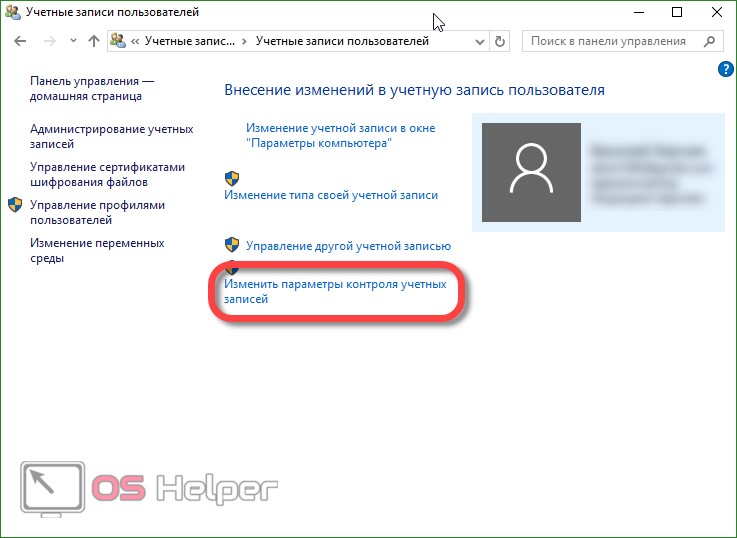
- Открылось новое окошко. Тут есть ползунок, который отвечает за контроль нашего аккаунта, чем выше вы его поднимите, тем жестче будет этот контроль.
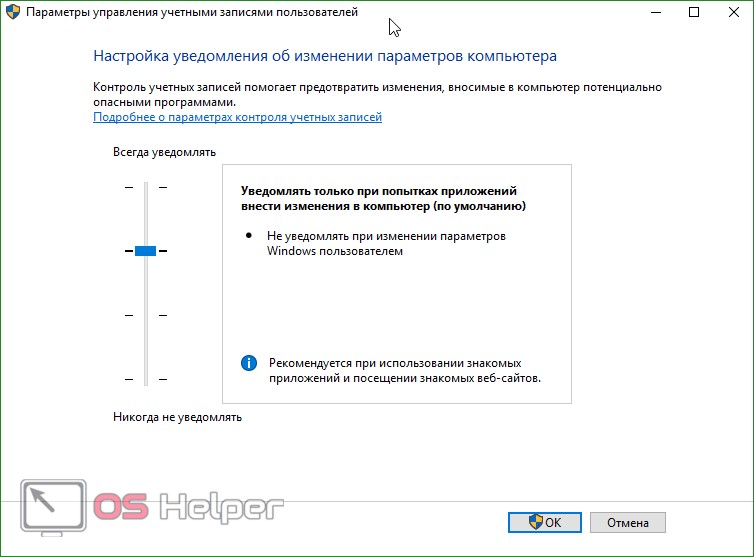
Расшифровка четырех положений, в которые можно установить переключатель контроля учетных записей:
- всегда уведомлять о следующих случаях: когда программы пытаются произвести инсталляцию или редактировать настройки ПК и когда параметры компьютера меняет пользователь (данный профиль рекомендован при множественной установке разного ПО или активной работе в сети);
- уведомления об изменении параметров ПК пользователями отключены (рекомендуется к использованию тем пользователям, которые работают с проверенным ПО и сайтами);
- уведомления о редактировании настроек компьютера администратором отсутствуют (данный алгоритм стоит использовать только тогда, когда затемнение десктопа занимает массу времени);
- даже если приложения пытаются установить программное обеспечение, уведомления не поступают (использовать такой профиль категорически не рекомендуется).
Если вы все-таки решили отключить UAC, помните: теперь любой софт сможет автоматически устанавливать программное обеспечение, а вы даже не будете об этом знать. Если вы хотите деактивировать контроль учетных записей только из-за всплывающего окна, категорически не рекомендуем вам это делать!
Настройка UAC в редакторе реестра
Полностью отключить контроль учетных записей или выбрать каждый из четырех сценариев работы можно в редакторе реестра. Мы опишем, как это делается.
- Запустите редактор реестра при помощи утилиты «Выполнить», вызвать которую можно сочетанием горячих клавиш Win+R.
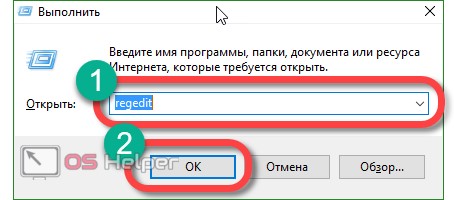
- Перейдите по пути, обозначенному на скриншоте, и смените значения параметров на нем же (изменять значение ключа реестра можно после двойного щелчка левой клавишей мыши по нему).
Расшифровка значений ключей системного реестра, отвечающих за контроль разрешений в системе Windows:
- уведомления поступают всегда: 1, 1, 2;
- уведомления поступают, когда какая-либо программа пытается сменить настройки: 1, 1, 5;
- затемнение экрана отключено, уведомления поступают: 0, 1, 5;
- полное отключение слежения за учетными записями: 0, 1, 0.
Зачем удалять учетку?
Довольно часто люди используют один компьютер вместе. Чтобы защитить собственную информацию, юзеры работают на разных учетках. Но что делать если необходимость в нескольких аккаунтах отпала? Чтобы не засорять память и не плодить ненужные учетки, необходимо удалить пользователя. Но как удалить учетную запись на Windows 10?
Удаление через меню «Параметры»
Простейший способ избавится от учетной записи Майкрософт на Windows 10 – использовать меню «Параметры». Чтобы деактивировать аккаунт, надо сделать следующее:
- Зайдите в меню «Пуск». Затем кликните на «Параметры». Чтобы сэкономить время можно воспользоваться горячим набором клавиш Win + I. В появившемся окне кликаем на «Учетные записи» и переходим в «Семья и другие пользователи».
- Выберите аккаунт, который необходимо убрать. Для этого надо кликнуть на имя юзера. Потом нажмите на появившуюся кнопку «Удалить».
- Операционная система выдаст предупреждение. В нем говориться, что открепление аккаунта от компьютера приведет к очистке диска С. Удалению подлежит далеко не вся информация. Очистится лишь директория С/Users/Имя юзера. Если там хранятся важные данные, то в таком случае сохраните их на другом диске или сделайте резервную копию в облаке.
По окончании процесса удаления на компьютере останется только ваша учетка.
Удаление через «Панель управления»
Как удалить пользователя в Windows 7 и более ранних версиях операционной системы? В таком случае необходимо использовать «Панель управления». Она есть в каждой версии Windows. Благодаря этому процесс отключения юзера на разных ОС идентичен. Как же удалить пользователя в Windows 10, 8, 7 и т.д.? Надо руководствоваться следующей инструкцией:
- Запустите «Панель управления». Есть несколько способов сделать это. Нажмите горячую комбинацию Win + X или введите в командной строке control. Кроме этого, «Панель управления» можно запустить, кликнув на кнопку «Пуск» ПКМ. Появиться выпадающий список. В нем надо нажать на пункт «Панель управления».
- В появившемся окне выбираем вариант «Учетные записи пользователей». Последующие инструкции можно совершить только в том случае, если вы имеете администраторские права на ПК.
- Произошел переход в новый раздел. В нем выбираем пункт «Удаление учетных записей пользователей».
- Сформируется список, состоящий из юзеров, которые способны войти в систему. Чтобы отвязать пользователя от компьютера, жмем на название аккаунта. Затем кликаем на надпись «Удаление учетной записи».
- Система выдаст уведомление. В нем идет речь о том, что информация юзера будет потеряна. Чтобы отвязать пользователя от компьютера кликаем на кнопку «Удалить файлы».
Удаление через окно настроек пользователей
Удалить учетную запись на Windows 7 и прочих версиях этой ОС можно через так называемое окно настроек. Чтобы получить к нему доступ надо вызвать встроенную утилиту «Выполнить». Воспользуйтесь поиском в меню «Пуск» или нажмите горячую комбинацию Win + R. Затем вбейте в строку команду netplwiz и активируйте ее, нажав Enter.
Откроется окно. В нем есть список аккаунтов, имеющих доступ к компьютеру. Чтобы убрать учетку надо кликнуть на нее и нажать «Удалить». При этом вы должны обладать администраторскими правами.
Код ошибки 503 на Youtube и как это исправить
Локальные учетные записи
В этом разделе будут приведены способы удаления локальных аккаунтов.
Удаление через параметры
Для начала следует зайти в пуск, оттуда перейти к параметрам, после чего отрыть раздел учетных записей.
Здесь потребуется в левой части окна кликнуть по пункту семья и другие люди, после чего, в правой части, будет доступен список пользователей. Останется выбрать ненужный профиль и кликнуть на кнопку удалить под ним.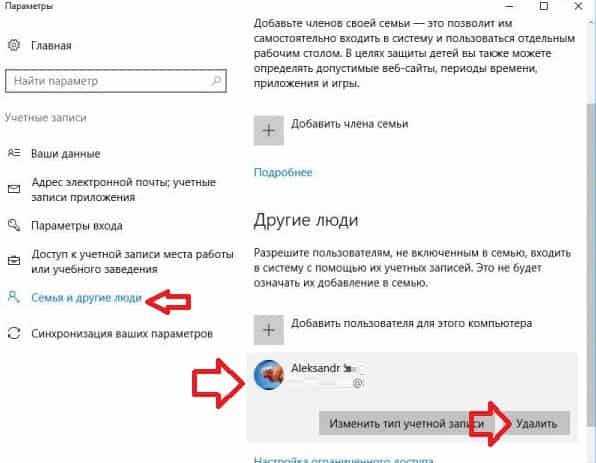
Выскочит сообщение, которое потребует подтвердить проведение процедуры, это стоит сделать.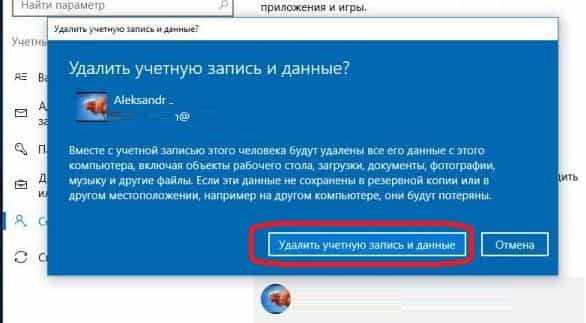
Используем командную строку
Нужные действия можно провести и через консоль, только ее потребуется запустить от имени администратора (ПКМ по пуску и выбрать необходимый пункт).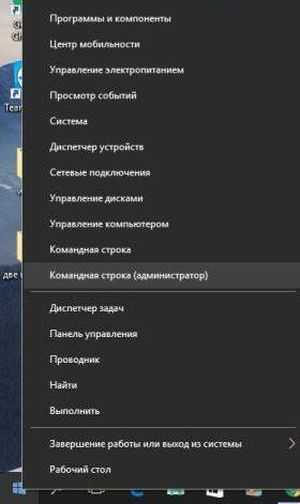
После открытия, в консоли следует ввести net user «имя пользователя» /delete, только вставить правильное название аккаунта, чтобы просмотреть их все, можно использовать в консоли команду net user.
При успешном выполнении действия, в командной строке отобразится соответствующая информация.
Удаление через список учетных записей
Можно просто набрать в пуске netplwiz и открыть найденную утилиту.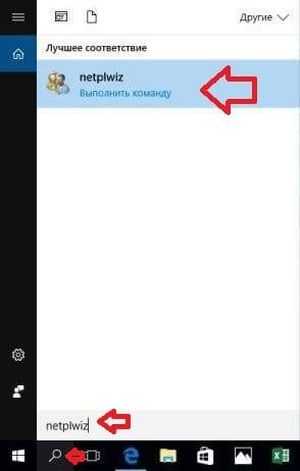
Не стоит забывать поставить галочку на требование пароля, после чего останется только выбрать нужный аккаунт и нажать на удалить.
Система потребует подтверждения действия.
Используем редактор реестра
Перед удалением через реестр стоит создать точку восстановления, чтобы была возможность откатить изменения. После этого останется нажать на win+r и написать в открывшемся окне regedit. Здесь следует пройти по пути HKEY_LOCAL_MACHINE \SOFTWARE \Microsoft \Windows NT \CurrentVersion \ProfileList, каждый из каталогов в последней папке будет отвечать за одного из пользователей. Для того, чтобы узнать за какого следует зайти в папку и посмотреть информацию в пункте ProfileImagePath.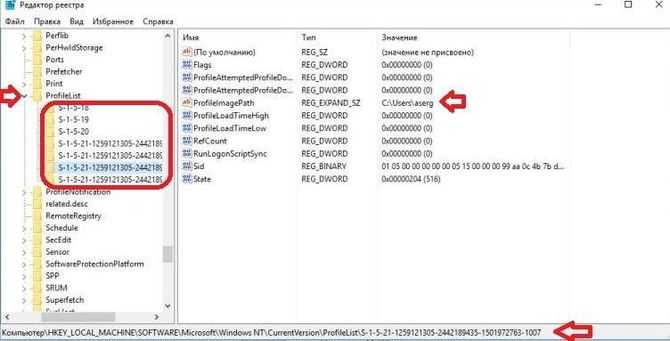
После того, как ненужный профиль будет найден, следует удалить всю директорию со всеми файлами, сделать это можно нажав на каталог правой кнопкой мыши.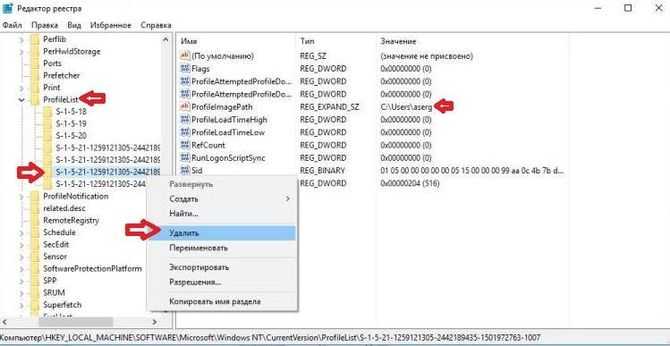
Удаление через управление компьютером
Можно щелкнуть правой кнопкой мыши по компьютеру и выбрать управление.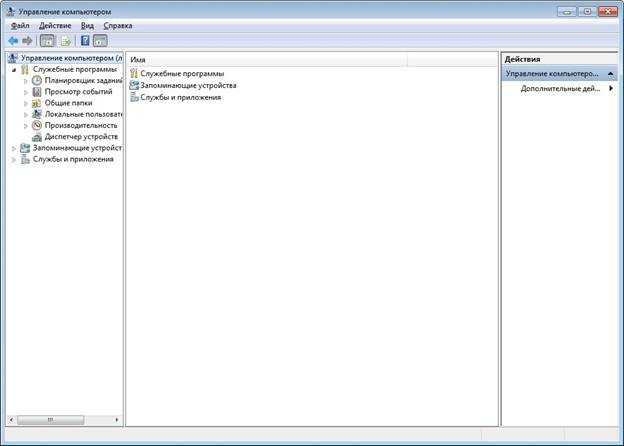
Здесь следует открыть «Служебные программы» — «Локальные пользователи и группы» — «Пользователи», здесь потребуется только выбрать аккаунт, щелкнуть по нему ПКМ и выбрать удалить.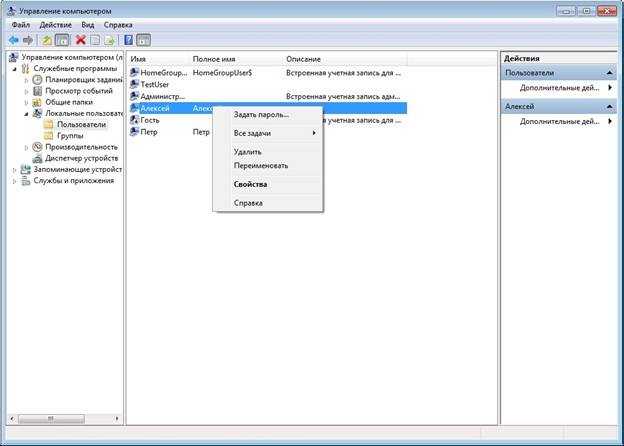
Локальные пользователи и группы
Этот способ копирует предыдущий, только можно сразу перейти к нужному пункту. Достаточно нажать на win+r и написать lusrmgr.msc, после чего, пользователь попадет в тоже окно, что и предыдущем случае.
Удаление через панель управления
В этом случае придется открыть панель управления и перейти к учетным записям пользователей.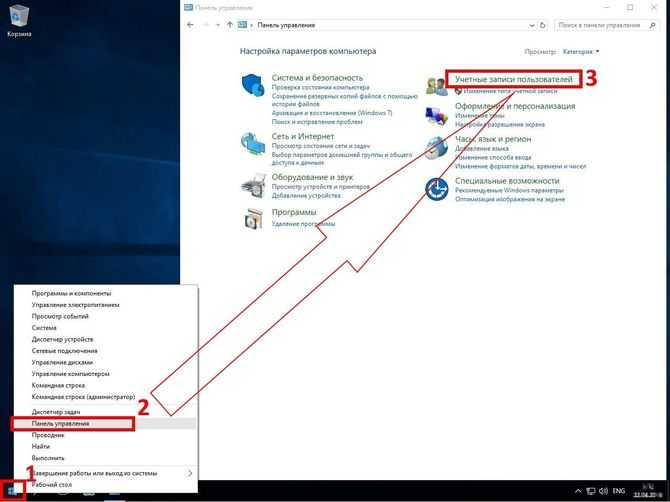
Дальше останется нажать на удаление и выбрать тот аккаунт, который требуется удалить.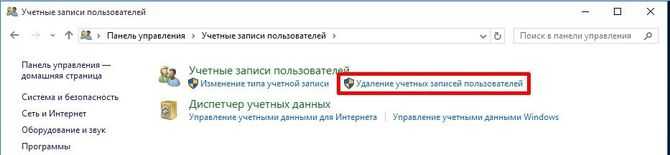
При удалении, система предложит сохранить все файлы и данные пользователя, если согласится, то она покажет место, где все это будет находится.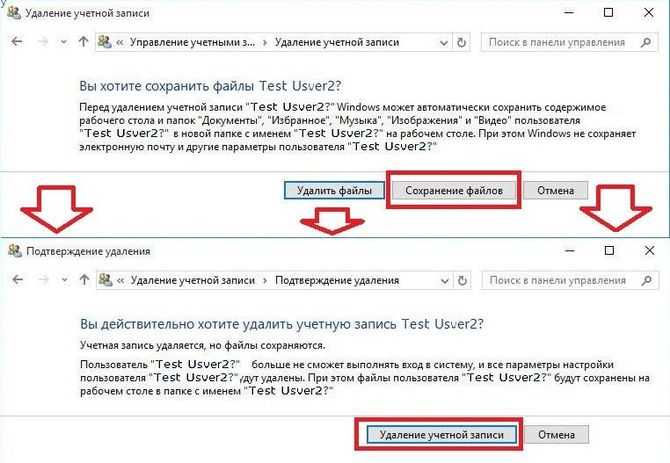
Способ 2. Отключить или изменить контроль учётных записей с помощью с помощью .REG файла
- Выполните шаги ниже, в зависимости в какой режим хотите изменить Контроль учетных записей.
- Режим «Всегда уведомлять». Нажмите «Скачать» ниже, чтобы загрузить REG-файл, и перейдите к шагу 6 ниже.
Режим «Уведомлять меня только при попытке приложений внести изменения в компьютер (по умолчанию)».
- Нажмите «Скачать», чтобы загрузить REG-файл, и перейдите к шагу 6 ниже.
Режим «Уведомлять только при попытках приложений внести изменения в компьютер (не затемнять рабочий стол)»
- Нажмите «Скачать», чтобы загрузить REG-файл, и перейдите к шагу 6 ниже.
Режим «Не уведомлять меня». Этот режим отключить контроль учетных записей UAC.
- Нажмите «Скачать», чтобы загрузить REG-файл, и перейдите к шагу 6 ниже.
Сохраните файл .reg на рабочий стол.
Дважды нажмите по загруженному файла .reg, чтобы объединить его.
При появлении запроса нажмите «Выполнить», « Да» (UAC), « Да» и « ОК», чтобы подтвердить слияние.
По завершении вы можете удалить загруженный файл .reg.
Вот и все,
В этой таблице описаны все настройки UAC и их влияние на безопасность вашего ПК.
| Настройка | Описание | Влияние на безопасность |
| Всегда уведомлять (рекомендуется) |
|
|
| Уведомлять меня только при попытке приложений внести изменения в компьютер (по умолчанию) |
|
|
| Уведомлять только при попытках приложений внести изменения в компьютер (не затемнять рабочий стол) |
|
|
| Не уведомлять меня (выключите UAC) |
|
|
Стирание учетных записей Microsoft
Обычно, профили делятся на связанные с Microsoft, то есть глобальные, а также — локальные. В первом случае профиль может быть связан с несколькими компьютерами и сервисами Microsoft, следовательно, его удаление может повлечь за собой потерю определённой пользовательской информации. Во втором случае профиль связан только с одним компьютером, его удаление так же может повлечь за собой потерю определённых пользовательских данных, но только в рамках одного компьютера.
Оба вида учётных записей удаляются достаточно легко.
Вариант 1: Отвязать учётку от профиля Microsoft
В этом случае ваш глобальный профиль не удаляется, а просто отвязывается от конкретного компьютера:
- Первым делом необходимо открыть «Параметры компьютера».
Затем кликнуть на «Учетные записи». На самой первой строчке будет виден логин аккаунта, следом — адрес электронной почты, с которым связан аккаунт. Под адресом почты нужно нажать на «Отключить».
Забейте логин и пароль вашей локальной учётки. Она будет заменять профиль Microsoft.
Вариант 2: Стирание пользователя
В данном случае происходит удаление глобальной учётной записи Microsoft:
- Нужно создать новый аккаунт, что в скором времени заменит учётную запись Microsoft. Он будет локальным. Чтобы сделать это, необходимо перейти к «Настройкам компьютера». Для этого воспользуйтесь либо Поиском, либо меню Charms.
Зайдите в «Учётные записи».
Перейдите к пункту «Другие учетные записи», где будут видны все используемые аккаунты. Кликните на значок «+» и создайте новый аккаунт. Чтобы сделать это, нужно ввести любые логин и пароль.
Затем нужно кликнуть созданный аккаунт и нажать на кнопочку «Изменить», где нужно поменять стандартный вид учетки на «Администратора».
Войдите в систему созданного вами аккаунта. Чтобы выполнить этот пункт зажмите клавишную комбинацию Ctrl+Alt+Delete, а затем кликните на пунктик «Сменить пользователя».
Далее необходимо найти с помощью строки «Поиск» (или зажав клавиши Win+X) и вызвать «Панель управления».
Потом в «Учетных записях пользователя» нажмите на «Управление другой учетной записью».
В появившемся окошке нужно кликнуть на учётку Microsoft, которую вы собрались стереть. На открывшейся страничке выберите «Удаление учетной записи» — предпоследнюю строчку. Если вы будете пользоваться файлами, хранящимися в этом аккаунте, то выберите соотвествующий пунктик и нажмите на него.
Создание новой регистрации
Как удалить учетную запись на Windows 8? Сделать это тоже можно достаточно просто. Для этого понадобится раздел контроля аккаунтов.
Сначала потребуется создать новую регистрацию с правами админа. Добраться до этого раздела можно через панель справа (Charms), где выбираются параметры, а далее осуществляется переход к их изменению, после чего используется раздел учетных записей (другие учетные записи). Здесь нужно применить добавление новой «учетки». Если в этот момент отключить интернет-соединение, по умолчанию будет создана именно локальная регистрация.
Когда она появится в списке всех записей, ее нужно будет отредактировать и установить в типе «Администратор». После этого нужно выйти из текущего аккаунта (сделать это можно на начальном экране), затем войти под созданной регистрацией и в том же разделе управления другими «учетками» просто удалить ненужный аккаунт. При этом появится предупреждение о возможности сохранения документов удаляемого пользователя (тут — по желанию).
