Программа для восстановления файлов после форматирования — EaseUS Data Recovery Wizard
Бесплатная программа EaseUS Data Recovery Wizard широко используется для восстановления данных после форматирования, восстановления удаленных файлов, файлов после очистки корзины, восстановления потерянных разделов и прочего. С помощью нашей программы для восстановления отформатированных файлов вы можете вернуть файлы с отформатированного жесткого диска, RAW раздела, флешки, SD-карты, карты памяти и других устройств хранения данных, совместимых с Windows.
Функции
- Восстановление файлов после форматирования, удаления, очистки корзины, вирусной атаки, сбоя ОС, переустановки системы.
- Восстановление файлов с локальных жестких дисков, внешних дисков, флеш-накопителей, карт памяти, цифровых камер и др.
- Восстановление всех доступных типов файлов, таких как фотографии, видео, аудиофайлы, эл.почта, документы, файлы Adobe.
Преимущества
- Производительность: высокая скорость выполнения и эффективность восстановления.
- Универсальность: предварительный просмотр, фильтр по категориям и возможность восстановления в процессе сканирования.
- 100% Безопасность: отсутствие вирусов и плагинов в программе.
Загрузите нашу программу для восстановления отформатированных данных бесплатно прямо сейчас и немедленно верните все потерянные данные.
Установка и запуск PhotoRec 7.2 с графическим интерфейсом
Как таковой установки программы не требуется: достаточно просто скачать PhotoRec с официального сайта https://www.cgsecurity.org/wiki/TestDisk_Download в виде архива и распаковать этот архив (она идет в комплекте с другой программой разработчика — TestDisk для восстановления разделов дисков, и совместима с Windows, DOS, Mac OS X, Linux самых разных версий). Я буду показывать работу программы в Windows 10.
В архиве вы найдете набор всех файлов программы как для запуска в режиме командной строки (файл photorec_win.exe, Инструкция по работе с PhotoRec в командной строке) так и для работы в GUI (графическом пользовательском интерфейсе файл qphotorec_win.exe), который и будет использоваться в этом небольшом обзоре.
Подключаем накопитель, с которого были удалены или иным образом потеряны важные данные, запускаем qphotorec_win.exe и переходим к процессу восстановления.
Интерфейс
Окно выбора раздела
Появляется сразу после запуска программы.
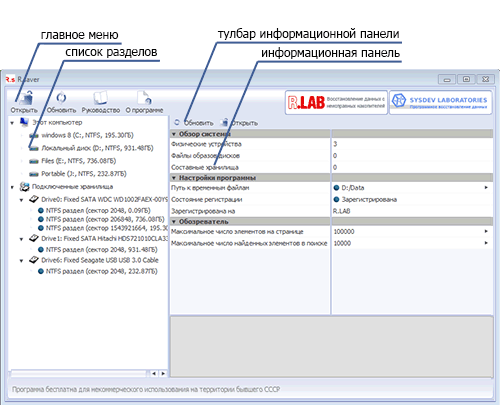
Главное меню представлено в виде панели, с помощью кнопок которой можно открыть виртуальный диск или образ накопителя, обновить список разделов и устройств, а также посмотреть руководство и краткую информацию об утилите.
Список разделов содержит перечень носителей информации и найденных на них логических разделов.
Устройства обозначены иконками в виде жестких дисков, разделы – круглыми иконками различных цветов:
-
Синий цвет означает, что предварительная проверка содержащейся на разделе файловой системы показала её удовлетворительное состояние.
-
Желтый — вероятное повреждение файловой системы, связанное с форматированием раздела или тем, что раздел, вероятно, является частью RAID-массива.
-
Красный — неисправности структур файловой системы и дерева директорий.
-
Серым цветом утилита маркирует разделы, предварительное сканирование на которых не нашло поддерживаемых R.saver файловых систем.
На информационной панели в правой части окна можно увидеть подробные сведения о выбранном элементе списка.
Информационная панель отображает детальные сведения об устройстве или логическом разделе, выбранном в списке слева.
Тулбар информационной панели содержит иконки для запуска функций, применимых к объекту, выбранному в списке разделов. В зависимости от его типа, возможны следующие наборы кнопок:
Восстановление файлов с отформатированного жесткого диска
EaseUS Data Recovery Wizard — это, в первую очередь, удобство. Вы всего в трех шагах от восстановления ваших данных. (Хотя в приведенных ниже шагах показано, как восстановить файлы с отформатированного жесткого диска, вы также можете применить руководство и для восстановления файлов с любого другого отформатированного устройства.)
Шаг 1: Выберите раздел
Запустите программное обеспечение для восстановления данных EaseUS.
Выберите жесткий диск, который вы случайно отформатировали.
Нажмите Кнопку «Сканировать».
Шаг 2: Запустите процесс сканирования
Запустите сканирование потерянных данных.
Продолжайте поиск данных. Результаты постепенно будут отображаться в программе.
Шаг 3: Восстановление файлов в безопасное место
После сканирования, проверьте данные в каждом разделе, особенно в разделе «Потерянные файлы разделов», это функция мастера восстановления данных EaseUS для извлечения данных из отформатированного раздела жесткого диска.
Выберите файлы, которые вы хотите восстановить.
Нажмите Кнопку «Восстановить».
Вместо исходного жесткого диска выберите другое место для сохранения восстановленных данных.
Если вы предпочитаете бесплатный способ восстановления отформатированных файлов, скачайте бесплатный мастер восстановления данных с отформатированных устройств. Он способен восстанавливать файлы с отформатированного жесткого диска, раздела и многое другое. Он также поддерживает, чтобы исправить другие проблемы, связанные с форматированием, такие как диск не был отформатирован и восстановление данных с ноутбука после форматирования.
Восстановление данных в 7-Data Android Recovery
c http-equiv=»Content-Type» content=»text/html;charset=UTF-8″>lass=»aligncenter size-full wp-image-16288 lazy» src=»data:image/svg+xml,%3Csvg%20xmlns=’http://www.w3.org/2000/svg’%20viewBox=’0%200%20600%20476’%3E%3C/svg%3E» data-src=»https://remontka.pro/images/7-data-android-recovery-main.png» alt=»Главное окно 7 Data Android Recovery» width=»600″ height=»476″ data-srcset=»https://remontka.pro/images/7-data-android-recovery-main.png 600w, https://remontka.pro/images/7-data-android-recovery-main-300×238.png 300w» data-sizes=»(max-width: 600px) 100vw, 600px»>
После подключения, в главном окне программы Android Recovery нажмите кнопку «Далее» и вы увидите список накопителей в вашем Android устройстве — это может быть только внутренняя память или же внутренняя память и карта памяти. Выберите нужное хранилище и нажмите «Далее».
Выбор внутренней памяти Android или карты памяти
По умолчанию, начнется полное сканирование накопителя — будут искаться удаленные, отформатированные и потерянные другими способами данные. Нам остается только ждать.
Файлы и папки, доступные для восстановления
По окончании процесса поиска файлов, будет отображена структура папок с тем, что удалось найти. Вы можете смотреть, что в них находится, а в случае с фотографиями, музыкой и документами — пользоваться функцией предварительного просмотра.
После того, как вы выбрали файлы, которые нужно восстановить, нажмите кнопку «Сохранить» и сохраните их к себе на компьютер
Важное примечание: не сохраняйте файлы на тот же носитель, с которого производилось восстановление данных
Странно, но у меня ничего не восстановилось: программа написала Beta Version Expired (я установил ее сегодня), хотя на официальном сайте написано, что никаких ограничений нет. Есть подозрение, что это связано с тем, что сегодня утро 1 октября, а версия, видимо, обновляется раз в месяц и они еще не успели обновить ее на сайте. Так что думаю, к моменту когда вы будете это читать, все будет работать в лучшем виде. Как я уже сказал выше, восстановление данных в этой программе полностью бесплатное.
А вдруг и это будет интересно:
Если у вас не получается восстановить данные с Android
Как уже было отмечено выше, вероятность успешного восстановления данных и файлов на Android устройстве из внутренней памяти ниже, чем та же самая процедура для карт памяти, флешки и других накопителей (которые определяются именно как накопитель в Windows и других ОС).
А потому вполне возможно, что ничто из предложенных способов вам не поможет. В этом случае рекомендую, если вы этого еще не сделали, попробовать следующее:
- Зайдите на адрес photos.google.com используя для входа данные учетной записи на вашем Android устройстве. Может оказаться, что фотографии, которые вы хотите восстановить, синхронизированы с учетной записью и вы их обнаружите в целости и сохранности.
- Если вам требуется восстановить контакты, аналогичным образом зайдите на contacts.google.com — есть шанс, что там вы обнаружите все свои контакты с телефона (правда, вперемешку с теми, с которыми вы переписывались по e-mail).
Надеюсь, что-то из этого окажется полезным для вас. Ну а на будущее — старайтесь использовать синхронизацию важных данных с хранилищами Google или другими облачными сервисами, например, OneDrive.
Примечание: ниже описывается еще одна программа (ранее бесплатная), которая, однако, восстанавливает файлы с Android только при их подключении как USB Mass Storage, что для большинства современных устройств уже неактуально.
Программы для восстановления удаленных файлов
Recuva
Наверное самая популярная, бесплатная и часто упоминаемая программа по восстановлению удаленных данных.
По умолчанию, после запуска программы, автоматически включается «Мастер Recuva», я бы вам не рекомендовал отключать его, т.к. с ним проще работать.
Щелкните по кнопке «Далее» и выберите тип файлов, которые требуется восстановить, если требуется восстановить файлы разных форматов, то выберите самый нижний пункт «Прочее». После выбора типа, также, щелкните по кнопке «Далее».
Мастер Recuva
Выбор формата
В следующем окне выберите расположение ранее удаленных данных, также можно выбрать и восстановление с флешки.
В последнем окошке нажмите кнопку «Начать» и, при желании, поставьте галочку напротив пункта «Включить углубленный анализ», данная функция значительно улучшает качество поиска удаленных данных, но и заметно увеличивает и время на эту операцию.
Выбор расположения
Начать поиск
После того, как программа проведет поиск, появится окошко со списком найденных стертых файлов, поставьте галочки около тех, которые следует восстановить и щелкните по кнопке «Восстановить» в нижнем правом углу программы. Далее выберите место куда вы хотите их восстановить.
Как это сделать
Программа Recuva довольно хорошо и точно восстанавливает данные, если вы не нашли, то что искали при простом поиске, попробуйте сделать углубленный анализ.
R.saver
Еще одна бесплатная и довольно хорошая программа для восстановления потерянной информации, с разнообразных носителей, в том числе и с флешек.
После запуска программы, в левом столбце вы увидите разделы, кликните левой кнопкой мышки по тому разделу, на котором была удаленная информация и щелкните по пункту «Сканировать» в правом столбце. Программа предложит выбрать тип сканирования, как и в программе Recuva, полное сканирование намного качественнее, но и времени занимает намного больше.
Как это сделать
Выбор типа сканирования
Запустится поиск удаленной информации. По его завершению, откроется окошко с полным списком файлов и папок, которые можно восстановить. Кликните по нужным мышкой (правой кнопкой), потом по пункту «Копировать в…» и выберите расположению куда их требуется восстановить.
Копировать в…
R.saver работает довольно быстро, полностью на русском языке и имеет довольно неплохой алгоритм поиска.
Handy Recovery
Данная программа в отличие от своих конкурентов уже платная. При запуске программа предложит выбрать диск на котором требуется произвести поиск, выберите нужный и щелкните по кнопке «Анализ».
После проведения анализа раздела на присутствие удаленных данных, достаточно кликнуть мышкой (правой кнопкой) по требуемому файлу или папке и выбрать пункт «Восстановить…». Не забудьте выбрать папку для восстановления. Также можно провести расширенный анализ кликнув по соответствующей ссылке в нижней части левой колонки программы.
Выбор диска
Восстановить
Handy Recovery работает довольно быстро и имеет очень качественный и понятный интерфейс. Программа бесплатна лишь 30 дней после ее установки и позволяет восстанавливать в течение этого времени лишь 1 файл в день.
В заключение
Из данной статьи вы узнали несколько методов восстановления удаленных данных самых разнообразных носителей, как вы могли понять, в этом нет ничего сложного. Надеюсь эта информация была вам интересна и полезна, до встречи на страницах этого сайта.
Recuva
Одна из серьёзных программ для восстановления данных из числа бесплатных — Recuva от разработчика известнейшего чистильщика-оптимизатора CCleaner. Работает со многими типами носителей, с различными подключёнными медиаустройствами, в частности, iPod, iPod Nano и iPod Shuffle. Может восстанавливать данные с повреждённых носителей, включая CD/DVD-диски. Файловые системы, по которым заявлена поддержка — NTFS, FAT, exFAT. В качестве дополнительной возможности предлагает полное удаление файлов, т.е. их затирание в целях невозможности восстановления в будущем.
Recuva предусматривает быстрый поиск пригодных для восстановления данных и поиск с углублённым анализом — долгий, зато более эффективный процесс. С программой можно работать непосредственно в её рабочей среде – запускать анализ нужных разделов диска и носителей, задавать фильтры типов данных. А можно использовать пошаговый мастер, который сам появляется при запуске Recuva.
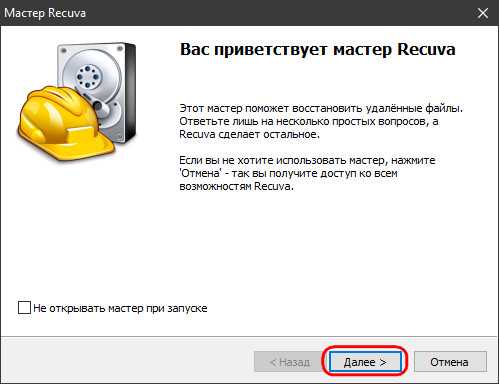
В нём указываем типы искомых файлов.
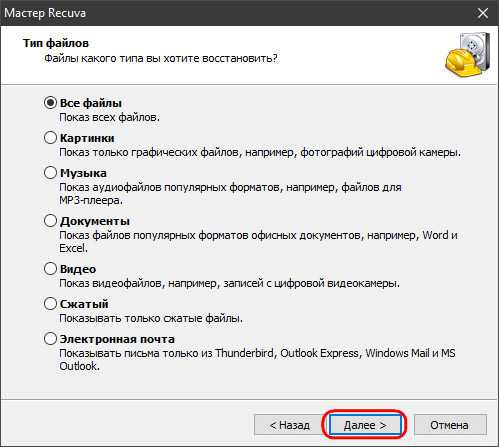
Места их хранения до удаления.
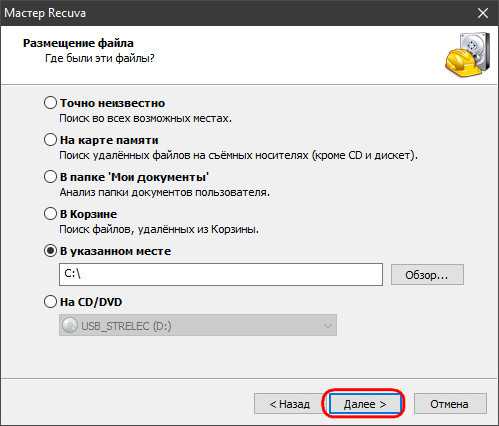
И при необходимости можем включить упомянутый углублённый анализ. Включать его лучше при повторном запуске Recuva, если программа при первом запуске с обычным анализом нужные данные не обнаружила.
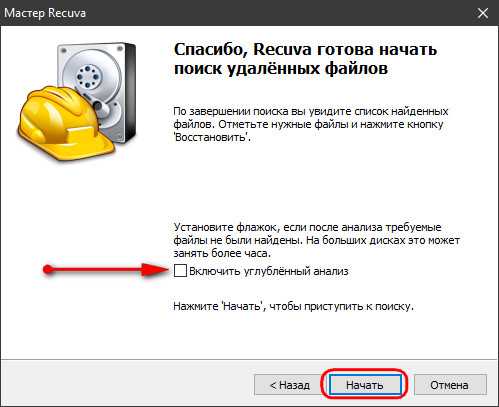
В результирующем перечне анализа увидим цветные метки – зелёные, жёлтые и красные, они соответствуют степени возможности восстановления файлов. Чтобы восстановить нужные из них (но только те, что с зелёными или хотя бы с жёлтыми метками), отмечаем их галочками, кликаем кнопку восстановления.
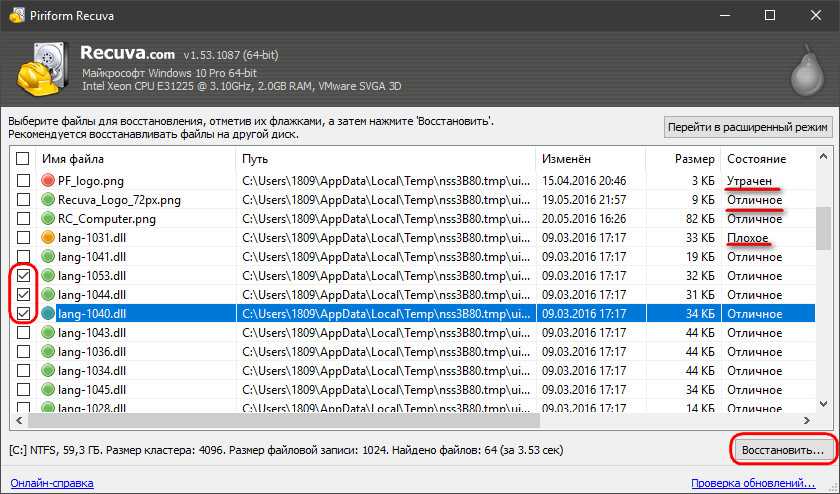
И указывавшем папку, куда нужно восстановить данные.
Перечень проанализированных файлов сортируется по их именам, путям хранения, размерам, фильтруется по типам данных. Есть расширенный режим перечня, в котором можно просматривать изображения.
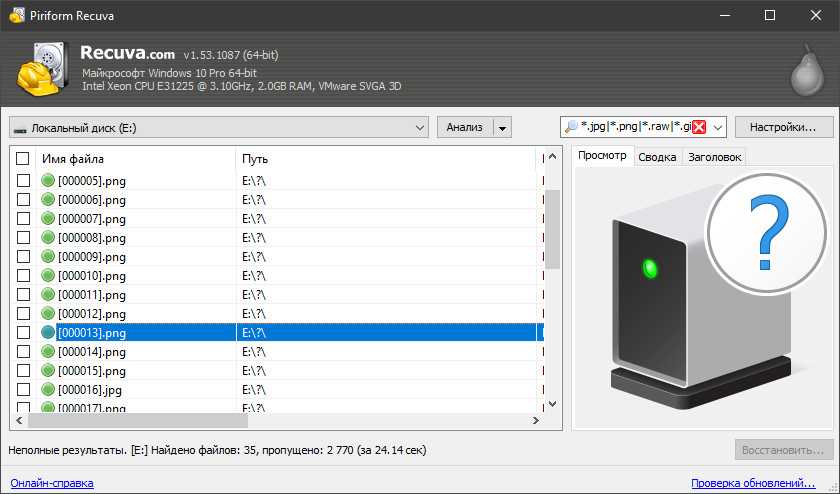
Подключение Android телефона или планшета для процедуры восстановления
После запуска программы, вы увидите ее главное окно, в котором схематично отображены необходимые действия для того, чтобы приступить:
- Включить отладку по USB в устройстве
- Подключить Android к компьютеру с помощью USB кабеля
Для включения отладки USB на Android 4.2 и 4.3 зайдите в «Параметры» — «О телефоне» (или «О планшете»), после чего несколько раз нажмите по полю «Номер сборки» — до тех пор, пока не увидите сообщение «Вы стали разработчиком». После этого вернитесь на главную страницу настроек, зайдите в пункт «Для разработчиков» и включите отладку USB.
Для того, чтобы включить отладку USB на Android 4.0 — 4.1, зайдите в параметры вашего Android устройства, где в конце списка настроек вы найдете пункт «Параметры разработчика». Зайдите в этот пункт и отметьте «Отладка USB».
Для Android 2.3 и более ранних, зайдите в настройки — Приложения — Разработка и включите нужный параметр там.
После этого, подключите Ваше Android устройство к компьютеру, на котором запущена программа Android Recovery. Для некоторых устройств нужно будет нажать кнопку «Включить USB-накопитель» на экране.
Онлайн загрузка
Загрузите демо-версии наших продуктов и опробуйте их совершенно бесплатно.
Загрузить Magic Partition Recovery
Самое мощное средство для восстановления информации в сложных ситуациях, включая повреждение файловой системы или таблицы разделов, форматирование жестких дисков, работу с недоступными носителями.
Языки: Русский, اللغة العربية, 中文, Deutsch, English, Español…
Версия: 3.0
Размер: 40.3 Мб
- Загрузить
-
- Установочный файл
- Портативная версия
Загрузить Magic Uneraser
Программа поможет вам быстро восстановить любые удаленные файлы. Предлагая удобный пользовательский интерфейс и широкие возможности, продукт предоставляет лучшее соотношение цены и качества.
Языки: Русский, اللغة العربية, 中文, Deutsch, English, Español…
Версия: 5.0
Размер: 40.5 Мб
- Загрузить
-
- Установочный файл
- Портативная версия
Загрузить Magic Photo Recovery
Восстановление цифровых фотографий и RAW файлов с карт памяти, USB-накопителей и жестких дисков. Благодаря предварительному просмотру вы можете выбрать необходимые изображения для сохранения.
Языки: Русский, اللغة العربية, 中文, Deutsch, English, Español…
Версия: 4.8
Размер: 13.9 Мб
- Загрузить
-
- Установочный файл
- Портативная версия
Загрузить Magic Office Recovery
Восстановление документов как со здоровых, так и с отформатированных и поврежденных устройств хранения данных. Программа восстанавливает документы Microsoft Word, Excel, OpenOffice и файлы Adobe PDF.
Языки: Русский, اللغة العربية, 中文, Deutsch, English, Español…
Версия: 2.7
Размер: 16.4 Мб
- Загрузить
-
- Установочный файл
- Портативная версия
Загрузить Magic Data Recovery Pack
Этот инструмент предлагает две программы для восстановления данных в одном пакете со скидкой. Получите Magic Uneraser и Magic Photo Recovery в одном комплекте и сэкономьте 20 процентов при покупке этих двух программ.
Языки: Русский, اللغة العربية, 中文, Deutsch, English, Español…
Версия: 2.8
Размер: 53.7 Мб
- Загрузить
-
- Установочный файл
- Портативная версия
Загрузить Magic NTFS Recovery
Программа идеально подходит для решения любых проблем с жесткими дисками и другими носителями. Magic NTFS Recovery восстанавливает информацию с поврежденных, отформатированных, удаленных и недоступных NTFS разделов.
Языки: Русский, اللغة العربية, 中文, Deutsch, English, Español…
Версия: 3.0
Размер: 39.2 Мб
- Загрузить
-
- Установочный файл
- Портативная версия
Загрузить Magic FAT Recovery
Magic FAT Recovery идеально подходит для извлечения информации с отформатированных, поврежденных и недоступных карт памяти, USB-накопителей и других носителей с файловой системой FAT/FAT32.
Языки: Русский, اللغة العربية, 中文, Deutsch, English, Español…
Версия: 3.0
Размер: 39.2 Мб
- Загрузить
-
- Установочный файл
- Портативная версия
Загрузить Magic Word Recovery
Восстанавливайте документы Microsoft Word, OpenOffice ODT и RTF файлы! Magic Word Recovery может восстанавливать документы с удаленных, отформатированных, поврежденных и недоступных носителей информации.
Языки: Русский, اللغة العربية, 中文, Deutsch, English, Español…
Версия: 2.7
Размер: 16.5 Мб
- Загрузить
-
- Установочный файл
- Портативная версия
Pandora Recovery
y http-equiv=»Content-Type» content=»text/html;charset=UTF-8″>le=»text-align: justify;»>Бесплатная программа Pandora Recovery не очень известна, но, на мой взгляд, является одной из лучших в своем роде. Она очень проста и по умолчанию взаимодействие с программой осуществляется с помощью очень удобного мастера восстановления файлов, который идеально подойдет для начинающего пользователя. Недостаток программы — она очень давно не обновлялась, хотя и работает успешно в Windows 10, 8 и Windows 7.
Кроме этого, в наличии функция «Surface Scan» (Сканирование поверхности), позволяющая найти большее количество различных файлов.
Pandora Recovery позволяет восстановить удаленные файлы с жесткого диска, карты памяти, флешки и других накопителей. Имеется возможность восстановить файлы только определенного типа — фотографии, документы, видео.
А вдруг и это будет интересно:
Программы для восстановления удаленных файлов
R.Saver
Есть специальные программы для восстановления удаленных файлов, лучшая из них — R.Saver. В большинстве своем, эти программы подходят не только для работы с дисками компьютера, но и для внешних носителей. Скачать программу для восстановления удаленных файлов можно по кнопке ниже
Есть вероятность, что информация восстановится только частично, но с этим придется уже смириться. Для получения лучшего результата от программы, следует установить ее на внешний диск, запустить ее оттуда и следовать инструкциям.
Бесплатная, но очень эффективная программа R.Saver может:
- восстановить удаленные файлы с флэшки или диска;
- провести реконструкцию поврежденных файловых систем;
- вернуть данные после форматирования;
- восстановить удаленные файлы по сигнатурам.
В конце будет приведен перечень других программ для восстановления удаленных файлов с компьютера.
Мы проверим то, как R.Saver восстанавливает файлы после стандартного удаления с носителя информации. Для этого возьмем обыкновенную USB-флешку с файловой системой NTFS, создадим на ней отдельную папку, сохраним в нее несколько различных документов, а затем удалим их.
Далее скачиваем архив с программой, извлекаем ее (извлекать следует не на тот раздел, откуда будет производиться восстановление) и запускаем r.saver.exe. Инструмент портативный, работает без установки.
В главном окне программы вызываем контекстное меню и выбираем «Искать потерянные данные».
В следующем окне жмем «Нет», поскольку мы удалили данные вручную, а не путем форматирования.
Ждем, пока завершится процесс сканирования.
После сканирования увидим удаленную папку, а внутри нее – наши документы.
Отмечаем папку и жмем «Сохранить выделенное».
Определяем место сохранения, жмем «Выбрать».
На этом все.
Recuva
Один из самых перспективных продуктов. Программа бесплатная, русифицирована и не вызывает сложностей при освоении.
Recuva найдет удаленные файлы с компьютера или на внешних носителях и сразу же их реанимирует. После скачивания и установки ее на компьютер или внешний диск, следует проделать следующие действия:
- После запуска мастера восстановления, отметить все данные, которые следует восстанавливать;
- Отметить раздел или папку, где были утраченные данные;
- После этого начинается сканирование отмеченных папок и поиск удаленных файлов. Более длительной по времени, но показывающей лучшие результаты, будет функция углубленного сканирования;
- Затем Recuva выведет с жесткого диска или внешнего носителя данные, которые были утеряны. Для внешних носителей последовательность действий будет такой же, как и для жесткого диска;
- Программа подсвечивает разными цветами все найденные данные. Зеленым – которые полностью были изъяты, желтым – которые восстановлены частично, красным – которые остались удаленными с потерей всей информации.
На финальном этапе нужно отметить папку, где сохранятся все файлы.
R-Studio
Платная, но профессиональная программа. В демонстрационном режиме позволяет восстанавливать документы размером не более 256 Кб. Вернет все случайно утерянные или пропавшие после форматирования или вирусной атаки данные с винчестера или со съемных носителей. В списке поддерживаемых значатся все популярные версии Windows.
Практичный интерфейс и расширенный функционал с дополнительными возможностями порадуют самых требовательных пользователей. Как восстановить удаленные файлы с помощью R-Studio — алгоритм действий после скачивания будет следующий:
В главном окне R-Studio необходимо отметить тот диск/раздел, с которого будет производиться восстановление, и нажать «Сканировать».
После сканирования нужно нажать «Показать содержимое диска», отметить все, что подлежит восстановлению, а затем нажать «Восстановить помеченные…»
Программа сможет вернуть к жизни не только отдельные документы, но и целые разделы на жестком диске.
Starus File Recovery
Программа за короткое время найдет и вернет пропавшие данные на компьютер или внешний носитель. Является условно-бесплатной.
- Перед началом поиска нужно будет установить Starus File Recovery и начать сканирование с места, откуда были удалены данные.
- После восстановления, когда пользователю высветится сообщение об успешной операции, программа предложит функцию предварительного просмотра для сортировки.
- Отметить нужные файлы и место, куда их сохранить. Можно записать данные на диск CD, флешку, на виртуальный образ или (при большом количестве информации) отправить по FTP-соединению.
Recuva — самая популярная программа для восстановления удаленных файлов с различных носителей
Бесплатная программа Recuva является одной из самых известных программ, позволяющих восстановить данные с жестких дисков, флешки и карт памяти даже начинающему пользователю. Для простого восстановления в программе предусмотрен удобный мастер; те же пользователи, которым нужна расширенная функциональность, тоже найдут ее здесь.
Recuva позволяет восстанавливать файлы в Windows 10, 8, Windows 7 и XP и даже в более старых версиях операционной системы Windows. Русский язык интерфейса присутствует. Нельзя сказать, что данная программа очень эффективна (например, при переформатировании накопителя в другую файловую систему результат оказался не самым лучшим), но как первый способ посмотреть, а можно ли вообще восстановить что-то из потерянных файлов очень подойдет.
На официальном сайте разработчика вы найдете программу сразу в двух вариантах — обычный установщик и Recuva Portable, не требующая установки на компьютер. Более подробно о программе, пример использования, видео инструкция и где скачать Recuva: https://remontka.pro/recuva-file-recovery/
Что делать при утере данных?
Если в сектора, с которых произошло удаление информации, ничего не было записано, то данные физически не были уничтожены, но исказились или были утеряны сведения об их расположении. В первую очередь, необходимо определить, где именно находятся сектора, которые хранят нужную информацию, а также воспроизвести ее в правильной последовательности.
Если на диск, откуда были удалены файлы, записывалась информация, например, форматирование и установка новой операционной системы, есть высокая вероятность физического уничтожения данных. В данных случаях выполнимость успешного восстановления информации зависит от соотношения потерянных и записанных данных. Например, при удалении 2 гигабайт баз данных и записи на их место 100 гигабайт музыки и фильмов, вероятность успешного восстановления стремится к нулю.
Механизм восстановления данных с помощью программ
- сканирование носителя ;
- по результатам сканирования, составляется карта расположения фрагментов информации, на основе обнаруженных служебных записей и строится дерево каталогов;
- в карте содержатся данные о том, какой файл какому кластеру принадлежит, название, размеры и другие параметры элементов файловой системы;
- если полученной информации недостаточно, то используются определенные методы экстраполяции;
- папки и файлы, которые необходимо восстановить, выбираются в соответствии с составленной картой и переносятся на другой носитель.
В данной статье будут рассмотрены разнообразные программы, как платные, так и бесплатные, проанализированы их сильные и слабые стороны, чтобы читатель максимально быстро смог выбрать себе наиболее подходящий, под его запрос, софт.
