Загрузка стандартных приложений из магазина
Корпорация «Майкрософт» по непонятным причинам не добавила стандартные игры в последнюю версию ОС, однако в официальном магазине все приложения можно найти и скачать абсолютно бесплатно. Каждая из стандартных игрушек была переработана и усовершенствована в плане игрового процесса и дизайна.
Следуйте инструкции, чтобы узнать, как вернуть отсутствующие игры:
- Откройте окно магазина приложений;
- Введите в строке поиска слово «Microsoft», чтобы увидеть все приложения, которые выпускает компания. В их числе будут и стандартные. Результаты поиска будут как на рисунке ниже;
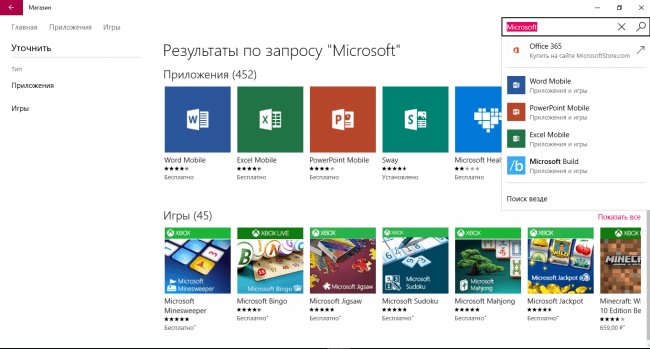
Откройте вкладку игр, чтобы получить список всех разработок компании «Майкрософт».
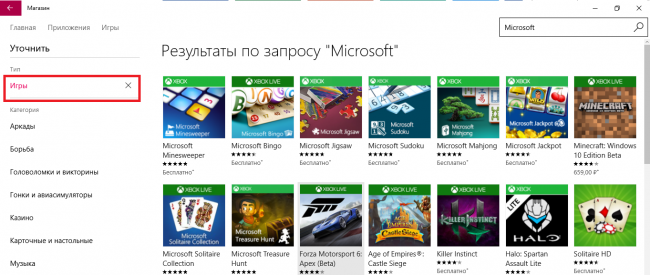
Чтобы установить игру, для начала найдите нужную вам и за тем, кликните на ней и нажмите кнопку «Установить».
Тематический видеоролик:
Пасьянс Паук – это классика. Удивительно, но на Windows 10 игры уже нет. Хорошо, что ее можно вернуть, достаточно скачать дистрибутив и установить его также, как любую другую утилиту. Вместе с этой игрой вернутся и другие классические.
Нет точной информации из-за чего, разработчиками операционной системы Виндовс 10 было решено удалить классические игры из списка стандартных приложений. Мы так долго привыкали к ним, ведь некоторые из них являлись неотъемлемой частью ОС на протяжении последних 25 лет. Если Вы желаете играть в одну из стандартных игр, то воспользуйтесь нашим интернет-сайтом для того чтобы скачать пасьянс Паук для Windows 10.
Это по-прежнему самый узнаваемый, популярный и удобный пасьянс, который теперь стал ещё более привлекательным благодаря новому дизайну. Если Вы заскучали на работе или дома решили развлечься чем-то простеньким, то лучше данной карточной забавы не придумать! Пользователи успели оценить превосходную графику, приятную расслабляющую музыку и простой интерфейс. Перечисленные факторы способствуют тому, чтобы Ваше времяпрепровождение прошло с ещё большим удовольствием.
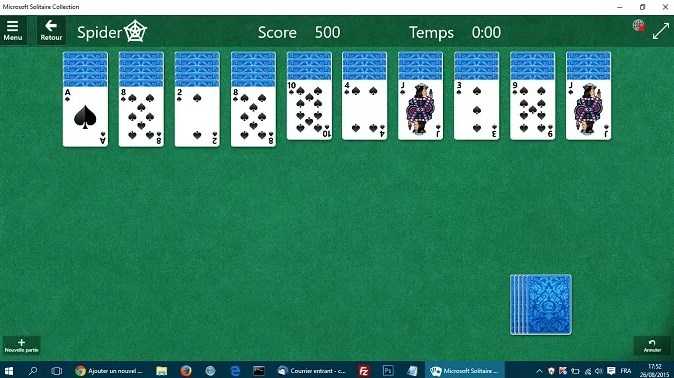
Как установить игру на Windows 10 со своей флешки
Если вы имеете при себе какую-то игрушку, которую предварительно закачали на флешку или перед вами лежит установочный компакт-диск, то на таких носителях наверняка где-то должен быть установочный файл, который, как правило, называется «install.exe» или же «setup.exe». В большинстве случаев бывает достаточно просто дважды кликнуть по такому файлу, а затем следовать простым указаниям установщика.
Если речь идёт просто об установщике какой-то онлайн-игры, то чаще всего их скачивают с официального сайта. Его тоже нужно будет просто запустить, а потом последовательно указывать место установки и другие требуемые параметры.
Увлекательный игровой процесс
Большинству юзеров известно, что в Пасьянс Паук играют, используя две карточные колоды по 52 штуки. Они раскладываются на десять стопок, в первых четырёх расположено по шесть карт, а в остальных шести по 5. Все карты кроме верхних в каждом из столбцов лежат рубашками вверх. Основная задача игрока – очистить игровое поле, собрав колоды по мастям в определённой последовательности. И если вы полагаете что сделать это легко, то слишком заблуждаетесь. Что касается настроек, то в этом приложении они практически отсутствуют, поскольку попросту в них нет надобности. Интерфейс здесь выполнен довольно просто, графика тоже, но при этом данное развлечение сильно увлекает и затягивает даже самых требовательных игроманов. Пасьянс Паук, в принципе как любая иная видеоигра имеет немало преимуществ, за которые, собственно, геймеры её и любят:
- несколько уровней сложности;
- сохранение партии;
- возможность отмены хода;
- средняя вероятность выигрыша;
- развитие логики.
Правила пасьянса
Чтобы переместить карту с одного места на другое, достаточно навести курсор на выбранную вами карту, нажать левую клавишу мыши и перетащить на нужную колонку. Следует учесть, что далеко не все карты можно двигать. Для облегчения вашего обучения, мы подготовили ряд нехитрых правил, которые непременно помогут:
Разрешается переносить любую верхнюю карту колонки на другую. Условием является то, что карта второй колонки должна быть следующей по старшинству (валет на даму, 6 на 7). Масть не имеет значения.
Карты можно перемещать целыми стопками. Это возможно в том случае, когда имеется определенная последовательность (валет пик, 10 пик, 9 пик и так далее).
В том случае, если освободилась одна колонка — туда можно перетянуть любую карту или же стопку карт.
Если же возможность перемещать карты была исчерпана, нужно только кликнуть по колоде карт — развернется новый ряд.
Вышеуказанные действия с картами должны привести к составлению колонки карт из одной масти (по старшинству). Готовая колонка автоматически отправится за пределы поля и появится много свободного места для игры. В конце вас ожидает приятный сюрприз…
Как вернуть стандартные игры в Windows 10? Можно ли вернуть стандартные игры в Windows 8? Как вернуть игры в Windows 8.1? Такие или подобные вопросы задавали себе любители стандартных игр, которые были встроены в операционную систему Windows 7, когда обнаружили, что в новой операционной системе Windows 10 (Windows 8.1 или Windows ![]() многих привычных игр почему-то нет.
многих привычных игр почему-то нет.
Корпорация Майкрософт по неизвестным причинам, удалила старые стандартные игры из состава операционной системы. Часть старых игр доступна из Магазина Windows, но это уже переработанные игры, с новым интерфейсом. Некоторых стандартных игр в магазине нет. В Windows 10 присутствует игра Microsoft Solitaire Collection (пасьянсы: косынка, паук, солитер), с современным интерфейсом, который больше приспособлен для игры на сенсорных экранах.
Неужели теперь нельзя будет поиграть в полюбившиеся игры? Любителям поиграть в старые игры, сообщаю, что существует возможность установки стандартных игр Windows 7 в новую операционную систему.
Как установить старые игры из Windows 7 на Windows 10 (Windows 8.1 или Windows 8)? Для установки игр понадобится установочный файл Windows 7 Games for Windows 8 and Windows 10, в котором собраны стандартные игры из операционной системы Windows 7.
В состав сборки входит 11 игр, которые будут установлены на компьютер, работающий в операционных системах Windows 10, Windows 8.1, или Windows 8. Можно будет скачать сразу все, или по отдельности следующие игры:
- Chess Titans (Шахматы);
- Mahjong Titans (Маджонг);
- Purble Place;
- Internet Backgammon (Интернет-Нарды);
- Internet Spades (Интернет-Пики);
- Internet Checkers (Интернет-Шашки);
- Solitaire (Косынка);
- SpiderSolitaire (Паук);
- Minesweeper (Сапер);
- FreeCell (Солитер);
- Hearts (Червы).
скачать стандартные игры для Windows 7
Как скачать и вернуть стандартные классические игры
Не переживайте, не смотря на весь фарс данной ситуации, у вас, как и у миллионов других пользователей, есть отличная и бесплатная возможность всё вернуть назад. Это стало возможным благодаря Windows Store, где разработчики выложили пакет стандартных игр. Вы удивитесь, но это произошло примерно в тоже время, как вышла сама ОС, а отсюда напрашивается вывод, что информация об отсутствии встроенных развлекательных компонентов утекла из компании до релиза операционной системы.
Поэтому, алгоритм возвращения очень простой:
Всё, это всё, что требовалось сделать. Поэтому нам еще более удивительно, почему Майкрософт не смогли включить столь легкий и простой процесс в состав операционной системы. Радует в данной ситуации то, что его нет во всех сборках, а не только в Home.
Устанавливаем пасьянсы для «десятки»
Любителям пасьянсов новая версия Windows всё-таки дала поблажку и предлагает использовать особое приложение – Microsoft Solitaire Collection. Здесь вы сможете найти стандартные развлечения по раскладыванию карт:
- Косынку (Klondike);
- Паука (Spider);
- Свободную ячейку (Free Cell)
- И ещё несколько карточных «головоломок».
Однако, чтобы поиграть в другие игры, придётся скачать сапёр для Windows 10 отдельно. Его можно установить из отдельного пакета, который был выпущен разработчиками вполне официально. Он так и называется – Windows 7 games for Windows 10. Но перед тем как скачивать и устанавливать такой пакет, желательно просканировать его нормальным антивирусом. Например, .
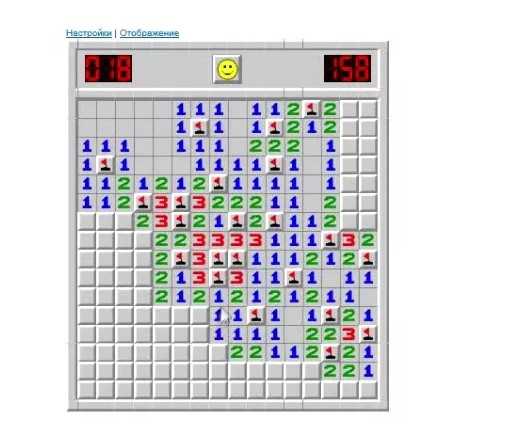
Установка сапёра для Windows десятой версии сейчас наиболее актуальна для офисных работников, так как во многих организациях руководство просто устанавливает систему без таких привычных многим компонентов. Поэтому вам самим придётся загрузить дистрибутив для Windows 10 самостоятельно и полезным в этом вам может оказаться наш портал. Хотя мы отправляем вам в Windows Store, мы делаем это осознано – так как там находится последняя и всегда актуальная версия. Кроме того, если бы вы искали руками, то могли наткнуться на клона, коих у данной игры очень много.
Работа с минами;Красочный пинбол;Солитер;Паук.
Стоит отметить, что дизайн в Стандартных играх практически не изменился. Однако, разве это плохо? Ведь каждый может окунуться в увлекательный мир данных приложений и вспомнить, как он запускал их ещё тогда, когда на его ПК стояла Виндовс ХР или «семёрка»..jpg» data-category=»Игры» data-promo=»https://ubar-pro4.ru/promo/btn/3.8.png» href=»https://yadi.sk/d/PciTD6AvyXLxo» target=»_blank»>Скачать Стандартные игры бесплатно
Наверняка уже почти каждый человек на Земле в курсе, что великая и могучая компания Microsoft почему-то не включила Стандартные игры в пак своих проблем. Трудно сказать, почему парни вообще решили так поступить. Быть может, они посчитали данные приложения уже не актуальными, а ожжет статься и так, что они просто забыли об этом. В любом случае, многих прожженных пользователей ОС Windows этот факт огорчил, ведь они уже привыкли к данным игрушкам, и без них операционная система казалась какой-то неполноценной. К счастью, это неприятное явление вполне можно исправить, и всё благодаря этой странице.
Новая версия или классическая для вашего компьтера
В пакет входит сразу две косынки. Это сделано неслучайно. Некоторым пользователям не очень нравится дизайн, которые перекочевал с Windows 7, поэтому разработчики пакета добавили и обновленный вариант. Он отличается только дизайном, в остальном же этот тот же самый движок, та же самая игровая логика. И это хорошо, так как вам не придется заново учиться процессам, и вы получаете красивую картинку.
Минусы у сборки есть, например, она никак не связана с Интернетом. Несмотря на то, что загрузить Косынку на компьютер на Windows 10 можно из Интернета, но на этом вся связь с мировой паутиной заканчивается. У вас не получится отправлять данные, делиться результатами и проводить другие операции, которые доступны в более профессиональных играх, как .
Такие игры как косынка, сапер, солитер давно знакомы всем, кто использует Windows. В WindowsXP эти игры стояли по умолчанию и все думали что так и надо, в Windows7 в зависимости от версии их необходимо было включать в компонентах
, в Windows10 этих игр по умолчанию нет, но есть целый магазин, где помимо знакомых всем: косынки, пасьянса, сапера есть еще сотни и тысячи. В этой статье я покажукак установить косынку, пасьянс, сапер и другие игры в Windows10 .
Новая тенденция всех популярных операционных систем — наличие своего магазина с приложениями и играми, в Андроид это google play, в iOS это apple store, в Windows — Windows Store. По умолчанию в Windows10 вы не найдете игр и даже при попытке добавить их в компонентах у вас ничего не получится. Теперь игры и приложения находятся в Windows Store. Но для того, что бы получить возможность устанавливать их, необходимо иметь учетную запись Microsoft. Если после установки Windows10
вы уже используете учетную запись Microsoft, то вам достаточно просто запустить магазин, найти и установить косынку, сапер, пасьянс и др. Если же вы заходите под локальной четной записью вам необходимо зарегистрировать учетную запись Microsoft, а уже после этого скачивать игры. Если из предыдущих двух предложений вы ничего не поняли, тогда запустите ярлык Windows Store, он находится в панели задач.
Или его можно найти, если зайти «Пуск» — «Магазин».
Откроется окно магазина Windows, в строке поиска введите Косынка (или другую игру, приложение) и нажмите Enter.
Из предложенных вариантов выберите нужный и нажмите кнопку «Бесплатно».
Если у вас появилось окно «Выберите учетную запись», то вы работаете под локальной учетной записью и вам необходимо зарегистрироваться в Microsoft. Если же началась процедура установки, значит, вы уже работаете под учетной записью Microsoft и никаких дополнительных действий от вас не требуется.
Если вы ранее регистрировались в Microsoft, можете ввести свой логин и пароль, иначе нажмите «Создать ее».
Есть два варианта, или вы создадите новый почтовый ящик (outlook.com) или вы будете использовать свой существующий электронный ящик (yandex, mail, rambler или другие). Я думаю у большинства эл. ящик есть, поэтому пойдем путем использования вашего ящика. Для этого в следующих полях введите Имя, Фамилию, ваш электронный ящик и придумайте новый пароль.
Выберите «Войти только в это приложение».
Проверьте электронную почту, вам должно прийти письмо с паролем для подтверждения эл. ящика.
Введите этот пароль в следующем окне регистрации.
Еще раз введите пароль (указанный вами ранее) и нажмите «Вход».
Если вы намереваетесь использовать только магазин Windows, выберите пункт «Войти только в это приложение».
Если на новую Windows 10 вы перешли не с предыдущей системы, а с Windows 7 или даже с «висты», то вас, вероятно, может разочаровать отсутствие в ОС ряда привычных функций и приложений. Одним из таких неприятных моментов стали игры из штатной поставки Windows.
По умолчанию в Windows 10 почему-то нет шахмат, сапёра, косынки и многих других полюбившимся многих простых, но приятных игрушек. Зачем Microsoft убрала их из состава системы – загадка в том числе и для нас. Впрочем, не переживайте: сегодня мы расскажем, как вернуть игры из Windows 7 в Windows 10.
Об игре
Чтобы погрузиться в этот удивительный и увлекательный мир, достаточно всего лишь иметь под рукой одну колоду игральных карт. Тем не менее, наиболее удобным и актуальным вариантом пасьянса является его компьютерная версия. Это удобно тем, что виртуальные карты невозможно потерять и раскладывать сам пасьянс намного комфортнее и легче. Если вы все-таки решите загрузить пасьянс паука на свой ПК, то будете иметь доступ к игре в любое время. Как и любой другой вид, он, помимо своих многочисленных плюсов, имеет и минусы. К примеру, как бы печально это не казалось, но раскладывать его вас придется только в одиночестве. Наличие соперников данная игра не предусматривает.
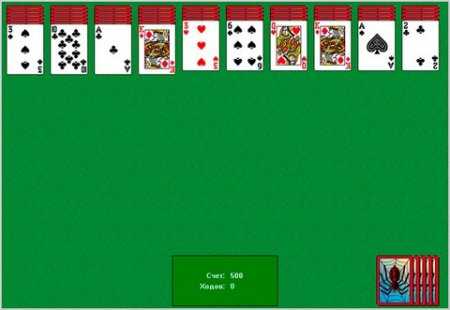
Чтобы быстро и без проблем начать играть в пасьянс «Паук», необходимо перейти чуть ниже и нажать кнопку «скачать». Мы стараемся и делаем все возможное для того, чтобы сделать ваш досуг доступнее и увлекательнее. Спешим сообщить о том, что пасьянс загружается на ваш компьютер абсолютно свободно. Ниже, непосредственно, будут приведены правила игры с подробным объяснением. Для удобства рекомендуется ознакомиться параллельно с правилами.
Описание и возможности
В принципе, об этих карточных играх особо нечего рассказывать. Все мы знаем пасьянс Паук, Косынку, знаменитые шахматы или сапера. Теперь все эти игры будут доступны в меню «Пуск» вашей Windows 10 точно в том же виде, в котором вы пользовались ими в Семерке.
В данный пакет входят следующие игры:
- Сапер. Игра, предусматривающая постепенное разминирование клеток. Мы можем изменить размер поля и тем самым усложнить процесс. Придерживайтесь определенной логики и тогда победы достигнуть будет не так сложно.
- Солитер и Косынка. Две игры, являющие собой пасьянсы карточного типа.
- Маджонг. Китайская азартная игра предусматривающая использование костей.
- Паук. Еще один пасьянс, немного отличающийся от косынки и солитера.
- Шахматы. Уникальная 3D-игра, позволяющая сразиться с виртуальным соперником и поставить ему мат, конечно же, если на это у вас хватит сил.
- Пинбол. Тут все понятно по названию. Вам нужно попытаться как можно дольше продержать шарик, не уронив его в специально отведенную для этого лунку.
- Ну и, конечно же, тут вы найдете знаменитые Червы.
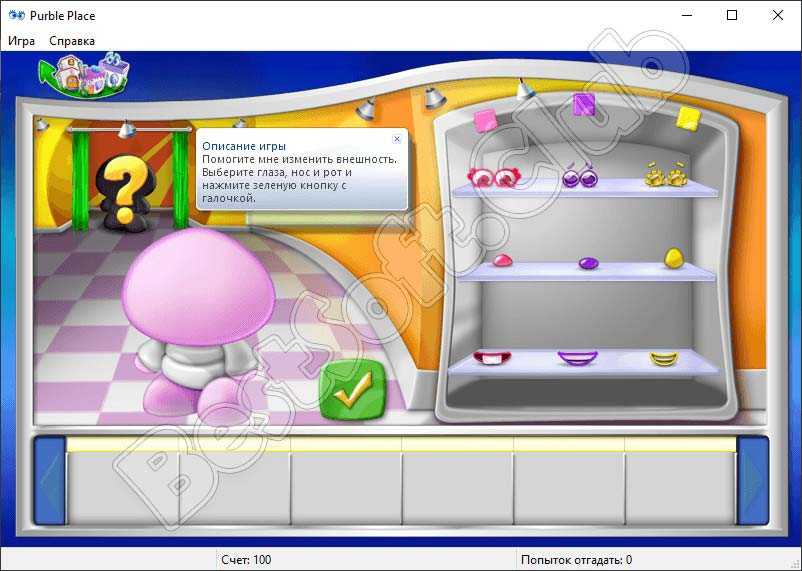
Windows 7
Стандартные игры Виндовс 7 можно вернуть на рабочий стол путем несложных манипуляций.
1
Нужно зайти в панель инструментов и с него перейти в раздел «Программы»
или «Программы и компоненты»
, в зависимости от версии операционной системы названия отличаются друг от друга.
2
Находим ярлык «Включение и отключение компонентов Windows»
и активируем те игрушки, которые нам нужны на рабочем столе.
Для этого следует проставить флажки напротив названия.
Можно устанавливать по одном приложении, или выбрать сразу все.
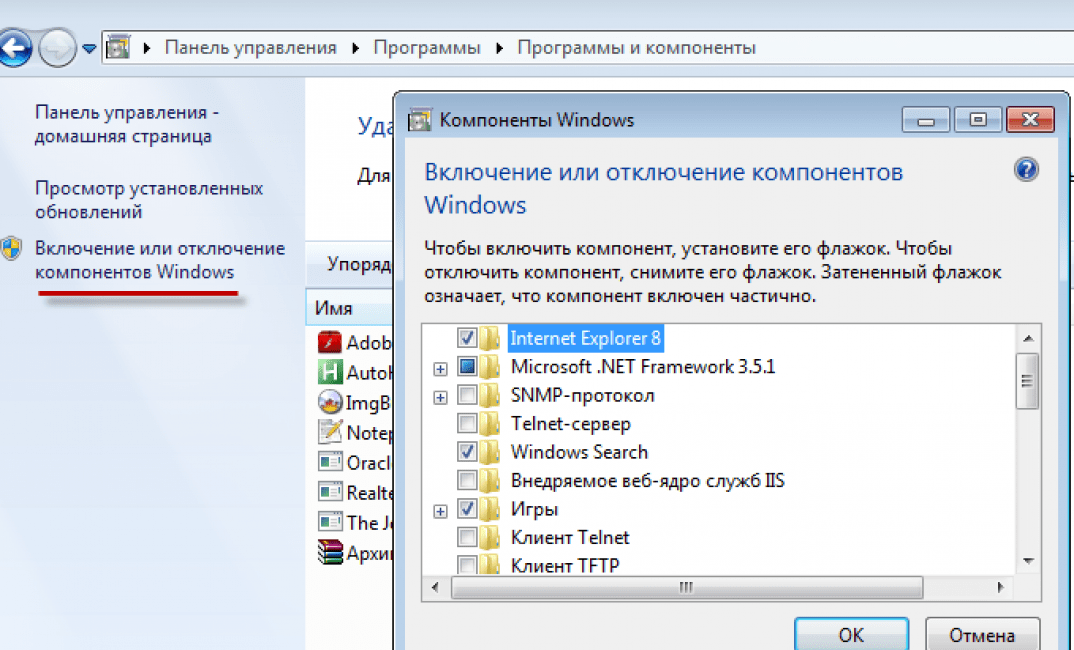
3
Подтверждаем выбранные установки пунктом «Ок».
4
По истечению нескольких минут стандартные развлечения будут установлены на ваш ПК в папку.
Кстати, можно изменить имя папки, в которую происходит сохранение. Для этого используется правая кнопка мышки и пункт из всплывшего окна «Переименовать».
Теперь в разделе меню «Пуск»
, в папке с играми, будет отображено все то, что вы только что активировали. В седьмой версии также присутствуют комментарии к каждому из программ.
В них указаны возрастные рамки для каждого приложения, требования конфигурации, цвет обложки.
С применением таких же действий можно удалить стандартный набор игр из рабочего стола своего компьютера.
Будет полезно провести такие манипуляции на рабочем ПК – для увеличения продуктивности сотрудников или на аппарате школьника, чтоб не мешало учебе.
Скачать игры для Windows 7
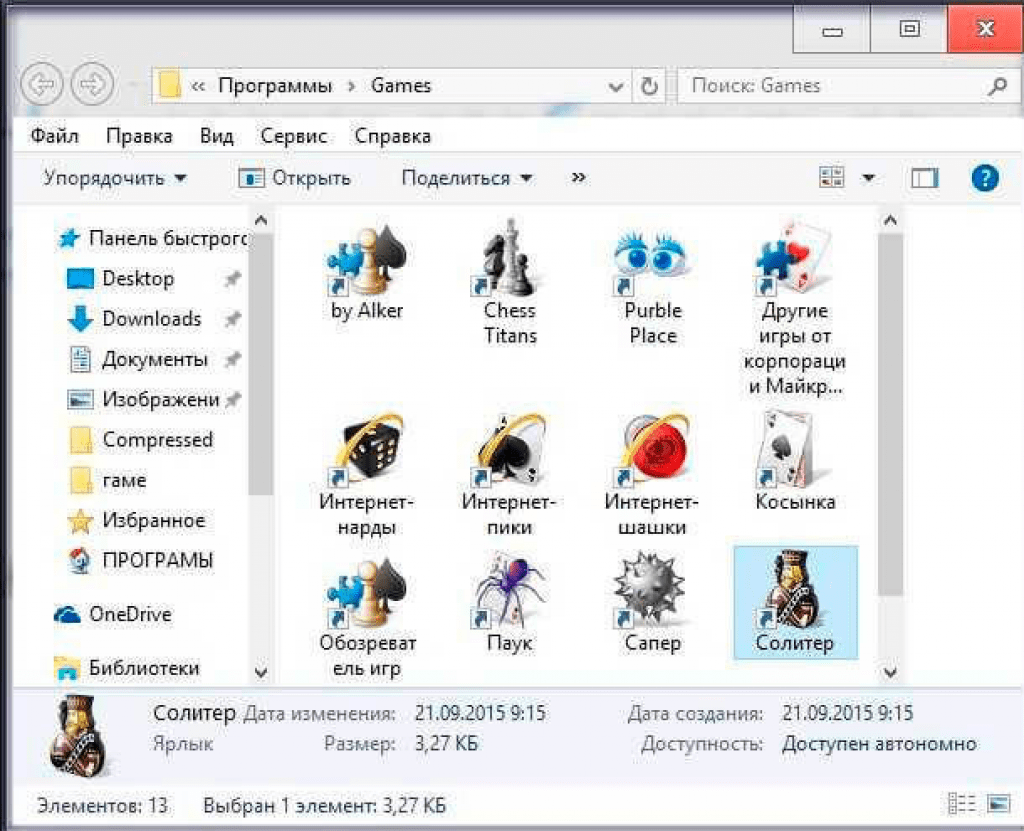
Можно прибегнуть к другому варианту и скачать стандартные игры для виндовс, используя поисковую систему интернета.
Если говорить об их совместимости с новой версией операционной системы, то она стопроцентная. Нет никаких причин отказаться от скачивания либо активации игрушек, кроме как желание пользователя.
После переустановки операционной системы с применением Виндовс 8, пользователь увидит, что на рабочем столе нет кнопки «Пуск»
.
Нет раздела «Мой компьютер»
и вообще, внешний вид ее отличается. Стандартных игрушек тоже нет. Metro – предлагаемый здесь интерфей
с.
Такие приложения нужно скачивать из интернета. Желательно из официального магазина на сайте разработчиков.
Там можно найти как бесплатные приложения, так и платные их версии. Их возможно установить самостоятельно.
Просто введите в поисковике магазина название нужной программы и закачайте ее.
Или есть вариант поставить себе на компьютер стандартный набор игрушек, который разработчики предусмотрительно собрали в один файл.
Он представлен для версий Windows 7, 8,1, 8 и 10.
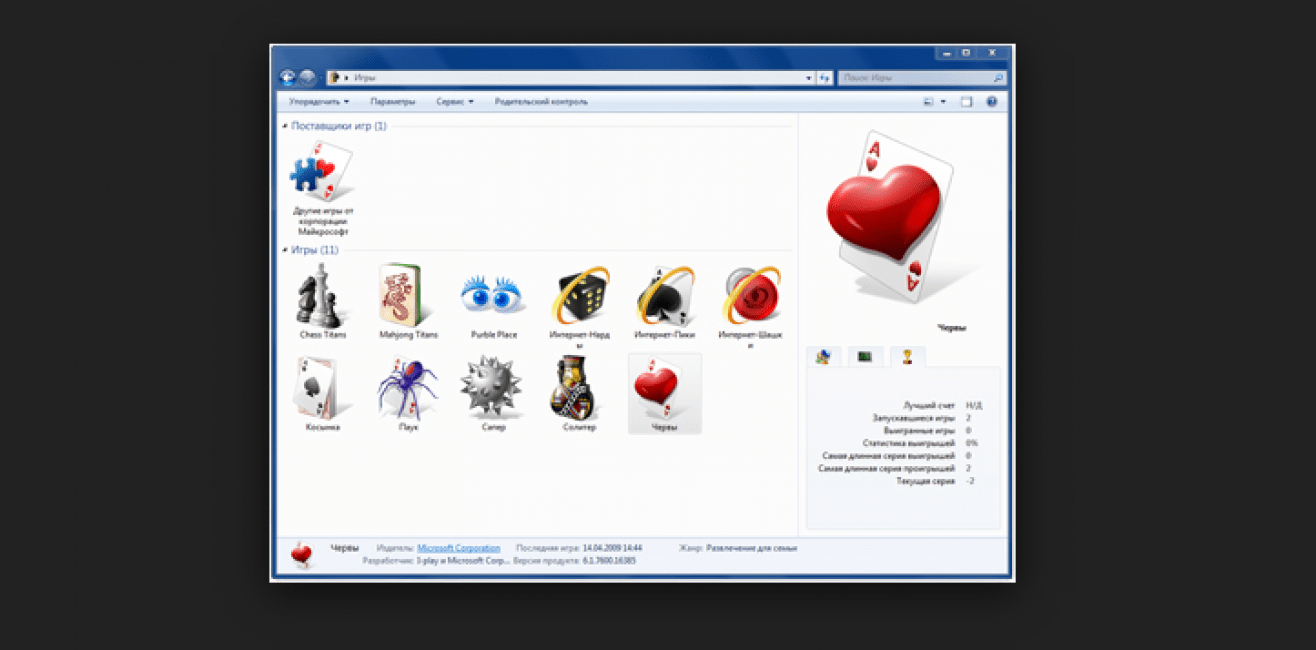
Можно скачать такое приложение в наборе, предоставленном разработчиками в магазине Майкрософт
Нужно скачать файл, а затем распаковать заархивированный документ в нужную папку на рабочем столе. В настройках можно поменять язык интерфейса
.
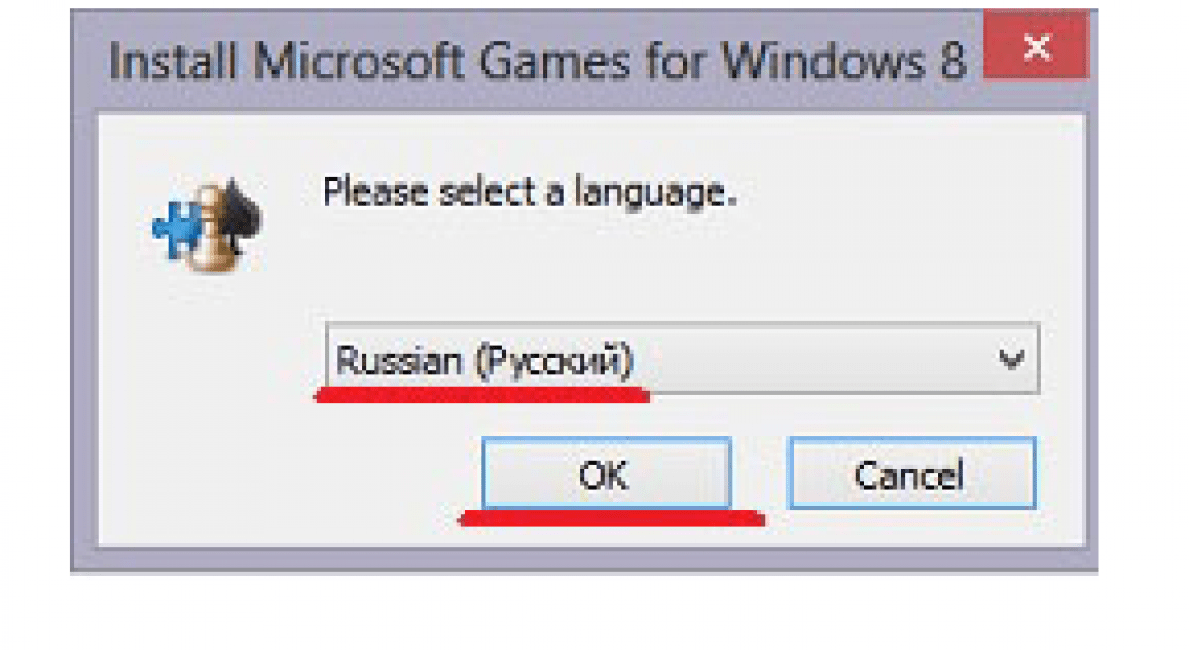
После распаковки появится окно, которое предложит установить программу. Здесь делать ничего не надо, просто нажмите кнопку «Далее».
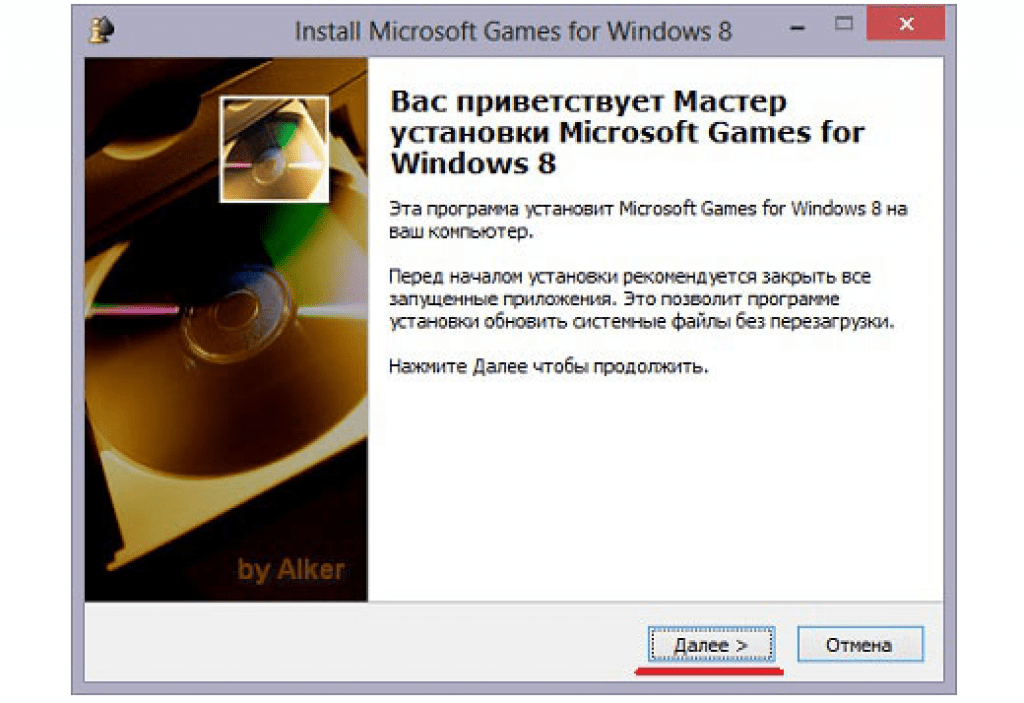
После этого окна появится страничка, предлагаемая указать путь, где будет расположена программа или оставить тот, который предлагает компьютер.
Если вы желаете изменить адрес, нажмите кнопку «Обзор»
и укажите место расположения, которое будет вам удобным.
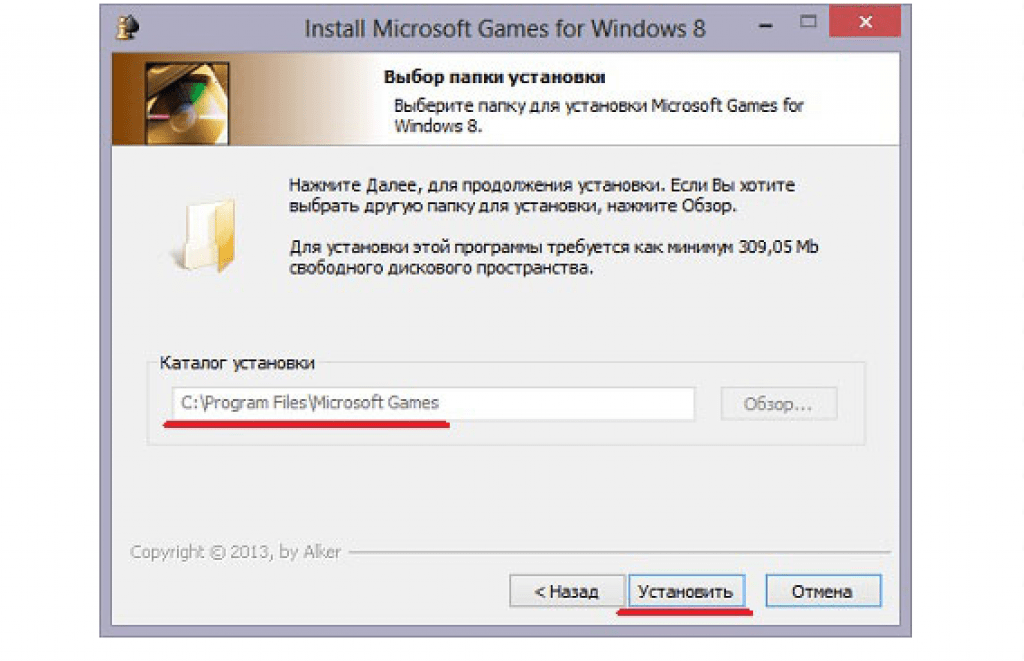
Нужно указать место, куда будет установлен файл или оставить адрес, предлагаемый системой
Нажмите кнопку «Установить»
и программа откроет последнее окно, в котором следует нажать кнопку «Готово»
.
На компьютер игровые приложения вы скачали, теперь нужно поработать в Metro.
1
Обращаемся к главной страничке интерфейса. Нужно нажать правой кнопкой мыши на пустом месте в окне и открыть страничку с настройками.
4
В ней щелкаем по значку «Игры»
. Вот они, перед вами. Нажимайте на ярлык и приступайте к развлечениям.
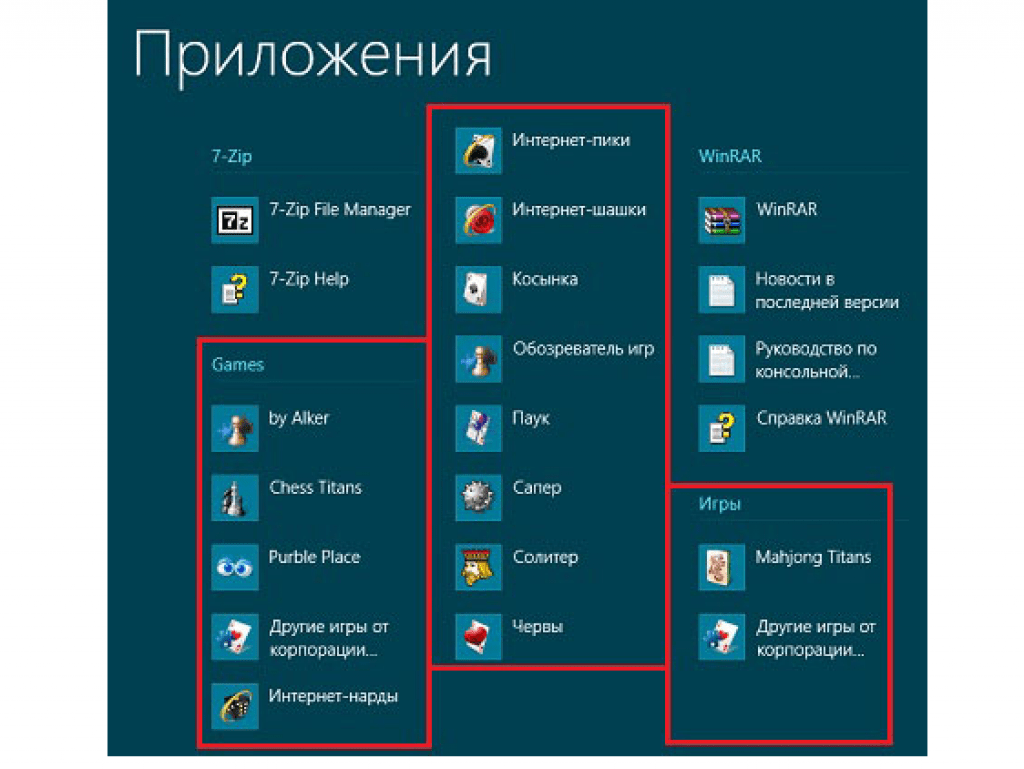
5
Работа выполнена.
Чего нужно добиться в пасьянс Паук?
Вам нужно полностью убрать карты со стола. В открывшемся окне Вас ожидает 10 небольших колоночек, в которых находится 44 карты, рубашками вверх. Ещё 10 карт, по одной в колонке, открыты. И 50 закрытых карт доступно Вам в колоде, располагающейся рядом. Вам нужно составлять карты таким образом, чтобы складывалась последовательность от наибольшей до наименьшей карты. Если нужно сдать 10 новых карт, по одной в каждую колонку, нужно нажать на колоду. Сдача не произойдёт, если на игровом поле имеется хоть одна пуста колонка.

Многие решили скачать пасьянс Паук на Виндовс 10 из-за того, что игра мало весит и не требует большого количества времени на погружение в игровой процесс. При этом, разные люди тратят различное количество времени на то, чтобы добиться желаемого результата. Если не осталось ходов и наступил «тупик» — значит Вы проиграли!
В коллекции карточных игр имеются и другие приложения:
- Klondike (Клондайк);
- Паук;
- FreeCell (Свободная ячейка);
- TriPeaks (Три пики);
- Pyramid (Пирамида).
Все они выглядят по-новому, более современно и свежо. При этом, не поменялись правила этих игр. Это и делает карточные приложения такими популярными. Пользователи привыкли к их лёгкости и простоте.
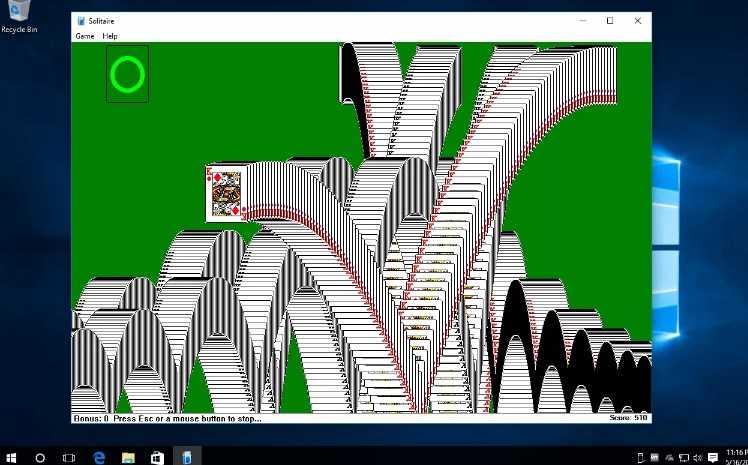
Многим владельцам ОС windows 7 понравились встроенные стандартные игры – там есть для маленьких и взрослых.
Сегодня, когда наметился массовый переход на windows 10, многие разочарованы – в десятке этот набор отсутствует.
Разумеется, начинают возникать вопросы: поддерживает ли windows 10 стандартный набор игр от семерки? Какая совместимость с новой ОС? Как вернуть набор обратно? Где скачать на русском? И так далее.
ОС 10 – полностью поддерживает игры от семерки – совместимость полная, а чтобы вернуть их обратно, вам нужно просто скачать установщик от семерки.
Впрочем, необязательно скачивать установщик от ОС 7 – в сети можно найти тысячи аналогичных.
Только это какие-то «мутанты», причем большинство платных, а играть в них практически невозможно, настолько все запутано.
Скачать из магазина Windows
ТОП-15 Лучших Игр на ПК | Обзор самых крутых новинок вышедших в 2019 году
Скачать безопасно любые приложения и, конечно же, стандартные развлечения для операционной системы можно с официального магазина на сайте Майкрософт.
Для этого потребуется иметь собственную учетную запись в системе.
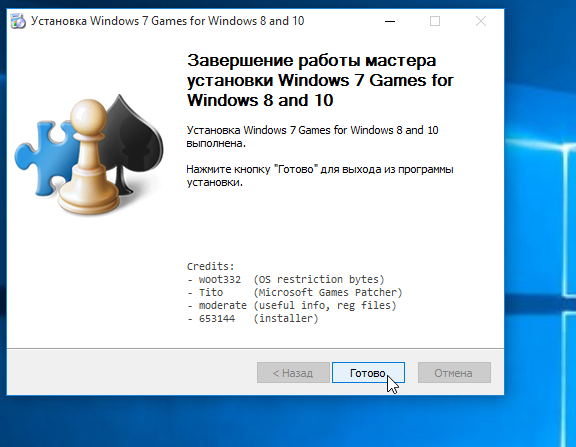
Официальные и бесплатные игрушки можно скачать на сайте Майкрософт
Зарегистрироваться можно абсолютно бесплатно. К тому же, это даст доступ ко многим другим приложениям и возможностям.
Здесь можно покупать и скачивать бесплатно необходимые программы, находить интересную информацию, развлекаться. Все безопасно.
Для создания такой учетной записи для виндовс 8,нужно проделать несложные манипуляции:
1Зайти в панель инструментов. Далее раздел «Изменение параметров компьютера». Он находится справа на страничке в самом низу.
2
Нажмите на ссылку и перейдите в следующее окно. Здесь нужно кликнуть по строчке сверху.
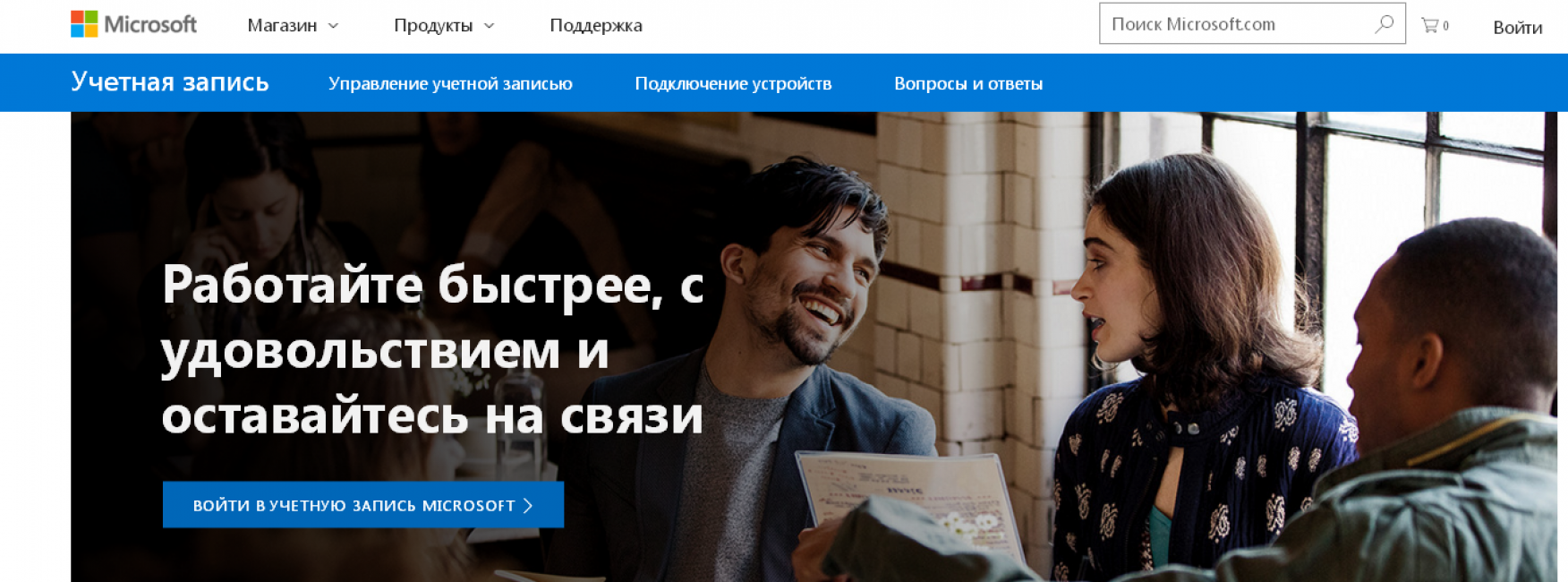
Создание учетной записи в Майкрософт
3
Будет предложено два варианта создания такой записи: обычная и локальная. Вторая вам ни к чему.
4
Выберите первый вариант. После полной регистрации, вам будет предложено обновлять параметры операционной системы, пользоваться различными приложениями и многое другое. В локальной версии предоставляется меньше возможностей.
5
Таким образом, вы создадите страничку, в которой можно будет общаться с друзьями, сохранять различные документы, скачивать платно и бесплатно необходимые документы и т.д.
6Дальше обращаемся к пункту «Добавить пользователя».
7Здесь нужно записать в соответствующих окнах свои данные и нажимаете кнопку «Применить». Еще требуется подтвердить, что вы не робот.
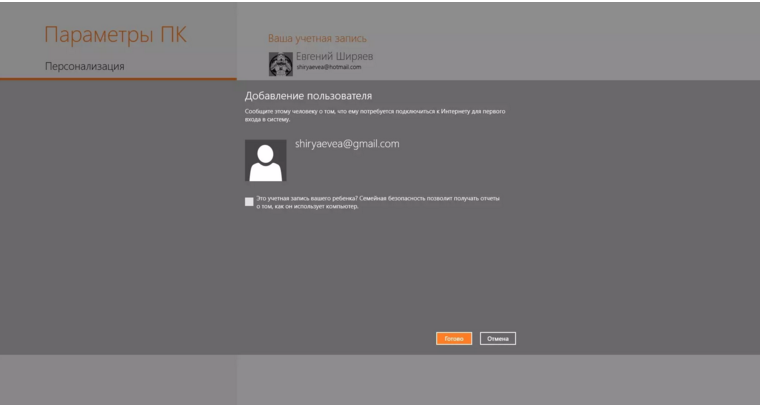
Страничка для регистрации нового пользователя в Майкрософт
8
Теперь появится раздел, где нужно будет подтвердить почтовый адрес. Для этого, на электронку будет отправлен код, его нужно скопировать и ввести в окно для регистрации.
Все, на этом первый и главный шаг завершен.
Настройте нужные для вас конфигурации, и смело отправляйтесь в электронный магазин, попасть в который можно, использовав ссылку вверху на сайте.
Закачивайте игровые приложения и легко инсталлируйте их.
9.2 Total Score
Устанавливаем сами
В последних версиях операционной системы Виндовс, было убрано набор стандартных игрушек, который всегда являлся неотъемлемой частью компьютера. Некоторые из них остались где-то глубоко в памяти и установить на рабочий стол их можно. Для этого стоит воспользоваться данной статьей. В ней описано, как активировать на рабочем столе стандартные игрушки, а также, скачать стандартные игры для Виндовс 7, 8 и 10. Для того чтоб загрузка была безопасной – рекомендуется использовать магазин Виндовс. На официальном сайте сначала нужно создать учетную запись в нем. Как это сделать, тоже написано высшее. Если пользователь решил пользоваться любым другим ресурсом – для начала установите хорошую защитную систему. Иначе, работа с не проверенными источниками может привести к нежелательным последствиям. Еще существуют специальные программы, которые помогут скачать и применить специальные игры.
Актуальность информации
9
Доступность применения
10
Раскрытие темы
8.5
Возвращаем стандартные игры в Windows 8
Способ№1
Детище Билла Гейтса стало часто выпускать новые версии Windows,попутно урезая стандартные игры. Но все-таки часть игр осталась в Windows 8. Чтобы найти их ,нужно перейти Пуск-магазин приложений
В поиске вбить Microsoft.Нам выдаст список результатов поиска, где и можно найти и установить Microsoft Solitaire Collection(паук, косынка, солитер), Microsoft Minesweeper(любимый сапер), Microsoft Mahjong (маджонг).
Кликаем на нужную игру и нажимаем установить.
Способ №2
Но мне не сильно нравится новый интерфейс солитера и ,проведя несколько суток на форумах и сайтах ,я наткнулся на плод труда добрых людей-энтузиасты специально вырезали все игры з Windows 7 и разработали установщик для нашего с вами удобства. Я просто благодарен этим людям. Что касается установки, то все просто:
Cкачиваем установщик игр майкрософт из предыдущих версий с сайта ,запускаем exe-файл, выскочит окошко с предупреждением-нажимаем ок, выбираем язык установки ,нажимаем далее в выбираем папку для установки ,жмем далее и ждем окончания установки установить .Теперь заходим в папку, которую указали при установке или нажимаем Пуск, выбираем в каталоге Games и вуаля!
Полный набор стандартных игр из предыдущих версий: тут вам и сапер, и косынка, и солитер, и легендарные шахматы, и пинг-понг, и Purble Place,и нарды-что еще нужно для полного счастья? Также в вашем распоряжении обозреватель игр для управления и упорядочивания своих любимых игр. Данные инструкции актуальны и для версии 8.1
