Оставшееся время работы батареи — это прогноз
Прежде чем читать приведенные ниже шаги, чтобы попытаться разобраться с показаниями батареи, предоставляемыми Windows, вы должны сначала понять, как они рассчитываются, поскольку они могут быть не на должном уровне.
Оценка времени работы от батареи, предоставленная Windows, является оценочной. Он основан на том, что ваш ноутбук в настоящее время делает, и предполагает, что он продолжит делать это.
Если вы смотрите видео, играете в игру или делаете что-то интенсивное, Windows не оценит оставшиеся часы.

Однако если вы прекратите играть в игру, уменьшите яркость экрана и откроете только документ Word, количество часов, оставшихся на батарее, увеличится.
Эта цифра также может измениться, если вы ничего не делаете активно, например, если программа устанавливает обновления в фоновом режиме.
Так что, если количество оставшихся часов сильно меняется, это может быть нормально. Но если ваш ноутбук неожиданно выключается при 30-процентном заряде, это проблема.
Калибровка аккумулятора
Наперекор всем инструкциям, которые отчаянно продвигают разные авторы, есть самый безболезненный для ноутбука способ «прокачать» батарею, ничего особенного не предпринимая. Сделайте следующее.
- Завершите работу с Windows, дав команду «Пуск — Завершение работы — Перезагрузка».
- Когда работа Windows завершится и на экране появится логотип производителя вашего ноутбука, внизу будет надпись на английском, например: «Для входа в BIOS Setup нажмите (удерживайте) Delete (F2, F4, F7)». Нужная клавиша и поведение с ней зависит от инструкции произзводителя. Выполните указанное действие.
- Откроются настройки BIOS. Всё, отойдите от ноутбука. При исчерпании заряда он выключится сам. Экран светится, вентиляторы ноутбука работают, энергия батареи расходуется.
Здесь обойдена самая уязвимая к нештатным выключениям комплектующая — жёсткий диск. Значит, данные на нём не пострадают
Внимание! Нескольких сотен или тысяч неправильных выключений компьютера достаточно, чтобы испортить HDD/SSD-накопитель, то же самое касается флешек и карт памяти, на которых в момент выключения выполнялись операции записи/стирания данных. О битых секторах на диске не забыли?!
После того, как батарея разрядится и ноутбук выключится, подключите зарядное устройство к ноутбуку и зарядите батарею. Будет это при выключенном либо работающем ноутбуке — большого значения не имеет: «зарядка» обладает хорошим запасом мощности. При необходимости повторите полный разряд с запущенным меню BIOS с последующим окончательным зарядом.
Если аккумулятор до конца не разряжен (например, остаётся ещё 40%), а ноутбук выключился и не включается — подключите зарядное устройство, включите и переведите ноутбук в режим BIOS, затем отключите ноутбук от сети. Скорее всего, он будет работать, пока не исчерпает эти 40% заряда. Повторите процесс заряда-разряда заново — запись об уровне заряда в контроллере обновится, и батарея будет вновь работать как надо.
В компьютерных СЦ для тренировки и калибровки батарей используют вспомогательные методы: анализаторы и «умные» зарядные устройства, старые разобранные ноутбуки без жёсткого диска и дисплея и т. д. — выбор зависит от решения специалиста.
Откалибруйте батарею вашего ноутбука
Если индикатор батареи вашего ноутбука отображает неправильную цифру, наиболее вероятный способ решить эту проблему — откалибровать батарею. Здесь вы разряжаете аккумулятор от полного заряда до полного разряда, а затем снова заряжаете.
Этот процесс не даст вашей батарее больше энергии и не продлит срок ее службы, но вместо этого позволит Windows обеспечить точные показания.
1. Настройте свой план питания
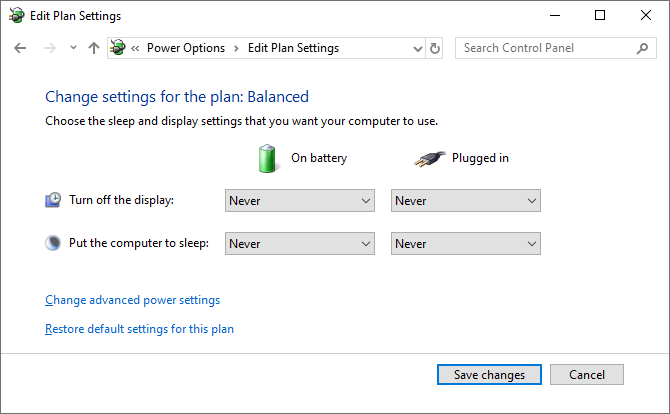
Чтобы начать, щелкните правой кнопкой мыши значок батареи на панели задач
Нажмите «Параметры электропитания», затем нажмите «Изменить», когда компьютер спит из левого меню.
Обратите внимание на существующие настройки здесь, потому что вам нужно будет вернуть их позже. Измените все выпадающие меню на Никогда и нажмите Сохранить изменения.
Нажмите Изменить дополнительные параметры питания
Разверните Battery, затем раскройте Критический уровень заряда батареи. Обратите внимание на текущий процент на потом. Нажмите на процент заряда батареи и установите его как можно ниже.
Разверните Критическое действие батареи и убедитесь, что для батареи установлено значение Hibernate. Если это не так, нажмите, чтобы изменить его.
После этого нажмите кнопку ОК, чтобы сохранить изменения.
2. Зарядите свой ноутбук
Подключите ноутбук и зарядите аккумулятор до 100 процентов. Вы все еще можете использовать свой ноутбук при этом.
Когда он достигнет 100 процентов, перестаньте пользоваться ноутбуком и подождите пару часов. Вы хотите, чтобы аккумулятор остыл. Он также учитывает любую дополнительную зарядку, которая может потребоваться, если 100-процентное считывание является неточным.
3. Отключите ноутбук
Отключите ноутбук и дайте аккумулятору разрядиться. Опять же, вы можете использовать свой ноутбук в течение этого времени. Вам нужно подождать, пока ноутбук полностью разрядится и выключится. Когда это произойдет, оставьте на пару часов.
4. Зарядите свой ноутбук снова
Подключите ноутбук к электросети и зарядите аккумулятор до 100 процентов. Вернитесь в настройки схемы электропитания Windows, следуя предыдущим инструкциям, и верните все как было. (Или настройте их на что-то новое, если хотите.)
Процент батареи, предоставленный Windows, теперь должен быть точным. Если это не так, попробуйте другие шаги ниже.
Если пропал значок батарейки
Все системные значки могут исчезать из поля зрения по таким причинам:
- Вы случайно изменили в настройках показ тех или иных значков либо это сделал какой-то другой юзер этого ПК без вашего ведома.
- Сбой в работе драйверов батареи — отключите и включите соответствующее устройство в диспетчере.
- Ваши системные файлы и процессы (например, winlogon.exe, explorer.exe и другие) были повреждены — из-за частых установок новых программ и их удаления, отключения ПК неправильным способом (через кнопку питания), из-за деятельности вредоносных утилит, которые прячутся в памяти вашего девайса. Вирусы могут попадать в систему через посещение непроверенных сайтов и скачивания файлов с них, а также через заражённые флешки и другие носители.
Манипуляции в окне «Параметры»
Сперва удостоверьтесь в том, что иконка батареи активирована в настройках системы и при необходимости включите её:
- Выведите на дисплей меню «Пуск». В его левой области будет знак шестерни — по нему и кликните, чтобы появился интерфейс «Параметры Windows». Вызвать его можно также через простое сочетание из двух клавиши I и Win.
- Один раз щёлкните по плитке «Персонализация».
- Этот же блок с настройками вы запустите, если на «Рабочем столе» нажмёте на любое пустое место правой кнопкой мышки, а в сером меню выберете последнюю опцию, посвящённую персонализации.
- В разделе с настройками внешнего вида дисплея перейдите сразу на последнюю вкладку «Панель задач». Проскролльте её до пункта области уведомлений. Здесь будет всего две ссылки. Сначала нажмите на первую.
- Для первого же значка под названием «Питание» поставьте справа значение «Включено».
- Вернитесь на предыдущую страницу и щёлкните по второй ссылке. В перечне системных иконок опять же отыщите «Питание» и активируйте его с помощью переключателя справа.
Используем «Диспетчер устройств»
Воспользуйтесь небольшой хитростью — отключить и вновь активируйте батарею в системном окне «Диспетчер устройств»:
- В «десятке» у кнопки «Пуск» появилось контекстное меню, через которое можно вызвать множество стандартных сервисов «Виндовс», в том числе и «Диспетчер устройств». Кликните по иконке правой клавишей и щёлкните по соответствующему диспетчеру. Это же меню вызывается горячим сочетанием клавиш X и Win.
- Если открыть меню не получилось, щёлкните правой кнопкой по значку вашего ПК на «Рабочем столе» и кликните по строчке «Свойства».
- В левой зоне окна с данными об ОС и устройства будет ссылка на диспетчер — перейдите по ней.
- Ближе к началу списка в окне диспетчера вы увидите меню «Батареи» — раскройте его двойным кликом. В меню находятся два пункта, названия которых будут отличаться в зависимости от версии «десятки» и модели ПК.
- Нажмите на первый пункт в меню правой кнопкой — щёлкните по опции отключения оборудования.
- Дайте системе понять, что действительно хотите деактивировать, хоть и временно, оборудование батареи.
- Отключите таким же образом второй пункт, а затем включите оба через то же контекстное меню (вместо опции «Отключить» появится опция «Включить»).
- Перезагрузите своё устройство и проверьте, вернулась ли на место иконка заряда.
Восстанавливаем целостность системных файлов через «Командную строку»
Перед восстановлением файлов «операционки» следует исключить тот факт, что на вашем ПК присутствуют вирусы. Просканируйте систему, используя раздел «Удаление вирусов» в этой статье.
Чтобы запустить проверку системных библиотек на повреждение и провести незамедлительное лечение файлов, выполните такие шаги:
- Для выполнения необходимых команд в консоли, нам нужно запустить «Командную строку» с правами администратора. Для этого набираем в «Поиске Виндовс» три буквы cmd либо на русском «Командная строка» — результат будет один и тот же.
- Жмём на приложение правой кнопкой — щёлкаем по первой опции для открытия консоли от имени администратора системы.
- Чтобы дать добро на внесение изменений в «операционке» кликаем по «Да».
- Теперь вводим либо копируем и вставляем первую команду sfc /scannow — жмём на Enter и ожидаем её завершения. Консоли понадобится некоторое время, поэтому набираемся терпения. Прогресс будет отображён в процентах.
- После этого выполняем вторую команду таким же образом — DISM.exe /Online /Cleanup-image /Restorehealth. По завершении процедуры перезагружаем устройство и смотрим, появилась ли иконка батареи. Если нет, повторяем процедуру в консоли ещё раз. Может понадобиться несколько попыток, чтобы решить проблему, так как за один-два раза система может не вылечить абсолютно все повреждённые файлы.
Что представляет собой «Режим разработчика» в Windows 10 и чем он полезен
«Режим разработчика» представляет собой среду «десятки», в которой программисты могут создавать приложения и проводить их отладку через Visual Studio, чтобы на выходе получить программу, которая работает без сбоев в Windows 10. Однако эта новая функция «десятки» может быть успешно использована и обычными юзерами для определённых целей. При активированной среде система даёт клиентам ОС больше свободы и возможностей. Основные из них следующие:
- инсталляция утилит не из магазина Windows Store, то есть тех приложений с расширением appx, у которых отсутствует подпись корпорации Microsoft;
- запуск приложений с расширенными правами;
- отображение скрытых папок и файлов и прочее.
Как вернуть оставшееся время работы от батареи
Чтобы вернуть оставшееся время работы от батареи в Windows 10, вам просто нужно внести несколько изменений в реестр Windows.
Стандартное предупреждение: редактор реестра является мощным инструментом, и неправильное его использование может сделать вашу систему нестабильной или даже неработоспособной. Это довольно простой хак, и пока вы придерживаетесь инструкций, у вас не должно возникнуть никаких проблем. Тем не менее, если вы никогда не работали с ним раньше, подумайте о том, как использовать редактор реестра, прежде чем приступить к работе. И обязательно сделайте резервную копию реестра (и вашего компьютера!) Перед внесением изменений.
Откройте редактор реестра, нажав «Пуск» и введя «regedit». Нажмите Enter, чтобы открыть редактор реестра, а затем разрешите ему вносить изменения в ваш компьютер.
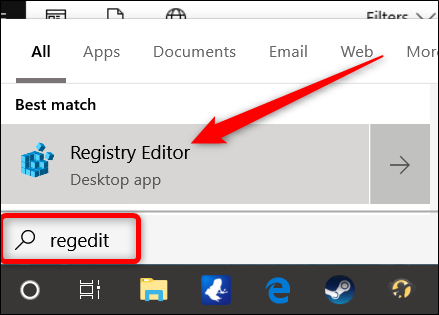
В редакторе реестра используйте левую боковую панель, чтобы перейти к следующему ключу. Вы также можете скопировать и вставить его в адресную строку редактора реестра.
Computer\HKEY_LOCAL_MACHINE\SYSTEM\CurrentControlSet\Control\Power
Оказавшись здесь, мы собираемся найти и удалить несколько записей: и .
Для этого щелкните правой кнопкой значение EnergyEstimationDisabled на правой панели, выберите «Удалить» и нажмите «Да» для подтверждения. Повторите тот же процесс для значения UserBatteryDischargeEstimator.
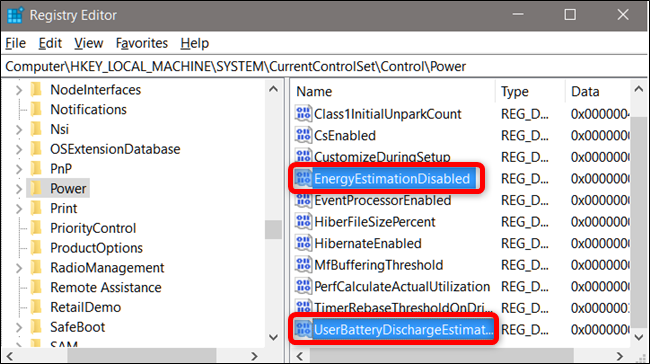
Затем щелкните правой кнопкой мыши кнопку Power на левой панели и выберите «Создать»> «Значение DWORD (32-разрядное)».
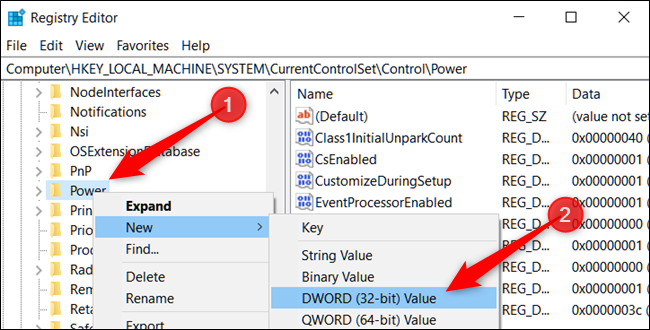
Назовите ваше новое значение .
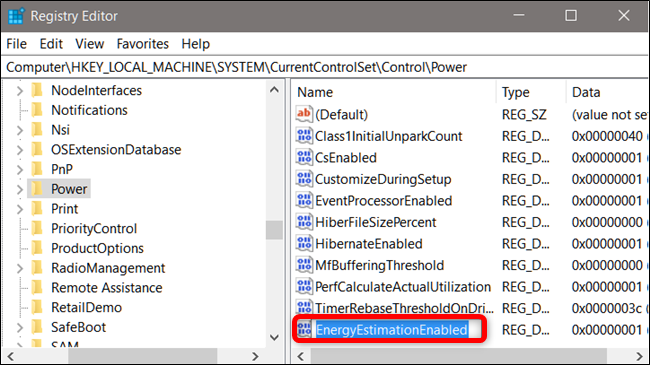
Дважды щелкните новое значение, убедитесь, что в поле «Значение данных» установлено значение 1, и нажмите «ОК».
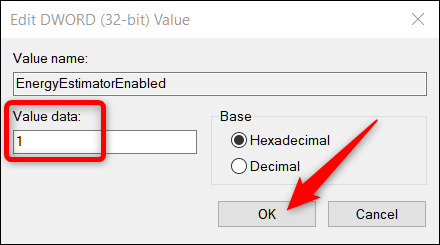
Это все, что нужно сделать. Закройте редактор реестра и перезагрузите компьютер. После перезагрузки вы увидите приблизительное время, оставшееся при наведении курсора мыши на значок аккумулятора в области уведомлений, также известной как системный трей.
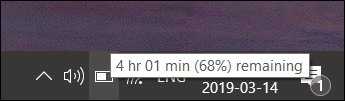
Тонкая настройка электропитания ПК
- Выбрать нужную схему, которую вы будете редактировать.
- Далее в центре вы увидите список параметров, которые можно изменить. Каждый из заголовков можно открыть, нажав на кнопку «+» и выбрать требуемый параметр.
Жёсткий диск. Тут устанавливается время не активности, после которого будет отключен диск. Это позволит не использовать его во время простоя, а как только вы возобновите работу, он автоматически включиться.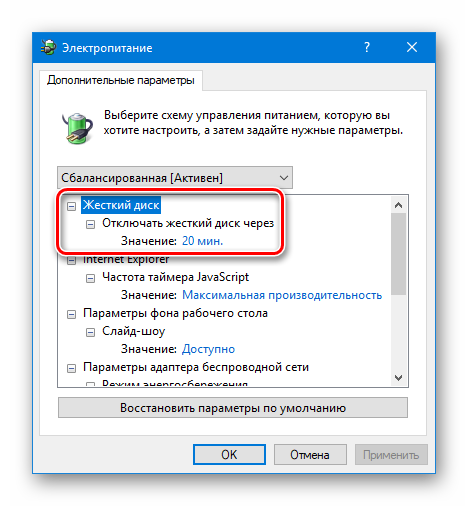 InternetExplorer. Здесь можно установить частоту обновления JavaScript. Эта настройка определяет, с какой частотой будут выполняться скрипты Java на интернет-ресурсах. Чем выше частота работы, тем плавнее воспроизводится, к примеру, Flash ролики или другие приложения, использующие Java.Повышенная частота будет интенсивнее использовать процессор и, соответственно, потреблять больше энергии.
InternetExplorer. Здесь можно установить частоту обновления JavaScript. Эта настройка определяет, с какой частотой будут выполняться скрипты Java на интернет-ресурсах. Чем выше частота работы, тем плавнее воспроизводится, к примеру, Flash ролики или другие приложения, использующие Java.Повышенная частота будет интенсивнее использовать процессор и, соответственно, потреблять больше энергии.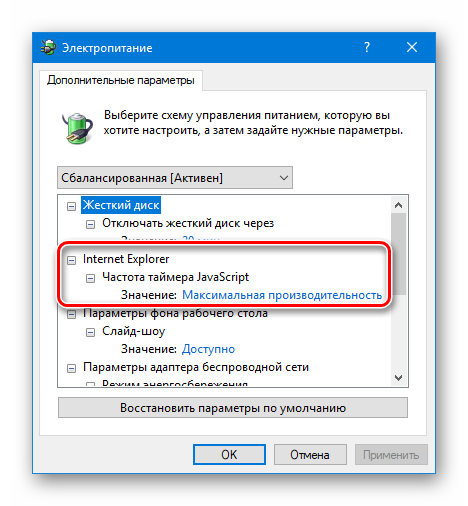 Параметры фона рабочего стола. В этом разделе можно отключить смену обоев на рабочем столе. Слайд-шоу из меняющихся изображений потребляет больше энергии, особенно если выставлен низкий интервал изменения фото.
Параметры фона рабочего стола. В этом разделе можно отключить смену обоев на рабочем столе. Слайд-шоу из меняющихся изображений потребляет больше энергии, особенно если выставлен низкий интервал изменения фото.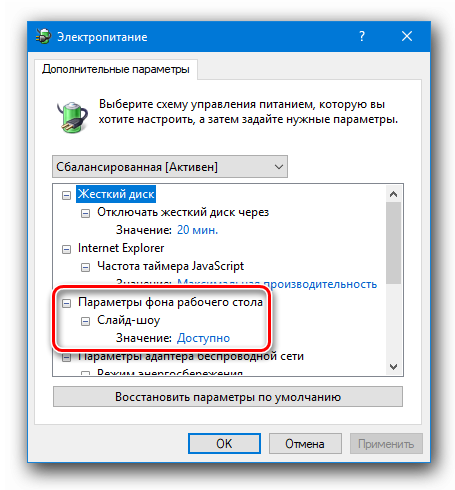 Параметры адаптера беспроводной сети — это ваш Wi-Fi приемник, можно установить различные параметры его работы — максимальное энергосбережение или производительность.
Параметры адаптера беспроводной сети — это ваш Wi-Fi приемник, можно установить различные параметры его работы — максимальное энергосбережение или производительность.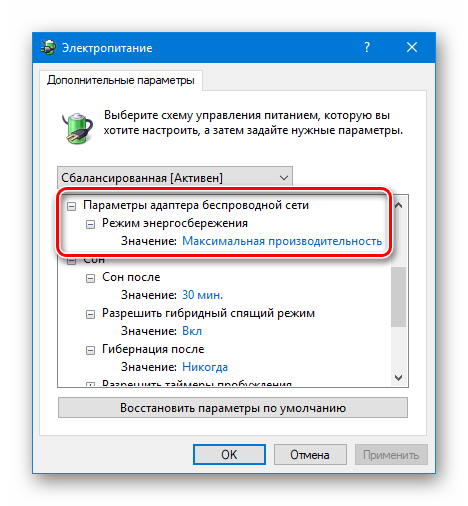 Сон. Данная настройка отвечает за параметры перехода ПК в разнообразные режимы сниженного потребления энергии. Тут можно выставить время, когда компьютер автоматически заснет, а также разрешить гибернацию или гибридный вариант.
Сон. Данная настройка отвечает за параметры перехода ПК в разнообразные режимы сниженного потребления энергии. Тут можно выставить время, когда компьютер автоматически заснет, а также разрешить гибернацию или гибридный вариант.
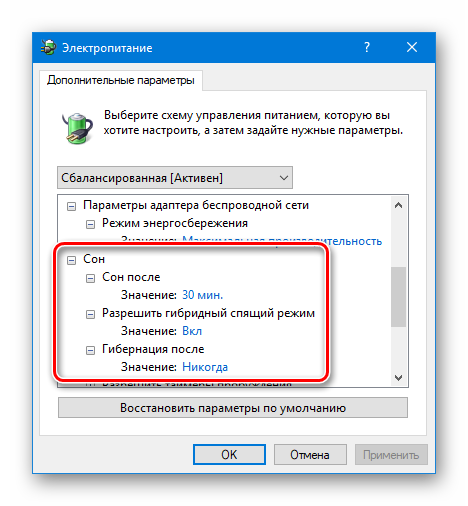 Разрешить таймеры пробуждения. В данном разделе можно разрешить тем или иным событиям выводить ПК из спящего режима. Например, задание в планировщике системы должно сработать, когда ваш ПК спит, установив параметр «Включить», компьютер проснется для выполнения запланированной задачи.
Разрешить таймеры пробуждения. В данном разделе можно разрешить тем или иным событиям выводить ПК из спящего режима. Например, задание в планировщике системы должно сработать, когда ваш ПК спит, установив параметр «Включить», компьютер проснется для выполнения запланированной задачи.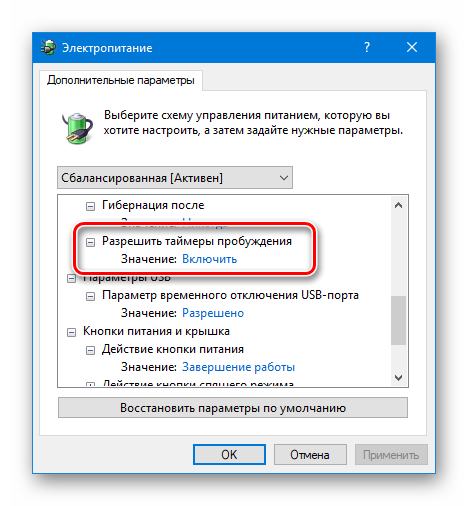 Параметры USB. Тут можно указать компьютеру отключать питание USB устройств при бездействии системы.
Параметры USB. Тут можно указать компьютеру отключать питание USB устройств при бездействии системы.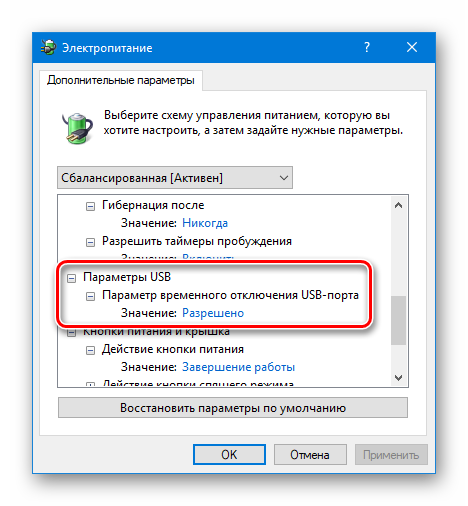 Кнопки питания и крышка. Данный раздел служит для установки действий, которые будут происходить в случае использования кнопок питания ПК или закрытии крышки ноутбука. Возможны следующие варианты: включать режим сна, гибернацию, отключить или не совершать никаких действий.
Кнопки питания и крышка. Данный раздел служит для установки действий, которые будут происходить в случае использования кнопок питания ПК или закрытии крышки ноутбука. Возможны следующие варианты: включать режим сна, гибернацию, отключить или не совершать никаких действий.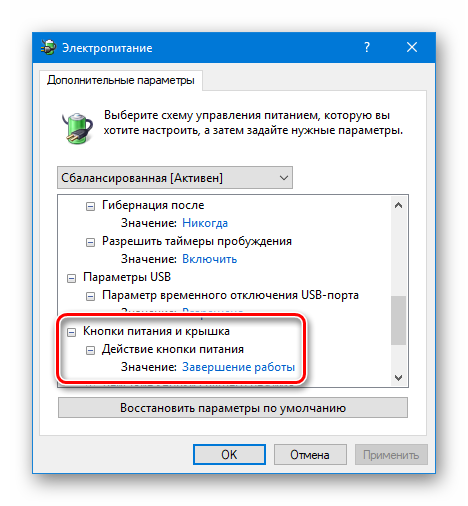 Действие кнопки спящего режима. В этом разделе предоставляется возможность изменить функцию кнопки системы «Спящий режим». При желании вместо сна можно установить гибернацию или отключение монитора.
Действие кнопки спящего режима. В этом разделе предоставляется возможность изменить функцию кнопки системы «Спящий режим». При желании вместо сна можно установить гибернацию или отключение монитора. Экран. Здесь настраиваются параметры регулировки яркости монитора и время его отключения. Например, при хорошем освещении яркость экрана будет прибавляться и наоборот, в более затемненном помещении — убавится.
Экран. Здесь настраиваются параметры регулировки яркости монитора и время его отключения. Например, при хорошем освещении яркость экрана будет прибавляться и наоборот, в более затемненном помещении — убавится.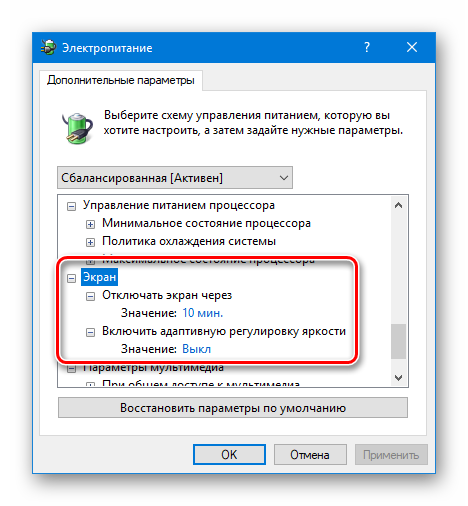 В данной инструкции были описаны самые востребованные настройки электропитания, которые можно изменить в системе Windows 10.
В данной инструкции были описаны самые востребованные настройки электропитания, которые можно изменить в системе Windows 10.
процент
BatteryBar довольно хорош в том, что он делает, но внешний вид иконки в Windows Vista может показаться довольно ярким. Вместо этого я предпочитаю Percentage, приложение с открытым исходным кодом, которое хорошо сочетается с панелью задач Windows 10 и не занимает столько места, как BatteryBar.
Однако есть небольшая проблема — вам нужно запускать приложение каждый раз при перезагрузке ноутбука. Но есть способ заставить его запускаться автоматически при запуске, и я покажу вам, как это сделать.
Для начала загрузите исполняемый файл Percentage с GitHub. Или просто используйте кнопку «Скачать» ниже, если вы ненавидите пробираться по сайту, чтобы найти ссылку для скачивания.
Процент загрузки
После загрузки просто запустите исполняемый файл. Там нет ничего, чтобы установить, и вы должны найти новый значок появится в системном трее сразу.
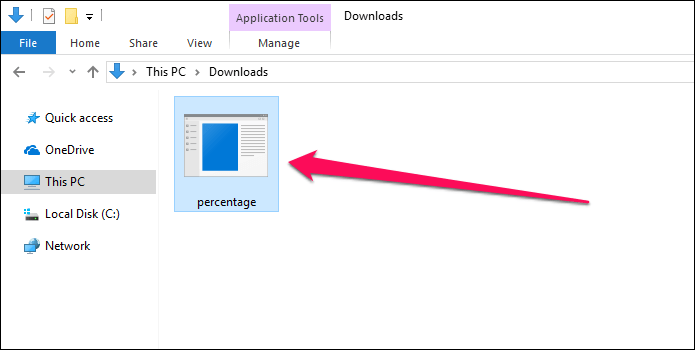
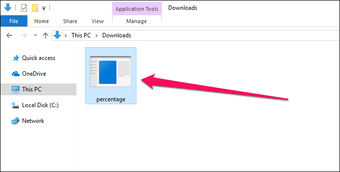
Процент полностью прозрачен, а числа красиво сливаются в тему панели задач. Мне бы хотелось видеть символ процента рядом с числами, но это просто придирки — вместо этого я переместил значок рядом с собственным значком батареи в Window 10, и это заставило его выглядеть намного лучше.
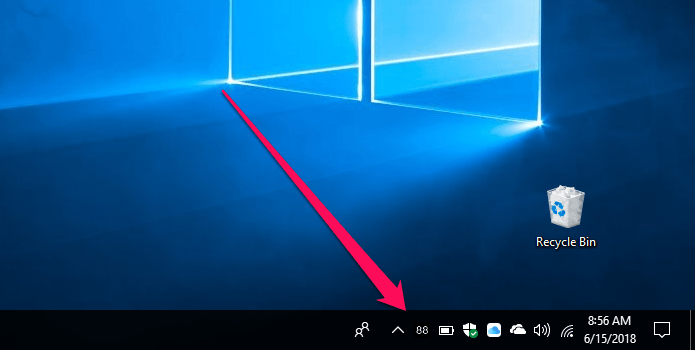
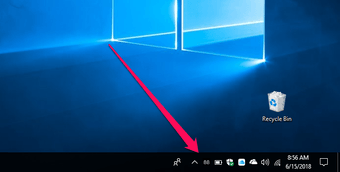
Теперь перейдем к задаче получения Percentage и запуска при запуске. Просто зайдите в папку загрузки и щелкните правой кнопкой мыши файл процента.exe . В контекстном меню выберите «Создать ярлык», чтобы создать ярлык для файла.
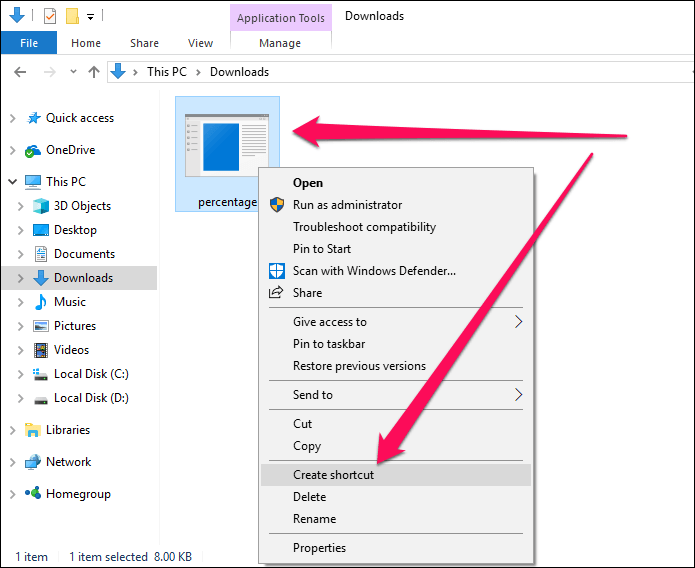
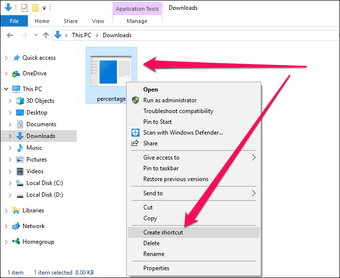
Нажмите Windows-R, чтобы открыть окно «Выполнить». Введите shell: автозагрузка в поле поиска и нажмите кнопку ОК.
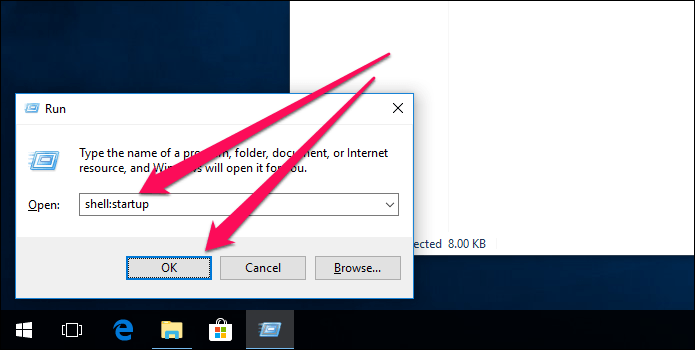
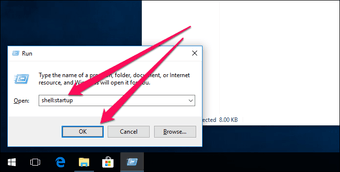
Теперь просто перетащите или скопируйте и вставьте ярлык, который вы только что создали, в открывшееся окно.
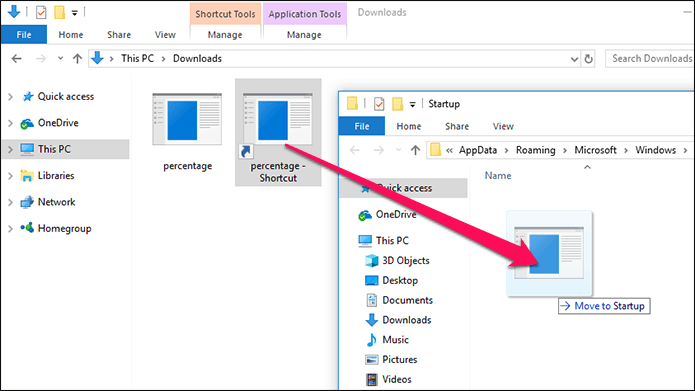
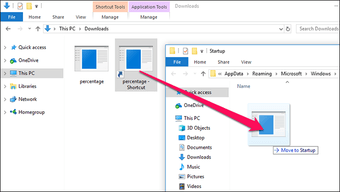
И вуаля! Отныне вы должны видеть, что процент загрузки загружается одновременно с Windows 10. А поскольку у него практически отсутствует объем памяти, вам не нужно беспокоиться о замедлении работы при запуске — по крайней мере, это не касается меня на двух ноутбуках, на которых я его запускаю.
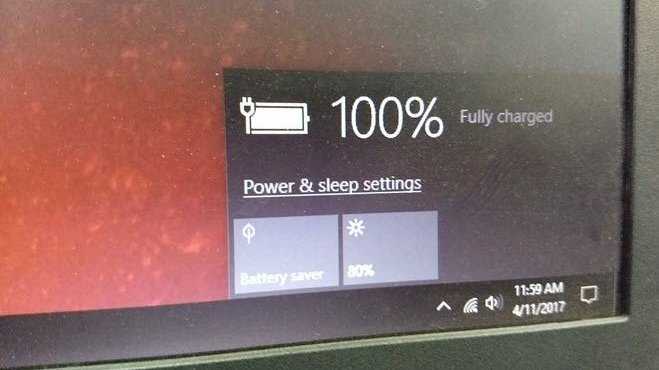

BatteryBar
Первое приложение, с которым я буду возиться, — BatteryBar. Существует также платная версия приложения под названием BatteryBar Pro, но бесплатной версии должно быть более чем достаточно для работы.
Просто зайдите на BatteryBarPro.com и загрузите бесплатную версию BatteryBar. Кроме того, используйте кнопку «Загрузить» ниже, чтобы загрузить ее немедленно.
Скачать BatteryBar
После загрузки просто установите приложение — я не обнаружил никаких проблем в установщике, поэтому вам не нужно беспокоиться о каких-либо нежелательных установках. Тем не менее, вы столкнетесь с несколькими настройками, но вам не нужно изменять их, так как по умолчанию достаточно.
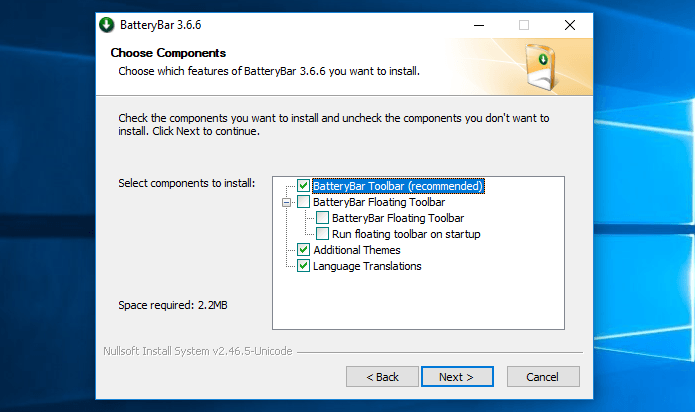
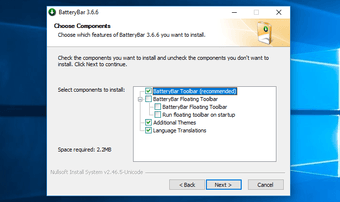
После установки на панели задач должен появиться новый значок, а оставшееся время работы от батареи обозначается в процентах.
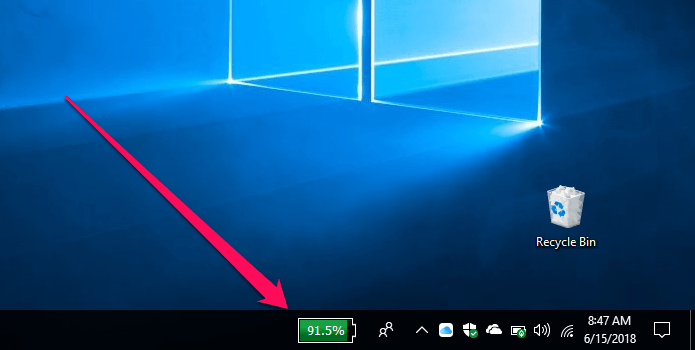
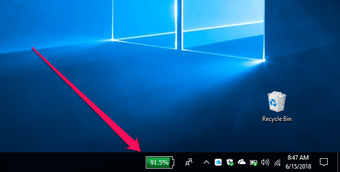
И даже лучше, просто нажмите на значок один раз, и он переключится на отображение оставшегося времени. Супер круто, правда?
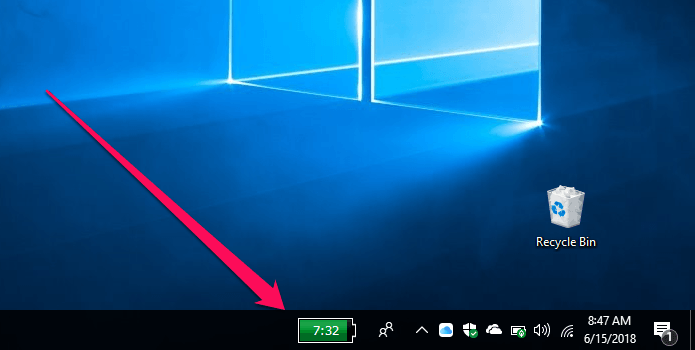
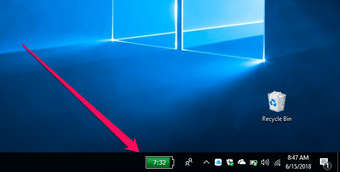
Вы все равно должны увидеть значок родного аккумулятора в системном трее — если вы хотите удалить его, прокрутите вниз до раздела « Извлечение аккумулятора » ниже.
Виджеты и панели Windows 10 для отслеживания состояния
Способов проконтролировать состояние батареи в Windows 10 несколько.
Уже знакомый значок батареи есть на панели задач, рядом с системным календарём. Щелчком по нему открывается окошко, отображающее уровень заряда и ссылки на настройку электропитания.
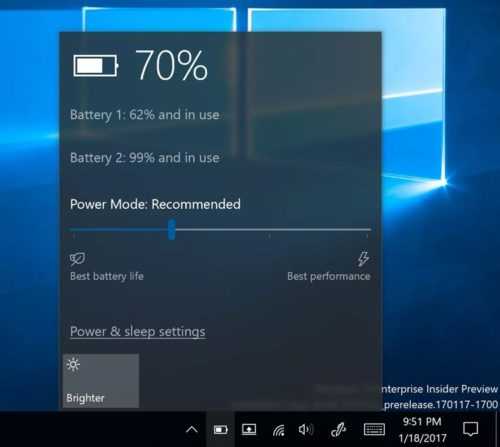
Состояние батареи ноутбука в Windows 10: первая разряжена больше второй
Для штатной работы в Windows может понадобиться оптимизация энергозатрат при работе от батареи. Например, нужно настроить ноутбук на завершение работы Windows при снижении заряда до 3%. Дайте команду «Пуск — Настройки — Система — Питание и спящий режим».
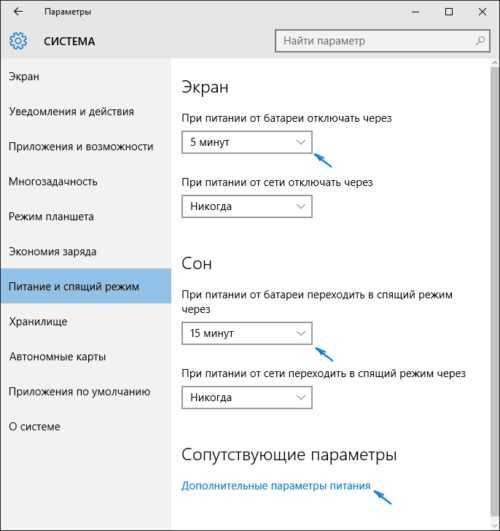
Питание и спящий режим в Windows 10
Если вам этого недостаточно — ссылка дополнительных настроек электропитания откроет вам переключение между имеющимися режимами и создание новых (по своему вкусу). Открыть планировщик питания Windows 10 также можно, перейдя в подменю «Экономия заряда».
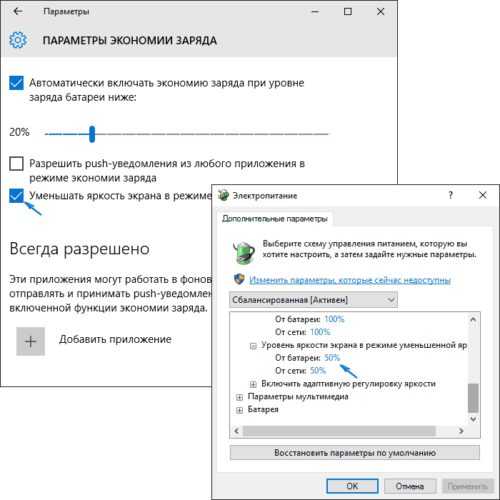
Настройка планов электропитания
Полная статистика о батарее может быть сохранена в отдельный файл. Запустите командную строку Windows, нажав на клавиатуре комбинацию Ctrl+X, и введите команду: «powercfg /batteryreport /output “C:\ battery_report.html». Как видно из формата команды, запустится системный процесс PowerCfg (англ. power configurator — «отладчик электропитания»). Затем откройте созданный файл с помощью любого браузера (например, Mozilla Firefox) — увидите статистику последних часов (или дней) использования аккумулятора, полноту его циклов разряда-заряда (когда включали-выключали зарядное устройство).
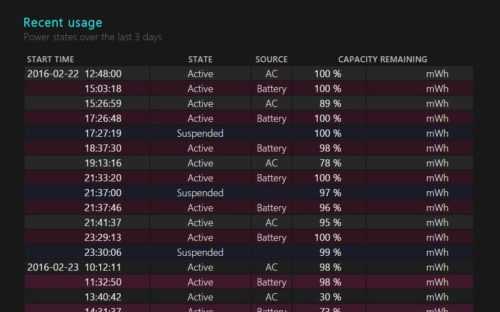
Эта информация может оказаться полезной при возникновении неполадок с работоспособностью батареи
Добраться до настроек электропитания в Windows 10 также можно, нажав в системном трее на значок в виде страницы и выбрав в списке виджетов нужный — «Экономия заряда». Откроется уже знакомое окно настроек поведения Windows при низком заряде.
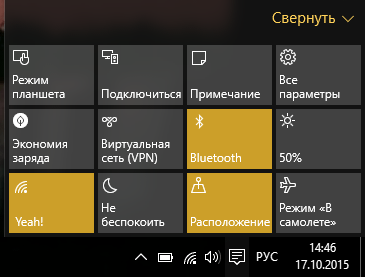
Ещё один способ добраться до параметров аккумулятора
Как вернуть отображение значка батареи в классическом стиле
Диагностика состояния аккумулятора своими силами — задача не из трудных. Верное решение сведёт к минимуму ваши затраты — вы оплатите только стоимость новой батареи или замены неисправных её элементов, как только это потребуется.
Политика активного охлаждения против политики пассивного охлаждения?
По умолчанию Windows 10 поставляется с двумя политиками охлаждения:
- Активное охлаждение
- Пассивное охлаждение
Активное охлаждение
Активная политика охлаждения включит и ускорит вентилятор системы, чтобы снизить температуру системы, не влияя на производительность системы. Это, в свою очередь, увеличивает энергопотребление системы.
Пассивное охлаждение
Пассивное охлаждение уменьшит энергопотребление компонентов системы, следовательно, снизит общую производительность системы. Это, в свою очередь, экономит электроэнергию, но также снижает производительность системы.
Загрузите наш хак реестра одним щелчком
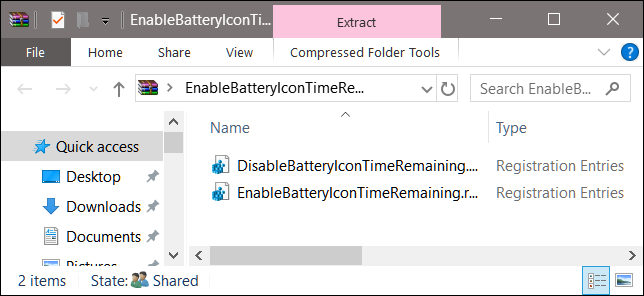
Если вы не хотите погружаться в Реестр самостоятельно, мы создали взлом реестра, который вы можете использовать. Просто скачайте и распакуйте ZIP-файл.
Внутри вы найдете файл REG, позволяющий отображать оставшееся время работы аккумулятора при наведении указателя мыши на значок аккумулятора. После извлечения дважды щелкните по нужному файлу и примите подсказки с вопросом, действительно ли вы хотите внести изменения в реестр.
Этот хак удаляет значения EnergyEstimationDisabled и UserBatteryDischargeEstimator, а затем добавляет DWORD EnergyEstimationEnabled, о чём мы говорили в предыдущем разделе. Запуск хака изменяет значения вашего реестра Windows. Другой включенный хак отключает эту функцию и возвращает все обратно, как это было раньше, добавляя значения EnergyEstimationDisabled и UserBatteryDischargeEstimator обратно в реестр и удаляя EnergyEstimationEnsabled. Если вам нравится возиться с реестром, стоит потратить время на то, чтобы научиться делать собственные взломы реестра.
Как отключить «Режим разработчика» на Windows 10
Деактивировать среду для программистов можно в тех же окнах, что мы использовали в предыдущих разделах статьи для её включения:
- Во вкладке «Для разработчиков» просто выберите пункт «Приложения Магазина Windows» либо «Неопубликованные приложения».
- В «Редакторе локальной групповой политики» поставьте значение «Отключено» для двух параметров: «Разрешить разработку приложений магазина Windows» и «Разрешить установку всех доверенных приложений».
- В окне «Редактора реестра» напишите значение 0 для записей AllowAllTrustedApps и AllowDevelopmentWithoutDevLicense. После этого сохраните изменения и перезагрузите ПК.
