Как исправить
Существует множество различных способов, в которых подробно рассказано, как исправить код ошибки 0х80073712 в Windows 10.
Используя Update Troubleshooter
По окончанию установки программы, открываем ее, а затем выбираем первый из предложенных пунктов – «Центр обновления Windows». После быстрого сканирования повторяем те же действия, но со вторым пунктом, а затем перезагружаем устройство.
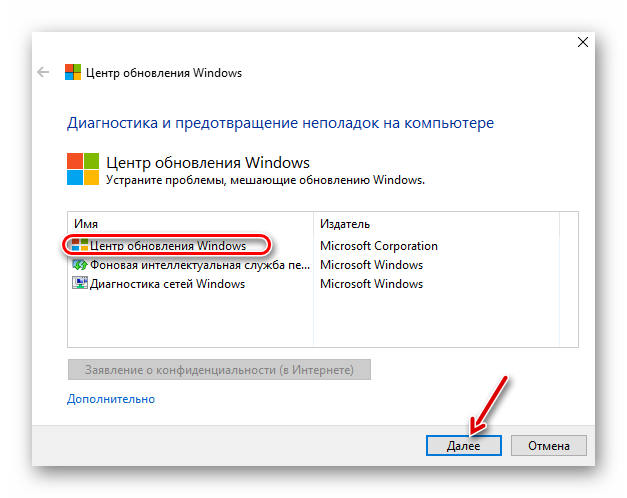
Будет проведено сканирование системы и обнаружение неполадок.
С использованием средств очистки диска
- Необходимо открыть Проводник.
- Выбрать диск «С» и перейти в его свойства, кликнув по нему ПКМ и выбрав соответствующий пункт.
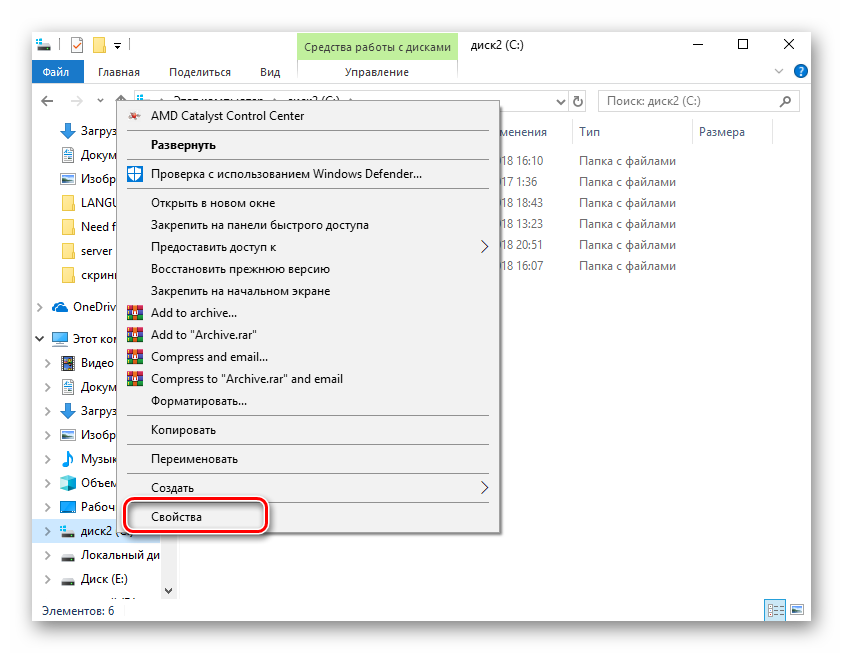
Выбираем «Очистка диска».
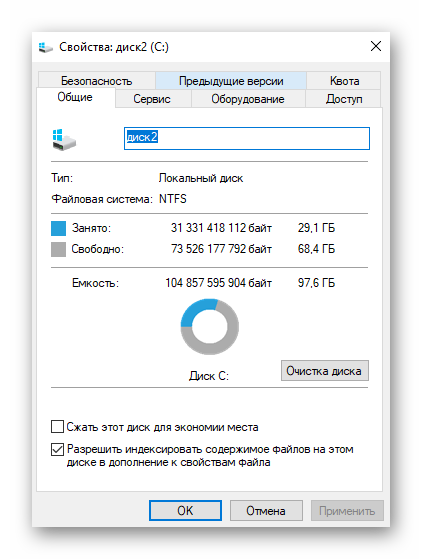
В появившемся меню нажимаем «Очистить системные файлы». Необходимо поставить отметку на временных файлах и согласиться с операцией, нажав «Ок».
Система почистит ваш жесткий диск от ненужного мусора и решит данную проблему.
- Открываем командную строку, имея права администратора.
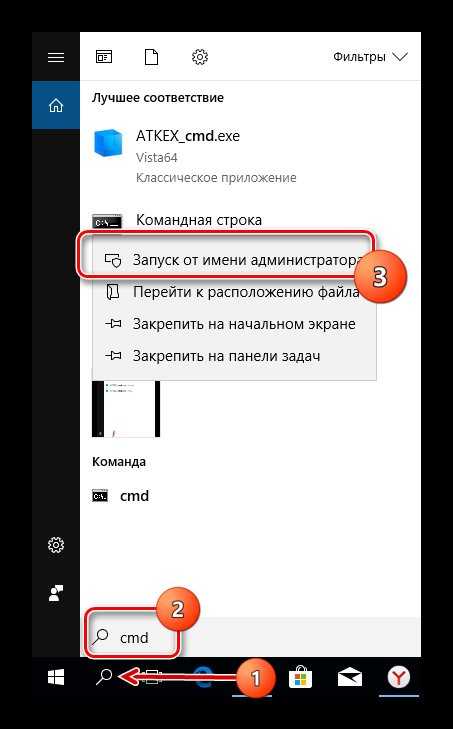
Запускаем выполнение действия с помощью DISM /Online /Cleanup-Image /RestoreHealth. Операция займет около трех минут времени.
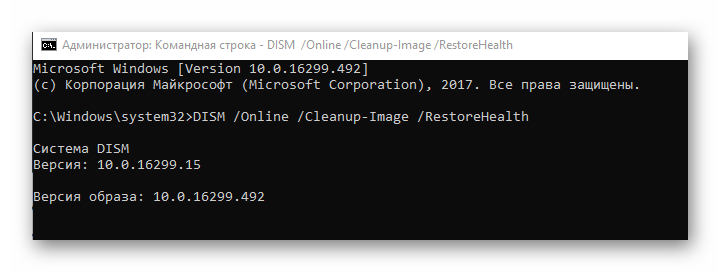
По завершению сканирования вписываем sfc/scannow и нажимаем Enter. Найдутся и исправятся все системные неполадки.
Устранение ошибки с использованием установочного носителя
- Подключаем накопитель с записанным на него установочным образом операционной системы (такая, какая установлена на вашем устройстве).
- Теперь нужно нажать на ISO-образе «Подключить». У образа появится определенная буква, которую необходимо запомнить.
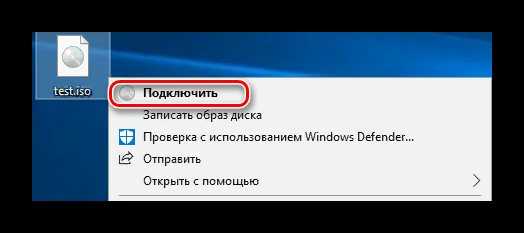
Далее производим запуск утилиты PowerShell и вводим: Repair — WindowsImage — Online — RestoreHealth — Source Е:\sources\install.wim:1, где Е – буква образа, которую запоминали, а 1 – индекс образа.
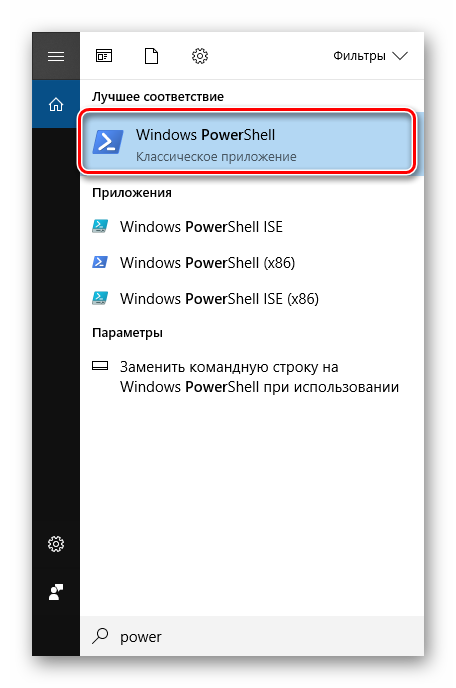
Возврат windows 10 в рабочее состояние, отклонение всех настроек
Если вышеперечисленные варианты решения проблемы не дали результата, а Windows 10 так и выдает ошибку 0х80073712 (хранилище компонентов повреждено), нужно переходить к серьезным действиям. Стоит произвести восстановление к предыдущей версии операционной системы. Это сделать легко:
- Заходим в Параметры компьютера.
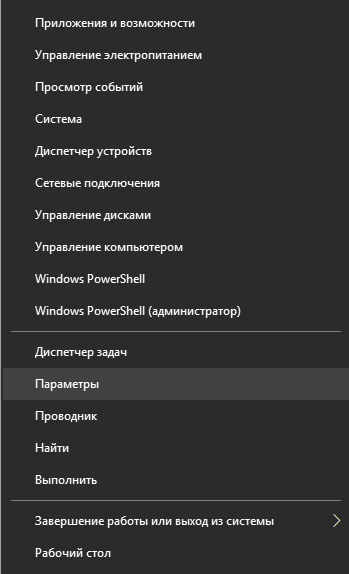
Выбираем «Обновления и безопасность».
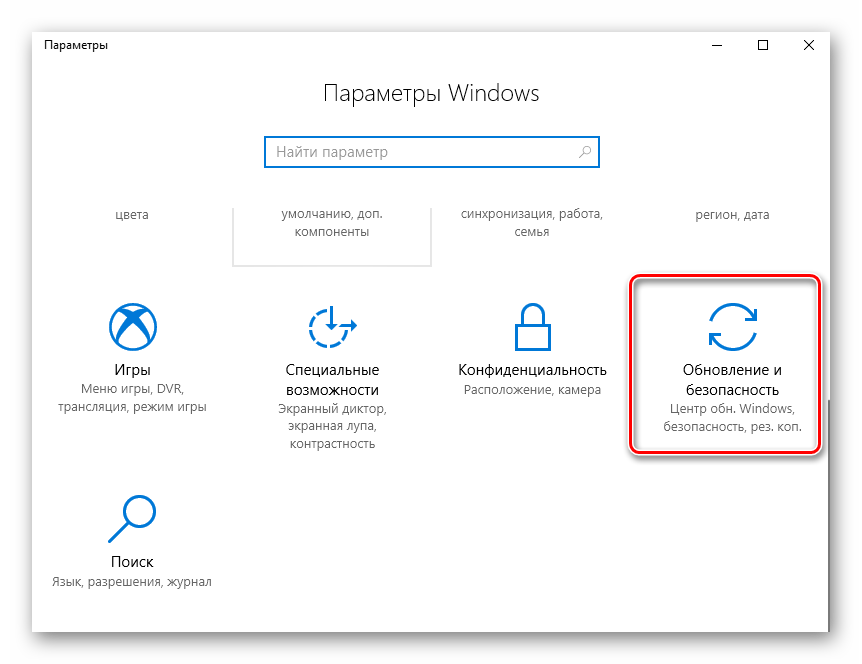
Переходим во вкладку «Восстановление».
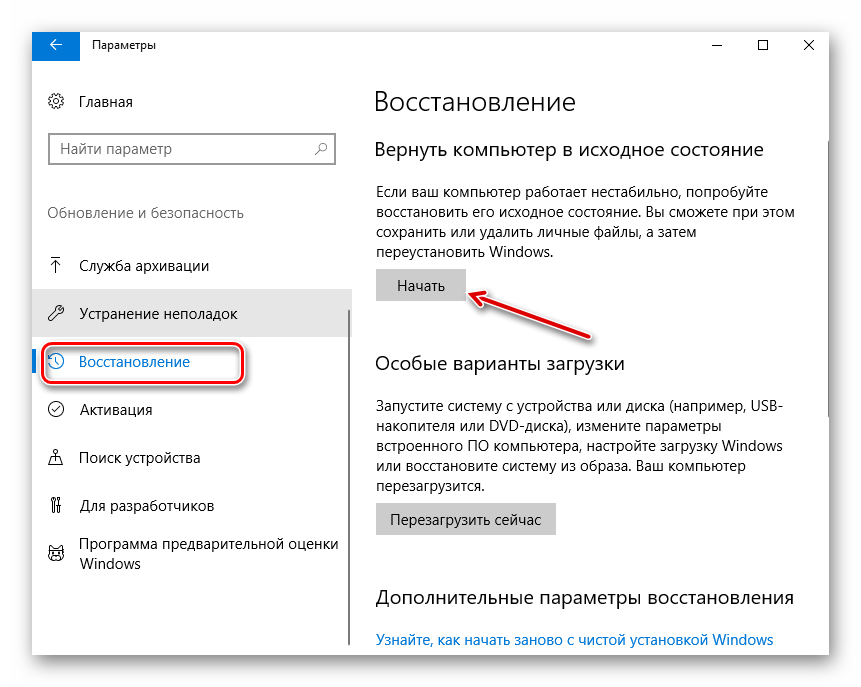
Теперь соглашаемся с выполняемой операцией. Windows 10 выполнит откат к старой рабочей версии.
Обычно такой способ всегда решает данную проблему.
Обновление SSU (Servicing Stack Update)
- Открываем браузер, находим и скачиваем требуемую версию стека. Желательно найти его на официальном сайте Microsoft. Запускаем его, придерживаясь инструкций.
- По завершении выполняем перезагрузку устройства и проверяем на наличие ошибки.
Возможно, что такой вариант поможет решить проблему, но вероятность крайне мала.
И мы чуть не забыли про антивирус!
Да, как это не прискорбно, но он может вызывать проблемы с работой центра обновления и ошибки, так может блокировать доступ к серверам обновлений и их установку. И что же делать в этом случае?
Если Вы разбираетесь в настройках Вашего антивируса, то конечно лучше всего их проверить, чтобы убедиться, что серверы Майкрософт не указаны в антивирусе как заблокированные.
Но, если Вы антивирус один раз установили и больше его ни разу не использовали, с этим могут возникнуть сложности.
Поэтому, чтобы исключить его влияние, удалите его.
В будущем всегда можно установить его обратно, это занимает немного времени, но при его полном удалении мы исключим его влияние на центр обновления и всем будет спокойнее.
Поэтому открывайте сайт производителя Вашего антивируса, находите там программу для его удаления и удалите полностью антивирус с Вашего устройства. Если такой программы Вы найти не сможете, удалите его просто через «Программы и компоненты Windows».
Ошибка при обновлении windows 10: 0x80070003
Сообщение с таким кодом появляется при установке новой версии Windows 10 или переходе с Windows 7 или Windows 8 на современную платформу. Причинами могут стать отсутствие соединения с Интернетом, которое требуется для скачивания информации с сайта Microsoft. Ещё один вариант – конфликт новой версии системы с файлами старой операционной системы.
Проблема решается выполнением следующих действий:
- Перейти в командную строку.
- Ввести команду «services.msc».
- Найти и отключить все пункты, которые помечены как автоматические.
- Перейти в командную строку.
- По очереди ввести команды «cvd», «cd %windir%» и «ren SoftwareDistribution SD Temp».
Процесс исправления завершается повторением двух первых шагов. При выполнении третьего пункта все выключенные службы следует вернуть обратно в режим автоматической работы.
Что делать если Windows Defender вообще уже стоит
Если у вас уже в системе данный антивирус установлен, и вы не можете его обновить, выглядеть это может и вот так:
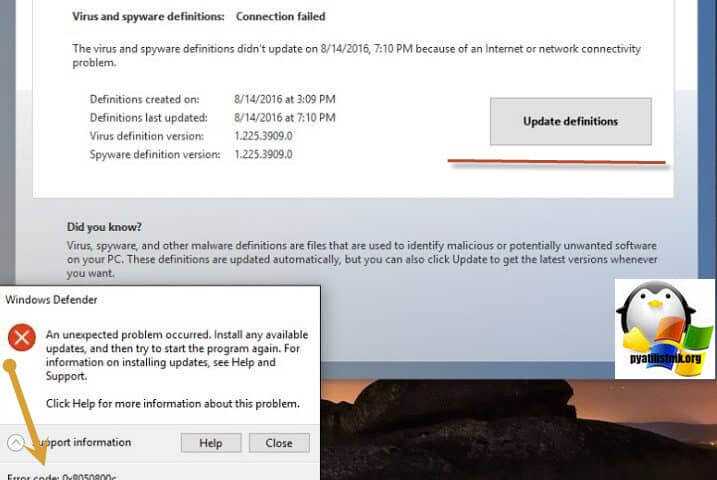
Откройте редактор реестра Windows, и перейдите в ветку:
HKEY_LOCAL_MACHINE\SOFTWARE\Microsoft\Windows NT\CurrentVersion\ProfileList\
тут вы обнаружите папки с SID номерами, формата S-1-5-. Пробегитесь по каждой из веток и удостоверьтесь, что в каждой из них есть ключ Profileimagepath, если его нет, то его нужно создать. Для этого через правый клик выберите создать мультистроковый параметр.
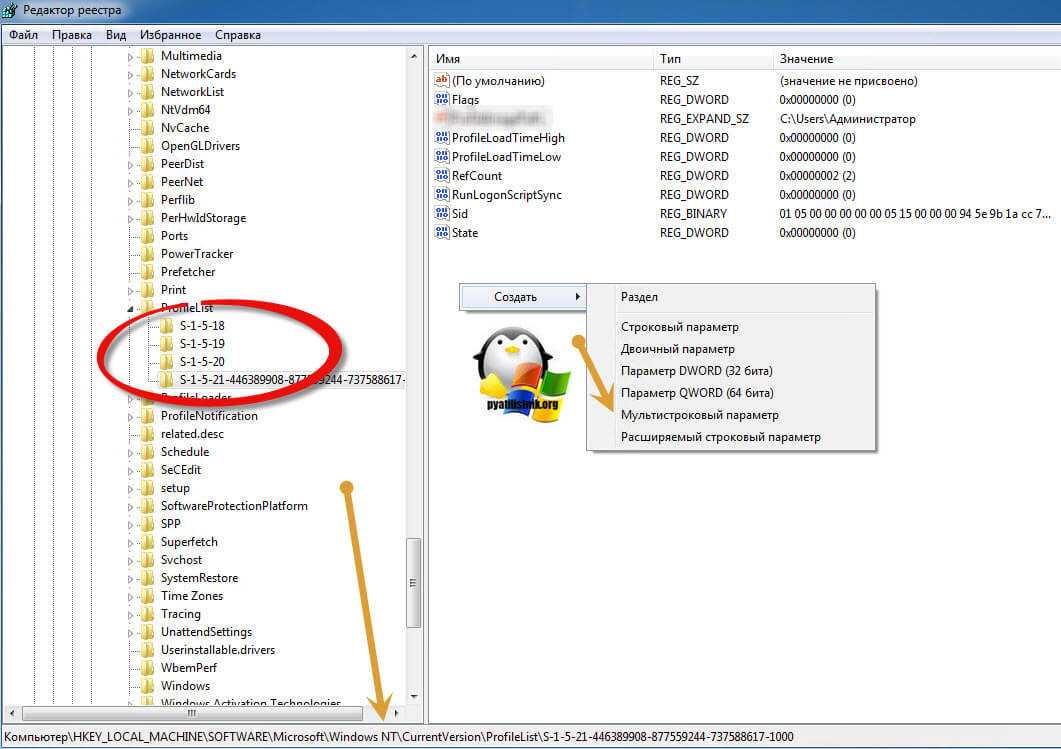
И дайте ему значение 1, данный параметр должен быть в каждой из веток, где его изначально нет, после чего перезагрузите систему и попытайтесь найти и установить новые обновления в Windows 7 или 10.
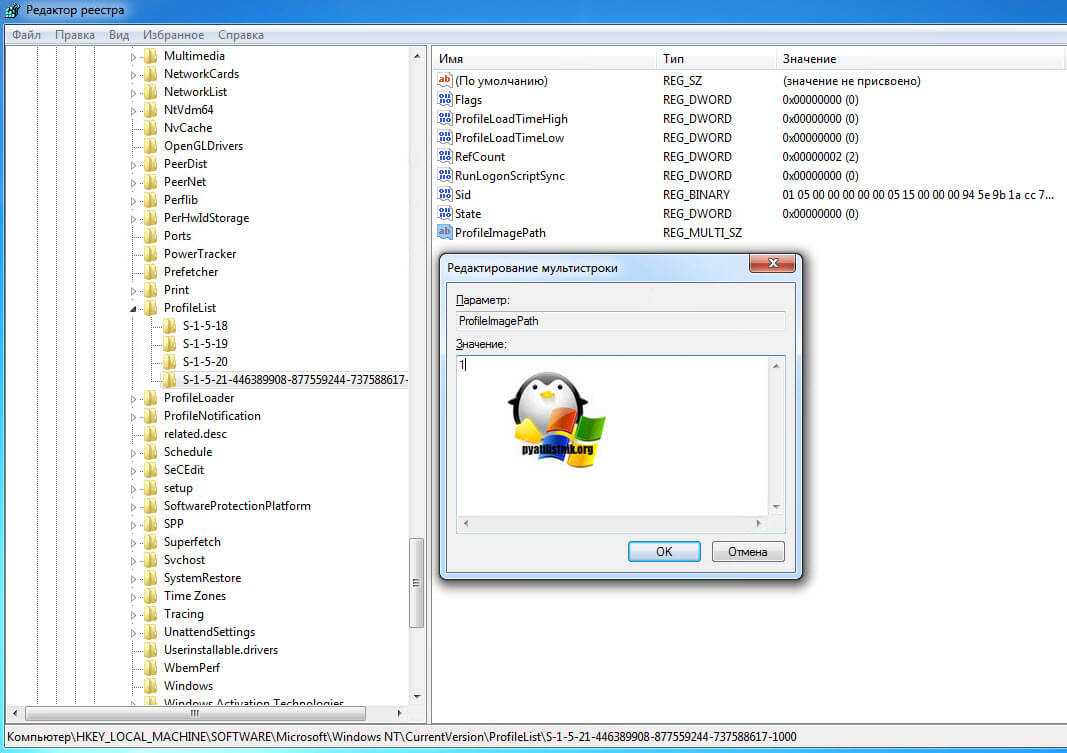
https://support.microsoft.com/en-us/help/4027322/windows-update-troubleshooter или у меня с сайта
Запускаете его для Windows Update и следуете по мастеру исправления неисправностей, на выходе вы получите либо исправленную ошибку 8050800C, либо новую, которую сможете поискать.

Напоминаю, что в Windows 10 есть уже встроенная утилита, ее найти можно в параметрах Windows — Устранение неполадок — Центр обновления Windows
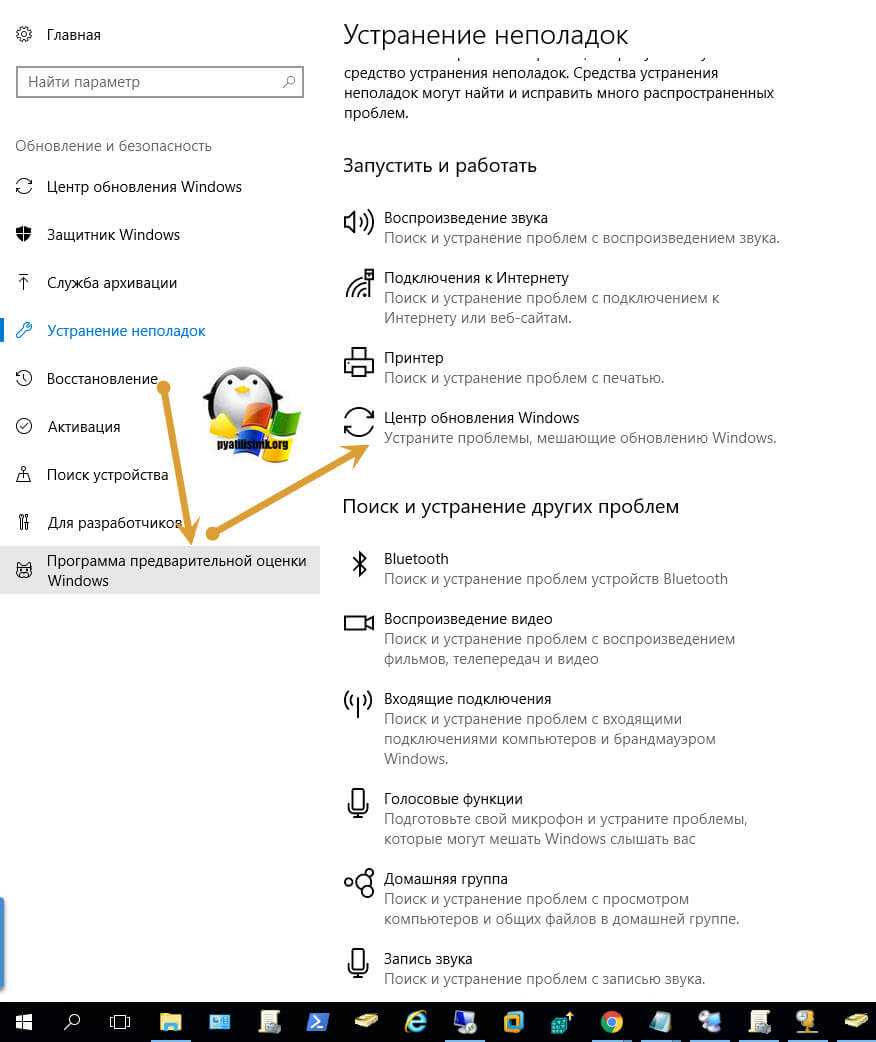
Еще одним методом исправить код 8050800c является очистка папок в которые скачиваются обновления, и если они по какой-то причине повредились, то может выскакивать ошибка, напоминаю это папки SoftwareDistribution и catroot2. Я вас написал скрипт, который их почистит и все сделает красиво, вот его код:
Скачать готовый скрипт очистки папок SoftwareDistribution и catroot2
Запускаете скрипт от имени администратора и ждете его выполнения, после чего пробуем снова произвести установку обновлений.
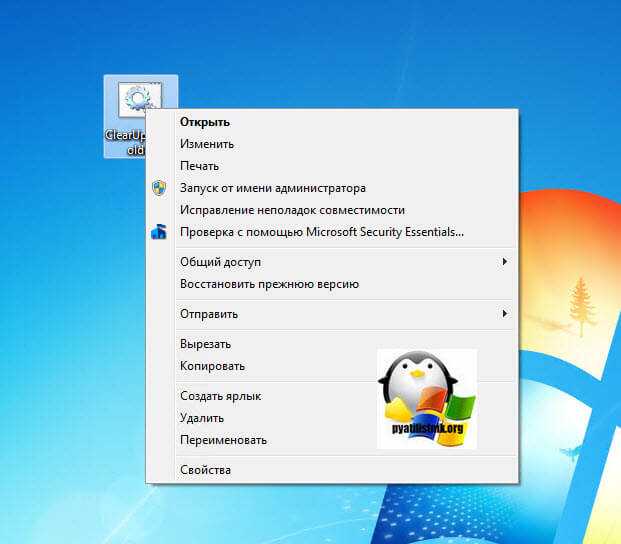
net stop bits net stop wuauserv net stop appidsvc net stop cryptsvc
Del «%ALLUSERSPROFILE%\Application Data\Microsoft\Network\Downloader\qmgr*.dat» Ren %systemroot%\SoftwareDistribution SoftwareDistribution.bak Ren %systemroot%\system32\catroot2 catroot2.bak sc.exe sdset bits D:(A;;CCLCSWRPWPDTLOCRRC;;;SY)(A;;CCDCLCSWRPWPDTLOCRSDRCWDWO;;;BA)(A;;CCLCSWLOCRRC;;;AU)(A;;CCLCSWRPWPDTLOCRRC;;;PU) sc.exe sdset wuauserv D:(A;;CCLCSWRPWPDTLOCRRC;;;SY)(A;;CCDCLCSWRPWPDTLOCRSDRCWDWO;;;BA)(A;;CCLCSWLOCRRC;;;AU)(A;;CCLCSWRPWPDTLOCRRC;;;PU) cd /d %windir%\system32 regsvr32.exe atl.dll /s regsvr32.exe urlmon.dll /s regsvr32.exe mshtml.dll /s regsvr32.exe shdocvw.dll /s regsvr32.exe browseui.dll /s regsvr32.exe jscript.dll /s regsvr32.exe vbscript.dll /s regsvr32.exe scrrun.dll /s regsvr32.exe msxml.dll /s regsvr32.exe msxml3.dll /s regsvr32.exe msxml6.dll /s regsvr32.exe actxprxy.dll /s regsvr32.exe softpub.dll /s regsvr32.exe wintrust.dll /s regsvr32.exe dssenh.dll /s regsvr32.exe rsaenh.dll /s regsvr32.exe gpkcsp.dll /s regsvr32.exe sccbase.dll /s regsvr32.exe slbcsp.dll /s regsvr32.exe cryptdlg.dll /s regsvr32.exe oleaut32.dll /s regsvr32.exe ole32.dll /s regsvr32.exe shell32.dll /s regsvr32.exe initpki.dll /s regsvr32.exe wuapi.dll /s regsvr32.exe wuaueng.dll /s regsvr32.exe wuaueng1.dll /s regsvr32.exe wucltui.dll /s regsvr32.exe wups.dll /s regsvr32.exe wups2.dll /s regsvr32.exe wuweb.dll /s regsvr32.exe qmgr.dll /s regsvr32.exe qmgrprxy.dll /s regsvr32.exe wucltux.dll /s regsvr32.exe muweb.dll /s regsvr32.exe wuwebv.dll /s
netsh winsock reset netsh winhttp reset proxy net start bits net start wuauserv net start appidsvc net start cryptsvc wuauclt /Updatenow
Если и это не помогло исправить ошибку 8050800c, то попробуйте открыть командную строку от имени администратора и попробовать выполнить команду:
sfc /scannow
Дождаться результата, если будут проблемы с поврежденными файлами, то выполните команду:
Dism /Online /Cleanup-Image /RestoreHealth
Исправляем ошибку 0x80070643 в Windows 10
Ошибка не сопровождает какой-то определенный компонент и может относится к обновлениям разной степени важности, а значит, нет конкретной причины ее появления. Способов решения проблемы, следовательно, тоже много — начиная с устранения неполадок в службе, которая обеспечивает обновление Виндовс 10, и заканчивая предотвращением конфликтов с уже установленным на устройстве ПО
Рассмотрим каждый из них по порядку.
Способ 1: Устранение проблем в системе обновления
У Microsoft есть свой инструмент устранения подобных ошибок, поэтому в первую очередь воспользуемся им.
- Скачиваем, запускаем утилиту и нажимаем «Далее».
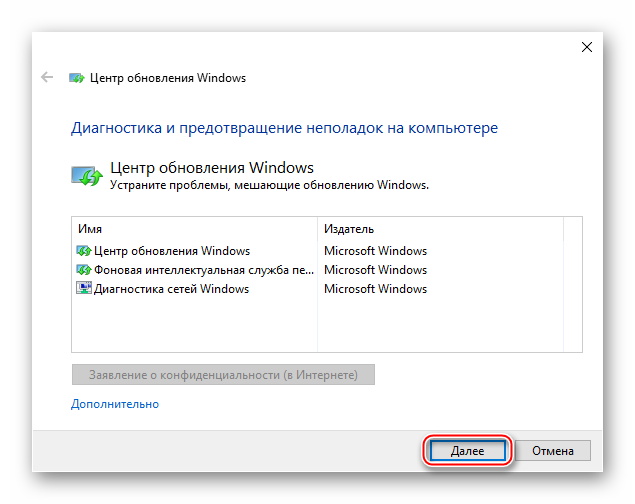
После анализа системы выбираем вариант «Попробуйте выполнить устранение неполадок от имени администратора». Утилита перезапустится и повторит диагностику, чтобы найти и устранить дополнительные ошибки.
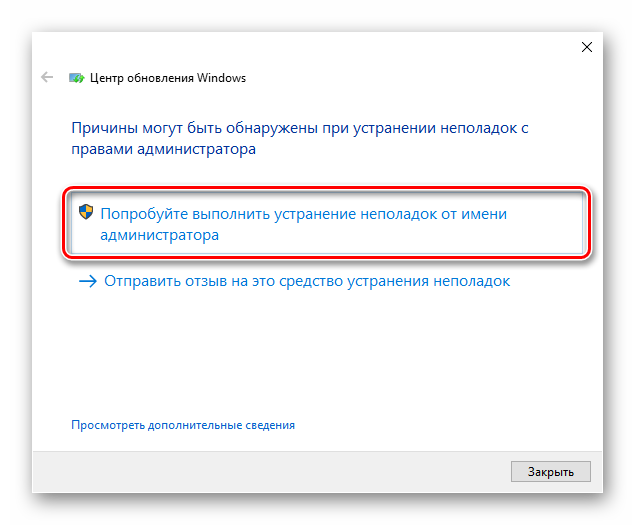
Когда процесс завершится, закрываем средство устранения неполадок.
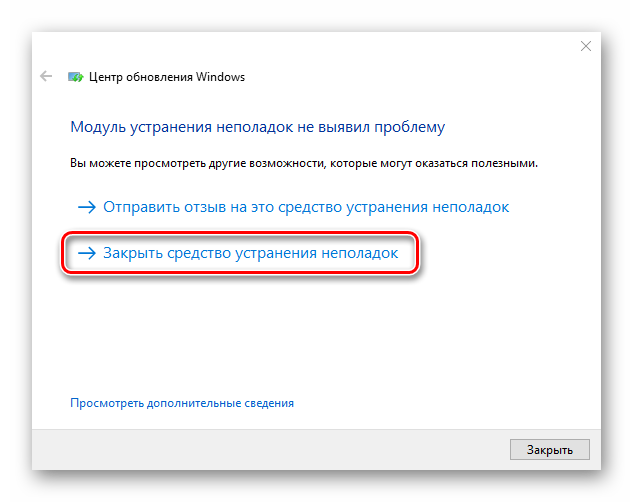
Перезагружаем устройство и повторно запускаем проверку обновлений.
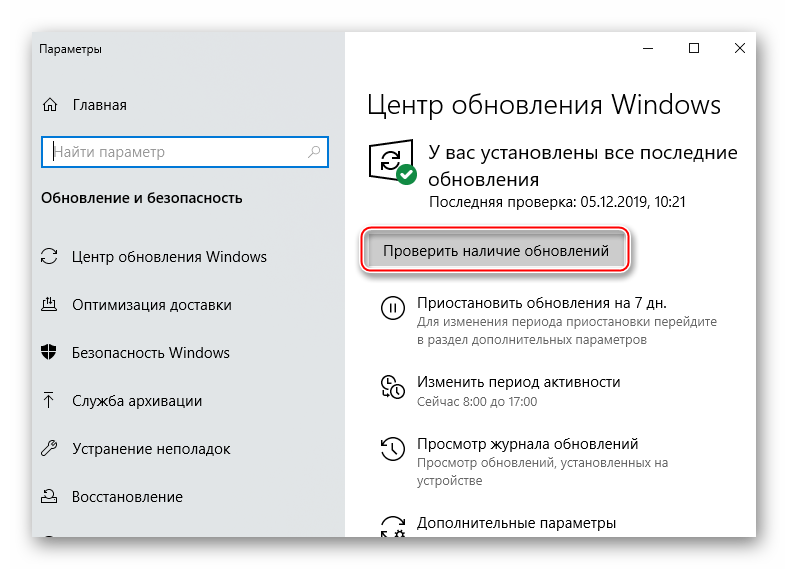
Способ 2: Загрузка обновлений вручную
Корпорацией Microsoft также разработан «Каталог Центра обновления Виндовс», в котором можно найти актуальные драйвера, обновления и исправления. Например, если какой-нибудь файл некорректно загрузился на компьютер, то он вряд ли установится. В этом случае можно загрузить его повторно.
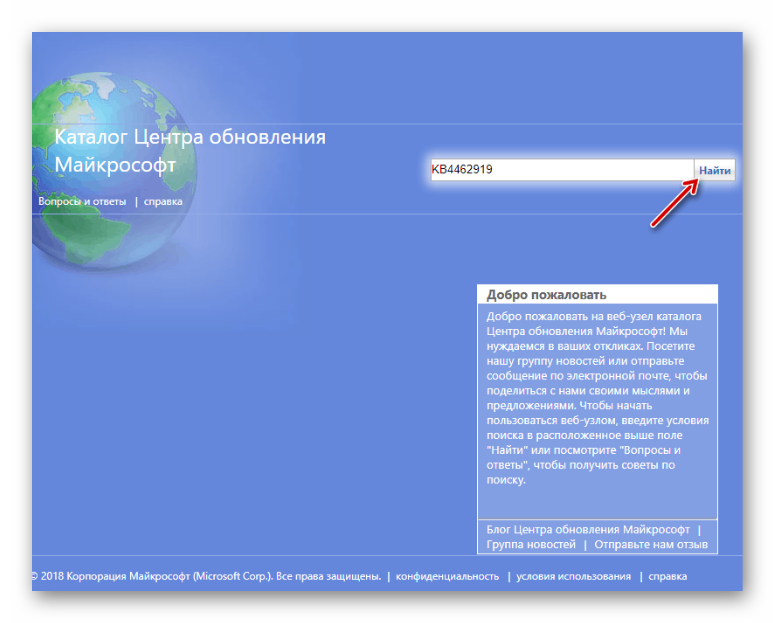
Подробнее: Устанавливаем обновления для Windows 10 вручную
Способ 3: Восстановление поврежденных файлов системы
В OS Windows 10 есть два инструмента – dism.exe и sfc.exe, благодаря которым можно проверить и восстановить целостность системных файлов. С помощью первой утилиты восстанавливается хранилище системных компонентов. С помощью второй сканируются все системные защищенные файлы, а поврежденные меняются кэшированной копией.
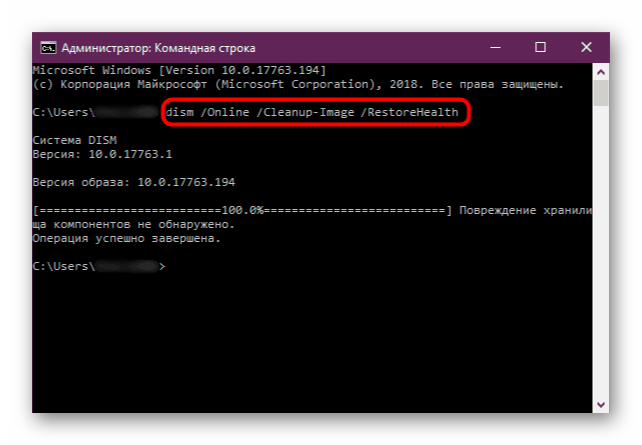
Подробнее: Проверка и восстановление целостности системных файлов в Windows 10
Способ 4: Устранение проблем с НЕТ Фреймворк
– это программная платформа, предназначенная для запуска приложений и игр. Когда она повреждена, есть высокий риск, что при обновлении произойдет сбой. Для начала воспользуемся специальным средством, которое проверит программную платформу и, если найдет ошибки, исправит их.
- Запускаем утилиту, принимаем условия разработчиков и нажимаем «Next».
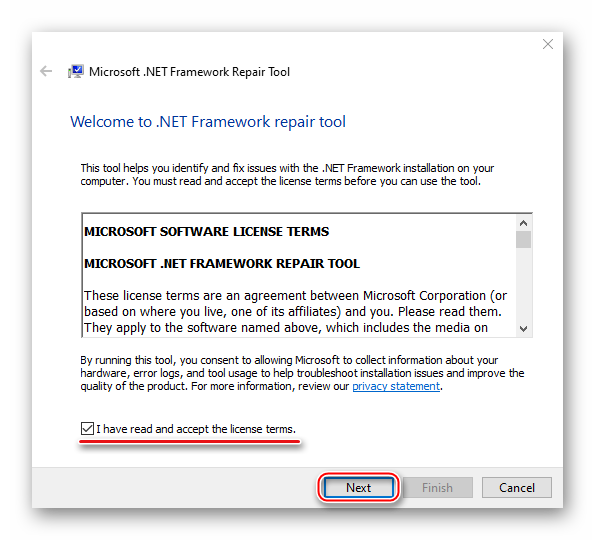
Если инструмент найдет неполадки, связанные с функционированием платформы, то предложит их исправить. Щелкаем «Next».
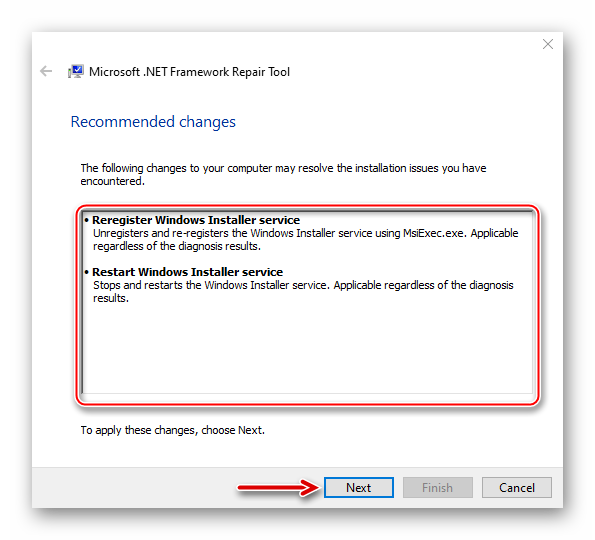
Когда утилита внесет необходимые изменения, жмем «Finish».
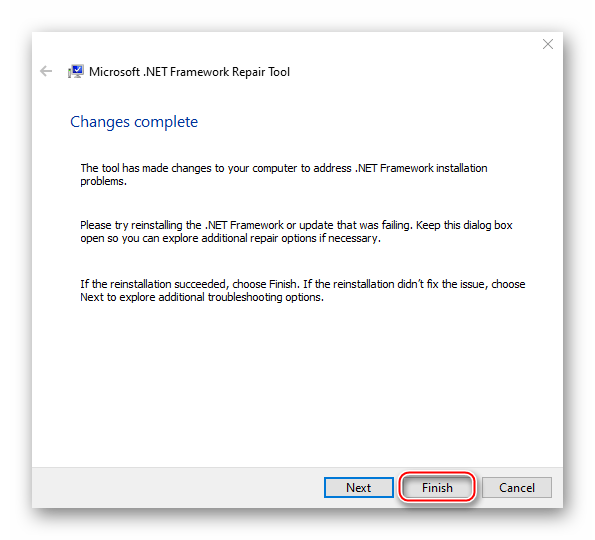
Если проблема осталась, пробуем обновить НЭТ Фреймворк. Другой вариант — переустанавливаем ПО, предварительно удалив его старую версию.
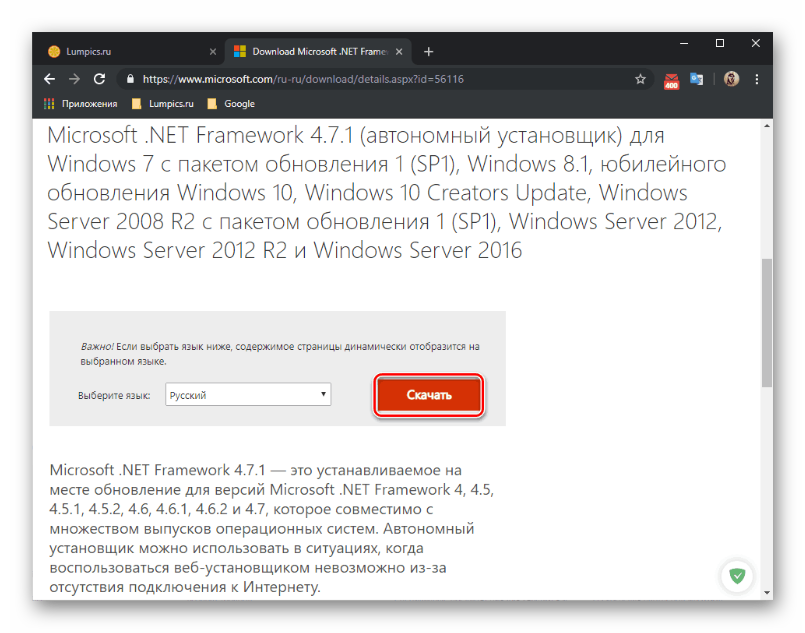
Подробнее:Как обновить .NET FrameworkУдаление программного компонента Microsoft .NET Framework
Способ 5: Очистка компонентов обновлений Виндовс 10
В системе есть две важные служебные директории – «SoftwareDistribution» и «Catroot2». Первый каталог используется для загрузки обновлений перед их установкой. Они хранятся там какое-то время, а затем система автоматически удаляет некоторые из них. В папке «Catroot2» лежат файлы, которые также используются во время обновления. Сбросить компоненты можно очисткой или переименованием этих каталогов.
Способ 6: Удаление вирусов, отключение антивируса
Вирусы негативно влияют на работу системы в целом, поэтому глубокое сканирование ее антивирусом может устранить ошибку. В свою очередь антивирусное ПО и Защитник Виндовс могут блокировать установку программ, и файлы обновления системы часто не являются исключением. Чтобы проверить этот вариант, можно на время отключить брандмауэр и антивирус. Главное, помнить, что в этот момент Виндовс будет уязвима для вирусов, поэтому независимо от результата защитное ПО следует снова запустить.
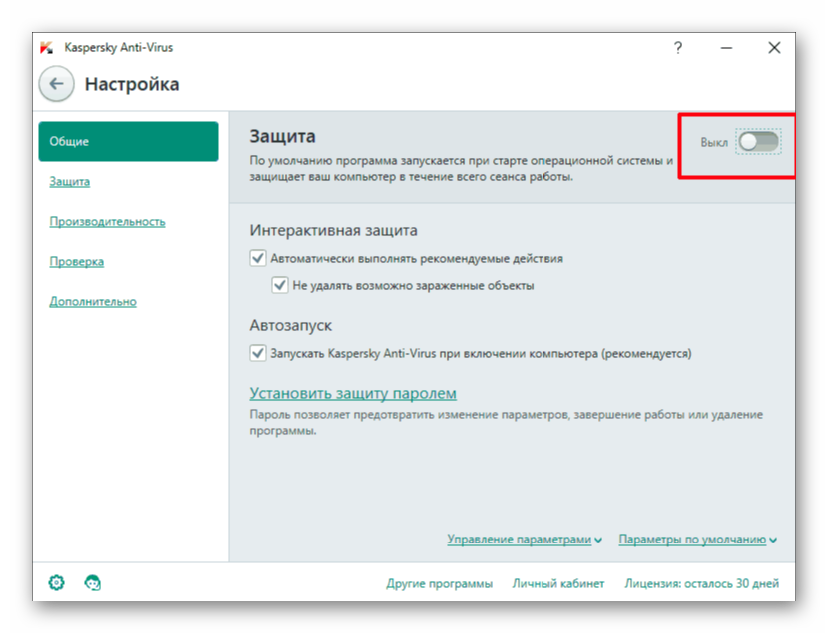
Подробнее:Отключение антивирусаОтключение Защитника в Windows 10
Другой вариант – по очереди удалить недавно установленное программное обеспечение и игры, так как именно они могут вызывать ошибку. Иногда есть смысл подождать, когда придут очередные обновления, особенно если проблема возникает при установке двух-трех компонентов, которые не являются критическими. Бывали случаи, когда последующий апдейт завершился успешно.
Выше нами были рассмотрены наиболее распространенные способы устранения ошибки 0x80070643. Если вы знаете иные методы решения проблемы, напишите об этом. Возможно, эта информация поможет другим пользователям, которые уже задумались о переустановке системы.
Опишите, что у вас не получилось.
Наши специалисты постараются ответить максимально быстро.
Как вылечить ошибку 8050800c
Как я и писал выше, в моем случае, данная зараза выскочила абсолютно на свежеустановленной Windows 7, но вы ее можете встретить и уже на ОС, инсталлированной год и более назад, тут полный рандом. Все эти проблемы начались в 2016 году, когда массово в Windows 7 был бесконечный поиск обновлений, после этого глюки уже привычны или могу напомнить ошибку обновления 0x800705b4.
Вот так вот в центре обновления (Windows Update) выглядит код ошибки 8050800c.
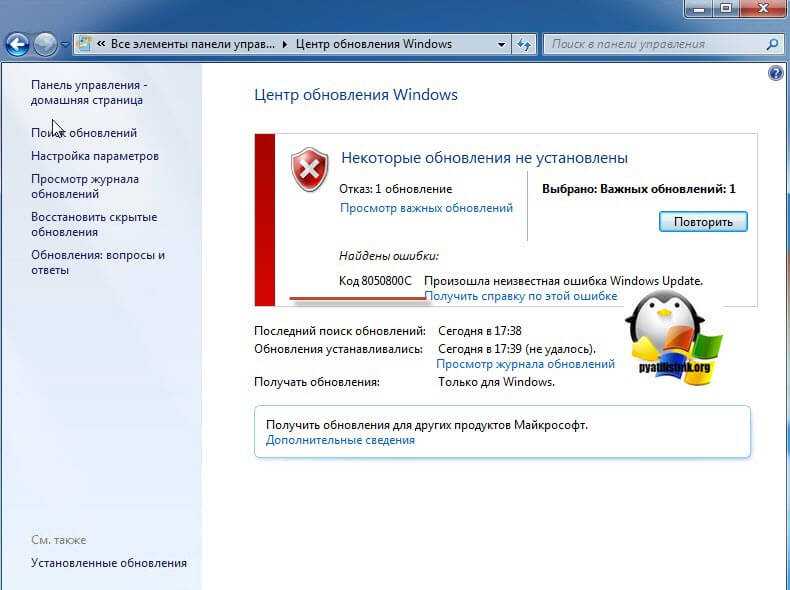
Если попытаться нажать кнопку «Повторить», то эффект будет такой же. Нажимаем ссылку «Просмотр важных обновлений». В открывшемся окне мы с вами видим, что у нас это KB915597 Windows Defender Antivirus 1.283.465 размером 57 МБ.
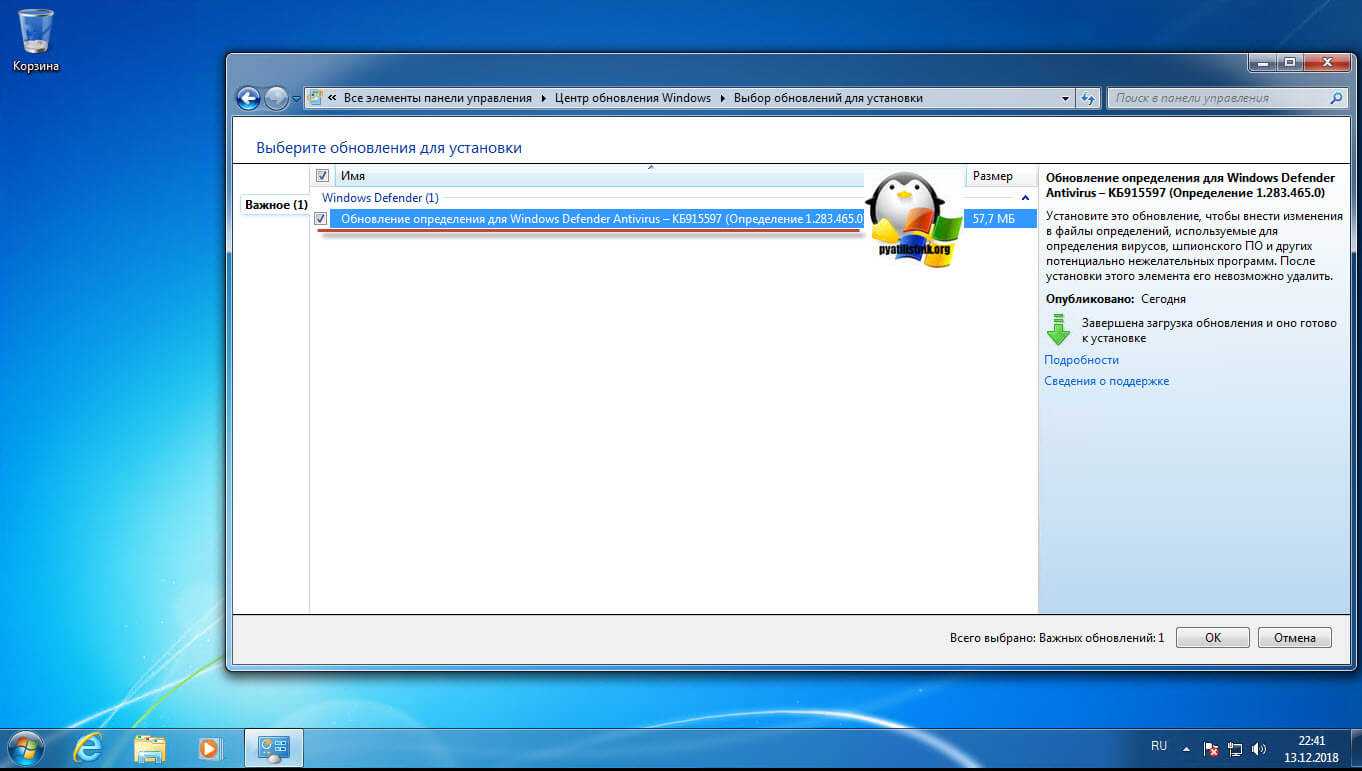
В просмотре событий, в логах Windows 7, вы можете обнаружить вот такую ошибку:
Событие с кодом ID 20: Ошибка установки: не удается установить следующее обновление из-за ошибки 0x80070643: Обновление определения для Windows Defender Antivirus – КБ915597 (Определение 1.283.465.0).
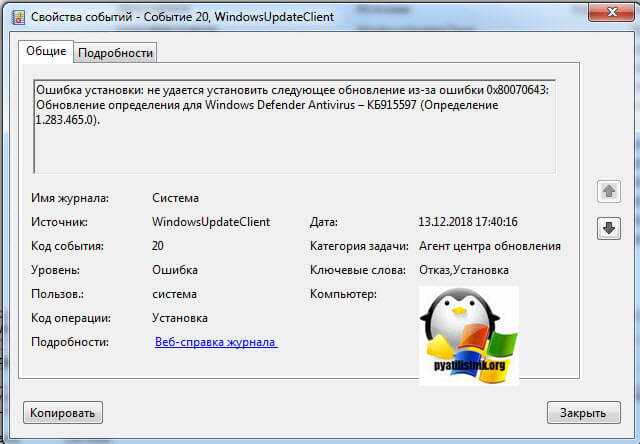
Способы исправления
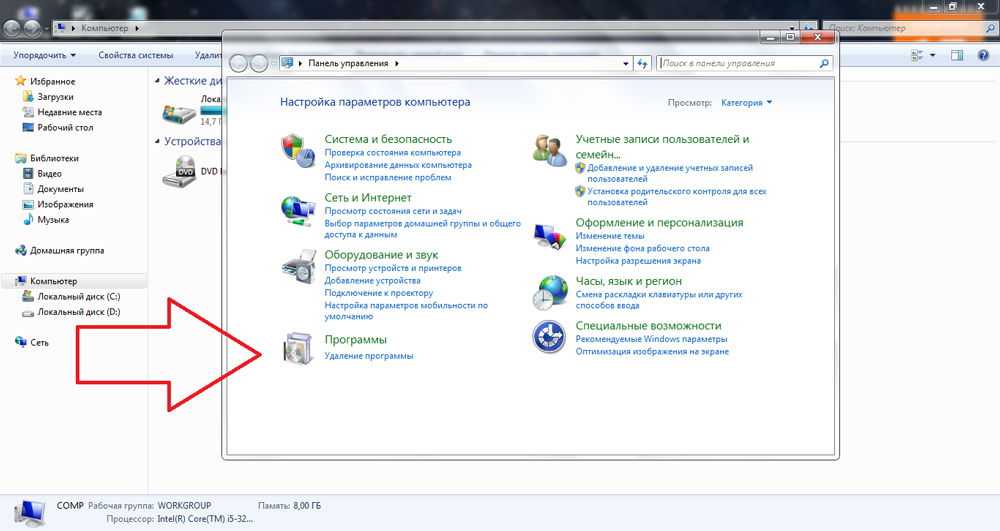
Существуют разные методы устранения неисправности. Они зависят от факторов, из-за которых появилась проблема. Так как причин может быть множество, распишем несколько универсальных способов. Они подойдут и для разных версий ОС (в том числе для 10 и 7)
Net Framework
В Windows 7 «0x80070643» может появиться из-за неполадок с Net Framework. Чтобы от них избавиться, необязательно даже перезагружать обновления.
- Перейдите в Пуск — Панель управления.
- Откройте «Программы и компоненты». Или «Удаление программ».
- Отобразятся все утилиты. Кликните на «Net Framework». Список составлен по алфавиту, поэтому найти нужный пункт будет просто.
- Нажмите кнопку «Удалить/Изменить». Она находится над основной рабочей областью. Та же опция есть в контекстном меню.
- Поставьте точку в пункт «Восстановить» и кликните «Далее».
- Дождитесь окончания процесса.
После этого все повреждённые элементы программы будут переустановлены. Если именно она являлась причиной сбоя, ошибка исчезнет. Также можно удалить приложение полностью, чтобы её исправить. Для этого надо воспользоваться специальными утилитами (например, Revo Uninstaller). Иначе какие-то файлы от Net Framework останутся на компьютере.
В 10-й версии ОС эта проблема также может возникнуть.
Чистка кэша
Обновления, полученные через центр Windows Update, перед установкой попадают в кэш операционной системы. Если были загружены «битые» файлы, то появится диалоговое окно с «0x80070643». Если заново скачать апдейт, его можно будет поставить без проблем. Для этого надо очистить кэш (точнее, переименовать папку, в которой он находится).
В Windows 8 и 10 эта функция автоматизирована. Для неё есть специальная утилита. Но вот в 7-й версии ОС — это надо делать вручную.
- Пуск — Программы — Стандартные.
- Кликните правой кнопкой мыши на «Командная строка».
- Выберите «Запуск от имени администратора».
- Введите последовательно следующие надписи без кавычек: «net stop wuauserv», «ren %windir%\SoftwareDistribution SoftwareDistribution.OLD», «net start wuauserv». После каждой команды надо нажимать Enter. Вбивайте их именно в том порядке, в котором они написаны здесь. Скопировать и вставить их не получится — надо печатать самостоятельно.
- После этого попробуйте вновь установить апдейт через Центр обновления.
В Windows 10 командная строка тоже есть. Но в этой ОС лучше воспользоваться утилитой для чистки кэша.
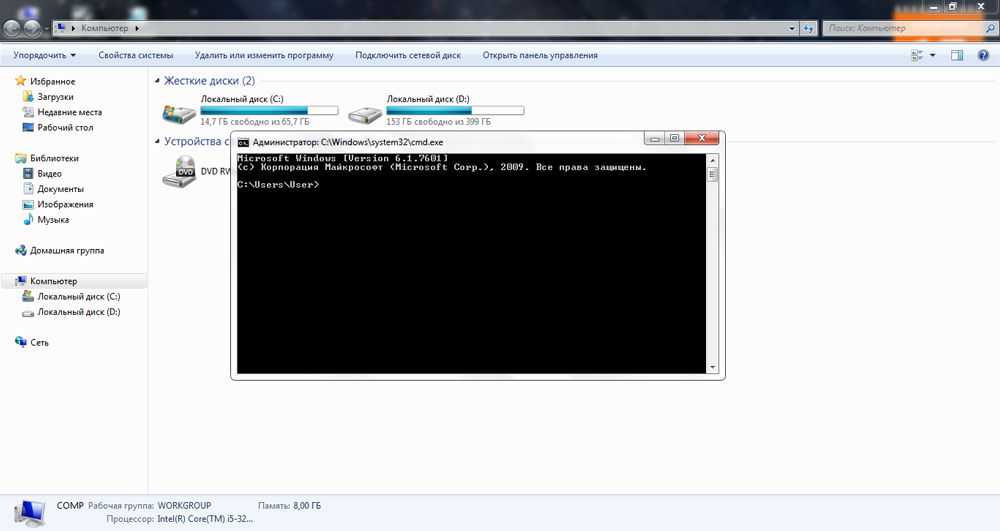
Чтобы исправить 0x80070643, можно перезапустить службы, отвечающие за загрузку новых версий программ. Этот метод подходит для разных версий ОС (и для 7, и для 8, и для 10).
Вначале надо остановить работу системных программ: MSI Installer, Cryptographic, BITS и Windows Update Services. От них зависит ход установки через Центр обновления. Запустите командную строку и введите команды (после каждой нажимайте Enter).
- net stop bits net stop.
- net stop cryptSvc.
- net stop wuauserv.
- net stop msiserver.
Затем переименуйте папки, в которых находятся апдейты. Так они загрузятся по новой. Но при этом у вас на всякий случай останутся старые файлы скачанных обновлений. Нужные каталоги находятся в директории C:\Windows\ (актуально и для 10-ки, и для 7-ки). Один из них называется «SoftwareDistribution», другой — «catroot2» (в подкаталоге System32). Сменить их имена можно всё в той же командной строке. Для этого введите «ren » (без кавычек).
После этого вновь запустите службы. Напишите команды:
- net start msiserver.
- net start cryptSvc.
- net start wuauserv.
- net start bits.
Теперь закройте командную строку (введите в ней «Exit» или нажмите на крестик справа вверху) и попробуйте вновь загрузить апдейт через Центр обновления.
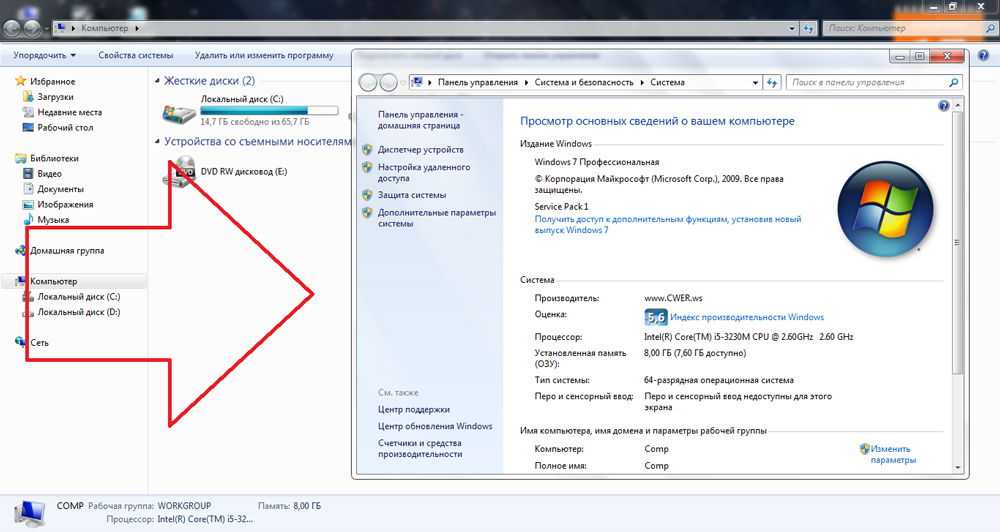
Что делать если Windows Defender вообще не стоит
Для ее устранения есть несколько вариантов. Если у вас не установлен Windows Defender Antivirus, то можете его скачать отдельным пакетом с сайта Microsoft и установить, либо можете включить поиск дополнительных обновлений по другим продуктам, и установить из него, тем самым вы обойдете ошибку 8050800c в «Центре обновления (Windows Update)».
ссылка на скачивание Windows Defender отдельным пакетом https://www.microsoft.com/en-us/wdsi/definitions
Спускаетесь в середину страницы и находите сводную таблицу, в которой находите свою операционную систему, у меня, это Windows 7 и выбираете свою разрядность.
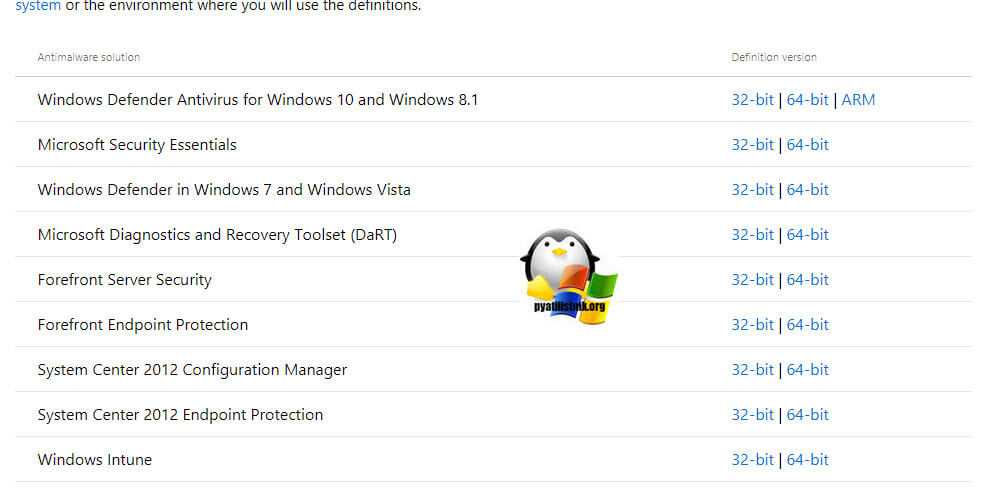
В итоге у вас будет файл mpas-fe.exe, запустите его установку от имени администратора, вы подтвердите установку, которая в фоновом режиме установит обновление, на это может уйти минуты 2-3, отслеживать ее можно только в мониторе ресурсов, так как задание для пользователя не видно в виде какого-либо мастера. После установки mpas-fe.exe у вас ошибка 8050800c в Windows 7 должна пропасть.
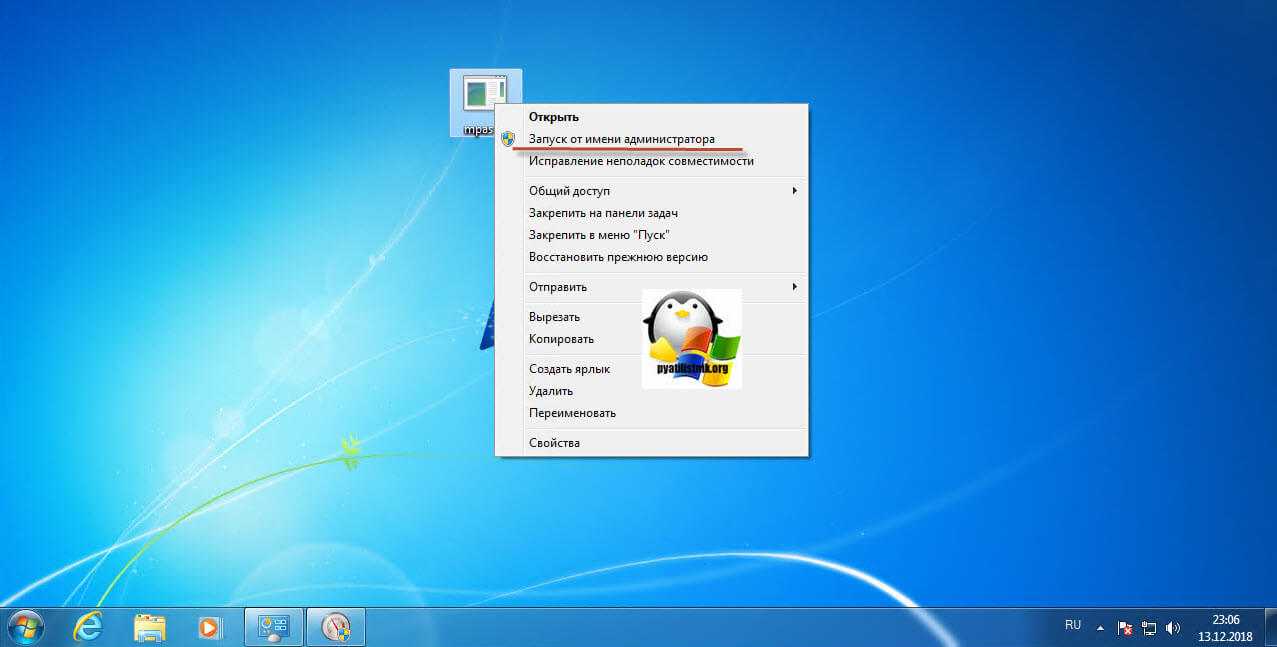
Теперь если в центре обновления Windows нажать кнопку поиска обновлений или повторить, то вы уже увидите, что данного обновления KB915597 Windows Defender Antivirus 1.283.465 нет, у меня выскочило «Отсутствуют какие-либо обновления для данного компьютера» и как видите я полностью исправил ошибку обновления 8050800c, все просто.

Второй вариант, когда у вас в системе не установлен пакет Windows Defender Antivirus, заключается в том, что вы должны запросить у Microsoft обновления для других продуктов, нажимаем ссылку «Дополнительные сведения»
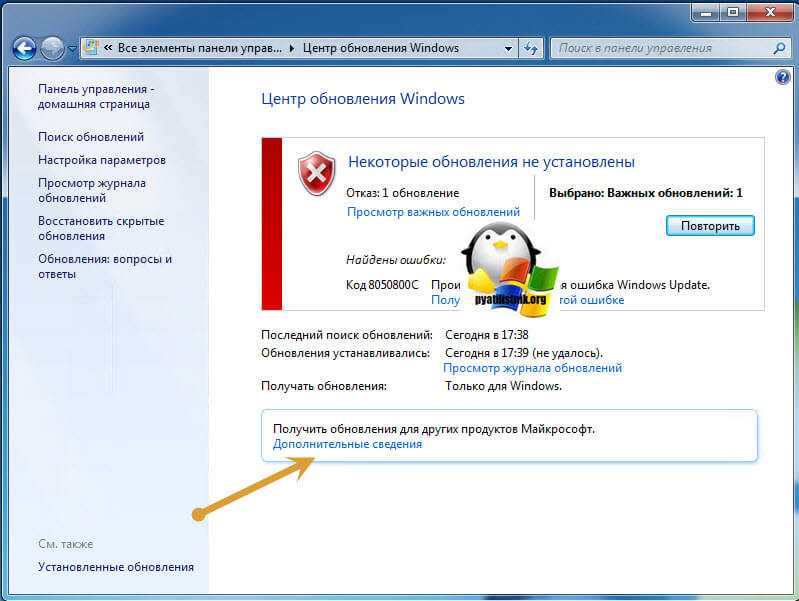
У вас откроется Internet Explorer, где необходимо дать разрешение для запуска надстройки «Windows Update Vista Web Control»
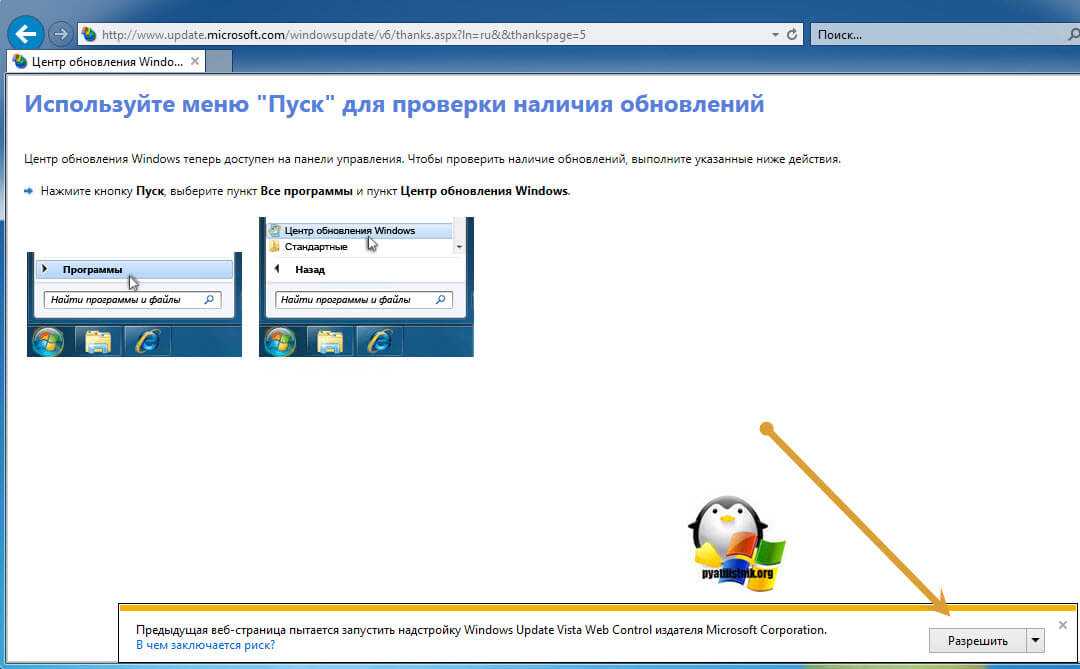
Принимаем лицензионное соглашение и нажимаем кнопку «Установить»
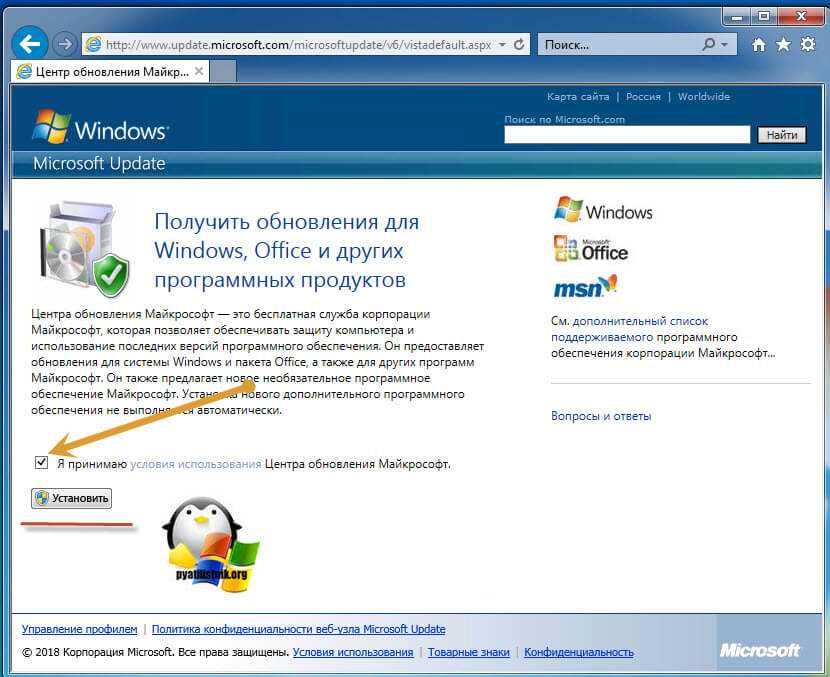
Разрешаем выполнение надстройки в вашей Windows 7.
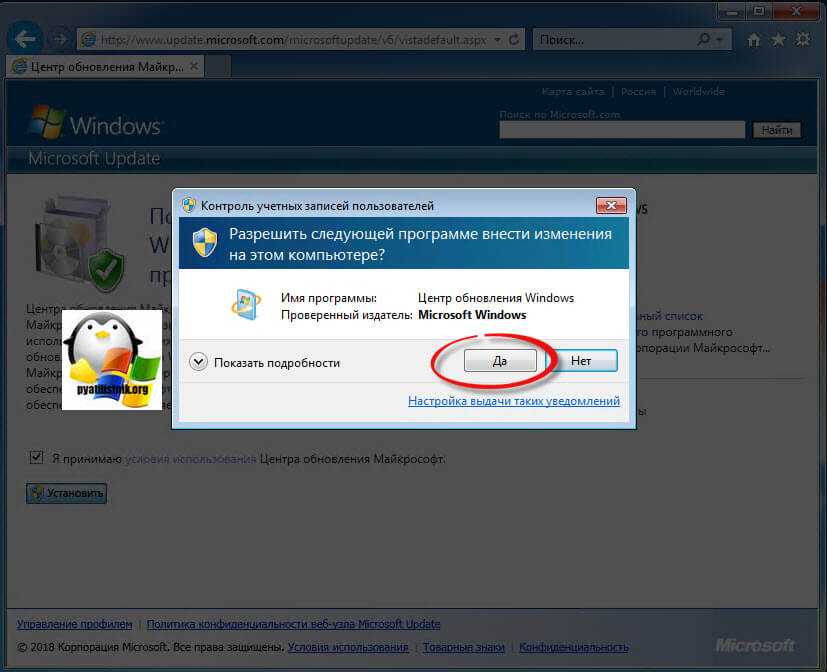
После включения дополнительных функций, я бы перезагрузил компьютер, так как есть глюк, что может долго происходить поиск новых обновлений. Как только система загрузилась, в центре обновления Windows 7 нажимаем кнопку поиска.
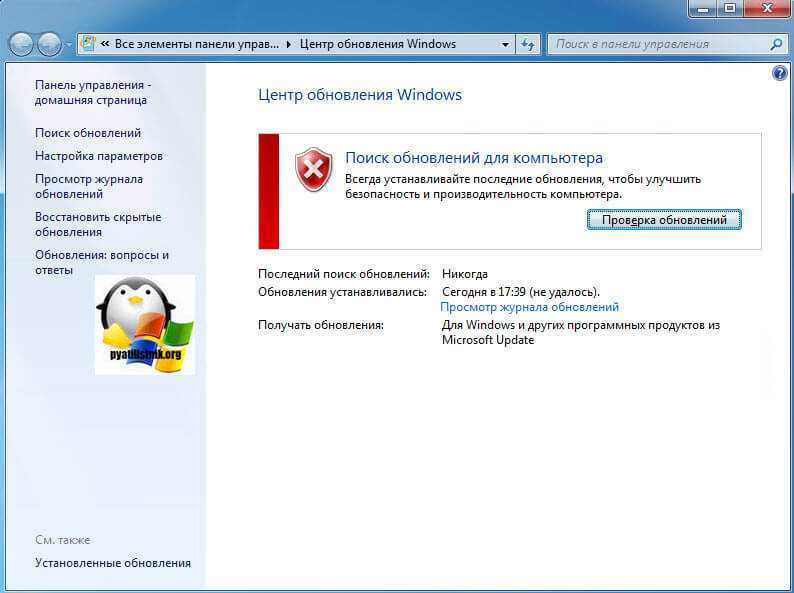
Как видите, теперь у нас еще обнаружились и необязательные обновления. Первым делом, чтобы исправить в Windows Update код 8050800c, выберите пункт важные обновления, я его подчеркнул.
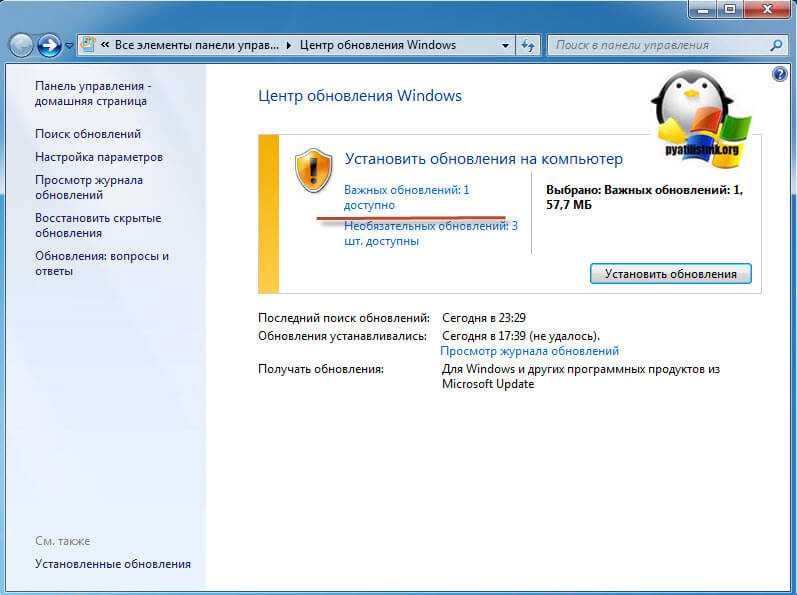
Снимаем галочку на против данной KB915597 и нажимаем OK.
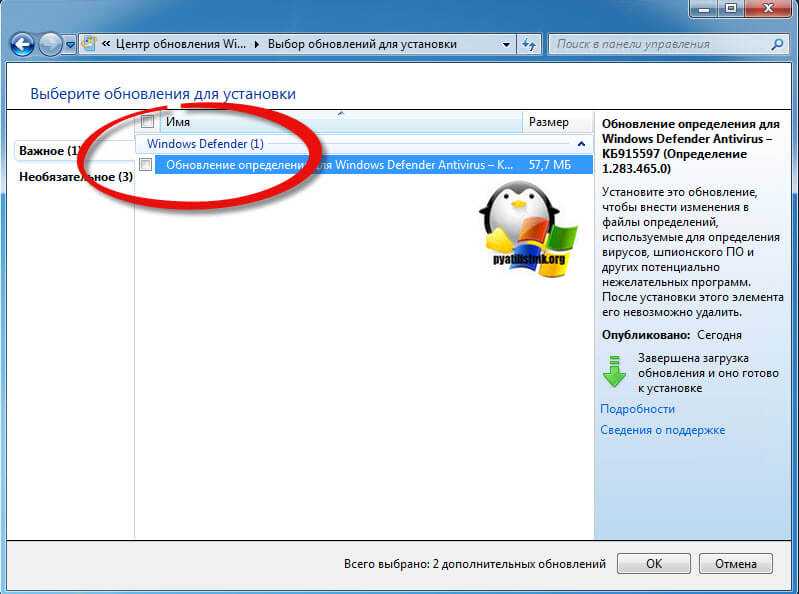
Переходим теперь к необязательным пакетам, и выбираем оба в пункте Security Essentials Free Antivirus и нажимаем OK.
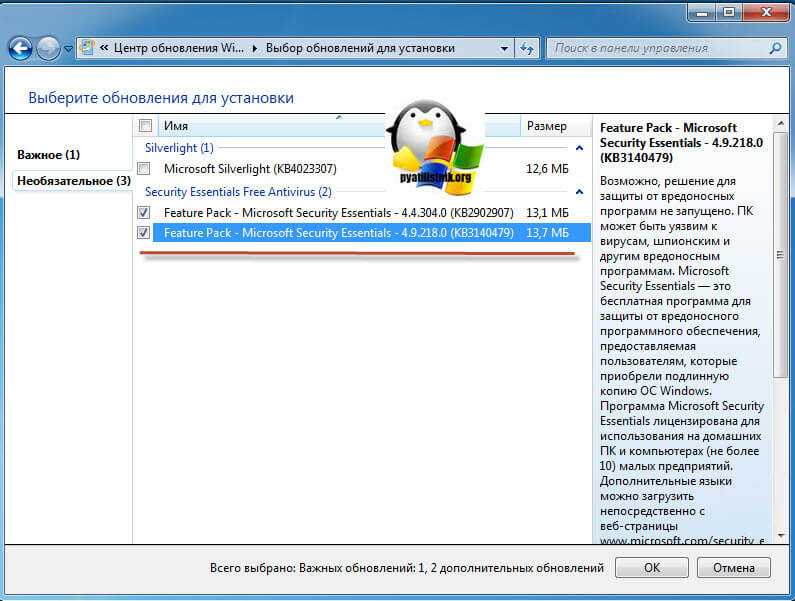
После этих действий мы будем производить установку только не основных апдейтов, нажимаем «Установить обновление»
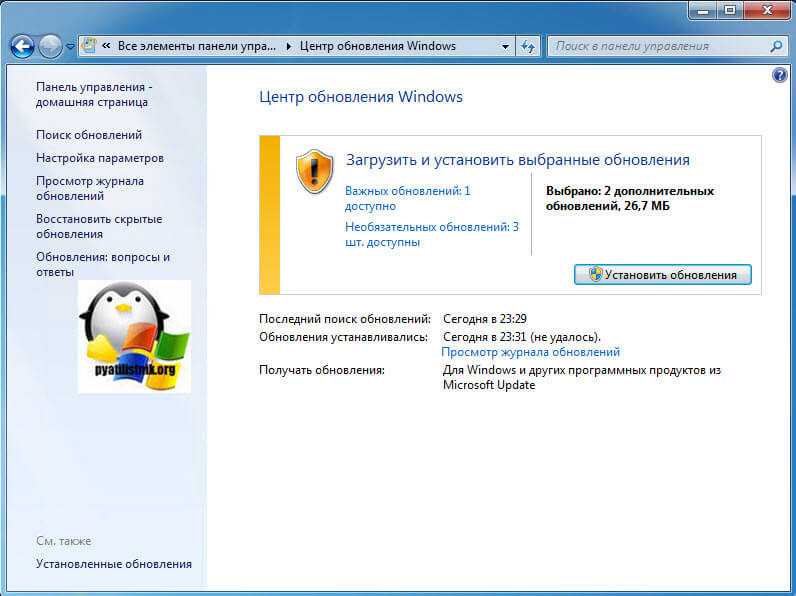
У вас стартанет загрузка.
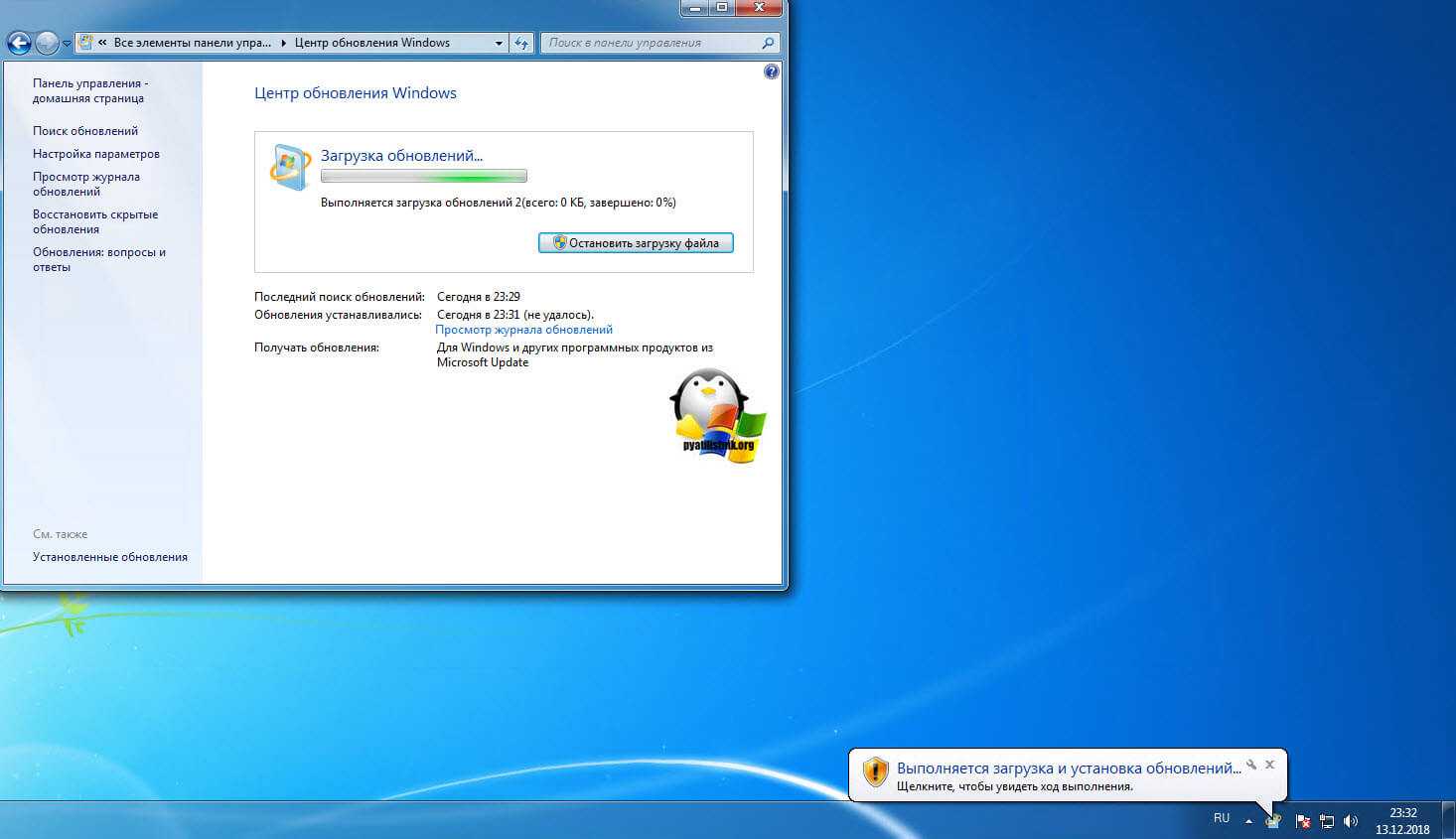
Через некоторое время появится мастер установки Windows Defender Essentials, нажимаем далее.
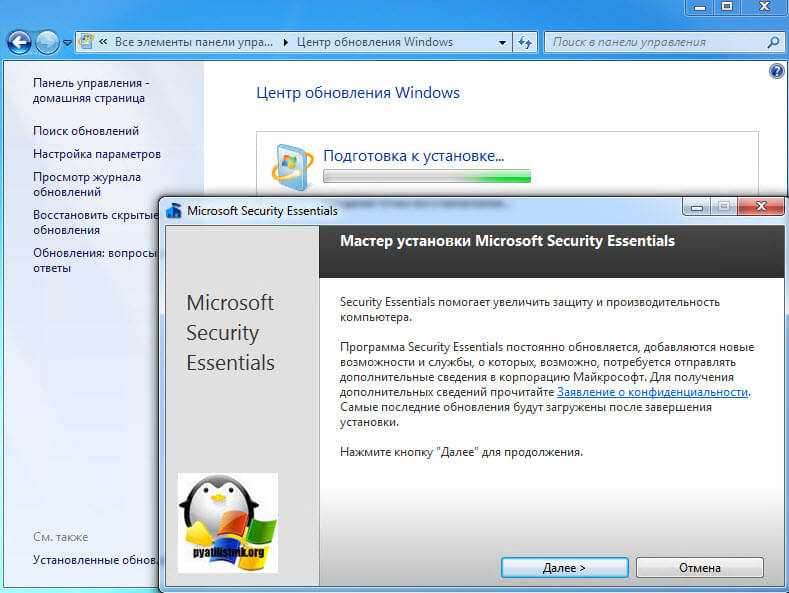
Принимаем лицензионное соглашение в Windows Defender Antivirus
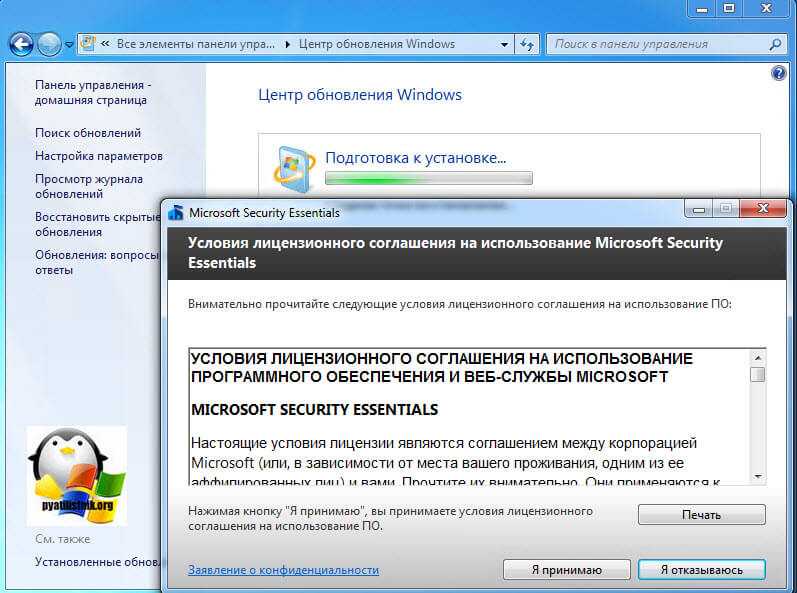
Выбираем, будите ли вы вступать в программу улучшения качества, лично я нет, продолжаем далее.
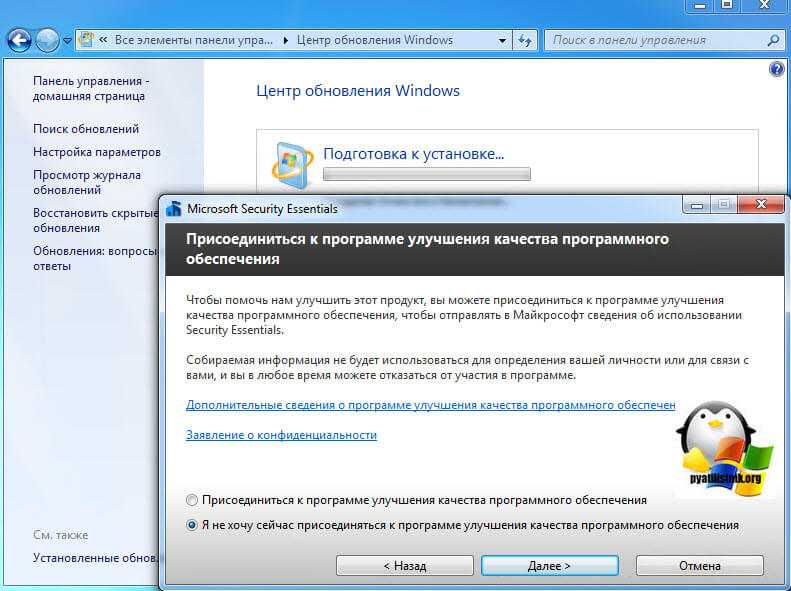
Подтверждаем, что будем включать брандмауэр, и если хотите, то можете отправлять в Microsoft образцы вирусов.
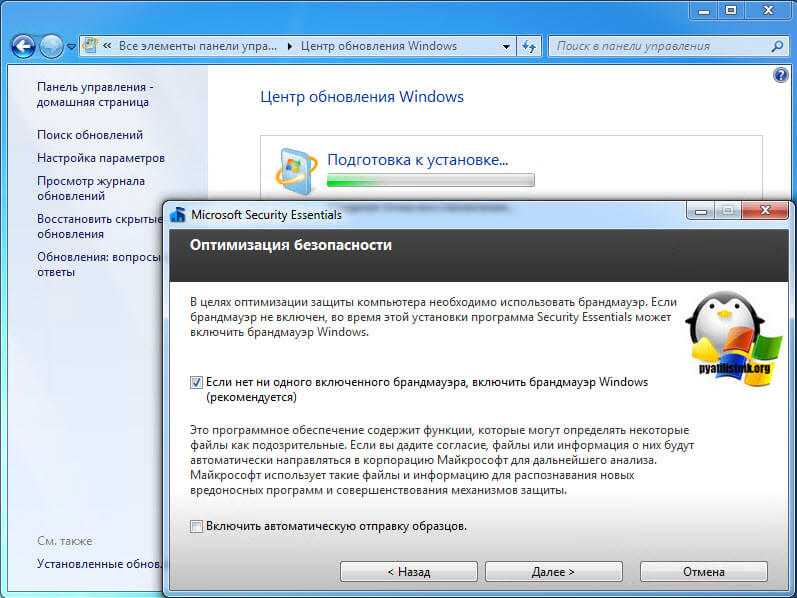
Когда все готово, то начинаем установку Windows Defender Essentials
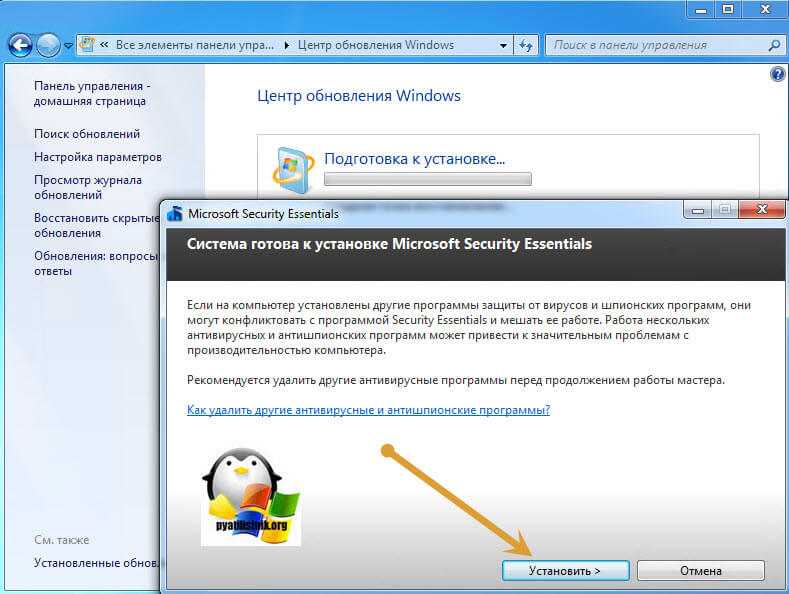
Занимаем она минуту, после окончания нажмите «Готово». В правом углу выскочит подсказка, о том что его нужно обновить, щелкните по ней.
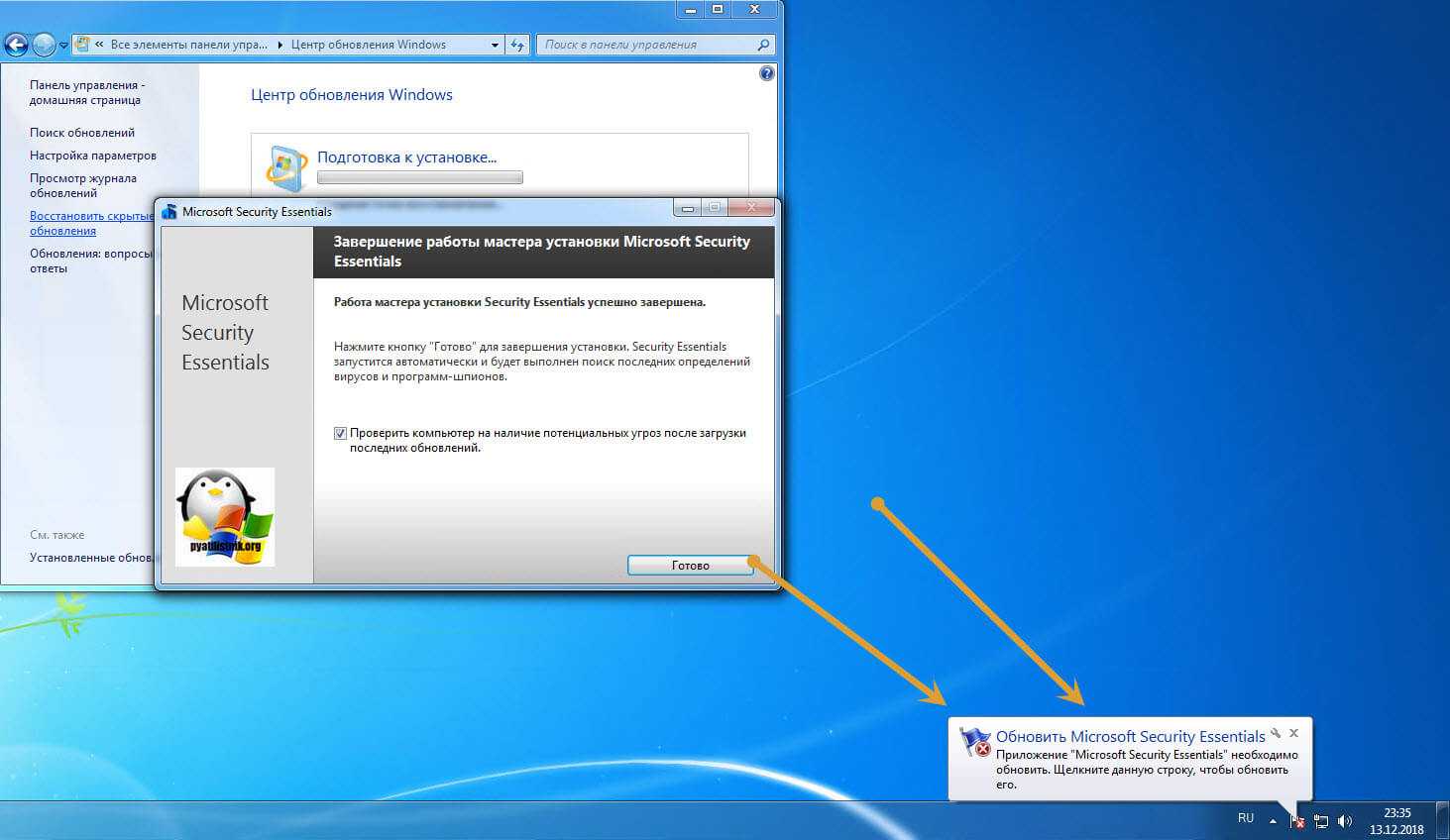
Нажимаем кнопку обновить.
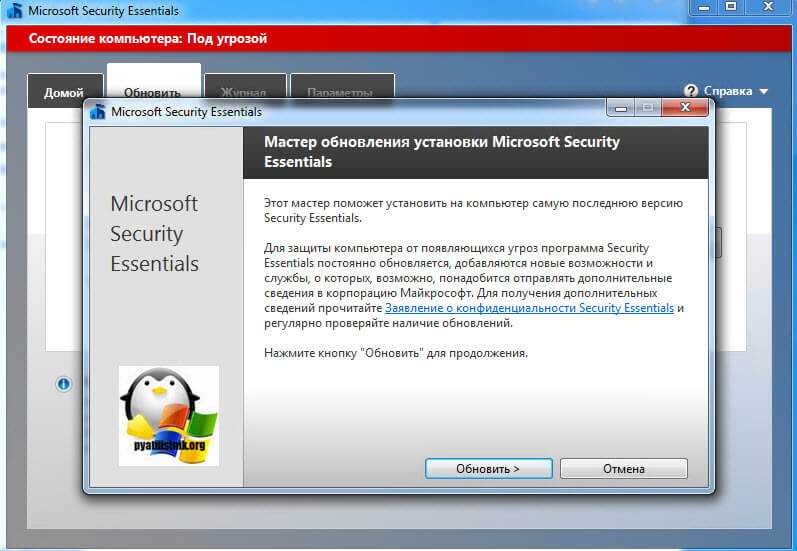
По сути у вас будет такой же мастер обновления встроенного антивируса, принимаем условия.
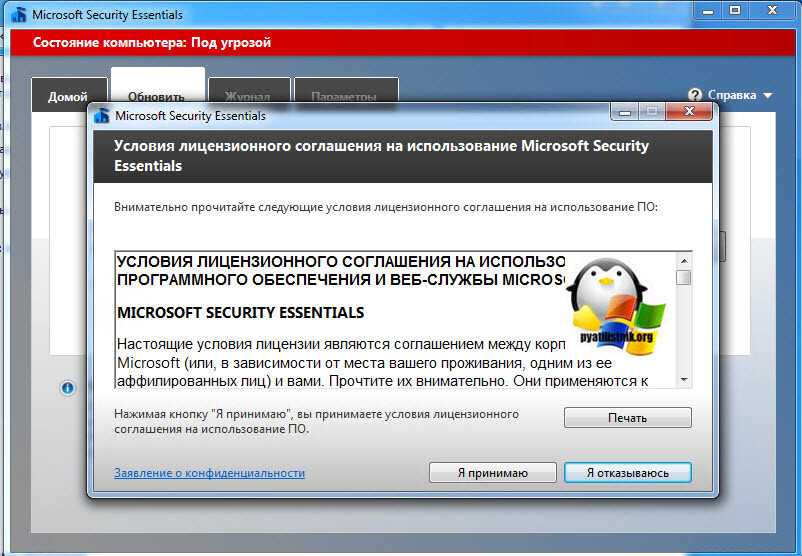
Далее.
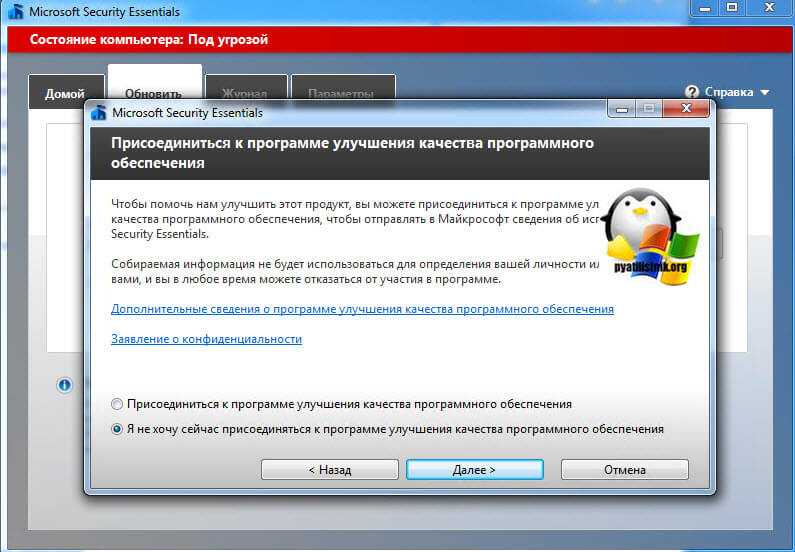
Включаем брандмауэр Windows 7.
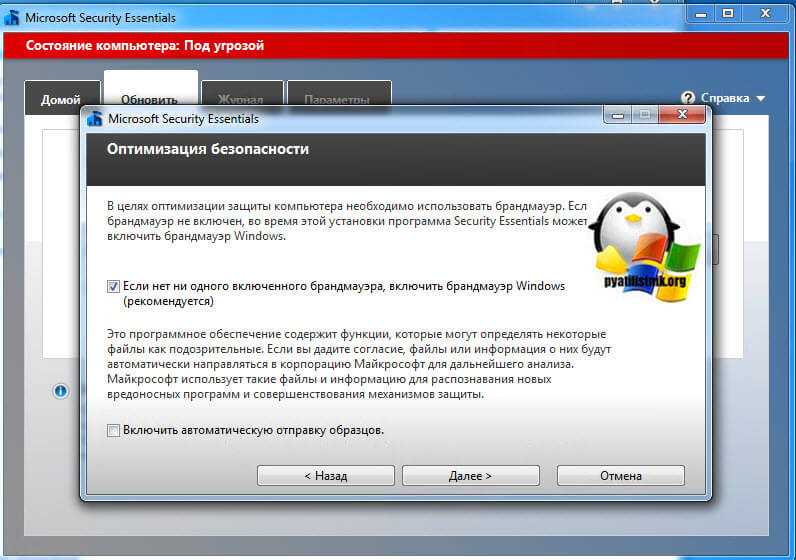
Дожидаемся процесса обновления.
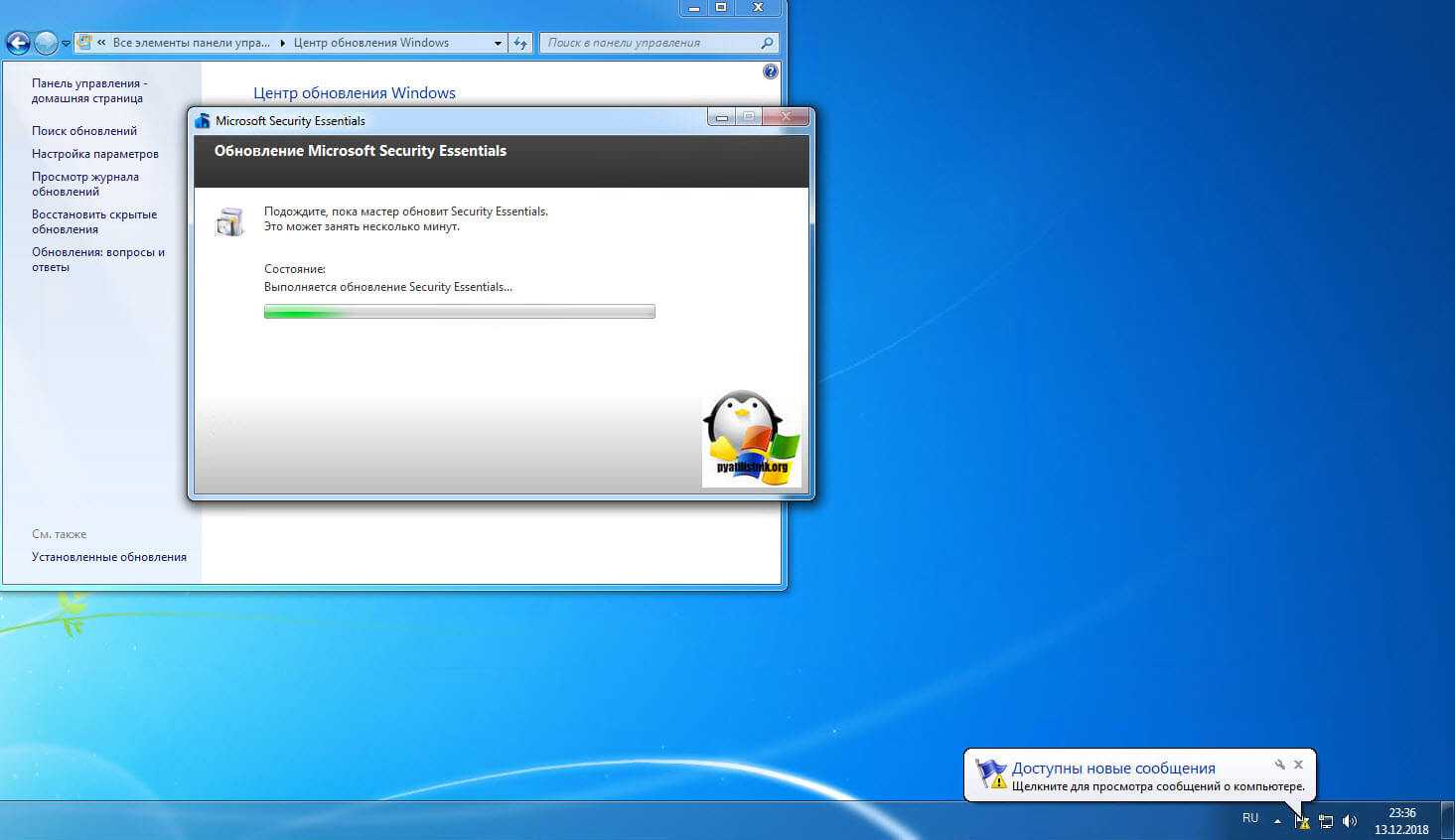
В итоге вы видите, что глючное обновление с кодом ошибки 8050800c пропало и все стало зелененьким.
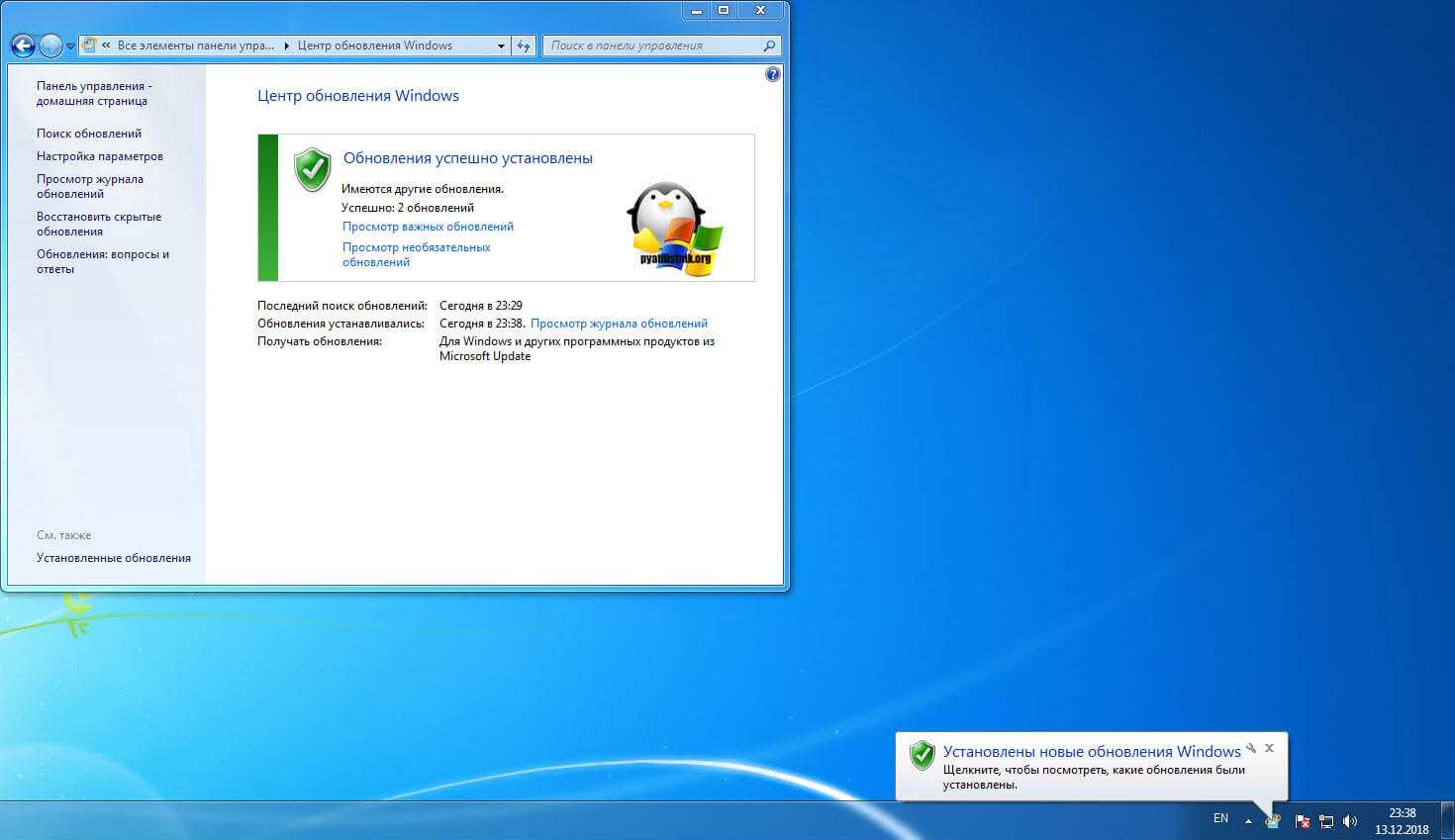
После инсталляции Windows Defender Essentials я вас советую открыть его в системном трее (Области уведомлений) и обновить.
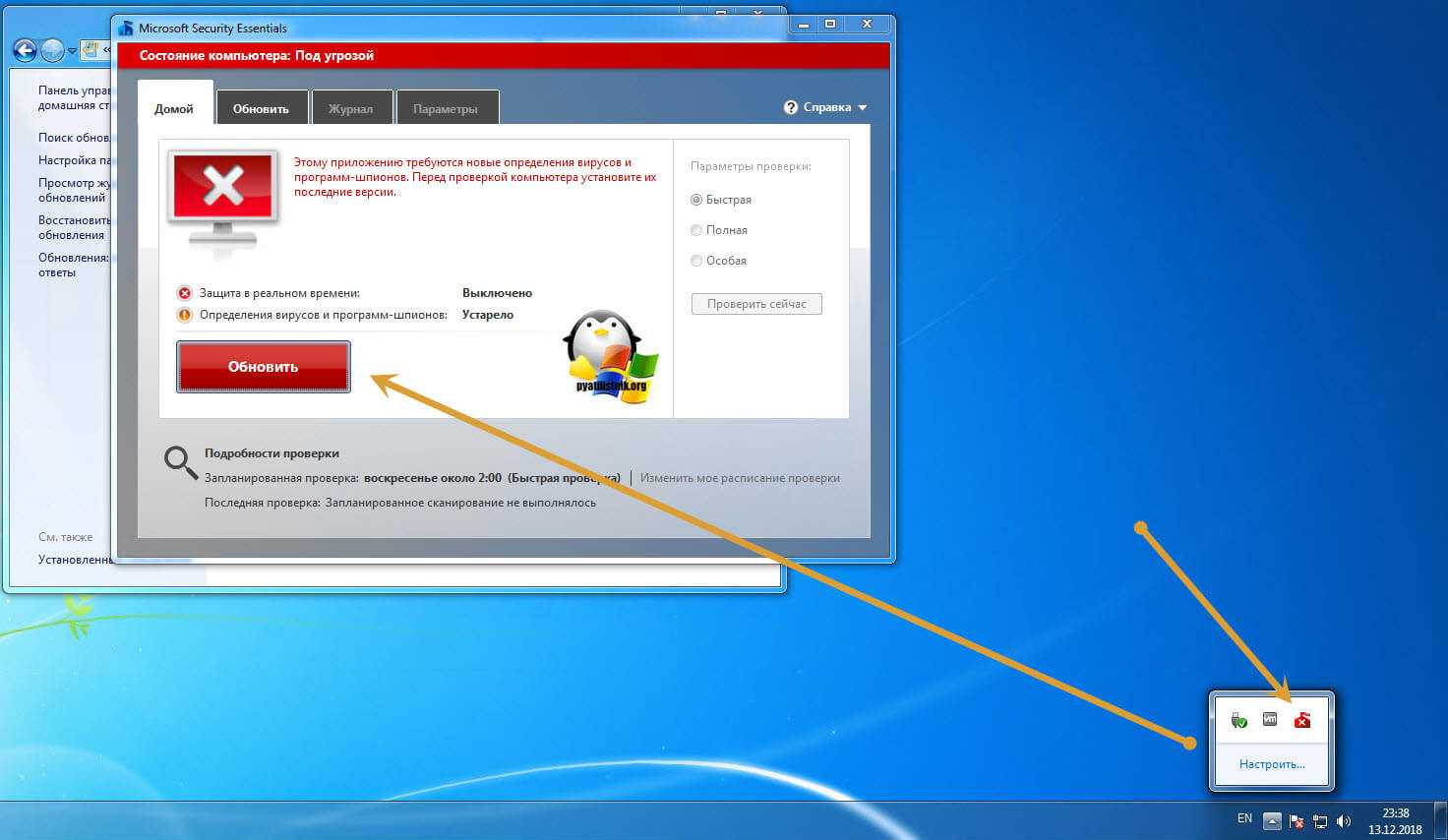
Это уже будет последний этап, обещаю.
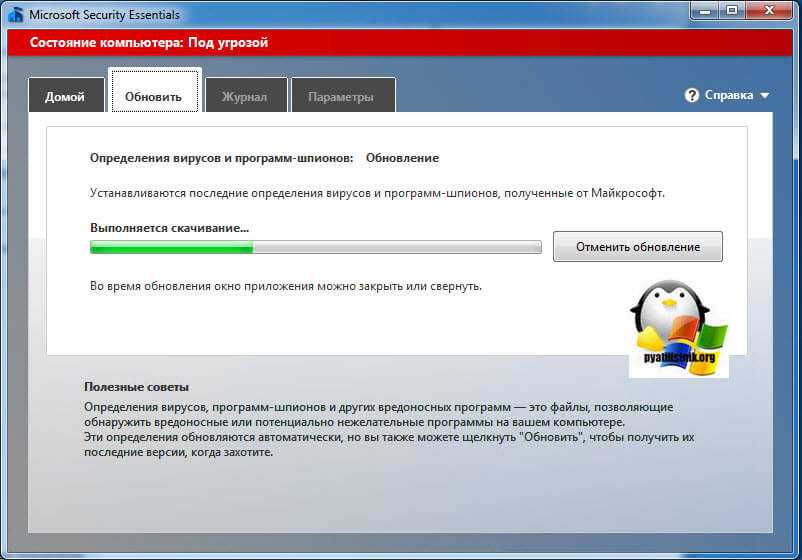
Все теперь антивирус стал по последнему слову обновлен и зелен, ошибка 8050800c ушла в прошлое, поздравляю вас.
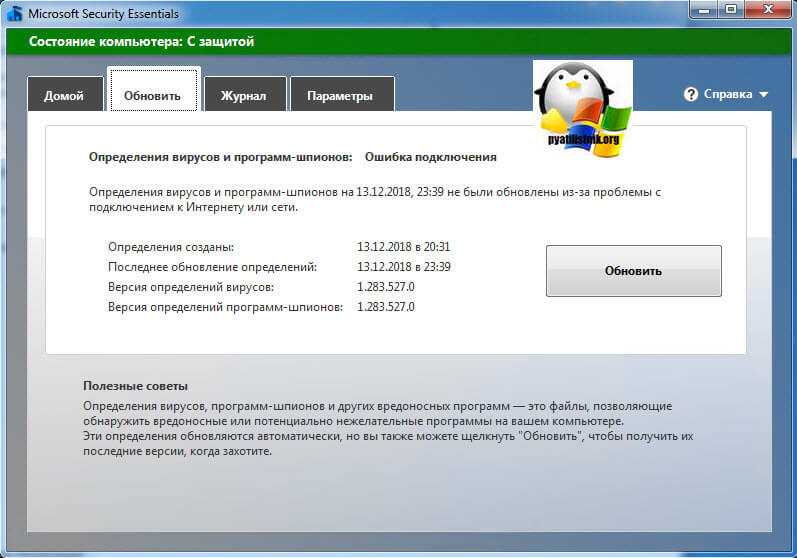
Почему появляется ошибка 0x80070643, и к чему она приводит?

Ошибка 0x80070643 может появится из-за компьютерного вируса
Эта ошибка может появиться, если повреждены системные данные или нарушен порядок установки. Такое случается из-за вирусов, критичных сбоев, неправильных записей в реестре, неудачных попыток обновлений ОС или отдельных программ (например, Microsoft Office). Иногда это происходит из-за неаккуратных действий пользователя. В Windows 10 «0x80070643» может появиться при загрузке апдейта с номером сборки kb3081704.
Также установка через Центр обновления иногда прерывается такими программами, как антивирусы, брандмауэры, firewall. В подобном случае достаточно временно отключить утилиты, которые блокируют скачивание.
Чтобы исправить 0x80070643, в большинстве случаев надо устранить первопричину сбоя. Тогда ошибка исчезнет, и вы сможете загрузить апдейт или программу.
Causes of Definition Update for Windows Defender — KB2267602 error?
Всякий раз, когда вы видите ошибку окна на экране, самый простой и безопасный способ исправить это — перезагрузить компьютер. Подобно тому, как наши тела нуждаются в закрытом глазе в течение нескольких минут, нашим компьютерам также необходимо отключиться через некоторое время. Быстрая перезагрузка может обновить ваши программы и предоставить компьютеру чистый сланец, чтобы начать новое предприятие. Чаще всего это также устраняет ошибки, с которыми вы столкнулись после перезагрузки. Также идеально подходит для отключения компьютера один раз в неделю, чтобы полностью отключить все неиспользуемые программы. Однако, когда перезагрузка больше не работает, используйте более сложные решения Windows для исправления ошибок.
Важно всегда запускать системное диагностическое сканирование, когда обновления Windows не могут загрузить или установить, чтобы определить основную причину проблемы. Microsoft предоставляет средство устранения неполадок для связанных с Windows Update ошибок, которые обнаруживают проблему и, скорее всего, могут ее автоматически исправить
Тем не менее, всегда есть такие типы ошибок, которые трудно скопировать.
Ниже приведены некоторые шаги, которые помогут вам устранить проблему и исправить ее.
- Очистите временные файлы и интернет-кеш и перезагрузите компьютер.
- Отключите брандмауэр и антивирусное программное обеспечение.
- Используйте средство устранения неполадок Windows Update для устранения изменений в настройках Windows Updates.
- Сбросьте папку распространения программного обеспечения.
- Сбросьте папку Catroot.
- Загрузите в состояние чистой загрузки и снова запустите Центр обновления Windows.
Ошибка в старых версиях Windows
В программных продуктах MS: Windows XP, Vista, 7 и Windows Server 2003, 2008, 2008 R2 сообщение «0x80070463: в процессе установки произошла неисправимая ошибка» или «installation failed with error code 0x80070643 (на английском)» может возникнуть из-за неправильной регистрации последнего апдейта инсталлятора Microsoft (MSI) или сбоя при установке .NET Framework.
Разберем, как можно исправить поврежденный пакет или удалить все установленные версии .NET.
Вариант 1: исправление
Скачиваем «Средство восстановления Microsoft .NET Framework» с сайта поддержки Майкрософт. На данный момент самая последняя версия — англоязычная v1.3 от 13 апреля 2016 года. Программа будет работать только тогда, когда есть подключение к интернету или установочные файлы хранились на диске. В последнем случае возможен режим офлайн, но ПО попросит указать путь к ним.
- Запускаем Microsoft .NET Framework Repair Tool.
- Ставим галочку согласия с лицензией напротив «I have read and accept the license terms» и выбираем продолжение — «Next».
- Вновь щелкаем «Next» для запуска диагностики.
- По окончании исследования проблем «Средство восстановления» выдает список рекомендуемых изменений.
- Если вы соглашаетесь сделать эти исправления — жмите «Next».
- Далее предлагается при открытом диалоговом окне попробовать переустановить .NET или вновь запустить неустановленное обновление. При удачном завершении всех задач нужно нажать «Finish», иначе — «Next».
- Приложение начнет собирать дополнительную информацию и сообщит, что не может справиться с проблемой. Оно отсылает архив журналов в Майкрософт для анализа. Кнопка «Finish» означает завершение работы утилиты.
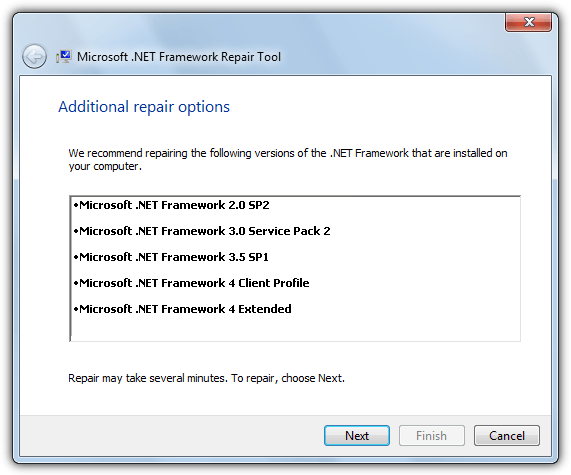 Возможно запустить «.NET Framework Repair Tool» в фоновом режиме. Это делается через командную строку с использованием соответствующих ключей.
Возможно запустить «.NET Framework Repair Tool» в фоновом режиме. Это делается через командную строку с использованием соответствующих ключей.
Вариант 2: удаление
Радикальный способ, когда все средства уже испробованы. Производим полное удаление .NET Framework 4:
- Скачиваем «Средство удаления .NET Framework».
- Раскрываем архив и запустить файл cleanup_tool.exe.
- По запросу вводим пароль администратора и продолжаем выполнение программы.
- Соглашаемся что хотим запустить утилиту очистки.
- Принимаем лицензионное соглашение.
- В новом окне отмечаем поле «Удаление продукта» и выбираем «все версии».
- Нажимаем «Очистить сейчас».
- По окончанию работы выходим из программы и перезагружаем компьютер.
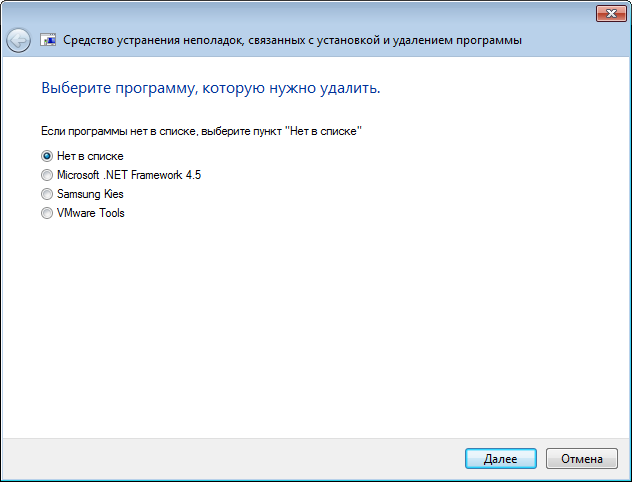 Следующей задачей будет установка заново всех доступных версий .NET. Скачиваем их с сайта microsoft.com/downloads или заходим на «Центр обновления Windows», чтобы найти новые версий.
Следующей задачей будет установка заново всех доступных версий .NET. Скачиваем их с сайта microsoft.com/downloads или заходим на «Центр обновления Windows», чтобы найти новые версий.
