Подготовка компьютера
Перед тем как деинсталлировать Windows 8.1, нужно подробно изучить инструкцию по ее удалению. Пользователь должен осознавать: никто не сможет гарантировать, что его действия не приведут к ошибке boot failure. В процессе деинсталляции можно столкнуться с такими проблемами, как:
- Сбои в работе UEFI.
- Трудности с выделением системного раздела GPT.
- Отсутствие драйверов, что весьма актуально для владельцев старых ноутбуков, которые зачастую перестают поддерживаться производителями. Хотя в большинстве новых устройств настроена функция автоматического поиска и установки драйверов.
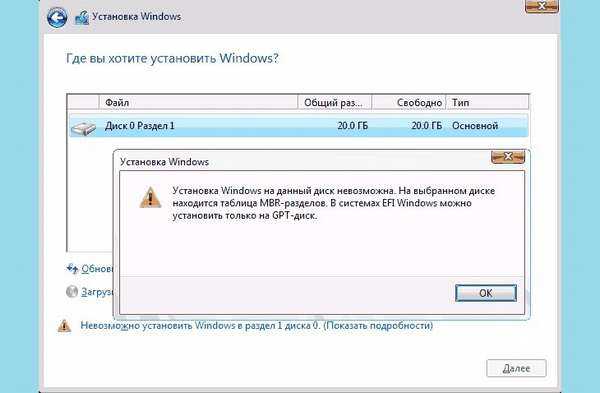
Если пользователь решил снести OS 8.1 только потому, что его не устраивает интерфейс и ему хочется вернуться к «старой доброй» 7, то стоит несколько раз подумать, прежде чем приступать к деинсталляции. Даунгрейд до 7 идет в пакете поставки только к Pro (Enterprise) версии, в то время как в большинстве приобретаемых устройств установлена «Home» для одного пользователя.
Стандартные функции меню «Обновление Виндовс» и «Восстановление системы» в «Home» не всегда работают. В целом обновление Windows 8.1 очень сложно откатить, если сравнивать с другими версиями Виндовс. Менять легальную ОС на левый софт также не рекомендуется: лицензия всегда имеет преимущества перед официальными версиями операционной системы, в первую очередь, с точки зрения функционала и безопасности персональных данных.
Если решение об удалении Виндовс 8.1 или любой другой системы принято, то в первую очередь нужно позаботиться о сохранности важной информации, такой как:
- картинки и фотографии,
- видео,
- текстовые документы, сохраненные шаблоны в программах,
- дистрибутивы приложений,
- прочая информация.
Потребуется перенести все данные с диска, на котором установлена система, – обычно это локальный диск C. Цифровую информацию можно скопировать на другой жесткий диск, на сменный носитель либо воспользоваться одним из популярных облачных сервисов по типу Yandex.Disk или DropBox, а также возможностью резервирования жестких дисков на съемном носителе или на HDD.

Теперь нужно скачать официальные драйвера для ноутбука. Если на ПК есть кэширующий SSD, то нужен SATA RAID для отображения HDD, иначе компьютер не будет видеть жесткий диск. Далее потребуется создать резервную копию жесткого диска, для этого необходимо:
- Подготовить носитель – флешку или DVD при наличии на ПК встроенного оптического привода с функцией записи дисков.
- Щелкнуть по изображению лупы, расположенному в левом нижнем углу экрана, и вбить во встроенной поисковой строке запрос «Панель управления».
- В правом верхнем углу «Панели управления» ввести запрос «Архивация и восстановление».
- В окне «Резервное копирование и восстановление…» на левой крайней панели инструментов выбрать опцию «Создание образа системы».
- Указать директорию сохранения данных – носитель, на котором будет создан образ Виндовса, должен иметь формат файловой системы NTFS.
- Следовать инструкции «Мастера установки» на экране. Может потребоваться ввести пароль администратора в открывшемся окне. Нажать «Ок».
- На флешке появится полноценный образ системы, который можно будет использовать для восстановления системы и файлов.
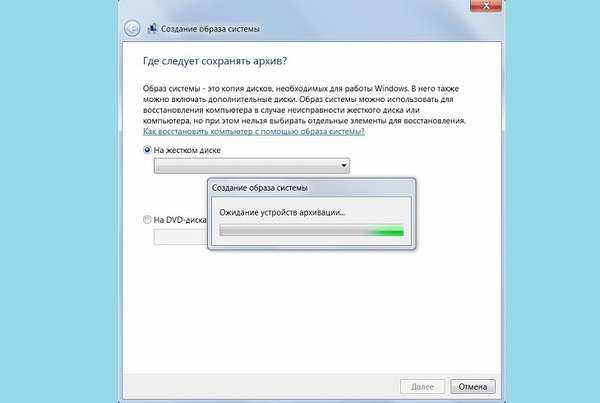
Для форматирования флеш-накопителя под NTFS потребуется:
- Перейти в меню «Этот компьютер» кликнуть правой клавишей мыши по значку нужной флешки.
- В раскрывшемся меню найти опцию «Форматировать».
- В окне «Форматирование “name (D:)”» во втором разделе под названием «Файловая система» указать значение «NTFS».
- Кликнуть на опцию «Начать» ожидать окончания запущенного процесса.
Помимо стандартных инструментов Виндовс, можно воспользоваться одной из программ для создания резервных копий HDD, такой как Handy Backup или Acronis True Image. Все подобные утилиты действуют примерно по одному и тому же сценарию и имеют схожий интерфейс.
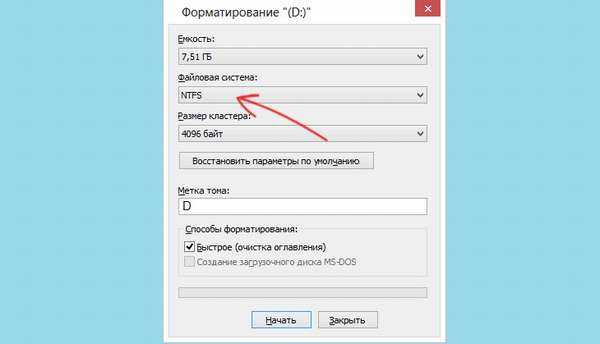
Так, для того чтобы создать резервную копию в Handy Backup, потребуется выполнить следующие манипуляции:
- Открыть приложение, зажать комбинацию «Ctrl + N» либо выбрать кнопку в виде листка бумаги со знаком «+» на панели инструментов – кликнуть на «Новая задача» в «Окне просмотра задач».
- О и нажать «Далее».
- Перейти в директорию «Disk Clone», расположенную на крайней левой панели инструментов» и выбрать пункт «System Recovery» дважды щелкнуть по нему левой кнопкой мыши. Нажать «Далее».
- Выбрать директорию для сохранения копии Windows1, кликнув на клавишу «Добавить». Тапнуть на «Далее».
- Следовать указаниям на экране. По завершении работы программы нажать на «Готово» и вынуть флешку.
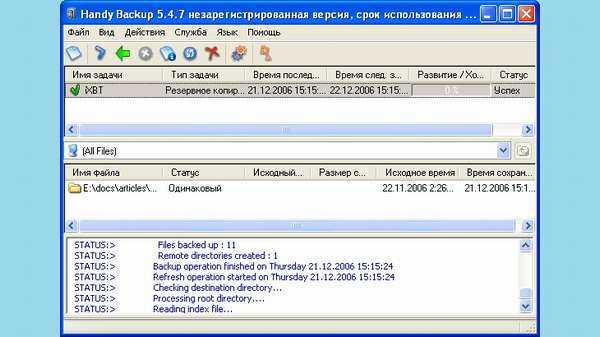
Способы удаления Windows 8 с ноутбука
В лицензии к ОС Windows 8 написано, что у любого пользователя есть полное право сделать даунгрейд до предыдущей версии Windows. Но также там есть и такое примечание, что для тех, кто сделал обновление до Windows 8 в период акции — такой возможности нет.
Итак, если у вас ноутбук с Windows 8 Pro, и вы хотите сменить ее на Windows 7 без дополнительных капиталовложений, то действуем по инструкции, описанной ниже.
- Лично я рекомендую вам (на всякий случай) иметь восстановительный диск от той версии ОС, от которой хотите избавиться. А вдруг все-же решите вернуться на 8-ку?
- Также не плохо было бы попытаться найти диск с Windows 7 (желательно Professional). Если нашли, то вставьте его в ноут и загрузитесь с него. О том, как загрузиться с диска подробно описано тут.
- Когда ОС запросит у вас ввести ключ, то вы можете вводить валидный лицензионный ключ на законных основаниях.
- После того, как вы выполнили загрузку с диска (или флешки) и перезагрузили компьютер, в появившемся сообщении вы узнаете о том, что система не прошла активацию. Это не страшно, потому что тот ключ, который вы ввели, скорее всего уже используется где-то в другой системе.
- А теперь самый интересный момент. Для того, чтоб получить ключ вам нужно будет позвонить в поддержку Windows и рассказать интереснейшую историю о том, что вы совершили самостоятельно, на свой страх и риск, сделали даунгейд до Windows 7 (о том как вы это делали подробно описывать не стоит).
- Вас могут попросить подтвердить то, что вы действительно раньше использовали лицензионную версию, и в конце вы получите новый ключ, который сможете ввести для активации Windows 7.
Помните, что вернуться к ОС Windows 8 вы сможете любой момент.
Удаление Windows 8 посредством восстановления предыдущей версии ОС из папки Windows.old
Эта инструкция основана на статье, взятой на официальном сайте компании Microsoft, и ее можно прочитать тут. Требования, необходимые для удаления Windows 8:
Восстановление Windows 7 возможно выполнить только при условии, что Windows 8 была установлена не в режиме «чистой установки (с форматированием)», а в таком режиме, как обновление (Upgrade).
Обязательно скопируйте все важное, что есть на ноутбуке, ведь многие данные могут быть потеряны безвозвратно. Но даже, если и с флешки (карты памяти), на которую вы скопировали информацию, все пропало в неизвестном направлении, прочтите тут, как спасти ваши данные.
Размер папки Windows.old не должен превышать свободное место на диске С.
Наличие папки Windows.old гарантирует результативное восстановление предыдущей ОС.. Итак, поехали
Для начала загрузитесь с диска, где у вас находится Windows 7 (установочный диск). Далее, в появившемся окошке нажмите Install Windows, затем последовательно выберите язык и время, после этого нажмите Next
Итак, поехали. Для начала загрузитесь с диска, где у вас находится Windows 7 (установочный диск). Далее, в появившемся окошке нажмите Install Windows, затем последовательно выберите язык и время, после этого нажмите Next.
В следующем окне нажмите Repair your computer (внизу слева).
Теперь вы увидите окно System Recovery Options, в котором нам предстоит выбрать нужную ОС.
После выбора доступной ОС жмем Next.
После всего этого нам потребуется командная строка, выбираем ее нажав Command Promt, в которой мы увидим каталоги из корня папки Windows.
Следом создаем копию файлов Windows путем выполнения команд в командной строке.
Для 64-х битной системы выполняем такую команду:
ren “Program Files (x86)” “Program Files (x86).8″
А дальше уже перемещаем наши каталоги с Windows 7 в корень системного диска с помощью такой команды:
Соответственно для ОС 64: move /y “d:windows.oldprogram files (x86)” d:
Теперь переходим к этапу, с помощью которого можно восстановить загрузочный сектор Windows 7. Переходим на наш установочный диск. Вписываем команду: «Dir» , следом: «bootbootsect /nt60 D:» . (Вместо должен быть ваш системный диск).
Ну и наконец-то мы можем набрать команду для выхода: «exit«. Следующим этапом будет перезагрузка компьютера и извлечение диска. Потом будет загрузка уже долгожданной Windows 7.
Но это еще не все. Теперь нам нужно удалить Windows 8 из меню загрузчика. Запускаем msconfig, переходим в Boot, и выбираем нашу Windows 8. Затем нажимаем такие кнопки: Delete ->Apply->OK.
Вот, собственно и все. Советую проверить работу всех программ, потому, что есть вероятность их неправильной работы. Переустановите то, что работает неправильно.
В рамках данной статьи мы разберем вопрос об удалении программ или игр в Windows 10.
На самом деле этот процесс практически ничем не отличается от удаления программ в более ранних версиях Виндовс (например, 7 и 8.1). Мы рассмотрим несколько вариантов удаления:
- через «Параметры»
- через «Панель управления»
- и при помощи специальных программ.
Удаление программы через «Параметры» в Windows 10
Наверное, это самый простой и удобный способ.
- Для начала откройте меню «Пуск»
- Нажмите на шестеренку «Параметры»:
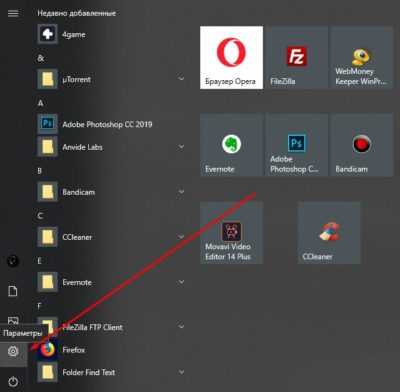
В открывшемся окне выберите пункт «Приложения»:
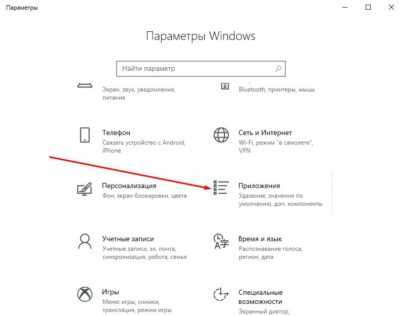
Откроется окно в котором будут показаны все установленные в системе программы и игры. Нажмите на ту программу, которую хотите удалить.
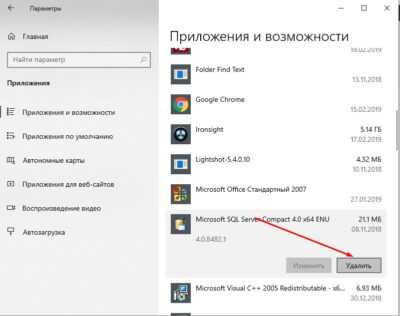
Сразу же начнется процесс деинсталяции программы, по завершению которого программа удалится с вашего компьютера.
У этого способа есть один минус — от удаленной программы у нас на компьютере останется «мусор» в виде пустых папок, временных файлов и записей в системном реестре. Конечно, это не критично — компьютер будет работать как обычно. Просто со временем такого «мусора» может поднакопиться и привести к замедленной работе ПК. Избежать таких остатков можно используя специальные программы, но об этом чуть ниже (в последнем разделе).
Удаление через Панель управления Windows
Откройте окно поиска (нажмите на лупу);
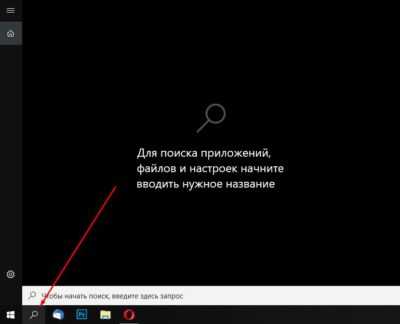
Введите «Панель управления», найдется 1 элемент, откройте его;
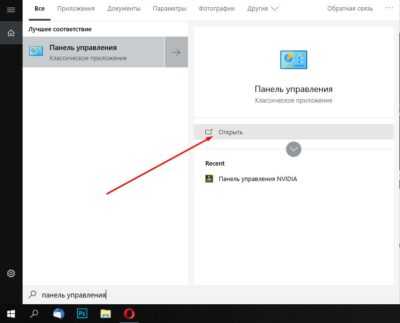
Откроется окно со всеми элементами панели управления. Найдите и нажмите Просмотр (Мелкие значки).
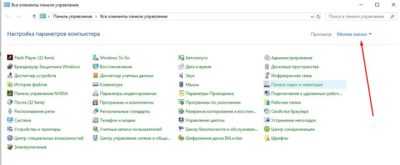
Переключите просмотр в вид «Категории»;
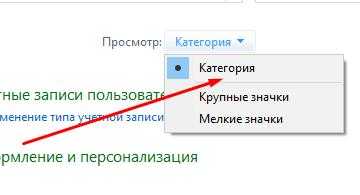
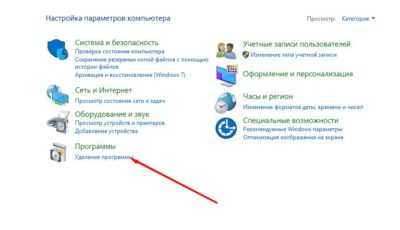
- Раскроется полный список установленных приложений;
- Выберите нужное приложение и щелкните правой кнопки мышки;
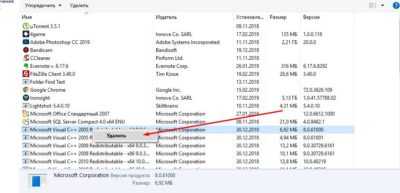
Нажмите «удалить».
Начнется удаление программы или игры. По его удалению вы навсегда избавитесь от ненужной программы.
В этом случае так же останутся «лишки», как и в первом случае. Для полного избавления от программ в Windows 10 читаем далее…
Удаление при помощи специализированных программ
В наше время существует огромное количество приложений, которые позволяют легко и полностью удалить любую программу или игру с компьютера. Есть как платные версии, так и бесплатные аналоги. Мы же разберем самый лучший вариант из таких «удалялок».
IObit Uninstaller
Замечательный деинстоллятор от известной компании IObit (создатели Driver Boster а). Имеет современный, удобный и стильный интерфейс. Обладает самым необходимым функционалом для удаления программ на Windows 10. Может не только удалить саму программу или игру, но так же полностью очистить следы от нее (оставшиеся записи в реестре, остатки файлов и папок). Этим вы полностью удалите ненужный софт с компьютера.
Еще стоит отметить наличие русского языка в IObit Installer — это большой плюс для понимания возможностей программы. Как уже говорилось выше, интерфейс у приложения очень простой. Плюс вы сможете без труда определить какая программа или игра занимает больше места или когда была установлена.
Для удаления программ при помощи IObit Uninstaller вам понадобится:
- Скачать и установить деинсталлятор (ссылка на него будет внизу статьи).
- Запустить его;
- Сразу же в первом окне вам будет опубликован полный список установленных программ в Виндовс.
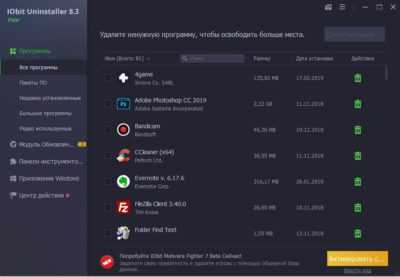
Выберите приложение галочкой, которое хотите удалить;
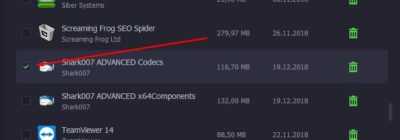
Нажмите кнопку «Деинсталлировать»;
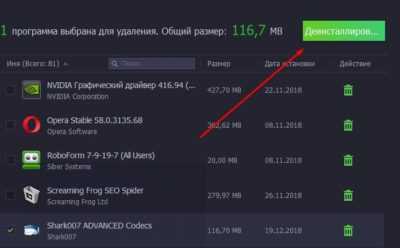
В следующем окне необходимо отметить галочкой «Автоматически удалять остаточные файлы»
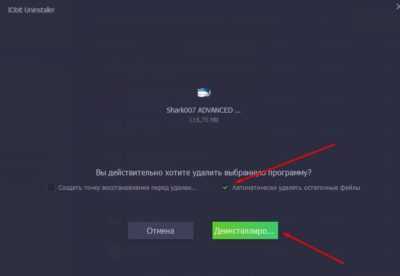
Начнется необратимый процесс полного удаления программы. По его завершению удалится сама программа и все ее следы.

Важно отметить то, что рядовому пользователю вполне хватит Free версии программы IObit Uninstaller. Покупать Pro лицензию или искать ключ нет необходимости
На этом стоит закончить наш рассказ. Теперь проблем и вопросов по удалению программ в Windows 10 не будет возникать. Все это делается элементарно и просто!
Удаление файлов в утилите Очистка диска
В операционной системе Windows имеется встроенный инструмент «Очистка диска», с помощью которого можно удалить с ПК ненужные файлы.
Выполните следующие действия:
- Откройте Проводник, щелкните правой кнопкой мыши по Локальному диску «С:».
- В контекстном меню выберите пункт «Свойства».
- В окне «Очистка диска (С:)», во вкладке «Общие» нажмите на кнопку «Очистка диска».
- В открывшемся окне проходит подсчет свободного места на диске.
- Во вкладке «Очистка диска» отображаются типы файлов, которые можно удалить. По умолчанию, активированы пункты «Загруженные файлы программ», «Временные файлы интернета», «Эскизы».
Пользователь может выбрать эти параметры или добавить для удаления другие типы файлов.
- Для запуска удаления ненужных данных, нажмите на кнопку «ОК».
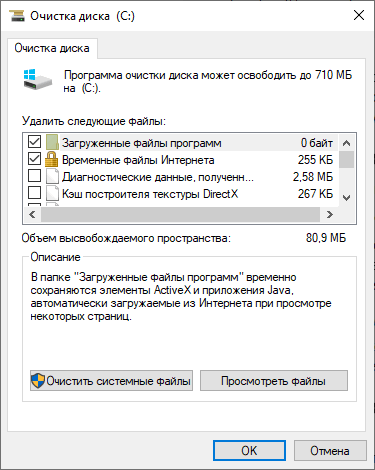
- В окне с предупреждением о необратимом удалении этих файлов нажмите на кнопку «Удалить файлы».
В итоге, файлы удалятся с вашего компьютера.
Если пользователю нужно удалить большее количество файлов, в том числе системных, пройдите следующие шаги:
- В окне приложения «Очистка диска» необходимо нажать на кнопку «Очистить системные файлы».
- Утилита снова подсчитывает объем места, которое можно удалить с компьютера.
- В окне «Очистка диска», во вкладке «Очистка диска» появятся новые типы файлов, доступные для удаления.
- После выбора типов файлов, нажмите на кнопку «ОК».
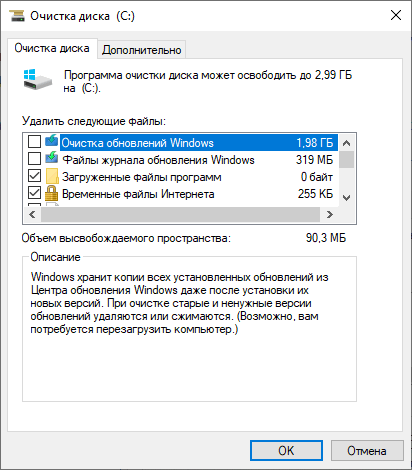
- В окне с предупреждением согласитесь на удаление файлов.
Указанные файлы будут удалены с ПК.
А стоит ли
Как и любая новая операционная система, Windows 10 имеет свои сильные недостатки. Это происходит потому, что она только вышла в пользование. Не секрет, что все аналоги стартовали с таким же успехом после объявления о выходе. Пройдёт время, обновления для драйверов вступят в силу, и негативные моменты будут устранены. Конечно, после резервирования своей копии хотелось бы получить готовый продукт, который, по крайней мере, не хуже предыдущих. Но, за красивым внешним видом скрываются сильные недочёты.
О преимуществах данной операционной системы мы уже писали в одной из наших статей. Есть отличные наработки в производительности, интерфейс стал более дружелюбным к пользователю. Да, и кто-то же должен тестировать новую систему и продвигать работу по её оптимизации. Вопрос, стоит ли ради этого жертвовать своими нервами, каждый решает сам. Некоторым хочется играть в любимые игры и пользоваться привычными приложениями уже сейчас, а не через год после обновления. Другим же по душе всё новое. Стоит признать, что Windows 10 выглядит намного симпатичнее своих предшественников.
Установки и обновления в новой системе часто приносят больше ошибок, чем исправление проблем
Поэтому важно откатывать каждый драйвер, если появляется какая-то трудность в работе. Сегодня о минусах Windows 10 говорят многие
Но и немудрено, ведь допиливать эту систему придётся ещё очень долго. Из типичных проблем можно назвать отказ работать кнопки Пуск. Как-то странно не иметь возможности воспользоваться типичными функциями Windows. Один уже этот факт намекает на возврат к Windows 8 или на крайний случай, к Windows 7. Возможно, через некоторое время проблемы решатся, но негатив, как говорится, остался.
(Visited 821 times, 1 visits today)
Что делать, если при удалении появляется ошибка
Если при попытке удалить систему или папку, расположенную в ней, появляется ошибка с кодом 0x80004005, то причины для этого могут быть следующие:
- вирус;
- поломка системных файлов или данных реестра.
Проверка на вирусы
- Если вирусы будут найдены, то удалите их.
- Откройте установленный на вашем компьютере антивирус и просканируйте систему полной проверкой на наличие вирусов.
Проверяем компьютер на вирусы
- После этого попробуйте удалить папку, скорее всего, сделать это по-прежнему не получится, так как подобные вирусы не блокируют папку, а ломают системные файлы или реестр.
Восстановление файлов
- Введите команду sfc /scannow в командной строке, запущенной от имени администратора, чтобы запустить автоматическую проверку всех файлов системы на наличие битых и испорченных элементов.
Выполняем команду sfc /scannow
- Дождитесь, пока все найденные ошибки будут исправлены в автоматическом режиме, и перезагрузите компьютер, если он не сделает это самостоятельно.
- Попробуйте снова удалить папку.
Починка реестра
По умолчанию система хранит в себе файлы начальной версии реестра, предназначенные как раз для восстановления в случае появления неисправностей. Расположены они по пути Основной_диск:\Windows\System32\config\RegBack.
- Файлы эти нужно скопировать с заменой в папку Основной_диск:\Windows\System32\config, заменив находящиеся там сведения о реестре.
Копируем предложенные файлы в папку config
- После завершения переноса перезагрузите компьютер и заново попробуйте удалить папку.
Что делать, если ничего не помогло
В том случае, если ни один из вышеперечисленных способов не помог, откатывайте систему через точки восстановления или возвращение к первоначальным настройкам. Учтите, что при этом некоторые личные данные будут утеряны, поэтому заранее создайте их резервную копию.
Удалить систему с диска можно несколькими способами, используя загрузочный носитель или стороннюю программу. Избавление от Windows приведёт к тому, что вы получите чистый от систем жёсткий диск, но с наличием файлов пользователя на нём, если вы их не стёрли отдельно. А также вы можете удалить точки восстановления и папку с предыдущей версией Windows. Проблемы с удалением решаются проверкой на вирусы, восстановлением системных файлов и реестра.
Как удалить windows 10 с компьютера полностью, если на ПК их установлено несколько
Как удалить Windows 10 с компьютера полностью, если их на ПК несколько? Это сделать легче, чем если бы она была одна. Но и здесь есть нюансы. Загрузочный накопитель никуда не прячьте, он может пригодиться.
Удалить вторую Виндовс 10 нужно находясь в той системе, которую вы хотите оставить:
- Запустите Windows, которая остается на этом компьютере.
- Нажмите Win+R и введите msconfig.
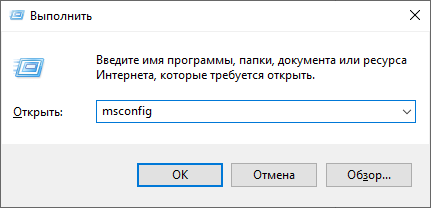
Кликните вкладку «Загрузка» и выберите ОС, которую нужно оставить. Она будет помечена, как текущая операционная система. Выбрав ее, жмите «Использовать по умолчанию».
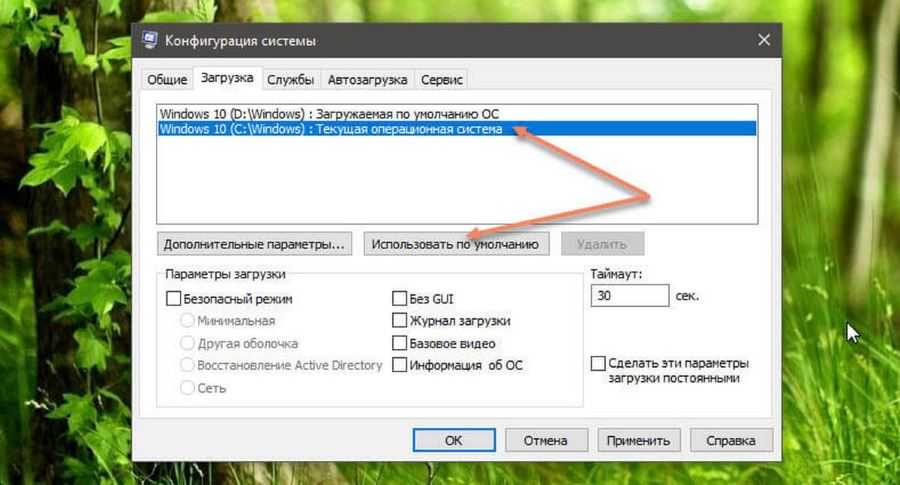
Затем выделите вторую и жмите «Удалить».
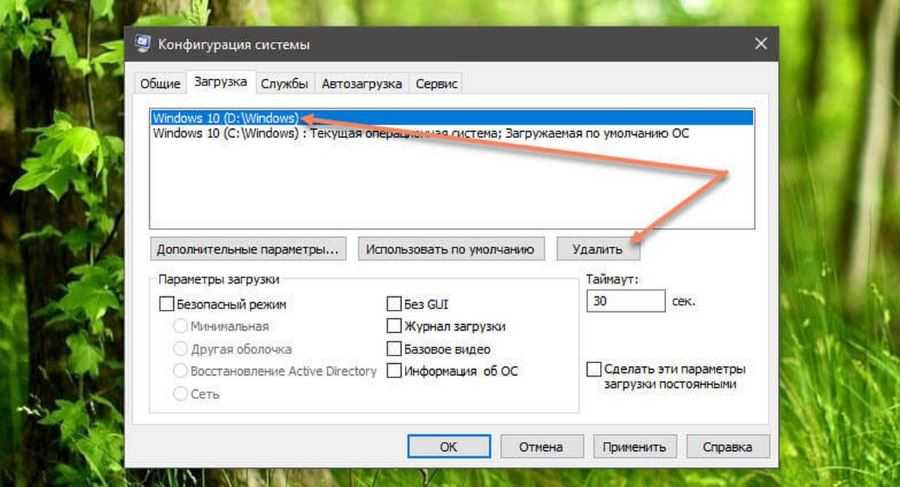
Удаление Винды под номером 2 из загрузчика прошло успешно.
Следующий шаг полного удаления – заняться остаточными файлами. Это можно сделать вручную (удалив системные папки) или автоматически, полностью форматировав диск, на котором была не нужная Windows 10. Полное форматирование делается несколькими способами:
В проводнике нажмите ПКМ по диску и из выпавшего меню выберите опцию «Форматировать». Снимите галочку с пункта «Быстрое» и жмите «Начать».
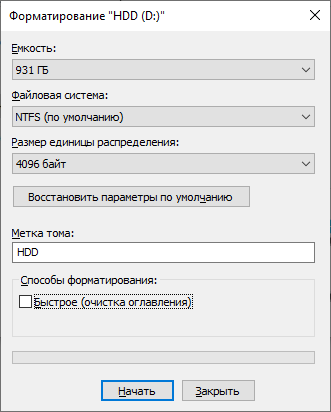
Кликните правой кнопкой по пуск и откройте «Управление дисками». Выберите нужный диск и кликните «Удалить том».
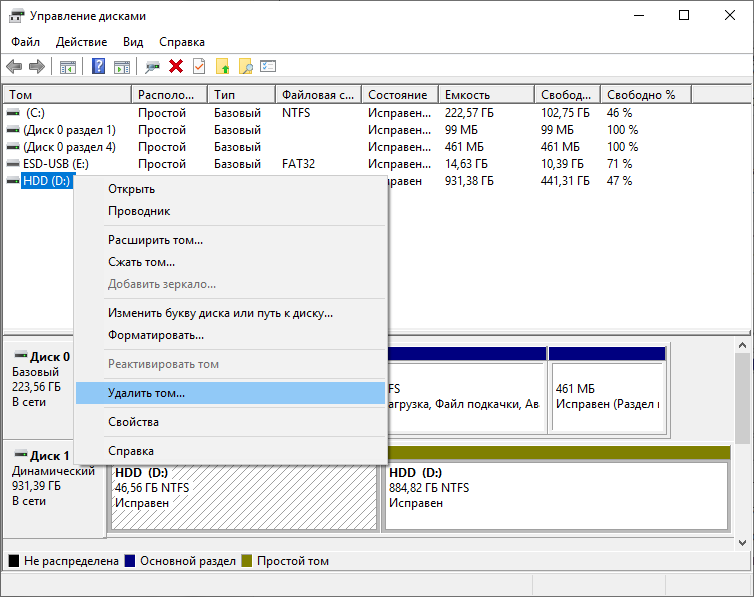
После, жмите «Форматировать» для полной очистки.
Здесь есть маленький нюанс, который может осложнить последующую загрузку оставшейся Windows 10. Когда на системный диск записывается операционная система, создается главная загрузочная запись (MBR). Если MBR-запись удалилась вместе с первой системой, ее нужно восстановить. Это делается с помощью загрузочной флешки Windows 10:
- Запустите установку Windows 10 с флешки (с помощью смены приоритета загрузки в UEFI).
- В начальном разделе выберите «Восстановление системы».
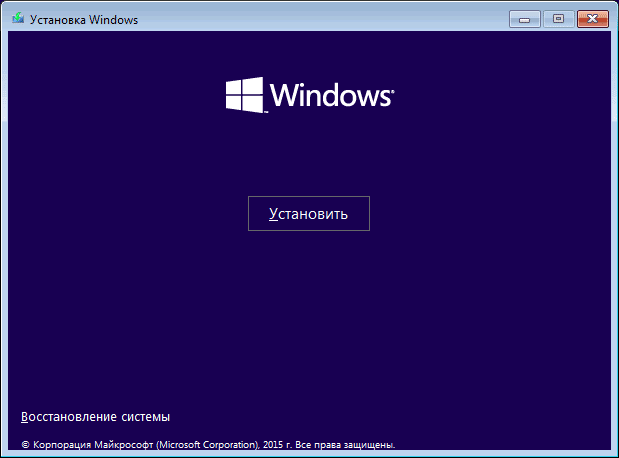
Перейдите в «Дополнительные параметры» и жмите опцию «Восстановление при загрузке».

Ожидайте завершения и починки MBR-записи.
Удаляем Виндовс 8
Взвесив плюсы и минусы своих действий, вы решили удалить Windows 8 с компьютера. Теперь главное сделать это правильно и избежать возможных неприятных последствий. Рассмотрим три метода решения поставленной задачи.
Способ 1: Форматирование системного диска без загрузки Виндовс
Если на компьютере установлена только одна Windows 8 и вы решили совсем удалить единственную операционную систему, то можно отформатировать системный раздел жесткого диска. Но помните — форматирование уничтожит всю хранимую информацию, поэтому предварительно скопируйте все ценные данные в другой раздел винчестера, на флеш-устройство или в облачное хранилище.
- Перезагружаем ПК и входим в BIOS. У разных производителей клавиши, которые надо нажать для этого могут быть разными. Например, у современных материнских плат ASUS это «Del»или «F2». В BIOS находим настройки приоритета источника загрузки и ставим на первое место DVD-привод/флешку. Подтверждаем изменения.
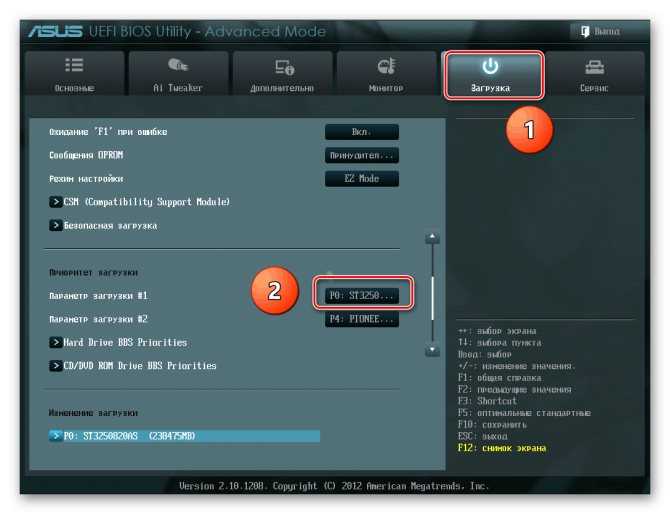
Способ 2: Форматирование из другой системы
Если на компьютере стоят две операционные системы в разных разделах жесткого диска, то можно загрузившись в одной версии Виндовс отформатировать диск с другой версией. Например, на диске C: стоит «семерка», а на диске D: Windows 8, которую и надо удалить. Система не даст отформатировать раздел со своим расположением, поэтому форматировать том с «восьмеркой» будем из Виндовс 7.
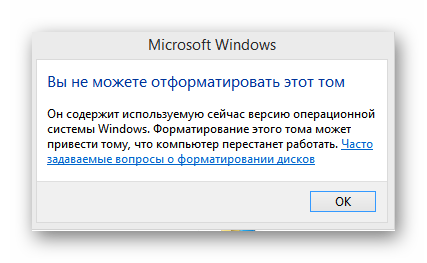
- Сначала настроим параметры загрузки системы. Нажимаем «Пуск», на значке «Этот компьютер» щелкаем ПКМ, заходим в «Свойства».
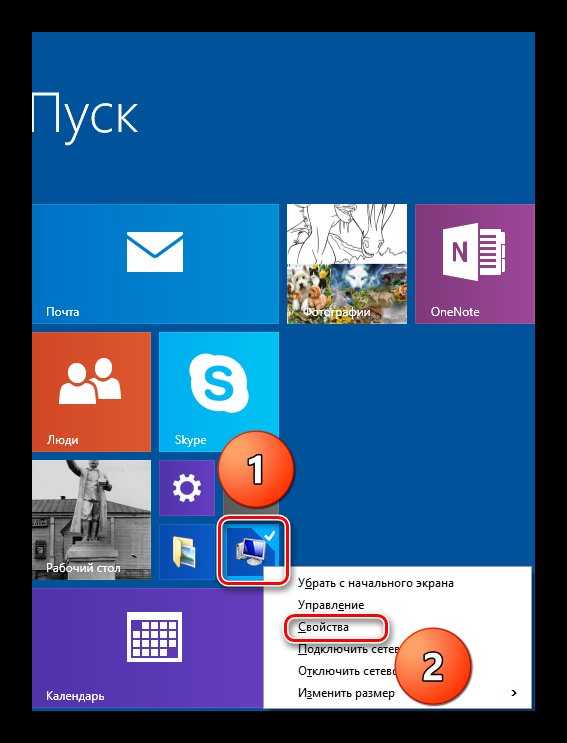
В левом столбце выбираем пункт «Дополнительные параметры системы».
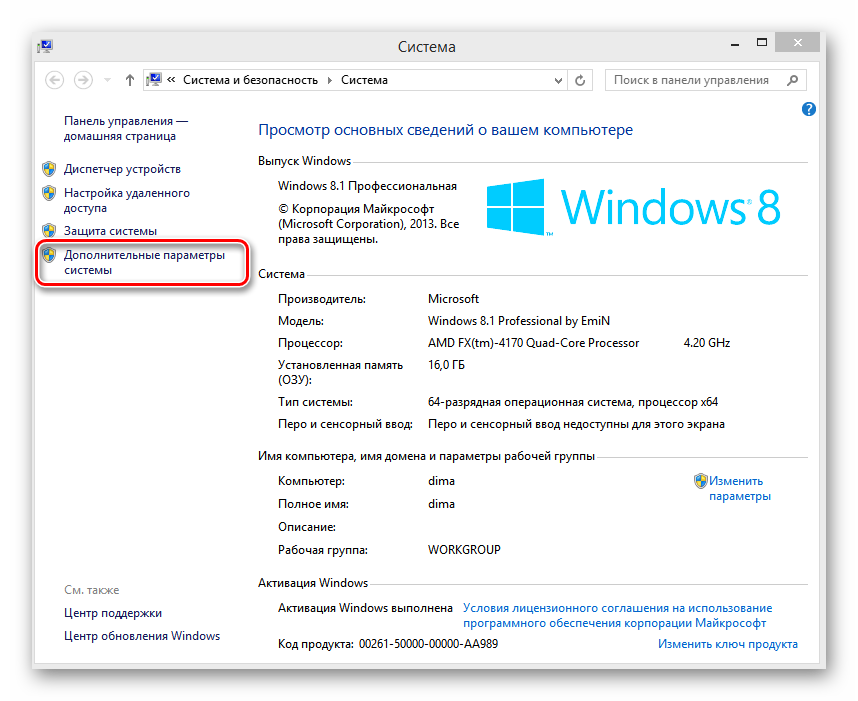
На открывшейся вкладке «Дополнительно» нижний блок «Загрузка и восстановление». Входим в «Параметры».
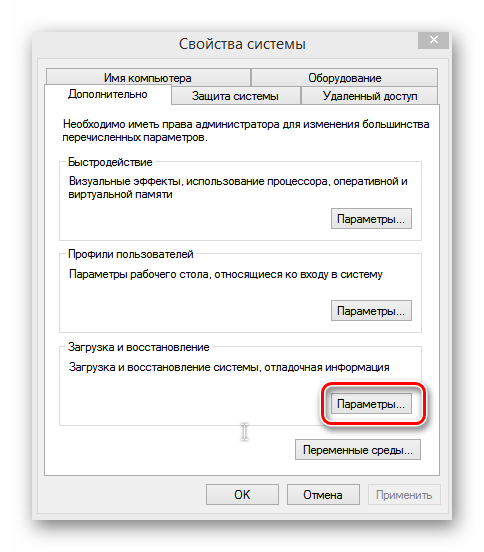
В поле «Операционная система, загружаемая по умолчанию» выбираем ту, которая останется на компьютере. Завершаем настройки «OK». Совершаем перезагрузку в Виндовс 7.
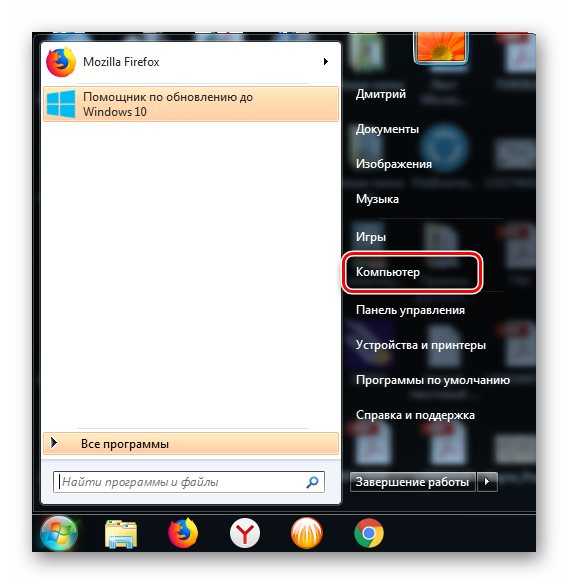
В Проводнике кликом правой кнопки мыши по разделу с Windows 8 вызываем контекстное меню и выбираем «Форматировать».
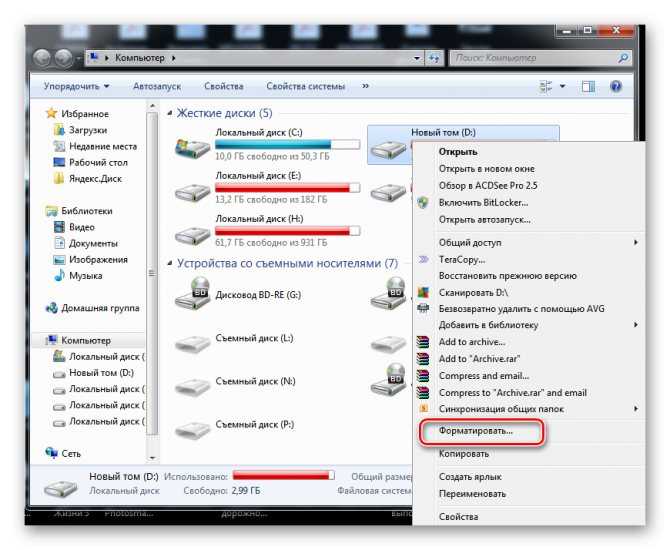
На вкладке форматирования определяемся с файловой системой и размером кластера. Нажимаем «Начать».
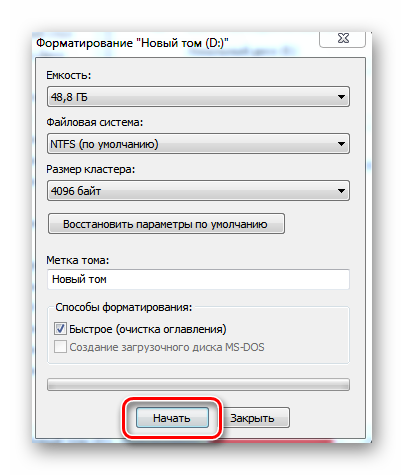
Все данные в разделе и операционная система Виндовс 8 благополучно удалены.
Способ 3: Удаление Виндовс через конфигурацию системы
Этот вариант быстрее, чем способ № 2 и рассчитан также на применение в ПК с двумя параллельными системами в разных томах винчестера.
- Загружаемся в той операционной системе, которая не будет удалена. У меня это Windows 7. Применяем сочетание клавиш клавиатуры «Win+R», в окне Выполнить вводим команду msconfig .

На вкладке «Конфигурация системы» выделяем строку Windows 8 и нажимаем «Удалить».
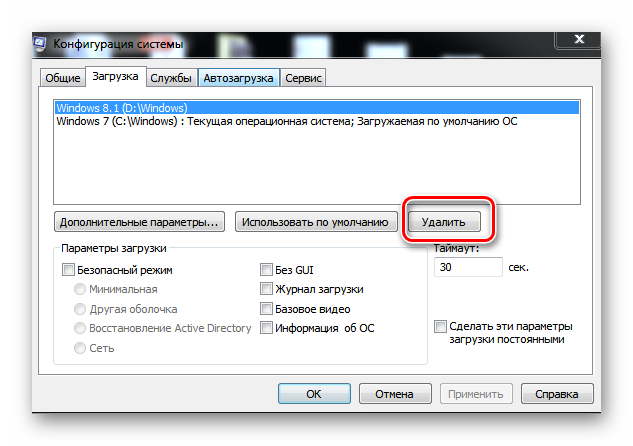
Обязательно чистим реестр. Это можно легко сделать с помощью стороннего софта, например, CCleaner. Переходим в программе на страницу «Реестр», выбираем «Поиск проблем» и затем «Исправить выбранное».
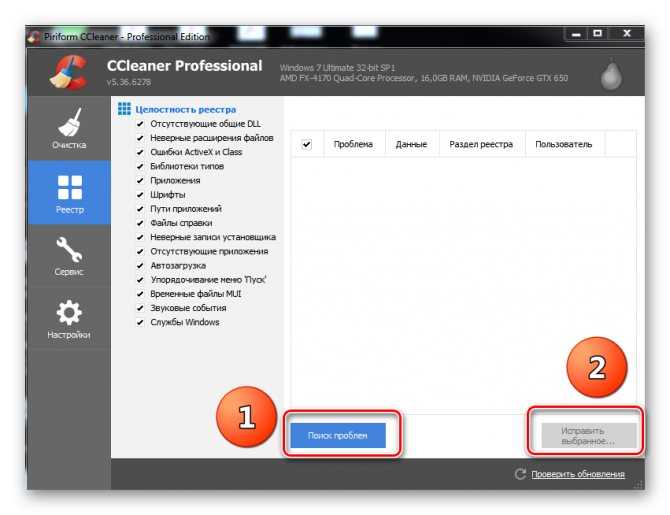
Как мы убедились, при желании всегда можно удалить любую ненужную операционную систему, в том числе Windows 8
Но очень важно не создать при этом серьёзных проблем и трудностей в дальнейшей эксплуатации компьютера
3 способа, как удалить ОС с жесткого диска
Способ первый – вернуться назад к ранней версии ОС. Он подойдет тем, кто хочет избавиться от десятки по причине, что она не подошла. В этом случае не потребуется удаление как таковое, произойдет просто откат назад.
Способ второй – замещение десятки новой ОС. Например, если вы установили новинку, она вас устраивает, но работает с ошибками. В этом случае вы сможете просто установить ее поверх, опять же, о прямом удалении речи не идет, хотя на деле результат будет именно такой.
Третий способ – это именно то, что называется «полным», т.к. позволяет удалить все упоминания ОС с вашего жесткого диска. Этот способ самый тяжелый, но зато дает 100% результат, на вашем винчестере больше не будет следов Виндовс.
Полное удаление операционной системы
Windows 10 хранится на жестком диске. Чтобы полностью удалить систему, в самой системе нет никакой кнопки и функционала. Она не может сама себя стереть, поэтому вам придется прибегнуть к дополнительному инструменту. Официального не существует, но есть два способа, как сделать это неофициально:
- Если у вас новый BIOS, возможно он из коробки поддерживает данный функционал;
- Если биос старый или нужно больше возможностей, используйте GParted LiveCD;
Последнее – это профессиональная утилита. Вам нужно для начала создать загрузочный носитель. Это может быть, как CD диск, так и USB флешка. Далее вам нужно запустить ПК с этого носителя. Для этого в настройках БИОСа выставите соответствующие параметры. Либо же вставьте флешку, и перезагрузите устройство. С самого старта используйте кнопку F12, чтобы перед вами открылось такое окно:
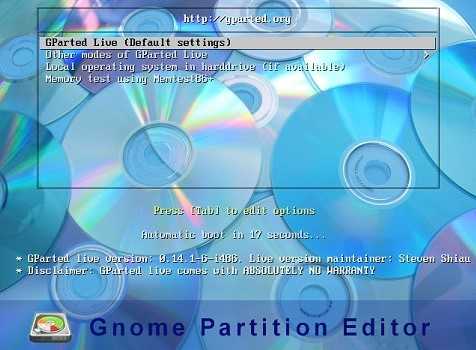
Здесь нужно выбрать первый пункт, тогда запустите интерфейс данной программы. К сожалению, русская версия официально не существует и доступна лишь из-за народного творчества, а значит работает менее стабильно. Поэтому используйте оригинал на английском, мы поможем разобраться. Сама утилита имеет следующий внешний вид:
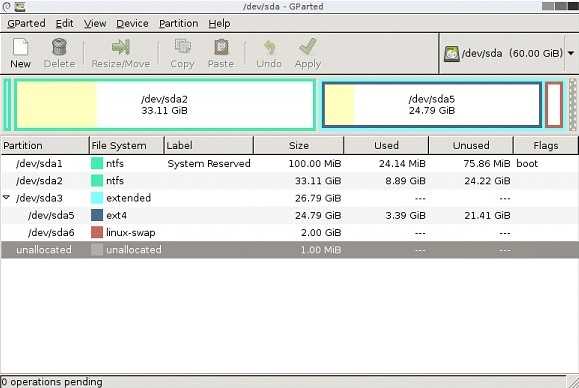
Как вы видите на скриншоте, в утилите отображены все ваши жесткие диски, а также сведения о разделах. В верхнем правом углу вы можете выбрать конкретный и далее работать уже только с ним. Вам доступен целый набор функций:
- Изменить размер;
- Разбить на разделы;
- Отформатировать;
Последнее – это то, что вам требуется, так как позволит очистить винчестер от любой информации, в том числе и от Windows 10. При выборе этой опции утилита дополнительно спросит у вас о некоторых других параметрах. Например, о файловой системе. Вы можете оставить всё так, как было, если не разбираетесь в терминах и просто кликайте везде на продолжение.
Вы точно заметите, что на диске, где была десятка, есть некие «Разделы восстановления» и они весят по 300-400 Мб. Мы понимаем, что если у вас SSD на 128 Гб, то обидно отдавать даже пол гигабайта и хочется удалить их также. Ведь они не потребуются для другой ОС, если это будет не Виндовс 10. Но лучше их не трогать, т.к. сюда же записываются параметры и настройки UEFI, и удалив их можно получить проблемы с этим функционалом. Они решаются только перепрошивкой материнской карты.
Есть и некоторые другие способы, но они либо сложней, либо не приносят должного результата. Мы собрали для вас три основных пути, как удалить Windows 10. Дополнительные способы и ответы на ваши вопросы представлены в следующем видео:
Пожалуйста, Оцените:
Наши РЕКОМЕНДАЦИИ
 Как установить Windows 10
Как установить Windows 10  Сбой запроса дескриптора USB устройства
Сбой запроса дескриптора USB устройства 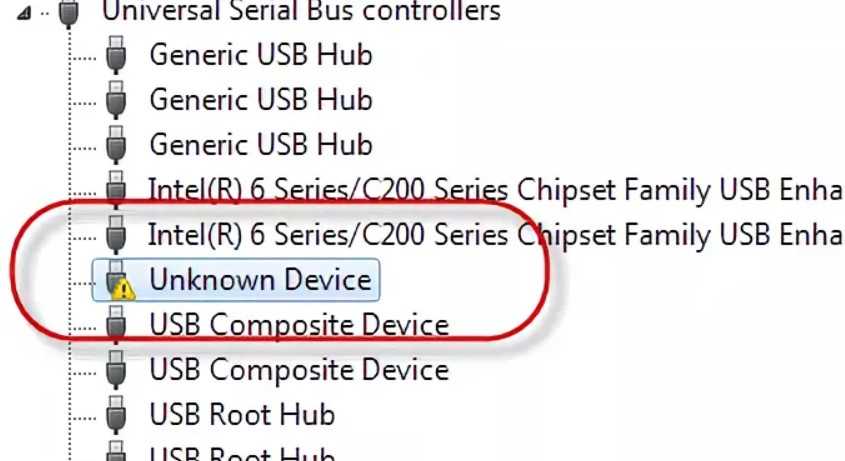 Unknown device — что это и как исправить
Unknown device — что это и как исправить 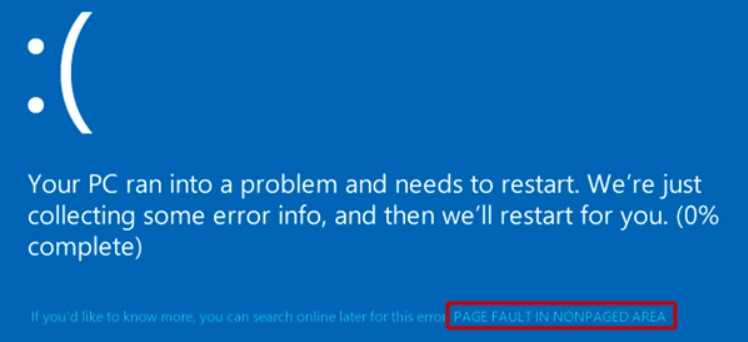 Ошибка Page fault in nonpaged area
Ошибка Page fault in nonpaged area
Конфигурация образа для восстановления
Функция «Refresh» не затрагивает только «плиточные» приложения, установленные классические программы исчезают. На Рабочем столе вам будет предложено просмотреть список удаленных приложений, который можно использовать в качестве отправной точки для последующей установки программ.
Профессионалы могут воспользоваться настраиваемой функцией восстановления. Сначала сконфигурируйте компьютер по своему вкусу, подберите нужные параметры и программы, а затем клавишами «Win + X» вызовите меню в левом нижнем углу экрана и запустите «Windows PowerShell (Administrator)».
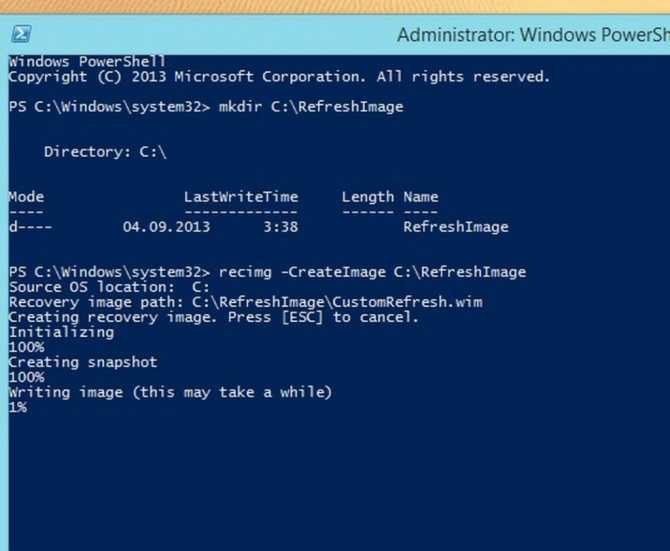
Подтвердите запрос службы контроля учетных записей и введите «mkdir C:\RefreshImage». После этого командой «recimg –CreateImage C:\RefreshImage» создайте новый образ, который будет использован для восстановления.
Фото: компания-производитель
Полная переустановка Виндовс 10
Опции «Выполнить откат к…» в меню не будет, если:
А) С момента установки десятой версии Windows прошло более месяца – после этого предыдущая ОС автоматически удаляется;
Б) Закончив обновление, Вы зачистили ранее установленную версию ОС вручную, стерев папку «C:Windows.old»
В) Вы удалили не нужную на тот момент версию, пользуясь средством «Очистка диска» (Disk cleanup).
Если Вы оказались в такой ситуации, то вернуть более предпочтительную версию операционной системы можно лишь установив ее «с нуля», главное, чтобы у Вас сохранился лицензионный ключ.
В настоящее время корпорация Microsoft разрешает пользователям свободно скачивать ISO-файлы Windows 7 и 8.1. Физическую версию ОС можно создать в Windows 7 Software Recovery или Виндоус 8.1 Installation Media.
Воспользовавшись программой USB/DVD Download Tool, создайте копию этого файла на флэшке или диске, затем сделайте резервное копирование ценных файлов и загрузите ПК с этого диска или флэшки.
При перезагрузке системы появится экран с сообщением типа «нажмите клавишу F12/F10/ESC», выберите загрузочное устройство.
После нажатия клавиши появится меню с перечнем загрузочных устройств, пользуясь навигационными клавишами со стрелками, выберите то устройство, которое вы прямо сейчас подключили, жмите клавишу ввода (Enter).
Далее следуйте советам мастера установки, подтверждая операцию установки ОС заново.
Переустановите Windows Seven / 8.1, перезаписав существующую установку Windows 10, и введите ключ, подтверждающий лицензию.
Если Вы возвращаетесь к седьмой версии ОС, то ключ скорее всего напечатан на наклейке, которая расположена либо на тыльной стороне ноутбука, на батарее или блоке питания.
Если ранее стояла восьмая версия Windows, то лицензионный ключ может быть встроен в стандартное обеспечение ПК, поэтому система находит его без Вашей помощи, не требуя ручного ввода.
