Внешний вид
Дело в том, что разработчики решили отказаться от перегруженного визуальными эффектами и поэтому медленного интерфейса «семерки». Теперь в моде минимализм и плоские кнопки. В целом, интерфейс выглядит довольно дружелюбно. Проблем с ним быть не должно. Единственное, что может вызвать трудности – это непривычное расположение некоторых элементов. К примеру, в меню «Пуск» очень трудно найти панель управления. Чтобы было проще, можно просто кликнуть на значке пуска правой клавишей мыши и уже из этого меню выбрать нужный элемент. Новое меню «Пуск» также может несколько шокировать пользователей «семерки». Здесь уже ничего не сделаешь. Придется привыкать.
Параметры системы
Система. Сюда входят параметры экрана, уведомления и действия, приложения и возможности, многозадачность, режим планшета, параметры питания и другие системные настройки. В раздел персонализации помещены параметры фонового рисунка рабочего стола и экрана блокировки, цвета панели задач и вообще всего, что связано с внешним видом системы. Раздел устройств включает в себя принтеры и сканеры, Bluetooth-устройства, мыши, USB-устройства и параметры автозапуска. И так далее. Через «Параметры» можно настроить практически каждый дюйм системы. Однако если вам требуется «покопаться» в системных службах, то придется обращаться к старой доброй панели управления.
⇡#8. Мониторинг сетевого трафика
Ещё одна полезная функция Windows 10, про которую не все знают, — возможность контроля за расходуемым трафиком без использования сторонних инструментов. Для включения счётчика трафика нужно в настройках сетевых подключений щёлкнуть правой кнопкой мыши по вкладке «Использование данных» и выбрать «Закрепить на начальном экране».
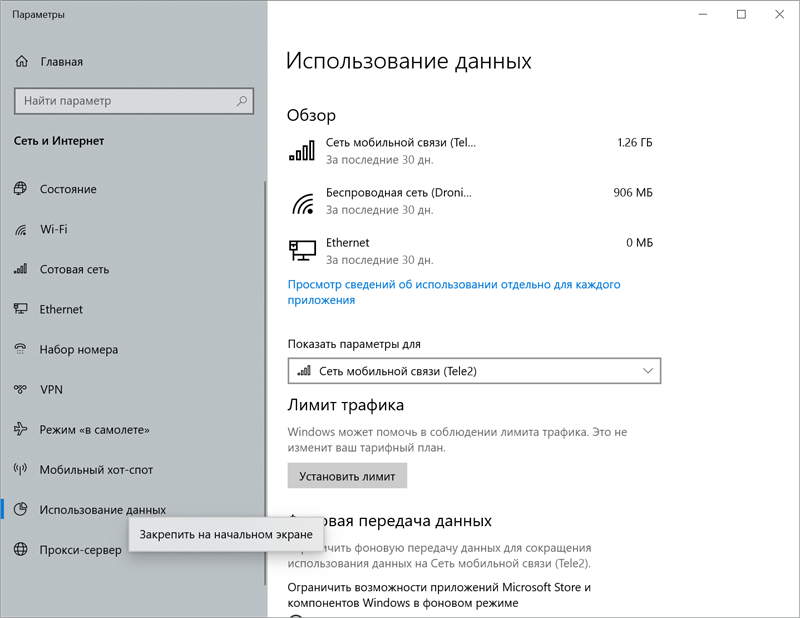
Windows 10 позволяет контролировать использование данных
В результате в меню «Пуск» появится динамическая плитка с информацией о сетевых аппетитах операционной системы и установленного на компьютере ПО, что, в свою очередь, может помочь избежать финансовых затрат при использовании интернет-тарифов с лимитированным трафиком.
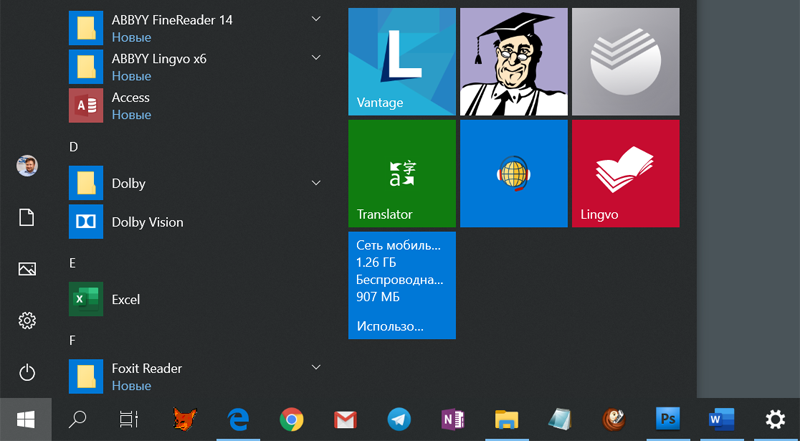
Клик мышью по плитке с расходом трафика позволяет быстро переключиться в сетевые настройки ОС
Что новенького?
- Меню «Пуск» возвратилось. По просьбам пользователей.
- Появмлся голосовой помощник Cortana (Кортана).
- Большое количество обновлений и переработка интерфейса ОС.
- Поддержка нескольких рабочих столов.
- Одновременная работа сенсорных и обычных устройств.
- Доступ в систему с помощью биометрии.
- Синхронизация между разными устройствами.
Все новинки ты можешь оценить прямо сейчас в этом видео обзоре:
Но стоит ли качать Виндоус 10? Ведь многим жутко не понравилась «восьмерка». На этот вопрос можно ответить довольно просто — если вам по душе «семерка», то десятую «винду» просто необходимо скачать и установить уже сегодня. В ней вы найдете все, что вам так нравилось в классическом варианте, а также несколько приятных новшеств, которые были очень грамотно перенесены из предыдущей версии.
Во-первых, в десятке есть полноценное меню «Пуск», отсутствие которого жутко бесило ненавистников предыдущей версии. Правда, меню это сделано таким образом, что представляет собой некий гибрид плиток и классики. Может это звучит не так хорошо, как хотелось бы, но поверьте — вам понравится.
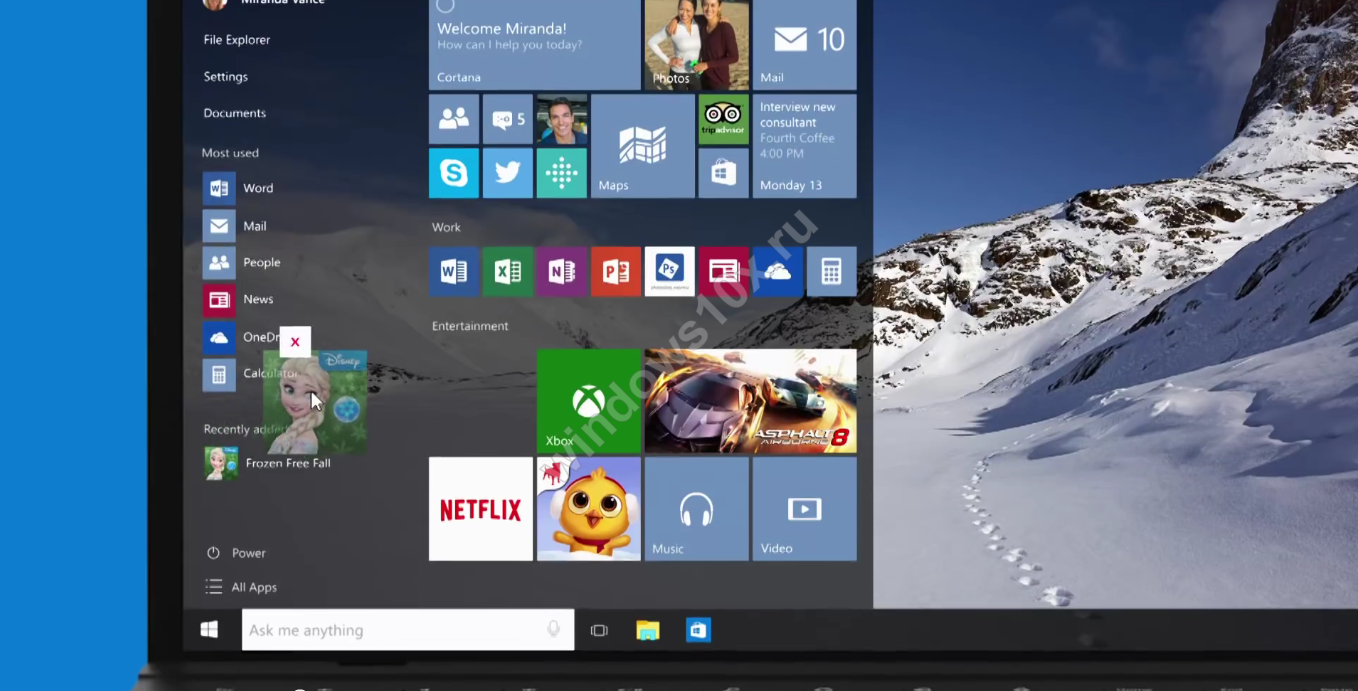
Разрабатывая новую операционную систему, Microsoft постарались, чтобы восьмерочные приложения также никуда не пропали — их данные можно выводить на плитках, а уведомления показываются в углу экрана, однако, теперь они преспокойно запускаются в окошках и выглядят вполне удобно.
Установка системы
Вставьте установочную флэшку в USB-порт компьютера. Если используется DVD, он должен быть помещен в оптический привод. После перезагрузки компьютера перейдите в UEFI или BIOS так, как это предусмотрено в вашей модели. В перечне носителей устройства поменяйте приоритет загрузки таким образом, чтобы созданный вами накопитель находился на первом месте.
Компьютер стартует с загрузочного накопителя. Первым действием инструмент установки системы предложит вам определить язык, формат денежных единиц и приоритетную раскладку клавиатуры. Нажмите «Далее».

Щелкните мышью по кнопке «Установить».
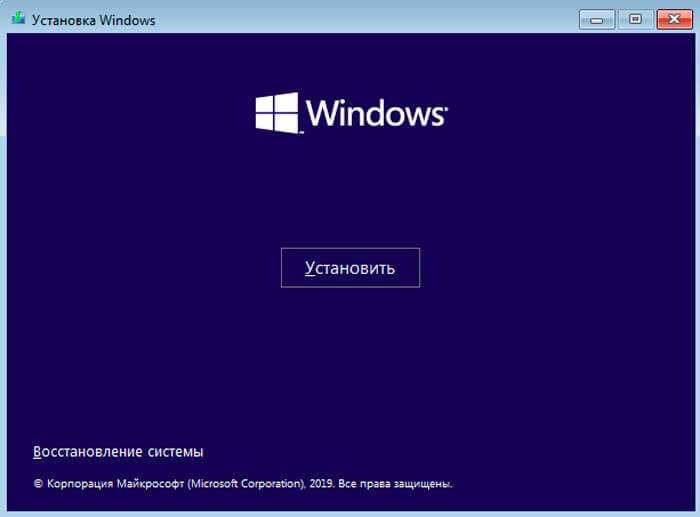
Введите ключ активации системы. Если на данный момент он у вас отсутствует, выберите пункт «У меня нет ключа активации». Вы сможете активировать систему потом.
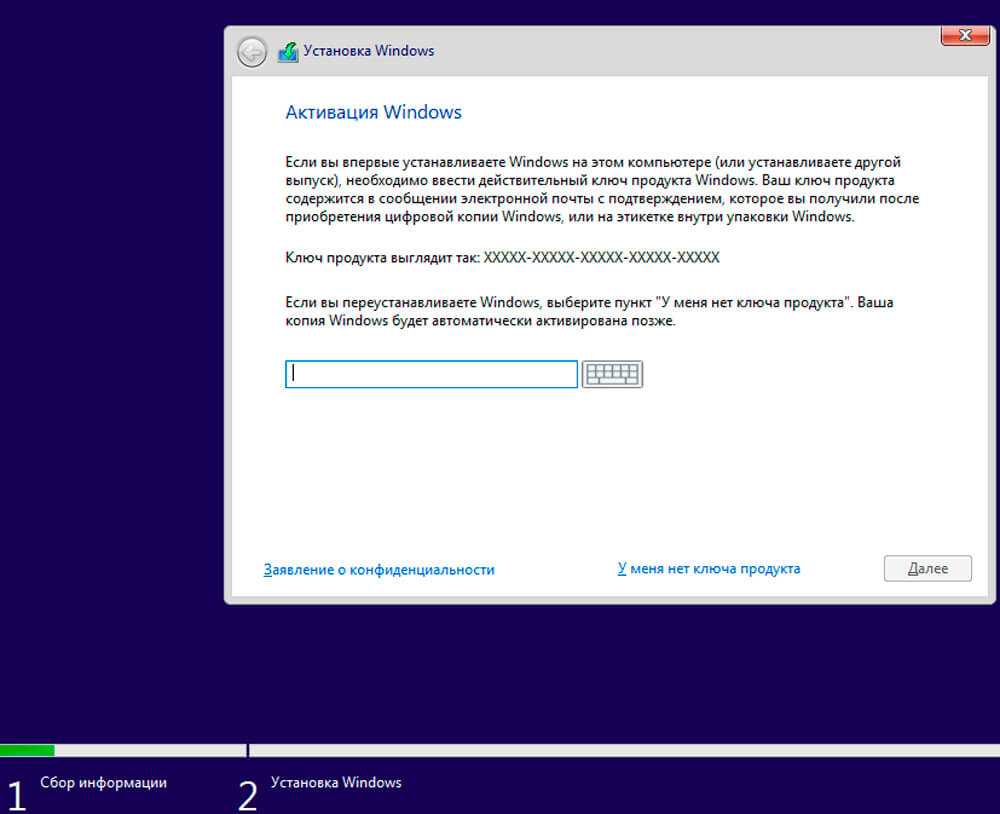
Вам будет предложен выбор версий системы для установки. В их числе: Домашняя, Домашняя для одного языка, для образовательных учреждений, Pro (базовая, для образовательных учреждений и для рабочих станций).
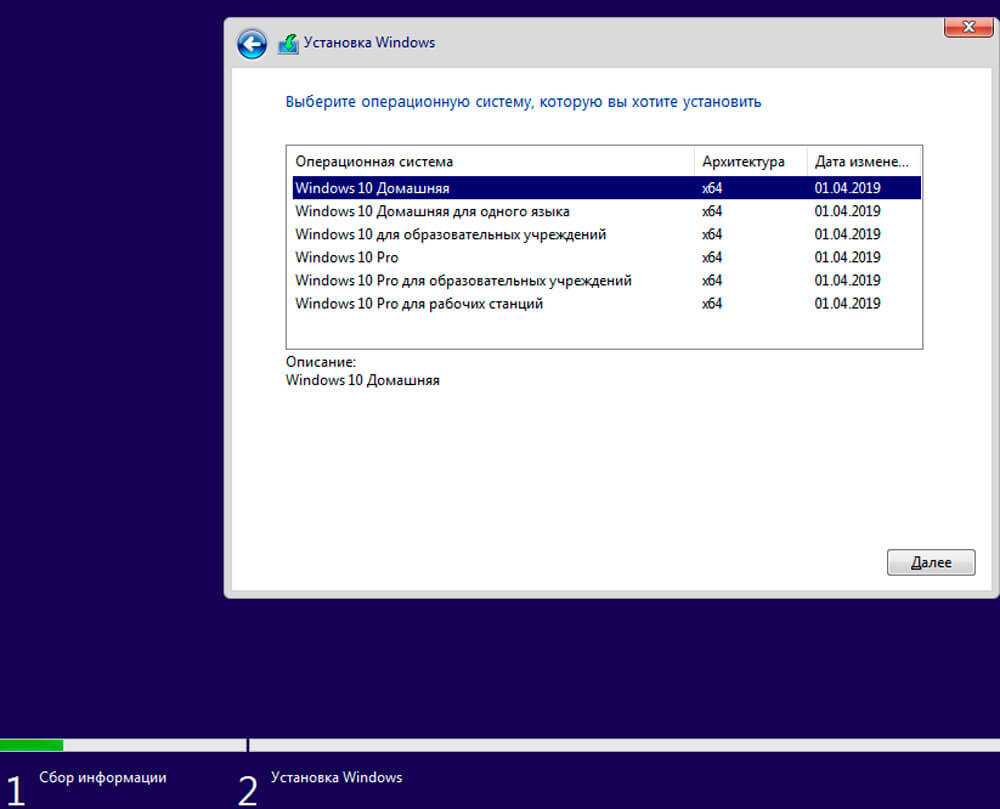
Рассмотрю на примере установки Windows 10 Pro. «Далее».
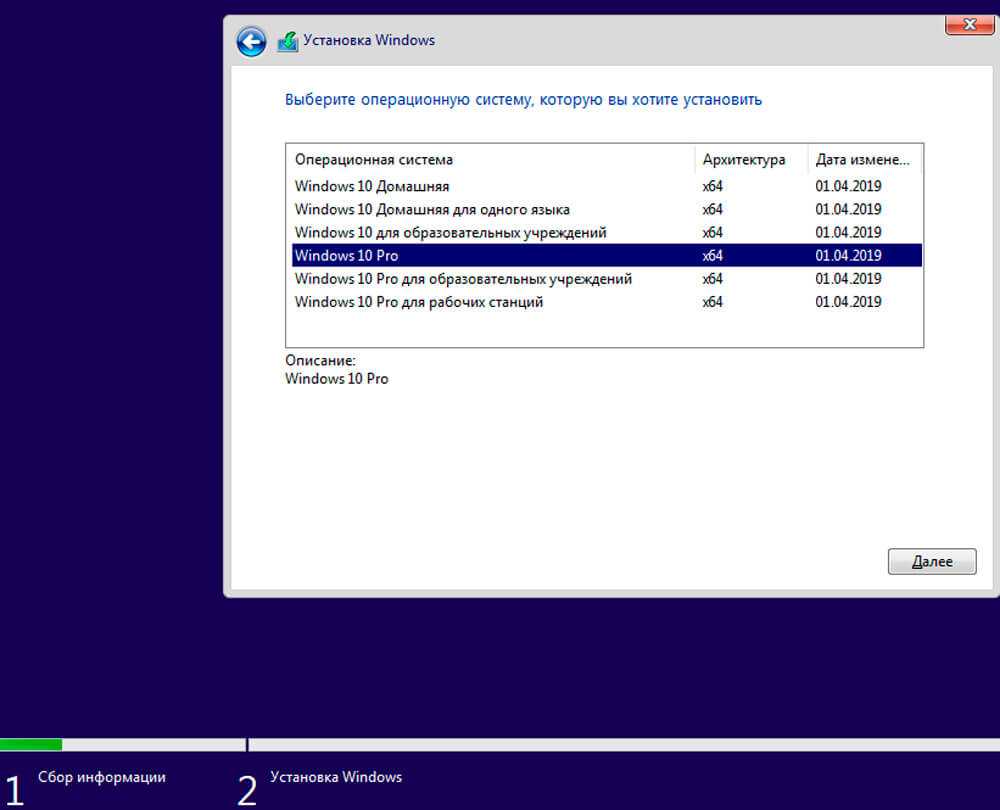
Вам будет предложено ознакомиться с лицензионным соглашением и принять его условия.
Установку вы сможете продолжить лишь после того, как подтвердите свое согласие, поставив «птичку» перед надписью «Я принимаю условия лицензии». «Далее».
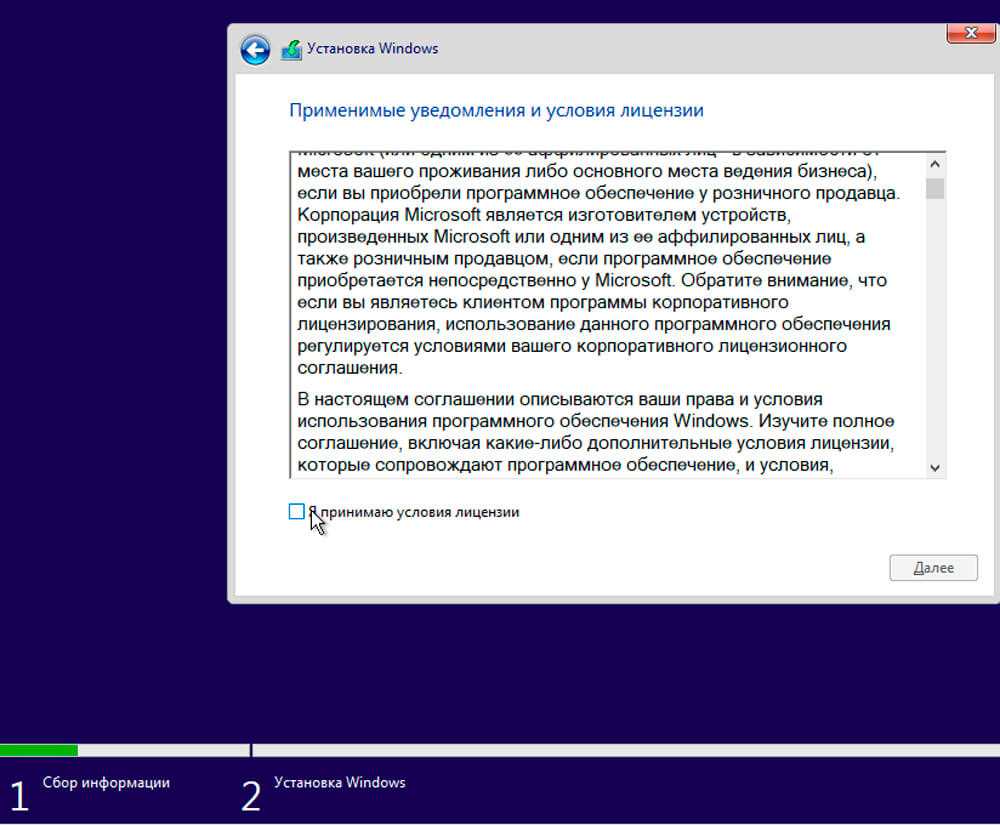
Перед вами появится перечень из двух пунктов. Если у вас уже установлена Windows, вы можете выбрать «Обновление: установка Windows с сохранением файлов, параметров и приложений». В этом варианте ваши файлы и софт будут перенесены в новую систему.
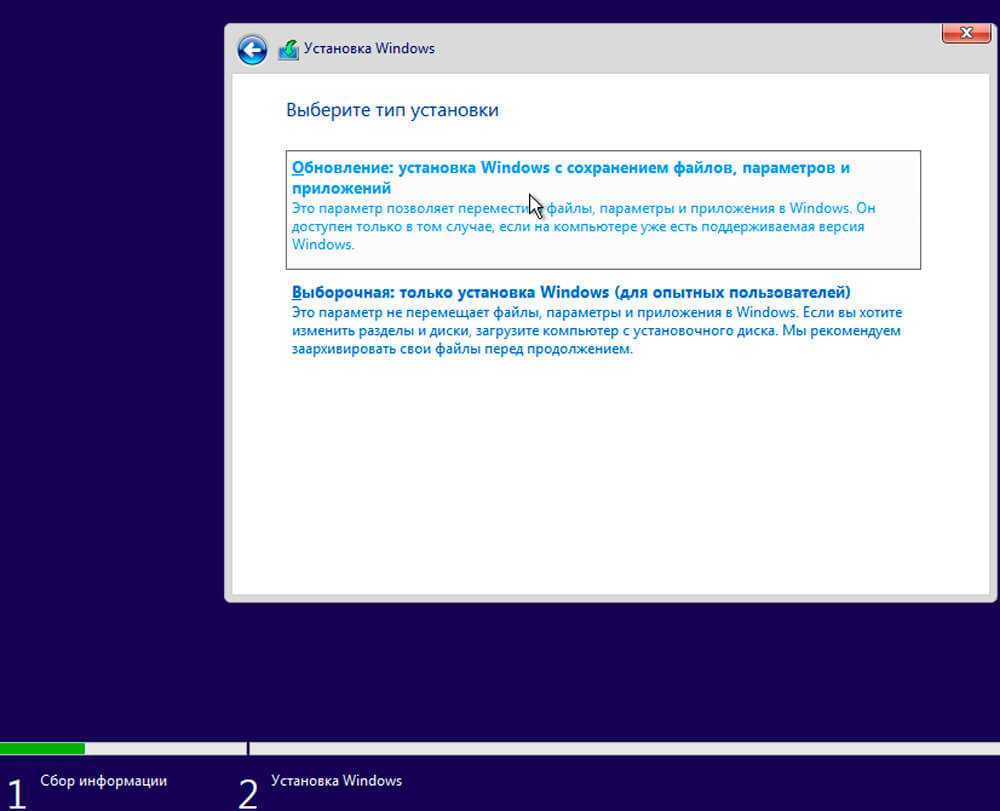
«Выборочная: только установка Windows (для опытных пользователей)». Я рассмотрю этот вариант, при котором ваши данные, параметры и программы не сохранятся. Перед этим рекомендую еще раз вспомнить, сохранена ли на дополнительном носителе вся важная для вас информация. Если вы уверены в том, что нужные файлы сохранены, щелкните по данному пункту.
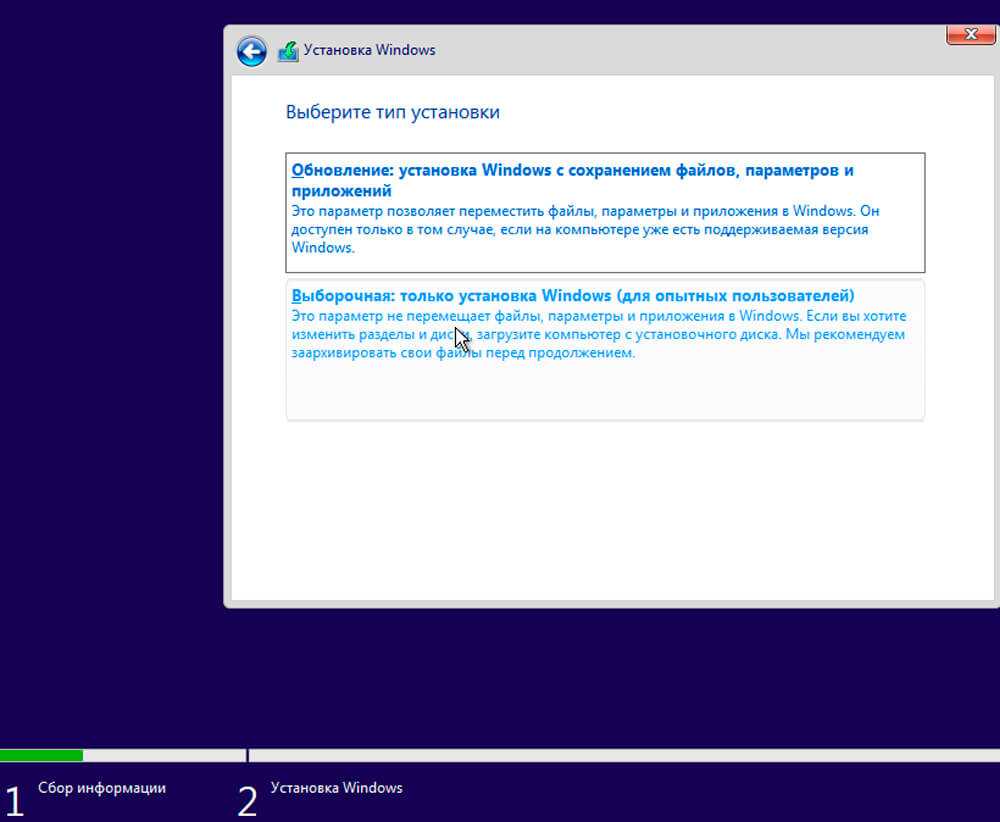
На экране появится инструмент работы с разделами. Вы можете выбрать один из доступных дисков для установки системы, создать новый, удалить, отформатировать существующий (что ведет к потере всех данных на нем) или расширить виртуальный диск. Фактический объем физического носителя не может быть увеличен программно. «Далее».
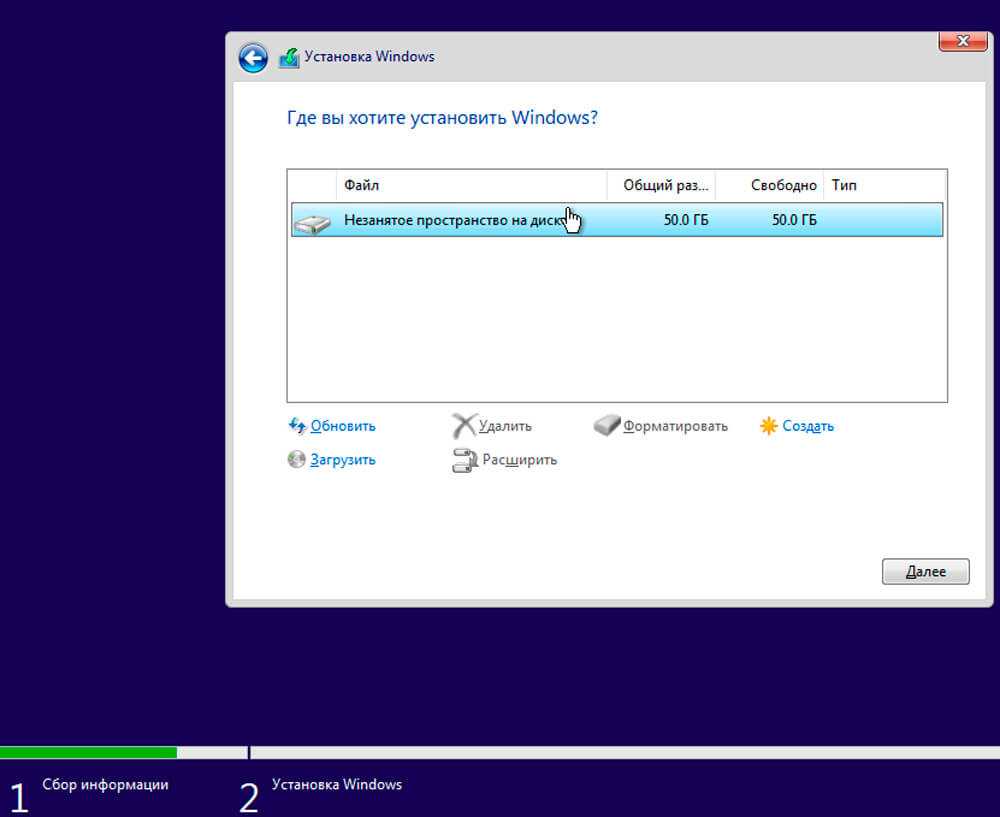
Стартует процесс установки, который включает в себя копирование файлов системы, их подготовку к установке, а также установку компонентов и обновлений. Он займет длительное время, которое во многом зависит от производительности вашего компьютера. Обладателям старых и слабых машин предстоит запастись терпением. В ходе установки на экране будет отображаться степень завершенности каждого процесса (в процентах).
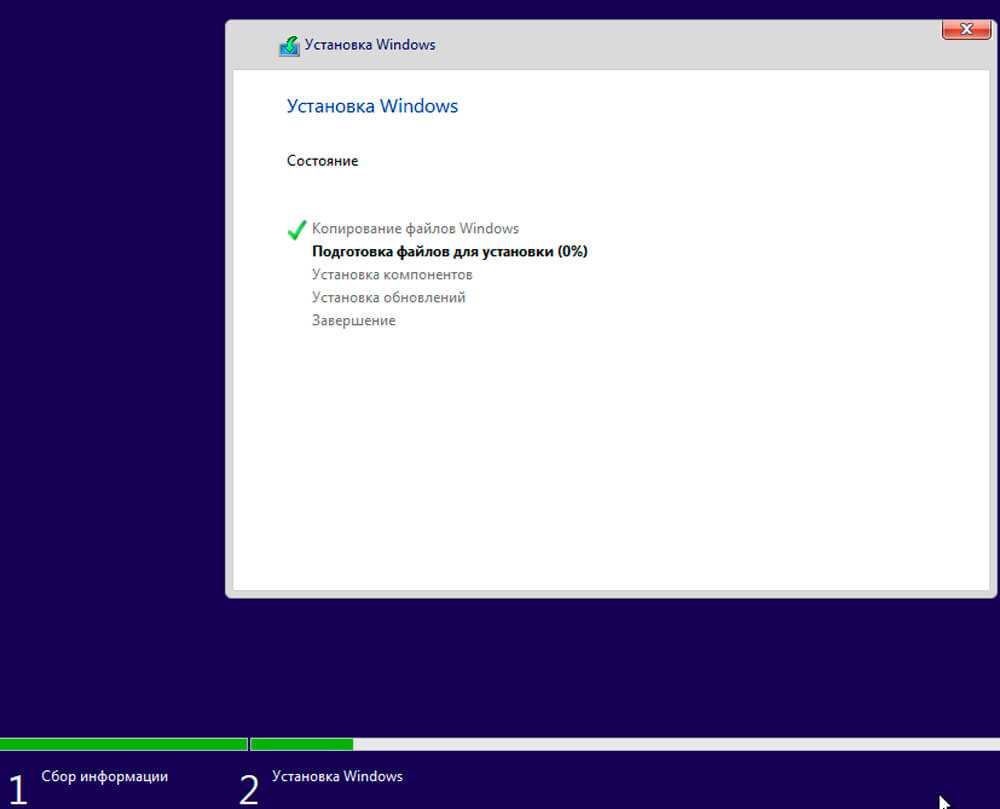
После завершения всех процессов, которые необходимы для инсталляции системы, компьютер будет автоматически перезагружен. После этого начнется настройка системы, которая состоит в запуске компонентов и ее подготовке к первому включению. На это также потребуется немалое время.
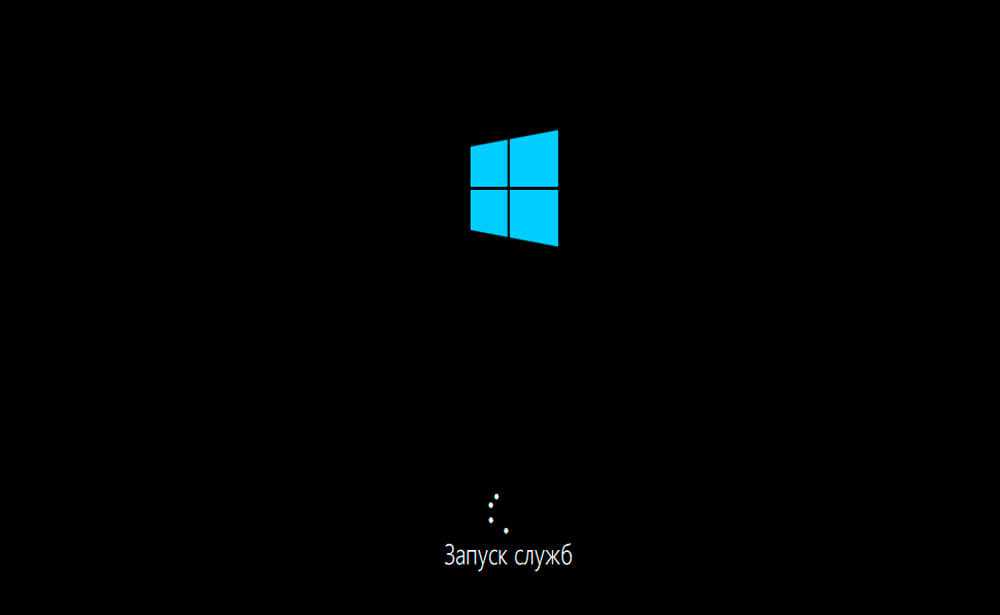
ОпределенияDefinitions
В рамках Windows как услуги появились некоторые новые термины, поэтому вам следует знать их значение.Some new terms have been introduced as part of Windows as a service, so you should know what these terms mean.
- Обновления компонентов выпускаются дважды в год в течение марта и сентября.Feature updates are released twice per year, around March and September. Как следует из названия, эти обновления будут добавлять новые компоненты в Windows 10 и выходить поэтапно, в отличие от прежней практики Windows, когда обновления выходили каждые 3-5 лет.As the name suggests, these will add new features to Windows 10, delivered in bite-sized chunks compared to the previous practice of Windows releases every 3-5 years.
- Обновления качества обеспечивают как для системы безопасности, так и для исправлений, не связанных с безопасностью.Quality updates deliver both security and non-security fixes. Обычно они выпускаются во второй вторник каждого месяца, но их можно освободить в любое время.They are typically released on the second Tuesday of each month, though they can be released at any time. Обновления качества включают обновления для системы безопасности, критические обновления, обновления стека обслуживания и обновления драйверов.Quality updates include security updates, critical updates, servicing stack updates, and driver updates. Обновление качества является накопительным, поэтому для установки всех доступных исправлений для определенного обновления компонентов Windows 10 достаточно установить последнюю версию обновления качества.Quality updates are cumulative, so installing the latest quality update is sufficient to get all the available fixes for a specific Windows 10 feature update. «Стек обслуживания» — это код, который устанавливает другие обновления, поэтому они важны для обеспечения актуальности.The «servicing stack» is the code that installs other updates, so they are important to keep current. Дополнительные сведения можно найти в разделе Обслуживание обновлений стеков.For more information, see Servicing stack updates.
- Сборки Insider Preview выпускаются во время разработки компонентов, которые выйдут в составе следующего обновления компонентов. Они позволяют организациям проверять новые компоненты, а также совместимость с существующими приложениями и инфраструктурой, сообщая Майкрософт о любых возникших проблемах.Insider Preview builds are made available during the development of the features that will be shipped in the next feature update, enabling organizations to validate new features as well as compatibility with existing apps and infrastructure, providing feedback to Microsoft on any issues encountered.
-
Каналы обслуживания позволяют организациям выбирать время развертывания новых компонентов.Servicing channels allow organizations to choose when to deploy new features.
- Канал Semi-Annual Channel получает обновления компонентов два раза в год.The Semi-Annual Channel receives feature updates twice per year.
- Канал долгосрочного обслуживания (Long Term Servicing Channel), который предназначен только для специализированных устройств (на которых обычно не устанавливается Office), например компьютеров для управления медицинским оборудованием или банкоматами, получает новые выпуски обновлений компонентов примерно раз в два-три года.The Long Term Servicing Channel, which is designed to be used only for specialized devices (which typically don’t run Office) such as those that control medical equipment or ATM machines, receives new feature releases every two to three years.
- Круги развертывания — это группы устройств, сначала используемые для пилотного, а затем и для широкого развертывания каждого обновления компонентов в организации.Deployment rings are groups of devices used to initially pilot, and then to broadly deploy, each feature update in an organization.
Дополнительные сведения см. в разделе Обзор модели «Windows как услуга».See Overview of Windows as a service for more information.
Некоторые интересные сведения о том, как работают накопительные обновления, описаны в разделе обновления Windows с помощью переадресации и обратной разностной резервной копии.For some interesting in-depth information about how cumulative updates work, see Windows Updates using forward and reverse differentials.
Зачем настраивать Windows 10 вручную
Один из главных предметов гордости Windows 10 — полная автоматизация всего что можно, включая настройку и оптимизацию самой операционной системы. Идеализированный вариант подготовки Windows 10 к использованию, каким его видит компания Microsoft, является донельзя простым:
- Вы устанавливаете Windows 10.
- Система запускается, сама скачивает все драйвера и обновления, настраивает себя и перезапускается.
- Windows 10 готов к работе.
В принципе, эта схема вполне работает, по крайней мере, в большинстве случаев. И если у вас относительно хороший компьютер и вы не испытываете дискомфорта после автоматической настройки Windows 10, можете оставить всё как есть.
А теперь перечислим минусы автоматической настройки:
- у компании Microsoft полно низкокачественных программ и игр, которые нужно как-то продвигать — часть из них установится автоматически на ваш компьютер;
- Microsoft хочет чтобы вы платили или смотрели рекламу, а лучше всё сразу;
- автоматическая настройка Windows 10 не берёт в расчёт устаревшее и слабое железо;
- Windows 10 — самая шпионящая операционная система за всю историю, а информацию она собирает за счёт ресурсов вашего компьютера;
- огромное количество второстепенных сервисов, которые работают в фоновом режиме и едят оперативную память;
- автоматические обновления системы, которые могут застать вас врасплох;
- обновления приложений, обновления сервисов и обновление всего, лишь бы съесть как можно больше ресурсов и трафика;
- далеко не всё работает идеально и возможны сбои, а система не будет подавать виду.
В то же время Windows 10 является на удивление хорошей и весьма производительной системой, которая действительно делает много хорошего в автоматическом режиме. Если вы хотите повырезать весь навязанный мусор и сохранить всё хорошее, что может дать вам Windows 10, не превратив попутно систему в бревно, придётся потратить немного времени и заняться ручной настройкой.
⇡#2. Windows Subsystem for Linux: работа с пользовательским окружением Linux
Интересной особенностью последних версий Windows 10 является возможность запуска рабочих столов, бинарных исполняемых файлов и bash-скриптов Linux без использования виртуализированных сред. Реализовано это с помощью специальной прослойки Windows Subsystem for Linux (WSL) в ядре ОС, транслирующей системные вызовы Linux в вызовы Windows.
Чтобы воспользоваться пользовательским окружением Linux, необходимо в окне «Компоненты Windows» активировать соответствующий пункт меню, дождаться установки системных файлов и перезапустить ОС.
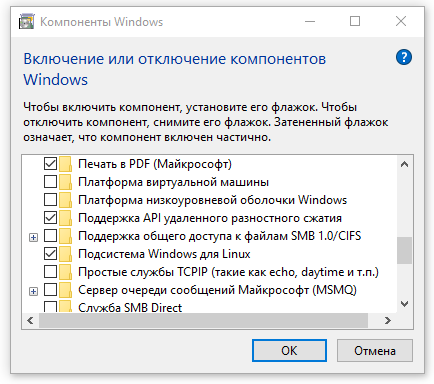
Подсистема WSL доступна только на 64-битных редакциях Windows 10
После перезагрузки компьютера потребуется через магазин приложений Microsoft Store развернуть подходящее Linux-окружение. В настоящий момент для установки доступны сборки Ubuntu, Kali Linux, Debian, SUSE Linux и многие другие востребованные в Open Source-среде дистрибутивы, которые предоставляют не только возможность запуска Linux-программ, но и доступ к множеству дополнительных функций, в том числе к огромному репозиторию уже готового и протестированного ПО. Всё это делает WSL отличным инструментом для IT-администраторов мультиплатформенных систем, программистов, веб-разработчиков и тех, кто работает над или с приложениями с открытым исходным кодом либо просто проявляет интерес к платформам на основе Linux.
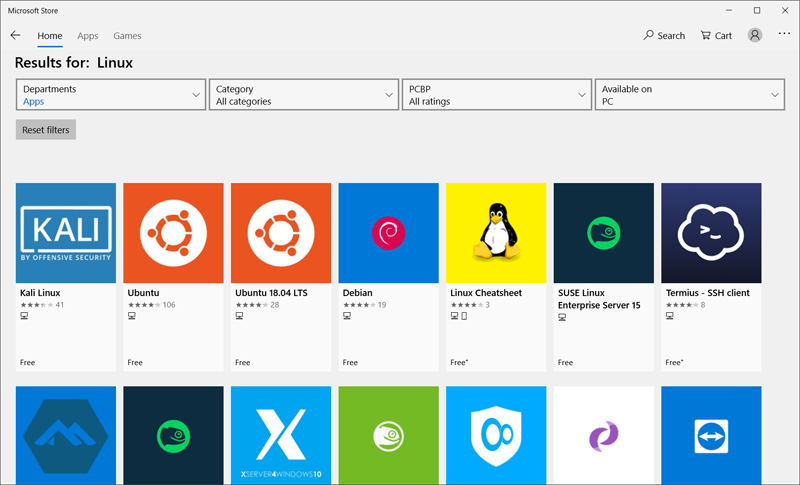
В Microsoft Store можно выбрать Linux-дистрибутив на любой вкус и цвет
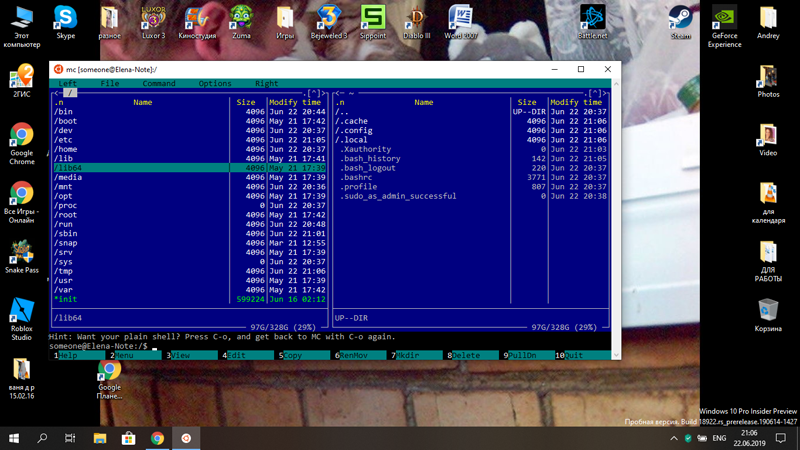
Midnight Commander, запущенный в Linux-окружении Windows 10. Да-да, это именно он
Скрытые элементы и расширения файлов
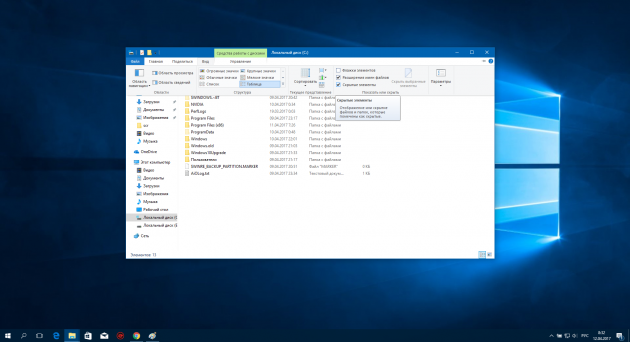
Windows давно позволяет скрывать файлы и папки, делая их невидимыми. Таким образом удобно прятать директории с важным содержимым, чтобы случайно не удалить ничего нужного. Сделать объект видимым или скрытым можно через контекстное меню: достаточно кликнуть правой кнопкой по папке или файлу, нажать «Свойства» и поставить или убрать галку возле пункта «Скрытый».
Кроме того, для удобства в конце названия каждого файла система может отображать его расширение: .exe, .png, .docx или буквенное обозначение любого другого формата.
По умолчанию Windows 10 не показывает элементы, которые были скрыты разработчиками или пользователем, так же, как и расширения файлов. Но вам может понадобиться их отображение. Например, чтобы попасть в скрытую папку или посмотреть формат фотоснимка.
Чтобы включить показ скрытых объектов или расширений файлов, откройте «Проводник», нажмите «Вид» и отметьте нужные пункты: «Скрытые элементы» или «Расширения имён файлов».
Центр уведомлений
Здесь Майкрософт также сделали плагиат, добавляя функции мобильных операционных систем в настольные. Как и на смартфоне, все уведомления, оповещения и сообщения выводятся в отдельном окошке, вызываемом иконкой из трея. Кроме, собственно, функций уведомления, новая панель предоставляет доступ к часто используемым функциям: смена ориентации экрана, вызов настроек системы, включение Wi Fi и Bluetooth, а также запуск приложения для заметок.
Работа в Виндовс 10 на портативном устройстве стала вызывать улыбку благодаря функции переключения интерфейса в планшетный режим, в котором плитки становятся больше, а окна разворачиваются на полный экран. Виртуальные столы при этом отключаются.
Обновление до Windows 10
Как уже было сказано ранее, маркетинговый ход компании позволяет выполнить обновление для пользователей. Оно доступно владельцам Windows 7, 8, а также 8.1. На протяжении года с момента выхода (до 29 июня 2016) обновление происходит бесплатно. Скорость скачивания зависит от конкретных условий, а сама процедура установки займет около часа. Необходимо использовать центр загрузки обновлений или непосредственно скачать ОС с официального сайта Microsoft.
Редакция Windows 10 зависит от того, какая система была ранее. Принцип установки является предельно простым. Редакция после обновления является аналогичной той, которая была на семерке или восьмерке. Если Вас это не устраивает, то придётся забыть о бесплатной акции и приобретать ОС.
Отключите автозапуск ненужных приложений
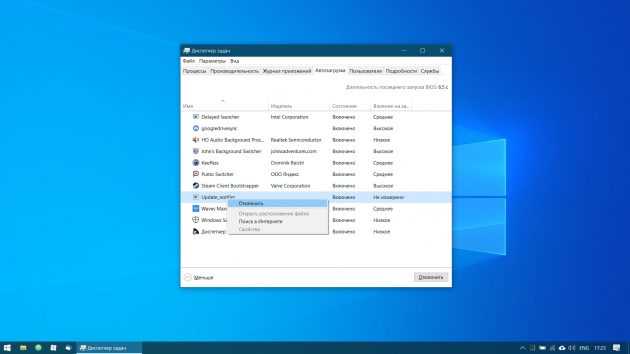
При запуске Windows 10 автоматически стартуют приложения, которыми вы, возможно, пользуетесь нечасто. А чем меньше программ у вас в автозапуске, тем резвее будет загружаться система. Так что стоит убрать оттуда лишние.
Для этого запустите «Диспетчер задач» комбинацией Ctrl + Shift + Esc, нажмите «Подробнее» и выберите вкладку «Автозагрузка». Затем щёлкните правой кнопкой мыши по приложению, которое хотите убрать из автозапуска, и нажмите «Отключить».
8. Смените приложения по умолчанию
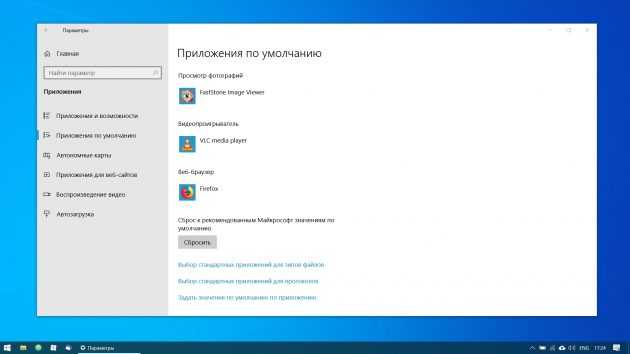
Встроенные приложения Windows неплохо смотрятся на планшетах, но на компьютере стоит заменить их на более функциональные. Сделать это можно так: откройте «Параметры» в меню «Пуск», затем щёлкните пункт «Приложения» и выберите «Приложения по умолчанию». Здесь вы можете кликнуть на предпочтительный браузер, почтовый клиент, проигрыватели для музыки и видео и просмотрщик изображений.
Кроме того, вы можете более тонко настроить предпочтительные приложения по типам файлов, которые хотите открывать. Для этого щёлкните «Выбор стандартных приложений по типу файлов», чтобы ассоциировать ваши программы с отдельными форматами — PDF, DOCX, TXT и так далее.
9. Перенесите папки пользователя
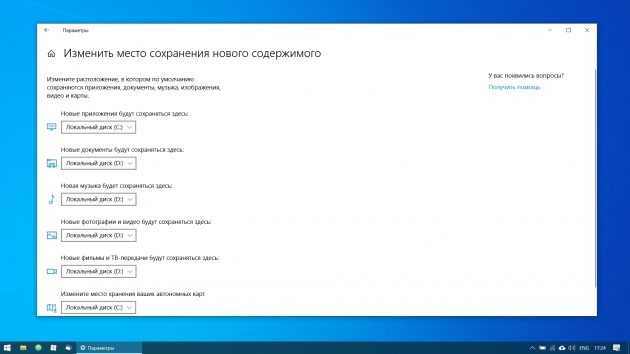
Windows 10 хранит данные пользователя (документы, фотографии, музыку и видео) на том же разделе диска, где находится сама. И если ваш системник достаточно вместителен, можно оставить всё как есть.
Но перенос пользовательских папок на другой диск или раздел даст вам несколько преимуществ
Прежде всего вы перестанете захламлять системный диск фильмами и музыкой, а это особенно важно, если ОС у вас установлена на SSD небольшого объёма. А ещё вам больше не придётся заботиться о сохранении своих данных при переустановке системы
Чтобы перенести пользовательские папки, откройте «Параметры» и перейдите в раздел «Система» → «Память устройства», затем — «Изменить место сохранения нового содержимого». Выберите, на каком диске вы хотите сохранять свои данные.
10. Соедините Windows 10 со своим смартфоном
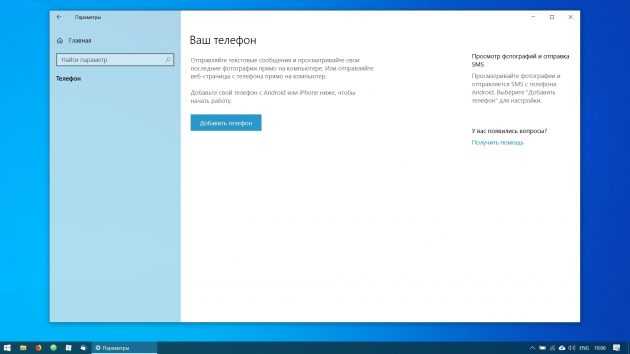
Это совсем не обязательно, но почему бы и нет? Подключив компьютер к смартфону, вы сможете отправлять сообщения и просматривать уведомления Android или iPhone прямо на рабочем столе, открывать фотографии с телефона и отправлять ссылки из мобильных браузеров в Edge на десктопе.
Для этого откройте «Параметры» → «Телефон» и нажмите «Добавить телефон». Выберите, с каким смартфоном связать Windows 10 — на Android или с iPhone. Если понадобится, войдите в свою учётную запись Microsoft. Укажите номер телефона — вам отправят ссылку на приложение. После перехода по ней установите программу из Google Play и введите логин и пароль. Затем следуйте инструкциям приложения, чтобы предоставить ему необходимые права, и ваш телефон и компьютер будут связаны друг с другом.
11. Создайте точку восстановления
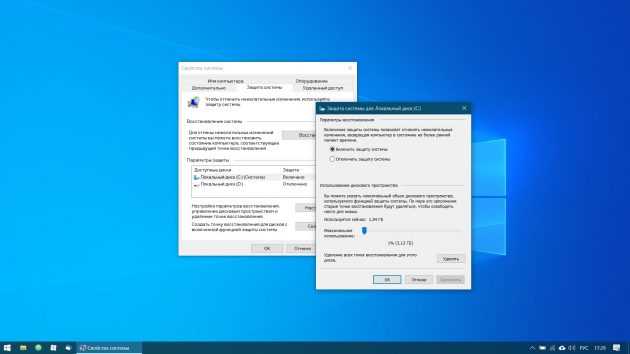
Теперь, когда вы практически завершили настройку новой Windows, неплохо бы сохранить прогресс, чтобы в случае неполадок ваши труды не пропали бесследно. Для этого создадим точку восстановления Windows и настроим систему так, чтобы она периодически создавала такие точки сама.
Для этого нажмите кнопку «Пуск» и введите «Панель управления», а затем перейдите к пункту «Система и безопасность» → «Система». Откройте пункт «Защита системы» на панели слева. Щёлкните «Параметры восстановления», включите создание точек восстановления и укажите, сколько места вы хотите отвести под них.
Затем ниже выберите «Создать». Введите описание точки восстановления, чтобы вы смогли при необходимости легко её обнаружить, и подождите, пока она не будет создана. Готово. Теперь, если с вашей системой что‑то будет не так, вы легко сможете её восстановить.
12. Настройте резервное копирование
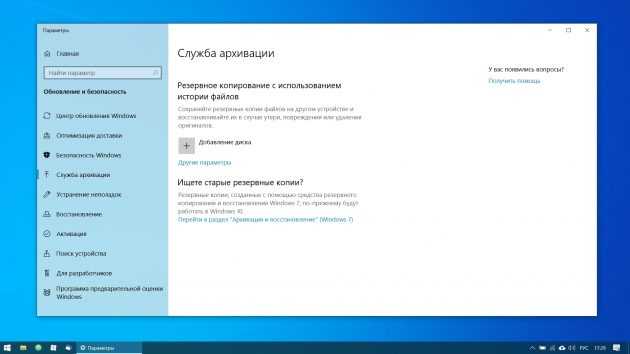
Существует множество программ для резервного копирования, в том числе коммерческие решения от Acronis и Paragon. Но Windows 10 оснащена и встроенным инструментом для бэкапов.
Чтобы воспользоваться им, откройте «Параметры» и щёлкните «Обновление и безопасность» → «Служба архивации». Затем добавьте диск, где хотите размещать резервные копии, и настройте периодичность их создания.
Теперь ваша Windows 10 готова к использованию.
UPD. Текст обновлён 05 ноября 2019 года.
Как посмотреть сведения и информацию в Windows 10
Как посмотреть, узнать разные параметры, сведения, информацию об устройствах, драйверах и т.д.
Как посмотреть параметры компьютера в Windows 10
Очередная статья, ориентированная на широкий круг пользователей. Различные приложения и игры, особенно ресурсоемкие, требуют наличия определенных параметров у системы Windows. Также иногда нужно узнать полный …Далее
Как узнать свою видеокарту на Windows 10
Сегодня поговорим об одной из не самых типичных ситуаций. Быть может для кого-то даже смешной. Итак, то, о чем сейчас пойдет речь – это как …Далее
Как узнать пароль от своего Wi-Fi на компьютере Windows 10
За довольно продолжительный период мы уже немало поговорили о сложных настройках оптимизации «десятки» — таких как отключение всей возможной телеметрии, приостановку ненужных процессов и сервисов …Далее
История и основные сведения
Изначально новая система должна была стать масштабным обновлением предыдущей версии Виндоус 8.1 под названием Threshold. В конце сентября 2014 года была представлена вместо этого 10 Винда, которая получила следующие особенности для этого обновления:
- Более традиционное меню Пуск — симбиоз решений из 7 и 8.1. Оно стало снова открываться не на весь экран, а только на малую его часть, но возможность закреплять живые плитки приложений и иконки традиционных x86-программ сохранилась.
- Концепция универсальных приложений. В момент запуска у компании были масштабные планы по развитию единой экосистемы. В ней во главе угла стоял бесшовный опыт, при котором, начав игру на компьютере, можно было продолжить её на консоли или мобильном телефоне под управлением модифицированной «десятки». Впоследствии Windows 10 Mobile была фактически брошена, а продажи Xbox One в этом поколении начинают проигрывать даже конкуренту от Nintendo — Switch.
- Были убраны чудо-кнопки, всплывавшие с правой стороны экрана при наведении мыши или касании на планшете. Вместо них, был представлен довольно функциональный Центр уведомлений, который содержит большое количество настраиваемых ярлыков для самых частых действий. В нём же могут отображаться сообщения от программ, например, письма из Почты, полученные достижения из Xbox Live и многие другие.
- Добавлено большое количество дополнительных возможностей для Кортаны — голосового помощника. Кроме простого запуска приложений, обмена фактами и поиска интересующей информации, она была снабжена особенностью под названием «Тихие часы», составлением списков и созданием блокнота пользователя, где записывались основные телеметрические данные для улучшения голосовых параметров.
- Windows Hello — биометрическое средство входа в систему. Требует установки специального оборудования, например, камеры с распознаванием сетчатки глаза. Работает лучше, чем аналогичные сканеры конкурентов, включая Apple FaceID.
- Встроенная подсистема Linux. Для разработчиков мультиплатформенных приложений теперь нет нужды устанавливать обе системы в режиме dual boot.
Распространяться система стала несколькими способами. Во время ограниченного периода можно было обновиться с поддерживаемых ОС 7, 8 и 8.1 совершенно бесплатно.
https://youtube.com/watch?v=RgD0hw3RytI
Защитите систему антивирусом
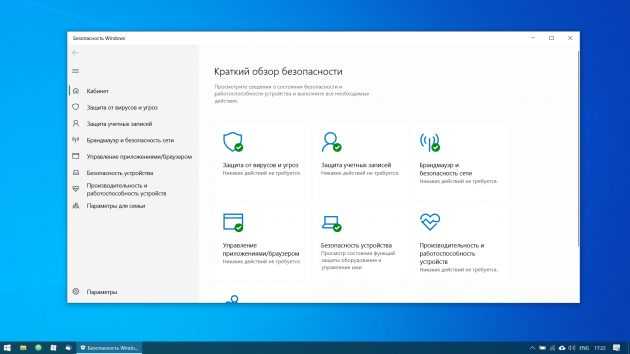
Windows 10 оснащена встроенным Windows Defender, всегда включённым по умолчанию. Кроме того, если вы приобрели компьютер с предустановленной операционной системой, на нём может быть также установлена пробная версия какого‑нибудь антивируса.
Windows Defender — неплохой антивирус, которого в большинстве случаев вполне хватает для защиты домашнего ПК. Однако его может быть недостаточно, чтобы справляться с возможными сетевыми угрозами, если вы активно устанавливаете новое ПО и посещаете непроверенные сайты. К счастью, у вас есть возможность выбрать из списка лучших бесплатных антивирусов.
⇡#10. Captures: запись видео с экрана
Ну а завершает наш обзор функция Captures, предоставляющая возможность записи видео с экрана (в былые времена для этого приходилось прибегать к сторонним программным решениям и даже платить за их использование деньги). Для её настройки следует войти в меню «Игры → Клипы». Здесь можно указать место для хранения видеофайлов, максимальную продолжительность создаваемых роликов, включить запись звука и курсора, задать частоту видеокадров, а также поиграться с прочими параметрами. После завершения настроек останется комбинацией клавиш «Win+G» открыть игровую панель Xbox Game Bar и запустить процесс записи экранного видео. Как видите, ничего сложного в этом нет.
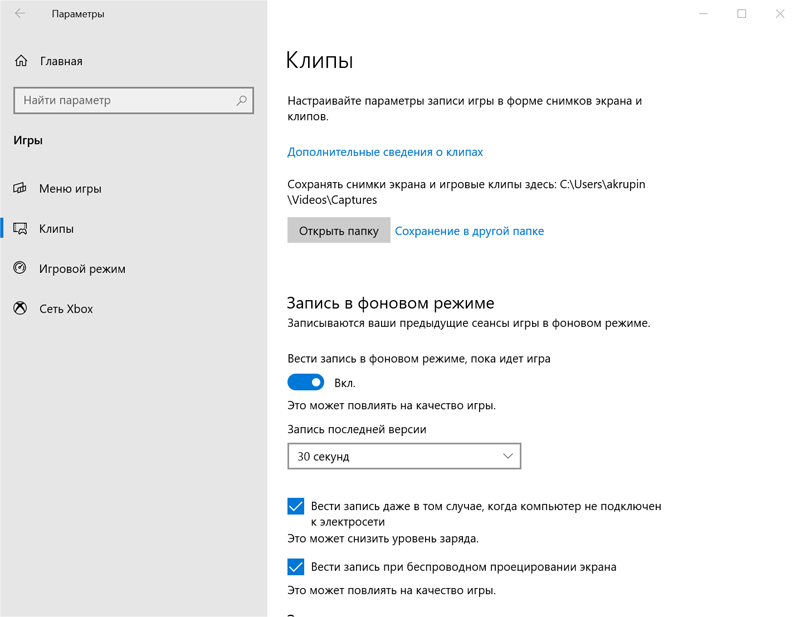
Функция захвата видео с экрана Captures предназначена для записи игровых трансляций, но её с одинаковым успехом можно использовать и для обычных приложений
Тёмная тема интерфейса
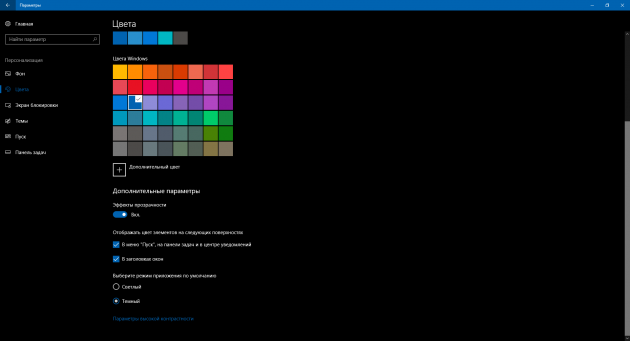
Возможность переключаться на тёмную тему была одной из самых ожидаемых функций Windows. Ведь при недостатке света такая цветовая схема меньше утомляет глаза. Ранее установить чёрный фон интерфейса можно было с помощью правки реестра десятой версии ОС. Но разработчики прислушались к пользователям и в обновлении Windows 10 Anniversary Update наконец добавили простой официальный способ.
Открыв раздел «Параметры» → «Персонализация» → «Цвета», вы увидите внизу пункт «Выберите режим приложения по умолчанию». Если активировать здесь тёмный режим, то фон интерфейса Windows частично переключится на чёрный цвет. Это же касается некоторых стандартных и сторонних программ из магазина Windows.
Отдельно можно включить тёмную тему в браузере Edge. Для этого нажмите на три точки в правом верхнем углу окна программы, затем кликните «Параметры» и под пунктом «Выбор темы» выберите «Тёмная».
Кстати, если предпочитаете Google Chrome, можете скачать тёмную тему из магазина Google и даже установить расширение для ночного режима.
Как создать загрузочную флешку Windows 10?
«Чистая» установка имеет некоторые преимущества, куда можно отнести создание «свежей» ОС, которая не отягощается проблемами своего предшественника. Аналогичные действия потребуются в той ситуации, когда «десятка» станет использоваться в качестве второй системы. Обязательным условием является наличие ISO образа. Скачать его лучше всего с официального сайта Microsoft.
Можно использовать различные утилиты с целью создания загрузочной флешки. Следует отдельно отметить Windows 10 Installation Media Creation Tool. Она считается наиболее простой и удобной среди доступных на данный момент. Скачать её можно непосредственно с сайта Microsoft.
1. Утилита запускается и появляется приветственное окно, где нужно указать тип носителя. Допускается возможность создать загрузочный диск Windows 10 или флешку. Мы будем рассматривать в контексте второго варианта, но существенной разницы нет.
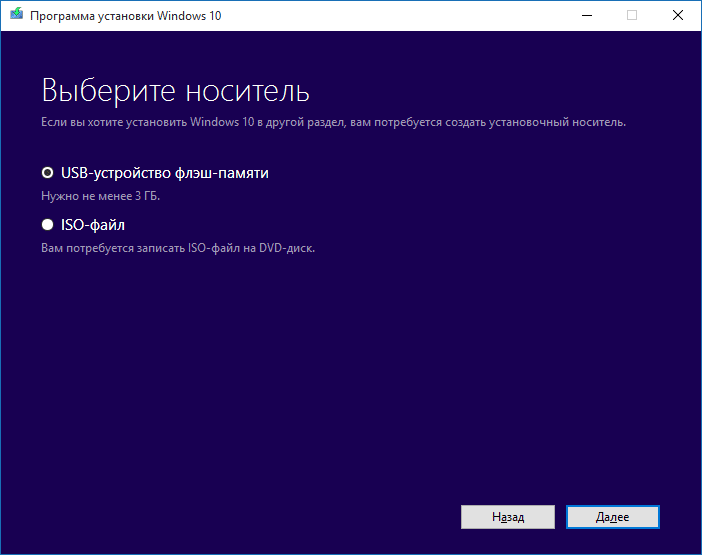
2. При задании установок требуется соблюдать правило, чтобы разрядность текущей ОС соответствовала разрядности носителя (32 или 64 бит).
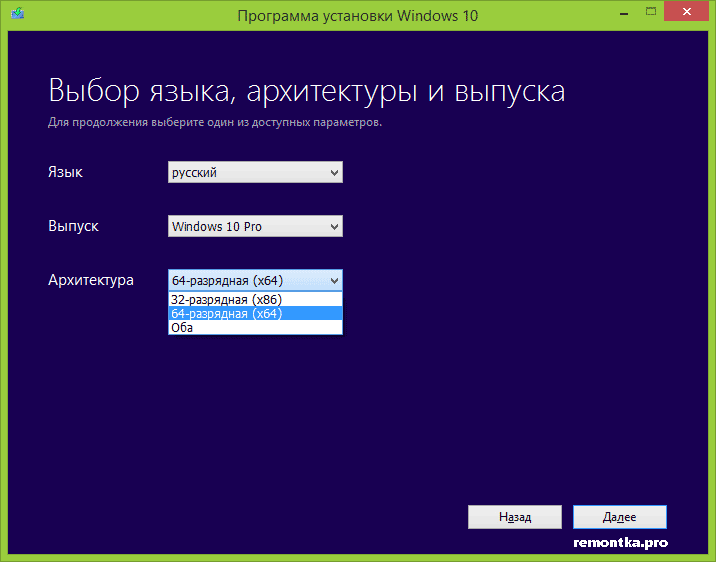
3. Утилита сама выполнит скачивание той версии системы, которая необходима пользователю.
Если Вы уже обладаете установочным образом, то его достаточно только перенести на флеш-накопитель. Предварительно флешка должна быть обязательно отформатирована, иначе возникнут сбои. Данный процесс выполняется через настройки накопителя или с применение специализированного ПО (UltraISO и ряд других приложений).
⇡#4. Журналирование буфера обмена
Процесс эволюции Windows 10 привнес масштабные изменения в такой известный всем инструмент, как буфер обмена: теперь с его помощью можно не только сохранять все копируемые во временное хранилище фрагменты данных, но и синхронизировать их с другими компьютерами, в том числе с мобильными устройствами. Для работы с обновлённым буфером обмена предусмотрена комбинация клавиш «Win+V», позволяющая просматривать сохранённые в нём данные в виде небольших карточек в окне одноимённого приложения.
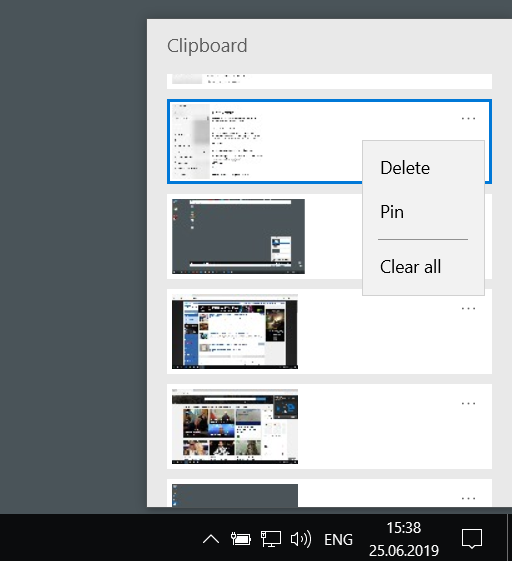
Журнал буфера обмена Windows 10 позволяет закреплять часто используемые элементы и удалять устаревшие данные
Настраивается буфер обмена в параметрах ОС (в окне «Система»). Здесь можно отключить журналирование временного хранилища, очистить его содержимое и активировать облачную синхронизацию между устройствами. Функция синхронизации привязана к учётной записи Microsoft, поэтому нужно использовать одни и те же учётные данные для входа на всех устройствах.
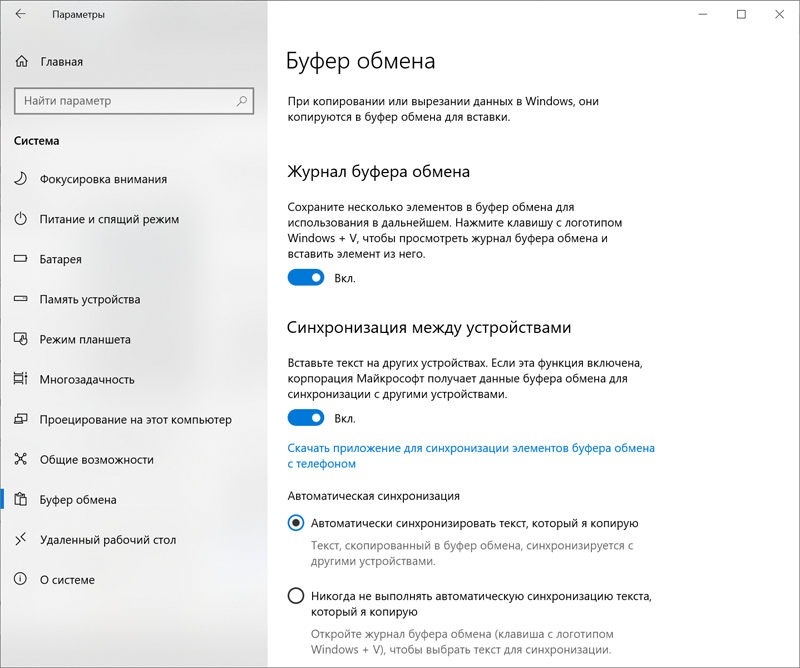
Облачный буфер обмена Windows 10 позволяет «расшарить» данные на несколько устройств. К примеру, можно скопировать текст на одном, а вставить — на другом
⇡#1. Sandbox: безопасный запуск приложений
Последнее обновление Windows 10 May 2019 Update (оно же 1903 или 19H1) привнесло в операционную систему новую функцию Sandbox («Песочница»), позволяющую без опаски запускать приложения сомнительного происхождения в изолированном окружении.
Sandbox доступна в версиях Windows 10 Pro/Enterprise и представляет собой виртуальную машину с облегчённой копией «десятки». Программы, функционирующие внутри неё, никоим образом не могут повлиять на работу основной операционной системы. Такая «песочница» может пригодиться для безопасного запуска недоверенных файлов или потенциально опасных приложений — они автоматически удаляются вместе с виртуальной машиной при закрытии изолированной среды.
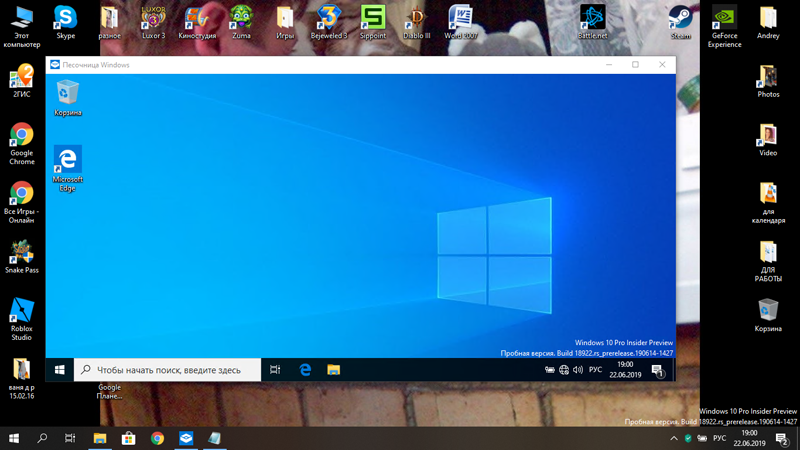
Windows Sandbox использует гипервизор Hyper-V и технологии контейнеризации
По умолчанию функция Sandbox отключена в системе. Для её активации необходимо через панель управления открыть меню «Компоненты Windows», выставить галочку напротив пункта «Песочница Windows», дождаться установки необходимых системных файлов и перезагрузить ОС.
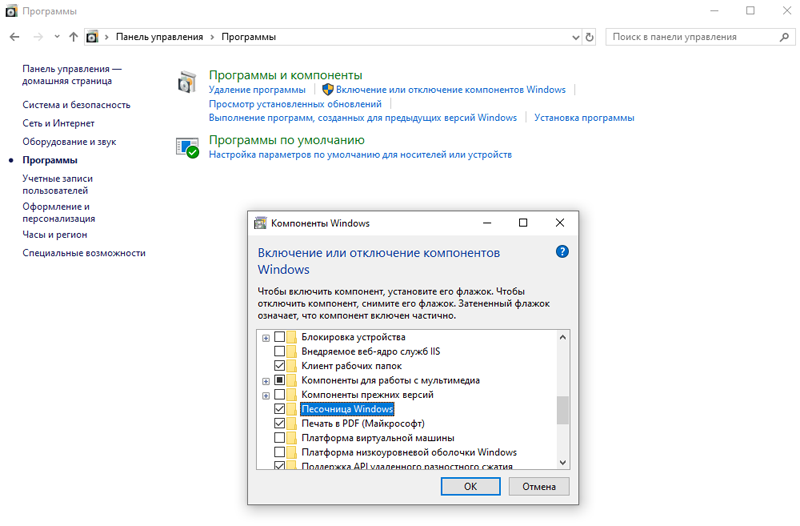
Для работы функции Windows Sandbox необходимо, чтобы процессор ПК поддерживал технологию аппаратной виртуализации
