Третий шаг установка windows 7
Вставляем диск дисковод и перезагружаем компьютер. Как только появиться логотип материнской платы нажимаем «delete».
На некоторых моделях это может быть и «F2».если вы не успевает рассмотреть то нажимаем «Pause Break»
когда откроется БИОС у вас вылетит одно из следующих картин
Далее переходим вкладку «Boot» или «Advanced Bios Features».
Открывшейся меню у вас появиться список активных устройств подключенных на вашем компьютере. Если вы устанавливаете windows с диска, то выбираем CDDVD,
если USB устройства выбираем соответствующий вариант «removeble».
Если перед разделом стоит 1 значит, она загрузиться первым. Выбирается этот раздел при помощи плюс и минус на клавиатуре или нажимаем enter, на перовом разделе и открывшейся списке выбираем то устройство, которое необходимо.
После нажимаем «F10», чтобы сохранить настройки и нажимаем «y»
После таких действии компьютер перезагрузить. Начнет загрузка устройство, которое вы выбрали. Если это диск, то диск если флэшка то флэшка.
Как только появиться вот такой надпись «Press any key to boot from CD or DVD»
Начнется процесс загрузки устройства. В тот момент необходимо быстро нажать на любую клавишу клавиатуры. При следующим ее появление в процессе установки не нужно нажать на клавиша.
Далее может появиться варианты выбора разрядности операционной системы. Или вот такая картинка.
Такой выбор может и отсутствовать в начале на некоторых сборка windows. Но процессе установке windows 7 будет предложены эти варианты. Если на вашем компьютере оперативная память превышает больше 3 Гб то выбираем х64. А если меньше 3Гб выбираем х86.
Далее начнется процесс копирование временных файлов. По завершении появиться графический интерфейс установщика windows. Далее нужно выбрать язык и нажимаем далее
Следующий шаг, нажимаем «установить»
После завершение загрузки система выдаст вам лицензионное соглашение. Читаем лицензию и соглашаемся.
Далее нужно выбрать тип установки
Необходимо выбрать «полную установку». Далее появиться окно выбора раздела установки windows 7
Если на вашем компьютере ранее стоял ОС то выбираем тот раздел и форматируем
Далее если есть резервный раздел, удаляем ее.
После таких действии нажимаем далее, и начнется процесс установка windows 7.
Во время установки windows 7 компьютер несколько раз перезагрузиться. Во время перезагрузки не нужно ничего нажать и делать. Как только установка windows завершиться вводим имя пользователя
Далее вводим пароль, если необходимо, так же можно пропустить.
Следующим шагом у вас будет ввод лицензионного ключа. Если вы используете пиратскую операционную систему, просто нажимаем далее. А если лицензионную то вводим ключ.
Просто нажимаем далее или пропустить и продолжаем установку.
Следующим шагом система предложить настройки windows. Выбираем «использовать рекомендуемый вариант» и нажимаем далее.
Дальше нужно выбрать часовой пояс. Обычна это настройка система автоматический настраивает правильно.
Выбираем сеть. Я всегда выбираю «домашняя сеть». А вы прочитайте рекомендации под вариантами и выбирите подходящий вам.
И нажимаем далее. Начнется процесс настройки рабочего стола. Это процесс автоматический вам не нужно ничего делать.
После завершение всех процессов вам будет необходимо установка драйверов. Чтобы знать, как установить драйвера смотрим это видео «Автоматическая установка драйверов и как обновить драйвера за 3.5 минуты». если после установки window возникнуть проблемы с звуком, посмотрите это видео Настройка драйвера диспетчер realtek hd
Начало установки Windows 7
Установка Windows 7 начинается с выбора языков.
3.1. Выбор языков
На данном этапе предлагается выбрать языки.
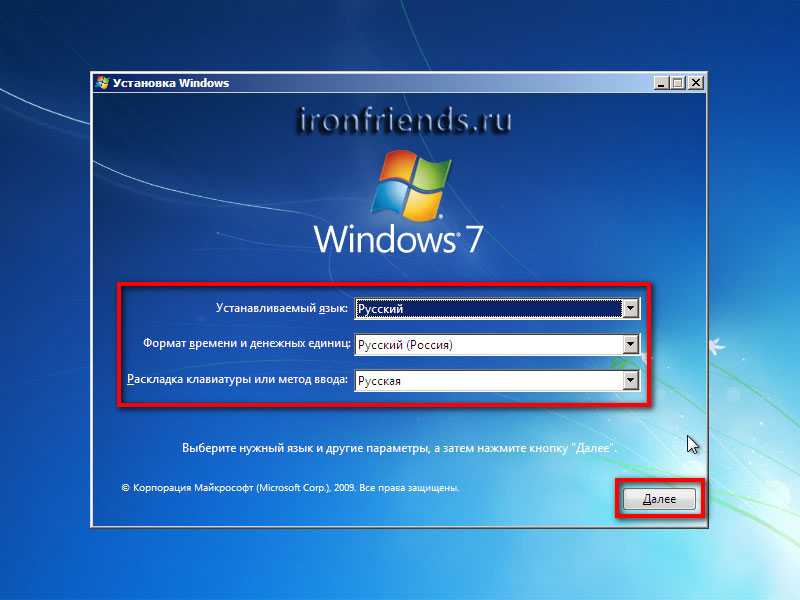
«Устанавливаемый язык» – это язык, на котором в операционной системе будут выводиться все сообщения. Если версия Windows многоязычная, то вам будет доступен выбор. Большинство редакций Windows имеют только один язык операционной системы и желательно, чтобы он был вам хорошо понятен.
«Формат времени и денежных единиц» – определяет названия месяцев, дней недели, основной валюты, принятых в вашей стране цифровых разделителей (точка или запятая) и т.п. Что это значит? Ну, например, если вы выберете «Украинский», то в программах для набора текста и таблиц дни недели, месяцы и денежные единицы будут автоматически подставляться на украинском языке вне зависимости от языка всего документа. Поэтому выбирать национальный формат есть смысл, только если большинство ваших документов будет на национальном языке. Впрочем, это легко изменить в Windows в любое время.
«Раскладка клавиатуры» – это всего лишь язык ввода по умолчанию, который будет использоваться при запуске Windows и всех программ. Есть смысл установить тот, на котором вы общаетесь и пишите. Если вы будете использовать компьютер в основном для программирования, то возможно удобней выбрать раскладку «США» (английский). После установки Windows вы сможете добавить и назначить по умолчанию любой язык.
Для русскоязычных жителей СНГ я рекомендую везде оставить «Русский», так как при установке некоторых программ, имеющих мультиязычный интерфейс, они могут оказаться не на русском языке, а на том, который вы указали в одном из полей при установке системы.
Для продолжения установки нажмите кнопку «Далее».
В следующем окне нажимаем кнопку «Установить» под логотипом «Windows 7».
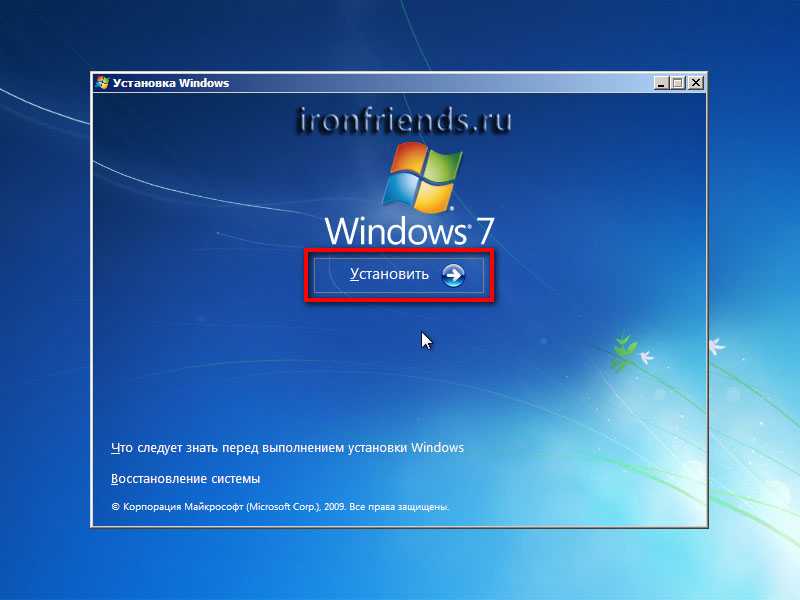
Как правильно установить Windows 7
Установка разделяется на три этапа:
- Настройка BIOS;
- Подготовка жёсткого диска и установка;
- Завершение установки Windows.
Рассмотрим каждый из этих этапов.
Настройка BIOS
Перед тем, как правильно установить Windows 7, нужно понимать, что диска или флешки с дистрибутивом недостаточно. Нужно ещё настроить компьютер на загрузку именно с этого диска (или с флешки), а не с жёсткого диска. По умолчанию большинство компьютеров настроены так, что загружаются с жёсткого диска.
Начало установки
Наконец добрались до установки Windows. Когда BIOS у вас настроен на загрузку с необходимого устройства, подключите это самое устройство (то есть, диск или флешку) и перезагрузите компьютер. Должна начаться загрузка из съёмного носителя.
Если вы устанавливаете оригинальную Windows, то перед загрузкой появится надпись «Press any key to boot from CD…». Пока она светится, необходимо нажать любую клавишу, чтобы началась установка. Если не успеете, начнётся обычная загрузка с жёсткого диска. Если вы устанавливаете какую-то сборку Windows, то такая надпись может не появиться. Вместо неё может быть меню, где потребуется выбрать установку Windows 7.
Начинается установка. На первом шаге нужно выбрать разнообразные языковые параметры и потом нажать «Далее».
Выберите язык
После этого появляется окно. Нажмите «Установить».
Начните установку
Перед тем, как правильно установить Windows 7, нужно выбрать, какую версию вы будете инсталлировать. Это делается на данном шаге. В списке нужно выбрать желаемую версию ОС. Также тут определяется разрядность системы. После выбора версии нужно нажать «Далее».
Выберите версию Windows 7
Теперь поставьте галочку, что вы согласны с лицензией, и нажмите кнопку «Далее».
Согласитесь с лицензией
Теперь нужно выбрать: обновить систему или произвести полную установку. Чтобы правильно установить Windows 7, выберите полную установку.
Выберите полную установку
Перед тем, как правильно установить Windows 7, нужно поработать с жёстким диском. Нажмите «Настройка диска».
На этом этапе установки в вашем распоряжении будет утилита, с помощью которой можно оперировать разделами жёсткого диска. Так, с помощью кнопок можно удалять, создавать и расширять разделы, а также форматировать их.
Нажмите «Настройка»
Выберите (или создайте) раздел, на который будет устанавливаться Windows, и нажмите кнопку «Форматировать». Появится предупреждение о том, что сейчас с этого раздела всё будет удалено – смело соглашаемся, ведь мы подготовились к установке, и всё нужное сохранили в другом месте.
Отформатируйте диск
После того, как форматирование завершится, нажмите кнопку «Далее».
И дождитесь завершения процесса. Это может занять продолжительное время.
Дождитесь завершения установки
Завершение установки Windows
Когда всё необходимое будет скопировано и распаковано, Windows 7 предложит ввести имена для пользователя и компьютера. Введите эти данные и нажмите кнопку «Далее».
Введите имя пользователя и компьютера
Теперь при надобности можно создать пароль. Можно оставить все поля пустыми и нажать «Далее».
Введите пароль при необходимости
Затем может потребоваться ввести код активации Windows. Введите и нажмите «Далее». Если кода нет, то можно пропустить этот шаг, и активировать Windows потом.
Введите код активации Windows
После этого выберите желаемый режим безопасности на компьютере и нажмите «Далее».
Выберите режим безопасности
Теперь нужно выбрать сегодняшнюю дату, установить часы и часовой пояс. После этого нажмите «Далее».
Установите дату и время
Если компьютер сейчас подключен к сети, то нужно будет выбрать тип подключения. Потом нажмите «Далее».
Выберите настройки сети
И всё! Операционная система запускается. Можно приступать к установке всех драйверов и программ.
Теперь вы знаете, как правильно установить Windows7. Когда всё сделаете, не забудьте вернуть настройки BIOS к тому, чтобы компьютер загружался с жёсткого диска, а не со съёмного носителя.
Подготовка к установке Windows 7
Перед тем, как правильно установить Windows 7, нужно удостовериться в том, что всё готово для этого. Следует выполнить четыре требования:
- У вас должен быть надёжный установочный диск с Windows 7 или загрузочная флешка с ней.
- Убедитесь, что на локальном диске, на котором будет устанавливаться система, нет важных файлов, которые нужны вам. Этот диск будет форматирован и все данные удалятся.
- Удостоверьтесь, что необходимые драйверы устройств есть в вашем распоряжении, либо перед тем, как установить Windows 7, сделайте резервную копию драйверов.
- Убедитесь, что у вас есть установочные файлы для всех программ, которые необходимы вам. Их нужно будет заинсталировать после успешной установки системы.
Установка Windows 7
Подготовка:
Начнется загрузка файлов
По окончании появится окно с выбором языка системы, формата времени и денежных единиц, раскладки клавиатуры.
Если вам все подходит оставляйте как есть и нажимайте кнопку «Далее».
В следующем окне просто нажимаем «Установить»
Принимаем лицензионное соглашение и нажимаем «Далее»
На следующем шаге нужно выбрать тип установки Windows 7.
Поскольку нам нужно установить Windows 7 а не переустановить ее, то нам нужен вариант «Полная установка (дополнительные параметры)»
Запустится программа настройки жесткого диска.
Настройка жесткого диска:
Сейчас нам нужно создать два раздела (но в итоге их получится три): один системный для Windows, второй для ваших документов, музыки, изображений, и др. файлов. Нажимаем «Настройка диска»
Выбираем пункт «Создать» для создания нового раздела.
Это буде системный раздел, который всем известен как «Диск C». Для него рекомендуется выделить 50 Гб. Но мы в поле «Размер» вводим 51300 Мб (в одном Гигабайте находиться 1024 Мегабайта, 50*1024+100=51300).
Зачем еще 100 Мб? Сейчас узнаете. Нажимаем «Применить».
В этот момент появится предупреждение о том, что Windows создаст дополнительный раздел для своих нужд. Он займет 100 Мб. Соглашаемся.
После выполнения операции появится два раздела на 100 Мб и 50 Гб.
Поняли зачем мы указали на 100 Мб больше? Чтобы после того, как Windows создаст свой раздел, для диска C, осталось ровное число. Но если вы не замарачиваетесь на счет ровных чисел, можете не высчитывать все до мегабайта.
Теперь давайте создадим раздел для наших файлов. Тыкаем мышкой на незанятое место и снова нажимаем «Создать».
Поле «Размер» не трогаем, а просто нажимаем «Применить». После этого этот же раздел нужно отформатировать.
Мы создали все разделы, теперь выделяем раздел на 50 Гб чтобы система установилась на него
И нажимаем «Далее». Начнется установка Windows 7 на компьютер.
Установка Windows 7 на компьютер:
Нам остается ждать пока установщик распакует файлы, установит компоненты. После установки обновлений компьютер перезагрузится (Во время загрузки ничего не нажимайте). По завершении установки Windows 7, компьютер перезагрузится еще раз.
Настройка пользователя:
Сейчас вводим имя пользователя и имя компьютера.
Нажимаем «Далее».
Создаем пароль.
Теперь вводом ключ активации Windows.
На следующем шаге выбираем уровень безопасности.
Прочитайте каждый пункт и выберите подходящий вам, я же обычно выбираю «Отложить решение» и настраиваю эти параметры позже.
Проверьте настройку времени и даты.
И остается дождаться пока загрузится рабочий стол нашей собственноручно только что установленной операционной системы.
На этом установка Windows 7 на компьютер завершена. Если вам что-то стало непонятно по ходу чтения, пишите в комментарии, буду рад помочь.
Метки Установка ОС
Установка Windows на виртуальную машину
Не многим начинающим пользователям известно, что существует такое понятие, как «виртуальная машина». Это программное обеспечение (ПО), создающее виртуальный компьютер на основном, физическом ПК. Виртуальному компьютеру выделяется определенное количество аппаратных ресурсов от физической машины. Таким образом, пользователь может иметь основную привычную операционную систему, а также установить виртуальную машину и получить еще одну ОС (или даже несколько) внутри основной. Это можно использовать как для теста и ознакомления, так и для дополнительных задач. Например, многие программисты используют это для разработки программного обеспечения сразу на несколько платформ.
Самой популярной и надежной виртуальной машиной на сегодняшний день считается программа VirtualBox.
ПО разрабатывается компанией Oracle и активно используется по всему миру. Загрузить ее можно бесплатно с официального сайта. Здесь можно устанавливать неограниченное количество операционных систем. Пользователь сам выбирает количество ресурсов, которые будут выделяться под ОС. Это оперативная память, ядра процессора, а также долговременная и видеопамять. Чем больше эти показатели, тем производительнее будет система. Под нее создается отдельный локальный диск.
Примечательно, то, что установить Windows на VirtualBox даже не требуется BIOS. Вся процедура выполняется внутри интерфейса программы. Пользователь выбирает носитель, на котором установочный файл и запускает машину. Далее алгоритм практически не отличается от обычного процесса установки операционной системы.
Поделиться.
Установка с USB накопителя
Установка с USB накопителя производится в том случае, если нет DVD привода, к примеру, на нетбуке, или он не рабочий.
Но тут есть свои особенности и самая главная из них, где взять загрузочную флешку.
Делаем загрузочную флешку
Флешка, которую Вы планируете сделать загрузочной, должна иметь объем не менее 4 Гб и отформатирована.
Самый простой и проверенный способ, это использование программы UltraISO. Она условно-бесплатная, полная ее стоимость около $30, но как Вы сами понимаете, найти можно и взломанную версию.
Однако функций триал версии будет вполне достаточно.
У Вас заранее должен быть подготовлен образ iso дистрибутива Windows 7. Это можно сделать с помощью программы Nero.
На компьютере с рабочим DVD приводом, вставьте дистрибутив Windows 7 и с помощью программы Nero создайте образ iso.
Можно использовать любую программу для создания образов.
Запускаем программу UltraISO и вставляем в разъем USB нашу подготовленную флешку.
Открываем с помощью программы файл наш образ системы нажав на него двойным щелчком мышки.
Нажимаем в верхней части программы «Самозагрузка» – «Запись образ жесткого диска».
В появившемся окне, если флешка не отформатирована, нажмите «Форматировать» и только по завершении форматирование нажмите «запись».
Пойдет процесс записи и создания загрузочной USB флешки. Загрузочная USB флешка будет выглядеть так, как показано на скриншете ниже.
По завершении процесса можно переходить к установке Windows 7 с USB накопителя.
Подключаем загрузочную флешку к устройству на которое мы хотим поставить операционную систему.
Запускаем устройство и нажатием клавиши Del или F2 заходим в BIOS. Также, как и при установке с DVD заходи в раздел Boot.
Там выставите приоритет загрузки с USB и нажмите F10.
Обратите внимание, что, если флешка не подключена через USB к устройству, в разделе Boot BIOS строки «загрузка с USB» может и не быть. Учтите это
Далее процесс установки Windows 7 ничем не отличается от установки с DVD.
Если все правильно делать, то установка Windows 7 займет у Вас до 30 минут + от 30 минут до 2 часов на обновления (зависит от скорости интернета), + установка драйверов и программного обеспечения.
Итого, в идеальном случае от 1 часа до 3 часов. Удачи. А здесь читайте как переустановить Windows 10.
Запись образа на флешку (если установка с флешки)
Для записи установочного образа на флешку понадобится флешка объёмом от 4Гб.
Учтите, что во время записи образа все данные на флеш-накопителе будут уничтожены!
Посмотрите видеоурок как записать образ на флешку с помощью программы UltraISO
Предупреждаю, что мультизагрузочные образы (несколько версий Windows в одном образе) скорее всего не станут загружаться с флешки. Записывайте такие образы на DVD-диск.
Второй способ, с помощью программы USB Download Tool от Microsoft. Работает ТОЛЬКО ДЛЯ ОРИГИНАЛЬНЫХ ОБРАЗОВ! (не оригинальный образ запишется, но загружаться не будет). Пишет также и на DVD.
Рекомендую записывать образ программой UltraISO, иначе, вероятно, придётся подготовить накопитель специальным форматированием.
Посмотрите как подготовить флешку с помощью программы HP Format Tool
При использовании внешнего жёсткого диска, вместо флешки, специальное форматирование не требуется!
Второй способ подготовить флешку с помощью программы RMPrepUSB
Установка драйверов
После окончания установки Windows, необходимо установить драйвера. Без них компьютер не будет работать в полную силу. Чтобы проверить, нужно ли вам драйвера, откройте «Диспетчер устройств». Для этого нажмите кнопки «Win + Pause» и в открывшемся окне слева выберите «Диспетчер устройств».
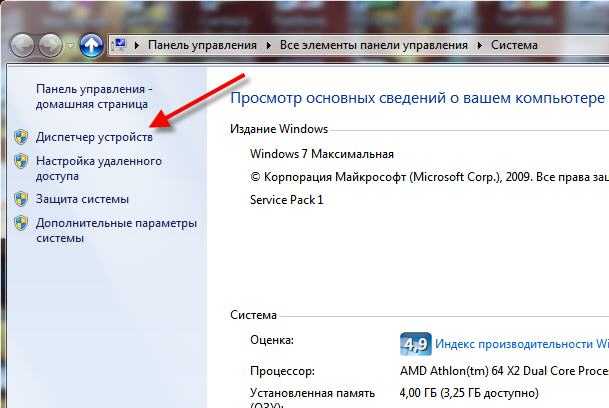
В диспетчере устройств не должно быть восклицательных знаков, т.е. должна быть такая картина

Если же есть восклицательные или вопросительные знаки, то придётся установить недостающие драйвера

Хорошо, если у вас есть диски с драйверами, которые поставлялись вместе с компьютером. Тогда вставьте их по одному и установите драйвера из меню автозапуска каждого диска. Если же дисков нет, то просто воспользуйтесь одной из специальных программ.
Один из лучших вариантов это программа DriverHub, по которой написана отдельная статья с видео.
Также можете посмотреть видеоурок как автоматически установить драйвера с помощью программы Drivers Installer Assistant из пакета SamDrivers https://www.youtube.com/watch?v=xNmgqrCwBTw
Данный метод не требует подключения к интернету, но скачиваемый файл является образом. Поэтому чтобы им воспользоваться его нужно записать на флешку любым из описанных выше способом. Либо же просто извлечь файлы из образа ISO, как из обычного архива с помощью программы WinRAR и запустить программу.
Страница загрузки пакета SamDrivers (скачивайте через торрент, так быстрее)
Третий способ, с помощью программы DriverPack Solution Full https://www.youtube.com/watch?v=UXDsnABJPfU
Это полная версия программы, которая включает в себя базу всех актуальных на сегодня драйверов, поэтому занимает несколько гигабайт. Её можно скачать через торрент с официального сайта программы. Установка драйверов с помощью DriverPack Solution Full не требует подключения к интернету.
Есть облегчённая версия DriverPack Solution Lite, видео https://www.youtube.com/watch?v=JrYY7o85Cis
Данный способ требует подключения к интернету, поэтому чтобы им воспользоваться у вас уже должен быть настроен интернет.
Замечание: если после переустановки Windows у вас все драйвера оказались установленными (по сведениям Диспетчера устройств), то всё равно рекомендую скачать и установить отдельно драйвера для вашей видеокарты, особенно если вы геймер.
Настройка диска для Windows 7
На скриншоте ниже компьютер с диском 500 Гб.
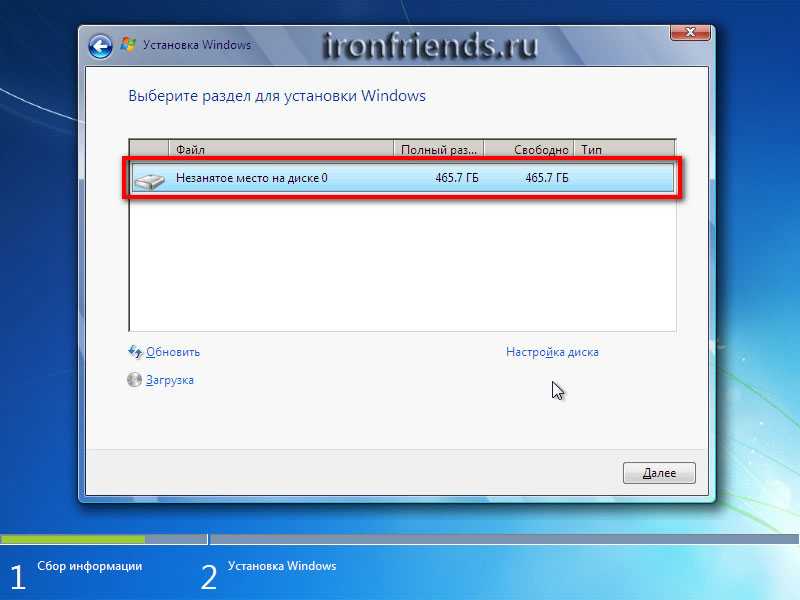
Не удивляйтесь, что реальный размер 465.7 Гб. Производители округляют размеры жестких дисков до большего круглого числа. Таблицу с реальными размерами жестких дисков можно скачать в конце статьи в разделе «».
Рекомендую создать два раздела – один небольшой для операционной системы и программ, второй для хранения пользовательских данных, игр, фильмов, музыки и т.п.
SSD диск лучше не разделять на несколько разделов, а полностью отдать под диск «C» для установки Windows, программ и игр. Тогда вы получите непревзойденную скорость работы компьютера!
Жесткий диск A-Data Ultimate SU650 120GB
Нажмите на надпись «Настройка диска» и появятся дополнительные кнопки.
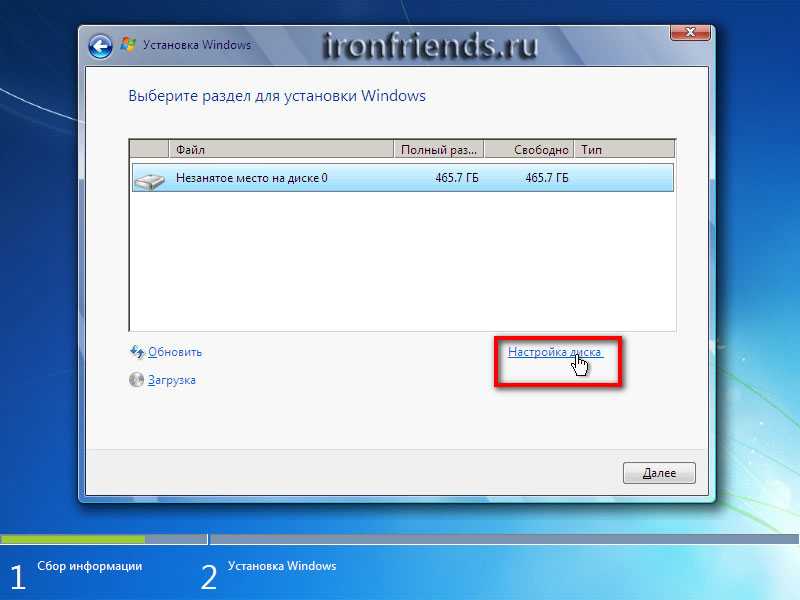
Оптимальный размер системного раздела составляет 10-20% от общего объема жесткого диска. Для Windows 7 рекомендую размер раздела не менее 40 и не более 200 Гб.
Я беру обычно 10% от заявленного объема диска, то есть 50 Гб от диска на 500 Гб и 100 Гб от диска на 1000 Гб. Так как этого достаточно для установки основных программ, а игры лучше устанавливать на второй раздел вместе с остальными файлами, так как они занимают большой объем и затрудняют резервное копирование и восстановление системы, о чем мы поговорим позже.
Но если вы любите экспериментировать и планируете устанавливать много серьезных программ и игр, то лучше сделать системный раздел побольше, порядка 20% от емкости диска или 100-200 Гб в натуральном выражении. Так как все равно часть данных попадает на системный раздел и в будущем может возникнуть нехватка места на нем.
Давайте, чтобы все было наверняка, создадим системный раздел размером 100 Гб. Для этого нужно нажать кнопку «Создать» и ввести размер в мегабайтах.
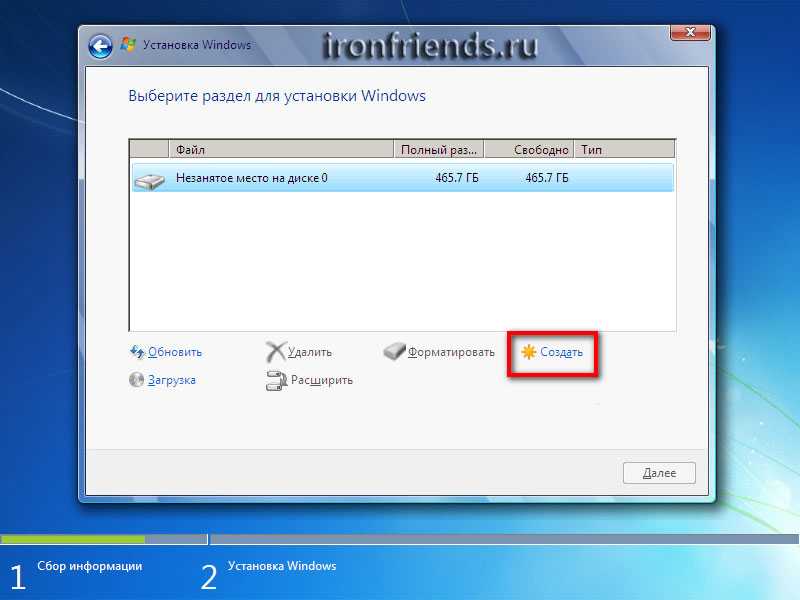
Учтите, что 1 Гб = 1024 Мб. Кроме того, Windows 7 забирает из этого объема 100 Мб для создания скрытого загрузочного раздела.
Я люблю, чтобы все было красиво и в системе отображался диск объемом 100 Гб, а не 97.6 Гб, поэтому высчитываю объем в мегабайтах следующим образом:
100 Гб х 1024 + 100 Мб = 102 500 Мб
Эту цифру и нужно ввести в поле «Размер» и нажать кнопку «Применить».
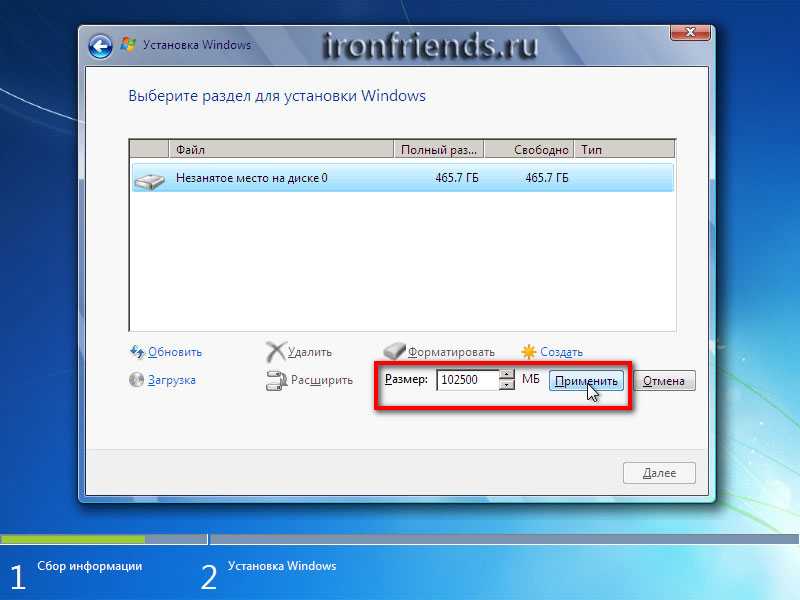
Вот результат выполненной операции.
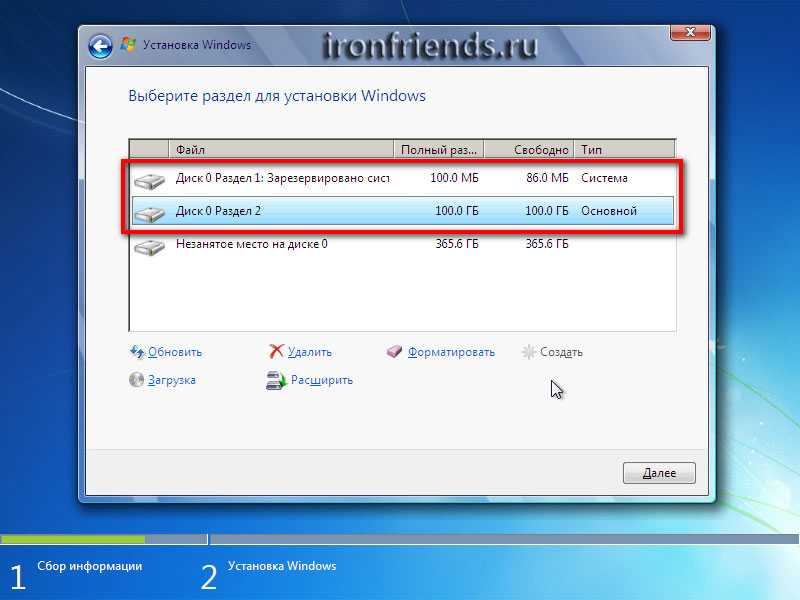
Как видите, создалось два раздела. «Раздел 1» размером всего 100 Мб используется для загрузчика операционной системы и в Windows мы его не увидим. «Раздел 2» имеет размер ровно 100 Гб и на него мы будем устанавливать Windows 7.
Еще осталось «Незанятое место…» объемом 365.6 Гб, на котором мы создадим еще один раздел для хранения пользовательских файлов.
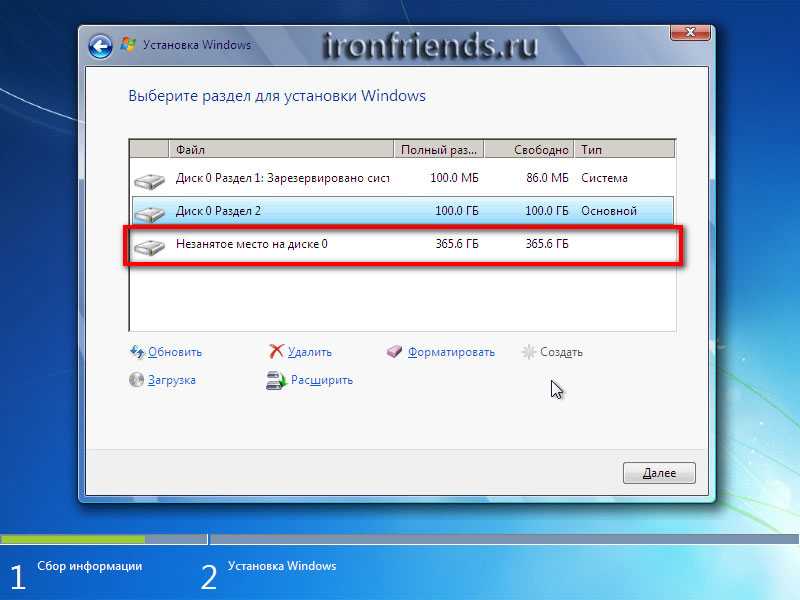
Рекомендую сразу же создать и отформатировать еще один раздел. Для этого выделяем оставшееся «Незанятое место…» и нажимаем «Создать».
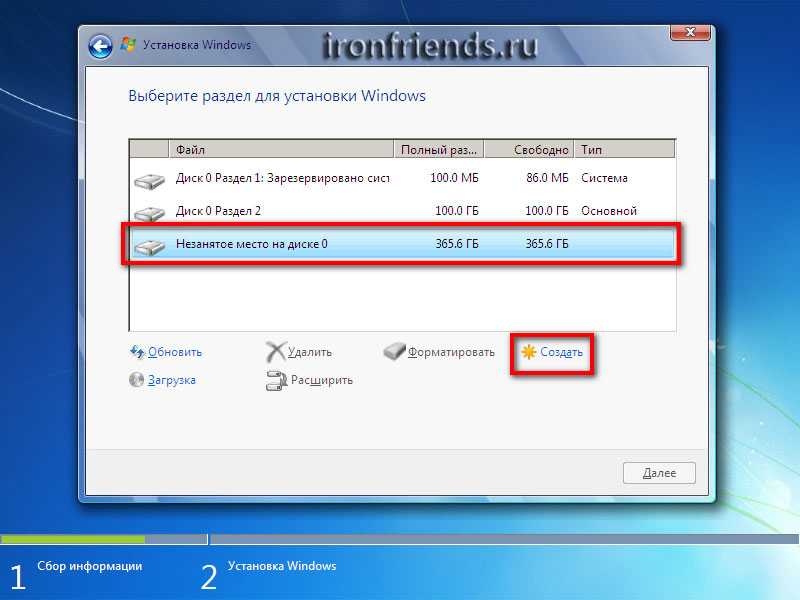
По умолчанию под него отводиться все оставшееся место. Его можно разбить еще на несколько разделов, если вы знаете для чего это вам нужно. Но мы оставим все как есть, просто нажав кнопку «Применить».
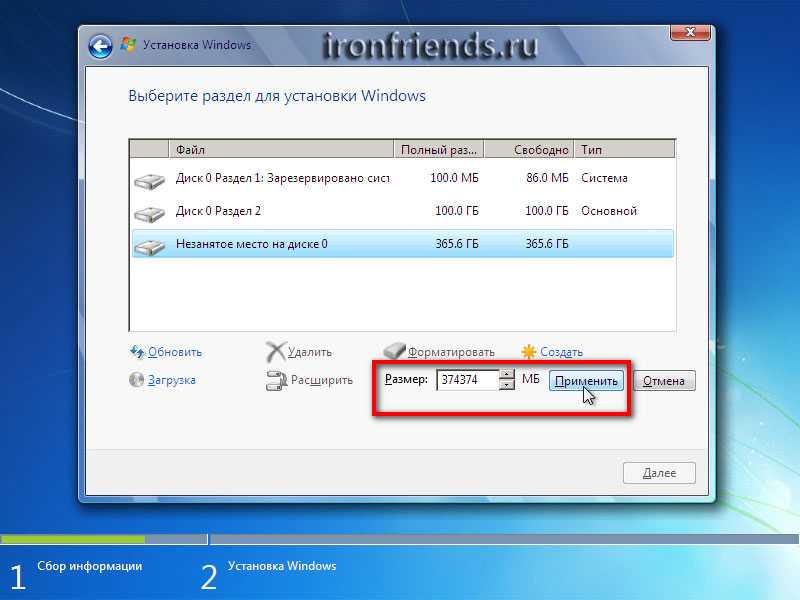
В результате получаем «Раздел 3», который занял все оставшееся пространство. Теперь нужно нажать кнопку «Форматировать» и подтвердить это действие.
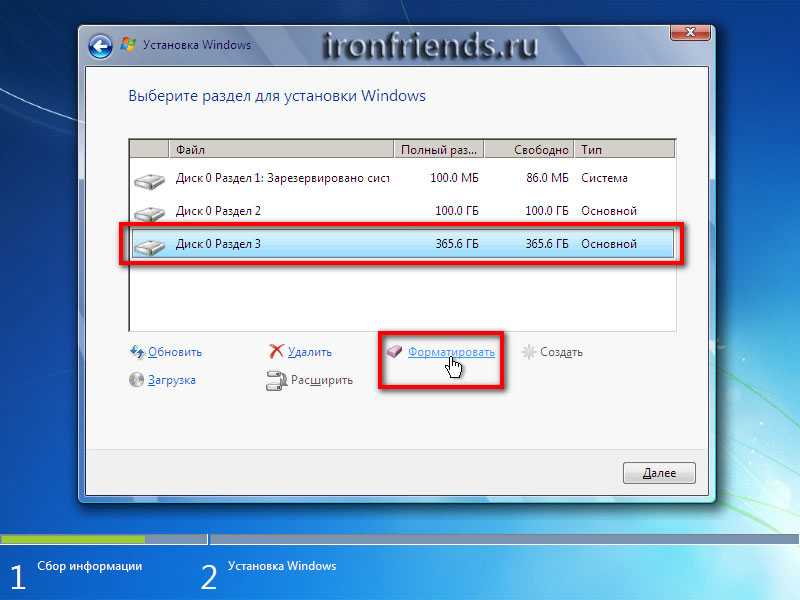
Создать этот раздел можно и после установки Windows, но действий производить придется больше и возможно еще менять буквы дисков. Такой вариант мы тоже рассмотрим после установки Windows.
Коротко о популярности Windows 7.
Пошаговая установка Windows 7 – одна из самых популярных тем на любом портале, который создан специально для пользователей с малым багажом знаний в области «домашней» информатики. Еще совсем недавно самой популярной оперционкой являлась многофункциональная ХР, а теперь, на смену ей пришла Windows 7 с массой дополнений. Сегодня 7-ка доведена до совершенства, ее используют по всему миру, хотя на планете полным полно людей, которые очень любят поругать Microsoft за отдельный баг в работе системы.
Windows 7 наделена отличной оптимизацией и небольшим потреблением ресурсов компьютера. Кроме того, эта винда отличается прекрасной визуализацией, набором дополнительных гаджетов на рабочем столе и еще кучей привлекательных «вкусняшек». Собственно, пошаговая установка Windows 7 выглядит достаточно просто, намного проще, чем процесс установки Windows XP. Наш сегодняшний пост поможет убедиться в этом.
Завершение установки Windows.
После нескольких перезагрузок высветится такое окно: Введите имя своей учетки, имя компьютера и жмите «Далее».
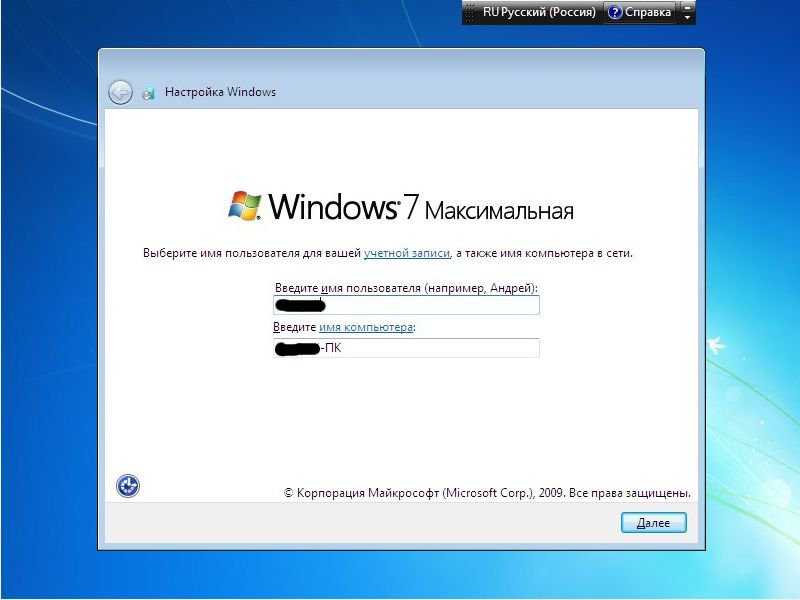
Не забудьте выбрать режим скачивания обновлений, рекомендуется отложить решение.
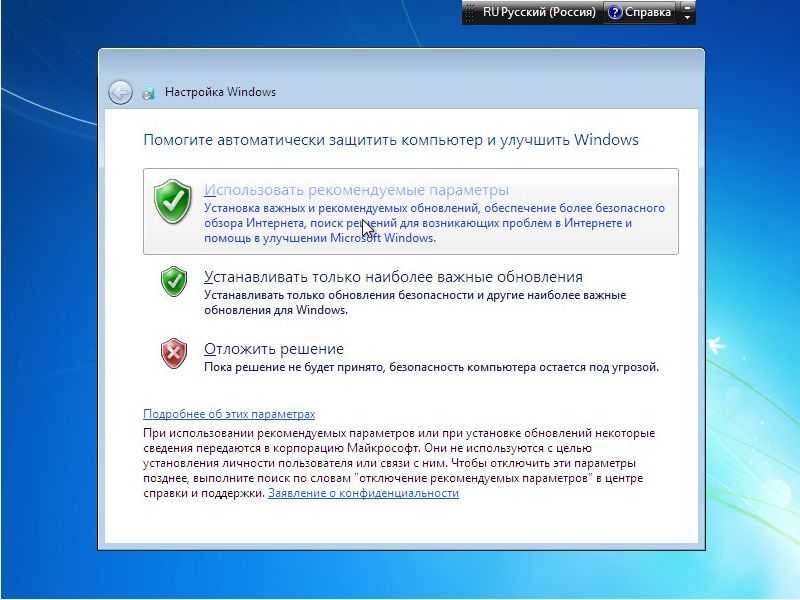
Последний этап – настройка сети. Как правило, здесь всегда выбирается «домашняя сеть».
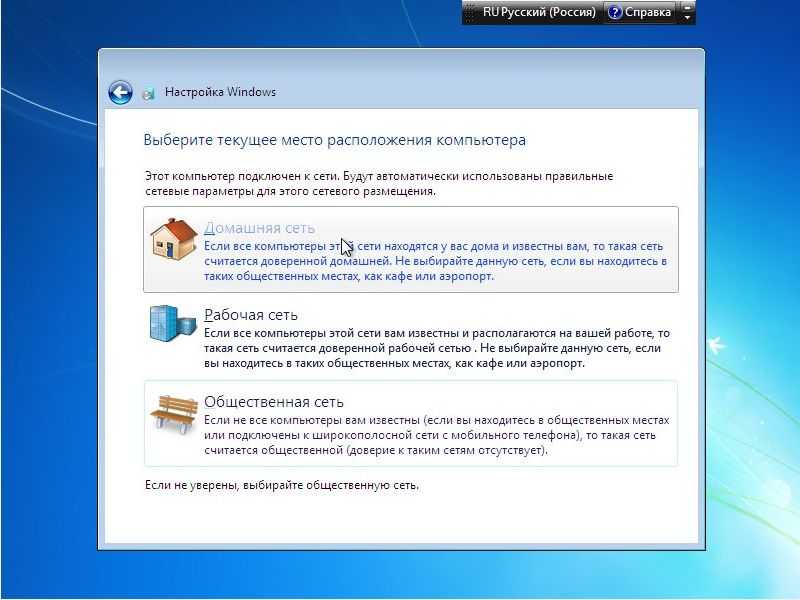
Поздравляю, самое страшное позади. Теперь остается настроить операционную систему. Какие основные настройки применить, как поставить драйвера и базовые программы читайте в статье «После установки windows 7».
Также, вы можете посмотреть видео ниже, в котором показано, как правильно устанавливать Windows 7. Удачи!
Основная стадия пошаговой установки.
Итак, если вы увидите следующую картину, тогда мы напали на верный след. (если установка идет с диска) Пошаговая установка Windows 7 начнется, как только вы нажмете на любую клавишу. В случае с флешкой у вас просто скорее всего откроется меню, где вам нужно будет выбрать «Установка windows 7».
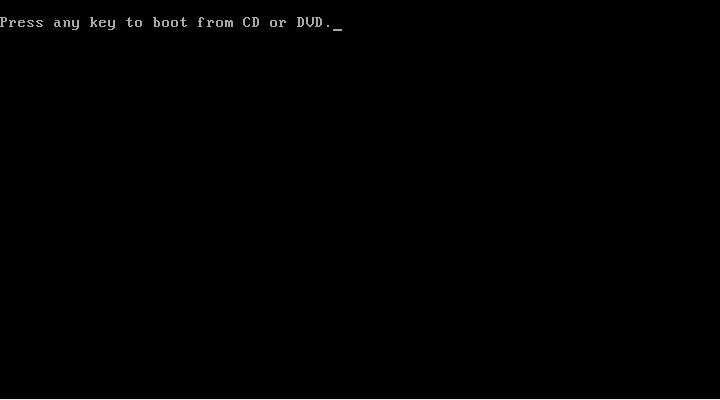
После этого, возможно выскочит несколько окошек, на которых говорится, что установка вот-вот начнется, так же здесь потребуется выбрать язык программы, после чего нажимать на «Далее». Вам потребуется сделать выбор между имеющимися версиями винды, если, конечно, внутри ISO образа находится сборник программ.
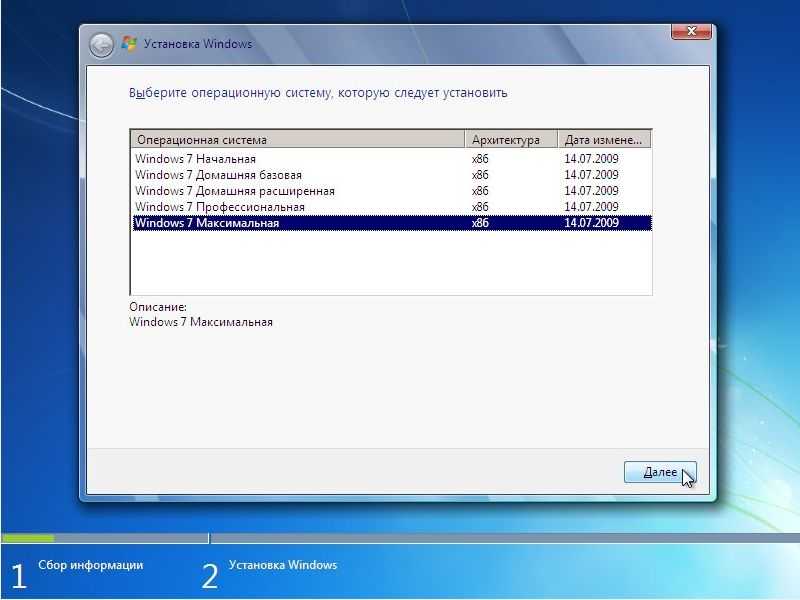
Соглашаемся с лицензионным соглашением, затем выбираем функцию «полная установка». Обновления зачастую бывает недостаточно, поэтому я предлагаю не церемониться с этим вопросом. Выберите нужный раздел жесткого диска, отформатируйте его, если нужно – увеличьте его размер. Затем выберите этот раздел, нажмите «далее».
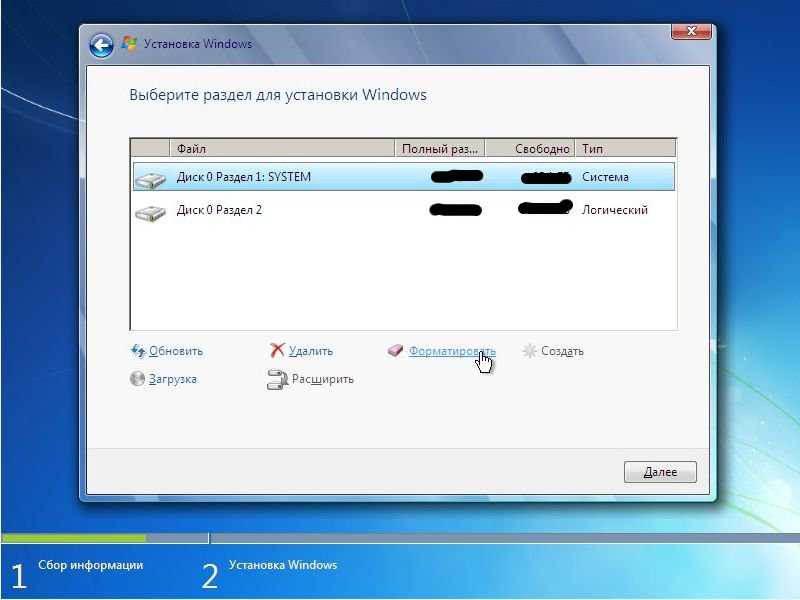
Сам процесс инсталляции винды выглядит скучно, кстати, у вас появится свободные 40 минут для того, чтобы морально настроиться на завершающие штрихи. Компьютер будет несколько раз перезагружаться и все время будет выскакивать данная надпись если вы ставите операционную систему с диска:
Трогать ничего не нужно. Смеренно ждем, когда загрузка пойдет уже не с диска, а с жесткого диска вашего компьютера и продолжится установка.
Если вы ставите винду с флешки то в появившемся меню после перезагрузки компьютера нужно выбрать «загрузка с жесткого диска» или подождать пока таймер времени (обычно секунд 15) не истекет. Тогда установка все равно пойдет с жесткого диска, так как вы не выбрали не 1 из пунктов меню(что нам и было нужно))
А теперь обо всем по порядку!
Система биос присутствует на любом ноутбуке, компьютере, планшете и т.д. Современные биосы содержат множество настроек: настройка времени и даты, запуск компьютера в максимальном или наоборот в щадящем режиме, управление usb-портами – нас же интересует очередность носителей, с которых производится запуск операционных систем. Для того чтобы перейти в меню БИОС нужно во время запуска компьютера, а именно во время демонстрации логотипа фирмы производителя материнской платы, установленной на вашем ноутбуке/компьютере, нажать определенную клавишу. Чаще всего ей выступает клавиша «F2».
Перейдя в меню БИОС, найдите пункт, отвечающий за порядок загрузки. В англоязычных версиях биоса он называется «first boot device». Следующий шаг зависит от типа носителя с дистрибутивом винды.
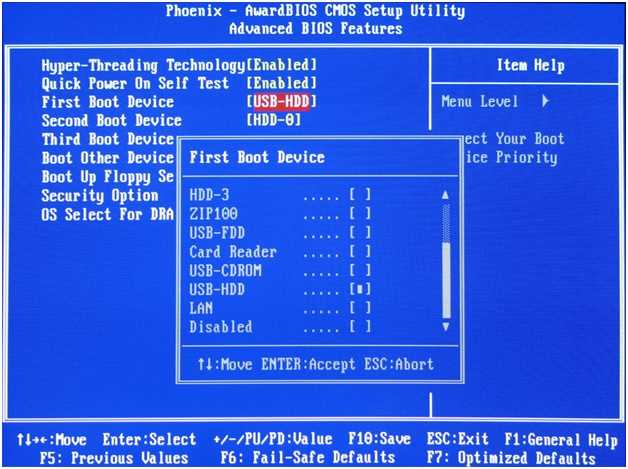
Изменив очередность загрузки, запустите компьютер с диска или установочной флешки. Если вы все сделали правильно, перед вами откроется окно установки, где вы сможете переустановить винду.
Думаю, как установить Windows вы уже знаете, поэтому в данной статье я кратко расскажу об основных моментах.
Выбрав язык и приняв лицензионное соглашение, перейдите во вкладку «Установить». Затем выберите раздел для установки Windows.
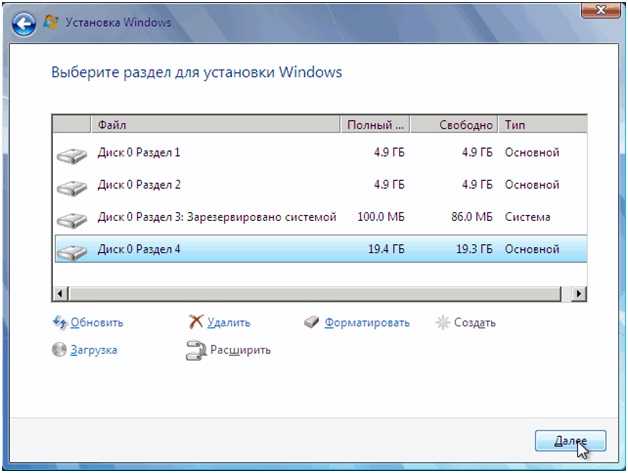
Использование внешних жестких дисков или флеш-накопителей, даже отформатированных в файловую систему NTFS, исключено! Windows 7 может быть установлена только на жесткий или твердотельный диск! Если на ноутбуке или компьютере уже установлена одна операционная система, нельзя выбирать занятый ей раздел. В противном случае файлы двух операционок смешаются, что приведет к нестабильной работе системы. При выборе раздела нельзя забывать главное правило «Документы и другие важные файлы не должны храниться на одном разделе с операционной системой». После нажатия кнопки «Далее», начнется процесс установки виндуоса. После того, как он завершиться вам останется лишь переустановить необходимые драйвера.
Если используете пиратскую версию Windows 7, настоятельно рекомендую отключить обновление системы. Для этого откройте панель управления, затем «Администрирование» и «Службы».
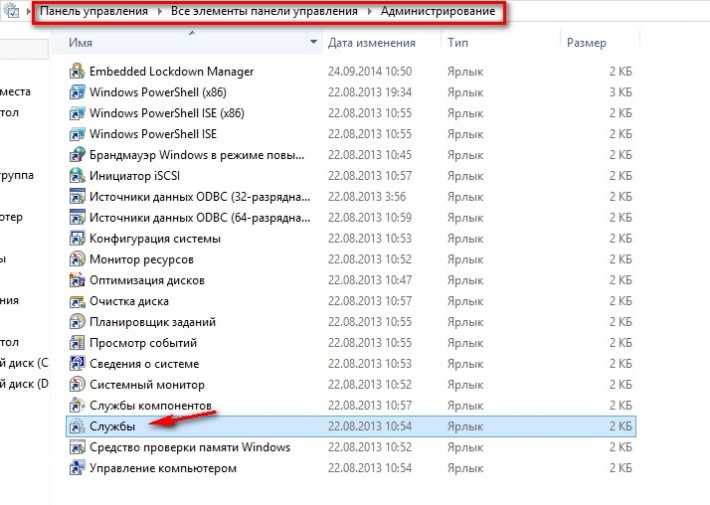
В самом конце открывшегося окна вы найдете службу «Центр обновления Windows».
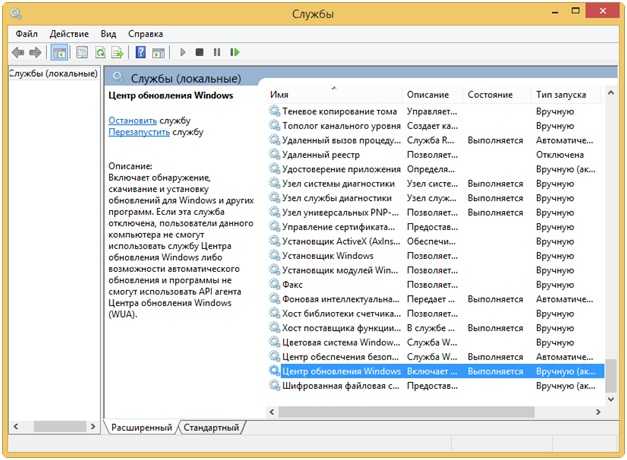
При двойном щелчке ЛКМ по выбранной службе, откроется окно параметров, где нужно установить тип запуска, как показано на картинке, принудительно отключить службу и сохранить изменения.
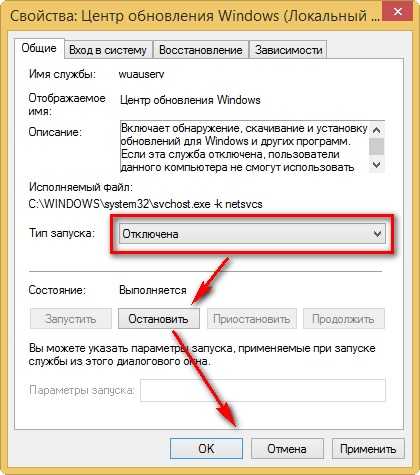
Желательно создать образ «чистой» операционки с минимальным набором нужных программ с помощью утилиты «acronis true image» и сохранить на отдельный носитель.
Думаю, инструкция по использованию данной утилиты вам не нужна. Скажу лишь то, что развернуть образ гораздо легче и быстрее, чем переустановить винду.
Первая загрузка компьютера
Первым, что вы должны увидеть после сообщений BIOS – это строка типа «Press any key to boot from CD or DVD…» («Нажмите любую кнопку для загрузки с CD или DVD…») или «Press any key to boot from USB…» («Нажмите любую кнопку для загрузки с USB…»), если вы загружаетесь с флешки.
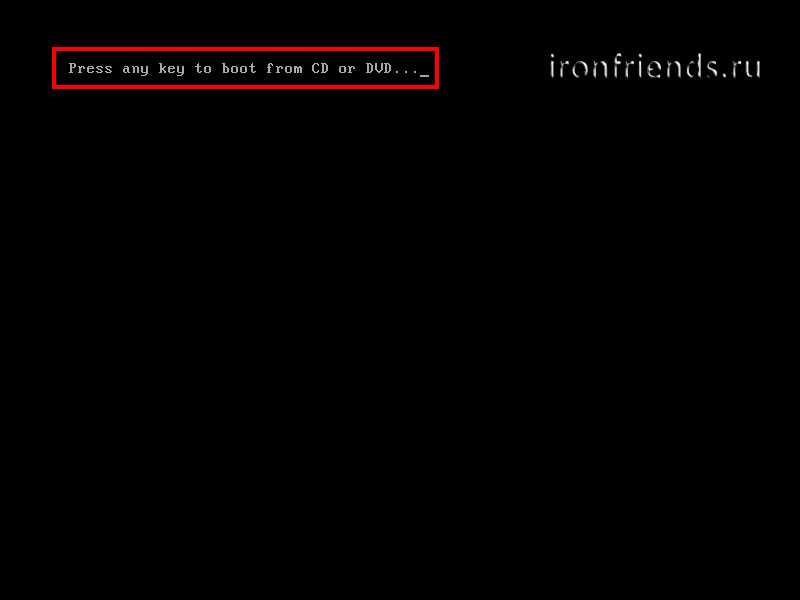
Увидев это сообщение, вы в течение нескольких секунд должны нажать любую клавишу на клавиатуре, я обычно нажимаю «Пробел». Если вы прозеваете этот момент, то установка Windows не начнется и вам придется перезагружать компьютер заново из старой операционной системы, комбинацией клавиш «Ctrl-Alt-Del» или кнопкой «Reset» на системном блоке.
Обращаю ваше внимание на то, что в процессе установки Windows компьютер перезагружается несколько раз и каждый раз может появляться такое сообщение, но нажимать «любую клавишу» на клавиатуре больше НЕНУЖНО, иначе вы просто многократно запускаете переустановку Windows сначала и она у вас никогда не закончиться!
Иногда может еще появиться сообщение как на скриншоте ниже.
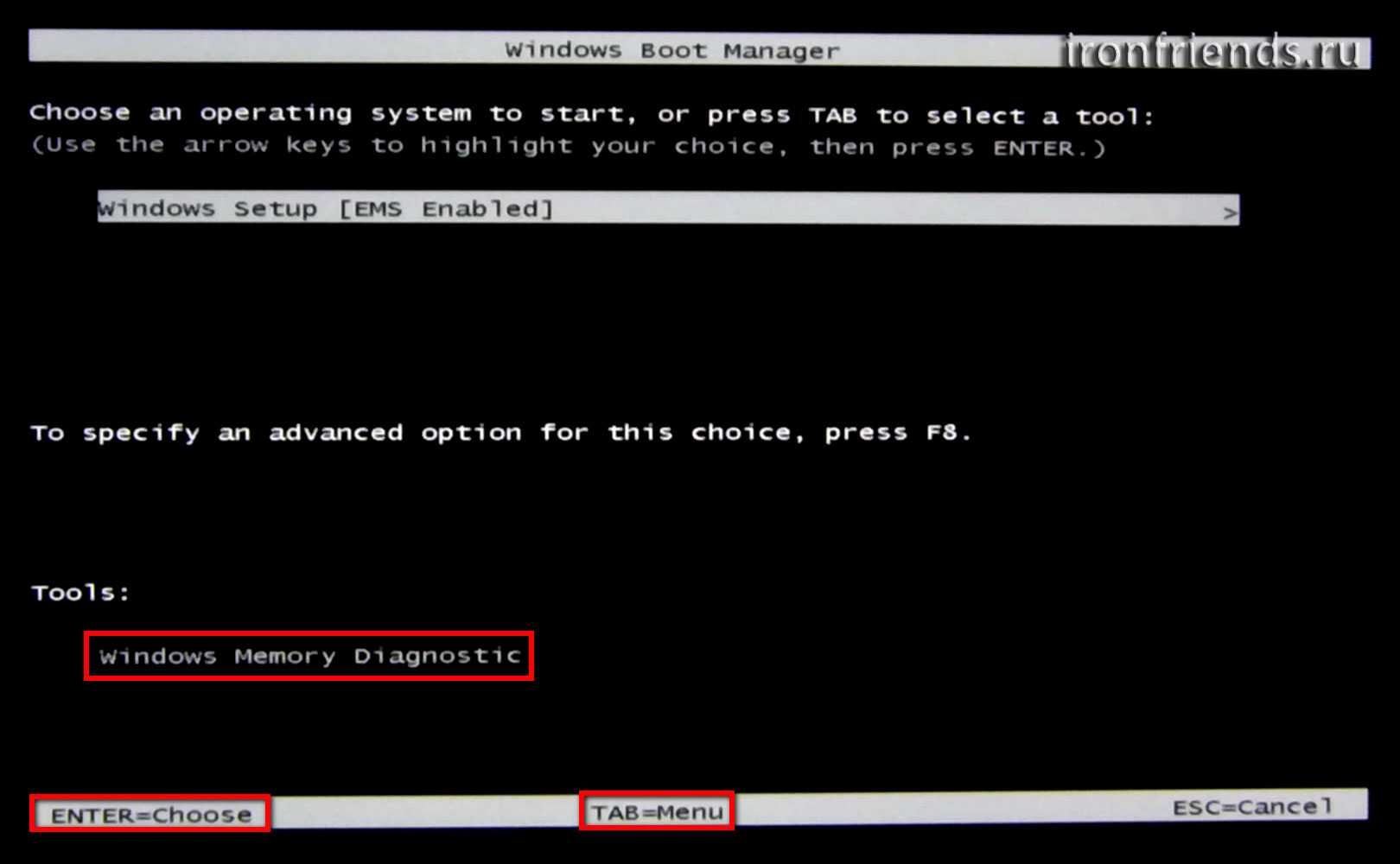
В таком случае нужно просто нажать клавишу «Enter» на клавиатуре. А переключившись клавишей «Tab» на пункт «Windows Memory Diagnostic» можно провести проверку оперативной памяти компьютера на исправность.
Дальше должна появиться белая полоса с надписью «Windows is loading files…» («Windows загружает файлы…»).
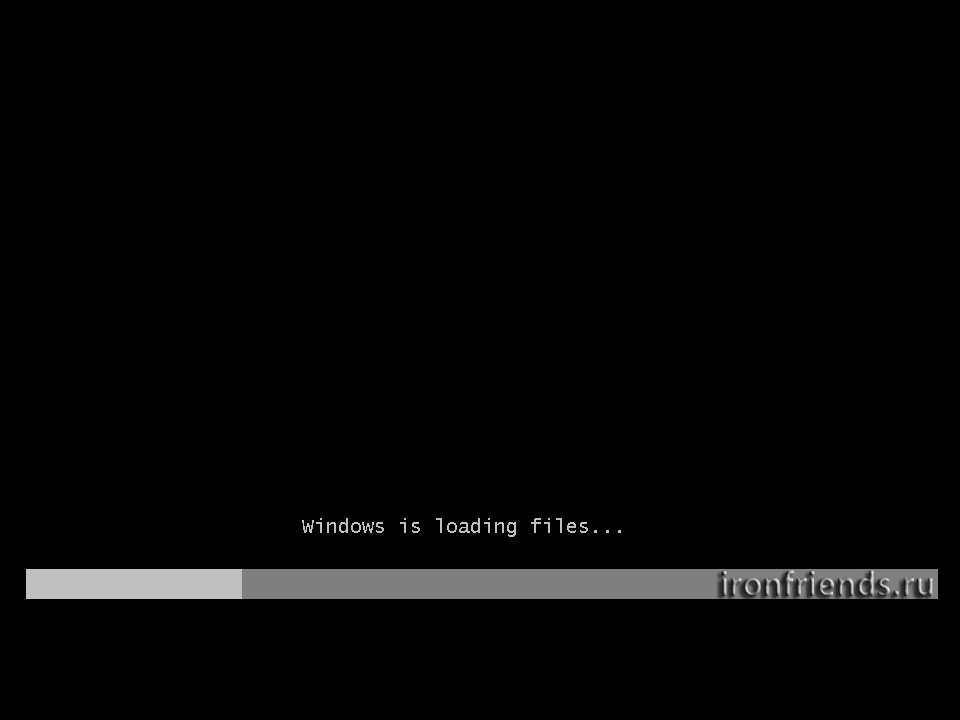
Дождитесь появления голубого окна «Установка Windows».
Установка Windows 7
Загрузите компьютер с установочной флэшки или диска, выбрав его в BIOS в качестве приоритетного накопителя.
Определите язык Windows 7, формат времени и денежных единиц, а также раскладку клавиатуры. Отмечу, что английская раскладка предусмотрена по умолчанию, поэтому в данном случае необходимо выбрать дополнительную. «Далее».
На следующем экране вам предстоит внимательно ознакомиться с условиями лицензионного соглашения и принять их, поставив щелчком левой клавиши мыши «птичку» в белом квадратике, расположенном под текстом.
Определите тип установки системы. У вас есть выбор между обновлением уже имеющейся на компьютере версии Windows и выборочной инсталляцией. В первом случае будут сохранены ваши файлы, параметры и установленные программы. Перед тем как переходить к выборочной установке необходимо убедиться, что все ваши важные данные сохранены в надежном месте и не на том накопителе, куда вы будете ставить ОС. Я рассмотрю именно этот вариант, выбирайте «Выборочная: только установка Windows».
Вы переходите к выбору раздела, куда вы станете устанавливать систему. Здесь у вас есть возможность удаления, форматирования и создания разделов. Если вы не собираетесь производить какие-либо действия над разделами, просто нажмите «Далее».
Теперь вам предстоит подождать некоторое время, которое зависит от производительности вашего компьютера. Установщик скопирует файлы системы, подготовит их к установке, инсталлирует компоненты и обновления. Ход выполнения каждого из этапов инсталляции станет отображаться в процентах в скобках. Во время установки компьютер может несколько раз перезагрузиться. Сообщение об этом вы увидите на экране.
После перезагрузки инструмент установки подготовит систему к первому запуску.
Появится экран, указывающий на то, что процесс вошел в завершающую стадию.
В соответствующих полях следующего окна установите запоминающиеся для вас имена пользователя и компьютера.
Вам предлагается также ввести пароль администратора данного ПК. Этот шаг не является обязательным. Если вы его установите, то система станет запрашивать пароль при каждом входе. Поскольку вернуться к этому шагу вы сможете и в уже инсталлированной ОС, можете пропустить его или же, по своему усмотрению, сразу обеспечить дополнительную защиту вашего компьютера. Есть также возможность ввести подсказку — слово или фразу, которую вам будет предложены ввести в случае если вы забудете пароль.
Введите ключ активации операционной системы. У вас также есть возможность оставить «птичку» под полем ввода. В этом случае Windows 7 будет автоматически активирована при подключении к интернету.
Следующее окно предлагает вам определиться с правилами установки обновлений. Пункт «Использовать рекомендуемые параметры» предполагает установку всех важных и рекомендуемых обновлений, предоставление помощи при возникновении проблем в работе системы и передачу информации, которая поможет Microsoft усовершенствовать систему.
Если вы предпочтете «Устанавливать только наиболее важные обновления», то система станет получать только обновления безопасности и те обновления, которые наиболее важны.
Вы можете также «Отложить решение» и принять его позже.
Выберите свой часовой пояс и, при необходимости, установите правильные дату и время.
Определите расположение своего компьютера. «Домашняя сеть» — если компьютер располагается дома; «Рабочая сеть» — для расположенных на работе ПК. Выбор этих вариантов предполагает доверие к данным сетям. Во всех других случаях и при наличии даже малейших сомнений остановитесь на варианте «Общественная сеть».
Теперь вам вновь придется подождать некоторое, возможно даже продолжительное, время, поскольку системе необходимо завершить применение параметров.
Если установка ОС прошла успешно, система поприветствует вас.
Откроется рабочий стол.
Для доступа к файлам используйте Проводник Windows. Сейчас они у вас отсутствуют, но вы можете перенести сохраненные ранее в соответствующие папки.
